Как перекинуть фото с телефона на ноутбук
Главная » Настройка и работа
Автор Новиков Владимир На чтение 4 мин Просмотров 5к. Опубликовано
Содержание
- Перемещение фото с использованием кабеля usb
- Скидываем фото через облачный сервис
- Скинуть фото через Wi-fi
- Приложение AirDroid
- Программа myphoneexplorer
- Скинуть фото через Bluetooth
По статистике, у пользователей смартфонов 63% пространства памяти занято одними фотографиями. В этом нет ничего странного, так как современные девайсы имеют мощные встроенные камеры, которые заменяют полноценные зеркальные фотоаппараты и к тому же—смартфон всегда под рукой. Но у устройства память не резиновая, а фотографии копятся и имеют немалый размер.
Лучшие смартфоны рекомендуем покупать здесь
Перемещение фото с использованием кабеля usb
При покупке любого современного смартфона в комплекте всегда идет стандартный провод для зарядки. Через шнур можно не только заряжать устройство от сети, но и произвести подключение телефона к ноутбуку. Это именно один из вариантов, как скинуть фото с телефона на лэптоп.
- Подключаем к ноутбуку телефон (предварительно разблокировав его) с помощью usb-кабеля и ждем пару секунд пока Windows его обнаружит. Стандартно компьютер распознает телефон как flash-память.
- После этого открывается «автозапуск», где нужно выбрать «Открыть устройство для просмотра файлов».
- Среди директории телефона нужно разыскать папку с фотографиями, которая зачастую называется «DCIM», но может иметь и другое имя. Соответственно, необходимо скопировать эту папку на любой диск на переносном компьютере.

Чтобы настроить смартфон, нужно действовать по инструкции Androidа, который сам будет подсказывать, как перенести фото с телефона. Для начала должно появиться уведомление, кликнув по которому, нужно выбрать следующие настройки:
- «Ведущее уст-во» ↠ «Это устр-во».
- «Режим работы USB» ↠ «Передача файлов».
Скидываем фото через облачный сервис
Лучшие смартфоны рекомендуем покупать здесь
Так как Android основана на реализации виртуальной машины от Google, то и использует его сервисы. А именно «Google Photo». Если кто не знает, то это облако от Гугла, на котором можно хранить фотографии. На Android это стандартное приложение, которое будет сгружать туда файлы автоматически (при синхронизации).
Теперь, чтобы сохранить эти фотографии на лэптопе, нужно зайти в это облако с той же учетной записи на переносном компьютере. Для удобства сервис предусмотрел как одиночное, так и массовое скачивание фото с помощью отметок(выделения).
Скинуть фото через Wi-fi
Как ни странно, но без технологии Wi-fi сейчас нигде не обойтись, даже решая простой вопрос «как передать фотографии с телефона на ноутбук?».
Приложение AirDroid
AirDrop – специализированная утилита, которая предоставляет возможность получить удаленный доступ на ноутбук с телефона. Программа имеет разнообразный функционал:
- Управление приложениями.
- Управление музыкальными файлами.
- Доступ к контактам и журналу вызовов.
- Возможность удаленно управлять лэптопом.
- Получать актуальную информацию об устройстве.
- Передавать и сохранять данные.
В этой ситуации нас интересует только передача данных.
Лучшие смартфоны рекомендуем покупать здесь
Использование этой программы предусматривает установку на обоих устройствах. Десктопную версию можно скачать в открытом доступе в интернете, а мобильная версия лежит в Google PlayMarket.
После инсталляции программ нужно просканировать камерой телефона (в приложении) QR-код, который будет изображен на мониторе переносного компьютера (также в приложении). Теперь эти два девайса «сотрудничают». Утилита работает не только, когда телефон и ноут находятся рядом, но и на удаленном расстоянии.
Программа myphoneexplorer
Эта программа более профессиональна, с точки зрения многих пользователей. Она может передавать идентичный скрин одного уст-ва на другое, сопряженное с ним. Здесь также требуется наличие утилиты на обоих девайсах.
Лучшие смартфоны рекомендуем покупать здесь
Сперва необходимо синхронизировать ноутбук и телефон, что делается только через соединение Wi-Fi (в настройках компьютерной версии). Соединение можно «запаролить», чтобы никто посторонний не смог вмешаться в работу гаджетов.
Чтобы скопировать фото и перекинуть видео с телефона находим в десктопной версии программы раздел «Файлы», где появится уже знакомая папка «DCIM». Саму папку или ее внутреннее содержимое копируем в подходящее для вас место на ноутбуке.
Саму папку или ее внутреннее содержимое копируем в подходящее для вас место на ноутбуке.
Скинуть фото через Bluetooth
Старый добрый Bluetooth адаптер снова в деле. Этот метод уже считается устаревшим и малоэффективным, но как вариант его стоит рассмотреть.
Чтобы передать изображения через блютуз нужно:
- Включаем на обоих устройствах блютуз.
- Находим «друг друга» в настройках функции.
- Сопрягаем ноутбук и телефон между собой (вводим идентичный номер).
- В меню «Мой компьютер» должен появиться доступ к телефону, заходим в него.
- Аналогично остальным методам, находим папку с фото со смартфона и копируем ее на «борт» переносного компьютера.

- После окончания сеанса отключаем Bluetooth.
Это далеко не все способы. Если иметь воображение и поверхностное понятие о современных технологиях, то можно и самостоятельно придумать новый способ, как скинуть фото с телефона на лэптоп или стационарный компьютер. Возможно, что это будет не так удобно, но тем не менее—будет работать.
Лучшие смартфоны рекомендуем покупать здесь
Программы Ноутбук
Оцените автора
Перенос фотографий со смартфона на ПК и ноутбук: инструкция для чайников
Смартфоны становятся все более совершенными. Круг их возможностей настолько широк, что телефон становится необходим каждый день и в любой ситуации. Одной из его полезных и приятных функций является способность делать фотоснимки. Память устройства позволяет хранить много красочных изображений, однако она не безгранична. Перегруженный телефон не только не способен сфотографировать, сохранить присланные файлы, но и начинает давать сбои в работе. И вскоре владельцу придется задуматься, как перенести фото с телефона на компьютер или иной носитель, если он не планирует избавляться от картинок.
Перегруженный телефон не только не способен сфотографировать, сохранить присланные файлы, но и начинает давать сбои в работе. И вскоре владельцу придется задуматься, как перенести фото с телефона на компьютер или иной носитель, если он не планирует избавляться от картинок.
Способы импортировать материалы на другое устройство
Выделяется ряд основных вариантов, как перекинуть фото с телефона на компьютер:
- Используя зарядку или провод для телефона. Обязательно с 1 стороны должен быть разъем для компьютерного usb-порта.
- Через беспроводные технологии. Обычно применяется Wi-Fi и реже блютуз. Во втором случае ПК должен иметь соответствующий модуль.
- С помощью встроенных приложений или специальных программ, к примеру, iTunes, FoneTrans и других. При учете, что оба прибора соединены между собой 1 или 2-м способом.
Кроме описанных способов, владелец нередко может перемещать личные материалы посредством:
- Их копирования на флешкарту, кард-ридер или OTG-переходник.

- Сохранения фото в интернет-пространстве (на электронной почте, в социальных сетях, виртуальном диске и т. д.)
Перенос фото на внешний или виртуальный носитель не только обеспечивает их сохранность, но и позволяет в дальнейшем работать с материалами — менять формат, корректировать свет и цвета, накладывать эффекты, создавать коллажи и др.
Фоторедактор также имеется и в сотовом, однако его функционал крайне мал в сравнении, например, с программами Adobe Photoshop и Lightroom.
Пошаговая подготовка телефона
Прежде чем скидывать информацию на ноутбук, необходимо:
- Соединить приборы через шнур или беспроводным способом.
- Разблокировать экран сотового.
- Если применяется определенная программа, открыть ее и выбрать устройство-приемник в меню.
- Обязательно указать Доверять этому компу или Разрешить при появлении соответствующего запроса.
Передача фото с телефона на ПК через кабель
Стандартный метод осуществляется с помощью физического подключения девайса-передатчика и прибора-приемника. Дальше настройки осуществляются следующим образом:
Дальше настройки осуществляются следующим образом:
- Подтвердить запрос мобильника на использование USB. Выбрать опцию Передача фото (/файлов).
- На ПК зайти в Мой компьютер и в разделе Устройства и диски кликнуть на значок смартфона.
- Открыть папку с фото. Обычно она называется DCIM.
- Выделить нужные снимки левой клавишей мыши, а затем нажать правой и выбрать Скопировать.
- Создать папку на компе под новые картинки, дать ей название. Открыть ее и переместить все файлы, нажав правую кнопку мышки.
- Фотографии с телефона можно отфильтровать или удалить полностью.
Если при подсоединении мобильник не выводит на экран меню, а начинает просто заряжаться от ПК, стоит попробовать использовать другое гнездо или кабель, так как, возможно, они повреждены.
Как перенести фото с телефона на Windows
ОС компьютера позволяет переносить материалы без специальных инструментов с помощью опции Фотографии Windows. Для этого необходимо:
- Подсоединить шнур 1 концом к телефону, другим — к разъему ПК.
 Дождаться, пока компьютер обнаружит гаджет.
Дождаться, пока компьютер обнаружит гаджет. - Подтвердить на телефоне Доверять этому компьютеру.
- Через Проводник на компе Открыть устройство для просмотра файлов.
- Зайти во внутреннее хранилище, далее — в папку DCIM.
- Поочередно из каждого альбома выделить и скопировать нужные фотографии в заранее подготовленное место на приборе-приемнике.
Копирование на разные версии Windows
Принцип работы существующих вариантов программного обеспечения компьютера весьма схож, однако этапы или названия операций могут иметь незначительные отличия. Так, Windows 7:
- Выбрать Импортировать изображения и видео в окне Автозапуск.
- Поставить галочки рядом со снимками.
- Дополнительно можно поставить флажок Всегда выполнять для следующего устройства. Сохранить.
- Фото будут перенесены в папку Изображения.
На Windows 10:
- Нажать Пуск, найти вкладку Фотографии.

- Нажать Импорт, предпочесть — с USB-устройства.
- Отметить рисунки и выбрать место для их хранения.
Если Windows не распознает смартфон как место хранения фото, следует опустить верхнюю шторку вниз и просмотреть push-уведомления. Среди них может быть то, в котором предлагается переключиться с зарядки на работу с файлами.
Перенос фото на macOS
Mac OS — это операционная система для персональных компьютеров Macintosh производства Apple. Сбросить на него свои файлы также довольно просто, при этом можно использовать разные методы. Первый вариант — через приложение iPhoto для Айфона. Поэтапная процедура:
- Соединить смартфон и Mac посредством шнура.
- Запустить iPhoto.
- Кликнуть Импорт, чтобы перенести все. Если предварительно выделить рисунки и нажать Импортировать выбранные, то будут скопированы только некоторые из них.
- Нажать Удалить или Сохранить перенесенные фото.
Второй способ подразумевает наличие приложения iCloud Photo Library или функции Мой фотопоток как альтернативы. С его помощью картинки можно отправлять в облако, а потом сохранять в компьютере.
С его помощью картинки можно отправлять в облако, а потом сохранять в компьютере.
Перед импортом материалов в данном варианте нужно загрузить рисунки в максимальном разрешении на телефон.
- Настроить программу для ноутбука и мобильника.
- Включить Wi-Fi на 2 аппаратах.
- На iPhone открыть Настройки, перейти в аккаунт Apple ID.
- Зайти в iCloud, далее — Фото. Включить Медиатеку.
- Открыть Системные настройки Мас OS.
- Так же запустить iCloud и опцию Фотографии. Зайти в Библиотеку.
Для передачи рисунков удобно работать горячими клавишами: ctrl+a (выделить), ctrl+x (вырезать) и ctrl+v (вставить).
Третий метод использует функцию Захват изображений:
- Соединить приборы кабелем.
- Открыть приложение.
- Выбрать снимки, кликнуть Импортировать.
Перенос фотографий с помощью Wi-Fi
Соединение посредством кабеля актуально в том случае, если 2 устройство является стационарным компьютером. Если же аппарат имеет встроенный Wi-Fi, чаще всего используют именно этот метод передачи.
Если же аппарат имеет встроенный Wi-Fi, чаще всего используют именно этот метод передачи.
По порядку выполняются действия на ПК:
- Создать папку для новых изображений, вызвать ее Свойства правой кнопкой мышки.
- Во вкладке Доступ нажать Общий доступ.
- Кликнуть на боковую стрелочку в строке и выбрать Все. Рядом должна появиться надпись Чтение и запись.
- Кликнуть Поделиться для разрешения использовать папку.
Далее нужно найти IPv4-адрес компа и запомнить его: открыть консоль и вписать команду: ipconfig. Enter.
Подключение смартфона к ноутбуку:
- Открыть проводник, в нем — Удаленные службы.
- Перейти в графу Локальная сеть.
- В поле Хост ввести компьютерный IP. Также написать имя пользователя и пароль.
- В открывшуюся папку можно перекидывать фотки.
Переносить изображения через вай-фай чаще всего гораздо удобнее.
Перенос фотографий на ноутбук через блютуз
Передать фотографии на 2 прибор можно и посредством такой спецификации беспроводной коммуникации, как Bluetooth. Для начала необходимо найти радиомодуль на ноутбуке, обычно значок располагается на панели быстрого доступа рабочего стола. Если же он неактивен, его там не будет.
Для начала необходимо найти радиомодуль на ноутбуке, обычно значок располагается на панели быстрого доступа рабочего стола. Если же он неактивен, его там не будет.
Чтобы включить передатчик, нужно:
- Зайти в Пуск, далее — Панель Управления.
- Нажать на Центр управления сетями и общим доступом.
- В меню слева выбрать графу Изменение параметров адаптера.
- Правой кнопкой нажать на Сетевые подключения Bluetooth. Включить опцию.
Не только телефон, но и ноутбук должен поддерживать Bluetooth. Если же его нет, следует рассмотреть иной вариант копирования материалов или приобрести внешний адаптер.
Когда блютуз активирован, можно переносить материалы на устройство:
- Нажать Принять файл на компе.
- Открыть фотогалерею смартфона. Отметить картинки.
- Кликнуть по Bluetooth на телефоне. Начнется сканирование ближайших электронных приборов.
- Когда отобразится ПК, нажать по иконке — произойдет автоматическая передача материалов.

- Завершить процедуру, щелкнув Готово.
Перенос фото с телефона через специальные программы
Софт нужно скачивать с надежного источника, и перед его установкой проверить на вирусы. Нужно внимательно смотреть на функционал утилит — они могут позиционироваться как бесплатные, но содержать ряд встроенных покупок.
В частности, копировать изображения можно посредством программы iTunes от Apple:
- Объединить аппараты при помощи usb-кабеля.
- Включить мобильное приложение. Открыть главное меню.
- Найти блок Настройки, перейти к Фото. Обязательно поставить флажок Синхронизировать.
- Необходима графа Скопировать фотографии из. Кликнуть Новая папка, в ней — Выбрать папку.
- На ПК открыть приложение Фотографии Windows. Нажать Синхронизировать.
Можно воспользоваться программкой SHAREit:
- Загрузить софт на компьютер и смартфон.
- Запустить ее с компа и нажать Показать штрих-код.
 Откроется код, который в последствие нужно будет отсканировать на телефоне.
Откроется код, который в последствие нужно будет отсканировать на телефоне. - Включить мобильное приложение SHAREit.
- В нем кликнуть Отправить. Выбрать фотографии из галереи, нажать Отправить.
- В появившемся окне поиска предпочесть Подключить к ПК.
- Навести камеру на штрих, чтобы начать соединение и передачу данных.
- Вскоре ноутбук уведомит о принятом файле.
Если пользователь не менял настройки, по умолчанию материалы передаются в хранилище с названием Загрузки, в подпапку Телефон — photo.
Если передача осуществляется с Айфона, необходимо скачать на ноутбук с ОС приложение iTunes последней версии (не ниже 12.5.1).
Фирменные программы специально предназначены для перемещения фото на ПК: у Samsung это Kies, у MI — PC Suite, у iPhone — iTunes.
Крупные производители гаджетов предлагают воспользоваться собственными программамиДругие способы переноса
Широкое распространение получили облачные сервисы — cloud storage, которые позволяют сохранять разнообразные файлы на просторах интернета. Во время регистрации в облаке пользователь придумывает логин и пароль, поэтому его личные материалы находятся практически в полной безопасности.
Во время регистрации в облаке пользователь придумывает логин и пароль, поэтому его личные материалы находятся практически в полной безопасности.
Среди таких хранилищ можно выделить:
- Яндекс.диск.
- Сервис Google.
- Облако Mail.Ru,
- Mega.
- BOX.
- pCloud.
- Files.fm.
- Dropbox.
- OneDrive и др.
Бесплатное место в каждом хранилище разное: в одних сервисах дают до 5 Гб, в других могут предоставить и все 20 Гб.
На примере популярной системы Яндекс можно рассмотреть, как с телефона скинуть фотки на ноутбук, используя cloud storage:
- Установить мобильное приложение Яндекс.Диск.
- Зарегистрироваться на yandex.ru или авторизовать индивидуальную учетную запись.
- Нажать иконку «+» и выбрать пункт Добавить картинку из галереи.
- Выделить галочками нужные фото для загрузки. Кликнуть Выбрать.
Действия на компьютере:
- Открыть сайт disk.yandex.ru, выполнить вход в аккаунт.

- Выделить изображения и нажать Скачать.
- Картинки начнут сохраняться в виде архива и автоматически отправятся в папку Загрузки.
Не получилось отправить картинки
Во время процесса передачи пользователь нередко совершает типичные ошибки. В зависимости от используемой инструкции к ним можно отнести:
- Неактивное подключение.
- Неработоспособный USB-кабель, сломанный порт.
- Отсутствие адаптера на компьютере, например, для блютуз.
- Старая версия программного обеспечения или конкретной утилиты.
- Несовместимость данных устройств.
- Различия в форматах изображений.
- Отсутствие фотографий в медиатеке айклауд и т. д.
Проблемы могут начаться в самом начале копирования, когда ПК не может опознать сотовый телефон. В этом случае весьма вероятно, что пользователь не дал согласие на доступ к информации смартфона или не подтвердил для компа статус доверенного устройства.
Если передача файлов происходит посредством виртуального хранилища, стоит помнить: память сервиса ограничена и ее увеличение производится за дополнительную плату.
Объемы виртуальных хранилищ ограниченыВсе рассмотренные способы передачи информации с телефона на компьютер являются рабочими и варьируются в зависимости от возможностей устройств. Пользователь может применить встроенные приложения и средства системы или же дополнительные проги. Весьма удобно сохранять данные на облаке или внешней флешке, откуда их можно перекачать в любое время. Чтобы не возникло сложностей, в ходе копирования необходимо проверять работоспособность приборов, их элементов и соблюдать порядок действий.
Как перенести фотографии с Android на ноутбук с помощью 6 полезных методов люблю фотографировать на мобильный телефон.
 Всем необходимо знать, как перенести фотографии с Android на ноутбук, потому что место на телефоне ограничено. Иногда люди могут случайно потерять ценные фотографии. В таких ситуациях люди всегда раздражаются даже с ума. Тогда какие методы будут введены для вас? Успокойтесь, все они просты в управлении и переносе ваших фотографий. Итак, почему вы ждете? Пойдем!
Всем необходимо знать, как перенести фотографии с Android на ноутбук, потому что место на телефоне ограничено. Иногда люди могут случайно потерять ценные фотографии. В таких ситуациях люди всегда раздражаются даже с ума. Тогда какие методы будут введены для вас? Успокойтесь, все они просты в управлении и переносе ваших фотографий. Итак, почему вы ждете? Пойдем!- Часть 1: Как перенести фотографии с Android на ноутбук с Android на перенос ноутбука
- Часть 2: Как перенести фотографии с телефона на ноутбук с помощью Google Фото
- Часть 3. Как перенести изображения с телефона на ноутбук с помощью USB-кабеля
- Часть 4: Как перенести фотографии с Android на ноутбук с помощью Bluetooth
- Часть 5. Как загружать изображения с телефона на ноутбук с помощью Microsoft Photos
- Часть 6: Как перенести изображения с Android на ноутбук с помощью Google Диска
Часть 1: Как перенести фотографии с Android на ноутбук с Android на перенос с ноутбука
Если вам нужно часто переносить фотографии, Android на ноутбук Transfer — Samsung Messages Backup будет вашим лучшим выбором. Это приложение является одновременно простым в обращении и быстрой передачей. С ним вы никогда не будете беспокоиться о нехватке места на вашем телефоне Android. Вы можете передавать свои фотографии, когда захотите.
Это приложение является одновременно простым в обращении и быстрой передачей. С ним вы никогда не будете беспокоиться о нехватке места на вашем телефоне Android. Вы можете передавать свои фотографии, когда захотите.
Помимо передачи фотографий, Android to Laptop Transfer имеет много преимуществ.
— перенос музыки, видео, текстовых сообщений, контактов, журналов вызовов и других типов данных между телефоном Android и ноутбуком.
— Безопасное резервное копирование приложений, контактов, истории вызовов, сообщений и мультимедийных файлов с Android на ПК.
— легко восстановить телефон или планшет Android на ноутбуке.
— Вы также можете добавлять, удалять, редактировать контакты телефона Android и другие данные на ноутбуке через Android to Laptop Transfer.
— Вам удобно импортировать или экспортировать данные одним щелчком мыши между Android и ноутбуком.
И последнее, но не менее важное: перенос с Android на ноутбук поддерживает все типы телефонов Android, такие как Huawei Mate X/Mate 20, Huawei Honor 10/9/8/7, Xiaomi 9/8/7/6, Xiaomi Mix 3/ 2s/2, Redmi Note 7/Note 5/6/6A, Samsung Galaxy S10/S10+/S10e/S9+/S9/S8+, Samsung Galaxy Note 9/Note 9 Plus/Note 8/Note 7, HTC U11+/U11/10 M10H/A9W/M9W, Sony Xperia XZ Premium/XZ1/XZ5/XZs/XZp, LG, ZTE, Motorola, OPPO, Vivo и т. д. Более мощный перенос с Android на ноутбук совместим с системами Windows и Mac.
д. Более мощный перенос с Android на ноутбук совместим с системами Windows и Mac.
Загрузите подходящую версию здесь.
1.1 Как перенести фотографии с Android на ноутбук одним щелчком мыши
Как перенести фотографии с телефона Android на ноутбук? В этом разделе вы можете узнать о самом простом способе переноса фотографий с телефона Android на ноутбук. Картинок так много? Не волнуйтесь, он завершится всего одним щелчком мыши.
Вот руководство для вас.
Шаг 1. Загрузите и установите приложение на ноутбук
Во-первых, установите приложение на свой ноутбук и запустите его, после чего вы получите интерфейс, как показано ниже.
Шаг 2. Подключите Android-устройство к ноутбуку
Во-вторых, подключите Android-устройство к ноутбуку через USB-кабель. Включите режим отладки USB на вашем телефоне Android. Затем приложение автоматически проверит ваш телефон.
Шаг 3. Выберите Super Toolkit
После того, как программа распознает ваш Android, вы увидите список содержимого Android слева. Теперь, пожалуйста, нажмите » Super Toolkit » вверху.
Затем нажмите значок « Backup » слева и просто отметьте « Photos ». Наконец, нажмите « Backup » внизу
Думаю, вам нужно: Android часто дает сбои? 1.2 Как выборочно перенести изображения с телефона на ноутбук Иногда хочется перенести часть фотографий с Android на ноутбук, но как перенести фотографии с Android на ноутбук? Вот решение для вас, чтобы передать фотографии, которые вы хотите. Я верю, что вам понравится использовать его. Шаг 1. Запустите приложение и подключите Android к ноутбуку Этот шаг аналогичен предыдущему, используйте USB-кабель для подключения телефона и ноутбука. Шаг 2. Отсканируйте свой список и выберите «Фотографии» На этом шаге вы можете нажать « Photos » и » Phone Gallery » в списке. Затем вы увидите свои фотографии справа. Шаг 3. Выберите фотографии и экспортируйте Пожалуйста, отметьте нужные фотографии. нажмите значок « Экспорт » в правом верхнем углу, и вы сможете выбрать место на своем ноутбуке для хранения ваших изображений. Android-телефон? Как загрузить фотографии с телефона на ноутбук с помощью Google Фото? Google Фото — классическая и удобная программа для людей. Вы можете свободно создавать резервные копии своих фотографий и видео, и где бы вы ни находились, вы можете войти в свою учетную запись на своем устройстве Android, компьютере или ноутбуке, чтобы посмотреть свои фотографии. Более того, вы можете искать фотографии, вводя ключевые слова в приложении. Вот руководство по использованию Google Фото для резервного копирования фотографий с Android: Шаг 1. Загрузите Google Фото и войдите в систему Сначала загрузите приложение на свой ноутбук и телефон Android. . Установите его успешно. Затем используйте свою учетную запись Google, чтобы войти в Google Фото на своем телефоне. Если у вас еще не было учетной записи Google, создайте ее. Шаг 2. Установите в настройках После входа в систему коснитесь значка меню в верхнем левом углу, затем щелкните « Настройки » в списке. Затем нажмите « Резервное копирование и синхронизация ». Убедитесь, что функция включена. Шаг 3. Начните резервное копирование фотографий Когда вы выбрали фотографии, нажмите « Start » в интерфейсе. Шаг 4. Войдите в систему на ноутбуке Теперь перейдите на свой ноутбук и войдите в Google Фото с той же учетной записью. Вы увидите фотографии, которые вы резервируете с вашего устройства Android. Если вы хотите сохранить фотографии на ноутбуке, вы можете скачать их. Таким образом, вы перенесли фотографии с телефона Android на ноутбук с помощью Google Фото. Как перенести фотографии с Android на ноутбук? Насколько я понимаю, передача данных с помощью USB-кабеля для нас является простым способом. Перенести фотографии с телефона Android на ноутбук с помощью USB-кабеля тоже просто. Но разные версии ноутбуков имеют разные шаги для передачи фотографий. Вот две части, чтобы представить решения по передаче изображений с телефона Android на ноутбук с системой Windows или системой Mac. Как перенести фотографии с Android на систему Windows вашего ноутбука? Пожалуйста, следуйте инструкциям. 1. Подключите телефон к ноутбуку с помощью USB-кабеля Вам необходимо подготовить USB-кабель для подключения ноутбука к устройству Android. Не забудьте включить отладку по USB на Android-устройстве. 2. Перейдите в «Этот компьютер» и найдите DCIM После связывания перейдите к « Этот ПК «на вашем ноутбуке. Здесь вы можете увидеть драйвер для Android. Введите его и найдите папку « DCIM «. Как правило, ваши фотографии находятся в папке « DCIM «. 3. Скопируйте В папке « DCIM » выделите фотографии, которые необходимо передать, и щелкните правой кнопкой мыши один раз. Выберите опцию « Копировать ». После этого вы необходимо выбрать папку на вашем ноутбуке, чтобы вставить скопированные изображения.Если количество изображений велико, процесс переноса будет длиться несколько минут. Как мы все знаем, Mac отличается от Windows, мы не можем просматривать или редактировать файлы на устройстве Android на Mac. Итак, как загрузить изображения с телефона Android на ноутбук или Mac? Эта часть подробно расскажет вам о шагах версии для Mac. 1. Загрузите Android File Transfer на свой MacBook Поскольку мы не можем управлять файлами Android непосредственно на MacBook, нам нужно стороннее программное обеспечение — Android File Transfer для передачи изображений с Android на MacBook. Установите это приложение на свой Mac и запустите программу. 2. Подключите Android к ноутбуку с помощью USB-кабеля Заранее подготовьте USB-кабель. Свяжите свое устройство Android с MacBook. Обратите внимание, успешно ли они соединяются. Затем Android File Transfer распознает ваше устройство Android. 3. Откройте Mac Finder и войдите в программное обеспечение Теперь перейдите к Mac Finder, который, как вы видите, представляет собой синюю улыбку. 4. Откройте DCIM и передайте фотографии Вы можете получить папку DCIM на диске Android, войти в нее, и вы увидите, что ваши фотографии здесь. Таким образом, вы можете выбрать изображения, которые хотите передать. Кроме того, вы можете выбрать свои изображения в папке Pictures . Вы можете перетаскивать фотографии с Android на Mac с помощью перетаскивания. Подождите некоторое время, процесс передачи завершится. Нет никаких сомнений в том, что каждый телефон Android и большинство ноутбуков имеют Bluetooth. Однако как загрузить фотографии с телефона Android на ноутбук через Bluetooth? Можем ли мы использовать Bluetooth для передачи изображений с Android на ноутбук? Конечно можем. Это простой способ для всех. Однако, если вам нужно передать много фотографий, это будет медленным. Вот как: 1. Включите Bluetooth Включите Bluetooth на ноутбуке и устройстве Android. На ноутбуке нажмите « Панель управления » и « Настройки «, затем найдите в ней « Устройства «, и вы можете увидеть Bluetooth здесь. На устройстве Android вы без труда найдете Bluetooth в Настройки . 2. Сопоставьте устройство Android и ноутбук На ноутбуке выберите « Добавить устройство », затем Bluetooth на ноутбуке выполнит поиск вашего устройства Android. В этом списке вы увидите Android Bluetooth.0002 Затем дважды щелкните значок телефона на своем ноутбуке, он даст вам код для сопоставления. Выберите « Да » на ноутбуке. 3. Выберите фотографии для передачи Когда ваши устройства подключены, откройте Photos на своем телефоне Android, выберите фотографии, которые вы хотите передать. Затем нажмите на опцию « Отправить » и выберите значок Bluetooth, что означает отправку изображений через Bluetooth. 4. Выберите место для сохранения изображений На ноутбуке вам необходимо выбрать место для сохранения отправляемых изображений, например рабочий стол или папку. Наконец, нажмите кнопку « Готово ». Подождите несколько минут для завершения. Если вы являетесь поклонником Microsoft, вам наверняка понравятся Microsoft Photos. С его помощью вы сможете просматривать и редактировать свои фото и видео, создавать для себя специальные альбомы. И как загрузить фотографии с телефона Android на ноутбук с помощью Microsoft Photos? Вот руководство для вас. 1. Загрузите его в Microsoft Store Во-первых, вам нужно загрузить Microsoft Photos на свой ноутбук, затем следуйте подсказкам для установки. 2. Подключите устройство Android к ноутбуку Во-вторых, правильно подключите телефон Android к ноутбуку с помощью обычного USB-кабеля. 3. Войдите в приложение и импортируйте свои фотографии После подключения войдите в Microsoft Photos с помощью своей учетной записи Microsoft, и вы увидите основной интерфейс, как показано ниже. Если у вас нет учетной записи Microsoft, создайте ее. Затем щелкните значок « Импорт » вверху. Затем откроется страница меню, выберите « С USB-устройства ». Приложение выполнит поиск USB-устройств, просто выберите свое Android-устройство. 4. Найдите свои изображения на Android Когда вы выберете свое устройство Android, Microsoft Photos сразу же начнет искать ваши фотографии на вашем телефоне Android. Этот шаг займет немного времени. Просто оставьте это в покое. Фотографии загрузятся. 5. В этом разделе вы можете выбрать изображения, которые хотите импортировать. Если вы собираетесь импортировать их полностью, вы можете нажать кнопку « Выбрать все » вверху. Опция « Выбрать новый » используется для сканирования изображений, которые не были переданы. Так что, если вы впервые используете приложение, все ваши фотографии новые, эти два параметра будут одинаковыми. 6. Импорт выбранных Вы можете нажать « Импортировать выбранные » внизу, когда вы выбрали фотографии. Кстати, вы также можете изменить организацию фотографий, нажав « Изменить способ их организации », затем вы можете выбрать, как группировать импортируемые элементы. Импортированные изображения будут перечислены по дням, месяцам или годам. Наконец, передача изображений с телефона Android на ноутбук завершена. Google Drive — это своего рода практичный инструмент для резервного копирования ваших фотографий и других файлов. Многие люди любят использовать Google Диск для резервного копирования своих фотографий с Android на ноутбук, а затем освобождать место на своем телефоне Android. Руководство по перемещению изображений с Android на ноутбук, как показано ниже или в Google Play бесплатно. 2. Запустите его с учетной записью Google Затем запустите приложение на своем телефоне Android, и вам необходимо войти в систему с учетной записью Google. Если у вас нет учетной записи Google, создайте ее. 3. Загрузите фотографии После входа в систему вы увидите значок « + » в интерфейсе, нажмите на него. Затем выберите из списка опцию « Загрузить ». Теперь будет показана всплывающая страница, на которой вы можете увидеть » Изображения » и » Галерея » на нем. После этого отметьте фотографии, которые вы планируете передать, и нажмите на значок « Готово », когда Вы закончите выбор. 4. Включите свой ноутбук и загрузите изображения Войдите в Google Диск с той же учетной записью Google на своем ноутбуке, пока загрузка не закончится. Вы можете найти все свои фотографии здесь. Если хотите для резервного копирования на свой ноутбук просто загрузите их в место, которое находится на вашем планшете. Наконец-то ваши фотографии перенесены с телефона Android на ноутбук. Зная эти 6 практичных и фантастических решений о том, как перенести фотографии с Android на ноутбук, вы сможете делать фотографии где угодно и когда угодно. И вы не будете беспокоиться о месте для хранения на Android-устройстве. Если ваши друзья столкнулись с этой проблемой, почему бы не показать им эту статью, чтобы помочь им? Кроме того, пожалуйста, напишите свое ценное мнение в разделе комментариев, когда вам будет удобно. Статьи по теме Как перенести фотографии с телефона LG на компьютер? [5 простых способов] Как перенести фотографии iCloud на Android [2 метода] [2 способа] Как перенести фотографии между телефоном Samsung и компьютером? Как перенести фотографии с Samsung на Mac? [4 простых способа в 2022 году] Как перенести фотографии и фильмы между ZTE и компьютером Как перенести фотографии с iPhone на Samsung Несмотря на то, что лучшие телефоны Android имеют стандартную память не менее 128 ГБ, этого может быть недостаточно для всех. Возможно, вы захотите сделать резервную копию фотографий, чтобы освободить место для хранения, или перенести на рабочий стол музыку, загруженную на телефон. Из-за открытой и прозрачной природы Android существует множество способов сделать это. Вы можете использовать USB-кабель, Bluetooth, стороннее приложение или локальное беспроводное соединение. С таким количеством вариантов не всегда сразу понятно, какой из них выбрать, поэтому мы здесь, чтобы показать вам 12 самых простых способов переноса файлов с телефона Android на ПК с Windows или Mac. Использование USB-кабеля, входящего в комплект смартфона, — это, пожалуй, самый простой способ подключения и передачи файлов на компьютер. Вам может понадобиться другой, если на вашем телефоне есть новый кабель USB Type-C-to-Type-C, а на вашем настольном компьютере или ноутбуке нет порта USB-C. Однако, если это не проблема, прилагаемый зарядный кабель должен быть всем, что вам нужно для перемещения файлов между двумя устройствами. Скорость передачи зависит от типа кабеля и памяти на обоих устройствах. Например, скорость передачи ниже, если ваш телефон использует хранилище eMMC, но выше, если он поставляется с UFS. Точно так же передача файлов на диск SATA на ПК занимает больше времени, чем на SSD. Если вы переносите файлы на ПК с Windows, это не может быть проще. Использование USB-кабеля для передачи файлов на Mac не так просто. Вы также можете использовать Bluetooth для передачи файлов, если у вас нет USB-кабеля под рукой. Но честное предупреждение, скорость передачи очень низкая, поэтому лучше использовать этот метод при передаче небольших размеров. Достаточно одного вложения или фотографии из вашей галереи, но мы не рекомендуем использовать Bluetooth для длинного видео или большого альбома, полного фотографий. Если вы хотите перенести несколько фотографий со своего телефона на ПК с Windows, приложение Microsoft Phone Link (ранее известное как Your Phone) — отличный инструмент. Хотя приложение «Ваш телефон» было ограничено телефонами Samsung Galaxy, приложение с ребрендингом совместимо со всеми телефонами под управлением ОС Android 7.0 или более поздней версии. 2 Изображения Microsoft Phone Link может не только передавать файлы. Вы также можете использовать его для отражения ваших уведомлений, совершения звонков и многого другого. Ознакомьтесь с нашим полным руководством по мощному приложению Phone Link. ShareDrop — это бесплатное веб-приложение с открытым исходным кодом для передачи файлов с телефона Android на ПК или Mac и наоборот. Вам не нужно устанавливать приложение на любом из устройств. Все решение основано на веб-интерфейсе и использует зашифрованное одноранговое соединение. Программное обеспечение использует технологию WebRTC (Web Real-Time Communication) для завершения процесса передачи. Сначала убедитесь, что ваш телефон и ПК или Mac подключены к одной и той же сети, и выполните следующие действия. 2 изображения Вы можете найти загруженные файлы в приложении File Explorer (Windows) или Finder (Mac). Еще один простой способ обмена файлами — через облако. Учетная запись Google, которую вы использовали для настройки телефона Android, по умолчанию имеет 15 ГБ хранилища Google Диска, и к ней легко получить доступ на ПК или Mac, что позволяет отправлять несколько файлов одновременно. 2 Изображения Если вы часто используете Google Диск для переноса файлов с Android на Windows или Mac, загрузите и настройте Диск для настольного компьютера и интегрируйте Google Диск с файловым менеджером (Windows) или меню Finder (Mac). Все подписчики Microsoft 365 получают 1 ТБ хранилища OneDrive. Служба облачного хранения встроена в Windows. Если вы уже являетесь подписчиком Microsoft 365, вы можете предпочесть OneDrive вместо Google Диска для передачи файлов с телефона Android на Windows или Mac. 2 Изображения Пользователи Mac могут загрузить OneDrive для macOS или получить к нему доступ через Интернет OneDrive. Snapdrop — это простое в использовании локальное решение для обмена файлами для передачи файлов с Android на Windows или Mac. 2 изображения Вы можете настроить FTP-сервер (протокол передачи файлов) и легко перемещать файлы с Android на Windows или Mac. 2 изображения OpenMTP — это расширенное приложение для передачи файлов Android для macOS. Выполните следующие действия, чтобы использовать OpenMTP для передачи файлов с Android на Mac. Google Фото идеально подходит для передачи изображений и видео с телефона Android на ПК или Mac. Вы должны включить резервное копирование Google Фото на свой телефон и загрузить его с помощью веб-сайта Google Фото на рабочем столе. 2 Изображения Как только вы освоите Google Фото, прочитайте наши главные советы и рекомендации, чтобы использовать его как профессионал. Sharik — это один из самых быстрых способов передачи файлов с телефона Android на ПК с Windows или Mac. Это кроссплатформенное решение с открытым исходным кодом для обмена файлами через Wi-Fi или мобильную точку доступа. Ваш телефон и рабочий стол должны быть подключены к одной и той же сети Wi-Fi, чтобы завершить процесс передачи. 2 изображения 2 Изображения С помощью трюка мы передали 100-мегабайтное видео, и Шарик без труда справился с задачей. Приложение можно загрузить и использовать бесплатно. Commander One — это многофункциональная альтернатива приложению Finder на Mac. Если вы хотите управлять тысячами файлов как профессионал, приложение Finder по умолчанию может иметь определенные ограничения. Вы можете получить Commander One с улучшенным двухпанельным интерфейсом, дополнительными возможностями организации и возможностью передачи файлов с телефона Android. Проверим в действии.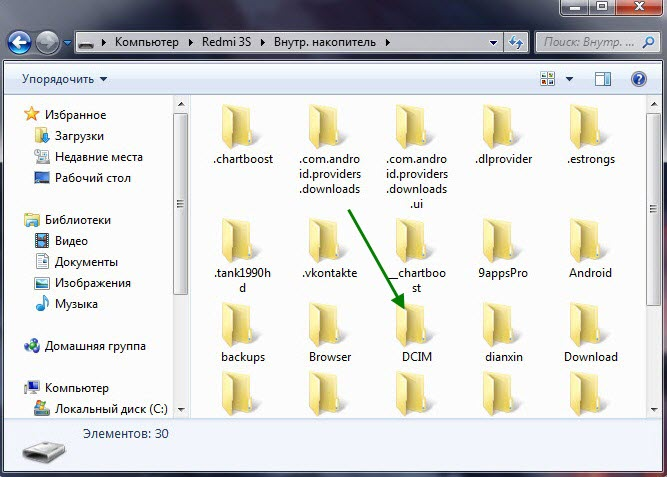
Часть 2. Как перенести фотографии с телефона на ноутбук с помощью Google Фото
 Google Photos — абсолютно умная и безопасная программа. Кстати, его максимальный предел пикселей составляет 1600 миллионов на фото.
Google Photos — абсолютно умная и безопасная программа. Кстати, его максимальный предел пикселей составляет 1600 миллионов на фото. Подождите минуту, чтобы завершить процесс.
Подождите минуту, чтобы завершить процесс. Часть 3. Как перенести фотографии с телефона на ноутбук с помощью USB-кабеля
3.1 Перенос фотографий с телефона Android на Windows с помощью USB-кабеля


3.2 Перенос изображений с Android на Mac с помощью USB-кабеля
 Перейдите на свой Android-диск.
Перейдите на свой Android-диск. Часть 4. Как перенести фотографии с Android на ноутбук с помощью Bluetooth


Часть 5: Как загружать изображения с телефона на ноутбук с помощью Microsoft Photos

 Выберите фотографии для загрузки.
Выберите фотографии для загрузки. Часть 6.
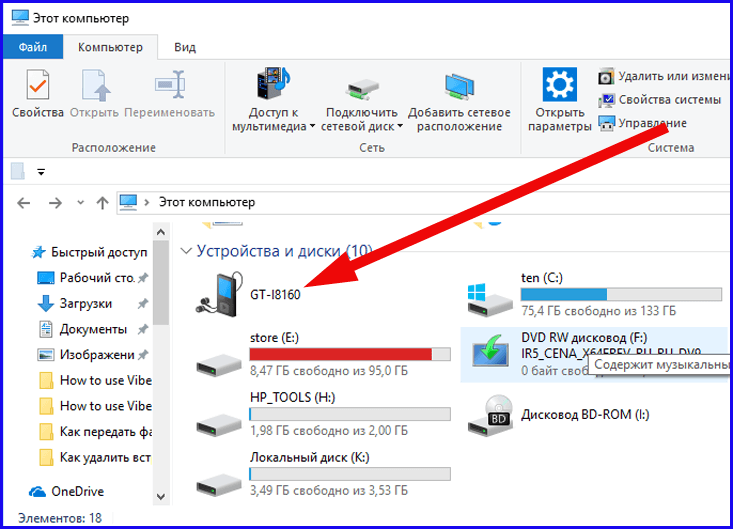 Как перенести изображения с Android на ноутбук с помощью Google Диска
Как перенести изображения с Android на ноутбук с помощью Google Диска Нажмите один, и вы можете просмотреть свои фотографии в приложении.
Нажмите один, и вы можете просмотреть свои фотографии в приложении. Заключение
 Спасибо за ваше чтение.
Спасибо за ваше чтение. 12 простых способов передачи файлов с Android на ПК или Mac
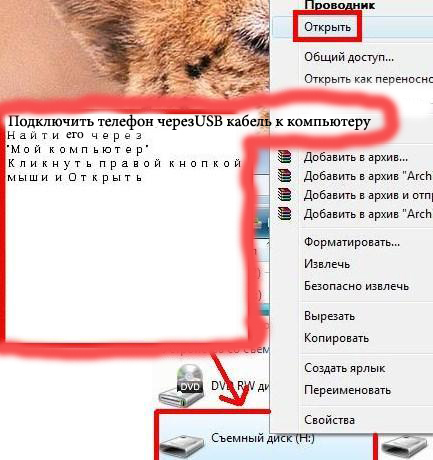
USB-кабель
Используйте USB-кабель для передачи файлов в Windows

Использование USB-кабеля для передачи файлов на Mac
 Сначала вы установите официальное приложение Android File Transfer на свой Mac. Как только вы это сделаете, шаги будут довольно простыми.
Сначала вы установите официальное приложение Android File Transfer на свой Mac. Как только вы это сделаете, шаги будут довольно простыми. Bluetooth
 Включите его на Android в быстрых настройках, потянув вниз панель уведомлений. Найдите значок Bluetooth в строке состояния или центре управления на Mac и Windows.
Включите его на Android в быстрых настройках, потянув вниз панель уведомлений. Найдите значок Bluetooth в строке состояния или центре управления на Mac и Windows. На Mac файл отправляется на Загружает папку , откуда вы можете получить к ней немедленный доступ.
На Mac файл отправляется на Загружает папку , откуда вы можете получить к ней немедленный доступ.
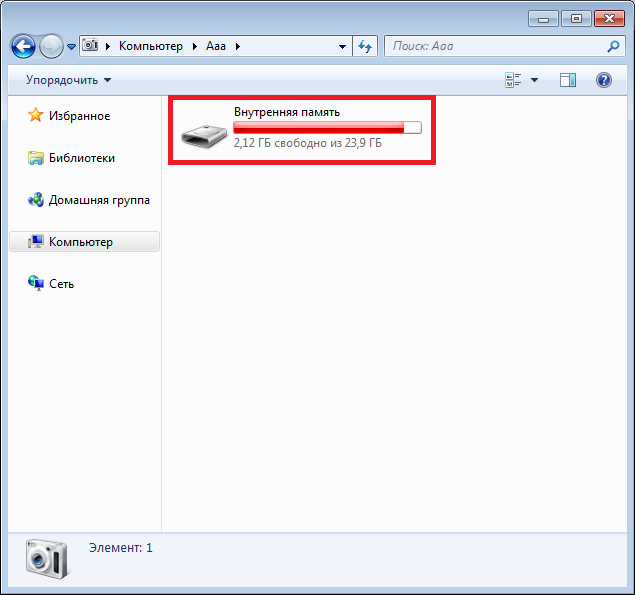
Google Drive
 Google Диск доступен каждому пользователю Android. Следуйте инструкциям ниже, чтобы использовать его.
Google Диск доступен каждому пользователю Android. Следуйте инструкциям ниже, чтобы использовать его. Вы также можете перейти на один из планов Google One, чтобы получить больше места для хранения и премиальную поддержку клиентов.
Вы также можете перейти на один из планов Google One, чтобы получить больше места для хранения и премиальную поддержку клиентов. OneDrive

Snapdrop
Использование FTP-сервера
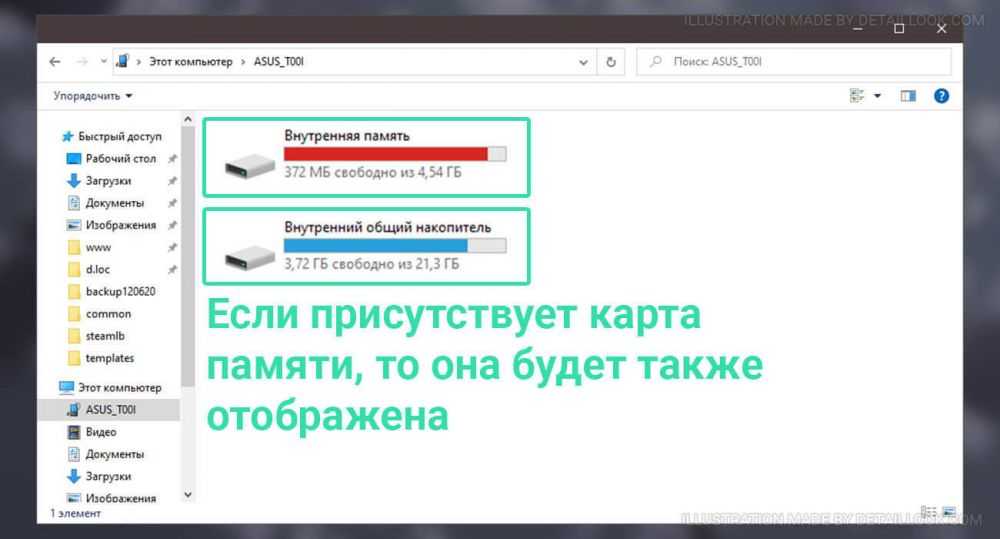 В качестве примера мы используем приложение Solid Explorer для Android.
В качестве примера мы используем приложение Solid Explorer для Android. Настройка FTP-сервера и перемещение файлов в Windows
Настройте FTP-сервер и переместите файлы на Mac

OpenMTP для Mac

Google Фото

Sharik

Commander One




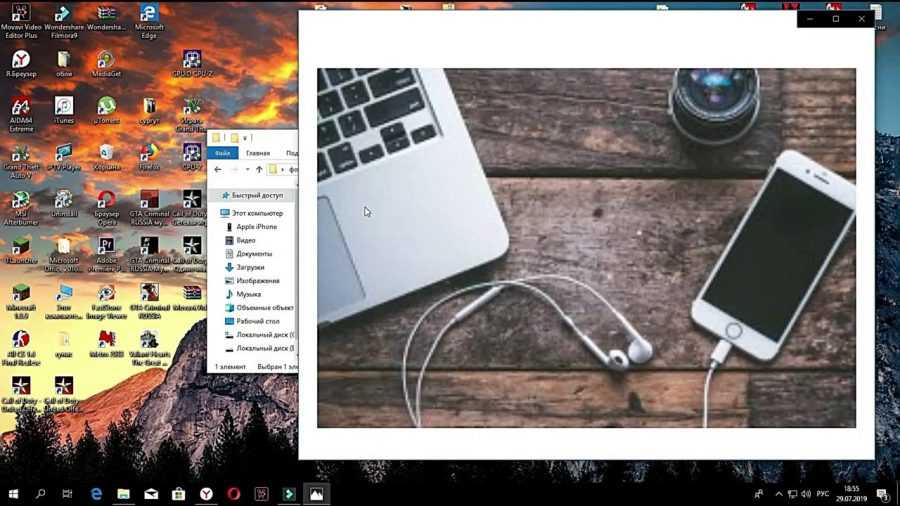

 Дождаться, пока компьютер обнаружит гаджет.
Дождаться, пока компьютер обнаружит гаджет.

 Откроется код, который в последствие нужно будет отсканировать на телефоне.
Откроется код, который в последствие нужно будет отсканировать на телефоне.