Как подключить роутер к интернету через телефон без компьютера: инструкция
Сергей Ефимов
4 декабря, 2021
У каждого пользователя в доме присутствует несколько видов техники, требующей подключения к Всемирной паутине. В связи с этим часто возникает вопрос, как подключить роутер к интернету через телефон, что позволит использовать оборудование из любого уголка жилища. Настройка проводится самостоятельно, без привлечения сторонних специалистов.
Подключение адаптера через смартфонКак подключить роутер к интернету через телефон
Отладка через мобильник аналогична подсоединению любого гаджета. В отдельных случаях создание связки происходит быстрее, чем с остальной аппаратурой. Специалисты выдвигают отдельные требования для присоединения:
- роутер подключается к электрической сети, в порт WAN (синего оттенка) вставляется Enternet-кабель;
- проводится проверка индикатора линии — если он горит, то соединение произошло, в противном случае необходимо найти физический переключатель в виде отдельной кнопки, который нужно перевести в положение «On»;
- процедура сброса производится при помощи клавиши «Reset», локализующейся на тыльной стороне аппарата или встроенной кнопки, ее активация в течении 10 секунд проводится тонким предметом: скрепкой, иглой и пр.
 ;
; - после мигания индикатора начнется перезагрузка агрегата и его восстановление до первоначальных параметров, после он готов для дальнейшей отладки.
Для создания связки используются современные виды адаптеров. Устаревшие типы не всегда способны раздавать вай-фай без подсоединение к персональному компьютеру.
Перезагрузка оборудованияКак зайти в настройки роутера через телефон
Как настроить роутер через телефон? Для присоединения адаптера к сотовому следует пройти несколько шагов:
- Необходимо войти в основное меню, переместиться к «беспроводным сетям».
- Перейти к блоку «вай-фай» и активизировать беспроводную линию через включение ползунка в активное положение.
- В перечне доступных виртуальных сеток отыскивается актуальная, производится соединение — обычно на ней не установлен пароль, но если система требует введения данных идентификации, то информация расположена на задней стороне адаптера на специальной наклейке.
- Если требуется шифр, то он вписывается, затем нажимается раздел «подключить».

После соединения оборудование начнет раздавать интернет, но пользователь не должен забывать, что линия стала доступной для любого соединения, включая несанкционированные. Для повышения уровня безопасности достаточно изменить сетевое имя и идентификатор.
Дальнейший алгоритм связан с регулировкой роутера на смартфоне через веб-обозреватель. Для выполнения используется пошаговая схема:
- На мобильном запускается любой браузер.
- В адресную строку вносится IP-адрес адаптера (данные находятся на наклейке с тыльной стороны).
- После ввода открывается основное меню, в которое прописывается логин с паролем для получения доступа к управлению маршрутизатором: в обе графы нужно вписать слово «admin».
- На дисплее появится веб-интерфейс с отладкой оборудования, дальше требуется стандартная настройка.
Во время внесения данных идентификации необходимо обращать внимание на правильное заполнение, с буквенным регистром.
Настройка вай-фай на роутере через телефон
После изменений основных технических сведений, включающих наименование сети и кода доступа, пользователю придется их записывать при каждой попытке входа. Чтобы избежать данной процедуры, достаточно один раз правильно настроить оборудование для корректной работы с линией.
Выполнение процесса проходит согласно схеме:
- В главном меню адаптера нужно посетить подраздел «сеть» и выбрать блок «WAN».
- Провести проверку способа соединения, выставить динамический IP-адрес — если условие выполнено, то дальнейшие действия не требуются, остается кликнуть по разделу «сохранить» и подождать около минуты.
- Следующий этап — внесение информации для присоединения к интернету, для этого необходимо посетить «беспроводный режим», переместиться в поле, находящееся справа и ввести правильные значения.

- Обязательно заполняются все поля: оригинальное название SSID латинскими буквами и цифрами, в подразделе «канал и ширина» выставляется автоматический режим.
- После проверки внесенной информации действие подтверждается «сохранить».
На этом процесс регулировки завершен. Останется перезагрузить адаптер и провести отладку присоединения к своей сети.
Введение параметровКак настроить защиту роутера через телефон
Для проведения операции заново запускается оборудование, вход проходит через новое сетевое имя и старый код (берется с наклейки). Затем устанавливаются необходимые параметры:
- из главного меню совершается переход в «защиту беспроводного режима»;
- выбирается тип безопасности — предпочтение отдается WPA2-PSK;
- устанавливается алгоритм шифрования — AES;
- прописывается шифр для PSK, изначально заданный для виртуальной линии;
- после сохранения изменений аппарат отсоединяется от сетевого подсоединения.
В аппарате нужно войти в меню беспроводной линии, там же отыскать свою сетку. После нажатия на ярлык, прописывается новый код безопасности. Если процедура не сработала, то производится отладка:
После нажатия на ярлык, прописывается новый код безопасности. Если процедура не сработала, то производится отладка:
- удаляется старая сеть при помощи значения «забыть»;
- заново ищется, затем в нее нужно устанавливать новый идентификатор;
- остается нажать на клавишу «подключить».
Процесс заканчивается проверкой работоспособности интернета.
Изменение или удалениеНастройка интернета на роутере через телефон
Вышеописанная регулировка маршрутизатора проводилась в стандартном режиме при использовании динамического АйПи-адреса. Для отладки связи через телефон на адаптере TP-Link применяется следующий пошаговый алгоритм:
- На сотовом запускается веб-обозреватель.
- Прописывается IP-адрес адаптера: 192.168.0.1 или 192.168.1.1.
- На экране появится окно авторизации, в которое вносятся данные идентификации: admin.
- При первом доступе используется «быстрая настройка».
- После клика по «далее» на дисплее появится окно, в котором прописываются все пункты или ставится отметка возле фразы «я не нашел подходящих сведений для регулировки».

- Следом выбирается вариант соединения — информацию о статическом адресе необходимо заранее получить у поставщика услуг или прочитать в договоре, также данные представляются сотрудниками горячей линии.
- В свободных графах вписываются сведения от провайдера.
- Если привязка по MAC-адресу отсутствует, то отмечается подпункт «нет, я не подключен к основному компьютеру».
- Нужно нажать на «далее» и в блоке «беспроводного режима» задать имя, выбрать свой регион и выставить рекомендованный тип — чаще выбирается смешанная версия 11 bgn.
- Пролистав страницу вниз, в подразделе «защиты» предпочтение отдается WPA2-PSK.
- Следом записывается новый идентификатор линии.
После клика по блоку «далее» начинается автоматическая перезагрузка оборудования и открывается допуск в интернет всем устройствам, расположенным в радиусе 10 метров от маршрутизатора.
На адаптере TP-LinkВозможные проблемы при настройке
К распространенным неполадкам при процедуре относят те, что перечислены ниже.
Ошибка аутентификации
Проблема появляется при присоединении к виртуальной линии после проведения отладочных работ по вай-фай. Введение нового шифра может стать источником прекращения соединения с сеткой. Под наименованием будет гореть надпись «сохранено» или об ошибке аутентификации.
Чтобы исправить ситуацию, достаточно удерживать название линии в течении нескольких минут. После выполнения на экране появится надпись «удалить или забыть», необходимо выбрать нужное действие. После окончания процедуры заново запускается поиск доступных соединений, выбирается актуальная и производится повторная попытка.
«Интернет недоступен» или «отсутствует сетевая связь»
Источников появления ошибки множество, она относится к часто встречаемым. Для решения вопроса применяются такие подходы:
- перезагрузка адаптера через нажатие на кнопку «Power» — следом выключается и заново включается мобильное устройство, иногда этих действий достаточно для восстановления работоспособности линии;
- проверка активности прокси-сервера — если в свойствах виртуальной сетки он включен, то интернета не будет, для выполнения задачи достаточно зайти в перечень доступных входов, зажать ярлык и в возникшем меню выбрать «изменить» и «дополнительно», затем убедиться, что ПС отключился.

Для стабильной работоспособности интернета и отдельных программ требуется точная установка текущей даты и времени. Для удобства большинство пользователей предпочитает подключать автоматическую регулировку параметров.
Решение вопроса с недоступностью линии иногда связано со сменой статистического DNS-сервера. Для проведения операции достаточно войти в сетевые свойства, выбрать блок «дополнительно» и переместиться в подраздел «регулирования IPv4». В нем информация прописывается в ручном режиме.
Как раздать интернет с телефона
Практически все современные модели смартфонов оснащены функционалом модема. Режим позволяет превратить оборудование в роутер вай-фай и раздавать интернет рядом находящимся аппаратам: ноутбукам, планшетам, персональным компьютерам (оснащенным модулем) и пр. Раздача позволяет подключаться 10 гаджетам одновременно.
Процедура регулировки проходит по стандартной схеме с активацией точки доступа:
- Экран мобильника сдвигается вниз — там же система показывает уровень заряда аккумулятора, время и сетевое состояние.

- Среди ярлыков необходимо отыскать значок «точки доступа» или «модемного режима».
- Поменять на положение «вкл» переключатель состояния.
Если функционал отсутствует в статус-баре, то изменения производятся через отладку аппаратуры:
- в меню отыскивается знак «интернета и вай-фай»;
- далее проводится перемещение в «точку доступа и модема»;
- рядом с блоком расположен переключатель, который нужно перевести в активное положение;
- завершается процесс проверкой работоспособности линии.
Чтобы не задаваться вопросом, как правильно настроить роутер с телефона, достаточно изучить подробные инструкции по решению проблемы и сделать поэтапное выполнение схемы. Подключиться к сетевому оборудованию несложно даже для неопытных новичков.
как из смартфона сделать Wifi роутер самостоятельно
Случается, что девайс нужно подключить к Интернету, но подходящей точки доступа WI-FI рядом нет.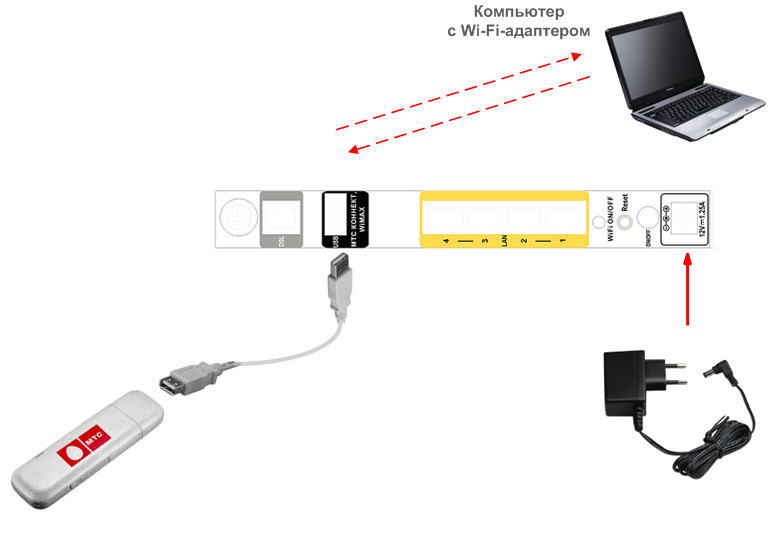 Зато есть смартфон или планшет, поддерживающий 3G. Его-то и можно применить в качестве роутера. Создать точку совсем несложно, для этого не нужны глубокие знания по устройству и ремонту телефонов. Однако помните, что в этом случае будет задействован мобильный Интернет, потому уточните тарифы на этот вид связи у оператора.
Зато есть смартфон или планшет, поддерживающий 3G. Его-то и можно применить в качестве роутера. Создать точку совсем несложно, для этого не нужны глубокие знания по устройству и ремонту телефонов. Однако помните, что в этом случае будет задействован мобильный Интернет, потому уточните тарифы на этот вид связи у оператора.
Для создания WI-FI точки на основе смартфона, работающего на ОС Android, следует зайти в раздел «Настройки», а потом найти меню «Сеть», перейти в раздел «Модем и точка доступа», после – в меню «Точка доступа Wi-Fi».
Теперь приступаем к настройке, выбрав пункт «Настроить точку доступа». Следуйте инструкции:
- Введите название создаваемой точки доступа в разделе «SSID сети» (рекомендуется писать латиницей).
- В пункте «Безопасность» отметьте WPA2 PSK для защиты созданной точки от чужих пользователей.
- Создайте пароль и сохраните его.
- Активируйте созданную точку, выставив галочку в меню «Настройка точки доступа».
 После этого на дисплее появится соответствующий символ.
После этого на дисплее появится соответствующий символ. - Возьмите устройство, которое нужно подключить к Интернету, найдите созданную сеть и подключитесь к ней.
В разных прошивках ОС Андроид меню настроек может немного отличаться от стандартного варианта. Если не удалось подключиться с первого раза, это еще не значит, что ваш телефон нуждается в ремонте. Попробуйте «поиграть» с настройками. В более поздних версиях Андроида в настройках есть отдельный раздел «Режим модема», где и следует проводить все действия.
Использовать эту схему можно на большинстве девайсов, однако в некоторых устройствах такая опция не предусмотрена. Тогда можно воспользоваться большим выбором сторонних приложений, скачанных из Google Play. Некоторые из них расширяют возможности смартфона в качестве роутера. В Google Play можно также найти виджеты, позволяющие сохранить настройки и быстро включать точку, ибо в первом случае придется каждый раз заходить в меню «Настройки», что не всегда удобно.
Даже если девайс не имеет 3G-модуля, на нем тоже можно создать точку доступа, но для этого нужно, чтобы он мог работать в режиме USB-host (OTG), то есть подключаться к Интернету с помощью USB-модема.
Похожим способом в качестве роутера используются устройства Apple и Windows Phone 8.
Рекомендации
Следует помнить, что аккумулятор девайса в этом случае будет быстро разряжаться. Да и скорость Интернета будет зависеть от скорости передачи данных оператором (если используется мобильный Интернет). Дабы не засорять трафик, рекомендуется отключить в смартфоне все приложения, работающие в фоновом режиме. К созданной точке доступа можно одновременно подключать несколько устройств, однако большее их число значительно уменьшает скорость Интернета.
Если же у вас по каким-то причинам возникли трудности с созданием точки доступа WI-FI, рекомендуем обращаться в салоны по ремонту мобильных телефонов и другой цифровой техники «МТ Сервис». Там с радостью окажут помощь.
Как можно использовать видеокамеру старого смартфона
Превращаем старый мобильный телефон в систему охранной сигнализации
youtube.com/embed/Gu-3wZ99K7M»>
Узнайте, как использовать смартфон в качестве маршрутизатора Wi-Fi
Оглавление
- Android: использование смартфона в качестве маршрутизатора
- Активирование мобильной точки
- Обмен интернетом через Bluetooth на Android
- Как маршрутизировать iPhone Internet
- .
Отсутствие интернета может стать настоящей проблемой для тех, кто работает в формате домашний офис и один из способов решить эту проблему, пока у вас не зафиксировано основное соединение, это использовать смартфон в качестве роутера. Функция доступна как для сотовых телефонов Android , так и для устройств iOS и может быть активирована менее чем за десять секунд. Думая дать вам быстрое и практическое объяснение того, как маршрутизировать мобильный интернет , мы разработали этот специальный материал. Хорошее чтение!
Android: использование смартфона в качестве маршрутизатора
Практически все устройства с 8 версией Android или выше можно использовать как роутер, работающий в аварийной ситуации (пока не сядет батарея).
 Есть два возможных способа использования вашего мобильного телефона в качестве маршрутизатора, и вы даже можете использовать Интернет своего мобильного телефона на своем компьютере. Но важно понимать, что вы не можете использовать интернет из сети Wi-Fi , которую вы используете дома или где-либо еще при использовании смартфона в качестве маршрутизатора.
Есть два возможных способа использования вашего мобильного телефона в качестве маршрутизатора, и вы даже можете использовать Интернет своего мобильного телефона на своем компьютере. Но важно понимать, что вы не можете использовать интернет из сети Wi-Fi , которую вы используете дома или где-либо еще при использовании смартфона в качестве маршрутизатора.Активация мобильной точки
В этом случае вам потребуется активировать мобильные данные вашего тарифного плана, чтобы иметь возможность использовать Интернет на других устройствах. Важно обратить внимание на имеющийся у вас интернет-лимит, чтобы у вас не было медленного соединения или даже закончились мобильные данные, потому что все было использовано в тот момент, когда вы активировали маршрутизатор на своем мобильном телефоне. В приведенном ниже руководстве скриншоты были сделаны с помощью Galaxy Note 9 , который работает на One UI 3 9.0028, на базе Android 11.
 Но пошагово аналогичен в моделях других марок.
Но пошагово аналогичен в моделях других марок.Шаг 1 : В меню приложений откройте настройки вашего смартфона . Теперь нажмите на опцию Connections , а затем выберите Wi-Fi Network and Docking .
Практически все смартфоны имеют функцию маршрутизатора (скриншот: Victor Pacheco/Showmetech)Шаг 2 : чтобы иметь возможность использовать мобильный телефон в качестве маршрутизатора, просто нажмите на опцию Маршрутизатор на следующем экране, вы можете либо изменить имя Wi-Fi , что касается пароля. Для подключения другого устройства к точке Wi-Fi , нажмите на расположенную в правом верхнем углу кнопку и затем выполните поиск устройства, которому нужен интернет.
При активации функции вы можете отредактировать имя и изменить пароль для большего контроля (Скриншот: Victor Pacheco/Showmetech) введите пароль , который вы определили ранее, и дождитесь подтверждения на смартфоне . Сеть работает как обычное соединение Wi-Fi (Скриншот: Victor Pacheco/Showmetech)
Сеть работает как обычное соединение Wi-Fi (Скриншот: Victor Pacheco/Showmetech)Вот и все, просто вернитесь к просмотру сайтов так же, как вы это делаете в повседневной жизни.
Совместное использование Интернета через Bluetooth на Android
Другая возможность — использовать функциональность Привязка Bluetooth и, таким образом, иметь возможность использовать сотовый телефон в качестве маршрутизатора.
Шаг 1 : войдите в настройки вашего меню смартфона и нажмите Подключения . Теперь нажмите на Wi-Fi Router and Docking .
Практически все смартфоны имеют функцию маршрутизатора (скриншот: Victor Pacheco/Showmetech)Шаг 2 : на новом экране отметьте опцию Док-станция Bluetooth . Теперь просто выполните сопряжение между двумя мобильными телефонами под управлением Android и включенными мобильными данными, чтобы иметь возможность использовать 9Смартфон 0023 в качестве роутера.
Док-станция Bluetooth позволяет использовать Интернет путем сопряжения между смартфонами (Снимок экрана: Victor Pacheco/Showmetech)
Шаг 3 : на мобильном телефоне, который будет получать Интернет, щелкните значок настроек подключенного устройства и установите флажок Доступ в Интернет , если еще не проверено.
Когда сопряжение будет выполнено, просто проверьте параметр использования Интернета на втором смартфоне (Скриншот: Victor Pacheco/Showmetech)Дополнительное соединение может быть тем выпускным клапаном, когда у вас нет сигнала и вам нужно обменяться сообщениями с кем-то важным.
Как подключить iPhone к Интернету
В дополнение к собственному iPhone , у кого есть iPad , также можно легко использовать мобильные данные вашего интернет-плана для предоставления доступа в Интернет другим устройствам, включая смартфоны Android , компьютеры и ноутбуки com Windows и даже другие устройства производства Apple .
 Но вам нужно будет использовать Интернет вашего плана вместо сети Wi-Fi , которую вы обычно используете. Скриншоты ниже были сделаны с iPhone XR , который работает под управлением версии IOS 15.6 .
Но вам нужно будет использовать Интернет вашего плана вместо сети Wi-Fi , которую вы обычно используете. Скриншоты ниже были сделаны с iPhone XR , который работает под управлением версии IOS 15.6 .Создание личной точки доступа
Шаг 1 : как только вы войдете в меню Настройки , нажмите Мобильный телефон . активируйте Cellular Data в своем смартфоне и нажмите на опцию Personal Access .
Перед активацией точки доступа у вас должен быть активирован интернет для iOS (скриншот: Renato Reis/Showmetech)Шаг 2 : нажав Разрешить доступ другим , устройство Apple начнет излучать знак Wi-Fi . Чтобы изменить пароль, просто нажмите на опцию под кнопкой активации и измените ее на комбинацию, которую вы предпочитаете. Появится сообщение с вопросом, хотите ли вы использовать его по беспроводной сети (через устройство с Wi-Fi ) или по кабелю, чтобы использовать мобильный Интернет на компьютере.
Персональная точка доступа будет активирована сразу после нажатия кнопки на iOS (скриншот: Renato Reis/Showmetech)
Шаг 3 : как только поиск точки доступа будет завершен, просто введите ранее установленный пароль и подключитесь к устройству, которому нужен интернет, так же, как и к традиционному маршрутизатору. И все, процесс маршрутизации интернета с на айфон сделан.
Общий доступ в Интернет через Bluetooth на iOS
Шаг 1 : наши настройки , просто активируйте Bluetooth и установите соединение с устройством, которое будет получать интернет. Эту функцию можно использовать только с другими смартфоны или планшеты и не работает с ноутбуками и компьютерами, хотя эти устройства имеют Bluetooth .
Необходимо активировать Bluetooth, чтобы использовать iPhone через этот тип соединения (Скриншот: Victor Pacheco/Showmetech)Шаг 2 подключение и после нажатия на значок конфигурации отметьте опцию Разрешить доступ другим , чтобы иметь возможность маршрутизировать Интернет с iPhone .
Итак, просто активируйте персональную точку доступа, чтобы предоставить интернет другому устройству (Скриншот: Renato Reis/Showmetech)
И все, теперь вы можете использовать мобильные данные, чтобы делать все, что вам нужно. Важно помнить, что тот, у кого есть iPhone 12 или 13, может выбрать точку Wi-Fi 5 Гц, которая имеет более короткий радиус действия, но также обеспечивает более высокие скорости.
Функциональность позволяет чаще пользоваться Интернетом (Фото: Репродукция/Интернет)в настройках Bluetooth , просто активируйте функцию максимизировать совместимость и автоматически будет создана точка доступа с частотой 5ГГц. Это интересная функция для тех, у кого есть план с поддержкой новых подключений 5G, и они хотят направить интернет с на iPhone .
удалось использовать ваш смартфон как роутер? сообщите нам Комментарий !
См. также другие характеристики
умеет скрывать обнаженные тела на Android и iPhone
Источник: PC Mag
Подпишитесь на наши новости:
Электронная почта *
Ежедневный информационный бюллетень Еженедельный обзор
Как подключиться к Wi-Fi, где бы вы ни находились
статьи > Устройства и планы для мобильных точек доступа
Большинство новых владельцев телефонов быстро понимают, что Wi-Fi предпочтительнее, когда речь идет о сохранении ваших данных, но знаете ли вы, что вы можете получить доступ к Интернету через Wi-Fi практически в любом месте? На самом деле, возможно, мы приближаемся к будущему, в котором универсальный Wi-Fi соединит всех пользователей мобильных устройств со всего мира.

А пока, как вы можете получить доступ к Wi-Fi на ходу? В этом руководстве содержится информация о различных способах и инструментах, которые вы можете использовать для доступа к Интернету, независимо от того, куда вы отправитесь в путешествие.
Превратите свой смартфон в точку доступа Wi-Fi.
Большинство смартфонов можно превратить в точку доступа в Интернет, к которой могут подключаться другие ваши устройства, такие как планшеты или другие телефоны. Они называются точками доступа Wi-Fi, и они могут быть незаменимы, когда вам нужен доступ в Интернет с других устройств.
Процесс настройки личной точки доступа зависит от типа вашего телефона:
На устройствах iOS перейдите в «Настройки» и включите «Персональная точка доступа». Как только вы это сделаете, вам будет предоставлен пароль Wi-Fi. Другие устройства смогут подключаться к вашему телефону через Wi-Fi и Bluetooth под именем телефона, и им потребуется этот пароль для доступа к точке доступа.

На устройствах Android процесс может немного отличаться в зависимости от модели вашего телефона. Перейдите в «Настройки», затем найдите меню для сетей или подключений. Например, на устройствах Samsung вам нужно перейти в «Подключения», а затем в «Мобильная точка доступа и модем». В Google Pixel вы должны перейти в «Сеть и Интернет», а затем в «Точка доступа и модем». После включения точки доступа вам будет предоставлен пароль Wi-Fi. Другие устройства смогут подключиться к точке доступа, выбрав имя вашего устройства и введя этот пароль.
Чтобы предотвратить несанкционированный доступ к вашей точке доступа, вам необходимо следовать нескольким рекомендациям по обеспечению безопасности:
Обязательно измените SSID и пароль точки доступа! Приведенные выше инструкции позволяют вам запустить точку доступа с настройками вашего телефона по умолчанию, но они не идеальны с точки зрения безопасности. Хакеры могут использовать инструменты для автоматического обнаружения и попытки входа в сети с общими SSID.
 Вы можете настроить имя и пароль точки доступа, чтобы предотвратить это.
Вы можете настроить имя и пароль точки доступа, чтобы предотвратить это.Найдите минутку, чтобы включить шифрование WPA2 в настройках, если оно не включено по умолчанию. Это будет «зашифровывать» любые данные, отправленные или полученные с устройств в сети, защищая эту информацию от потенциальных мошенников.
Имейте в виду, что ваша способность настроить и эффективно использовать точку доступа Wi-Fi будет зависеть от вашего тарифного плана, особенно в отношении лимита трафика. Некоторые операторы могут ежемесячно взимать дополнительную плату за возможность создавать мобильные точки доступа. Кроме того, если у вас есть всего несколько гигабайт данных каждый месяц, вы обнаружите, что создание точки доступа Wi-Fi для использования несколькими устройствами может довольно быстро истощить ваш объем данных. С другой стороны, если у вас безлимитный тарифный план, вы сможете более свободно транслировать и скачивать видео, музыку и игры на различных устройствах.

Последнее ограничение точек доступа Wi-Fi, которое следует учитывать, заключается в том, что они могут увеличить расход заряда батареи вашего телефона. По этой причине разумно иметь под рукой аккумулятор или зарядное устройство для длительного использования точки доступа. Если есть область, где вы будете регулярно использовать эту функцию, рассмотрите возможность подключения беспроводного зарядного устройства в этом месте для удобства.
Купить портативный маршрутизатор.
Если ваш телефон не поддерживает точку доступа или ваш тарифный план недостаточен для ваших нужд, в качестве альтернативы можно приобрести портативный маршрутизатор. Как правило, они позволяют до 10 устройств получить доступ к Интернету. Как и ваш смартфон, для подключения к ним требуется вставить SIM-карту. Хотя за использование портативного маршрутизатора взимается авансовый платеж и дополнительная плата за доступ в Интернет, существует множество поставщиков услуг, у которых вы можете арендовать их — и часто по разумной цене.

Эти маршрутизаторы обычно питаются от USB, и большинство моделей поставляются с удлинительным кабелем для их подключения. Просто помните, что использование Netflix во время путешествий может серьезно разрядить аккумулятор, поэтому не забудьте взять с собой в путешествие адаптер! Плюсом является то, что многие модели позволяют подключать устройства к маршрутизатору, что может быть эффективным способом зарядки мобильных устройств в пути.
Использование портативного маршрутизатора Wi-Fi дает множество преимуществ. Они значительно более безопасны, чем общедоступный Wi-Fi. Кроме того, они очень удобны в путешествии. Если у вас нет подключенного автомобиля со встроенным доступом в Интернет, вам может понадобиться портативный маршрутизатор. Хотя они могут повлечь за собой некоторые дополнительные расходы, они являются отличным способом получить надежный доступ в Интернет, не нарушая ваш тарифный план сотовой связи.
Спутниковый интернет.
Одним из способов получения Wi-Fi в любом месте является спутниковый Интернет.
 Подобно спутниковому кабелю на вашем телевизоре, это включает отправку сигнала через модем на спутниковую антенну, а затем на орбитальный спутник. Затем сигнал возвращается на вашу тарелку, модем и подключенное устройство.
Подобно спутниковому кабелю на вашем телевизоре, это включает отправку сигнала через модем на спутниковую антенну, а затем на орбитальный спутник. Затем сигнал возвращается на вашу тарелку, модем и подключенное устройство.Спутниковые интернет-маршрутизаторы, как правило, не так надежны и быстры, как стандартные Wi-Fi-маршрутизаторы или широкополосные сети, но они могут предоставить вам доступ в Интернет в районах, где нет покрытия Wi-Fi. Учитывая то, как работает спутниковый интернет, время от времени могут возникать помехи в вашем соединении, что может привести к неожиданной задержке или перебоям. Тем не менее, они являются эффективным способом выхода в интернет во время путешествий, не нанося ущерба вашим сотовым данным.
Посетите места, где есть бесплатный Wi-Fi.
Бесплатный Wi-Fi может быть доступен во многих общественных местах и компаниях в вашем районе. Многие предприятия (например, отели и авиакомпании), которые предлагают купоны, специальные акции и программы лояльности, могут предоставлять потребителям бесплатный Wi-Fi при определенных обстоятельствах.

Это дает посетителям дополнительное удобство и позволяет большему количеству покупателей воспользоваться преимуществами интернет-функций в магазине. Библиотеки, книжные магазины, общественные площади, франшизы McDonald’s и Starbucks — довольно высоки шансы, что вы столкнетесь с некоторыми бесплатными источниками доступа в Интернет в своей повседневной жизни.
Это может быть благом для людей с ограниченными тарифными планами. Однако имейте в виду, что ваш доступ к общедоступным сетям может иметь некоторые ограничения. Некоторые веб-сайты могут быть заблокированы, а скорость соединения может быть недостаточной для интенсивной потоковой передачи или загрузки.
Существуют также некоторые проблемы с безопасностью при использовании общедоступного Wi-Fi. Недобросовестные лица могут перехватывать данные, передаваемые на устройства, подключенные к общедоступным сетям, и с них, что потенциально позволяет им собрать достаточно информации для совершения мошенничества. Если вы не используете виртуальную частную сеть, не рекомендуется получать доступ к конфиденциальной информации в общедоступной сети.

Если у вас есть опасения по поводу передачи информации о вашей кредитной карте с помощью мобильных платежей через общедоступную сеть, не бойтесь; большинство мобильных платежных платформ используют технологию NFC, поэтому ваша информация не передается ни в какие общедоступные сети.
Использовать базу данных точек доступа.
Многие приложения могут помочь вам найти точки доступа к бесплатному Wi-Fi в вашем районе. В некоторых приложениях есть дополнительные функции, которые могут помочь вам их найти. Например, в приложении Facebook есть возможность находить ближайшие точки доступа Wi-Fi. Некоторые веб-сайты и приложения разработаны с единственной целью — предоставить базу данных бесплатных точек доступа Wi-Fi. Пара примеров — NetSpot и WiFi Map.
Опять же, обязательно используйте передовые методы кибербезопасности при доступе к бесплатным сетям Wi-Fi. Будьте осторожны при передаче личной или финансовой информации в любой сети, которую вы найдете в одном из этих приложений.

- .


 ;
;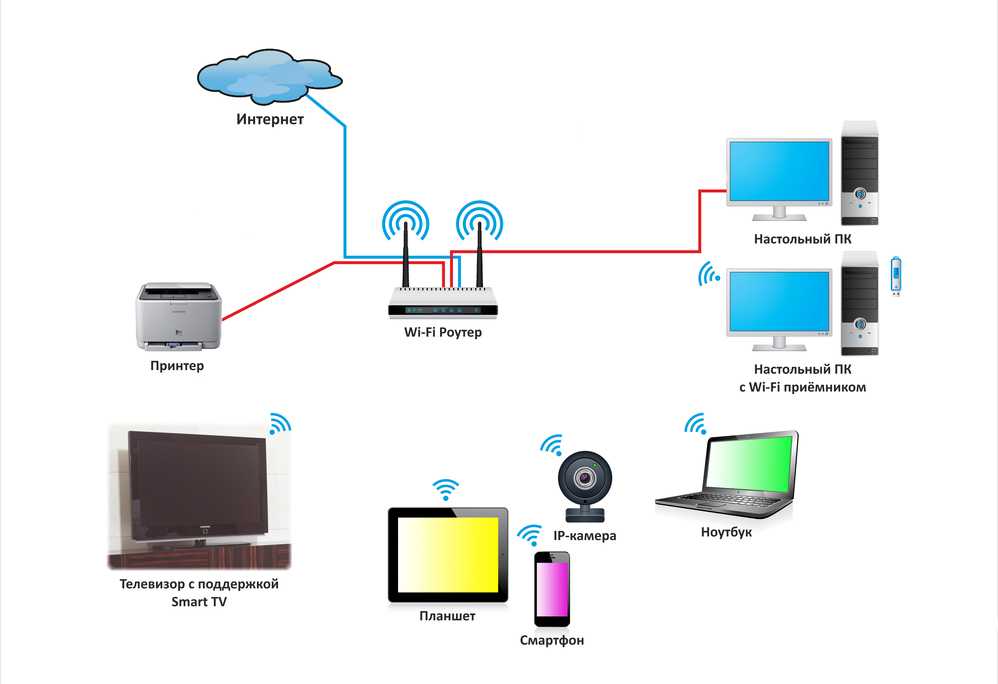

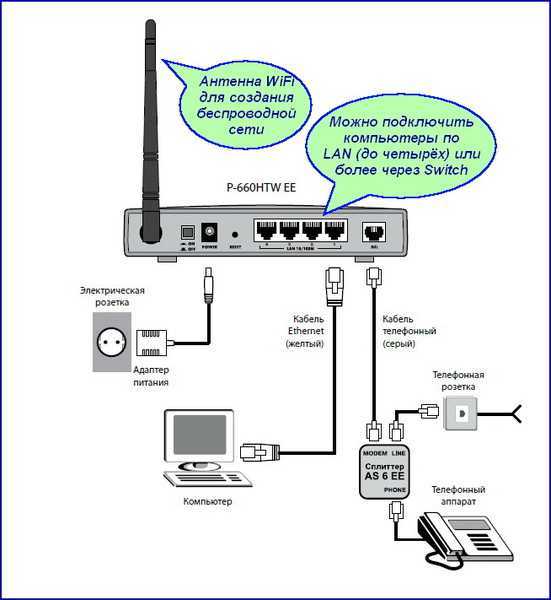


 После этого на дисплее появится соответствующий символ.
После этого на дисплее появится соответствующий символ.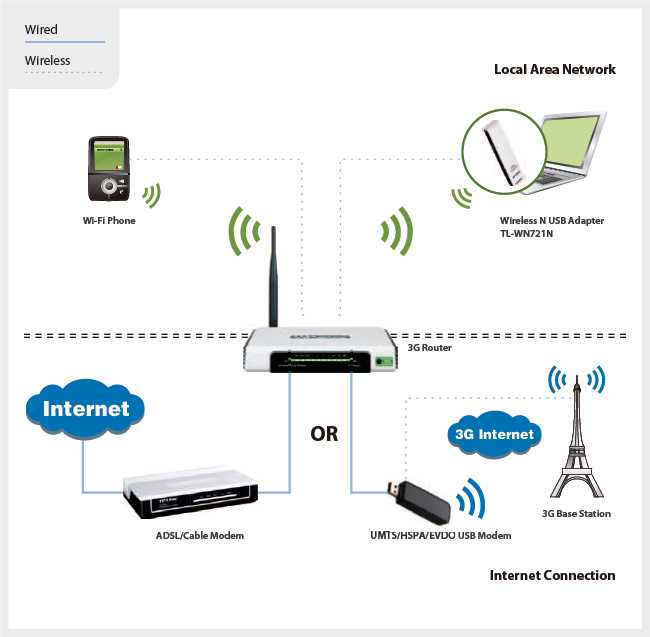 Есть два возможных способа использования вашего мобильного телефона в качестве маршрутизатора, и вы даже можете использовать Интернет своего мобильного телефона на своем компьютере. Но важно понимать, что вы не можете использовать интернет из сети Wi-Fi , которую вы используете дома или где-либо еще при использовании смартфона в качестве маршрутизатора.
Есть два возможных способа использования вашего мобильного телефона в качестве маршрутизатора, и вы даже можете использовать Интернет своего мобильного телефона на своем компьютере. Но важно понимать, что вы не можете использовать интернет из сети Wi-Fi , которую вы используете дома или где-либо еще при использовании смартфона в качестве маршрутизатора. Но пошагово аналогичен в моделях других марок.
Но пошагово аналогичен в моделях других марок. Сеть работает как обычное соединение Wi-Fi (Скриншот: Victor Pacheco/Showmetech)
Сеть работает как обычное соединение Wi-Fi (Скриншот: Victor Pacheco/Showmetech)
 Но вам нужно будет использовать Интернет вашего плана вместо сети Wi-Fi , которую вы обычно используете. Скриншоты ниже были сделаны с iPhone XR , который работает под управлением версии IOS 15.6 .
Но вам нужно будет использовать Интернет вашего плана вместо сети Wi-Fi , которую вы обычно используете. Скриншоты ниже были сделаны с iPhone XR , который работает под управлением версии IOS 15.6 .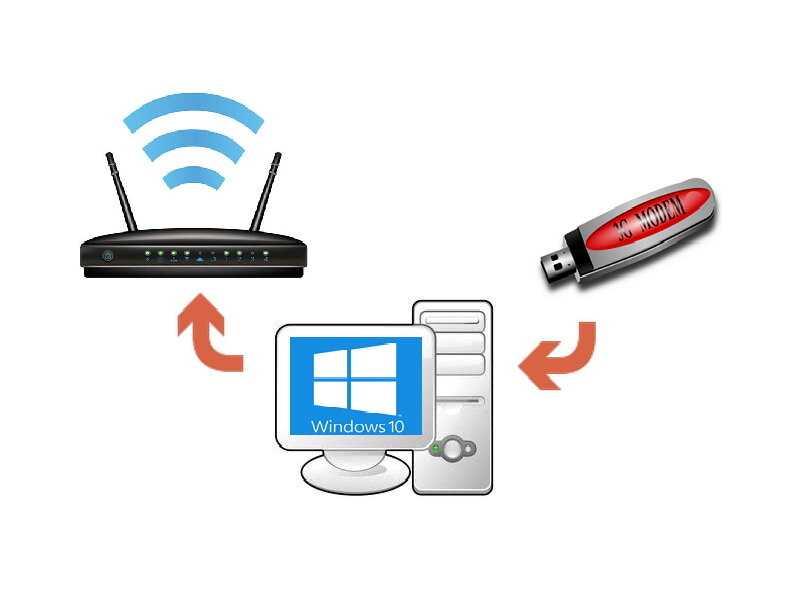



 Вы можете настроить имя и пароль точки доступа, чтобы предотвратить это.
Вы можете настроить имя и пароль точки доступа, чтобы предотвратить это.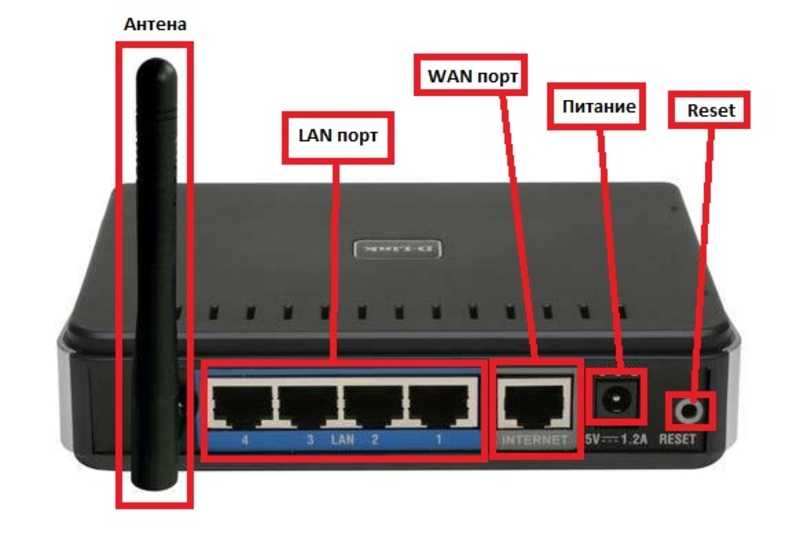
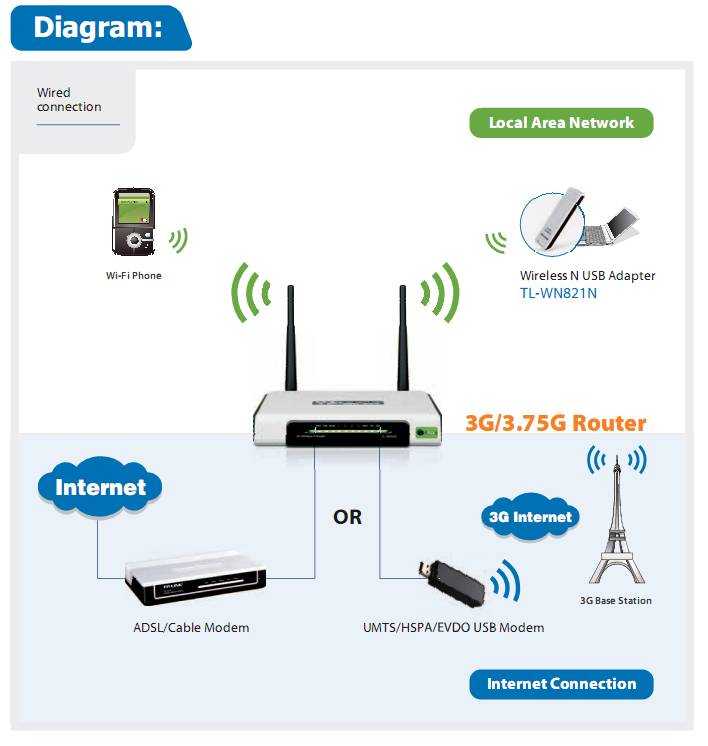
 Подобно спутниковому кабелю на вашем телевизоре, это включает отправку сигнала через модем на спутниковую антенну, а затем на орбитальный спутник. Затем сигнал возвращается на вашу тарелку, модем и подключенное устройство.
Подобно спутниковому кабелю на вашем телевизоре, это включает отправку сигнала через модем на спутниковую антенну, а затем на орбитальный спутник. Затем сигнал возвращается на вашу тарелку, модем и подключенное устройство.

