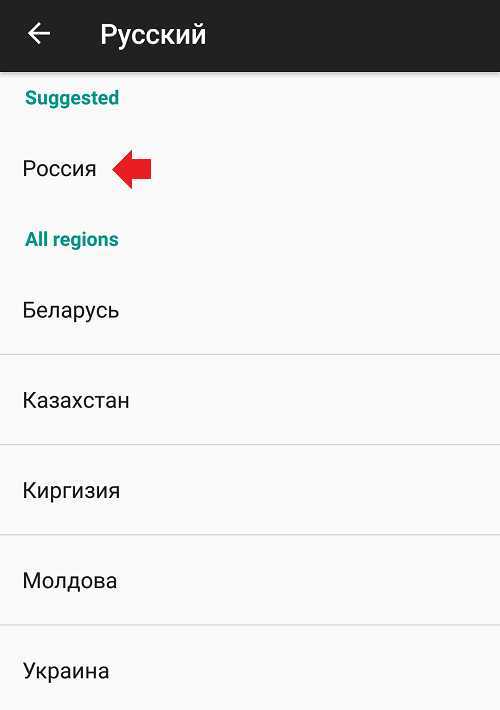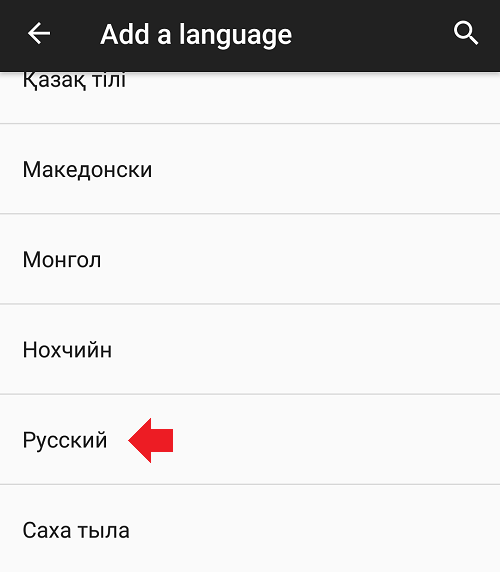Как установить русский язык на Андроид: как перевести телефон, настройка
В процессе эксплуатации смартфона определяющую роль играет интерфейс. Он должен быть понятен пользователю, чтобы тот знал, какие задачи он ставит перед гаджетом, и к чему приводит нажатие кнопок. Однако интерфейс некоторых моделей по умолчанию предлагается на английском или другом иностранном языке, который знаком далеко не каждому русскоговорящему человеку. Поэтому предлагаем разобраться, как установить русский язык на операционной системе Андроид.
СОДЕРЖАНИЕ СТАТЬИ:
Включение русского интерфейса
Принцип активации русского языка напрямую зависит от того, для какого рынка предназначено мобильное устройство. Так, если вы пользуетесь RU-версией или глобалкой, то без труда сможете активировать интерфейс через настройки. Однако, если аппарат предназначен, например, для Китая, придется дополнительно устанавливать русификатор. Рекомендуем проанализировать все варианты, чтобы подобрать наиболее подходящий для своей ситуации.
В настройках
Первым делом нужно попробовать активировать русскоязычный интерфейс стандартными средствами телефона. Так, если по умолчанию на вашем устройстве используется английский язык, перейти на русский можно по следующей инструкции:
- Запустите приложение «Settings».
- Перейдите в раздел «Language & input».
- Во вкладке «Language» установите интересующий язык.
Названия некоторых пунктов меню могут быть иными. Это обусловлено разницей в оформлении оболочки. Также стоит заметить, что даже при использовании по умолчанию китайского языка вам не должно составить труда найти нужный раздел, так как они визуализированы. Вместе с тем, подобная русификация не сработает, если разработчики прошивки не предусмотрели наличие русскоязычного интерфейса.
Вместе с тем, подобная русификация не сработает, если разработчики прошивки не предусмотрели наличие русскоязычного интерфейса.
Через приложение
Если в настройках смартфона отсутствует русский, то вам потребуется русификатор. В его качестве готово выступить приложение MoreLocale2, которое устанавливается на смартфон. Дальнейший план действий выглядит следующим образом:
- Откройте настройки телефона.
- Перейдите в раздел «About phone».
- Несколько раз тапните по пункту «Build number», чтобы получить статус разработчика.
- Вернитесь на шаг назад, а затем – перейдите в раздел «Developer options».
- Активируйте опцию «USB debugging».
- На компьютер загрузите пакет ADB, распаковав его содержимое в любую папку корневого диска.
- Откройте командную строку, обработав в меню «Выполнить» («Win» + «R») запрос «cmd».
- Введите запрос «cd c:\adb», указав вместо «c» букву системного диска.

- Подключите смартфон к ПК при помощи USB-кабеля, а также разрешите передачу данных, если на его экране появится соответствующее уведомление.
- Через командную строку обработайте запрос «adb devices».
- Далее последовательно обработайте команды «pm list packages morelocale» и «pm grant jp.co.c_lis.ccl.morelocale android.permission.CHANGE_CONFIGURATION».
Если все сделано верно, то на рабочем столе смартфона появится иконка приложения MoreLocale2. Здесь помимо прочего присутствуют русскоязычный вариант интерфейса. В противном случае вам придется повторить выполнение операции или воспользоваться более радикальной мерой – перепрошивкой устройства.
На старых устройствах
Если вы являетесь владельцем старого Андроид-смартфона, который базируется на Android 4.1, то сможете русифицировать устройство при помощи аналогичного приложения MoreLocale2, но без помощи ПК. Действуйте в соответствии с алгоритмом:
- Скачайте APK-файл старой версии приложения.

- Откройте файл и подтвердите установку.
- Запустите MoreLocale2.
- Нажмите кнопку «CustomLocale».
- Среди предложенных вариантов выберите «Russian», а затем – «Russian Federation».
- Нажмите кнопку «Set».
После выполнения последнего шага вам удастся перевести интерфейс на русский язык. Это касается не только приложения MoreLocale2, но и прошивки смартфона.
Установка русского языка в клавиатуре
Наличие русского языка требуется не только в интерфейсе, но и на клавиатуре.
Поскольку русификация оболочки работает отдельно от аналогичного процесса на «клаве», средство ввода вам придется настроить отдельно.
Через настройки
Не исключено, что русская раскладка уже установлена на клавиатуре. Тогда для смены стандартного варианта букв вам потребуется:
- Запустить любое приложение, где используется функция ввода текста.
- Тапнуть по строке ввода для вызова «клавы».

- Выполнить действие для смены раскладки.
Действие, которое требуется для замены стандартного варианта, может отличаться в зависимости от особенностей клавиатуры. Как правило, на практике работает один из двух способов:
- достаточно нажать кнопку в виде земного шара, чтобы поменять язык;
- если на кнопке «Пробел» указан язык используемой раскладки (например, «English»), для перехода на другой нужно задержать палец на «Пробеле», а затем – свайпнуть влево или вправо.
Конечно, русский вариант по умолчанию может отсутствовать. И вот тогда вам придется обратиться к настройкам клавиатуры, чей интерфейс по умолчанию должен быть переведен на русский, если соответствующий язык выбран в настройках смартфона:
- Вызовите виртуальную «клаву».
- Нажмите кнопку в виде шестеренки.
- Перейдите в раздел «Языки» («Languages»).
- Нажмите кнопку «Добавить клавиатуру» («Add Keyboard»).
- Выберите русскоязычную раскладку.

При желании в разделе «Languages» вы можете удалить все лишние варианты, оставив только русский и английским. Впрочем, дальнейшие действия остаются на ваше усмотрение.
Через установку другой клавиатуры
Если по каким-то причинам в списке раскладок вашей клавиатуры отсутствует русскоязычный вариант, или он пропал, вам понадобится установить альтернативную клаву, будь то:
- Gboard;
- SwiftKey;
- Яндекс.Клавиатура.
Для установки нужно воспользоваться магазином Play Маркет или выполнить операцию вручную через APK-файл. Далее останется выбрать новую клаву в качестве основной:
- Откройте настройки смартфона.
- Перейдите в раздел «Язык и ввод», а затем – «Текущая клавиатура».
- Выберите новую «клаву».
Новое средство по умолчанию должно обладать русскоязычной раскладкой. Но, если изначально используется другой вариант, вам придется изменить настройки согласно инструкции, которая была представлена в предыдущем пункте материала.
Вам помогло? Поделитесь с друзьями — помогите и нам!
Твитнуть
Поделиться
Поделиться
Отправить
Класснуть
Линкануть
Вотсапнуть
Запинить
Читайте нас в Яндекс Дзен
Наш Youtube-канал
Канал Telegram
Ищите сочинения по школьной программе? Тогда Вам сюда
«Как-нибудь» или «как нибудь» – как правильно пишется?
Adblock
detector
Как установить русский язык на телефон Андроид – перевод и настройка
It-Tehnikиещё 2
В процессе эксплуатации смартфона определяющую роль играет интерфейс.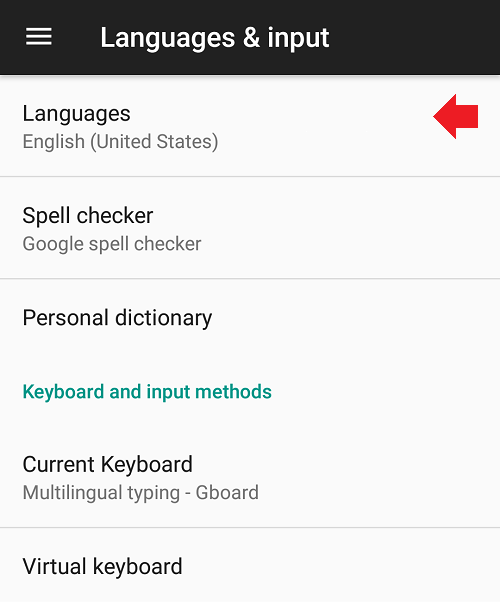 Он должен быть понятен пользователю, чтобы тот знал, какие задачи он ставит перед гаджетом, и к чему приводит нажатие кнопок. Однако интерфейс некоторых моделей по умолчанию предлагается на английском или другом иностранном языке, который знаком далеко не каждому русскоговорящему человеку. Поэтому предлагаем разобраться, как установить русский язык на операционной системе Андроид. Включение русского интерфейса Принцип активации русского языка напрямую зависит от того, для какого рынка предназначено мобильное устройство. Так, если вы пользуетесь RU-версией или глобалкой, то без труда сможете активировать интерфейс через настройки. Однако, если аппарат предназначен, например, для Китая, придется дополнительно устанавливать русификатор. Рекомендуем проанализировать все варианты, чтобы подобрать наиболее подходящий для своей ситуации. В настройках Первым делом нужно попробовать активировать русскоязычный интерфейс стандартными средствами телефона. Так, если по умолчанию на вашем устройстве используется английский язык, перейти на русский можно по следующей инструкции: Запустите приложение «Settings».
Он должен быть понятен пользователю, чтобы тот знал, какие задачи он ставит перед гаджетом, и к чему приводит нажатие кнопок. Однако интерфейс некоторых моделей по умолчанию предлагается на английском или другом иностранном языке, который знаком далеко не каждому русскоговорящему человеку. Поэтому предлагаем разобраться, как установить русский язык на операционной системе Андроид. Включение русского интерфейса Принцип активации русского языка напрямую зависит от того, для какого рынка предназначено мобильное устройство. Так, если вы пользуетесь RU-версией или глобалкой, то без труда сможете активировать интерфейс через настройки. Однако, если аппарат предназначен, например, для Китая, придется дополнительно устанавливать русификатор. Рекомендуем проанализировать все варианты, чтобы подобрать наиболее подходящий для своей ситуации. В настройках Первым делом нужно попробовать активировать русскоязычный интерфейс стандартными средствами телефона. Так, если по умолчанию на вашем устройстве используется английский язык, перейти на русский можно по следующей инструкции: Запустите приложение «Settings». Перейдите в раздел «Language & input». Во вкладке «Language» установите интересующий язык. Названия некоторых пунктов меню могут быть иными. Это обусловлено разницей в оформлении оболочки. Также стоит заметить, что даже при использовании по умолчанию китайского языка вам не должно составить труда найти нужный раздел, так как они визуализированы. Вместе с тем, подобная русификация не сработает, если разработчики прошивки не предусмотрели наличие русскоязычного интерфейса. Через приложение Если в настройках смартфона отсутствует русский, то вам потребуется русификатор. В его качестве готово выступить приложение MoreLocale2, которое устанавливается на смартфон. Дальнейший план действий выглядит следующим образом: Откройте настройки телефона. Перейдите в раздел «About phone». Несколько раз тапните по пункту «Build number», чтобы получить статус разработчика. Вернитесь на шаг назад, а затем – перейдите в раздел «Developer options». Активируйте опцию «USB debugging». На компьютер загрузите пакет ADB, распаковав его содержимое в любую папку корневого диска.
Перейдите в раздел «Language & input». Во вкладке «Language» установите интересующий язык. Названия некоторых пунктов меню могут быть иными. Это обусловлено разницей в оформлении оболочки. Также стоит заметить, что даже при использовании по умолчанию китайского языка вам не должно составить труда найти нужный раздел, так как они визуализированы. Вместе с тем, подобная русификация не сработает, если разработчики прошивки не предусмотрели наличие русскоязычного интерфейса. Через приложение Если в настройках смартфона отсутствует русский, то вам потребуется русификатор. В его качестве готово выступить приложение MoreLocale2, которое устанавливается на смартфон. Дальнейший план действий выглядит следующим образом: Откройте настройки телефона. Перейдите в раздел «About phone». Несколько раз тапните по пункту «Build number», чтобы получить статус разработчика. Вернитесь на шаг назад, а затем – перейдите в раздел «Developer options». Активируйте опцию «USB debugging». На компьютер загрузите пакет ADB, распаковав его содержимое в любую папку корневого диска. Откройте командную строку, обработав в меню «Выполнить» («Win» + «R») запрос «cmd». Введите запрос «cd c:\adb», указав вместо «c» букву системного диска. Подключите смартфон к ПК при помощи USB-кабеля, а также разрешите передачу данных, если на его экране появится соответствующее уведомление. Через командную строку обработайте запрос «adb devices». Далее последовательно обработайте команды «pm list packages morelocale» и «pm grant jp.co.c_lis.ccl.morelocale android.permission.CHANGE_CONFIGURATION». Если все сделано верно, то на рабочем столе смартфона появится иконка приложения MoreLocale2. Здесь помимо прочего присутствуют русскоязычный вариант интерфейса. В противном случае вам придется повторить выполнение операции или воспользоваться более радикальной мерой – перепрошивкой устройства. На старых устройствах Если вы являетесь владельцем старого Андроид-смартфона, который базируется на Android 4.1, то сможете русифицировать устройство при помощи аналогичного приложения MoreLocale2, но без помощи ПК.
Откройте командную строку, обработав в меню «Выполнить» («Win» + «R») запрос «cmd». Введите запрос «cd c:\adb», указав вместо «c» букву системного диска. Подключите смартфон к ПК при помощи USB-кабеля, а также разрешите передачу данных, если на его экране появится соответствующее уведомление. Через командную строку обработайте запрос «adb devices». Далее последовательно обработайте команды «pm list packages morelocale» и «pm grant jp.co.c_lis.ccl.morelocale android.permission.CHANGE_CONFIGURATION». Если все сделано верно, то на рабочем столе смартфона появится иконка приложения MoreLocale2. Здесь помимо прочего присутствуют русскоязычный вариант интерфейса. В противном случае вам придется повторить выполнение операции или воспользоваться более радикальной мерой – перепрошивкой устройства. На старых устройствах Если вы являетесь владельцем старого Андроид-смартфона, который базируется на Android 4.1, то сможете русифицировать устройство при помощи аналогичного приложения MoreLocale2, но без помощи ПК. Действуйте в соответствии с алгоритмом: Скачайте APK-файл старой версии приложения. Откройте файл и подтвердите установку. Запустите MoreLocale2. Нажмите кнопку «CustomLocale». Среди предложенных вариантов выберите «Russian», а затем – «Russian Federation». Нажмите кнопку «Set». После выполнения последнего шага вам удастся перевести интерфейс на русский язык. Это касается не только приложения MoreLocale2, но и прошивки смартфона. Установка русского языка в клавиатуре Наличие русского языка требуется не только в интерфейсе, но и на клавиатуре. Поскольку русификация оболочки работает отдельно от аналогичного процесса на «клаве», средство ввода вам придется настроить отдельно. Через настройки Не исключено, что русская раскладка уже установлена на клавиатуре. Тогда для смены стандартного варианта букв вам потребуется: Запустить любое приложение, где используется функция ввода текста. Тапнуть по строке ввода для вызова «клавы». Выполнить действие для смены раскладки. Действие, которое требуется для замены стандартного варианта, может отличаться в зависимости от особенностей клавиатуры.
Действуйте в соответствии с алгоритмом: Скачайте APK-файл старой версии приложения. Откройте файл и подтвердите установку. Запустите MoreLocale2. Нажмите кнопку «CustomLocale». Среди предложенных вариантов выберите «Russian», а затем – «Russian Federation». Нажмите кнопку «Set». После выполнения последнего шага вам удастся перевести интерфейс на русский язык. Это касается не только приложения MoreLocale2, но и прошивки смартфона. Установка русского языка в клавиатуре Наличие русского языка требуется не только в интерфейсе, но и на клавиатуре. Поскольку русификация оболочки работает отдельно от аналогичного процесса на «клаве», средство ввода вам придется настроить отдельно. Через настройки Не исключено, что русская раскладка уже установлена на клавиатуре. Тогда для смены стандартного варианта букв вам потребуется: Запустить любое приложение, где используется функция ввода текста. Тапнуть по строке ввода для вызова «клавы». Выполнить действие для смены раскладки. Действие, которое требуется для замены стандартного варианта, может отличаться в зависимости от особенностей клавиатуры.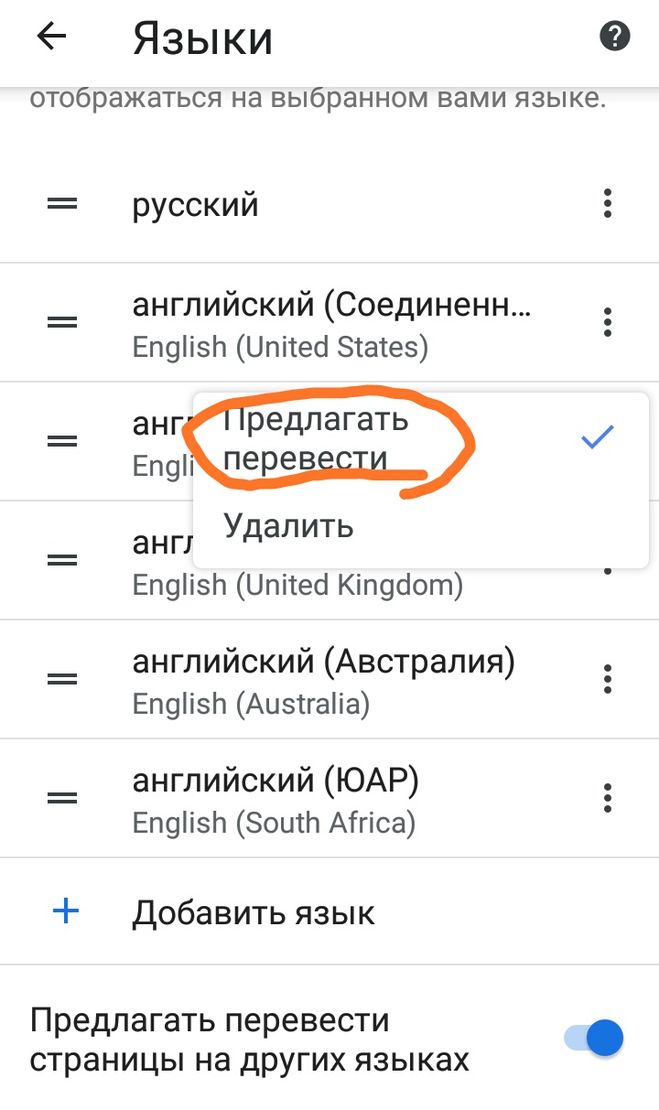 Как правило, на практике работает один из двух способов: достаточно нажать кнопку в виде земного шара, чтобы поменять язык; если на кнопке «Пробел» указан язык используемой раскладки (например, «English»), для перехода на другой нужно задержать палец на «Пробеле», а затем – свайпнуть влево или вправо. Конечно, русский вариант по умолчанию может отсутствовать. И вот тогда вам придется обратиться к настройкам клавиатуры, чей интерфейс по умолчанию должен быть переведен на русский, если соответствующий язык выбран в настройках смартфона: Вызовите виртуальную «клаву». Нажмите кнопку в виде шестеренки. Перейдите в раздел «Языки» («Languages»). Нажмите кнопку «Добавить клавиатуру» («Add Keyboard»). Выберите русскоязычную раскладку. При желании в разделе «Languages» вы можете удалить все лишние варианты, оставив только русский и английским. Впрочем, дальнейшие действия остаются на ваше усмотрение. Через установку другой клавиатуры Если по каким-то причинам в списке раскладок вашей клавиатуры отсутствует русскоязычный вариант, или он пропал, вам понадобится установить альтернативную клаву, будь то: Gboard; SwiftKey; Яндекс.
Как правило, на практике работает один из двух способов: достаточно нажать кнопку в виде земного шара, чтобы поменять язык; если на кнопке «Пробел» указан язык используемой раскладки (например, «English»), для перехода на другой нужно задержать палец на «Пробеле», а затем – свайпнуть влево или вправо. Конечно, русский вариант по умолчанию может отсутствовать. И вот тогда вам придется обратиться к настройкам клавиатуры, чей интерфейс по умолчанию должен быть переведен на русский, если соответствующий язык выбран в настройках смартфона: Вызовите виртуальную «клаву». Нажмите кнопку в виде шестеренки. Перейдите в раздел «Языки» («Languages»). Нажмите кнопку «Добавить клавиатуру» («Add Keyboard»). Выберите русскоязычную раскладку. При желании в разделе «Languages» вы можете удалить все лишние варианты, оставив только русский и английским. Впрочем, дальнейшие действия остаются на ваше усмотрение. Через установку другой клавиатуры Если по каким-то причинам в списке раскладок вашей клавиатуры отсутствует русскоязычный вариант, или он пропал, вам понадобится установить альтернативную клаву, будь то: Gboard; SwiftKey; Яндекс. Клавиатура. Для установки нужно воспользоваться магазином Play Маркет или выполнить операцию вручную через APK-файл. Далее останется выбрать новую клаву в качестве основной: Откройте настройки смартфона. Перейдите в раздел «Язык и ввод», а затем – «Текущая клавиатура». Выберите новую «клаву». Новое средство по умолчанию должно обладать русскоязычной раскладкой. Но, если изначально используется другой вариант, вам придется изменить настройки согласно инструкции, которая была представлена в предыдущем пункте материала.
Клавиатура. Для установки нужно воспользоваться магазином Play Маркет или выполнить операцию вручную через APK-файл. Далее останется выбрать новую клаву в качестве основной: Откройте настройки смартфона. Перейдите в раздел «Язык и ввод», а затем – «Текущая клавиатура». Выберите новую «клаву». Новое средство по умолчанию должно обладать русскоязычной раскладкой. Но, если изначально используется другой вариант, вам придется изменить настройки согласно инструкции, которая была представлена в предыдущем пункте материала.
Как использовать Google Translate в любом приложении на Android
Обновлено
Небольшая функция в Google Translate упрощает перевод любого языка из любого приложения на Android.
Google Translate работает из любого приложения на вашем телефоне Android. Вам просто нужно нажать, и вы сможете перевести любой текст на ходу.
Вам нужно либо открыть приложение Google Translate, либо скопировать и вставить что-нибудь в окно веб-переводчика. При правильном использовании эта функция Google Translate может помочь нам преодолеть огромную языковую пропасть.
Например, это может помочь вам использовать Google Translate в WhatsApp и общаться на нескольких языках.
Как использовать Google Translate в любом приложении на Android
Вам не нужно переключаться на приложение Google Translate и копировать и вставлять текст, чтобы расшифровать иностранный язык. Нажмите, чтобы перевести находится внутри любого приложения и работает как ярлык или расширение. Но вам нужно будет сначала включить его.
Шаг 1.
 Включите функцию «Нажмите для перевода» в Google Translate
Включите функцию «Нажмите для перевода» в Google Translate- Загрузите Google Translate из Play Store или обновите свою копию до последней версии.
- Запустите Google Translate. Нажмите на значок гамбургера для меню и нажмите Настройки .
- Выберите Нажмите для перевода. На следующем экране переключите или отметьте параметр с надписью Enable Tap to Translate .
3 Изображения
Если вы чувствуете, что эта функция мешает (например, значок Google Translate плавает на главном экране), отключите ее с помощью того же переключателя.
Шаг 2. Используйте Google Translate из любого приложения на Android
С помощью Tap to Translate вы можете использовать любое приложение для чата на своем телефоне (например, WhatsApp), чтобы преодолеть языковые барьеры.
- Откройте любое приложение. Например, ватсап. Выделите текст, для которого вы хотите перевести, а затем Скопируйте его.

- Значок Google Translate отображается в правом верхнем углу приложения. Нажмите на него для перевода.
- Как видите, переведенная версия текста сообщения отображается с помощью Google Translate.
В официальном пояснительном видео Google показано, как работает функция «Нажмите для перевода»:
Совет: Чтобы убрать всплывающую подсказку «Нажмите для перевода», удерживайте и перетащите ее в нижнюю часть экрана. Обновите Google Translate до последней версии, если это не работает. Не забудьте изучить другие удобные функции Google Translate.
Используете ли вы Google Translate на телефоне?
Большинство из нас находят применение услугам переводчика во время путешествий. Технологии Google совершенствуются с каждым днем. Теперь переведите целые предложения и фразы в контексте. Вам также не нужно искать приложение Google Translate. Просто нажмите на плавающий пузырь и начните разговор.
Но если вы путешествуете по миру, полезно иметь на телефоне альтернативу Google Translate.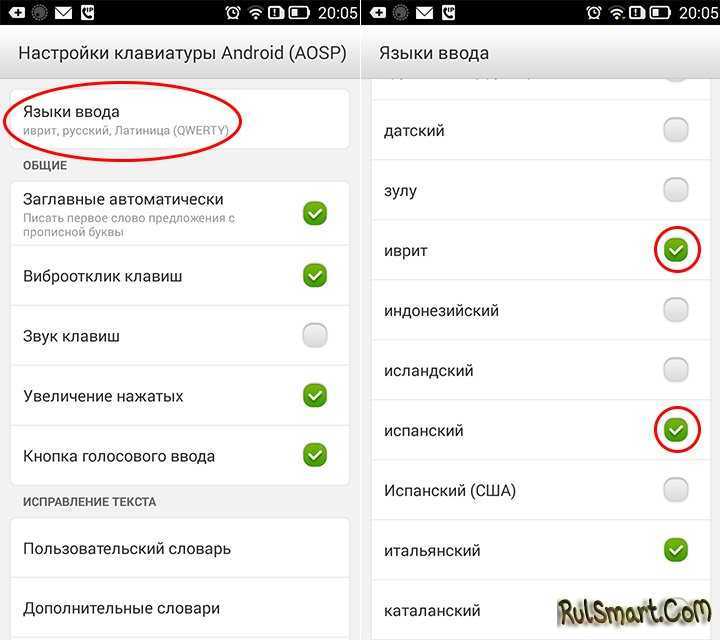 Существуют и другие мобильные приложения для перевода, позволяющие конвертировать любой язык в предпочитаемый вами язык.
Существуют и другие мобильные приложения для перевода, позволяющие конвертировать любой язык в предпочитаемый вами язык.
Подписывайтесь на нашу новостную рассылку
Похожие темы
- Андроид
- Перевод
- Google Переводчик
- Советы по Android
Об авторе
Сайкат Басу — заместитель главного редактора по Интернету, Windows и производительности. После удаления грязи MBA и десятилетней маркетинговой карьеры, он теперь увлечен тем, чтобы помогать другим улучшать свои навыки рассказывания историй. Он ищет недостающую оксфордскую запятую и ненавидит плохие скриншоты. Но идеи фотографии, фотошопа и продуктивности успокаивают его душу.
Как использовать Google Translate на мобильном устройстве
Авторы: James T. Cains and
Обновлено: 26 марта 2016 г.
OneNote 2013 For Dummies
приложение для iOS и Android, которое вы можете загрузить и использовать на своем смартфоне или планшете. Обе версии приложений делают одно и то же, с небольшими различиями в пользовательском интерфейсе, которые зависят от используемой операционной системы. Приложение может оставаться синхронизированным с Google Translate на вашем компьютере, но это не означает, что вы не можете использовать мобильное приложение само по себе.
Google Translate имеет довольно хорошую репутацию за точность, но он далек от совершенства. Он может ошибаться. Это может подойти для повседневного использования — например, когда вы путешествуете и вам нужен быстрый перевод «Где ванная?» Но если вы находитесь в официальном бизнесе, вам нужно быть осторожным.
Перевод слов и фраз на мобильном устройстве
После загрузки и установки приложения Google Translate выполните следующие действия, чтобы выполнить простой перевод:
В верхней части экрана выберите язык, с которого вы собираетесь переводить. Язык, который вы изначально используете на своем устройстве, должен быть языком по умолчанию.
Затем выберите язык, на который вы хотите перевести, в раскрывающемся меню.
Коснитесь надписи «Нажмите, чтобы ввести».
На экранной клавиатуре введите слово или фразу, которую вы хотите перевести, а затем коснитесь синего кружка со стрелкой. Перевод отображается в синем поле ниже (см. рис. 1).
Рисунок 1: Перевод на вашем смартфоне.
Дополнительные параметры ввода в Google Translate
Печатание — не единственный способ ввода текста, который вы хотите перевести. Попробуйте эти варианты:
Сфотографировать: Вы можете сфотографировать что-то вроде вывески или меню ресторана на другом языке.