Как переместить фотографии с телефона Android на компьютер?
Лучший способ перенести фотографии с телефона Android на компьютер — использовать USB-кабель. Сначала подключите телефон Android к компьютеру с помощью USB-кабеля. Затем откройте проводник на своем компьютере и найдите папку, содержащую ваши фотографии.
Наконец, скопируйте и вставьте фотографии с телефона Android на компьютер.
- Подключите телефон Android к компьютеру с помощью USB-кабеля
- На телефоне Android откройте приложение «Диспетчер файлов» и перейдите в папку DCIM > «Камера»
- Выберите фотографии, которые вы хотите передать, и коснитесь значка «Поделиться»
- Выберите Bluetooth из списка вариантов и выберите свой компьютер в качестве места назначения устройство
- На вашем компьютере откройте настройки Bluetooth и подтвердите, что вы хотите получать файлы с вашего телефона Android
- После завершения передачи вы можете найти фотографии в указанной папке на вашем компьютере
Как перенести фотографии с телефона или планшета Android на ПК
Без названия — 20 ноября 2022 г.
Пожалуйста, включите JavaScript
Без названия — 20 ноября 2022 г. Компьютер?
Если у вас возникли проблемы с импортом изображений с телефона Android на компьютер, попробуйте решить эту проблему несколькими способами. Во-первых, убедитесь, что ваш телефон Android правильно подключен к компьютеру. Если вы используете USB-кабель, убедитесь, что он надежно подключен как к телефону, так и к компьютеру.
Вы также можете попробовать другой порт USB на своем компьютере. Если у вас все еще возникают проблемы, возможно, проблема связана с хранилищем на вашем телефоне Android. Попробуйте освободить место на своем устройстве, удалив неиспользуемые файлы и приложения.
Когда у вас будет больше свободного места, попробуйте снова импортировать изображения. Наконец, если ни одно из вышеперечисленных решений не работает, возможно, существует проблема совместимости между вашим телефоном Android и вашим компьютером. В этом случае вам может потребоваться загрузить специальное программное обеспечение или драйверы, чтобы успешно импортировать изображения с телефона.
Как перенести фотографии с телефона I на компьютер?
Предположим, вам нужно подробное руководство по переносу фотографий с iPhone на компьютер. Один из способов переноса фотографий с iPhone на компьютер — создание резервной копии ваших изображений. Таким образом, если что-то случится с вашим телефоном, все ваши фотографии будут безопасно храниться на вашем компьютере.
Существует несколько способов переноса фотографий с iPhone на компьютер. Ниже приведены инструкции для двух методов с использованием службы Apple iCloud и приложения «Фотографии», встроенного в Windows 10: iCloud Method 9.0003
1. На iPhone откройте «Настройки» и коснитесь «iCloud». 2. Прокрутите вниз и коснитесь «Фото». Убедитесь, что «Медиатека iCloud» включена (зеленая).
3. Подключите iPhone к зарядному устройству и вставьте его в розетку или порт USB на компьютере. Кабель для зарядки должен быть подключен, чтобы синхронизация фотографий iCloud между устройствами работала корректно.
Если вы видите сообщение «Доверять этому компьютеру?» Коснитесь «Доверять» или «Разрешить», когда появится запрос после подключения USB-кабеля..
4. Откройте iTunes на ПК с Windows 10 и щелкните маленький значок устройства в верхнем левом углу окна. 5 .
Нажмите «Фотографии» чуть ниже того места, где в верхней части окна указано «Сводка». 6. Установите флажок «Синхронизировать фотографии». Под этой опцией появится раскрывающееся меню. 7 .Выберите «Выбрать папку». Вам будет предложено найти и выбрать папку, содержащую все изображения, которые вы хотите перенести с вашего iPhone. 8. Нажмите «Применить» в правом нижнем углу окна, затем нажмите «Синхронизировать», чтобы начать передачу фотографий. с нашего iPhone на наш компьютер через iCloud .. После завершения операции синхронизации вы можете отключить свой uriPhone от USB-кабеля .. Все фотографии с ваших iPhone не должны быть скопированы с копиями, хранящимися в выбранной вами папке на накопитель вашего компьютера.
Как перенести изображения с телефона Android на компьютер без USB
На самом деле довольно просто перенести изображения с телефона Android на компьютер без использования USB-кабеля. Есть несколько способов сделать это, и мы познакомим вас с обоими из них. Первый способ — использовать облачный сервис, такой как Dropbox или Google Drive.
Просто загрузите свои фотографии в выбранный вами облачный сервис, а затем загрузите их на свой компьютер. Это простой способ передачи небольшого количества изображений, но он может быть медленным, если у вас много фотографий для передачи.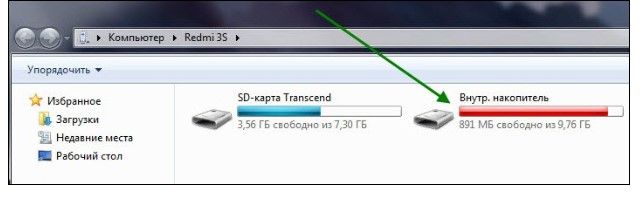 Второй способ передачи изображений с телефона Android на компьютер — использование соединения Bluetooth.
Второй способ передачи изображений с телефона Android на компьютер — использование соединения Bluetooth.
Этот метод быстрее, чем использование облачной службы, но для него требуется компьютер с поддержкой Bluetooth. Чтобы передавать изображения с помощью Bluetooth, просто подключите свое устройство к компьютеру, а затем отправьте файлы.
Заключение
Если вы хотите перенести фотографии с телефона Android на компьютер, есть несколько способов сделать это. Один из способов — подключить телефон к компьютеру с помощью USB-кабеля, а затем напрямую передать файлы. Другой способ — использовать устройство чтения SD-карт, которое позволит вам получить доступ к файлам на вашей SD-карте и перенести их.
И, наконец, вы также можете использовать облачные сервисы хранения, такие как Google Drive или Dropbox, чтобы загружать свои фотографии, а затем загружать их на свой компьютер. Какой бы метод вы ни выбрали, убедитесь, что на вашем компьютере достаточно места, прежде чем начинать процесс переноса!
Как перенести фотографии с Android на компьютер
Mason Regan25 декабря 2022 г.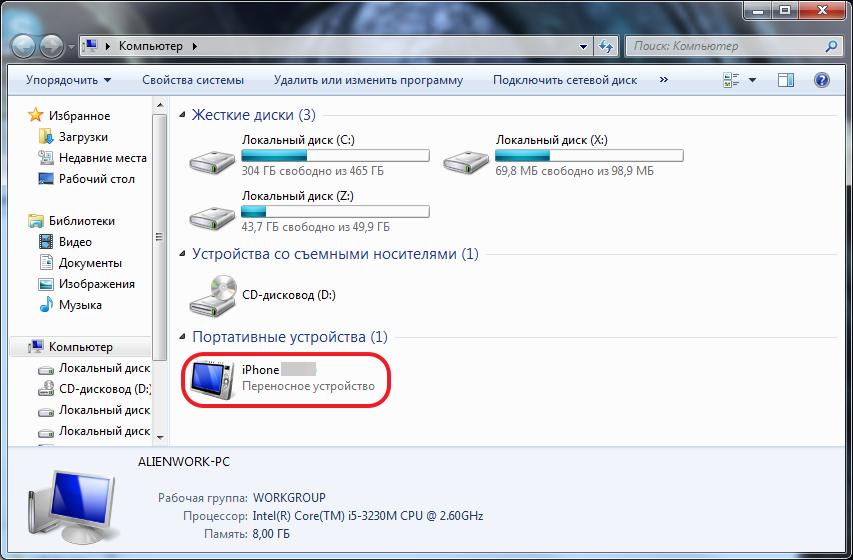
Независимо от того, используете ли вы топовый телефон Android или бюджетный, вы, вероятно, фотографируете на него. Хотя просмотр их на экране вашего телефона вполне удобен, вы можете захотеть транслировать их на свой компьютер. Как только эти фотографии появятся на вашем компьютере, вы сможете отредактировать их, просмотреть на большом экране или сохранить. Есть несколько способов сделать это, но некоторые из них зависят от бренда или не всегда работают с Mac.
Вы можете найти множество бесплатных вариантов для передачи фотографий между устройствами без каких-либо предварительных условий, чтобы вы могли легко отправлять файлы с вашего устройства Android на свой ПК или Mac. Читайте дальше, чтобы узнать, какие из них работают лучше всего для вас.
ANDROID POLICE ВИДЕО ДНЯ
Передача фотографий с помощью USB-кабеля
Использование USB-кабеля — это быстрый и простой способ передачи фотографий и файлов с телефона на компьютер. Вы можете использовать простой кабель USB-A — USB-C.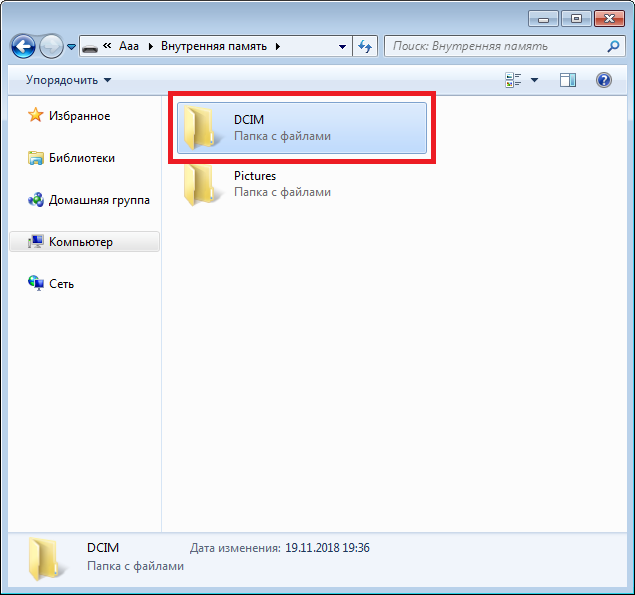 Однако лучше всего, если ваш компьютер оснащен портом USB-C и кабелем USB-C — USB-C. Вот как это работает:
Однако лучше всего, если ваш компьютер оснащен портом USB-C и кабелем USB-C — USB-C. Вот как это работает:
- Если у вас Mac, установите Android File Transfer.
- Подключите телефон к Mac или ПК с помощью USB-кабеля. Если на вашем компьютере есть порт USB-C, используйте кабель USB-C — USB-C или кабель USB-A с адаптером. В противном случае используйте кабель USB-C — USB-A.
- Разблокируйте телефон и откройте панель уведомлений .
- Коснитесь уведомления, в котором упоминается состояние USB. Можно сказать USB зарядка через USB .
- Если вы используете кабель USB-C к USB-C, найдите этот USB, управляемый разделом выше, и выберите это устройство .
- Среди Использовать USB для Выберите для передачи файлов .
- При появлении запроса нажмите Чтобы разрешить на вашем телефоне.
- На вашем компьютере откроется окно передачи файлов.

- Просмотрите свои папки, чтобы перетащить фотографии, которые вы хотите перенести на свой компьютер. Ваша фотопленка находится в Папка DCIM .
- Когда вы закончите, извлеките телефон из операционной системы компьютера и отсоедините кабель USB.
Передача фотографий с помощью Bluetooth
Если вы передаете несколько фотографий, Bluetooth может быть хорошим вариантом. Bluetooth не требует кабеля и работает без проблем независимо от того, какую операционную систему вы используете. Он предлагает относительно низкую скорость передачи, поэтому это не самый подходящий метод для отправки нескольких фотографий. Процесс отправки файлов по Bluetooth в macOS немного отличается от процесса в Windows, но все равно относительно прост.
Настройте совместное использование Bluetooth на Mac
- Откройте системные настройки .
- нажмите Разделить .
- Выберите Совместное использование Bluetooth .

- Вернуться к основной части системные настройки Экран.
- нажмите Bluetooth .
- Убедитесь, что ваш Mac отображается как обнаруживаемый . Вы можете найти его под большим логотипом Bluetooth слева.
Настройка общего доступа Bluetooth на ПК с Windows
- открыть окно настройки .
- нажмите Bluetooth и устройства .
- нажмите Устройства .
- нажмите Отправка или получение файлов через Bluetooth в разделе «Связанные настройки».
- кликов файлов получено.
Перенос фотографий с телефона на компьютер
После того, как вы выполнили описанные выше шаги, перейдите на свой телефон, чтобы поделиться своими фотографиями:
- Откройте свой телефон Android галерея квартира
- Найдите фотографии, которые хотите передать.
 Если есть один за другим, удерживайте первый и проведите пальцем по остальным, чтобы выбрать их вместе.
Если есть один за другим, удерживайте первый и проведите пальцем по остальным, чтобы выбрать их вместе. - Нажмите кнопку поделиться .
- Выберите Bluetooth .
- Коснитесь имени своего компьютера, чтобы начать передачу.
- Если вы еще не подключили свои устройства, вы получите уведомление на телефоне и компьютере. Примите его на обоих, чтобы соединить два устройства.
- Вам может быть предложено принять входящий перевод на вашем компьютере.
- После завершения переноса изображения будут доступны через Проводник или Finder на вашем компьютере.
Перенос фотографий с помощью Google Фото
Еще один простой способ переместить фотографии с телефона на компьютер — использовать Google Фото. Поскольку изображения автоматически загружаются в облако с вашего телефона, вы можете легко получить их на свой компьютер. Для этого требуется активное подключение к Интернету, но вам не нужно выбирать изображения для отправки.
Прежде чем начать, разрешите Google Фото автоматически загружать ваши фотографии в облако. Вот как это делается:
- Открыть гугл фото .
- Коснитесь своего Фотография профиля .
- Когда появится сообщение «Резервное копирование отключено», нажмите Активировать резервное копирование.
- Подтвердите, нажав Активируйте резервную копию заново.
Теперь, когда ваши фотографии сохранены в облаке, вы можете легко получить их на свой компьютер:
- Перейдите в Google Фото с помощью своего любимого веб-браузера.
- Выберите фотографии, которые хотите загрузить.
- Коснитесь ⋮ Дополнительного меню в правом верхнем углу.
- нажмите Скачать .
- Google Фото создает ZIP-архив выбранных вами фотографий, который вы можете загрузить на свой компьютер.
Простое сохранение фотографий
Большинство современных смартфонов делают хорошие снимки, но нам часто приходится передавать их на компьютер для редактирования, сохранения или просмотра.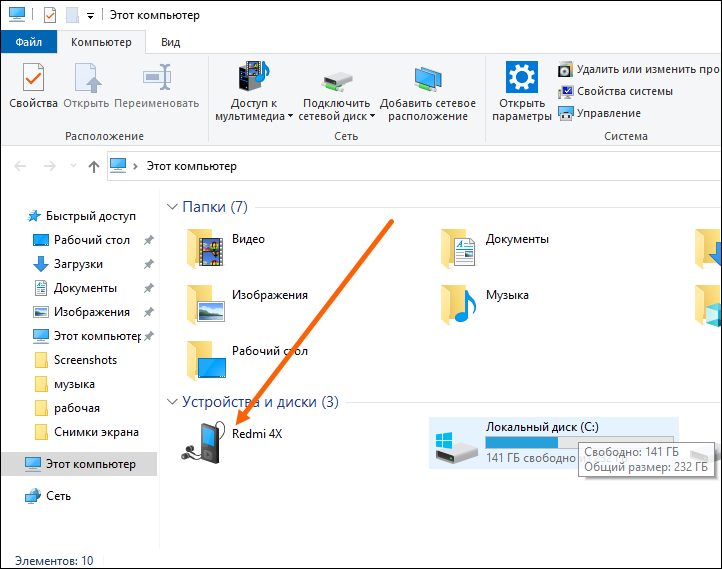
Независимо от того, какой метод вы выберете, Google Фото станет ценным помощником, помогающим упорядочивать изображения как локально, так и в Интернете. Если вы не уверены, ознакомьтесь с нашей подборкой лучших приложений для фотогалереи Android, которые выступают в качестве альтернативы Google Фото. Большинство из них не позволяют загружать фотографии в облако, но вы можете использовать USB-кабель или Bluetooth для передачи изображений с телефона на компьютер.
Источник: www.androidpolice.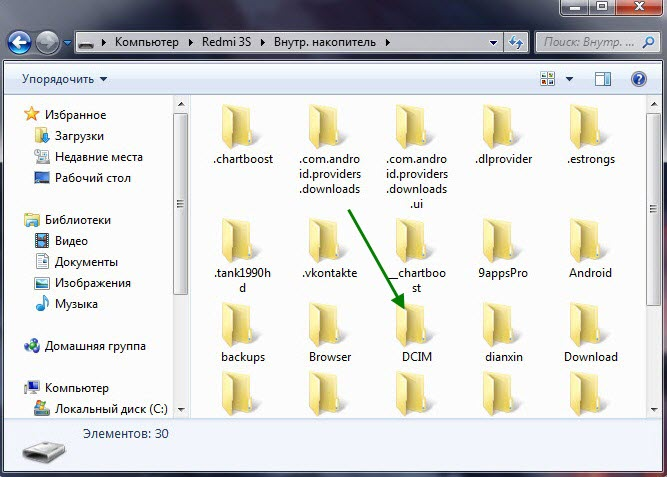




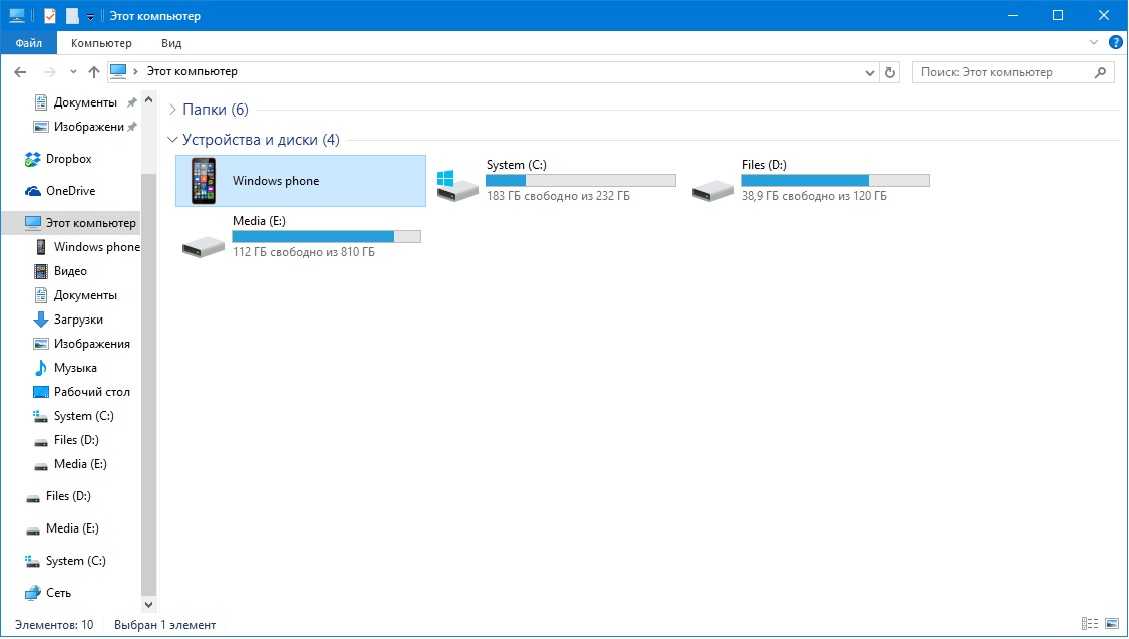 Если есть один за другим, удерживайте первый и проведите пальцем по остальным, чтобы выбрать их вместе.
Если есть один за другим, удерживайте первый и проведите пальцем по остальным, чтобы выбрать их вместе.