Как скинуть фото с телефона на компьютер через шнур и без проводов
- 26поделились
- 0Facebook
- 25Twitter
- 1VKontakte
- 0Odnoklassniki
Мобильные телефоны уже давно используются не только как средство связи, но и как вполне хорошие фото- и видеокамеры. Сделанные снимки по умолчанию сохраняются либо во внутреннюю память устройства, либо на установленную SD-карту. Просматривать и даже редактировать фото можно прямо на смартфоне, но рано или поздно все равно возникает необходимость перекинуть файлы на компьютер. Обычно это делается для освобождения памяти или выполнения с фотографиями каких-нибудь манипуляций, ведь как ни крути наличие большого монитора и клавиатуры значительно облегчает работу с графикой. Также периодически сбрасывать фото с телефона на компьютер нужно просто для обеспечения сохранности снимков, так как от потери или выхода из строя гаджета, как известно, никто не застрахован.
У тех, кто дружит с современной техникой, как правило, не возникает проблем с копированием данных между устройствами. Неопытные же пользователи зачастую сталкиваются с трудностями при выполнении подобного рода операций. В этой статье постараемся максимально простым и понятным языком рассказать о том, как перекинуть фото с телефона на компьютер с использованием проводов и без них.
Неопытные же пользователи зачастую сталкиваются с трудностями при выполнении подобного рода операций. В этой статье постараемся максимально простым и понятным языком рассказать о том, как перекинуть фото с телефона на компьютер с использованием проводов и без них.
Передача через USB-кабель
Самым распространенным способом обмена файлами между телефоном и ПК является проводное подключение. В комплекте с мобильным устройством всегда идет шнур (дата-кабель), на одном конце которого имеется классический USB-штекер (подсоединяется к зарядному устройству или компьютеру), а на другом – микро-USB (втыкается в телефон). Чаще всего кабель применяется для зарядки гаджета, но также он предназначен и для установления связи с ПК.
Итак, допустим вы подключили телефон к компьютеру через шнур. На мобильнике должно появиться соответствующее сообщение и экран с возможностью выбора режима USB-соединения. Обычно по умолчанию стоит «Только зарядка», но нам нужно выбрать «MTP» (Диспетчер файлов).
Теперь телефон должен отобразиться в Проводнике компьютера – находим нужное устройство и кликаем по его значку.
Если в смартфон вставлена карта памяти, то кроме объекта «Внутренняя память» вы увидите каталог «SD-карта».
Куда именно сохранялись фотографии – на съемный носитель или во внутреннее хранилище – можно посмотреть в настройках телефона. Но независимо от расположения нам следует искать папку «DCIM» – в нее телефон с ОС Андроид помещает фото, сделанные встроенной камерой. Заходим в DCIM – Camera и перекидываем фото на компьютер.
Отметим, что все производители мобильных устройств имеют фирменные утилиты для установки на компьютер. Такие программы облегчают подключение телефона через USB-шнур и позволяют осуществлять синхронизацию данных. Скопировать можно не только фото и видео, но также файлы приложений, список контактов и СМС-сообщения. У Huawei, например, фирменная утилита называется HiSuite. Вы можете поинтересоваться, какая программа подходит для вашего смартфона, и озадачиться ее установкой. Но в принципе это не обязательно делать, так как скинуть фото с телефона на компьютер можно и без специального ПО.
Вы можете поинтересоваться, какая программа подходит для вашего смартфона, и озадачиться ее установкой. Но в принципе это не обязательно делать, так как скинуть фото с телефона на компьютер можно и без специального ПО.
Для безопасного отключения смартфона от ПК установите на нем опять режим «Только зарядка» и смело отсоединяйте кабель, не боясь повредить данные.
Способы переноса файлов с телефона на ПК
В этом материале речь пойдет о следующих способах загрузки снимков с мобильного устройства на компьютер.
- По USB кабелю — классический вариант. Его главное преимущество — скорость и надежность. Для подключения телефона к ПК не нужны специальные программы, а кабель есть в комплекте любого мобильного гаджета. К тому же, по кабелю данные передаются быстрее, чем по сети.
- С помощью SD-карты или флешки. Почти такой же удобный и быстрый способ передачи данных, как и первый. Если есть флешка или SD-карта с ридером для подключения к компьютеру, но нет USB-кабеля, то лучше предпочесть его.

- По Bluetooth. Этот вариант обычно используют при сложностях с подключением к Интернету, отсутствии SD-карты и подходящего кабеля. Самый медленный и нестабильный способ.
- По Wi-Fi. Не самый простой, зато универсальный и быстрый метод передачи данных. Однако он требует использования дополнительных приложений или сервисов для отправки файлов с одного устройство на другое.
Что нам понадобится?
Собственно, сам смартфон.
Компьютер или ноутбук.
Кабель USB (некоторые его еще называют шнуром для зарядки — он выполняет и такую функцию). Это может кабель micro USB или USB Type-C — в данном случае это роли не играет. Главное — чтобы кабель был у вас под рукой.
Инструкция для чайников что нужно делать
Берете в руки USB-кабель, одной стороной включаете к компу в USB-порт, другой — к мобильнику в microUSB-порт.
Собственно что дальше? Затем переходите в «Компьютер» на рабочем столе или через меню «Пуск» Наблюдаете приблизительно эту картину:
Мобильное устройство включено, компьютер его определяет.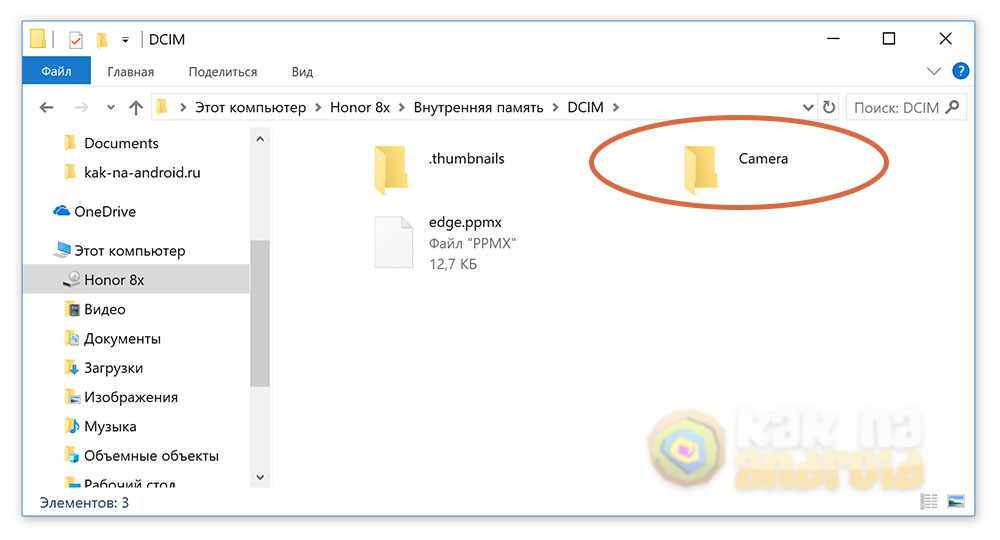 Щелкаете два раза левой кнопкой мыши на портативный проигрыватель (выше он указан стрелкой).
Щелкаете два раза левой кнопкой мыши на портативный проигрыватель (выше он указан стрелкой).
Войдя в портативное устройство вы увидите различные каталоги. В случае если присутствует карта памяти, вы увидите 2 раздела: SD-карту и память телефонного аппарата. В случае если карта памяти не используется, раздел будет лишь один. В нашем случае раздела два, а это означает, что мы будем выбирать тот, где сохранены снимки. В нашем случае — в памяти устройства, у вас же они могут быть и на карте памяти, в зависимости от параметров.
Тут перечень папок и файлов, в случае если они есть в памяти телефона (должны быть). Если вы снимали на приложение камеры, которое применяется в мобильнике по умолчанию, все фото располагаются в каталоге DCIM (Digital Camera IMages). Перейдите в него.
Далее, как правило, есть еще каталоги, нужно перейти в тот, что называется Camera.
Далее вы сможете увидеть ваши изображения. Выделяете мышкой одну или несколько фотографий, можно при помощи клавиши Ctrl выделять нужные файлы, затем перемещаете на ПК при помощи команды «вырезать» и в нужном месте «вставить» через правую клавишу, либо копируете и вставляете.
Время перемещения или копирования фоток зависит от объема изображений, а еще их числа.
Передача фотографий с iPhone или телефона с Android на компьютер
Сначала подключите телефон к компьютеру с помощью USB-кабеля, который позволяет передавать файлы.
- Включите телефон и разблокируйте его. Ваш компьютер не сможет обнаружить ваше устройство, если оно заблокировано.
- На компьютере нажмите кнопку Пуск
и выберите пункт
фотографии
, чтобы открыть приложение фотографии. - Выберите Импорт
>
С USB-устройства
и следуйте инструкциям. Вы можете выбрать элементы для импорта и папку для их сохранения. Подождите некоторое время для завершения обнаружения и передачи.
Убедитесь, что фотографии, которые вы хотите импортировать, на самом деле находятся на устройстве, а не в облаке. Затем выполните действия, соответствующие типу вашего устройства.
Как перенести фотографии при помощи кабеля
Как сказано выше, соединение по кабелю — самый простой и надежный способ перенести фотографии с мобильного устройства на компьютер.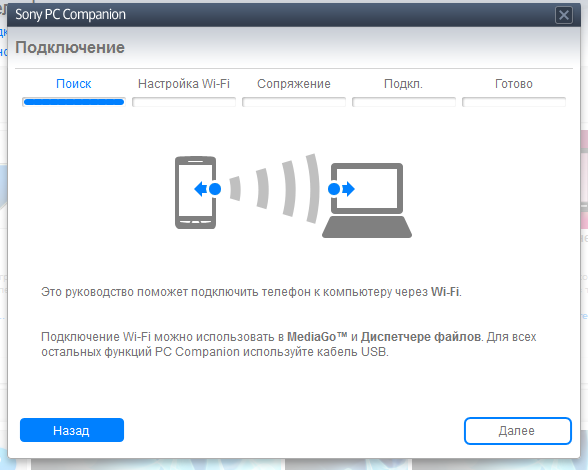 Для этого не придется устанавливать никаких дополнительных программ.
Для этого не придется устанавливать никаких дополнительных программ.
Независимо от бренда, будь то ZTE, Samsung или Apple, все гаджеты комплектуются mini-USB, USB-C или Lighting-проводами.
Порядок переноса:
- Подсоедините смартфон к компьютеру с помощью USB-кабеля и дождитесь, когда он появится в проводнике Windows.
- На Windows 7 и в более новых версиях этой операционной системы подключенное мобильное устройство появится в меню «Этот/Мой компьютер».
- Откройте в проводнике папку с именем телефона и найдите в ней каталог с фотографиями. В случае с iOS — это папка /DCIM (как на многих камерах). В случае с Android — SDcard/DCIM или Phone/DCIM в зависимости от версии.
- После этого просто скопируйте снимки с телефона и вставьте в любую папку на компьютере.
С помощью SD-карты
Если ваш телефон поддерживает MicroSD карты — то можно подключить ее к телефону, перекинуть на нее все данные, а затем с помощью MicroSD-адаптера подключить ее к кардридер ноутбука/компьютера и скопировать всё необходимое (можно проделать и обратную операцию).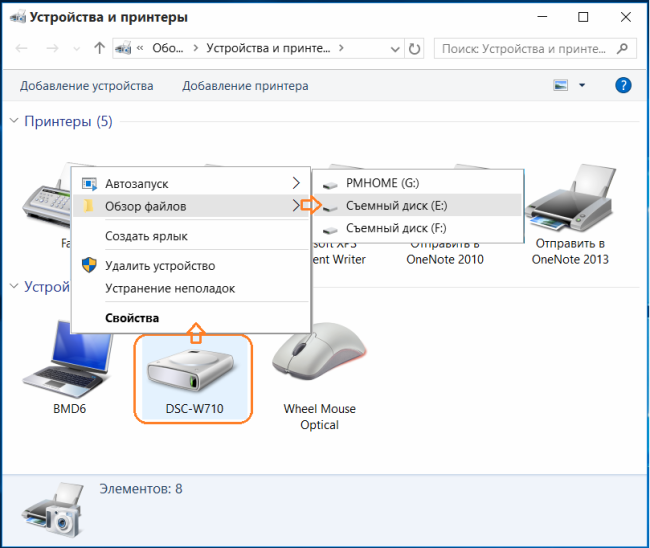
Подключаем MicroSD карту к телефону
MicroSD адаптер
Отмечу, что некоторые современные ноутбуки (и ПК) не имеют встроенного картридера. В этом случае можно приобрести небольшой универсальный адаптер, включающий в себя сразу множество портов: USB, Ethernet, HDMI, картридер и т.д.
Вставляем SD карту в картридер ноутбука
С помощью фирменной программы
У многих производителей смартфонов есть фирменная программа для ПК. Как правило, такие программы позволяют не только перенести фото, но и сделать резервные копии других данных. У телефонов Samsung это программа Kies, у MI — это MI PC Suite, у iPhone iTunes.
С помощью облачного диска
В последнее время все больше набирают популярность облачные хранилища (в простонародье «облако»). Т.е., по сути, это ваш «диск» в сети интернет, к которому вы можете получить доступ как с телефона, так и с ПК.
А это значит, что, загрузив на него файлы с одного устройства, вы их сможете просматривать на другом.
Собственно, после установки приложения Яндекс-диск — все скриншоты и фотографии, сделанные на смартфоне, будут автоматически помещаться на него (в принципе, аналогичная работа и у диска от Mail.ru).
Яндекс-диск
Добавлю, что на Яндекс-диск можно вручную загрузить с телефона любые другие файлы, которые хотите передать на прочие устройства. Ну а уж дальше, с облачного диска, забрать данные не составит труда…
Диск подключен на телефоне
Синхронизировать Android с облачными сервисами
Пренебрегаемый многими вариант — и совершенно незаслуженно. В этом случае для передачи фотографий можно пользоваться одним из облачных хранилищ: от «Яндекс.Диска» до Google Drive и Dropbox. Зарегистрируйтесь, получите свой минимальный объём хранения данных — и установите на телефон и компьютер соответственно мобильный и стационарный клиенты.
Теперь можно свободно загружать фото в облако со смартфона — и скачивать их на жёсткий диск на компе. Не забывайте время от времени чистить облачное хранилище — данные автоматически удаляться не будут.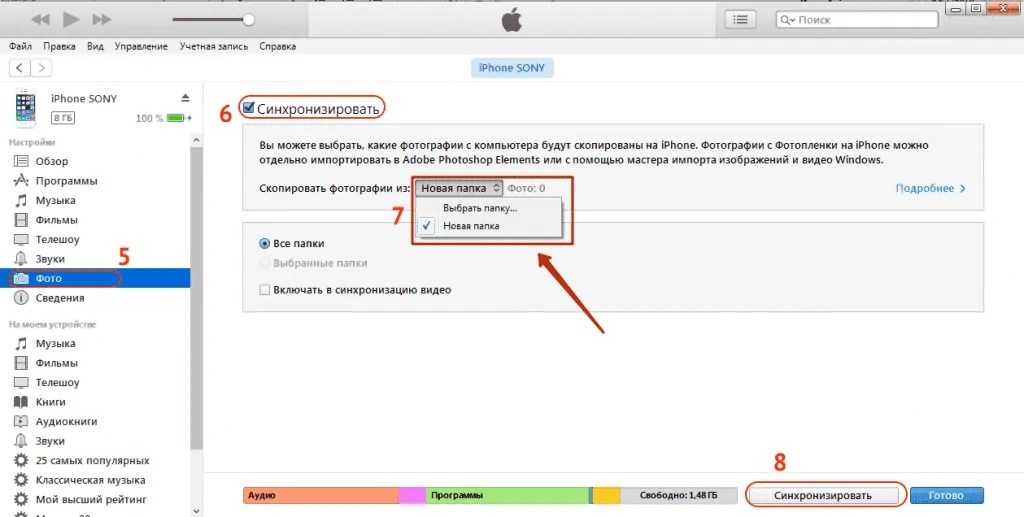
С Android на MAC
Для организации такой конфигурации потребуется дополнительное программное обеспечение, которое нужно будет установить на компьютер. Инструкция выглядит следующим образом:
- Физически соединяем устройства через кабель. Если на Макинтоше нет порта USB, то придется использовать адаптер USB-C.
- Скачиваем утилиту «Android File Transfer».
- Открываем стандартное приложение на Макинтоше – Finder.
- После этого появляется возможность выбора папки для копирования изображений из галереи на ПК.
- Выбираем нужные файлы и подтверждаем операцию.
- Затем обращаемся к скачанному заранее Android File Transfer. Выбираем путь расположения файла на смартфоне. Поиск пути проходит стандартными способами.
- Внутри нужной папки щелкаем на строке «Изменить» — «Вставить элементы». Таким образом, картинки будут скопированы на телефон.
Как перенести файлы с телефона на компьютер используя Bluetooth
Второй популярный способ позволяет копировать фото со смартфона на компьютер с помощью подключения блютуз.
Для осуществления данного подключения необходимо:
- Перейти в настройки гаджета и включить там Bluetooth>;
- Также включите блютуз на ПК (обычно это ноутбук, для стационарных машин необходимо докупить блютуз-модуль). В его настройках разрешите другим устройствам обнаруживать ПК через блютуз>;
- Выполнить поиск ближайших устройств Блютуз в настройках блютуз вашего телефона;
- После нахождения введите пароль для установления соединения на гаджете>;
- Введите тот же пароль на ноутбуке>;
- Теперь вы можете пересылать ваши фото с телефона на PC. Для этого тапните на нужную фотографию, затем над фото нажмите на значок «Поделиться», и в появившемся меню выберите отправку через блютуз – имя вашего ноутбука;
- Ваше фото будет отправлено, и вы найдёте его в папке «Bluetooth», которая находится в папке «Документы» (или другой соответствующей директории).
Передача фото по Bluetooth
Следующий способ со смартфона перекинуть фото на компьютер предполагает использование технологии Bluetooth. Модуль для передачи данных должен присутствовать и на компе, и на телефоне. Эта технология, довольно старая, но всё ещё сохраняющая популярность, позволяет передавать беспроводным путём данные всех форматов, на любые сопряжённые устройства. Возможна, в частности, одновременная передача фоток на несколько ПК, на компьютер и камеру и так далее. К сожалению, имеются и довольно неприятные ограничения: расстояние между принимающим и передающим устройством не должно превышать 8–10 метров, а на пути радиоволны не должно встречаться препятствий в виде стен, перегородок, даже ширм или предметов мебели.
Модуль для передачи данных должен присутствовать и на компе, и на телефоне. Эта технология, довольно старая, но всё ещё сохраняющая популярность, позволяет передавать беспроводным путём данные всех форматов, на любые сопряжённые устройства. Возможна, в частности, одновременная передача фоток на несколько ПК, на компьютер и камеру и так далее. К сожалению, имеются и довольно неприятные ограничения: расстояние между принимающим и передающим устройством не должно превышать 8–10 метров, а на пути радиоволны не должно встречаться препятствий в виде стен, перегородок, даже ширм или предметов мебели.
Карта памяти
Все современные телефоны поголовно оснащены слотами для SD-карт. Если в вашем устройстве имеется съемный носитель, то вы можете использовать его для переноса фото на компьютер. Но здесь потребуется специальный переходник – карт-ридер. В него вставляется карта microSD, а потом он подключается через USB-порт к компьютеру.
Самая оптимальная ситуация, когда в настройках телефона выбран режим сохранения фотографий на карту памяти.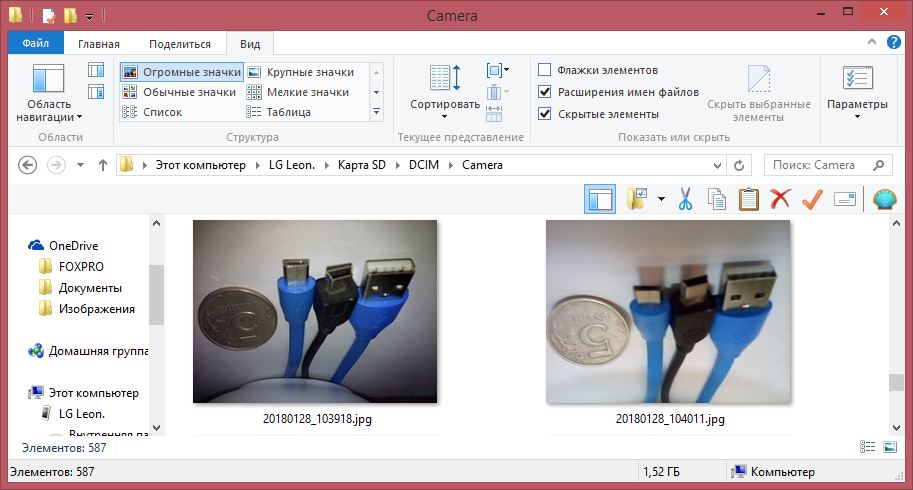 В таком случае необходимо просто извлечь карту, вставить ее в кард-ридер и подключить его к ПК. Через Проводник зайдите на появившийся съемный носитель, а потом в DCIM – Camera. Скопируйте оттуда фото на компьютер, как с обычной флешки.
В таком случае необходимо просто извлечь карту, вставить ее в кард-ридер и подключить его к ПК. Через Проводник зайдите на появившийся съемный носитель, а потом в DCIM – Camera. Скопируйте оттуда фото на компьютер, как с обычной флешки.
Если снимки на телефоне находятся во внутренней памяти, откройте любой файловый менеджер (например, ES Проводник или Total Commander) и перенесите с его помощью нужные файлы на SD-карту. Далее действуйте, как описано выше, только фото будут уже в той папке, куда вы их поместите.
USB
Мы ставим этот метод на первое место, потому что он самый простой и наиболее вероятный для работы практически с любым устройством Samsung. В конце концов, каждое устройство использует USB для зарядки, и у каждого современного ПК с Windows есть по крайней мере один USB-порт, который вы можете использовать.
- Подключите устройство Samsung к компьютеру с помощью USB-кабеля.
- При первом запуске драйверы устройств автоматически загружаются и устанавливаются на ваш компьютер.
 Если ваша система запрашивает разрешение на это, предоставьте его.
Если ваша система запрашивает разрешение на это, предоставьте его. - На устройстве Samsung, когда попросили Разрешить доступ к данным устройства, разрешить это.
- Откройте проводник на вашем компьютере, и вы увидите устройство Samsung как подключенное устройство. Теперь вы можете использовать File Explorer для доступа к содержимому файла устройства, включая все его фотографии. Фотографии можно найти в DCIM папка на большинстве устройств.
Google Диск
Если не хочется связываться с проводами и карт-ридерами, попробуйте перекинуть фото с телефона на компьютер через облачные сервисы. Как это сделать, рассмотрим на примере Google Диска – соответствующее приложение, наверняка, уже установлено на вашем мобильном устройстве. Откройте его и на странице «Мой диск» нажмите иконку с плюсиком в правом нижнем углу. Затем кликните «Загрузить» и выберите фото из «Галереи». Снимки будут скопированы в облачное хранилище вашего аккаунта в Гугле.
Теперь на компьютере авторизуйтесь на сайте Google с теми же логином и паролем, которые вы используете на телефоне. Потом перейдите по адресу https://drive.google.com (вбивается в адресной строке браузера) – здесь будут находиться ранее загруженные фото.
Чтобы скачать сразу много файлов, переключитесь для удобства в режим отображения «Список» и выделите нужные строки с зажатой клавишей Shift. Далее нажмите сверху кнопку с тремя точками и выберите в появившемся меню пункт «Скачать».
Файлы запакуются в архив, который можно будет сохранить на компьютере.
Способ четвёртый: Облачные хранилища
Это потрясающий способ, как разгрузить память телефона и диск на компьютере, при этом быть уверенным в сохранности данных – даже «чайникам». Обычно я использую Google Drive – бесплатно пользователям предоставляется 15 Гб, и этого более чем достаточно, чтобы пошагово перенести свои фото. Не менее удобный сервис предоставляет «Яндекс.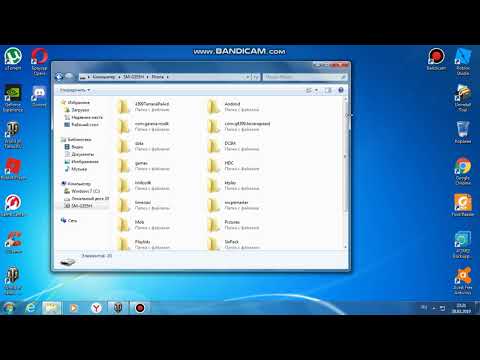 Диск». Другие известные облачные хранилища – Облако@mail.ru, OneDrive, Dropbox. Apple создали iCloud Drive —встроенное облачное хранилище для Mac и iPhone, но его также можно использовать на Windows.
Диск». Другие известные облачные хранилища – Облако@mail.ru, OneDrive, Dropbox. Apple создали iCloud Drive —встроенное облачное хранилище для Mac и iPhone, но его также можно использовать на Windows.
Теперь пошагово о том, как этой возможностью воспользоваться. Облачные сервисы делятся на два типа: там, где требуется установка приложения и там, где достаточно браузера. Остановлюсь на простом и популярном варианте и опишу его «для чайников»: Google Drive или Яндекс.Диск:
- На телефоне с Android откройте соответствующее приложение «Google Диск» или «Яндекс.Диск».
- Выберите опцию «Добавить».
- Выберите нужные файлы или папки.
- Обычно они переносятся в корневую папку.
- Теперь на компьютере откройте браузер и зайдите на страничку сервиса. Вы увидите все ваши файлы и папки. Их можно выделить и загрузить на ПК – используйте правую кнопку мыши и выбирайте нужные пункты из меню. «Чайники» здесь тоже справятся без проблем.
Учтите такие важные моменты:
- Для того чтобы перенести фото «в облако» потребуется трафик, поэтому если он у вас платный или вы в роуминге, не стоит использовать этот способ.
 Дождитесь бесплатной Вай-Фай сети и тогда пройдите пошагово эту инструкцию.
Дождитесь бесплатной Вай-Фай сети и тогда пройдите пошагово эту инструкцию. - На телефоне и компьютере вы должны войти в один и тот же аккаунт Google или Яндекс, чтобы видеть одни и те же файлы.
Самый приятный момент «для чайников» здесь такой: если у вас выставлена автоматическая загрузка изображений, то все ваши фото будут появляться «в облаке» автоматически. Это значит, что вы можете спокойно удалить свои фотографии с телефона, и пошагово переносить их никуда вовсе не нужно. Такие сервисы как Google Фото для Андроид и iCloud для Apple способны значительно упростить жизнь. Фото сортируются и доступны вам из любого места на планете.
Как настроить автозагрузку фото для Андроид-смартфонов:
- Открыть на телефоне программу«Google Фото».
- Нажать на значок меню (вверху).
- Нажать «Настройки» и затем – «Автозагрузка и синхронизация».
- Включите автозагрузку, если она выключена.
- Телефон будет пытаться передать изображения, только когда вы подключены к Вай-Фаю.

Локальная сеть
Если телефон и компьютер подключены к одному роутеру, то скинуть фото с одного устройства на другое можно через беспроводную сеть Wi-Fi. Правда, тут потребуется установить на смартфон файловый менеджер, поддерживающий функцию передачи данных по локальной сети. Мы предлагаем использовать хорошо известное приложение Total Commander. Установим его на телефон через Гугл Плей, а потом сразу проведем инсталляцию специального плагина «WiFi/WLAN Plugin for Totalcmd». Именно он будет отвечать за обмен файлами через Wi-Fi.
Теперь открываем на смартфоне Total Commander и переходим в папку с фотографиями. Выделяем нужные файлы, длительным нажатием вызываем контекстное меню и выбираем в нем пункт «Копировать/Переместить/Отправить». В появившемся окне кликаем «По WiFi».
Будет запущен сервер, а на открывшейся странице вы увидите URL-адрес для доступа к фото – он то нас и интересует.
Теперь на компьютере запускаем любой браузер и вводим в его адресной строке полученный URL. Появятся ссылки для скачивания фото по отдельности или в виде ZIP-архива.
Открыть URL-адрес можно и через настольную версию Total Commander, но при условии, что в нем установлены необходимые плагины. Запускаем программу на компьютере и переходим в расположение «Сеть/FS-плагины». Находим здесь папку «WebDAV», открываем ее и жмем «Quick Connection».
В появившемся окне в строке «Connect to:» вводим наш URL-адрес и нажимаем ОК.
Будет осуществлено соединение с сервером, и вы сможете перекинуть фото с телефона на компьютер.
После завершения копирования остановите сервер на мобильном устройстве.
По Wi-Fi
Беспроводное соединение Wi-Fi сейчас распространено повсеместно. Практически каждый человек использует его для подключения к интернету. Кроме того, беспроводная сеть позволяет передавать фотографии с телефона на компьютер. Для этого необходимо, чтобы оба устройства были подключены к одному и тому же Wi-Fi роутеру. Следующий шаг – загрузка специального приложения. Далее рассмотрим подходящие варианты для разных платформ.
Для этого необходимо, чтобы оба устройства были подключены к одному и тому же Wi-Fi роутеру. Следующий шаг – загрузка специального приложения. Далее рассмотрим подходящие варианты для разных платформ.
Приложения для iOS
Существует масса программ, позволяющих передать фото со смартфона Apple на компьютер. Вот основные из них:
- Simple Transfer.
- Photo Transfer.
Принцип работы у приложений один и тот же. Программу нужно загрузить на компьютер, а затем на iPhone. Следующий шаг – установка соединения. Операция выполняется после запуска приложения и определения доступных устройств для подключения. Когда программа на компьютере обнаружит Айфон, можно будет получить возможность просматривать файлы на телефоне по Wi-Fi. Открыв нужную папку, следует выбрать фотографию и скопировать ее в память компьютера.
Скорость передачи данных зависит от качества и стабильности интернет-соединения. Рекомендуется выполнять операцию в непосредственной близости от Wi-Fi роутера.
Приложения для Android
В случае с устройствами Андроид существует еще более широкий выбор программ для переноса фотографий. Можно воспользоваться такими программами:
- SHAREit.
- Xender.
- Zapya.
Рассмотрим процесс копирования фото через SHAREit. Приложение скачивается на телефон при помощи Google Play и на компьютер, используя официальный сайт разработчика. Затем программа открывается на обоих устройствах и выполняется сопряжение по Wi-Fi сети. Когда гаджеты обнаружат друг друга, останется выбрать на смартфоне нужные фотографии и нажать кнопку «Отправить».
Приложения для Windows Phone
Операционная система Windows Phone сейчас крайне редко используется на смартфонах. Тем не менее, остаются обладатели подобных устройств, которые хотят передать фотографии на компьютер по Wi-Fi. Приложений для Windows Phone существует очень мало, поэтому порекомендовать можно только программу SharedFolder. После установки нужно:
- Открыть программу.

- Перейти в раздел «SMB/CIFS».
- Нажать на кнопку в виде плюсика.
- Указать имя компьютера и его IP-адрес.
- Заполнить поля с логином и паролем от компьютера.
- Выбрать фотографии для копирования и подтвердить выполнение операции.
Если передать снимки при помощи рассмотренной программы не получилось, рекомендуется ознакомиться с другими способами подключения к ПК без использования Wi-Fi сети.
Bluetooth
Использовать данную технологию целесообразно, если требуется передать файлы небольшого размера. Загвоздка в том, что встроенные модули Bluetooth имеются только на портативных компьютерах – ноутбуках, тогда как стационарные ПК обычно не оснащаются такими компонентами. Однако при желании Bluetooth-адаптер можно приобрести в магазине.
Он вставляется в USB-разъем компьютера, после чего устанавливаются драйвера, и сразу же на панели задач появляется соответствующий значок. Включаем Bluetooth на телефоне, и пробуем выполнить сопряжение устройств.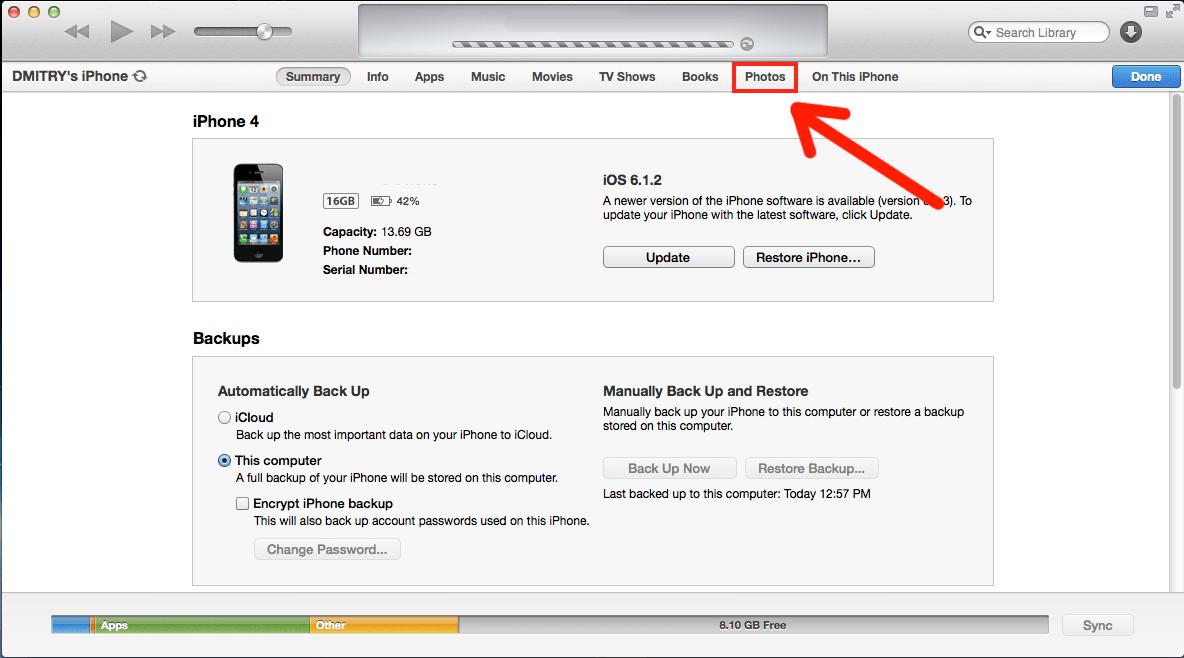 Для этого на ПК запускаем утилиту «Параметры» и переходим на страницу «Bluetooth и другие устройства». Жмем сверху «Добавление Bluetooth или другого устройства», а потом в окне выбираем «Bluetooth».
Для этого на ПК запускаем утилиту «Параметры» и переходим на страницу «Bluetooth и другие устройства». Жмем сверху «Добавление Bluetooth или другого устройства», а потом в окне выбираем «Bluetooth».
После появления в списке телефона кликаем по нему для выполнения сопряжения и подтверждаем операцию кодом.
Теперь кликните правой кнопкой по иконке «Bluetooth» в трее и выберите в меню «Принять файл».
Откроется окно ожидания передачи файлов.
Далее возьмите смартфон и выделите фото, которые хотите перекинуть на компьютер. Нажмите Отправить – Bluetooth и кликните по значку с именем целевого ПК.
Начнется копирование файлов. После его окончания выберите папку, в которой фотографии будут сохранены.
Думаем, что приведенных способов вполне достаточно. Если вам нужно передать фото с телефона на компьютер одноразово, то лучше подключиться через обычный шнур. Но когда речь идет о периодическом копировании, тут уже стоит смотреть в сторону облачных сервисов, позволяющих автоматизировать процесс.
Но когда речь идет о периодическом копировании, тут уже стоит смотреть в сторону облачных сервисов, позволяющих автоматизировать процесс.
- 26поделились
- 0Facebook
- 25Twitter
- 1VKontakte
- 0Odnoklassniki
Способ шестой: Отправить в сообщении
Это мой самый любимый способ того, как фотки с телефона перенести на компьютер. Конечно, так можно отправить только небольшое количество файлов, но зачастую именно это и нужно. В этом способе вы должны установить месенджер и на смартфон, и на компьютер. Также следите за трафиком, чтобы не переплатить за мобильную связь при отправке больших файлов.
Из плюсов этого способа перенести изображения то, что он мгновенный и очень простой. Идеально подходит «чайникам», если они уже пользуются месенджерами. Буквально за одну секунду вы получаете фото на компьютере, без проблем с проводами, сопряжениями устройств и сторонними приложениями. Кроме того, иногда мобильные операторы предлагают пакеты услуг, где весь трафик в месенджерах бесплатный, но этот вопрос вам следует выяснить отдельно.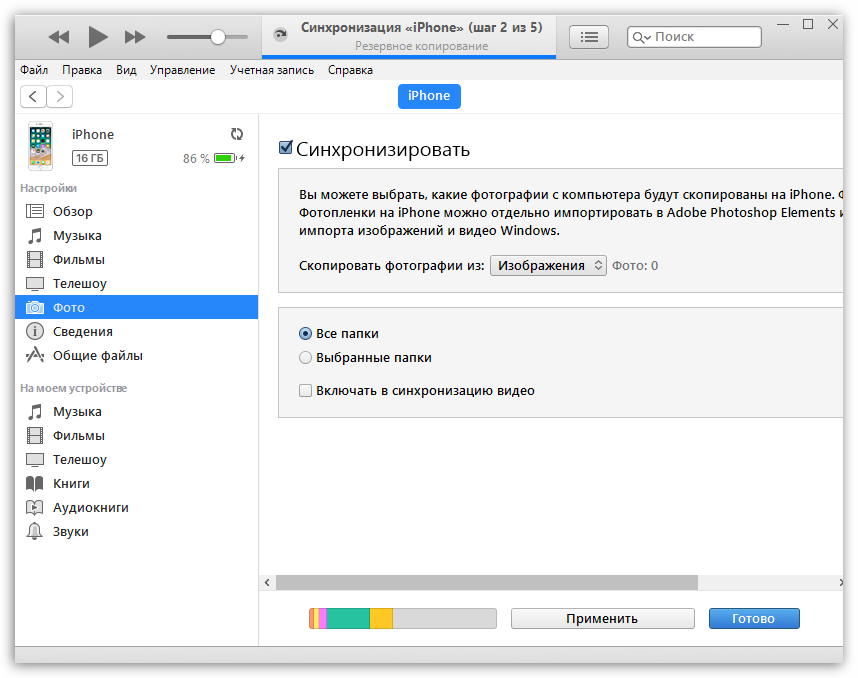
Минус в том, что почти все месенджеры сжимают изображения. Хоть это и не заметно глазу, при необходимости использовать фото в работе, такое сжатие может быть видно. Ещё один минус – сообщение с прикреплённым фото нужно кому-то отправлять. Либо попросить друга, что его чат будет «перевалочной базой», либо создать чат или группу для себя самого. Специфика отличается в разных приложениях: где-то это просто сделать, где-то – сложнее.
Я сам использую для таких целей Телеграм. Там есть специальный отдельный канал «Избранное» только для вас, а ещё можно без проблем создать приватный канал с одним подписчиком – для себя самого. Кроме того, фото в этом месенджере можно отправлять как с сжатием, так и в полном размере. А ещё Телеграм – безопасная служба: все сообщения и файлы шифруются и доступны только вам. Думаю, «чайникам» с ним разобраться легче, чем с другими программами. Но вы точно так же можете перенести несколько фото с помощью WhatsApp, Viber, Facebook Messenger, сообщения Вконтакте и любую другую службу.
Вот как пошагово это сделать, «для чайников»:
- Откройте и на телефоне, и на компьютере любимое приложение для отправки сообщений.
- Выберите или создайте чат, который вы будете использовать для хранения и пересылки файлов «самому себе».
- В приложении на телефоне прикрепите фото: обычно это кнопка внизу, справа или слева от поля ввода сообщения, часто в виде скрепки или плюса.
- Отправьте сообщение.
- Ваши файлы моментально будут доступны на компьютере.
- Скачайте ваши файлы.
Как скинуть фото с телефона на компьютер через шнур и без проводов
- 23поделились
- 0Facebook
- 22Twitter
- 1VKontakte
- 0Odnoklassniki
Мобильные телефоны уже давно используются не только как средство связи, но и как вполне хорошие фото- и видеокамеры. Сделанные снимки по умолчанию сохраняются либо во внутреннюю память устройства, либо на установленную SD-карту. Просматривать и даже редактировать фото можно прямо на смартфоне, но рано или поздно все равно возникает необходимость перекинуть файлы на компьютер. Обычно это делается для освобождения памяти или выполнения с фотографиями каких-нибудь манипуляций, ведь как ни крути наличие большого монитора и клавиатуры значительно облегчает работу с графикой. Также периодически сбрасывать фото с телефона на компьютер нужно просто для обеспечения сохранности снимков, так как от потери или выхода из строя гаджета, как известно, никто не застрахован.
Обычно это делается для освобождения памяти или выполнения с фотографиями каких-нибудь манипуляций, ведь как ни крути наличие большого монитора и клавиатуры значительно облегчает работу с графикой. Также периодически сбрасывать фото с телефона на компьютер нужно просто для обеспечения сохранности снимков, так как от потери или выхода из строя гаджета, как известно, никто не застрахован.
У тех, кто дружит с современной техникой, как правило, не возникает проблем с копированием данных между устройствами. Неопытные же пользователи зачастую сталкиваются с трудностями при выполнении подобного рода операций. В этой статье постараемся максимально простым и понятным языком рассказать о том, как перекинуть фото с телефона на компьютер с использованием проводов и без них.
С помощью USB кабеля
Способ 1: стандартное подключение
1. Подсоедините один конец кабеля к телефону, а второй — к компьютеру.
2. На телефоне откроется запрос на использование USB. Выберите «Передача фото» или «Передача файлов».
3. На ПК перейдите в папку «Компьютер», откройте иконку с названием вашего устройства.
Появится меню с выбором встроенной или внешней памяти.
4. Зайдите в нужную папку с фотографиями – обычно они хранятся в DCIM.
5. Выделите левой кнопкой мыши снимки. Кликните правой по любому выделенному и выберите «Копировать».
Выбрать все файлы сразу можно через сочетание клавиш Ctrl + A (русская Ф).
6. Создайте новую папку на ПК. Зайдите в нее и через правую кнопку мыши вставьте скопированное.
Для создания новой папки щелкните правой кнопкой по пустому месту (например, на пустой зоне Рабочего стола), выберите из списка Создать – Папку. Затем напечатайте для нее название. Подробнее об этом читайте в уроке «Как создать папку».
Готово!
Теперь фотографии есть и в телефоне и на компьютере в отдельной папке.
На заметку. Бывает, при подключении смартфон не показывает меню выбора, а сразу начинается его зарядка. Тогда попробуйте вставить кабель в другой USB порт компьютера. Если не поможет, перезагрузите телефон и ПК.
Тогда попробуйте вставить кабель в другой USB порт компьютера. Если не поможет, перезагрузите телефон и ПК.
Если меню по-прежнему не появляется, возможно, поврежден кабель или гнездо подключения. В таком случае используйте другие способы: Wi-Fi, Bluetooth, облачные сервисы и т.д.
Способ 2: с помощью фирменной программы
У многих производителей смартфонов есть фирменная программа для ПК. Как правило, такие программы позволяют не только перенести фото, но и сделать резервные копии других данных. У телефонов Samsung это программа Kies, у MI — это MI PC Suite, у iPhone iTunes.
Локальная сеть
Если телефон и компьютер подключены к одному роутеру, то скинуть фото с одного устройства на другое можно через беспроводную сеть Wi-Fi. Правда, тут потребуется установить на смартфон файловый менеджер, поддерживающий функцию передачи данных по локальной сети. Мы предлагаем использовать хорошо известное приложение Total Commander. Установим его на телефон через Гугл Плей, а потом сразу проведем инсталляцию специального плагина «WiFi/WLAN Plugin for Totalcmd». Именно он будет отвечать за обмен файлами через Wi-Fi.
Именно он будет отвечать за обмен файлами через Wi-Fi.
Теперь открываем на смартфоне Total Commander и переходим в папку с фотографиями. Выделяем нужные файлы, длительным нажатием вызываем контекстное меню и выбираем в нем пункт «Копировать/Переместить/Отправить». В появившемся окне кликаем «По WiFi».
Будет запущен сервер, а на открывшейся странице вы увидите URL-адрес для доступа к фото – он то нас и интересует.
Теперь на компьютере запускаем любой браузер и вводим в его адресной строке полученный URL. Появятся ссылки для скачивания фото по отдельности или в виде ZIP-архива.
Открыть URL-адрес можно и через настольную версию Total Commander, но при условии, что в нем установлены необходимые плагины. Запускаем программу на компьютере и переходим в расположение «Сеть/FS-плагины». Находим здесь папку «WebDAV», открываем ее и жмем «Quick Connection».
В появившемся окне в строке «Connect to:» вводим наш URL-адрес и нажимаем ОК.
Будет осуществлено соединение с сервером, и вы сможете перекинуть фото с телефона на компьютер.
После завершения копирования остановите сервер на мобильном устройстве.
Через Wi-Fi
Способ 1: с помощью проводника
Перед началом работы убедитесь, что ваш проводник поддерживает передачу файлов по Wi-Fi. Если нет, установите «Файловый менеджер +» в магазине Google Play.
Действие на ПК: открываем общий доступ
1. Щелкните правой кнопкой мышки по папке, в которую будете переносить фотографии. Выберите «Свойства».
2. Перейдите на вкладку «Доступ» и кликните по кнопке «Общий доступ».
3. Нажмите на поле выбора пользователей и выберите «Все».
4. Убедитесь, что в разрешениях установлено «Чтение и запись». Кликните «Поделиться».
Готово: доступ к папке открыт. Далее нам понадобится IP адрес компьютера.
5. В меню Пуск напечатайте «Командная строка» и откройте программу.
6. Введите команду ipconfig и нажмите клавишу Enter.
Введите команду ipconfig и нажмите клавишу Enter.
Запомните адрес в строке «IPv4-адрес».
Действие на смартфоне: подключение к папке
1. Переходим в проводник смартфона и открываем «Удаленные службы».
2. Выбираем «Локальная сеть».
- В поле «Хост» вводим IP адрес ПК.
- Печатаем имя пользователя и пароль для входа в комп и жмем «ОК».
3. Откроется расшаренная папка, куда можно будет скопировать фотки с телефона.
Способ 2: с помощью SHAREit
Если предыдущий способ показался сложным, можно пойти более простым путем и установить приложение SHAREit на смартфон и компьютер.
Шаг 1: загрузка
Установите на телефон приложение SHAREit из Google Play.
На ПК перейдите по ссылке ushareit.ru для загрузки и установки программы.
Шаг 2: запуск и обмен
1. Запустите программу на ПК и нажмите кнопку «Показать штрих-код».
Откроется штрих-код, который мы отсканируем на телефоне.
2. Запустите приложение SHAREit на смартфоне и нажмите кнопку «Отправить».
3. Выберите изображения из галереи и нажмите «Отправить».
4. В окне поиска получателя выберите «Подключить к ПК».
5. Наведите камеру смартфона на штрих-код программы SHAREit. Произойдет соединение и передача данных.
6. На ПК придет уведомление об успешно принятом файле.
По умолчанию все переданные фотки вы найдете в папке «Загрузки» – «Телефон» – «photo».
Способы переноса файлов с телефона на ПК
В этом материале речь пойдет о следующих способах загрузки снимков с мобильного устройства на компьютер.
- По USB кабелю — классический вариант. Его главное преимущество — скорость и надежность. Для подключения телефона к ПК не нужны специальные программы, а кабель есть в комплекте любого мобильного гаджета. К тому же, по кабелю данные передаются быстрее, чем по сети.
- С помощью SD-карты или флешки.
 Почти такой же удобный и быстрый способ передачи данных, как и первый. Если есть флешка или SD-карта с ридером для подключения к компьютеру, но нет USB-кабеля, то лучше предпочесть его.
Почти такой же удобный и быстрый способ передачи данных, как и первый. Если есть флешка или SD-карта с ридером для подключения к компьютеру, но нет USB-кабеля, то лучше предпочесть его. - По Bluetooth. Этот вариант обычно используют при сложностях с подключением к Интернету, отсутствии SD-карты и подходящего кабеля. Самый медленный и нестабильный способ.
- По Wi-Fi. Не самый простой, зато универсальный и быстрый метод передачи данных. Однако он требует использования дополнительных приложений или сервисов для отправки файлов с одного устройство на другое.
Через Bluetooth
Если вы владелец старого телефона, в котором нет Wi-Fi, но есть камера и Bluetooth, этот метод для вас. Но для него у вас должен быть ноутбук с поддержкой Bluetooth или отдельный Bluetooth передатчик.
1. На ПК щелкните правой кнопкой мыши по значку «Bluetooth» на панели задач и выберите пункт «Принять файл».
2. Откройте галерею смартфона и отметьте рисунки для отправки.
3. Нажмите по значку «Bluetooth» для запуска передачи.
4. После короткого сканирования в списке отобразится найденный ПК. Нажмите по нему и автоматически произойдет отправка выделенных фотографий.
5. Кликните по кнопке «Готово» для сохранения данных.
Что будет необходимо?
Смартфон или обычный телефон. Смартфоны отличаются от обычных мобильных телефонов наличием достаточно развитой операционной системы, открытой для разработки программного обеспечения сторонними разработчиками (операционная система обычных мобильных телефонов закрыта для сторонних разработчиков). Установка дополнительных приложений позволяет значительно улучшить функциональность смартфонов по сравнению с обычными мобильными телефонами.
Компьютер или ноутбук.
Компьютер — устройство или система, способная выполнять заданную, чётко определённую, изменяемую последовательность операций. Это чаще всего операции численных расчётов и манипулирования данными, однако сюда относятся и операции ввода-вывода.
Ноутбук — переносной персональный компьютер, в корпусе которого объединены типичные компоненты ПК, включая дисплей, клавиатуру и устройство указания, а также аккумуляторные батареи.
Кабель USB. Основная особенность кабеля micro USB — USB заключается в его универсальности. Его можно использовать с любой портативной техникой, в оснащении которой присутствует разъем microUSB. Точно такой же интерфейс типа «вилка» присутствует на одном конце кабеля. Второй конец оборудован разъемом USB, который необходимо подключать к зарядному устройству или к системному блоку компьютеру.
При помощи интернета
Все фотографии можно загрузить в облачный сервис, мессенджеры или социальную сеть. Затем скинуть их на ПК в любое удобное время, даже не имея под рукой телефон.
Способ 1: через облако
Рассмотрим два популярных хранилища: от компании Google и Yandex. В бесплатном доступе они предоставляют загрузку файлов объемом до 10 Гб, что для наших целей более чем достаточно.
Google Диск
1. Установите на телефон Google Диск из магазина Google Play.
2. Введите логин и пароль от учетной записи Google.
3. После успешной авторизации нажмите по значку «+» в главном меню.
4. Выберите пункт «Загрузить».
5. Переместитесь в галерею, отметьте фотки и нажмите «Открыть».
Произойдет загрузка фоток с телефона на диск.
6. На компьютере перейдите на официальный сайт drive.google.com
Выполните вход в аккаунт, через который загружали фото на смартфоне.
7. Выделите мышкой и зажатой клавишей Ctrl нужные данные, щелкните правой кнопкой мыши и выберите «Скачать».
8. Диск создаст архив с выбранными фотографиями и загрузит его на ПК в папку «Загрузки».
Яндекс.Диск
1. Установите на телефон приложение Яндекс.Диск из магазина Google Play.
2. Авторизуйтесь своей учетной записью, то есть введите логин и пароль от Яндекс почты.
3. Нажмите на иконку «+» для добавления файлов.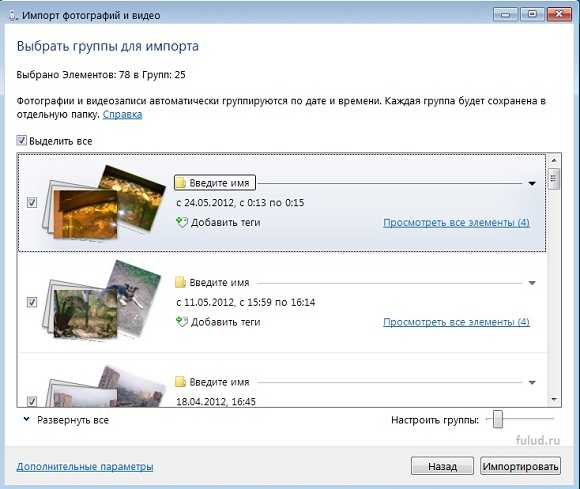
4. Выберите пункт «Картинку из галереи».
5. Выделите фотки для загрузки и нажмите «Выбрать».
Произойдет загрузка всех выбранных файлов.
6. На компьютере перейдите на официальный сайт disk.yandex.ru и выполните вход под теми же данными (логин/пароль от почты).
7. Выделите картинки и кликните по кнопке «Скачать».
Картинки упакуются в архив, который перекинется в папку «Загрузки».
Способ 2: через мессенджер
Современные мессенджеры имеют как мобильную, так и компьютерную версию. Этой функцией можно воспользоваться, чтобы передать самому себе фотки и скачать их на ПК.
Telegram
Добавьте в телефонную книгу свой номер. В поле «Ваши контакты» автоматически добавится ваш профиль, нажмите по нему.
Или просто откройте папку «Избранное» в разделе «Чаты».
Нажмите на значок «скрепка», чтобы прикрепить данные.
Выберите в галерее изображения и отправьте их себе.
Теперь установите на компьютер программу с официального сайта desktop. telegram.org и через нее скачайте снимки.
telegram.org и через нее скачайте снимки.
Viber
Добавьте свой номер в телефонную книгу, и в чатах откройте диалог с самим собой.
Или же просто выберите папку «Мои заметки» в чатах.
Нажмите на иконку фотоаппарата.
Отметьте картинки из галереи и отправьте их.
Установите на ПК десктопную версию – скачать ее можно с официального сайта viber.com. И через нее сохраните изображения на компьютер.
Способ 3: через социальную сеть
В любой социальной сети есть возможность создать альбом. Этой функцией можно воспользоваться для перемещения снимков в новый альбом и их последующего скачивания на ПК.
Во избежание ошибок во время загрузки, рекомендую использовать оригинальное приложение (не веб версию).
Покажу, как это делается в соцсети Вконтакте.
Откройте раздел «Фото» в приложении.
Создайте новый альбом кнопкой «+».
Нажмите кнопку «Добавить фото» и загрузите их с галереи.
На компе перейдите по адресу vk. com и авторизуйтесь. Зайдите в раздел «Фотографии».
com и авторизуйтесь. Зайдите в раздел «Фотографии».
Откройте изображение в альбоме. Щелкните по нему правой кнопкой мыши, выберите «Сохранить картинку как» и сохраните ее в нужной папке.
Способ 4: при помощи электронной почты
Способ подойдет, если нужно перекинуть небольшое количество снимков.
Всё, что нужно — это перейти в приложение для отправки писем. Можно воспользоваться встроенным Gmail.
Нажмите на значок «+» для создания нового сообщения.
Введите свой адрес почты. Нажмите на значок «скрепки» для прикрепления файлов.
Выберите изображения.
Нажмите на значок «конверт» для отправки.
Откройте свой почтовый ящик на компе и скачайте файлы.
Электронная почта
Это простой, но не самый востребованный способ перенесения фотографий. Его можно использовать, если на смартфоне не установлено соответствующее приложение, но есть электронная почта. Таким же образом можно поделиться любой другой информацией, например, сделать скриншот на Андроиде Samsung Galaxy и моментально передать его другу по почте.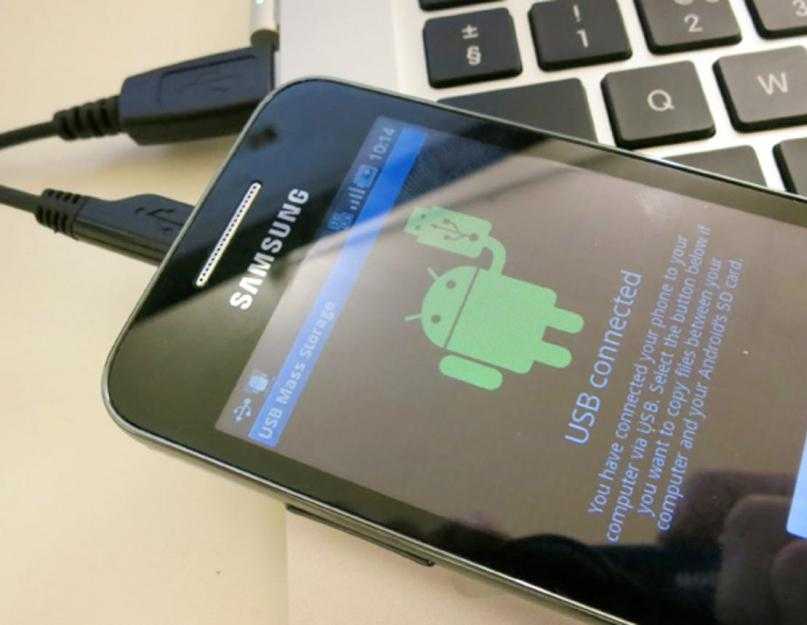 Нужно отметить, что присоединить получится только несколько фотографий, так как скорость передачи ограничена.
Нужно отметить, что присоединить получится только несколько фотографий, так как скорость передачи ограничена.
Поступаем так:
- скачиваем, если его еще нет, Gmail, открываем аккаунт;
- пишем письмо, прикрепляем к нему нужные файлы, нажав на иконку в виде скрепки;
- ждем, пока они загрузятся;
- отправляем письмо адресату.
Если есть Кард-ридер
Кард-ридер (card reader) – это устройство для чтения съемной SD памяти. Имея данный девайс, можно перенести фотографии на карту памяти, извлечь её из телефона, вставить в кард-ридер и скопировать файлы на компьютер. Метод довольно простой и эффективный.
На заметку. Во многих ноутбуках уже есть встроенный кард-ридер.
Через OTG переходник
OTG переходник – это такое устройство, которое одним концом подключается в гнездо телефона, а во второй конец позволяет подключить флешку.
Флешка у вас распознается как дополнительная память в проводнике. Просто переместите на нее нужные фотки, вставьте флешку в ПК и скопируйте все данные.
Автор: Илья Курбанов Редактор: Илья Кривошеев Дата публикации: 22.04.2020
Получите новую интернет-профессию на онлайн курсах GeekBrains.
Как скопировать фотографии и видео на карту памяти?
Не на каждом смартфоне есть место для дополнительной карты памяти microSD. Однако, если ваша модель дает такую возможность, то дело выглядит очень просто. Мы вставляем в телефон карту microSD (обычно она занимает место одной из двух SIM-карт или иногда занимает отдельное место).
Открываем системный файловый менеджер или скачиваем его бесплатно из магазина Google.
Входим во внутреннюю память – папка DCIM → Camera, затем выбираем фотографии в ней, касаемся трёх точек в верхнем правом углу экрана и нажимаем Копировать в. В конце, конечно же, выберите карту памяти microSD.
Теперь карту памяти можно подключить к компьютеру через подходящее устройство чтения, а затем скопировать файлы на диск.
Использование хранилищ данных
Сегодня существует немало специальных сервисов, которые позволяют хранить и передавать данные. Среди них такие известнее, как Google Drive, Dropbox, OneDrive, Яндекс.Диск, Сopy.com. Можно поместить снимки туда, после чего скачать их на свой компьютер. Обычно описанные действия не представляют большой сложности. Кроме этого, часть данных можно хранить в облачных хранилищах постоянно и бесплатно. Таким же образом может происходить передача изображения с компьютера на Андроид.
Среди них такие известнее, как Google Drive, Dropbox, OneDrive, Яндекс.Диск, Сopy.com. Можно поместить снимки туда, после чего скачать их на свой компьютер. Обычно описанные действия не представляют большой сложности. Кроме этого, часть данных можно хранить в облачных хранилищах постоянно и бесплатно. Таким же образом может происходить передача изображения с компьютера на Андроид.
Роутер c USB
Ещё один способ, связанный с сетью Wi-Fi. Его могут использовать только те, чей роутер обладает USB-портом. Обычно это означает, что к устройству можно подсоединить внешний жесткий диск, организовав по сути собственное облачное хранилище. Как это сделать — можно узнать на специализированных сайтах, посвященных вашему роутеру, либо из инструкции по эксплуатации. Обязательно удостоверьтесь, что используется протокол SMB. Если роутер поддерживает только DLNA, то этот вариант не подойдет, так как эта технология поддерживает просмотр медиафайлов, но не загрузку новых файлов.
Увидеть содержимое внешнего жесткого диска на смартфоне можно посредством специальных приложений. В частности, локальное хранилище может определить уже упомянутый выше файловый менеджер Solid Explorer. С его помощью вы можете создать на внешнем жестком диске папку с любым названием и скопировать на неё те фотографии, которые нужно увидеть на компьютере. Далее вы переходите к своему ПК и открываете «Проводник». Здесь нужно перейти к этому самому жесткому диску, который будет находиться в разделе «Сетевое размещение». Далее остается лишь перейти к созданной папке и переместить фотографии на компьютер. Впрочем, это теперь можно и не делать — работать можно и с теми файлами, что размещены на накопителе, подключенном к роутере. Если вы хотите подробного рассмотрения темы «домашнего облака» — пишите об этом в комментариях!
Работать с фотографиями можно и посредством Total Commander. Чтобы этот файловый менеджер «увидел» сетевое хранилище, нужно осуществить несложные манипуляции:
- Нажмите на кнопку «Меню», находящуюся в верхней строке;
- Выберите пункт «Подключить сетевой диск»;
- Выберите подходящую букву диска и нажмите кнопку «Обзор»;
- Выберите папку на сетевом хранилище, которая будет открываться по умолчанию;
- Нажмите кнопку «OK».

Вот и всё, теперь вы всегда будете иметь доступ к внешнему жесткому диску!
Как перенести фотографии с телефона на компьютер windows 10
Содержание
- Как перенести фотографии с Android на ПК с ОС Windows
- Способ первый: использовать Microsoft Фотографии
- Способ второй: копировать/вставлять изображения вручную в проводнике
- «Ваш телефон» для Windows 10: Отправка файлов с телефона на компьютер и раздел «Контакты»
- «Ваш телефон»: Отправлено с телефона
- Контакты
- Потоковая передача приложений Android
- Как загрузить фото и файлы с телефона на компьютер — 7 способов!
- Способы передать файлы с телефона на компьютер (в том числе фото)
- Через прямое подключение с помощью USB кабеля
- С помощью e-mail (электро-почты)
- С помощью облачного диска
- Через Wi-Fi сеть
- С помощью SD-карты
- С помощью подключения USB-флешки
- Через Bluetooth
- Как скопировать фотографии с телефона на компьютеры – несколько способов
- Как копировать фотографии и видео через USB-кабель?
- Как скопировать фотографии через Google Диск?
- Как скопировать фотографии и видео на карту памяти?
- Как загрузить фотографии с телефона через Bluetooth?
- Как копировать фотографии с iPhone на MacBook?
- Видео
Как перенести фотографии с Android на ПК с ОС Windows
Перенос изображений с телефона Android на компьютер может оказаться сложной задачей, если Вы не знаете, с чего начать. К счастью, это довольно просто.
К счастью, это довольно просто.
Говорят, лучшая камера — та, что у Вас есть, и чаще всего эта камера встроена в Ваш смартфон. Если Вы снимаете много фотографий или видео на свой телефон, Вам, несомненно, захочется в какой-то момент загрузить эти фотографии на свой компьютер.
Можно воспользоваться автоматическим резервным копированием изображений в облако (а затем перенести их из облака на Ваш компьютер), но это не то, о чем мы говорим в данной статье. Вместо этого мы рассмотрим, как передавать фотографии с телефона на компьютер с помощью простой передачи данных по USB.
Независимо от того, какой метод Вы выберете ниже, Вам нужно убедиться, что Ваш телефон готов к передаче изображений. Подключите телефон к компьютеру с помощью USB-кабеля. Затем потяните вниз панель уведомлений и убедитесь, что выбрана опция передачи изображений. Эта опция на самом деле может называться «Передача изображений», но она также может называться «MTP», «PTP» или даже просто «Передача файлов». Все они в основном делают одно и то же.
Способ первый: использовать Microsoft Фотографии
Если Вы хотите, чтобы программное обеспечение выполняло большую часть работы за Вас, Microsoft Фотографии, вероятно, является самым простым способом получения изображений с телефона на компьютер. Фотографии, вероятно, уже установлены на Вашем компьютере и очень просты в использовании. А если приложения нет на Вашем ПК, Вы можете получить его бесплатно в Магазине Microsoft (который находится на Вашем компьютере, не путать с другим Магазином Microsoft).
Когда телефон подключен к компьютеру и находится в правильном режиме (как указано выше), нажмите кнопку «Импорт» в правом верхнем углу приложения.
В появившемся меню выберите опцию «С USB-устройства».
Приложение «Фотографии» найдет устройства USB, а затем загрузит список. Выберите свой телефон, если к ПК подключено несколько устройств.
Поиск фотографий может занять немного времени, так что придется немного подождать.
Когда загрузится список фотографий, просмотрите все фотографии, которые Вы хотите импортировать. Если хотите импортировать все фотографии, просто воспользуйтесь ссылкой «Выбрать все» вверху. Вы также можете нажать ссылку «Выбрать новые», чтобы выбрать только те изображения, которые являются новыми с момента последнего сеанса импорта (т.е. те, которые «Фотографии» не передали ранее). Очевидно, что если Вы никогда не использовали эту функцию раньше, все Ваши фотографии будут новыми, и эти два варианта сделают то же самое.
Если хотите импортировать все фотографии, просто воспользуйтесь ссылкой «Выбрать все» вверху. Вы также можете нажать ссылку «Выбрать новые», чтобы выбрать только те изображения, которые являются новыми с момента последнего сеанса импорта (т.е. те, которые «Фотографии» не передали ранее). Очевидно, что если Вы никогда не использовали эту функцию раньше, все Ваши фотографии будут новыми, и эти два варианта сделают то же самое.
По умолчанию «Фотографии» создает новую папку с именем в соответствии с годом и месяцем, когда были сделаны снимки, и помещает эту новую папку в папку «Pictures» на Вашем ПК. Так что, если Вы впервые используете фотографии для импорта изображений, будьте готовы к созданию нескольких новых папок. Это не идеальная организация, но лучше, чем все в одну папку.
Однако Вы можете изменить эту организацию. Просто нажмите на ссылку «Параметры импорта» внизу.
Отсюда Вы можете выбрать новую папку, если хотите, а также другой вариант сортировки. Для более детальной организации Вы можете выбрать дату (в результате чего будет создано много разных папок) или упорядочить их по годам, чтобы минимизировать количество новых папок.
Для более детальной организации Вы можете выбрать дату (в результате чего будет создано много разных папок) или упорядочить их по годам, чтобы минимизировать количество новых папок.
Выбрав изображения и параметры импорта, нажмите кнопку «Импортировать выбранные» внизу. Фотографии импортируются на Ваш компьютер.
Способ второй: копировать/вставлять изображения вручную в проводнике
Если Вы предпочитаете иметь как можно больше контроля над организацией Ваших фотографий, Вам нужно импортировать все вручную.
Для этого еще раз убедитесь, что Ваш телефон находится в правильном режиме и готов к передаче изображений. Откройте проводник Windows и перейдите к «Этот компьютер».
Ваш телефон должен быть указан как устройство. В зависимости от того, как установлена опция передачи USB, значок может выглядеть как камера, портативный медиаплеер или, возможно, даже другой накопитель. Однако значок не так важен — просто обратите внимание на название.
Открыв устройство, Вы увидите диск. Откройте его.
Откройте его.
Чтобы найти изображения, выберите папку DCIM.
В папке DCIM откройте папку «Camera».
Выберите все изображения, которые Вы хотите передать. Как и в других папках Windows, Вы можете выбрать диапазон фотографий, щелкнув первую нужную фотографию, а затем Shift + щелкнув последнюю фотографию в диапазоне. Или Вы можете выбрать несколько фотографий по одной, нажав Ctrl + клик по ним.
После выбора фотографий щелкните правой кнопкой мыши одно из выбранных изображений и выберите команду «Копировать» (Вы также можете просто нажать Ctrl + C). Если Вы хотите переместить фотографии вместо их копирования (что удаляет их из телефона), используйте вместо этого команду «Вырезать».
Перейдите в папку, в которую Вы хотите поместить изображения, щелкните правой кнопкой мыши любое пустое место в папке и выберите команду «Вставить» (или нажмите Ctrl + V).
Через несколько секунд (или минут, в зависимости от того, сколько изображений Вы передаете) все фотографии должны появиться в новом доме. И, конечно же, если Вы предпочитаете перетаскивать, а не копировать и вставлять, Вы также можете открыть пару окон проводника и просто перетащить фотографии так же, как любые другие файлы.
И, конечно же, если Вы предпочитаете перетаскивать, а не копировать и вставлять, Вы также можете открыть пару окон проводника и просто перетащить фотографии так же, как любые другие файлы.
Источник
«Ваш телефон» для Windows 10: Отправка файлов с телефона на компьютер и раздел «Контакты»
Приложение «Ваш телефон» в Windows 10 первоначально разрабатывалось для мобильных устройств на Android и iOS, но потом Microsoft стала уделять больше всего внимания только Android. Более того, в последнее время компания стала резервировать расширенные функции приложения только для избранных флагманских устройств Samsung.
К счастью, в следующем обновлении Microsoft собирается представить функции, которые будут доступны для всех Android смартфонов.
Компания должна представить функцию «Отправлено с телефона», которая позволит легко передавать фотографии, ссылки и заметки с мобильного устройства на ПК.
«Ваш телефон»: Отправлено с телефона
На данный момент функция доступна для ограниченного числа тестировщиков, принимающих участие в программе предварительной оценки Windows Insider. Чтобы воспользоваться новой функцией «Отправлено с телефона», вам нужно обратиться к меню «Поделиться» в браузере на мобильном устройстве.
Чтобы воспользоваться новой функцией «Отправлено с телефона», вам нужно обратиться к меню «Поделиться» в браузере на мобильном устройстве.
В данном меню нужно выбрать приложение «Диспетчер вашего телефона», после чего отправленный на компьютер контент будет отображаться в браузере на ПК или в разделе «Отправлено с телефона».
Чтобы протестировать новую функцию, на вашем устройстве Android должна быть установлена бета-версия «Диспетчер вашего телефона». Это означает, что новая функциональность будет доступна владельцам устройств OnePlus Nord, Pixel, Mi, Redmi и др. Если вы используете устройство от Samsung, то сможете воспользоваться интегрированной функцией «Связь с Windows».
Контакты
Также выделена отдельная секция «Контакты» для отображения телефонных контактов. Вы можете искать номера и совершать звонки или отправлять сообщения с помощью двух кнопок, расположенных на правой панели.
Microsoft также собирается представить новый пользовательский интерфейс для настроек. Все параметры будут разделены на категории по заголовкам — вы легко сможете найти необходимые настройки. Ранее вам нужно было прокручивать страницы с настройками, чтобы найти нужные параметры конфигурации.
Все параметры будут разделены на категории по заголовкам — вы легко сможете найти необходимые настройки. Ранее вам нужно было прокручивать страницы с настройками, чтобы найти нужные параметры конфигурации.
Потоковая передача приложений Android
Microsoft расширяет поддержку потоковой передачи приложений Android для большего количества телефонов. Если у вас нет поддерживаемого устройства от Samsung, то воспользоваться новой функцией не получится.
Новая функция позволяет пользоваться мобильными приложениями c компьютера без физического доступа к телефону. Microsoft также подтвердила, что добавит поддержку одновременного отображения нескольких приложений, если вы используете устройство Samsung Galaxy.
Ранее в этом году Microsoft добавила поддержку команд «копировать» и «вставить», но опять же, только для некоторых телефонов Samsung.
Неизвестно, когда эксклюзивные функции для Samsung станут доступны всем пользователям, но стоит ожидать расширения интеграции, по крайней мере, нескольких из обозначенных улучшений.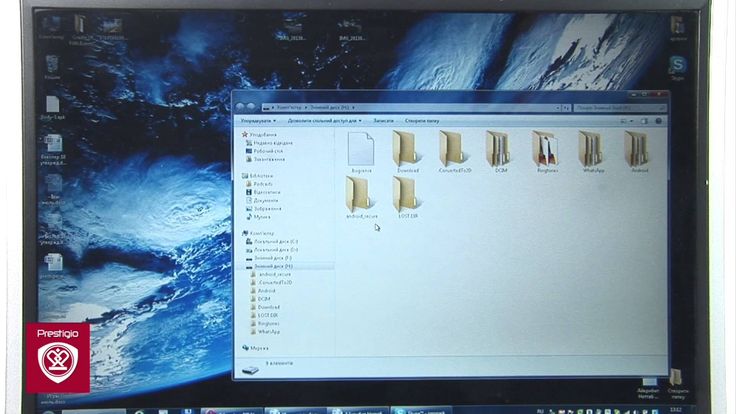
Хотя может показаться, что приложение «Ваш телефон» для Windows 10 теперь полнофункционально, Microsoft продолжает работать над несколькими новыми функциями для этого приложения.
Например, компания внедряет новые параметры, которые помогут вам решить, хотите ли вы скрыть все содержимое уведомлений, показать только сведения об отправителе или полный предпросмотр сообщения.
Также в «Ваш телефон» скоро появится поддержка режима «картинка в картинке» для интерфейса сообщений, поддержка распознавания символом (OCR) из приложения Office Lens и другие улучшения.
Источник
Как загрузить фото и файлы с телефона на компьютер — 7 способов!
Хочу загрузить фото с телефона BQ 4800 на компьютер, но компьютер упорно не видит телефон (используется Windows 10).
Пробовал ноутбук с Windows 7 — но он также не смог подобрать драйвера для телефона и увидеть его. Помогите настроить телефон, чтобы скопировать все фотки.
Доброго времени суток.
Конкретно 👉 почему ваш телефон не видит компьютер сказать сложно (скорее всего, просто не установлены драйвера — нужно зайти на официальный сайт производителя телефона и попробовать найти их на нем).
А вообще, я советую вам и всем остальным не зацикливаться на каком-то одном способе передачи файлов. Сейчас можно загрузить те же фото с телефона на ПК, и с ПК на телефон десятками различных сервисов и приложений.
Рассмотрю несколько способов ниже, если у вас не работает один — попробуйте использовать другой. По любому найдете тот, который придется «по душе» и вам, и телефону 😉.
Способы передать файлы с телефона на компьютер (в том числе фото)
Через прямое подключение с помощью USB кабеля
Собственно, этот способ наиболее популярен и очевиден. Телефон можно подключить через обычный USB кабель (почти всегда идет в комплекте к телефону) к порту компьютера (ноутбука).
Подключаем телефон к компьютеру с помощью USB кабеля
Далее, установив драйвер (а Windows 7-10 часто это делает автоматически), вы можете спокойно открыть «Мой компьютер/Этот компьютер» и зайти в память телефона, как если бы это была обычная флешка (см.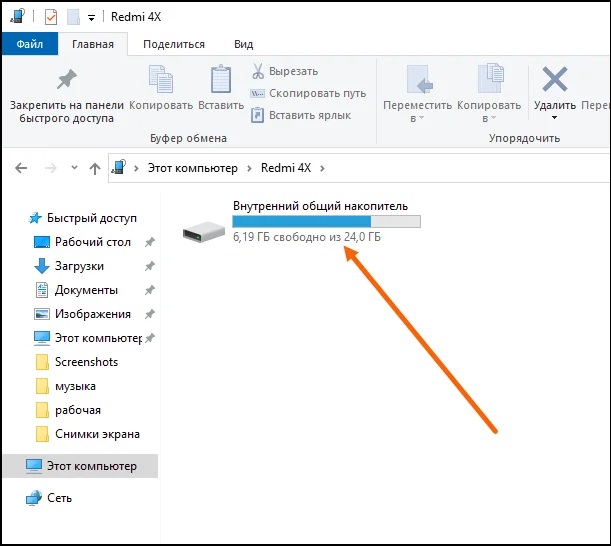 скрин ниже 👇).
скрин ниже 👇).
Этот компьютер: телефон подключен!
1) Компьютер не видит телефон через USB: почему и что можно сделать?
2) Попробуйте в дополнении к первой инструкции обновить драйвера. О лучших утилитах, которые автоматически определяют модель оборудования и находят для нее драйвер, я рассказывал в этой статье.
С помощью e-mail (электро-почты)
Довольно часто, особенно когда мне нужно передать всего десяток-другой фото (или файлов), я использую E-mail адрес (т.е. скидываю фото на электронный почтовый ящик, дабы сегодня вместимость ящиков исчисляется десятками гигабайт!).
Если у вас нет почтового ящика, или он у вас слишком «маленький», рекомендую завести себе E-mail на следующих почтовых сервисах
Далее выбираем вариант отправки: либо электронная почта, либо Яндекс-почта. Т.е. я часто пользуюсь Яндекс-почтой, то для меня второй вариант предпочтительней.
Передать фото на почту
Кому отправляем письмишко.
Если фоток не очень много, и у вас быстрый интернет — то буквально через минуту-другую получите свое E-mail-сообщение с вложенными фото. Далее их можно скачать к себе на компьютер все разом (по крайней мере с Яндекс-почты 😉).
Далее их можно скачать к себе на компьютер все разом (по крайней мере с Яндекс-почты 😉).
С помощью облачного диска
В последнее время все больше набирают популярность облачные хранилища (в простонародье «облако»). Т.е., по сути, это ваш «диск» в сети интернет, к которому вы можете получить доступ как с телефона, так и с ПК.
А это значит, что, загрузив на него файлы с одного устройства, вы их сможете просматривать на другом.
Собственно, после установки приложения Яндекс-диск — все скриншоты и фотографии, сделанные на смартфоне, будут автоматически помещаться на него (в принципе, аналогичная работа и у диска от Mail.ru).
Добавлю, что на Яндекс-диск можно вручную загрузить с телефона любые другие файлы, которые хотите передать на прочие устройства. Ну а уж дальше, с облачного диска, забрать данные не составит труда.
Диск подключен на телефоне
Через Wi-Fi сеть
У многих дома сейчас стоят роутеры, чтобы все устройства (ПК, ноутбук, телефон, ТВ и пр. ) были подключены к сети интернет.
) были подключены к сети интернет.
Отмечу, что если ваш телефон и ноутбук, например, подключены к одной Wi-Fi сети — то вы можете передавать данные по Wi-Fi!
Для этого, удобнее всего установить на телефон специальное приложение, создающее FTP сервер (т.е. с памятью телефона можно будет работать, как с обычным FTP хранилищем).
Я рекомендую использовать приложение Wi-Fi FTP-сервер (FTP Server) — оно простое, надежное, и для начала работы нужно нажать всего 1 кнопку!
В качестве примера иллюстрация ниже:
Запускаем FTP сервер на телефоне
Обратите внимание на папки «Download», «Pictures», «Viber» — чаще всего фотографии находятся в них.
Просмотр доступных файлов на FTP сервере
С помощью SD-карты
Если ваш телефон поддерживает MicroSD карты — то можно подключить ее к телефону, перекинуть на нее все данные, а затем с помощью MicroSD-адаптера подключить ее к кардридер ноутбука/компьютера и скопировать всё необходимое (можно проделать и обратную операцию).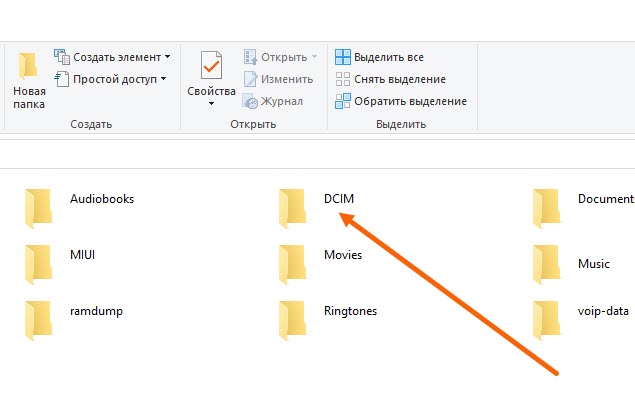
Подключаем MicroSD карту к телефону
Отмечу, что некоторые современные ноутбуки (и ПК) не имеют встроенного картридера. В этом случае можно приобрести небольшой универсальный адаптер, включающий в себя сразу множество портов: USB, Ethernet, HDMI, картридер и т.д.
Вставляем SD карту в картридер ноутбука
С помощью подключения USB-флешки
К телефону или планшету можно подключить обычную USB флешку, если использовать специальный переходник с Micro-USB на обычный USB порт ( примечание : USB OTG адаптер).
Вариантов таких адаптеров достаточно много: есть в виде небольшого переходника, а есть в виде кабеля (см. фото ниже 👇). Впрочем, в последнее время стали появляться и спец. универсальные флешки: у них два порта — классический USB и Micro-USB.
Подобные универсальные флешки (и для телефона, и для ПК) и адаптеры можно приобрести в китайских онлайн магазинах.
Внешний вид универсальной флешки
Вообще, сам процесс подключения и использования довольно-таки прост. Подключив к такому адаптеру флешку, и зайдя в проводник на Андроиде (телефон/планшет) — вы увидите внешний USB накопитель (это и есть флешка).
Подключив к такому адаптеру флешку, и зайдя в проводник на Андроиде (телефон/планшет) — вы увидите внешний USB накопитель (это и есть флешка).
К планшету подключена обычная USB флешка
Собственно, работа с флешкой в проводнике на смартфоне ничем не отличается от работы в Windows (на мой взгляд. ).
Более подробное описание процесса подключения флешки к планшету/телефону сможете найти здесь.
Через Bluetooth
Также передать файлы можно и по Bluetooth. Разумеется, для этого и на компьютере, и на телефоне должен быть соответствующий адаптер.
Как правило, для начала передачи нужно кликнуть мышкой по значку Bluetooth в трее Windows (прим.: находится внизу, рядом с часами) и произвести сопряжение устройств (ну и, соответственно, передачу файлов).
Более подробно об этом способе можете узнать в одной из моих статей (ссылка на нее ниже 👇).
Как передавать файлы по Bluetooth между телефоном и ноутбуком (компьютером).
Добавление устройства в Windows 10
Думаю, что даже если у вас не работает один-два-три способа, вы доберетесь до того, которым получится передать фото!
На мой взгляд, гораздо важнее решить саму задачу любым из способов, чем сидеть и гадать, что же не так при проводном подключении. (а в последствии, если будет желание, уже разбираться с причинами неработоспособности. ).
(а в последствии, если будет желание, уже разбираться с причинами неработоспособности. ).
Если вы решили вопросы как-то иначе — дайте знать в комментариях (заранее благодарю!)
Ну а у меня на этом пока всё, всем удачи!
Источник
Как скопировать фотографии с телефона на компьютеры – несколько способов
Для многих хороший смартфон практически полностью заменяет компьютер. На телефоне мы смотрим фильмы, слушаем музыку, используем его для съемки фотографий и видео, сохранения билетов, документов и многих других файлов. Однако, иногда вам нужно скопировать их все на компьютер, чтобы освободить место на вашем смартфоне. Или совсем наоборот – мы копируем необходимые файлы с компьютера на телефон.
Как копировать фотографии и видео через USB-кабель?
Это самый простой, но часто лучший способ перенести что-то с телефона на компьютер. Обычно нам не нужно устанавливать драйверы. Вот как это сделать шаг за шагом, когда у вас телефон Android и компьютер с Windows 10.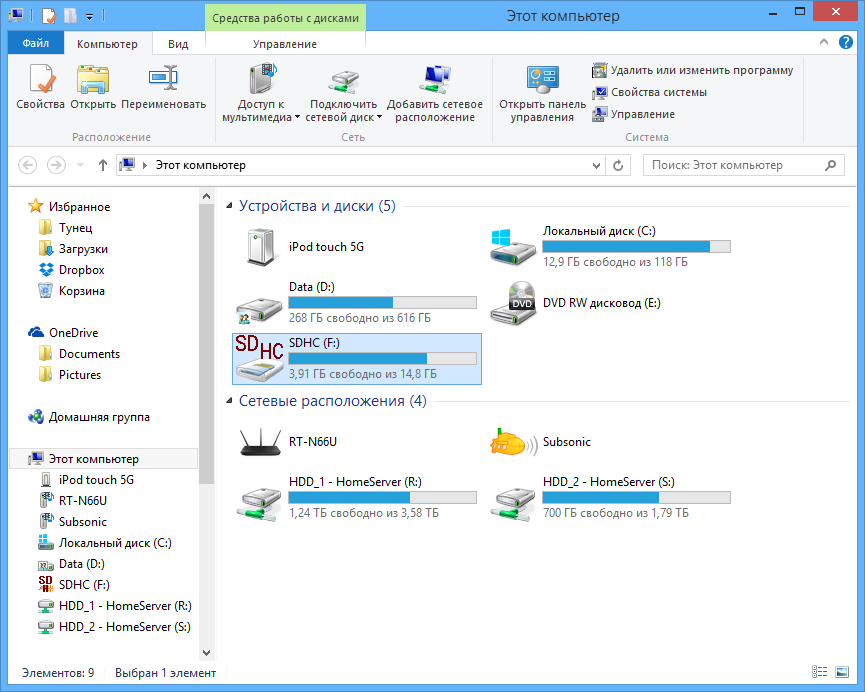
Иногда оно может иметь другое название или не отображаться вовсе, если на телефон ранее был выбрал вариант подключения по умолчанию в другом режиме или он уже был подключен к данному компьютеру.
Через некоторое время на вашем компьютере должно появиться окно со значком вашего смартфона. Если он не появляется автоматически, зайдите в проводник файлов → папка Этот компьютер и здесь вы увидите свой телефон.
Как скопировать фотографии через Google Диск?
Снимки также можно скопировать на компьютер с помощью веб-диска, например, бесплатного от Google. Любой, у кого есть адрес электронной почты Gmail, имеет к нему доступ. Если вы используете смартфон на Android, очень вероятно, что вы уже вошли в свою учетную запись Google и можете использовать Google Drive.
Загрузка фотографий «большого размера» не занимает места на Google Диске, но в реальном размере, к сожалению, да.
Как скопировать фотографии и видео на карту памяти?
Не на каждом смартфоне есть место для дополнительной карты памяти microSD.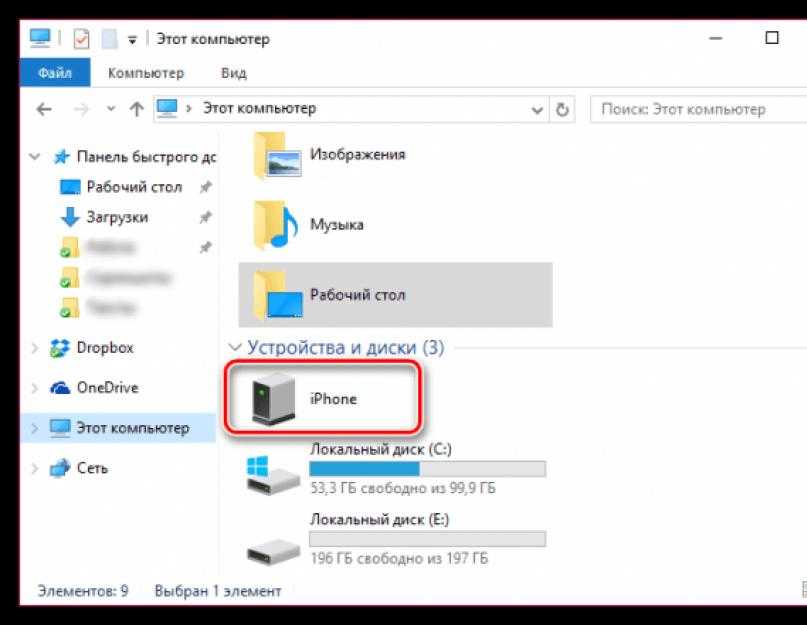 Однако, если ваша модель дает такую возможность, то дело выглядит очень просто. Мы вставляем в телефон карту microSD (обычно она занимает место одной из двух SIM-карт или иногда занимает отдельное место).
Однако, если ваша модель дает такую возможность, то дело выглядит очень просто. Мы вставляем в телефон карту microSD (обычно она занимает место одной из двух SIM-карт или иногда занимает отдельное место).
Открываем системный файловый менеджер или скачиваем его бесплатно из магазина Google.
Входим во внутреннюю память – папка DCIM → Camera, затем выбираем фотографии в ней, касаемся трёх точек в верхнем правом углу экрана и нажимаем Копировать в. В конце, конечно же, выберите карту памяти microSD.
Теперь карту памяти можно подключить к компьютеру через подходящее устройство чтения, а затем скопировать файлы на диск.
Как загрузить фотографии с телефона через Bluetooth?
Передача по Bluetooth осуществляется без проводов, но это не значит, что она лучше, чем по кабелю. Bluetooth отлично подходит для передачи звука на хорошие беспроводные наушники, но он не очень хорош для передачи больших файлов, потому что он очень медленный.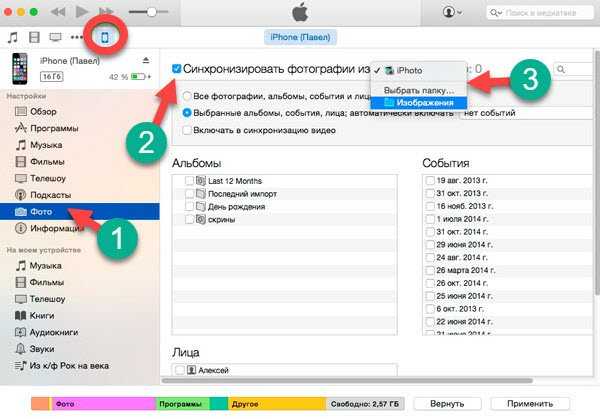 даже несколько фотографий придётся копировать несколько минут, о видео даже страшно подумать.
даже несколько фотографий придётся копировать несколько минут, о видео даже страшно подумать.
Поэтому давайте использовать Bluetooth только в крайнем случае, когда все другие методы недоступны (например, нет кабеля, карты microSD и подключения к Интернету).
Если на панели нет значка Bluetooth, вы можете отобразить его, повторно введя настройки Bluetooth, прокрутив вниз, щелкнув Дополнительные параметры Bluetooth, а затем включим отображение значка Bluetooth в области уведомлений.
Как копировать фотографии с iPhone на MacBook?
Наконец, ещё один совет для людей, которые недавно приобрели свой первый смартфон и ноутбук от Apple, то есть iPhone и MacBook.
Вы можете использовать метод передачи файлов с телефона на компьютер, который не имеет столь же хорошего эквивалента в Windows. Речь идет о функции AirDrop, которая мгновенно обнаруживает MakBook (и iPhone) на вашем iPhone и позволяет быстро передавать даже большие файлы, не устанавливая ничего и не создавая учетной записи.
Вы просто выбираете фотографии на своем iPhone, нажимаете «Поделиться» и выбираете AirDrop.
С помощью этой функции вы также можете напрямую импортировать фотографии или сканы документов, снятых камерой телефона.
Есть некоторые программы и службы, доступные на Android и Windows, которые упрощают процесс копирования файлов по беспроводной сети (например, AirDroid), но они требуют установки приложения, использования определенной страницы, создания дополнительных учетных записей и не так интуитивно понятны и просты в использовании, как Apple AirDrop.
Источник
Видео
Как перенести фото с телефона на компьютер или ноутбук?
💥Как быстро перенести фото с телефона на компьютер💥
Как скачать видео и фото из iCloud, на компьютер чтобы освободить место в iCloud и на телефоне
Как скинуть фото и видео с айфона на компьютер?
Как скопировать фото и видео с iPhone на Компьютер
Как скинуть фото и видео с айфона на компьютер 2022
Как Перенести Фотографии с Телефона на Компьютер и Ноутбук. Как Отправить Перекинуть Переслать Фото
Как Отправить Перекинуть Переслать Фото
Как перекинуть файлы с Android телефона 📱 на компьютер 💻 по кабелю, WIFI или Bluetooth в 2021
Как перенести фото с телефона на компьютер
Компьютер не видит телефон через USB, но заряжается. ИСПРАВЛЯЕМ
Как перекинуть фото с телефона iOS и Android на компьютер? Пошаговая инструкция
Время на чтение: 17 мин
Начала заканчиваться память смартфона, а львиная её доля – изображения и снимки камеры? Время задуматься о том, как перекинуть фото с телефона на компьютер. Это позволит высвободить большой объём файловой памяти и поможет сохранить личные данные даже в случае какого-то происшествия с телефоном. Здесь описаны лучшие способы передачи фотографий с галереи смартфона на жёсткий диск ПК. Материал ориентирован на начинающего пользователя, поэтому все инструкции подробные и пошаговые, но и уверенные юзеры ПК смогут улучшить свой навык.
Перенос фото с Андроид на компьютер:
Android-смартфон позволяет передавать изображения через USB-шнур, Bluetooth, специальные приложения и облачные сервисы.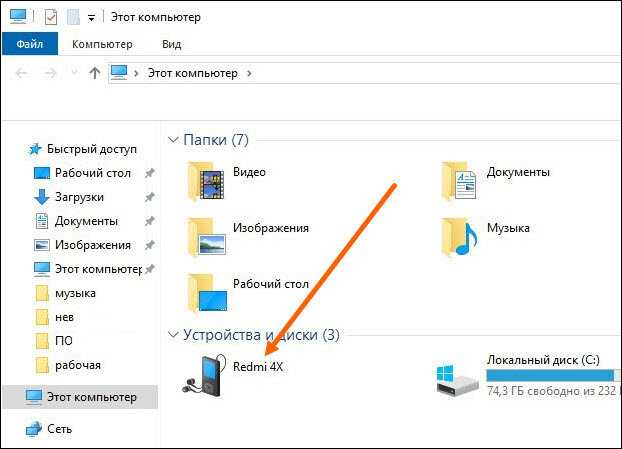 Дальше подробнее о каждом способе.
Дальше подробнее о каждом способе.
Использование USB-кабеля
Это самый простой метод передать изображения с Андроид на ПК, но требует наличие USB-шнура (практически всегда идёт в комплекте с гаджетом).
Как фото с телефона перенести на компьютер:
- Находим кабель microUSB-USB или USB Type-C на USB, он может быть составной частью зарядного устройства. В таком случае шнур отключается от блока питания, но часто в комплект кладут отдельный кабель.
- Подключаем шнур к телефону и одному из USB-портов.
- Берём смартфон, на нём высвечивается окно с выбором режима работы. Указывает вариант «Передача фото (PTP).
- Жмём на «Пуск» в Windows и открываем Проводник.
- В разделе «Этот компьютер» находим логический диск с названием смартфона и открываем его.
- Во внутреннем каталоге переходим в папку «DCIM», а затем – «Camera».

- Выделяем желаемые фотографии или жмём Ctrl + A для выделения всего содержимого и нажимаем комбинацию Ctrl + C.
- Открываем папку, в которую хотим перенести файлы, щёлкаем ПКМ и выбираем «Вставить».
Важно! Данная инструкция подразумевает копирование фотографий, то есть они дублируются на ПК и сохраняются на телефоне. Чтобы перенести фото, удалив их из памяти смартфона, в пункте 7 нужно нажимать Ctrl + X вместо Ctrl + C.
Читайте также: Что делать, если смартфон упал в воду?
Bluetooth
Каждый более или менее новый телефон включает технологию беспроводной связи Bluetooth. Радиосвязь можно установить и с компьютером, а затем просто передать на него скопированные файлы. В момент подключения потребуется указать пароль, стандартно установлен 0000, 1111 или 1234.
Алгоритм действий:
- Активируем на компьютере Bluetooth. Обычно нужный пункт находится в «Сетевых подключениях». Делаем ПКМ по нужной технологии связи и выбираем «Включить».

- Запускаем Bluetooth на телефоне. Для этого выдвигаем верхнюю шторку свайпом сверху вниз в верхней части экрана и жмём на одноимённый пункт. Правда, шторка может быть свёрнутой, в таком случае придётся сделать ещё один свайп.
- Переходим в галерею, касаемся картинки и задерживаем палец на ней. Через секунду появится выделение, сейчас одним касанием можем выделить нужное количество фотографий.
- Нажимаем кнопку «Отправить» в нижней части окна, выбираем вариант – «Bluetooth» и указываем устройство для передачи.
- Принимаем запрос.
Кстати, удалять файлы придётся отдельно, ведь после такого переноса они останутся в памяти телефона.
Важно! Возможна синхронизация телефона с компьютером, на котором есть модуль Bluetooth. Обычно стационарные ПК им не оборудуются, но на ноутбуках радиосвязь является стандартным модулем. Чтобы стационарный компьютер получил данную технологию, придётся либо устанавливать модуль отдельно, либо покупать специальный Bluetooth USB-адаптер.
Чтобы стационарный компьютер получил данную технологию, придётся либо устанавливать модуль отдельно, либо покупать специальный Bluetooth USB-адаптер.
Через программу Android File Transfer
Приложение необходимо для создания синхронизации Андроид-гаджета с компьютером, при этом утилита работает даже в Mac OS, а эта система по умолчанию не распознаёт Android.
Руководство:
- Подключаем компьютер и смартфон через USB-кабель.
- На ПК открываем сайт http://www.android.com/filetransfer/ и жмём на кнопку «Download now».
- Запускаем загруженный файл двойным кликом по нему.
- Открываем приложение и в его внутренних разделах находим папку «DCIM» на локальном хранилище смартфона или на карте памяти.
- Снова открываем следующий каталог «Camera» и выделяем курсором мыши все готовые к переносу фотографии.
- Нажимаем комбинацию Command ⌘ + C (в Mac OS).
- Переходим в «Finder», а через него – в конечную папку.

- Нажимаем на элемент меню «Изменить», затем – «Вставить элемент».
Google Фото
Ещё один простой способ, как загрузить фото с телефона на компьютер подразумевает использование специального облачного сервиса от Google.
Алгоритм действий:
- На смартфоне открываем Google Фото – это предустановленное приложение, имеющее иконку своеобразного цветка из четырёх цветов.
- Жмём на иконку трёх полос в верхней части экрана (слева) и кликаем на «Настройки».
- Нажимаем на пункт «Автозагрузка и синхронизация».
- Активируем ползунок одноимённого пункта.
- На компьютере открываем браузер и переходим на сайт Google Фото.
- Авторизуемся в том же аккаунте, что и на смартфоне.
- Устанавливаем выделение напротив нужных фото и нажимаем на вертикальное троеточие в правом верхнем углу, где жмём на кнопку «Загрузить».

- Остаётся только указать место для скачивания и дождаться его завершения.
Важно! Чтобы выполнить эту инструкцию, обязательно наличие подключения к интернету на смартфоне и компьютере.
Как перекинуть снимки с Айфон:
С iPhone также реально передать фотографии на ПК, но способы отличаются от Android.
Читайте также: Как освободить место на Айфон?
Через iCloud
На каждом iOS-устройстве есть приложение iCloud – это фирменное облачное хранилище компании Apple. Его можно использовать для передачи любых файлов между устройствами, но для этого на облаке должно быть свободное место. По умолчанию компания выдаёт всем пользователям iPhone бесплатно 5 Гб памяти.
Как передать фото с Айфон на компьютер:
- Включаем утилиту «Настройки» и жмём на собственный Apple ID, который расположен в верхней части меню. Возможно, заранее придётся войти в аккаунт, если этого не сделали раньше.

- Нажимаем на пункт iCloud и нажимаем на пункт «Фото», он находится в «Использующие iCloud программы».
- Активируем ползунок напротив «Фототека iCloud» и также поступаем с «Мой фотопоток».
- На ПК открываем сайт iCloud, где вводим личные данные для авторизации.
- Идём на страницу «Фото», выделяем нужные элементы и жмём на изображение облака со стрелкой вниз, обозначающее загрузку.
- Ждём завершение загрузки.
Специальные сторонние приложения
Следующий несложный способ подразумевает использование приложения SHAREit – это межплатформенная программа для импорта и экспорта различных файлов. Возможно, это самый быстрый метод передачи файлов между разными платформами.
Процедура передачи файлов:
- Устанавливаем приложение SHAREit на ПК и смартфон.

- Открываем утилиту на телефоне и нажимаем на кнопку «Send».
- Выбираем подходящие файлы, затем подтверждаем выбор.
- Запускаем программу на компьютере и щёлкаем по активному элементу «Receive».
Облачные хранилища
В рамках прошлых инструкций уже затрагивались способы транспортировки картинок через iCloud, Google Фото. На самом деле не только эти облачные сервисы помогают в переносе данных между устройствами. С данной задачей справится абсолютно любое облако.
Общий принцип:
- Регистрируемся и качаем приложение.
- Загружаем фото на облако или устанавливаем автоматическую синхронизацию.
- Авторизуемся на сайте, выделяем загруженные фотографии и качаем их.
Перечисленных способов передачи картинок и фото должно быть достаточно для любых целей. Хотя при желании можно освоить ещё и транспортировку через кард-ридер, Wi-Fi. Чтобы излишне не усложнять материал, эти методы упустили из-за малой актуальности.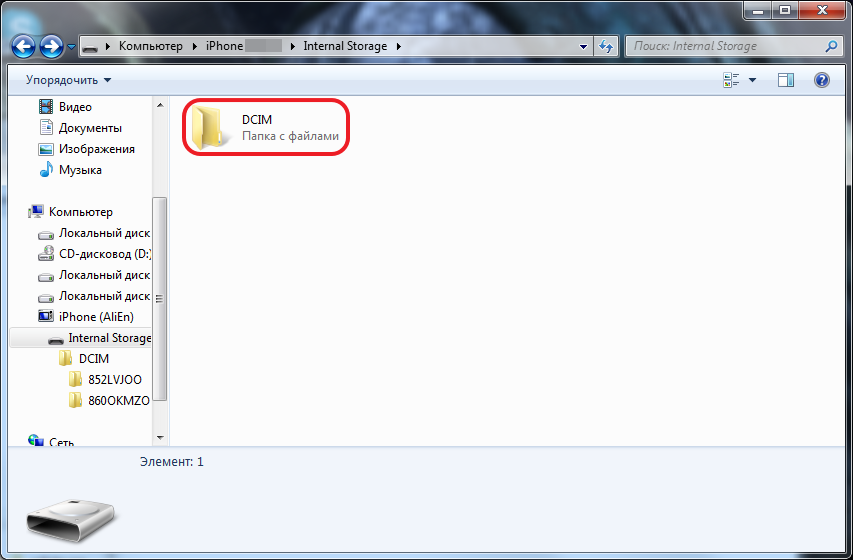
Какой способ вам нравится больше остальных и почему? Ждём ваши комментарии.
Оцените материал
Рейтинг статьи 3.3 / 5. Голосов: 4
Пока нет голосов! Будьте первым, кто оценит этот пост.
Как перекинуть фото с телефона на ноутбук
Автор Новиков Владимир На чтение 4 мин Просмотров 3.9к. Обновлено
Содержание
- Перемещение фото с использованием кабеля usb
- Скидываем фото через облачный сервис
- Скинуть фото через Wi-fi
- Приложение AirDroid
- Программа myphoneexplorer
- Скинуть фото через Bluetooth
По статистике, у пользователей смартфонов 63% пространства памяти занято одними фотографиями. В этом нет ничего странного, так как современные девайсы имеют мощные встроенные камеры, которые заменяют полноценные зеркальные фотоаппараты и к тому же—смартфон всегда под рукой.
Лучшие смартфоны рекомендуем покупать здесь
Перемещение фото с использованием кабеля usb
При покупке любого современного смартфона в комплекте всегда идет стандартный провод для зарядки. Через шнур можно не только заряжать устройство от сети, но и произвести подключение телефона к ноутбуку. Это именно один из вариантов, как скинуть фото с телефона на лэптоп.
- Подключаем к ноутбуку телефон (предварительно разблокировав его) с помощью usb-кабеля и ждем пару секунд пока Windows его обнаружит. Стандартно компьютер распознает телефон как flash-память.
- После этого открывается «автозапуск», где нужно выбрать «Открыть устройство для просмотра файлов».
- Среди директории телефона нужно разыскать папку с фотографиями, которая зачастую называется «DCIM», но может иметь и другое имя.
 Соответственно, необходимо скопировать эту папку на любой диск на переносном компьютере.
Соответственно, необходимо скопировать эту папку на любой диск на переносном компьютере.
Чтобы настроить смартфон, нужно действовать по инструкции Androidа, который сам будет подсказывать, как перенести фото с телефона. Для начала должно появиться уведомление, кликнув по которому, нужно выбрать следующие настройки:
- «Ведущее уст-во» ↠ «Это устр-во».
- «Режим работы USB» ↠ «Передача файлов».
Скидываем фото через облачный сервис
Лучшие смартфоны рекомендуем покупать здесь
Так как Android основана на реализации виртуальной машины от Google, то и использует его сервисы. А именно «Google Photo». Если кто не знает, то это облако от Гугла, на котором можно хранить фотографии. На Android это стандартное приложение, которое будет сгружать туда файлы автоматически (при синхронизации).
Теперь, чтобы сохранить эти фотографии на лэптопе, нужно зайти в это облако с той же учетной записи на переносном компьютере. Для удобства сервис предусмотрел как одиночное, так и массовое скачивание фото с помощью отметок(выделения). Облачный сервис сохраняет не только изображения, но и видеофайлы.
Для удобства сервис предусмотрел как одиночное, так и массовое скачивание фото с помощью отметок(выделения). Облачный сервис сохраняет не только изображения, но и видеофайлы.
Скинуть фото через Wi-fi
Как ни странно, но без технологии Wi-fi сейчас нигде не обойтись, даже решая простой вопрос «как передать фотографии с телефона на ноутбук?».
Приложение AirDroid
AirDrop – специализированная утилита, которая предоставляет возможность получить удаленный доступ на ноутбук с телефона. Программа имеет разнообразный функционал:
- Управление приложениями.
- Управление музыкальными файлами.
- Доступ к контактам и журналу вызовов.
- Возможность удаленно управлять лэптопом.
- Получать актуальную информацию об устройстве.
- Передавать и сохранять данные.
В этой ситуации нас интересует только передача данных.
Лучшие смартфоны рекомендуем покупать здесь
Использование этой программы предусматривает установку на обоих устройствах. Десктопную версию можно скачать в открытом доступе в интернете, а мобильная версия лежит в Google PlayMarket.
Десктопную версию можно скачать в открытом доступе в интернете, а мобильная версия лежит в Google PlayMarket.
После инсталляции программ нужно просканировать камерой телефона (в приложении) QR-код, который будет изображен на мониторе переносного компьютера (также в приложении). Теперь эти два девайса «сотрудничают». Утилита работает не только, когда телефон и ноут находятся рядом, но и на удаленном расстоянии.
Программа myphoneexplorer
Эта программа более профессиональна, с точки зрения многих пользователей. Она может передавать идентичный скрин одного уст-ва на другое, сопряженное с ним. Здесь также требуется наличие утилиты на обоих девайсах.
Лучшие смартфоны рекомендуем покупать здесь
Сперва необходимо синхронизировать ноутбук и телефон, что делается только через соединение Wi-Fi (в настройках компьютерной версии). Соединение можно «запаролить», чтобы никто посторонний не смог вмешаться в работу гаджетов.
Чтобы скопировать фото и перекинуть видео с телефона находим в десктопной версии программы раздел «Файлы», где появится уже знакомая папка «DCIM». Саму папку или ее внутреннее содержимое копируем в подходящее для вас место на ноутбуке.
Саму папку или ее внутреннее содержимое копируем в подходящее для вас место на ноутбуке.
Скинуть фото через Bluetooth
Старый добрый Bluetooth адаптер снова в деле. Этот метод уже считается устаревшим и малоэффективным, но как вариант его стоит рассмотреть.
Чтобы передать изображения через блютуз нужно:
- Включаем на обоих устройствах блютуз.
- Находим «друг друга» в настройках функции.
- Сопрягаем ноутбук и телефон между собой (вводим идентичный номер).
- В меню «Мой компьютер» должен появиться доступ к телефону, заходим в него.
- Аналогично остальным методам, находим папку с фото со смартфона и копируем ее на «борт» переносного компьютера.

- После окончания сеанса отключаем Bluetooth.
Это далеко не все способы. Если иметь воображение и поверхностное понятие о современных технологиях, то можно и самостоятельно придумать новый способ, как скинуть фото с телефона на лэптоп или стационарный компьютер. Возможно, что это будет не так удобно, но тем не менее—будет работать.
Лучшие смартфоны рекомендуем покупать здесь
Как перенести фотографии с телефона Samsung на ПК
Может быть передать фотографии С телефона Android на компьютер — утомительная задача, если вы не знаете, с чего начать. К счастью, это просто, если вы знаете, где искать.
Говорят, что лучшая камера — это та, которая у вас есть, и часто именно эта камера Встроенная камера в вашем смартфоне. Если вы закончите фотографировать много картинок или видео с телефона, вам, несомненно, понадобится Перенесите эти фотографии на свой компьютер ваш в какой-то момент, чтобы отредактировать его.
Если у вас есть Телефон Samsung — Может быть Galaxy S (смартфон), Galaxy Tab (планшет) или Galaxy Note Вы просто уехали в отпуск, на концерт или на день рождения и запечатлели лучшие моменты этих моментов. Теперь у вас на телефоне есть куча фотографий, которые вы хотите поместить на компьютер.
Как лучше всего это сделать?
Как оказалось, вы можете использовать несколько методов. Все они могут быть использованы передавать файлы Всех видов, а не только картинок, так что вы можете выбрать наиболее удобный для вас способ. Вот как передать фотографии С телефона Samsung на компьютер.
1. Перенесите фотографии с телефона Samsung на компьютер с помощью USB-кабеля.
Мы ставим этот метод на первое место, потому что он самый простой и, скорее всего, правильно работает практически с любым устройством Samsung. В конце концов, все мобильные устройства используют USB-разъем для зарядки, и каждый современный ПК с Windows имеет USB-порт По крайней мере, один вы можете использовать.
Чтобы перенести фотографии с телефона Samsung на компьютер с помощью кабеля USB:
- Подключите телефон к компьютеру с помощью кабеля USB.
- В первый раз, когда вы сделаете это, драйверы устройств будут загружены и установлены на ваш компьютер автоматически. Если ваша система запрашивает разрешение на это, дайте его.
- На телефоне Samsung, когда вас попросят разрешить доступ к данным устройства, разрешите это.
- Открыть Проводник на вашем компьютере и получить доступ этот компьютер Вы увидите свой телефон Samsung в разделе «Устройства и диски». Теперь вы можете использовать Проводник Для доступа к содержимому телефона, включая все фотографии. На большинстве устройств изображения находятся в папке DCIM.
2. Перенесите файлы на компьютер с помощью внешней SD-карты.
Если на вашем устройстве Samsung есть слот для карты microSD , вы можете предпочесть этот метод использованию кабеля USB. В то время как некоторые ноутбуки имеют встроенное устройство чтения карт памяти SD или microSD, большинство настольных компьютеров этого не делают. Благо можно купить такой переходник, как Устройство чтения SD-карт Anker 2-в-1 , который подключается через USB.
В то время как некоторые ноутбуки имеют встроенное устройство чтения карт памяти SD или microSD, большинство настольных компьютеров этого не делают. Благо можно купить такой переходник, как Устройство чтения SD-карт Anker 2-в-1 , который подключается через USB.
Вставьте внешнюю карту в телефон и используйте приложение. Проводник Android Чтобы переместить все свои фото на карту. Извлеките карту, вставьте ее в адаптер, и вы увидите адаптер на своем компьютере как внешнее устройство под этот компьютер после подключения. Затем вы можете скопировать с него фотографии, используя приведенные выше инструкции в разделе «Использование USB-кабеля».
3. Передача файлов с телефона Samsung по Bluetooth.
Вероятно, ваш телефон Samsung поддерживает Bluetooth, но для этого метода требуется Компьютер с поддержкой Bluetooth также. Большинство ноутбуков работают таким образом, но некоторые настольные компьютеры не имеют необходимой поддержки. Как совместимость с SD-картой, вы можете купить USB-адаптер Bluetooth Чтобы добавить эту функциональность в свой компьютер по низкой цене.
Если вы много перемещаете файлы, стоит несколько долларов, чтобы не подключать какие-либо кабели.
На телефоне Samsung дважды смахните вниз от верхнего края экрана, чтобы разблокировать Панель быстрых настроек , затем коснитесь Блютуз Включите его, если он еще не активен. Когда появится диалоговое окно Bluetooth, нажмите на своем телефоне, чтобы сделать его видимым. Это позволит вашему компьютеру найти его и подключиться к нему.
В Windows 10 подключитесь к телефону, выполнив следующие действия:
- Перейти к Настройки -> Устройства -> Bluetooth и другие устройства и включить Блютуз Если еще не было.
- В списке видимых устройств Bluetooth выберите свой телефон и коснитесь спаривание. Если вы его не видите, коснитесь Добавить Bluetooth или другое устройство выше.
- Цифровой код доступа появится на обоих устройствах. Если значок одинаковый на обоих, коснитесь نعم В Windows 10 нажмите Ok на вашем телефоне Samsung.

- При сопряжении коснитесь Отправлять или получать файлы через Bluetooth , Потом Получение файлов.
- На телефоне Samsung используйте приложение «Мои файлы», чтобы выбрать все фотографии, которые хотите передать. Нажмите Поделиться и выберите Блютуз как метод, затем выберите ПК как пункт назначения.
- Когда на компьютере появится запрос на передачу файла, нажмите окончание.
Если вы застряли, ознакомьтесь с нашим полным руководством Для подключения телефона к ПК через Bluetooth.
4. Используйте синхронизацию с облачным хранилищем для передачи файлов.
Можно сказать что Облачное хранилище Это самый простой способ передачи файлов на несколько устройств, но у него есть серьезный недостаток: ограниченное пространство для хранения. Это не имеет значения, если вам нужно сделать всего несколько фотографий. Однако, поскольку высококачественные фотографии занимают много места, у вас могут возникнуть проблемы с переносом больших альбомов.
Сначала создайте учетную запись в бесплатном облачном хранилище. Это может быть услуга Google Drive Это ваш лучший выбор, так как он предлагает большой объем свободного места для пользователей с емкостью 15 ГБ. Затем вам нужно будет установить приложение Google Drive на устройство Samsung и ПК.
На вашем устройстве Samsung:
- Открыть Приложение «Галерея».
- Выберите все фотографии, которые хотите передать, затем нажмите مشاركة и выберите Сохранить на Диск.
- Выберите правильную учетную запись Google Диска (если вы вошли в несколько), затем выберите папку, в которую вы хотите сохранить фотографии, затем нажмите спасти.
- Подождите, пока произойдет синхронизация.
- На ПК перейдите в Папка Google Диска , найдите, где сохранены изображения, а затем переместите их в любое другое место в вашей системе.
Скачать: Google Диск для системы Android | Windows (Бесплатно, доступна подписка)
Облачное хранилище Samsung
Samsung предлагает универсальное облачное хранилище, которое работает так же, как Google Диск. Если вы только что купили новое устройство Samsung, скорее всего, у вас есть базовая подписка на Samsung Cloud Drive.
Если вы только что купили новое устройство Samsung, скорее всего, у вас есть базовая подписка на Samsung Cloud Drive.
Обеспечивает слой Облачный диск Samsung Бесплатные 15 ГБ облачного хранилища, которое вы можете использовать для синхронизации ваших фотографий и других файлов с вашим компьютером. Если этого недостаточно, вы можете перейти на 50 ГБ за 200 доллар в месяц или до 3 ГБ за XNUMX доллара в месяц.
Если ваш телефон отображается в Список совместимости Samsung Cloud , Samsung Cloud Drive предустановлен (при условии, что вы не очистили установку по умолчанию и заменили ее на Пользовательский ROM). Вот как это использовать:
- На устройстве Samsung перейдите к фотографиям, которые вы хотите отправить на свой компьютер. Щелкните значок Совместное использование.
- Из списка приложений выберите Облачный диск Samsung.
- Создайте специальную папку для ваших файлов или фотографий, если хотите, затем выберите Сделанный.

- Если вы никогда раньше не использовали Samsung Cloud Drive, вам необходимо создать учетную запись на этом этапе.
- Теперь на своем ПК перейдите в страница авторизации в Samsung Cloud. Введите свои учетные данные Samsung Cloud Drive, и ваши файлы будут ждать вас.
5. Используйте Samsung Flow для беспроводной передачи файлов.
Samsung Flow, ранее известный как Samsung SideSync, подключает ваш смартфон Samsung к компьютеру через локальное соединение Wi-Fi. После установки соединения вы можете передавать фотографии (и другие файлы) со своего устройства Samsung. к ПК по беспроводной сети.
А еще лучше, вы можете использовать компьютер Для управления телефоном Samsung ваш. Samsung Flow создает зеркальный экран для устройства Samsung на вашем ПК. Затем вы можете открывать приложения на своем телефоне, просматривать фотографии, получать доступ к своим сообщениям и делать все, что вы обычно делаете на компьютере.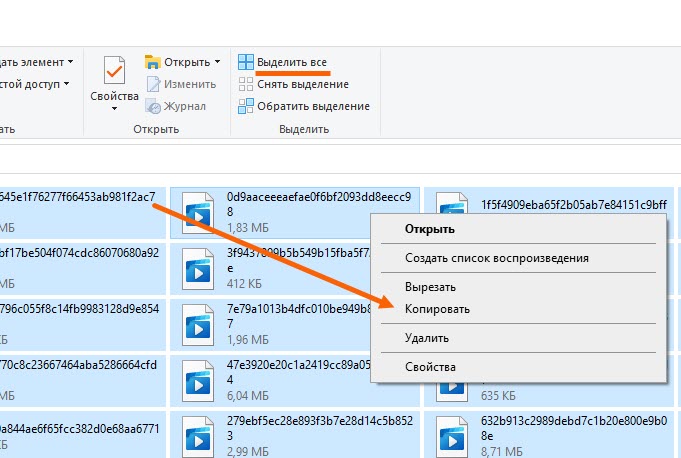
Как использовать Samsung Flow для передачи фотографий и файлов
Samsung Flow прост в использовании и работает со многими устройствами Samsung. Вот как это настроить:
- На телефоне Samsung перейдите в Google Play и загрузите Приложение Samsung Flow для Android.
- На своем ПК перейдите в Microsoft Store и загрузите Приложение Samsung Flow для Windows 10.
- Убедитесь, что ваш компьютер и телефон Samsung подключены к одной сети через Ethernet или Wi-Fi.
- Откройте приложение Samsung Flow на своем телефоне Samsung. Затем откройте Samsung Flow на ПК и коснитесь старт.
- Выберите телефон Samsung в приложении Samsung Flow на ПК. подтверждать пароль для звонка На телефоне Samsung, затем снова на ПК. После подтверждения Samsung Flow будет подключен.
После завершения подключения вы можете начать пользоваться телефоном Samsung со своего ПК. Вот как перенести фотографии с телефона Samsung на ПК с помощью Samsung Flow:
- В приложении Samsung Flow щелкните значок меню с тремя точками в правом верхнем углу и выберите Настройки.

- Найдите Папка загрузок используя опцию Изменение. Вы должны сделать это, иначе передача файлов не будет завершена.
- Когда закончите, нажмите стрелка назад чтобы вернуться на главный экран.
- Теперь выберите значок Дополнительная в нижнем левом углу.
- Найдите صورة , затем перейдите к фотографии, которую хотите отправить.
Хотя это простой метод, он отправляет только одно изображение за раз, что неэффективно. Если вы хотите отправить более одной фотографии со своего телефона Samsung на компьютер за раз, попробуйте следующее:
- В приложении Samsung Flow выберите значок Дополнительная в нижнем левом углу.
- Найдите Мои файлы -> Изображения , затем выберите каждую фотографию, которую хотите отправить на свой компьютер.
6. Используйте FTP через Wi-Fi для передачи файлов с телефона Samsung.
FTP (протокол передачи файлов) — простой метод передавать файлы В сети между сервером (в данном случае телефоном Samsung) и клиентом (конечным компьютером). Для этого вам необходимо установить приложение, позволяющее вашему телефону стать сервером, а также Приложение FTP что позволяет вашему компьютеру обмениваться данными во время работы приложения телефонного сервера.
Для этого вам необходимо установить приложение, позволяющее вашему телефону стать сервером, а также Приложение FTP что позволяет вашему компьютеру обмениваться данными во время работы приложения телефонного сервера.
На телефоне вы можете использовать бесплатное приложение под названием WiFi FTP Server. Он прост в использовании, но содержит ненавязчивую рекламу. После установки легко нажать кнопку Начало Чтобы включить серверный режим.
В Windows мы рекомендуем С помощью этих бесплатных приложений FTP Если у вас есть опыт в Использовать FTP. В противном случае мы рекомендуем использовать только Возможности FTP в проводнике Вместо этого.
Теперь, когда ваш телефон и компьютер настроены, вы можете передавать фотографии следующим образом:
- Откройте FTP-сервер WiFi на своем телефоне и коснитесь Начало. Разрешите разрешения, если будет предложено.
- Обратите внимание на URL-адрес сервера, пользователя и пароль, так как вам нужно будет использовать их в качестве сведений о подключении в FTP-клиенте на вашем компьютере.

- После подключения вы сможете просматривать все содержимое вашего телефона Samsung через FTP-клиент. Перейдите в папку DCIM, чтобы найти фотографии с камеры.
- Используйте FTP-клиент, чтобы загрузить эти изображения на свой компьютер.
Скачать: WiFi FTP-сервер для системы Android (Бесплатно)
Перенести фотографии с телефона Samsung очень просто
Мы рассмотрели несколько способов переноса фотографий с телефона Samsung на ПК. В зависимости от того, как часто вам нужно это делать и сколько фотографий вы хотите передать, одно из этих действий подойдет вам лучше всего.
Чтобы узнать больше о том, что вы можете делать со своим телефоном, ознакомьтесь с Крутые способы персонализировать свой телефон Samsung Ваш.
Источник
Как перенести фотографии с телефона на компьютер?
Итак, вы только что вернулись из отпуска, концерта или празднования дня рождения со своим мобильным устройством Samsung. Вы накопили много изображений на своем устройстве и хотите перенести их на свой компьютер, но не может перенести фотографии с Android на ПК . Каков наиболее эффективный метод для достижения этой цели?
Каков наиболее эффективный метод для достижения этой цели?
В этой статье вы узнаете, как перенести данные с телефона Samsung на компьютер. Как оказалось, вы можете использовать различные подходы. Все они могут передавать файлы всех типов, а не только изображения, поэтому вы можете выбрать тот, который вам больше всего подходит.
MobileTrans: передача файлов Android
Передавайте ценные воспоминания туда, где они вам нужны. MobileTrans позволяет легко и быстро передавать файлы между вашим компьютером и устройством Android.
Попробуйте бесплатно Попробуйте бесплатно
безопасно и надежно
Способ 1. Перенос фотографий с устройства Samsung на компьютер через USB-кабель . В конце концов, USB используется для зарядки всех мобильных устройств, и каждый современный ПК с Windows имеет как минимум один USB-порт.
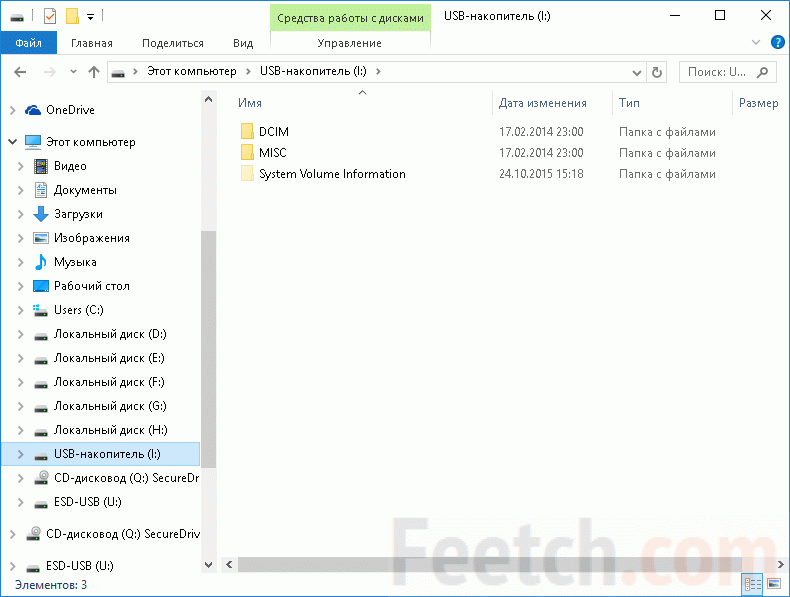
Используя USB-соединение, вот , как перенести фотографии с Android на компьютер с помощью простого метода, указанного ниже:
- Подключите телефон к компьютеру с помощью USB-кабеля.
- Драйверы устройств автоматически загрузятся и установятся на ваш компьютер, когда вы сделаете это в первый раз. Если ваша система запрашивает ваше разрешение, предоставьте его.
- Разрешить доступ к данным устройства на устройстве Samsung при появлении запроса.
- Когда вы откроете проводник и перейдете к этому компьютеру, вы увидите устройство Samsung, указанное в разделе «Устройства и диски». Теперь с помощью проводника вы можете получить доступ к содержимому файлов устройства, включая все его изображения. На большинстве устройств фотографии хранятся в папке DCIM.
Способ 2: передача фотографий с устройства Samsung на компьютер через Bluetooth
Хотя ваш смартфон Samsung, скорее всего, поддерживает Bluetooth, этот подход также требует использования ПК с поддержкой Bluetooth. Большинство ноутбуков подходят, но некоторые настольные компьютеры не подходят. Стоит потратить несколько долларов, чтобы не подключать какие-либо шнуры, если вы часто передаете данные.
Большинство ноутбуков подходят, но некоторые настольные компьютеры не подходят. Стоит потратить несколько долларов, чтобы не подключать какие-либо шнуры, если вы часто передаете данные.
Дважды потяните вниз верхнюю часть экрана устройства Samsung, чтобы открыть панель быстрых настроек, затем коснитесь Bluetooth, чтобы активировать ее, если она еще не активирована. Когда появится диалоговое окно Bluetooth, коснитесь, чтобы сделать ваше устройство видимым. Благодаря этому ваш компьютер сможет найти его и подключиться к нему.
Как перенести изображения с телефона Android на компьютер ? Выполните следующие действия:
- Если Bluetooth еще не включен, перейдите в «Настройки» > «Устройства» > «Bluetooth и другие устройства» и активируйте его.
- Выберите свое устройство из списка видимых устройств Bluetooth и нажмите «Сопряжение». Если вы его не видите, перейдите наверх и нажмите «Добавить Bluetooth» или другие устройства.
- Оба будут иметь числовой код доступа.
 Выберите «Да» в Windows 10 и «ОК» на устройстве Samsung, если они совпадают.
Выберите «Да» в Windows 10 и «ОК» на устройстве Samsung, если они совпадают. - После подключения устройств перейдите к разделу «Отправка и получение файлов через Bluetooth», а затем «Получить файлы».
- Используйте приложение «Мои файлы» на мобильном телефоне Samsung, чтобы выбрать все фотографии, которые вы хотите загрузить. Выберите Bluetooth в качестве метода и ваш компьютер в качестве пункта назначения при обмене ими.
- Нажмите Готово, когда на ПК появится запрос на передачу файла.
Способ 3: перенос фотографий с устройства Samsung на компьютер с помощью внешней SD-карты
Если ваш смартфон Samsung имеет слот для карты microSD, этот метод может быть предпочтительнее использования USB-подключения. В некоторых ноутбуках есть устройства для чтения карт памяти SD или microSD, но в большинстве машин их нет. Выполните следующие шаги, чтобы передать изображения переключателя на телефон.
- Вставьте внешнюю карту в ваше устройство, затем перенесите все свои изображения на карту с помощью программы Android File Explorer.
 Извлеките карту, вставьте ее в адаптер и отобразите как внешнее устройство в разделе «Этот компьютер» на вашем ПК.
Извлеките карту, вставьте ее в адаптер и отобразите как внешнее устройство в разделе «Этот компьютер» на вашем ПК. - Затем, следуя приведенным выше инструкциям USB, вы можете копировать фотографии с него.
Способ 4. Перенос фотографий с устройства Samsung на компьютер через Samsung Cloud Drive
Samsung предлагает встроенную службу облачного хранилища, которая работает аналогично Google Диску. Если вы недавно приобрели новое устройство Samsung, возможно, у вас уже есть базовая подписка на Samsung Cloud Drive. Бесплатный уровень Galaxy Cloud Drive предоставляет 15 ГБ облачного хранилища для синхронизации изображений и других данных с вашим ПК. Если этого недостаточно, вы можете платить 1 доллар в месяц за 50 ГБ или 3 доллара в месяц за 200 ГБ.
Как перенести фотографии с телефона на компьютер ? Samsung Cloud Drive предустановлен на вашем устройстве, если он присутствует в списке совместимости с Samsung Cloud (при условии, что вы не удалили исходную установку и не заменили ее пользовательским ПЗУ). Вот как это использовать:
Вот как это использовать:
- Перейдите к фотографии, которую вы хотите передать на свой компьютер на своем мобильном телефоне Samsung. Нажмите кнопку «Поделиться».
- Выберите Samsung Cloud Drive из списка приложений.
- Если хотите, создайте отдельную папку для своих файлов или фотографий, затем нажмите «Готово».
- Если вы никогда раньше не использовали Samsung Cloud Drive, необходимо создать учетную запись.
- Перейдите на страницу входа в Samsung Cloud на своем компьютере. Вы найдете свой файл готовым для вас, если вы введете свои учетные данные Samsung Cloud Drive.
Способ 5. Перенос фотографий с устройства Samsung на компьютер через Samsung Flow
Samsung Flow, ранее известный как Samsung SideSync, использует локальное соединение Wi-Fi для подключения смартфона Samsung к компьютеру. Вы можете без проводов передавать изображения (и другие данные) со смартфона Samsung на компьютер после установления соединения.
Более того, вы можете управлять своим гаджетом Samsung с компьютера. Samsung Flow отображает экран вашего устройства Samsung на вашем ПК. Затем вы можете использовать свой телефон для запуска приложений, пролистывания изображений, проверки сообщений и выполнения всего остального, что вы делаете на телефоне. Вероятно, это лучший способ узнать , как загружать изображения с телефона Samsung на компьютер.
- Убедитесь, что приложение Samsung Flow установлено на вашем телефоне и компьютере. Затем на мобильном телефоне Samsung откройте Samsung Flow.
- В приложении Samsung Flow на ПК выберите свой смартфон Samsung. Подтвердите соединение с ключом доступа как на устройстве Samsung, так и на ПК. Samsung Flow теперь подключен после подтверждения.
- Выберите «Настройки» в трехточечном символе меню в правом верхнем углу приложения Samsung Flow.
- Используя Изменить, укажите папку загрузок. Требуется; в противном случае передача файлов завершится ошибкой.

- Чтобы вернуться на главный экран, еще раз коснитесь стрелки «Назад».
- Теперь в левом нижнем углу выберите значок «Плюс». Выберите «Изображение» в раскрывающемся меню, затем найдите изображение, которым хотите поделиться.
Метод 6: Перенос фотографий с устройства Samsung на компьютер в один клик
MobileTrans — Phone Transfer — это инструмент, который позволяет вам передавать фотографии с Android на ПК независимо от версии операционной системы. Данные с мобильного телефона (фото, видео, сообщения, музыка, приложения) можно перенести на ПК. Для этого подключите обе машины к одному компьютеру и выполните инструкции программы.
Скачать бесплатно Скачать бесплатно
безопасно и надежно
Даже если Wondershare MobileTrans специализируется на передаче данных между телефонами, это еще не все, на что он способен. Вы также можете сделать полный клон устройства или сделать резервную копию всех ваших данных, сообщений и контактов и сохранить их на своем ПК.
Вы также можете сделать полный клон устройства или сделать резервную копию всех ваших данных, сообщений и контактов и сохранить их на своем ПК.
Заключение
Мы рассмотрели несколько различных способов узнать, как перенести изображения с телефона Samsung на компьютер . В зависимости от того, как часто вам нужно это делать и сколько фотографий вы хотите переместить, один из этих процессов будет работать лучше всего. Посетите Wondershare MobileTrans, чтобы узнать, что еще вы можете сделать со своим смартфоном.
Новые тенденции
[4 способа] Как перенести фотографии с Android на ПК в 2022 году
Даже если перенести фильмы и изображения с Android на ПК несложно, некоторые люди сталкиваются с нежелательными и неожиданными проблемами во время передачи. Многие другие не могут сделать это эффективно и в конечном итоге тратят слишком много времени, пытаясь понять это. Ну а если вы не хотите потерять свои драгоценные фото, то вам стоит понять Как перенести фотографии с Android на ПК .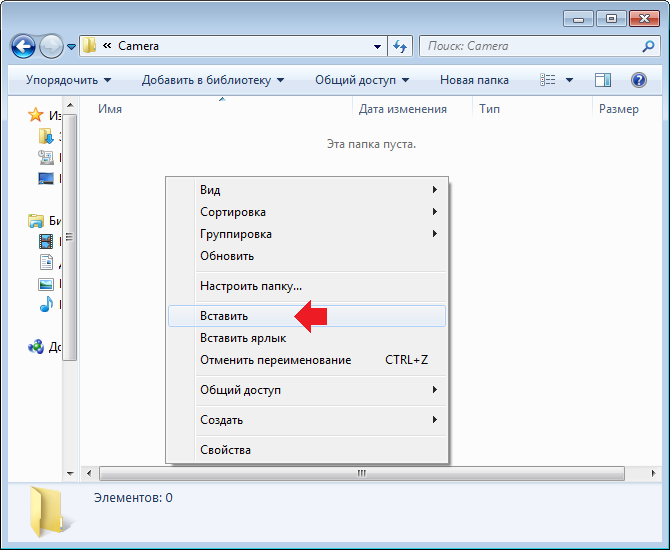
Существуют десятки способов переноса изображений со смартфона на компьютер. Вы можете использовать сторонний инструмент, выполнить беспроводную передачу и т. д. Но найти лучшие методы по-прежнему сложно. Однако в этой статье рассматриваются четыре лучших способа переноса фотографий с Android на ПК. Давайте начнем!
Часть 1. Перенос фотографий с Android на ПК с помощью MobileTrans
Можно передавать файлы с Android на ПК с помощью приложения MobileTrans. Один щелчок — это все, что нужно для переноса фотографий Android на ПК с помощью MobileTrans. Если вы не умеете пользоваться технологиями, сделать это несложно. Много другой информации, такой как музыка, видео и сообщения. Вы также можете экспортировать сообщение WhatsApp на компьютер. Для передачи данных с Android/iPhone на Android/iPhone наилучшим вариантом является приложение MobileTrans.
Wondershare MobileTransПеренос фотографий с Android на ПК одним щелчком мыши!
- • Перенос фотографий, музыки, видео, сообщений и приложений между телефоном и ПК (Windows/Mac).

- • Резервное копирование и восстановление более 18 типов данных телефона с помощью ПК (Windows/Mac).
- • Поддерживает передачу 18+ типов данных между 6000+ мобильными устройствами.
- • Поддержка передачи данных WhatsApp между устройствами Android и iOS.
- • Совместимость с последними версиями iOS 15 и Android 12.0.
скачать бесплатно скачать бесплатно
4 085 556 человек скачали его
4.5/5 Отлично
Чтобы понять, как перенести фотографии с Android на ПК с Windows 10, выполните следующие действия:
40005 9000 Wondershare MobileTrans и выберите Export to Computer в меню Phone Transfer .
Шаг 2: Подключите телефон к компьютеру с помощью кабеля USB. Перейти к Photos, , и вы сможете просматривать все свои фотографии Android в окне MobileTrans.
Шаг 3: После того, как вы выбрали изображения, которые хотите экспортировать, нажмите Экспорт. Ваши фотографии Android будут перенесены на компьютер в течение нескольких секунд
бесплатная загрузка бесплатная загрузка
Часть 2. Перенос фотографий с Android на ПК через Microsoft Photos
Windows 10 имеет встроенное собственное приложение, а именно , «Фото.» Для переноса фотографий с Android на ПК пользователи могут использовать приложение «Фотографии». Вы также можете использовать встроенный фоторедактор приложения, чтобы лучше организовывать и персонализировать свои фотографии.
Также возможен метод передачи изображений с Android на ПК на основе Wi-Fi. И ПК, и Android-смартфон должны быть подключены к одной и той же сети Wi-Fi для передачи изображений через Wi-Fi. Однако вы всегда можете связать два устройства через USB, если хотите.
Шаг 1: На ПК с Windows 10 откройте приложение «Фотографии». Вы можете получить к нему доступ из меню Start или из списка приложений.
Шаг 2: Выберите значок импорта, чтобы начать процесс в правом верхнем углу.
Шаг 3: Устройства, подключенные к вашей системе и доступные для передачи, будут показаны во всплывающем окне. На этом экране вы можете выбрать устройство Android, которое хотите использовать.
Примечание: Убедитесь, что ваш Android-смартфон подключен к компьютеру
Шаг 4: Теперь фотографии на вашем Android можно просматривать во всплывающем окне. Выберите фотографии, которые хотите переместить, затем нажмите Продолжить , чтобы завершить передачу.
Часть 3. Импорт фотографий с Android на ПК через Google Фото
Google Фото внесла некоторые изменения в способ управления вашими фотографиями. Вы можете быстро перенести фотографии со своего мобильного телефона Android на компьютер с помощью Google Фото.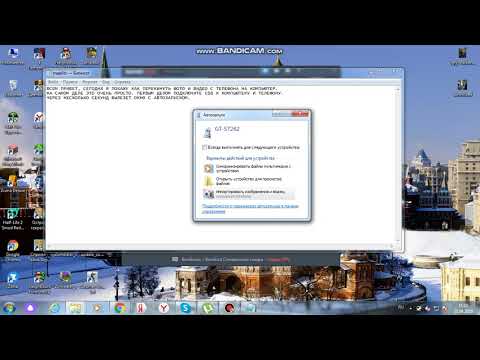 Время, необходимое для передачи изображения, зависит от типа фотографии, которую вы пытаетесь передать.
Время, необходимое для передачи изображения, зависит от типа фотографии, которую вы пытаетесь передать.
Опция экономии памяти в Google Фото достаточна для большинства пользователей. Используя Google Images, вы сначала загружаете фотографии с Android в хранилище Google, а затем загружаете их на свой компьютер.
Чтобы узнать, как лучше всего перенести фотографии с телефона Android на ноутбук с помощью Google Фото, выполните следующие действия:
Шаг 1: Перейдите в Google Фото в веб-браузере, чтобы просмотреть все синхронизированные фотографии Android.
Шаг 2: В поле Экспорт данных выберите S как Подробнее для просмотра других вариантов.
Шаг 3: Выбрав Резервное копирование , а затем Все фотоальбомы, включенные , вы сможете выбрать, какие папки перенести на свой компьютер. Как только вы это сделаете, нажмите ОК .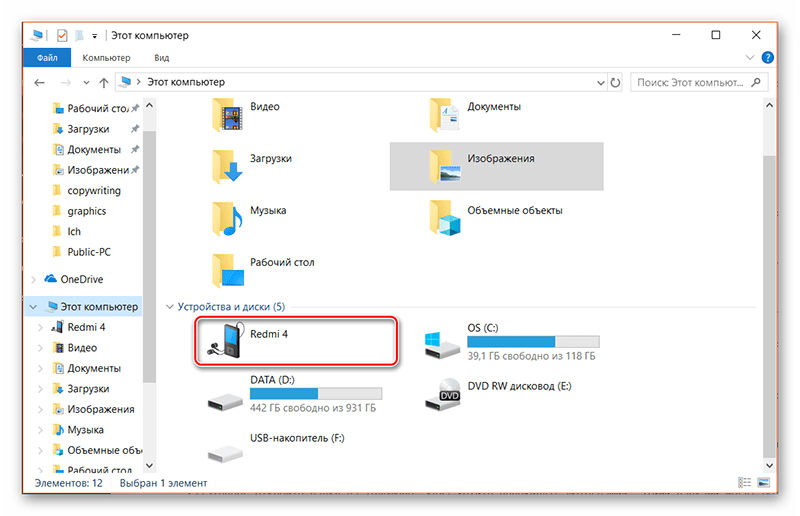
Шаг 4: Чтобы продолжить, нажмите Следующий шаг . Выберите Экспортировать один раз в раскрывающемся меню Частота. Тип файла и метод распространения являются дополнительными возможностями, которые вы можете выбрать.
Шаг 5: Когда вы закончите, нажмите Создать экспорт, и фотографии будут сохранены на вашем компьютере. Нажмите для опции «Загрузить », чтобы сохранить изображения на свой компьютер.
Часть 4. Отправка фотографий с Android на ПК с помощью Bluetooth
Наконец, мы будем использовать Bluetooth для переноса Android на компьютерные фотографии. Вы можете задаться вопросом: «Что такое Bluetooth?» и вы правы — Bluetooth потерял популярность из-за Wi-Fi. Однако, если у вас нет доступа к Wi-Fi, вы все равно сможете передавать файлы с помощью Bluetooth. Помните, что не все устройства, особенно настольные компьютеры и ноутбуки, будут иметь функцию Bluetooth.
Шаг 1: Перейдите к настройкам Bluetooth на вашем компьютере. Выберите свой телефон Android из списка устройств, а затем подключите его к компьютеру.
Примечание: Убедитесь, что ваш телефон и компьютер настроены на использование Bluetooth и что их можно найти.
Шаг 2: При сопряжении вас могут попросить ввести выданный защитный код.
Шаг 3: Нажмите Отправить или получить файлы через Bluetooth справа от вариантов Bluetooth и выберите Отправить файлы.
Примечание: Также может потребоваться разрешить прием файлов с телефона на компьютер.
Шаг 4: Найдите на телефоне файл, который хотите перенести на компьютер. Доступна опция Share . Поделитесь через Bluetooth и нажмите Готово , чтобы сохранить их на свой компьютер.
Заключение
Теперь вы знаете Как перенести фотографии с Android на ПК . Вы можете быстро и легко переместить фотографии с телефона в нужное место на компьютере одним из этих способов. Ознакомьтесь с этими альтернативами и выберите ту, которая лучше всего соответствует вашим потребностям в передаче данных.
Вы можете быстро и легко переместить фотографии с телефона в нужное место на компьютере одним из этих способов. Ознакомьтесь с этими альтернативами и выберите ту, которая лучше всего соответствует вашим потребностям в передаче данных.
Если вам нужно перенести все ваши файлы с Android на компьютер, мы предлагаем использовать для этой цели MobileTrans. Он прост в использовании, а также предлагает несколько основных бесплатных функций.
скачать бесплатно скачать бесплатно
Новые тренды
5 способов перенести фото со смартфона Samsung на компьютер
Мы все любим фотографировать, это точно. По этим фотографиям приятно запечатлеть отличный момент и вспомнить воспоминания. Но эти изображения могут засорить ваш смартфон в будущем. Хорошо, что вы можете переместить их на другое устройство для сохранности.
Любые фотографии, сделанные или сохраненные на смартфоне Samsung, можно перенести на компьютер или любое поддерживаемое устройство. Вы можете перенести фотографию с телефона Samsung на компьютер разными способами. Его можно подключить через USB-кабель, электронную почту, Smart Switch, ваш телефон и с помощью универсального программного обеспечения для передачи.
Вы можете перенести фотографию с телефона Samsung на компьютер разными способами. Его можно подключить через USB-кабель, электронную почту, Smart Switch, ваш телефон и с помощью универсального программного обеспечения для передачи.
Все эти опции просты и управляемы. Давайте узнаем как, прочитав эту статью!
Способ 1. Перенесите фотографию с телефона Samsung на компьютер через USB-кабель. Способ 2. Перенесите фотографию с телефона Samsung на компьютер с помощью приложения для телефона (Windows). Способ 3. Используйте свою электронную почту для передачи фотографии со смартфона Samsung на компьютер. Способ 4. Перенесите свои фотографии. с Samsung на компьютер в один кликМетод 5. Перенос фото с телефона Samsung на компьютер с помощью Smart Switch Заключение
Прежде чем перенести фото со смартфона Samsung на компьютер
Потратив несколько лет на написание программ для устройств Android, мы создали для вас полезный инструмент для переноса файлов.
Совет для вас: Загрузите FoneDog Phone Transfer для удобной передачи и резервного копирования файлов. Если вы хотите узнать больше деталей, вы можете продолжить чтение этой статьи.
Телефонный перевод Передача файлов между iOS, Android и ПК с Windows. Легко переносите и резервируйте текстовые сообщения, контакты, фотографии, видео, музыку на компьютер. Полностью совместим с последними версиями iOS и Android. Скачать бесплатно
Способ 1. Перенос фотографий с телефона Samsung на компьютер через USB-кабель
Как и при любой передаче фотографий с любого телефона Android на ноутбук, наиболее распространенным процессом передачи фотографий с телефона Samsung на компьютер является использование USB-накопителя. кабель. Вы можете вручную подключить устройство Android к компьютеру, чтобы управлять своим смартфоном, например, движущимися изображениями.
Возможно, вы уже делали это, но вот руководство по повышению квалификации:
- Подключите телефон Samsung к компьютеру. Если вы не используете оригинальный кабель, подойдет любой USB-кабель, если он поддерживает соединения MTP или PTP .
- Проведите пальцем вниз, чтобы отобразить экран уведомлений, и нажмите на тот, который показывает USB для Передача файлов
- Экран может выглядеть по-разному в зависимости от устройства, но при появлении запроса «Использовать USB для» выберите либо Передача файлов мультимедиа , либо Передача изображений
- На экране уведомлений вашего компьютера появится всплывающее окно. В противном случае вы можете открыть File Explorer
- Найдите имя своего устройства и нажмите
- Найдите и щелкните DCIM во внутренней памяти или на SD-карте, если в вашем телефоне есть
- Перенесите нужные фотографии, перетащив или скопировав их в новую или существующую папку
- Безопасно отключите телефон Samsung от компьютера
Способ 2.
 Перенос фото с телефона Samsung на компьютер с помощью приложения для телефона (Windows)
Перенос фото с телефона Samsung на компьютер с помощью приложения для телефона (Windows)Корпорация Майкрософт нашла вариант беспроводной связи, позволяющий беспрепятственно управлять телефоном и компьютером. Приложение «Ваш телефон» доступно на Android 7 и Windows 10. На самом деле приложение «Ваш телефон» не просто управляет файлами, оно позволяет отправлять и принимать звонки и текстовые сообщения с компьютера, пока ваш смартфон подключен.
Вы можете просто перетаскивать фотографии с телефона на компьютер, даже не прикасаясь к мобильному телефону. Большинство телефонов Samsung позволяют без проводов перетаскивать фотографии с телефона на компьютер и наоборот , а также получить доступ к своим мобильным приложениям на компьютере, опять же без необходимости держать мобильный телефон.
Однако минимальные системные требования: ПК с Windows 10 с обновлением May 2020 Update или более поздней версии. Не менее 8 ГБ ОЗУ, и ваш телефон Android должен работать под управлением Android 11. 0 .
0 .
Вот полное руководство по использованию приложения «Ваш телефон»:
Шаг 1. Свяжите телефон Samsung и компьютер
Первое, что вам нужно сделать, это открыть приложение «Ваш телефон» на компьютере с Windows и следовать инструкции на экране о том, как зарегистрироваться в программе «Ваш телефон» и связать смартфон Samsung.
Шаг 2. Откройте фотографии Samsung на ПК.
После успешного подключения Samsung к ПК вы теперь можете свободно получать доступ к фотографиям, текстовым сообщениям, журналам вызовов и выполнять необходимые действия точно так же, как вы сделать на вашем смартфоне.
Отсюда вы можете получить доступ к фотографиям вашего телефона с компьютера и найти те изображения, которые вам нужно передать.
Шаг 3. Перетащите фотографии
Теперь, когда у вас есть все фотографии, которые нужно перенести, просто используйте функцию перетаскивания, чтобы переместить фотографии с телефона Samsung на компьютер.
Приложение «Ваш телефон» позволяет вам делать все то, что вы обычно делаете на своем телефоне , но на компьютере. Это лучше всего подходит для людей, которые работают весь день и сосредоточены на своих компьютерах. Вы можете просто совершать звонки, если на вашем компьютере с Windows 10 есть Bluetooth .
Это лучше всего подходит для людей, которые работают весь день и сосредоточены на своих компьютерах. Вы можете просто совершать звонки, если на вашем компьютере с Windows 10 есть Bluetooth .
Помимо текстовых сообщений и звонков, вы можете редактировать и управлять своими фотографиями в любое время с помощью своего телефона.
Метод 3. Используйте свою электронную почту для передачи фото со смартфона Samsung на компьютер
Электронная почта может уйти в прошлое, но она по-прежнему является одним из наиболее эффективных способов передачи фото с телефона Samsung на компьютер .
Вы просто открываете свою любимую учетную запись электронной почты на своем телефоне Samsung и нажимаете Написать сообщение. Введите свой адрес электронной почты в область получателя (вы можете отправить его себе). Прикрепите фотографии, которые хотите передать, и нажмите кнопку отправки.
На своем компьютере откройте ту же учетную запись электронной почты, которую вы использовали для получателя, и загрузите прикрепленные фотографии. Сохраните их в новой или существующей папке на вашем ПК. Вот и все! Никаких устрашающих шагов не требуется.
Метод 4. Перенос фотографий с Samsung на компьютер одним щелчком мыши
Управление приложениями и файлами телефона может занять некоторое время и даже бросить вызов вашим организационным навыкам. К счастью, существуют программные решения, призванные помочь вам оптимизировать работу с телефоном.
Точно так же, как FoneDog- Phone Transfer помогает вам управлять большей частью содержимого вашего телефона. Если вам нужно передать выборочные файлы, такие как фото с вашего Samsung Смартфон с на , то это программное обеспечение идеально подходит для компьютера.
Телефонный перевод Передача файлов между iOS, Android и ПК с Windows. Легко переносите и резервируйте текстовые сообщения, контакты, фотографии, видео, музыку на компьютер. Полностью совместим с последними версиями iOS и Android. Скачать бесплатно
Фактически, FoneDog-Передача по телефону обеспечивает безопасное и надежное решение для передачи на iOS, Android и компьютеры. Он обеспечивает плавное управление с Android на компьютер и наоборот, с Android на Android, с iOS на iOS, с iOS на Android и наоборот, с iOS на компьютер.
Это программное обеспечение также действует как резервная копия для ваших контактов и сообщений. Кроме того, он предлагает передачу одним нажатием с компьютера на смартфон. Другие функции этой программы поддерживают конвертер HEIC, создание рингтонов, удаление ненужных файлов, удаление дубликатов и многое другое.
Вам необходимо загрузить и установить программное обеспечение, прежде чем вы сможете воспользоваться его функциями.
Метод 5. Перенос фотографий с телефона Samsung на компьютер с помощью Smart Switch
У Samsung есть собственная служба передачи под названием Smart Switch. Он в основном передает файлы между устройствами Samsung, но обновляется с помощью программы Smart Switch для ПК. Затем это позволяет передавать файлы, такие как фотографии, сообщения, контакты и многое другое, с вашего устройства Samsung на компьютер.
Вот подробное руководство о том, как вы можете воспользоваться приложением Samsung Smart Switch:
- После загрузки Smart Switch для ПК вам необходимо настроить программу, подключив телефон к компьютеру. Если вас спросят о типе передачи USB, просто нажмите , чтобы разрешить передачу файлов USB на вашем телефоне. Затем подтвердите подключение на своем мобильном телефоне, подтвердив USB Transfer Files в окне уведомлений.

- Теперь, когда вы закончили настройку, вам нужно создать резервная копия на вашем смартфоне Samsung. Для этого запустите Smart Switch для ПК и подключите телефон к компьютеру с помощью USB-кабеля. Если некоторым приложениям требуется разрешение, просто нажмите Разрешить .
- Поскольку вы создали резервную копию, вы можете восстановить их на своем компьютере в любое время. Для этого просто нажмите Восстановить и, если хотите, нажмите Выберите резервную копию данных, чтобы выбрать конкретные данные для восстановления.
- Щелкните Восстановить сейчас.
- Нажмите OK после завершения восстановления.
Опять же, вас могут попросить разрешить доступ к некоторым приложениям. Это приложение Smart Switch на самом деле довольно хорошее; однако работает только с серией галактик .
Люди также читаютКак перенести фотографии с Samsung S9 на компьютерКак перенести фотографии со старого Android на новый Android
Заключение
Есть много вариантов, если вам нужно перенести фото с телефона Samsung на компьютер . Все зависит от того, как вы хотите это сделать. Фактически, когда дело доходит до удобства, вы можете выбрать беспроводную передачу. Вы также можете перемещать фотографии вручную или с помощью стороннего программного обеспечения или даже с помощью Smart Switch, если вы используете телефон Galaxy.
Все зависит от того, как вы хотите это сделать. Фактически, когда дело доходит до удобства, вы можете выбрать беспроводную передачу. Вы также можете перемещать фотографии вручную или с помощью стороннего программного обеспечения или даже с помощью Smart Switch, если вы используете телефон Galaxy.
Если вы хотите обеспечить перевод, выберите тот, который обеспечивает максимальную защиту и универсальные функции, например, FoneDog-Phone Transfer .
Как загрузить фотографии с телефона Android на компьютер
от Suzanne Kantra, 24 февраля 2021 г.
комментарии
Редакторы Techlicious независимо друг от друга рецензируют продукты. Чтобы помочь поддержать нашу миссию, мы можем получать партнерские комиссионные от ссылок, содержащихся на этой странице.
Вы можете легко загрузить все свои фотографии или выбрать несколько избранных для переноса с телефона Android на компьютер. Вот как загрузить фотографии телефона Android на компьютер с Windows 10 или Mac.
Как загрузить фотографии Android на ПК с Windows 10
Самый простой способ переместить фотографии с телефона Android на ПК с Windows — использовать приложение «Фотографии», предварительно загруженное в Windows 10. С помощью приложения «Фотографии» вы может импортировать все ваши фотографии или только некоторые из них и выбрать папку, в которую вы хотите их перенести, чтобы вы знали, где их найти позже.
- Разблокируйте телефон.
- С помощью кабеля USB подключите телефон к компьютеру.
- На телефоне коснитесь всплывающего уведомления о настройках USB, зарядке или доступе к данным. Или, если вы не видите уведомления, перейдите в «Настройки» и найдите «Настройки USB». В зависимости от вашего устройства Android вы можете увидеть «Использовать USB-подключение для», «Разрешить доступ к вашим данным» или просто «Зарядка» с «Нажмите, чтобы изменить параметры USB» ниже.
- Выберите «Разрешить», «Передача файлов» или «Передача фотографий», чтобы разрешить передачу данных на ваш компьютер.

- Откройте приложение «Фотографии» на своем компьютере.
- В правом верхнем углу экрана нажмите кнопку «Импорт». Он спросит, хотите ли вы импортировать из папки или подключенного устройства.
- Выберите «Подключенное устройство». Как только вы выберете «Подключенное устройство», компьютер найдет ваше устройство и отобразит фотографии на нем. Вы можете импортировать все изображения, все изображения из последнего импорта или только несколько выбранных изображений
- На этом экране вы также можете выбрать, куда поместить изображения. Нажмите «Изменить место назначения» и выберите нужную папку.
Как загрузить фотографии с телефона Android на Mac
Если вы хотите загрузить фотографии на Mac, мы рекомендуем использовать приложение Photos на вашем компьютере.
- Разблокируйте телефон.
- С помощью кабеля USB подключите телефон к компьютеру.
- На телефоне коснитесь всплывающего уведомления о настройках USB, зарядке или доступе к данным.
 Или, если вы не видите уведомления, перейдите в «Настройки» и найдите «Настройки USB». В зависимости от вашего устройства Android вы можете увидеть «Использовать USB-подключение для», «Разрешить доступ к вашим данным» или просто «Нажмите, чтобы изменить параметры USB» ниже.
Или, если вы не видите уведомления, перейдите в «Настройки» и найдите «Настройки USB». В зависимости от вашего устройства Android вы можете увидеть «Использовать USB-подключение для», «Разрешить доступ к вашим данным» или просто «Нажмите, чтобы изменить параметры USB» ниже. - Выберите «Разрешить», «Передача файлов» или «Передача фотографий», чтобы разрешить передачу данных на ваш компьютер.
- Откройте приложение «Фотографии» на Mac (если оно не открывается автоматически), и вы увидите экран со всеми фотографиями на подключенном устройстве. Возможно, вам придется щелкнуть имя вашего устройства на боковой панели «Фотографии», если оно не появится сразу.
- Выберите фотографии, которые вы хотите перенести на свой Mac. Нажмите «Импортировать выбранное», если вы собираетесь переместить группу фотографий, или вы можете импортировать «Все новые фотографии», чтобы убедиться, что ваши самые последние фотографии сохранены на вашем Mac.
Если вы ищете импортированные фотографии, вы найдете их в библиотеке фотографий в папке «Изображения».
Как загрузить фотографии телефона Android на компьютер, если вы создаете их резервную копию в Google Фото
Приложением по умолчанию для фотографий на многих телефонах Android является приложение Google Фото, которое вы можете настроить для резервного копирования всех ваших фотографий и видео в Google Фото онлайн. (Вы найдете эту опцию в приложении Google Фото, коснувшись фотографии профиля своей учетной записи или инициала, выбрав «Настройки фотографий»> «Резервное копирование и синхронизация» и нажав «Резервное копирование и синхронизация».) Вот как загрузить фотографии из Google Фото на свой компьютер. .
- Перейти к Google Фото на компьютере
- Выберите одну или несколько фотографий, наведя указатель мыши на верхний левый угол и щелкнув галочку, когда она появится. Теперь вы увидите круги в левом верхнем углу ваших фотографий, которые вы можете щелкнуть, чтобы выбрать. Нажмите на другие кружки, чтобы выбрать больше фотографий. Удерживая нажатой клавишу Shift, а затем щелкнув по кругу, будут выбраны все фотографии между последней выбранной фотографией и той, которую вы только что щелкнули.
 Таким образом, вы можете выбрать сотни одновременно.
Таким образом, вы можете выбрать сотни одновременно. - После выбора фотографий щелкните значок меню в виде тройной точки в правом верхнем углу.
- Выберите Загрузить. Вы можете выбрать, где сохранить файл на вашем компьютере.
- Ваши фотографии будут сохранены в ZIP-файл.
- Дважды щелкните ZIP-файл, который вы только что сохранили.
- Выберите «Извлечь все» и укажите, куда вы хотите сохранить свои фотографии.
[Изображение предоставлено Сюзанной Кантра/Techlicious]
В течение последних 20 с лишним лет Сюзанна Кантра исследует и пишет о самых интересных и важных мировых проблемах науки и техники. Десять лет назад она основала компанию Techlicious, которая играет роль технически подкованного друга, на которого можно положиться, чтобы поделиться советами и рекомендациями, чтобы получить максимальную отдачу от технологий; будь то экономия времени в нашем напряженном графике, открытие новых способов удовлетворения наших личных интересов или отслеживание последних технологических тенденций и стилей. До этого Сюзанна была редактором по технологиям в Martha Stewart Living Omnimedia, где она вела радиошоу «Жизнь с технологиями». Ранее она работала редактором по технологиям в журнале Popular Science Magazine.
До этого Сюзанна была редактором по технологиям в Martha Stewart Living Omnimedia, где она вела радиошоу «Жизнь с технологиями». Ранее она работала редактором по технологиям в журнале Popular Science Magazine.
Обсуждение
Оставьте комментарий здесь
Как загрузить изображения с телефона Samsung на компьютер? [5 методов]
Я уверен, вы заметили, что на вашем телефоне хранится большое количество красивых изображений.
С помощью смартфона вы можете сделать больше снимков, чем с помощью цифровой камеры!
Обращали ли вы когда-нибудь внимание на то, что наиболее эффективным методом архивирования изображений является не отправка их по электронной почте или публикация в социальных сетях, а перенос на внешний жесткий диск?
Эти рекомендации помогут вам начать работу.
Как лучше всего перенести изображения с телефона Samsung на компьютер?
Файлы можно передавать через USB-кабину le.
- Прежде всего, выключите телефон.
- Подключите телефон к компьютеру с помощью USB-кабеля, чтобы завершить соединение.
- На телефоне коснитесь сообщения «Зарядка этого устройства через USB».
- В разделе «Использовать USB для» выберите «Передача файлов» в раскрывающемся меню.
- На экране вашего компьютера появится окно передачи файлов.
Как загрузить HBO Max на Samsung Smart TV [Пошаговое руководство]
Как загрузить приложения на Samsung Smart TV? [Ответы здесь]
Лучший ноутбук Samsung [Семерка лучших сегодня!]
Какова цель переноса наших фотографий на компьютер?
Совершенствование технологий, а также использование нескольких объективов позволили устройствам Android в последние годы делать очень захватывающие снимки.
Чтобы время от времени просматривать фотографии на большом экране, вы можете убедиться, что ваши данные защищены на случай, если что-то пойдет не так с вашим телефоном.
В данном случае виноват компьютер.
T Перенос фотографий с телефона Android на компьютер очень прост, и для этого существует несколько различных способов.
Для тех, кому нужны их изображения в кратчайшие сроки, наиболее приемлемым вариантом является «зашитая» методика.
Во-вторых, вы можете настроить свой телефон на резервное копирование фотографий через Wi-Fi, чтобы иметь доступ к ним из любого места в любое время с любого устройства.
Какой самый эффективный способ сделать это?
Как оказалось, есть разные подходы.
Тот факт, что они могут передавать файлы любого типа, а не только изображения, позволяет вам выбрать тот, который наиболее подходит для ваших нужд.
Следующие шаги покажут вам, как передавать изображения с телефона Samsung на компьютер.
Способ 1. Как вручную перенести изображения с камеры на компьютер
1. Подключите смартфон к компьютеру с помощью кабеля USB, входящего в комплект поставки.
Помните, что если вы не используете оригинальный кабель, вы должны убедиться, что используемый USB-кабель поддерживает соединения MTP или PTP, прежде чем двигаться дальше.
2. Если вас попросят разрешить доступ к данным вашего телефона, ответьте «да». Чтобы принять, выберите Разрешить.
Имейте в виду, что эта опция может отображаться или не отображаться в зависимости от вашего устройства и от того, было ли оно ранее подключено к ПК.
Если вас попросят разрешить доступ к данным вашего телефона, ответьте «да». Чтобы принять, выберите Разрешить.3. После подключения проведите пальцем вниз от верхней части экрана, чтобы увидеть раздел уведомлений.
проведите вниз от верхней части экрана, чтобы увидеть раздел уведомлений.4. Выберите уведомление из системы Android, нажав на него. Он скажет что-то вроде этого: Доступ к другим USB-портам можно получить, коснувшись их.
Выберите уведомление из системы Android, нажав на него. 5. В зависимости от используемого устройства внешний вид этого экрана может отличаться. Выберите параметр, разрешающий передачу файлов или передачу фотографий.
Выберите параметр, разрешающий передачу файлов или передачу фотографий.
6. Теперь, когда ваш смартфон установил соединение для передачи данных, он будет отображаться как доступный диск на вашем компьютере.
Открыв Проводник и прокрутив левый столбец вниз, вы можете найти свое устройство на ПК. Вы также можете искать устройства и диски с помощью окна поиска.
Чтобы получить доступ к своему устройству, просто нажмите на него.
Имейте в виду, что ваш смартфон может сразу появиться как всплывающее окно на вашем компьютере.
Чаще всего это происходит, когда смартфон и ПК ранее были связаны друг с другом.
Чтобы получить доступ к своему устройству, просто нажмите на него.7. Еще раз нажмите кнопку на вашем устройстве.
Если у вас есть SD-карта, она появится здесь, если она имеется.
Все файлы, хранящиеся на вашем телефоне, будут видны вам на восьмом шаге. Сделанные вами фотографии можно найти в папке DCIM.
Имейте в виду, что если вы сохраните изображения на SD-карту, они появятся в папке DCIM в папке SD-карты, а не в папке DCIM.
откройте проводник и прокрутите вниз левый столбец9. Выберите фотографии, которые вы хотите передать, и перетащите их в папку, созданную на вашем компьютере.
поместите их в папку, созданную на вашем компьютере.
Способ 2. С помощью Bluetooth можно передавать файлы с устройства Samsung.
С помощью Bluetooth можно передавать файлы с устройства Samsung.Хотя ваш смартфон Samsung, скорее всего, поддерживает Bluetooth, этот метод также требует использования ПК с поддержкой Bluetooth.
Большинство ноутбуков соответствуют требованиям, но некоторые настольные компьютеры не соответствуют.
Как и в случае совместимости с SD-картами, USB-адаптер Bluetooth можно приобрести по низкой цене, чтобы добавить эту возможность на ваш ПК.
Если вы передаете файлы на регулярной основе, это стоит нескольких долларов, которые вам будут стоить, чтобы избежать использования каких-либо проводов.
Дважды потяните вниз верхнюю часть экрана на устройстве Samsung, чтобы открыть панель быстрых настроек, а затем нажмите Bluetooth, чтобы активировать его, если он еще не включен на вашем устройстве.
Когда появится диалоговое окно Bluetooth, выберите свое устройство, нажав на него, чтобы оно стало видимым.
Это позволит вашему компьютеру найти его и подключиться к нему.
Для подключения к устройству в Windows 10 достаточно выполнить следующие шаги:
1. Включите Bluetooth, если он еще не включен, выбрав «Настройки» > «Устройства» > «Bluetooth и другие устройства».
2. Выберите свое устройство Bluetooth из списка видимых устройств Bluetooth и нажмите «Сопряжение». Если вы его не видите, перейдите в начало страницы и выберите Добавить Bluetooth или другое устройство.
3. На обоих устройствах будет показан цифровой пароль. Если они совпадают, выберите «Да» на компьютере с Windows 10 и нажмите «ОК» на устройстве Samsung.
4. После связывания устройств выберите «Отправлять или получать файлы через Bluetooth», а затем «Получить файлы».
5. На мобильном телефоне Samsung откройте приложение «Мои файлы» и выберите все фотографии, которые хотите загрузить. 6. Чтобы поделиться ими, выберите Bluetooth в качестве метода и ваш компьютер в качестве пункта назначения на следующем экране.
Нажмите Готово, когда на ПК появится окно запроса на передачу файла.
7. Если у вас возникли проблемы, обратитесь к нашим полным инструкциям по подключению вашего мобильного устройства и ПК через Bluetooth.
Способ 3: Smart Switch — это устройство, позволяющее передавать фотографии
Можно передавать изображения, настройки, контакты, сообщения и другие данные со старого телефона Samsung на новый с помощью Smart Switch или с ваш компьютер к устройству Samsung через USB-кабель или Wi-Fi с помощью Smart Switch, который доступен как для устройств Android, так и для iOS.
Кроме того, как вы можете передавать изображения с вашего Samsung S10/S9/S8/S7 на ваш компьютер?
Smart Switch сделает вашу жизнь намного проще.
Однако для передачи фотографий с ПК на телефон в качестве приемника можно использовать только телефоны Samsung, поскольку программное обеспечение не передает данные на мобильные телефоны других производителей.
Ниже приводится практическое руководство:
Шаг 1: Загрузите и установите программное обеспечение Samsung Smart Switch.
Вы должны сначала установить Smart Switch на свой компьютер, прежде чем продолжить. Запустите его и подтвердите пункты, нажав «Принять» внизу экрана.
Шаг 2: Подключите Samsung к компьютеру.
Затем с помощью USB-кабеля подключите Samsung к компьютеру и приступайте к работе.
Поддержание состояния разблокировки телефона также важно.
Если вы используете приложение впервые, вам будет предложено дать ему разрешение на доступ к данным вашего телефона.
Шаг 3: Использование приложения для перевода
. При первом открытии приложения нажмите «Дополнительно» в правом верхнем углу.
Затем выберите «Предпочтения» в раскрывающемся меню и перейдите на вкладку «Элементы резервного копирования».
— Во вкладке вы можете выбрать типы данных, которые будут отправлены.
В случае необходимости передачи большого количества изображений процесс передачи займет больше времени.
Шаг 3: Нажмите «ОК», когда закончите выбирать фотографии, которые хотите передать. Если вы выберете «Отмена», процесс будет прекращен.
— Далее, если программа запрашивает разрешение, выберите «Резервное копирование», а затем «Разрешить».
Шаг 4: Дождитесь завершения процесса.
Наконец, после завершения процесса передачи нажмите кнопку «ОК». Теперь ваши изображения были перемещены с вашего мобильного телефона Samsung на ваш компьютер.
Способ 4. Использование AirMore
1. Загрузите AirMore, выполнив поиск в Google Play и загрузив его непосредственно на свое устройство Android.
Загрузите AirMore, выполнив поиск в Google Play и загрузив его непосредственно на свое устройство Android.
2. Установить. Установить AirMore на ваше устройство так же просто, как запустить программу.
3. Посетите AirMore Web.
Есть два варианта посещения:
- Подключите Android-устройство к компьютеру.
- Откройте приложение AirMore на своем устройстве Android.
4. Перенос фотографий — простой процесс.
Способ 5. Используйте OneDrive.
OneDrive должен быть вашим предпочтительным облачным хранилищем.
Просто загрузите и установите приложение Microsoft OneDrive на свое устройство Android, и оно автоматически загрузит ваши изображения в облачное хранилище Microsoft.
Если вы не используете функцию «Фотопленка», рекомендуется создать папку Android в OneDrive, чтобы вы могли легко передавать и получать фотографии, особенно скриншоты, без необходимости заходить в настройки телефона.
Убедитесь, что все ваши изображения синхронизированы с вашим ПК с Windows 10, чтобы при необходимости вы могли переключать фотографии с помощью проводника, а не браузера. Вот как это делается:
Вот как это делается:
Шаг 1: Первый шаг — щелкнуть правой кнопкой мыши значок облака рядом с системными часами, а затем выбрать «Настройки» в появившемся всплывающем меню.
Шаг 2: На экране появляется всплывающее окно. Выберите вкладку «Учетная запись» в раскрывающемся меню.
Шаг 3: Выберите папки, которые вы хотите использовать, из раскрывающегося меню.
Шаг 4: Установите флажок рядом с папкой, которую вы хотите синхронизировать с ПК с Windows 10.
Шаг 5: Когда вы закончите, нажмите кнопку OK, чтобы закрыть окно.
Шаг 6: Запустите проводник и выберите папку, указанную в OneDrive в левой части окна. Фотографии, опубликованные с устройств Android, теперь должны быть доступны.
Шаг 7: Используя приложение OneDrive для Android, вы можете просматривать ту же папку и загружать фотографии, загруженные с вашего ПК.
Если вы не хотите использовать OneDrive, вы можете использовать Dropbox или Google Drive в качестве альтернативного хранилища.
Наши последние мысли
Попробуйте приложение AirDroid, если вы хотите перенести изображения с вашего устройства Android на ваш Mac.
Вам необходимо создать учетную запись AirDroid, оба устройства должны быть подключены к одной и той же сети Wi-Fi и иметь установленный AirDroid на своих компьютерах.
Включение iCloud на iPhone для передачи данных с iPhone на Mac — простой процесс.
Apple Images — это служба, которая хранит ваши фотографии в облаке, и любые устройства, подключенные к вашей учетной записи Apple, могут получить доступ к этим фотографиям.
Если вы хотите передавать изображения с телефона iOS или Android на ПК по беспроводной сети, для этого вам понадобится Windows 10.
Установите и настройте приложение Microsoft Phone Companion, затем следуйте инструкциям на экране.
Часто задаваемые вопросы
Как лучше всего сделать так, чтобы мой телефон Samsung распознавался компьютером?
Проверьте настройки USB-подключения к компьютеру на вашем устройстве.
Откройте приложение «Настройки» на устройстве Android и выберите «Хранилище».
Затем выберите USB-соединение с компьютером в раскрывающемся меню в правом верхнем углу экрана.
Выберите медиаустройство из списка доступных альтернатив (MTP).
Подключите устройство Android к компьютеру, и оно должно автоматически обнаружить его и отобразить соответствующую информацию.
Как лучше всего перенести фотографии с телефона Samsung на Mac?
Подключите устройство Android к компьютеру и используйте функцию поиска, чтобы найти свои фотографии и видео.
Эти файлы обычно можно найти в разделе DCIM > Камера на большинстве устройств.
Установите Android File Transfer на свой Mac, запустите его и перейдите к DCIM > Камера.
Составьте список фотографий и видео, которые вы хотите передать, и перетащите их в папку на вашем компьютере.
Из-за чего мои изображения с телефона не загружаются на компьютер?
Проблема с настройками камеры может быть причиной проблем с импортом фотографий на ПК.
Пожалуйста, дважды проверьте настройки вашей камеры, если вы пытаетесь импортировать изображения с вашей цифровой камеры.
По словам пользователей, если в настройках USB-подключения вашей камеры установлено значение «Авто», вы не сможете загружать свои фотографии на компьютер.
Как перенести фотографии с телефона на ноутбук без USB
Смартфоны превратили нас всех в фотографов! Будь то фотографии любимого питомца, нашей семьи или просто что-то забавное, что мы видим на прогулке — теперь у каждого из нас есть камера в кармане!
Конечно, лучшие фотографии нельзя смотреть только на таком маленьком экране. А для тех, кто более серьезно относится к своей фотографии, редактирование является неотъемлемой частью процесса. Предоставление камере принимать все решения — не то, как работают самые серьезные стрелки!
Хотя редактирование можно выполнять на телефоне или планшете, проще всего это сделать с помощью компьютера или ноутбука. Даже у тех из нас, кто не так серьезно относится к нашей фотографии, время от времени возникает необходимость перенести свои фотографии на компьютер — цифровая фотография также сделала нас всех техниками фотолаборатории и редакторами!
Обычно это довольно просто сделать — вы просто подключаете кабель к ноутбуку, другой конец — к телефону, и все — они подключены! Однако у вас может не быть с собой USB-кабеля или он может быть сломан — и несмотря ни на что, вам нужно перенести эти фотографии на ноутбук!
К счастью, это удобное руководство расскажет вам о некоторых способах переноса фотографий на ноутбук без кабеля USB!
SD-карта Если у вас в телефоне есть карта micro SD, а в ноутбуке есть ридер, то у вас есть очень простой и быстрый способ передачи файлов! Многие ноутбуки имеют встроенные устройства чтения SD-карт, но для тех, у кого их нет, USB-адаптеры доступны недорого в Интернете.
Они довольно просты в использовании — вы просто вставляете карту micro SD в ридер, подключаете ридер к ноутбуку через USB (если только ваш ридер не является частью вашего ноутбука!), а затем копируете свои файлы!
Для передачи большого количества файлов это самый быстрый способ — он должен быть таким же быстрым, как если бы вы использовали USB-кабель для прямого подключения телефона к ноутбуку.
Однако, если ваш телефон не принимает SD-карту для хранения, вам нужно использовать другой способ. Не волнуйтесь — продолжайте читать, чтобы узнать о других вариантах!
Электронная почтаЭлектронная почта, одна из старейших интернет-технологий, которая до сих пор используется, долгое время была простым и надежным способом передачи файлов. Электронная почта фактически существует с 1970-х, и хотя технологии, очевидно, значительно продвинулись вперед, электронная почта на самом деле удивительно похожа на то, какой она была, когда впервые появилась!
Это во многом потому, что идея очень проста. Один человек пишет сообщение или отправляет файл другому. Это сообщение или файл хранится на компьютере, и получатель может получить к нему доступ по своему усмотрению. Это очень похоже на отправку и получение письма!
Один человек пишет сообщение или отправляет файл другому. Это сообщение или файл хранится на компьютере, и получатель может получить к нему доступ по своему усмотрению. Это очень похоже на отправку и получение письма!
Имея это в виду, использовать электронную почту для отправки фотографий относительно просто. Пока у вас есть доступ к Интернету на вашем телефоне, вы можете отправлять свои фотографии на адрес электронной почты для последующего извлечения с ноутбука.
Просто напишите электронное письмо и прикрепите фотографии! Это может быть даже ваш собственный адрес электронной почты — так что вам даже не нужно создавать новую учетную запись для этого!
Каким бы простым и легким ни был этот подход, у него есть некоторые недостатки. Для отдельных фотографий и небольших наборов фотографий это работает нормально, но большинство провайдеров учетных записей электронной почты устанавливают ограничение на объем данных, который фактически может быть прикреплен к сообщению.
Итак, если вам нужно передать много фотографий, электронная почта может быть слишком медленной для ваших нужд.
Облачное хранилищеОблачное хранилище — это отличный способ гарантировать, что, где бы вы ни находились, вы всегда можете получить доступ к своим файлам из Интернета! Принцип работы облачного хранилища на самом деле довольно прост. Это просто компьютеры в другом месте в мире!
В целях безопасности резервные копии обычно резервируются в нескольких местах. Эти службы просто предоставляют вам определенный объем памяти. Большинство провайдеров предлагают некоторое пространство для хранения бесплатно и взимают плату за дополнительное хранилище. Они также часто взимают плату за то, сколько устройств вы хотите получить доступ к данным!
Dropbox — одна из самых простых в использовании служб: вы просто загружаете свои файлы с помощью приложения Dropbox, и они готовы к доступу из любого места! Программа Dropbox на вашем компьютере или ноутбуке создаст папку и загрузит все из вашей учетной записи Dropbox в эту папку — и вы даже пальцем не пошевелите!
Все, что вам нужно, — это работающее подключение к Интернету и вход в службу Dropbox с помощью приложений на вашем телефоне и ноутбуке.
Конечно, в ваш телефон может быть встроена служба облачного хранения фотографий! Облачное хранилище Google и iCloud от Apple — популярные встроенные варианты для Android и iPhone соответственно.
К обеим этим службам можно получить доступ из веб-браузера, что означает, что вы можете использовать любой подключенный к Интернету ноутбук или компьютер для доступа к своим файлам, включая ваши фотографии!
BluetoothНесмотря на то, что это не самый быстрый способ подключения и передачи файлов, Bluetooth есть практически на каждом когда-либо выпущенном смартфоне, а также на многих ноутбуках!
Для передачи большого количества файлов Bluetooth может быть слишком медленным, но для нескольких быстрых снимков он на самом деле очень полезен. Конечно, ничто не мешает вам передавать огромные файлы или большое количество фотографий по Bluetooth, если у вас есть время — просто имейте в виду, что это может быть медленно!
Вам необходимо включить Bluetooth как на ноутбуке, так и на телефоне.



 Если ваша система запрашивает разрешение на это, предоставьте его.
Если ваша система запрашивает разрешение на это, предоставьте его.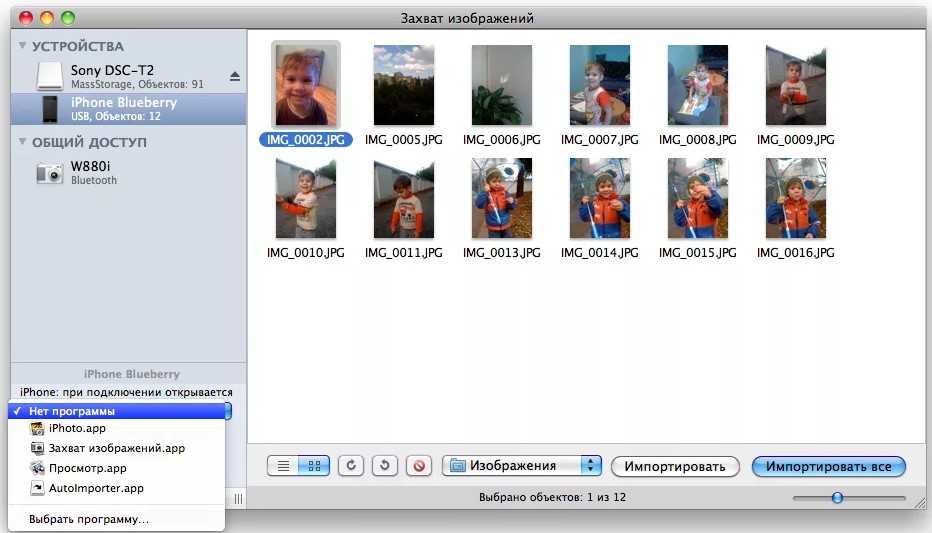 Дождитесь бесплатной Вай-Фай сети и тогда пройдите пошагово эту инструкцию.
Дождитесь бесплатной Вай-Фай сети и тогда пройдите пошагово эту инструкцию.

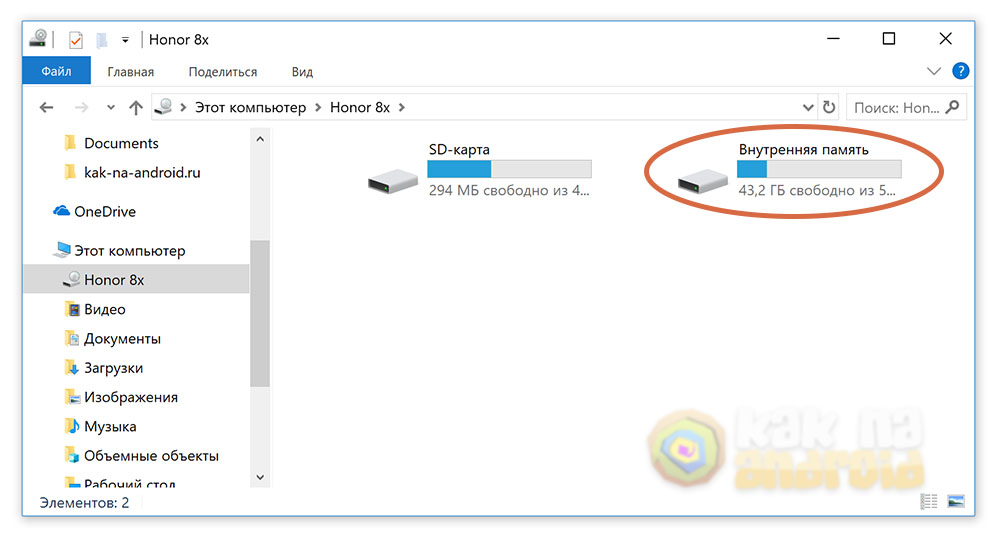
 Почти такой же удобный и быстрый способ передачи данных, как и первый. Если есть флешка или SD-карта с ридером для подключения к компьютеру, но нет USB-кабеля, то лучше предпочесть его.
Почти такой же удобный и быстрый способ передачи данных, как и первый. Если есть флешка или SD-карта с ридером для подключения к компьютеру, но нет USB-кабеля, то лучше предпочесть его.


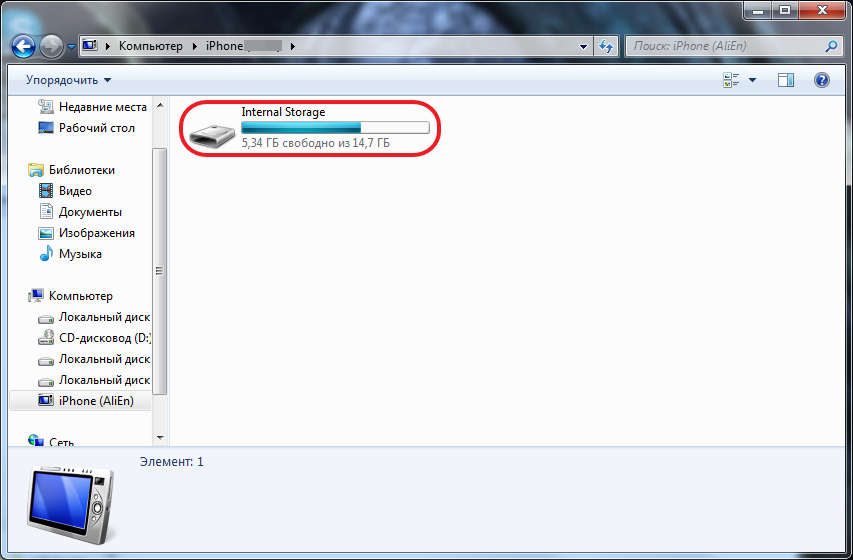



 Соответственно, необходимо скопировать эту папку на любой диск на переносном компьютере.
Соответственно, необходимо скопировать эту папку на любой диск на переносном компьютере.




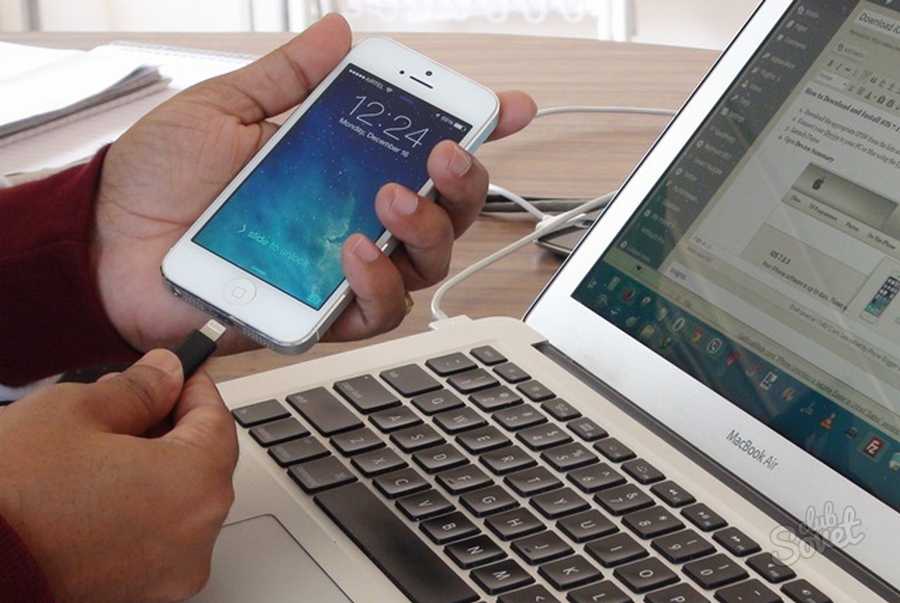 Выберите «Да» в Windows 10 и «ОК» на устройстве Samsung, если они совпадают.
Выберите «Да» в Windows 10 и «ОК» на устройстве Samsung, если они совпадают. Извлеките карту, вставьте ее в адаптер и отобразите как внешнее устройство в разделе «Этот компьютер» на вашем ПК.
Извлеките карту, вставьте ее в адаптер и отобразите как внешнее устройство в разделе «Этот компьютер» на вашем ПК.
