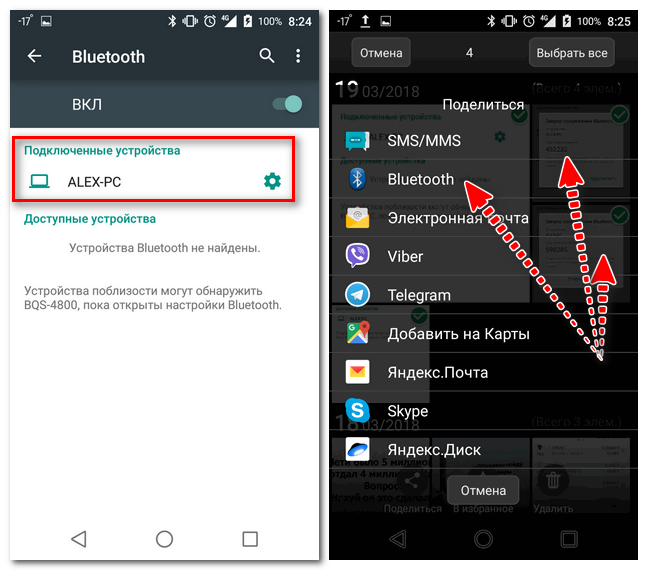Как с компьютера на телефон перекачать музыку или установить игру на андроид
Смартфоны на базе Android занимают 80 процентов всего рынка мобильной техники. Производители используют эту ОС, поскольку компания Google предоставляет её бесплатно, что снижает расходы на выпуск новых моделей. Сами производители вправе дорабатывать и вносить изменения во внешний вид Android, в результате чего у покупателей появляется выбор между оболочками, надстройками и темами от разных разработчиков.
Перемещение файлов с компьютера на телефон Android — это популярная процедура в наше время
Содержание
- Передача файлов через USB
- Отправка по Wi-FI
- Синхронизация по Bluetooth
- Облачные хранилища
Использование устройства на Андроиде редко вызывает у людей затруднения. Чтобы с компьютера на телефон перекинуть музыку пользователи подключают последний через USB-кабель. Однако разработчики предусмотрели три способа синхронизации файлов. Речь идет о беспроводной связи с ПК и об использовании облачных технологий, так широко применяемых в настоящее время.
Передача файлов через USB
Чтобы передать музыку с компьютера на телефон, следует просто соединить оба устройства с помощью USB-кабеля, входящего в комплект поставки мобильного устройства. Затем процесс напоминает работу со стандартной папкой в Windows:
- Следует открыть папку «Компьютер».
- Найти там память мобильного устройства, определившуюся как съемный диск.
- Открыть память телефона и найти папку с контентом нужного типа (музыка, изображения).
- Открыть папку из памяти ПК, где лежат файлы, которые требуется скопировать.
- С помощью контекстного меню правой кнопки мыши или сочетанием клавиш «Ctrl + C» и «Ctrl + V» скопировать объекты в память смартфона.
Если вы установили в телефон съемный носитель, то в папке Компьютер Windows отобразит и память смартфона, и вставленную в него карту памяти:
Важно: в случае, если в папке Компьютер вместо съемного диска отображается мультимедийное устройство, то это позволяет Windows отслеживать совместимость копируемых в телефон файлов и сообщать о несовместимости.
Чтобы записать на смартфон фильм с компьютера или же музыку, позаботьтесь о совместимости и конвертируйте данные в поддерживаемый формат.
Также, пытаясь загрузить музыку на телефон с компьютера, не удаляйте системные папки в памяти телефона или каталоги, созданные приложениями. Это может повлиять на стабильную работу мобильного устройства, или привести его в негодность. Если вы не уверены в том, что делаете, то лучше переместить фото с телефона на компьютер, используя карту памяти.
Отправка по Wi-FI
Чтобы закачать музыку с компьютера на телефон по беспроводному соединению, потребуется поместить оба названных устройства в одну локальную сеть. Также установите из Google Play приложение AirDroid, которое помимо копирования мультимедиа позволяет по воздуху управлять смартфоном удаленно.
Установив приложение на телефон или планшет, вы увидите адрес, по которому следует перейти из браузера на ноутбуке. Открывшийся сайт представляет собой центр управления смартфоном:
Чтобы отправить фото на телефон с компьютера, перетащите его в соответствующее поле, которое открывается по щелчку на кнопку «Файл». При соединении через WiFi отправка контента выполняется так же быстро, как и через USB-кабель.
При соединении через WiFi отправка контента выполняется так же быстро, как и через USB-кабель.
Программа AirDroid не требует драйвер телефона. Если пройти регистрацию на сайте приложения, откроется доступ к управлению смартфоном без подключения к одной сети, а через полноценный интернет.
Синхронизация по Bluetooth
В случае, если ПК оборудован модулем Bluetooth, то записать на телефон музыку с компьютера можно и с помощью него. Для этого включите модули на обоих устройствах и сопрягите их. О том, как это сделать, написано в инструкции к аппарату. Затем остается:
- Найти на ноутбуке файл, который нужно отправить.
- Щелкнуть правой кнопкой по объекту и выбрать пункт «Отправить».
- Щелкнуть по кнопке «Bluetooth».
После выполнения данной процедуры обратите внимание на экран смартфона – там появится предложение принять файл с ноутбука. Если ПК и смартфон ранее соединялись по Bluetooth, прием файла произойдет автоматически.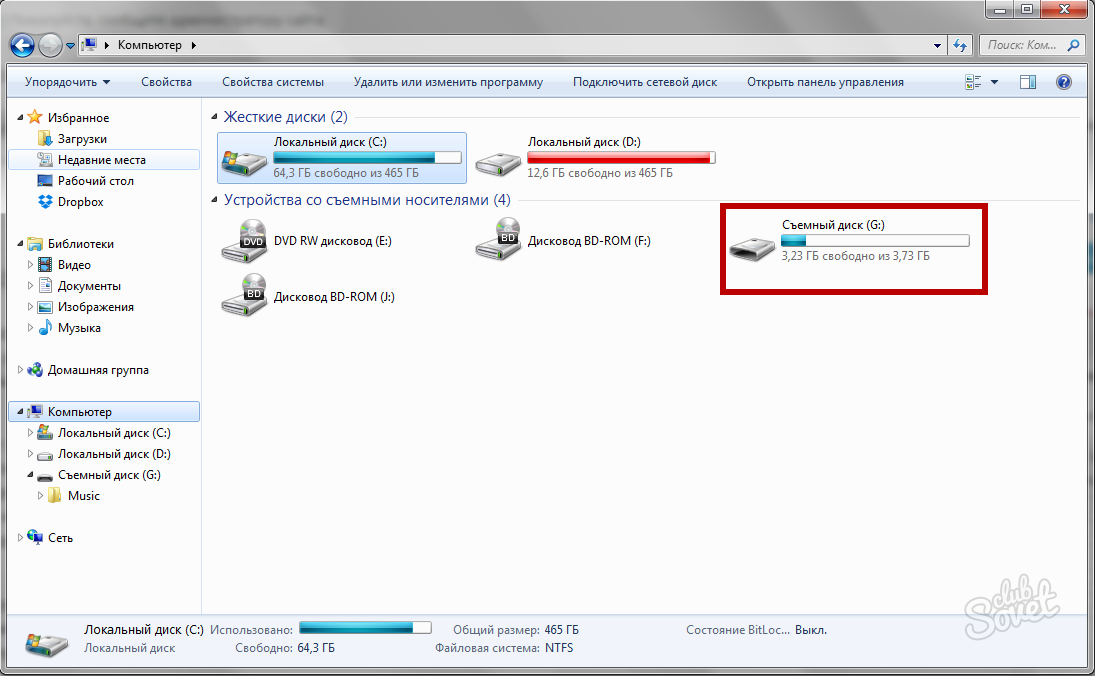
Облачные хранилища
Говоря о том, как перекинуть с телефона фотографии на компьютер, стоит обязательно затронуть тему облачных технологий. Это — передача информации с одного устройства сначала на сервер, а затем на другое подключенное устройство. Таким способом происходит синхронизация параметров на устройствах с одной ОС (смартфоны Windows 10 Mobile и устройства с «десяткой»), а также передаются файлы между платформами, где пользователь выполнил вход под одной учетной записью.
ПОСМОТРЕТЬ ВИДЕО
Стандартный для Android облачный сервис называется Google Drive. Скачайте и установите на телефон и компьютер клиентское приложение сервиса, войдите под одной учетной записью и работайте, как с обычными папками Windows. Установить приложение на андроид можно из Google Play, а для Windows следует скачать установщик с официального сайта выбранного сервиса. В качестве альтернатив рассмотрите:
Установить приложение на андроид можно из Google Play, а для Windows следует скачать установщик с официального сайта выбранного сервиса. В качестве альтернатив рассмотрите:
- OneDrive компании Microsoft, клиент которого предустановлен в Windows 10.
- Облако Mail.ru.
- Яндекс.Диск.
- DropBox.
[Решено] Как передавать музыку между компьютером и Android
Это довольно распространенная потребность, которую вы хотите переносить музыку с компьютера на телефон Androidили создайте резервную копию песен всех типов на телефоне на ПК с Windows или Mac. Ты знаешь как быстро перенести музыку между компьютером и телефоном Android?
На самом деле, передача музыки между компьютером и устройством Android очень проста. Вы можете рассчитывать только на USB-кабель. Этот пост покажет вам подробные шаги о как добавить компьютерную музыку на свой телефон, и как перенести музыку с телефона Android на компьютер, Кроме того, мы расскажем 2 других простых способа помочь вам скопировать музыку между компьютером и телефоном Android.
- Часть 1. Лучший способ передачи музыки между компьютером и телефоном Android
- Часть 2. Обычный способ переноса музыки с компьютера на телефон Android
- Часть 3. Как перенести музыку с ПК / Mac на телефон Android с помощью Google Play Music
Часть 1. Лучший способ передачи музыки между компьютером и телефоном Android
Как уже упоминалось выше, вы можете легко передавать музыку с компьютера на телефон Android с помощью USB-кабеля. Однако для многих песен в ваших музыкальных приложениях они не могут быть перенесены с помощью этого метода. Итак, здесь, в первой части, мы хотели бы рассказать о лучшем методе, который поможет вам передавать музыку между компьютером и устройством Android.
Здесь мы настоятельно рекомендуем мощный Резервное копирование и восстановление данных Android чтобы помочь вам сделать работу с легкостью. Он специально разработан для передачи всех видов данных, включая музыку, видео, изображения и многое другое между компьютером и устройством Android. Он предлагает способ передачи музыки одним щелчком мыши с компьютера на телефон и наоборот.
Он предлагает способ передачи музыки одним щелчком мыши с компьютера на телефон и наоборот.
Шаг 1, Дважды нажмите кнопку загрузки выше и следуйте инструкциям, чтобы бесплатно установить и запустить эту передачу музыки для Android на свой компьютер. Он предоставляет вам версии для Windows и Mac. Вы можете бесплатно скачать правильный, основанный на вашей системе. При входе в первый интерфейс выберите функцию «Резервное копирование и восстановление данных Android».
Шаг 2, В следующем окне вам будут предоставлены 2 варианта резервного копирования и восстановления. Если вы хотите перенести музыку со своего телефона Android на компьютер, вы можете выбрать Резервное копирование данных устройства or Резервное копирование одним нажатием вариант. На этом этапе вам необходимо подключить телефон Android к компьютеру с помощью USB-кабеля.
Шаг 3, Следуйте инструкциям на экране, чтобы откройте отладку UBS, Таким образом ваше устройство Android может быть успешно распознано этим программным обеспечением и компьютером.
Шаг 4, В следующем окне вы можете выбрать конкретные типы данных, такие как музыка, видео, изображения, контакты, сообщения и другие данные, которые вы хотите перенести на свой компьютер. Здесь вы можете выбрать только Аудио возможность переноса музыки с телефона Android на компьютер.
Шаг 5, Нажать на Start кнопка, чтобы начать процесс передачи. Во всплывающем окне вы можете выбрать подходящую папку с файлами, чтобы сохранить перенесенную музыку на телефон. Всего за несколько кликов вы можете легко перенести всю музыку с вашего Android-устройства на компьютер. Если вы хотите перенести музыку с компьютера на телефон, вы можете выбрать функцию восстановления.
Часть 2. Обычный способ переноса музыки с компьютера на телефон Android
Теперь вернемся к традиционному способу передачи музыки между телефоном Android и компьютером. Устройство Android позволяет очень просто передавать различные данные, включая музыку, между ПК / Mac и телефоном с помощью USB-кабеля, хотите ли вы добавить некоторые локальные песни с вашего компьютера на устройство Android или перенести некоторые аудиофайлы с телефона Android на твой ноутбук.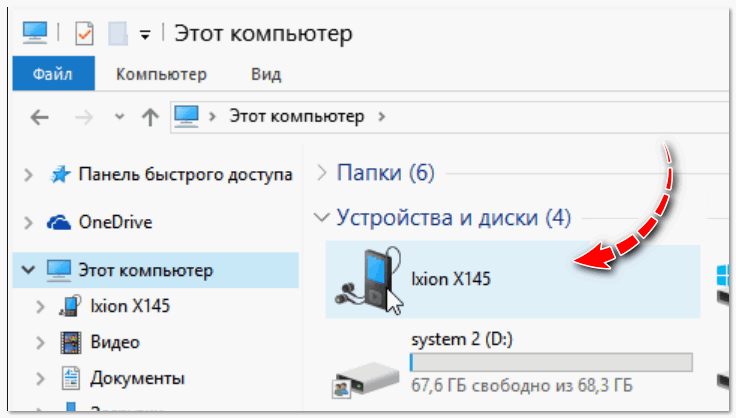
Шаг 1, Подключите телефон Android к компьютеру с помощью USB-кабеля. Если вы часто передаете данные между компьютером и телефоном, это может быть распознано очень быстро.
Шаг 2, Дважды щелкните значок вашего компьютера, чтобы открыть окно «Мой компьютер». Появится новая опция «Переносные устройства», если ваш телефон Android успешно подключен.
Шаг 3, Дважды щелкните «Портативные устройства», чтобы войти в свой телефон Android. Затем дважды щелкните «Внутреннее хранилище»> «Музыка», чтобы найти песни на вашем телефоне. Когда вы входите в музыкальное окно, вы можете передавать локальную музыку с компьютера на Android или переносить некоторые песни из этой папки на свой компьютер.
Условно говоря, это может быть самым простым способом передачи музыки между компьютером и телефоном Android, особенно если вы хотите добавить локальную музыку с компьютера на свой телефон. Одна вещь, которую вы должны знать, это то, что вы не можете получить доступ ко всей музыке на вашем телефоне Android из этой музыкальной папки.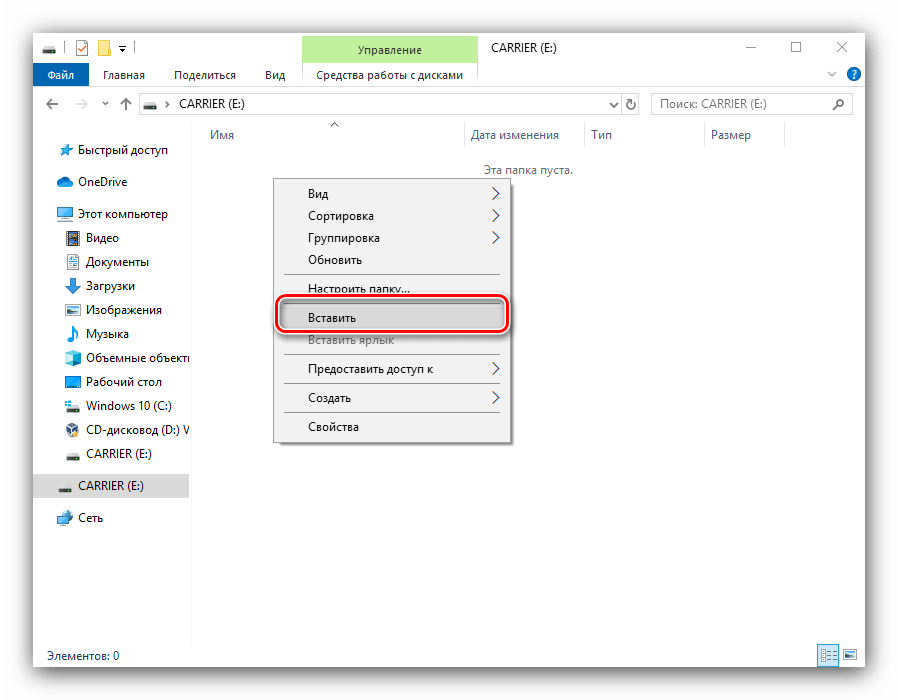
Подробнее: 15 бесплатных и лучших музыкальных приложений для Android [2021]
Часть 3. Как перенести музыку с ПК / Mac на телефон Android с помощью Google Play Music
Подобно iCloud, Android также предоставляет пользователям облачный сервис для синхронизации различных данных между устройствами Android. Если вам нужно синхронизировать музыку с компьютера на Android, вы можете обратиться к Google Music Play.
Шаг 1, Загрузите, установите и откройте Google Play Music Manager на своем компьютере. Затем войдите в систему с той же учетной записью Google, которую вы использовали на своем телефоне Android.
Шаг 2, Выберите местоположение вашей музыкальной коллекции. Затем следуйте инструкциям на экране, чтобы загрузить музыку с локального компьютера в этот Music Manager.
На этом шаге вам нужно отметить опцию «Автоматически загружать песни, добавленные в мои выбранные папки». Вам нужно выбрать опцию «Добавить папку» для загрузки песен с вашего компьютера. После загрузки всех ваших любимых песен, вы можете нажать «Применить», чтобы подтвердить операцию.
Шаг 3, Вернитесь к своему телефону Android и откройте приложение Google Play Music. Здесь вы должны убедиться, что вы вошли в ту же учетную запись Google.
Шаг 4, Нажмите «Меню»> «Музыкальная библиотека», чтобы найти песню, которую вы хотите перенести с компьютера. Затем нажмите кнопку «Загрузить», чтобы перенести этот музыкальный файл с компьютера на телефон.
С помощью Google Play Music Manager вы можете загружать до 50,000 XNUMX песен. Это означает, что вы можете легко синхронизировать достаточно музыки с вашего компьютера на устройство Android.
Прочитав эту страницу, вы можете получить 3 простые способы передавать музыку между компьютером и телефоном Android, На самом деле, вы должны сначала попытаться использовать кабель USB для копирования песен с компьютера на телефон. Если вы хотите перенести всю музыку, включая песни, в некоторые музыкальные приложения сторонних производителей, вам следует попробовать рекомендованный Android Data Backup & Restore.
Перенос музыкальных файлов с ПК на телефон или планшет Galaxy
Вы потратили недели на загрузку музыки на ПК только для того, чтобы файлы оставались там неиспользованными? Есть несколько простых способов перенести ваши драгоценные музыкальные файлы прямо на телефон или планшет Galaxy, чтобы каждая песня была у вас именно тогда, когда она вам нужна. Кроме того, вы можете передавать файлы с ПК с Windows, Mac или даже Chromebook.
Кроме того, вы можете передавать файлы с ПК с Windows, Mac или даже Chromebook.
Примечание: Купленная музыка, защищенная DRM, может быть несовместима с вашим устройством Galaxy.
Вы можете передавать музыкальные файлы с ПК с Windows на устройство Galaxy, соединив два устройства.
С помощью USB-кабеля подключите телефон или планшет к компьютеру.
Вы увидите уведомление на своем ПК; выберите это, а затем выберите вариант для передачи ваших музыкальных файлов.
Оттуда вы можете передать желаемые файлы песен.
Примечание: Вы также можете использовать проводник Windows, чтобы перетаскивать музыкальные файлы на устройство Galaxy.
Если ваши музыкальные файлы находятся на Mac, вы можете легко скопировать их на свое устройство с помощью Android File Transfer и USB-кабеля.
Сначала загрузите и установите Android File Transfer на свой Mac, а затем откройте программу.

Используйте USB-кабель для подключения телефона или планшета к Mac.
На Mac появится всплывающее сообщение. Выберите OK на вашем Mac, прежде чем прикасаться к чему-либо еще. Это очень важно, потому что в противном случае приложение не сможет получить доступ к вашим файлам.
Затем нажмите Разрешить на телефоне или планшете, чтобы предоставить доступ к компьютеру.
На вашем Mac появится папка с файлами. Нажмите на опцию для музыки.
Перетащите музыкальные файлы в окно Android File Transfer, чтобы добавить их на свое устройство.
Чтобы перенести файлы с Chromebook на телефон или планшет, вам потребуется соединить устройства с помощью USB-кабеля.
Начните с подключения устройства Galaxy к Chromebook.
Приложение «Файлы» откроется на вашем Chromebook.
Начните перетаскивать нужные файлы на телефон или планшет.

Если вы ранее делали резервные копии на своем компьютере с помощью более старого телефона или планшета, вы можете легко перенести свои старые музыкальные файлы с помощью Smart Switch.
Во-первых, убедитесь, что на вашем ПК установлен Smart Switch . Затем подключите компьютер к устройству Galaxy с помощью USB-кабеля.
Запустите Smart Switch на вашем ПК. Если вы уже создали резервную копию , выберите Восстановить в окне Smart Switch.
На следующей странице выберите Вручную выберите файл , а затем выберите Найти файл , чтобы найти резервную копию. Или выберите + Добавить резервные данные .
Перейдите к файлу и выберите его, а затем выберите Открыть .
Выбрать Восстановить , а затем выберите OK после завершения восстановления. После этого вы сможете отключить устройство Galaxy от ПК.
Теперь, когда вы успешно перенесли свою музыку, вам нужно найти файлы на вашем телефоне, чтобы вы могли начать слушать все.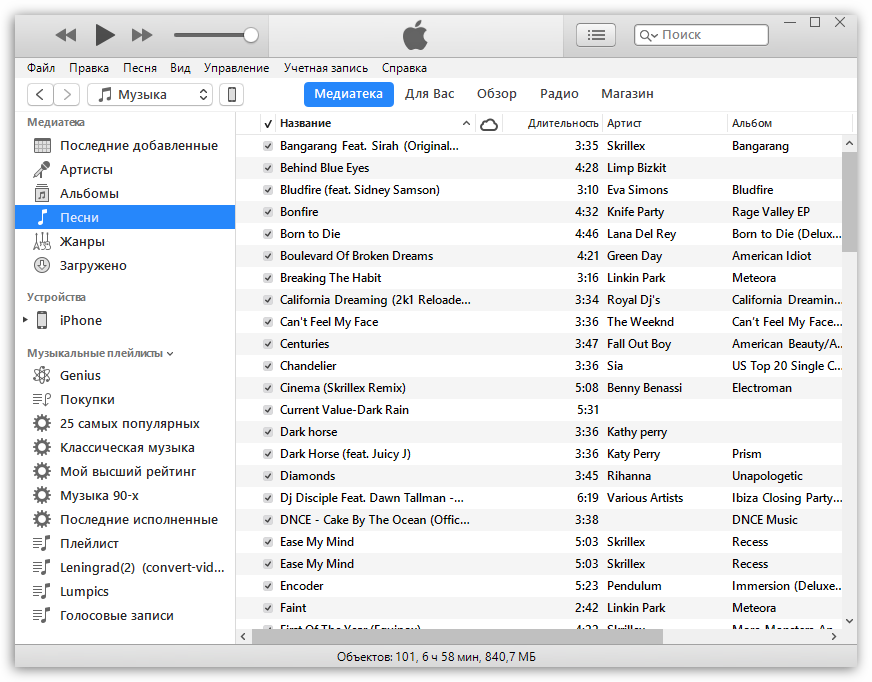
Мои файлы
Перейдите и откройте приложение Мои файлы , а затем нажмите Аудио , чтобы просмотреть свои музыкальные файлы.
Samsung Music
Перейдите к приложению Samsung Music и откройте его, а затем нажмите Согласен . Нажмите Start , а затем нажмите Разрешить во всплывающем окне, чтобы предоставить Samsung Music доступ к вашему хранилищу. Затем коснитесь вкладок вверху (например, «Дорожки» или «Альбомы»), чтобы просмотреть свою музыку.
YouTube Музыка
Найдите и откройте приложение YouTube Music , а затем коснитесь значка профиля в левом верхнем углу. Коснитесь
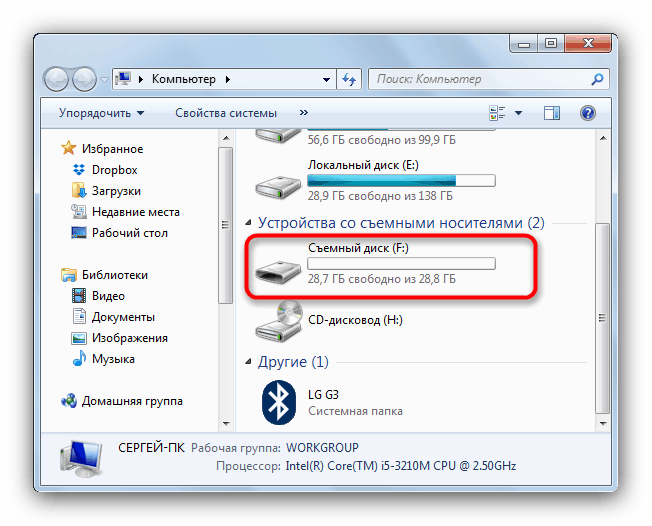 Затем вернитесь к разделу «Песни» и коснитесь вкладки ФАЙЛЫ УСТРОЙСТВА , чтобы просмотреть свою музыку.
Затем вернитесь к разделу «Песни» и коснитесь вкладки ФАЙЛЫ УСТРОЙСТВА , чтобы просмотреть свою музыку.Примечание: Вам может потребоваться войти в свою учетную запись Google, если будет предложено. Вкладка «ФАЙЛЫ УСТРОЙСТВ» не появится, если вы не включили параметр «Показать файлы устройств».
Другие ответы, которые могут помочь
Перенос файлов с помощью Samsung DeX для ПК
Совместное использование и передача файлов с помощью телефона Galaxy и Windows
Управление файлами на телефоне или планшете Galaxy
Свяжитесь с нами
Свяжитесь с нами
Мы здесь для вас.
Напишите нам
Напишите нам начать онлайн-чат с Samsung
1-800-САМСУНГ Пн – Вс: 8:00 – 12:00 (EST)
Помощь в заказе
Акции Samsung
Позвоните или напишите нам Позвоните нам
Нужна помощь прямо сейчас?
Использование электронной почты в качестве способа связи было прекращено с 3 апреля 2019 г.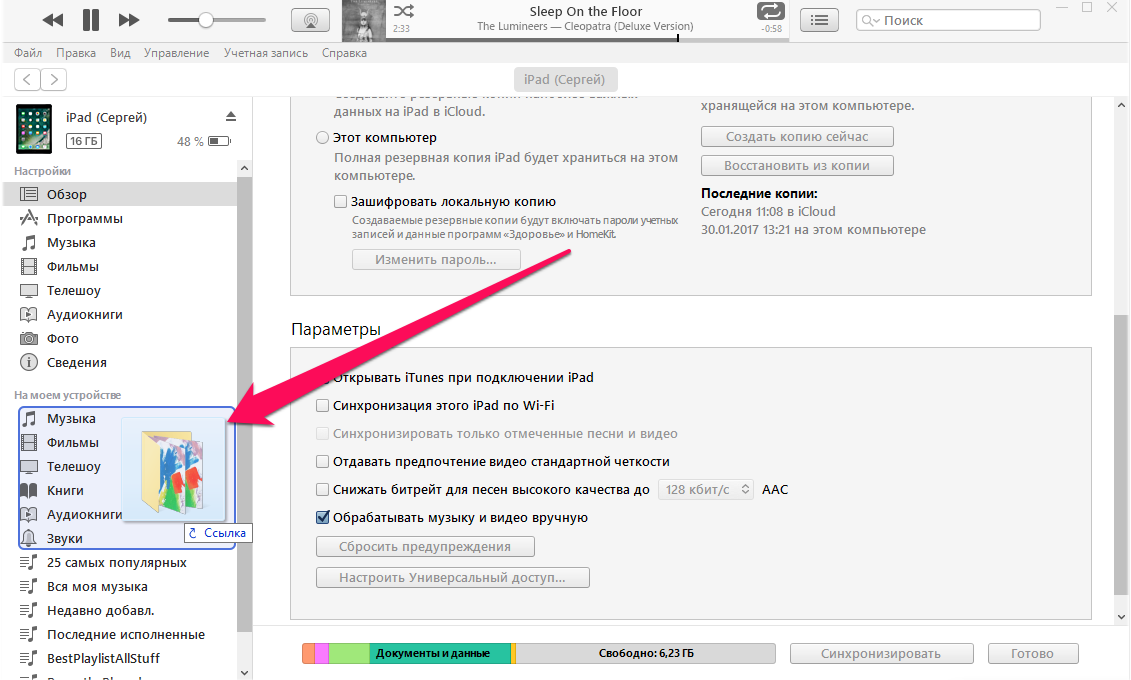 Пожалуйста, свяжитесь с нами через чат для более быстрого ответа.
Пожалуйста, свяжитесь с нами через чат для более быстрого ответа.
Позвоните или напишите нам Позвоните нам
Чем мы можем вам помочь?
1-800-САМСУНГ 1-800-САМСУНГ
1-800-726-7864 1-800-726-7864
Мобильный 8:00–12:00 по восточному поясному времени 7 дней в неделю
Бытовая электроника и техника 8:00–12:00 по восточному поясному времени 7 дней в неделю
ИТ/вычисления 8:00 – 21:00 по восточному поясному времени 7 дней в неделю
Поддержка текста 24 часа в сутки 7 дней в неделю
© Samsung Electronics America, Inc. , 2023. Samsung, Samsung Galaxy и Family Hub являются товарными знаками Samsung Electronics Co., Ltd.
Все другие бренды, продукты и услуги, а также их соответствующие товарные знаки, названия и логотипы являются собственностью их соответствующих владельцев.
Вышеупомянутый контент предоставляется только в развлекательных и информационных целях. Обратитесь к руководству пользователя для получения более полной информации.
Вся информация, содержащаяся здесь, может быть изменена без предварительного уведомления. Samsung не несет ответственности за любые прямые или косвенные убытки,
возникающие в связи с использованием или доверием к содержащемуся здесь контенту.
, 2023. Samsung, Samsung Galaxy и Family Hub являются товарными знаками Samsung Electronics Co., Ltd.
Все другие бренды, продукты и услуги, а также их соответствующие товарные знаки, названия и логотипы являются собственностью их соответствующих владельцев.
Вышеупомянутый контент предоставляется только в развлекательных и информационных целях. Обратитесь к руководству пользователя для получения более полной информации.
Вся информация, содержащаяся здесь, может быть изменена без предварительного уведомления. Samsung не несет ответственности за любые прямые или косвенные убытки,
возникающие в связи с использованием или доверием к содержащемуся здесь контенту.
Предыдущий Далее
Содержание
Перенос музыки с компьютера на iPhone, iPad или iPod touch
Вы, наверное, знаете, что можно синхронизировать музыку на iPhone, iPod или iPad с помощью iTunes; это способ по умолчанию поместить музыку и другой контент на ваше устройство iOS. Но вы можете не знать, что есть и другие способы загрузки музыки на ваше устройство: iMazing может сделать это за вас.
Но вы можете не знать, что есть и другие способы загрузки музыки на ваше устройство: iMazing может сделать это за вас.
Вы можете не захотеть возиться с iTunes и его загадочными настройками. Вы можете просто выбрать некоторые файлы и перенести их на свое устройство iOS. С iMazing вы можете выбирать музыку на своем компьютере и копировать ее на свой iPhone, iPad или iPod touch. А с iMazing переносить песни даже проще, чем с iTunes. Вы можете перетаскивать файлы без синхронизации.
Если вы сделаете это, вы сможете получить доступ к своей музыке из приложения iOS Music, как если бы она была синхронизирована с iTunes.
Вот как перенести музыку с компьютера на iPhone, iPad или iPod touch:
- Запустите iMazing и подключите свое устройство к Mac или ПК.
- Выберите свое устройство на боковой панели, затем выберите «Музыка» .
- Нажмите «Импорт из папки» и выберите музыку, которую хотите импортировать.

- Перенесите свою музыку.
Прежде чем начать
Загрузите и установите iMazing на свой компьютер Mac или ПК.
Скачать для Mac Загрузка для ПК
Подробное руководство
1. Запустите iMazing на своем компьютере и подключите свое устройство.
Загрузите и установите iMazing. Запустите приложение и подключите свое устройство к Mac или ПК.
2. Выберите свое устройство на боковой панели iMazing, затем выберите «Музыка».
iMazing загружает музыку и плейлисты вашего устройства.
3. Нажмите «Импорт из папки» на нижней панели инструментов, затем выберите элементы для импорта.
Перейдите к папке, содержащей музыку, которую вы хотите импортировать. Нажмите «Выбрать», чтобы iMazing импортировал содержимое этой папки. iMazing может импортировать музыкальные файлы в подпапки выбранной папки.