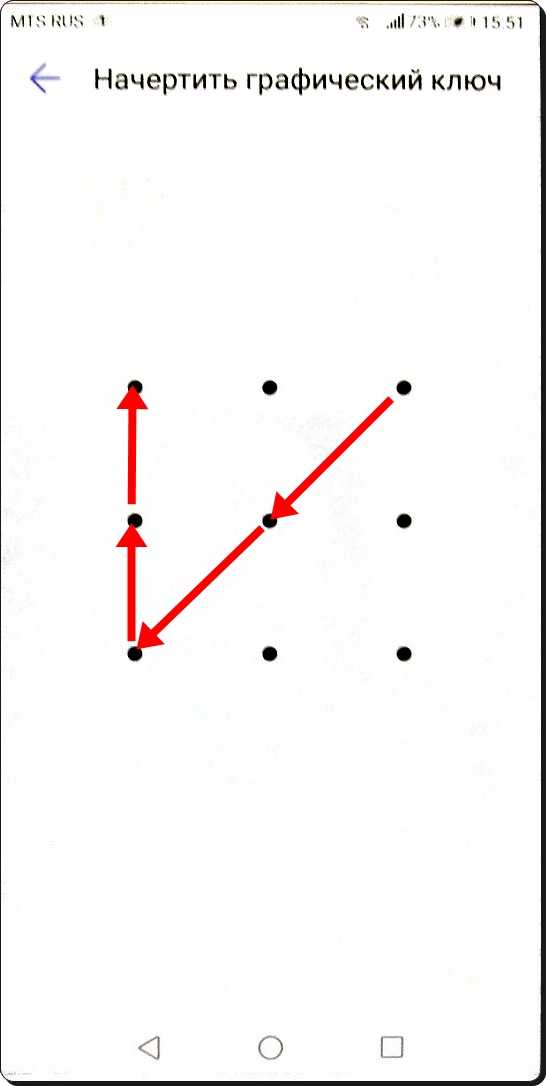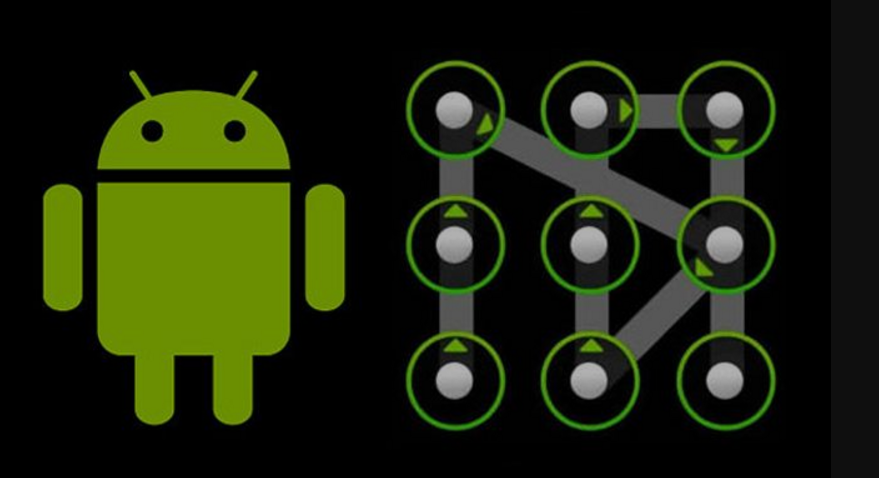Как разблокировать Android смартфон без пароля и графического ключа?
Время на чтение: 7 мин
Забыть пароль от Android очень просто, в том числе тем, кто им постоянно пользуется. Например, вы всегда используете сканер отпечатка пальца или разблокировку по лицу, а после перезагрузки требуется обязательно ввести пароль или графический ключ. Это довольно неприятная ситуация, в которой приходится искать способ разблокировать Android смартфон или планшет. Возможно ли это, если да, то как и с какими условиями связана данная процедура? Мы проанализировали много различных вариантов и постараемся дать вам исчерпывающую информацию.
Можно ли разблокировать Android, если забыли пароль?
Просто так убрать графический ключ, пароль или PIN-код не получится. Для того и создана система безопасности, чтобы ее нельзя было элементарно обойти. К счастью, настоящий владелец имеет определенный арсенал способов, которые позволяют сбросить пароли или снять блокировку на смартфоне или планшете. Для реализации любого из них нужно что-то дополнительное: доступ к одному аккаунту, наличие доверенных устройств или что-то еще.
Для реализации любого из них нужно что-то дополнительное: доступ к одному аккаунту, наличие доверенных устройств или что-то еще.
Читайте также: Как разблокировать заблокированный iPhone?
Самые эффективные способы разблокировать Android устройство
Есть всего несколько действительно рабочих способов разблокировать гаджет с высокой долей вероятности и без дополнительных условий. Всего один из них приходит на помощь, если нужно сохранить еще и данные на устройстве.
Удаление пароля через Recovery
Способ работает на большинстве устройств, и он способен снимать блокировку экрана без потери данных. Однако реальная эффективность зависит от версии операционной системы и производителя. В любом случае, мы считаем данный способ лучшим, хотя и непростым в реализации.
Как разблокировать Android телефон без потери данных:
- Скачиваем файловый менеджер, который работает с Recovery. Чаще всего используется Aroma Filemanager. Можно скачать с 4pda. Для этого лучше использовать другой смартфон.

- Копируем zip-файл на карту памяти и подключаем ее к заблокированному телефону.
- Полностью отключаем гаджет. Когда он выключен, зажимаем клавишу питания и увеличения громкости.
- Качельками громкости и кнопкой питания выбираем пункт «Install Zip from SD Card» и выбираем из списка наш архив с файловым менеджером.
- Перезагружаем устройства и снова входим в Recovery, а затем повторяем процедуру установки программного обеспечения.
- Теперь идем по пути Data Folder > System Folder и удаляем файлы gesture.key или password.key.
- Переименовываем файл locksettings.db. Может быть его даже придется удалить.
Обычно после перечисленных действий забытый пароль сбрасывается и ваш Android становится без пароля. Также способ удаляет и графический ключ.
Сброс данных
Если вы не решились использовать предыдущую инструкцию или она не сработала, 100% решением остается только сбросить смартфона со всеми его данными. Мы бы посоветовали сначала попробовать дополнительные методы, они могут сработать с достаточно неплохими шансами, хотя далеко не у всех. Возможно, вам повезет, если нет, тогда уже вернетесь к сбросу.
Как разблокировать Android, если забыл пароль:
- Переходим в Recovery смартфона. Для этого его выключаем и зажимаем клавиши питания и увеличения громкости. На некоторых устройствах это работает по-другому: питание + понижение громкости или зажатие сразу 3 кнопок.
- Выбираем пункт «Wipe data/Factory reset». Для перехода между пунктами используете клавиши регулировки громкости, а для выбора – кнопку питания.
- Подтверждаем начало процедуры в следующем меню.
Есть еще много, чего хочется сказать об этом способе, поэтому мы решили сделать небольшой список важных нюансов:
- Аккаунт Google.
 Важный нюанс в том, что после сброса настроек Android попытается войти в прежний аккаунт Google и потребует ввести пароль. Если его нет, придется отвязывать устройство. Для этого есть специальные программы, вроде Tenorshare 4uKey.
Важный нюанс в том, что после сброса настроек Android попытается войти в прежний аккаунт Google и потребует ввести пароль. Если его нет, придется отвязывать устройство. Для этого есть специальные программы, вроде Tenorshare 4uKey. - Найти устройство. Вы можете сбросить данные смартфона еще более простым способом – через аккаунт Google. Нужно воспользоваться функцией Google Найти устройство. Входим в свой аккаунт, выбираем устройство и нажимаем «Очистить устройство».
- Tenorshare 4uKey. Хоть эта программа и позиционируется, как утилита для разблокировки Android гаджетов, она не представляет особой ценности. Она позволяет сбросить код только с полным форматированием памяти. Тот же сброс устройства, только не бесплатный. Подобные программы работают аналогичным образом, смысла в них просто нет.
- Какие данные останутся? У вас останутся только те данные, которые были сохранены на карту памяти (ее нужно извлечь перед форматированием), а также файлы на облачных хранилищах.
 Та часть информации, которая была загружена на облако, останется.
Та часть информации, которая была загружена на облако, останется.
Другие методы разблокировки Android смартфона
Есть способы, которые потенциально могут помочь, но далеко не всем. Однако же они не требуют сброс смартфона, а значит, в случае успеха сохранят ваши данные. Рекомендуем быстро пробежаться по ним, вначале описания будут указаны условия. Если ваше устройство им соответствует, смело пробуйте, если нет – придется вернуться к сбросу.
Что стоит попробовать:
- Find My Mobile (только для Samsung). Утилита аналогична Google Найти устройство с тем отличием, что прямо с сайта вы можете разблокировать устройство. Каждый раз так разблокировать все равно неудобно, но по крайней мере вы сможете сделать бекап своих данных.
- Забыли пароль (только для
 Нужно 5 раз ввести код неправильно и появится вариант «Забыли пароль». Инструкция по сбросу отобразится на экране. В этом случае вам нужно будет ввести пароль от своего Google-аккаунта, к которому привязано устройство.
Нужно 5 раз ввести код неправильно и появится вариант «Забыли пароль». Инструкция по сбросу отобразится на экране. В этом случае вам нужно будет ввести пароль от своего Google-аккаунта, к которому привязано устройство.
- Smart Lock (только для тех, кто активировал эту функцию ранее). Если вы заблаговременно включили Smart Lock, у вас появляется обширный инструментарий для разблокировки. Среди основных вариантов – надежные устройства. Это означает, что при подключении Bluetooth-устройства, которое выбрано в качестве безопасного, экран разблокируется автоматически. Безопасные места – в определенных географических зонах телефон работает без блокировки, например, дома или на работе.
Вам может быть интересно: Как восстановить удаленные фото на Android?
Перепрошивка устройства тоже остается действенным вариантом разблокировки Android-устройства, но учитывая разнообразие других инструментов, обычно в нем нет необходимости.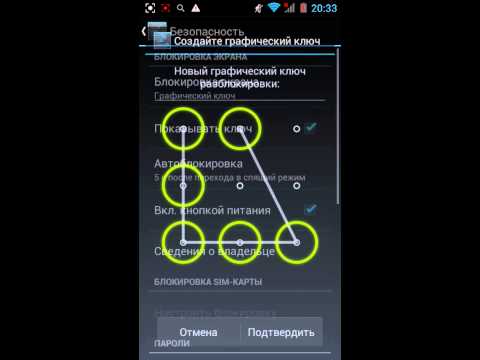 В любом случае вы сможете разблокировать свой Android-смартфон, главный вопрос заключается в том, останутся ли данные или их придется удалить.
В любом случае вы сможете разблокировать свой Android-смартфон, главный вопрос заключается в том, останутся ли данные или их придется удалить.
Насколько публикация полезна?
Нажмите на звезду, чтобы оценить!
Средняя оценка 5 / 5. Количество оценок: 2
Оценок пока нет. Поставьте оценку первым.
Как разблокировать телефон андроид если забыл пароль. Как разблокировать телефон, если забыли ключ или пароль
Если вы забыли установленный пароль или графический ключ на Android, это не повод паниковать. Доступ к смартфону можно восстановить, причем существуют несколько способов снять блокировку. В обновленной инструкции подробно рассказано о каждом из них.
Как сбросить пароль или блокировку в Android
(!) В статье собраны основные способы сброса пароля/графического ключа, начиная от самого простого (когда вы помните имя пользователя и пароль аккаунта Google) и заканчивая более сложными: Hard Reset, удалением файлов «gesture.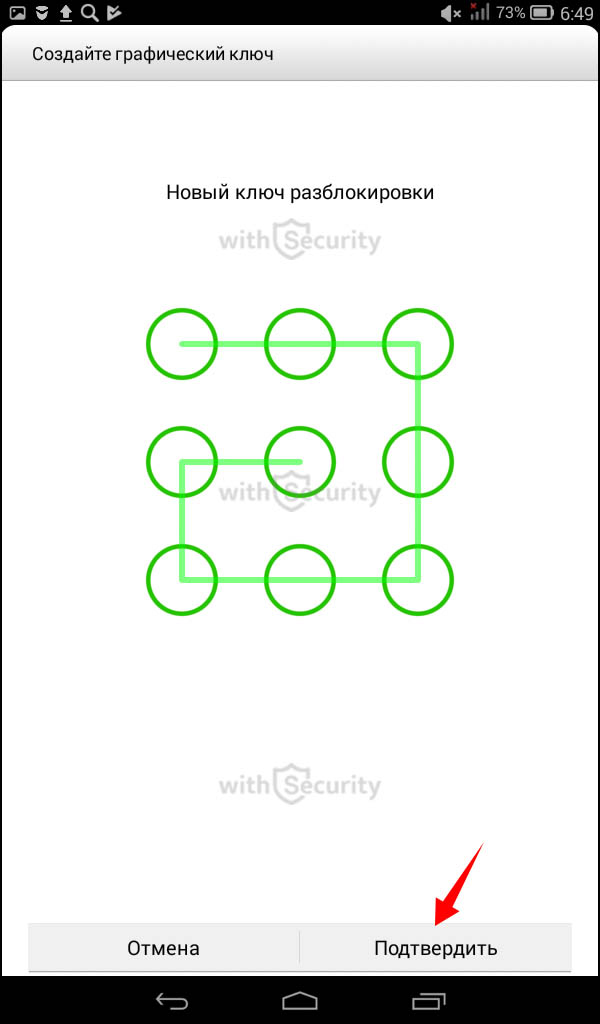
Способ 1. Ввести данные аккаунта Google
Рабочий способ для устройств на Android 4.4 и ниже. Начиная с Android 5.0, эту опцию убрали из многих прошивок. Но так поступили не все производители, поэтому проверьте, работает у вас или нет.
Когда телефон или планшет подключены к мобильной сети или Wi-Fi, чтобы убрать блокировку, достаточно просто указать e-mail и пароль. Для этого 5-10 раз неправильно введите графический ключ, после чего всплывет предупреждение о блокировании устройства на 30 секунд.
На экране появится кнопка «Забыли графический ключ?», щелкнув по которой, можно ввести свои данные и разблокировать аппарат.
Если забыли пароль от аккаунта, придется его восстановить – перейдите на эту страницу с работающего гаджета либо ПК.
Обратите внимание, что данный способ требует обязательного доступа к Интернету. Поэтому откройте панель быстрых настроек, сделав свайп вниз («шторку» можно раскрыть прямо с экрана блокировки на Android 5. 0 Lollipop и новее) и включите мобильные данные либо Wi-Fi. Устройство подключится к точке доступа, если оно работало в этой сети ранее.
0 Lollipop и новее) и включите мобильные данные либо Wi-Fi. Устройство подключится к точке доступа, если оно работало в этой сети ранее.
2. Сброс графического пароля при помощи ADB
Графический ключ можно удалить, используя ADB. Вам необходимо подключить аппарат через USB к компьютеру и вводить нужные команды. Все подробности в
Метод будет работать только при включенной отладке по USB.
Cпособ 3. Сброс до заводских настроек
Следующий способ проще предыдущего, но используя его, удалятся все данные с внутренней памяти, такие как установленные приложения, привязанные аккаунты, СМС и т.д. Фотографии, аудио и другие файлы на SD останутся нетронутыми. Полную инструкцию вы найдете в статье: .
Во время следующей активации аппарата, восстановите данные из резервной копии – работает при условии, если ранее была проведена .
Способ 4. Прошить смартфон или планшет
Прошив Android телефон или планшет, вы снимете блокировку или пароль. На нашем сайте есть по прошивке Android девайсов различных производителей, отдельно Samsung с помощью и LG через .
На нашем сайте есть по прошивке Android девайсов различных производителей, отдельно Samsung с помощью и LG через .
Способ 5. Удаление gesture.key (разблокировка графического узора) и password.key (сброс пароля)
Способ предназначен для владельцев телефонов и планшетов с с и . Его действие заключается в том, что удаляются системные файлы «gesture.key» и «password.key», отвечающие за вывод графической блокировки и пароля соответственно.
Для этого необходим файловый менеджер Aroma. Скачайте архив по ссылке и скиньте на телефон либо планшет не распаковывая. Затем выключите аппарат и . Чтобы это сделать, вместо кнопки включения зажмите и удерживайте одну из возможных комбинаций (либо читайте FAQ для конкретных моделей):
- Громкость вверх + «ВКЛ»
- Громкость вниз + «ВКЛ»
- Громкость вверх/вниз + Питание + Домой
При помощи кнопок увеличения, уменьшения громкости осуществляется перемещение вверх и вниз соответственно, а подтверждение выбора – кнопкой включения/блокировки.
Инструкция:
1. В меню CWM Recovery выберите пункт «Install zip».
2. Затем нажмите «Choose zip from /sdcard» и перейдите в папку, куда скинули Aroma или же используйте «Choose zip from last install folder». Во втором случае увидите все последние загруженные архивы, среди которых и найдете нужный.
3. Выберите архив с Проводником Aroma.
- «gesture.key» («gatekeeper.pattern.key» в новых прошивках)
- «password.key» (либо «gatekeeper.password.key» вместо него)
- «locksettings.db-wal»
- «locksettings.db-shm»
Выделите их и в дополнительном меню нажмите «Удалить».
В конце перезагрузите устройство. Можете вводить любой пароль и телефон разблокируется. Дальше смело идите в настройки и выставляйте новую блокировку.
6. Как снять графическую блокировку через TWRP Recovery
Распакуйте архив с Odin и запустите программу.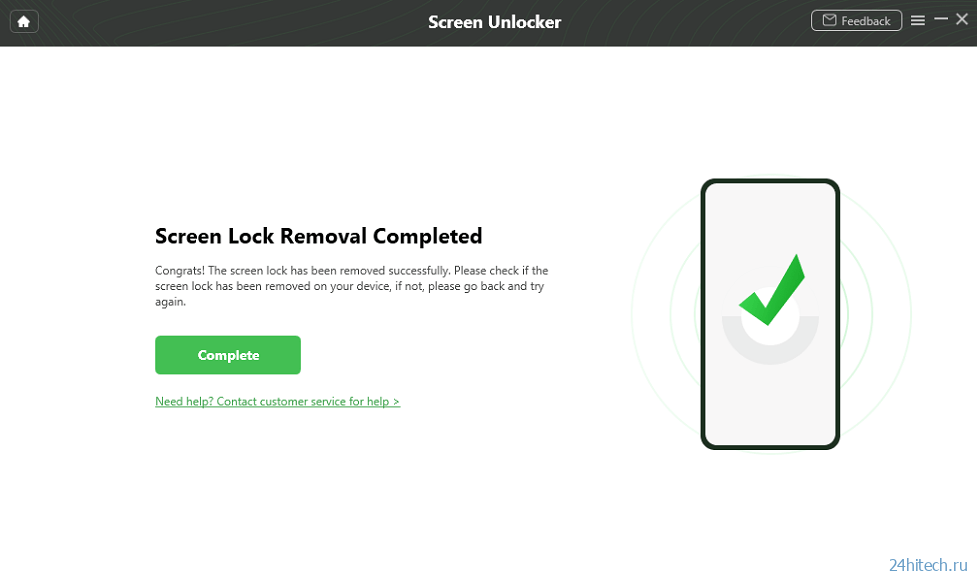
Переведите смартфон в режим прошивки (он же Bootloader, режим загрузки). Для этого на выключенном аппарате зажмите и удерживайте 3 клавиши:
- «ВКЛ» + понижение громкости + кнопка «Домой» («Home»)
Когда попадете в такое меню, нажмите клавишу увеличения громкости, чтобы продолжить.
На экране появится Андроид и надпись «Downloading» – значит, вы перевели Samsung в режим прошивки.
Подсоедините телефон к компьютеру через USB и дождитесь установки драйверов. В первой ячейке «ID:COM» отобразится подключенный порт, а в логах появится сообщение «Added».
Теперь нажмите кнопку «AP» («PDA» в старых версиях Odin) и выберите файл Recovery.
Если напротив «AP» стоит галочка, а в поле рядом прописан путь к файлу, можно приступать.
Чтобы начать прошивку, щелкните «Start».
Поскольку вес файла Рекавери маленький, процесс займет пару секунд. В логах появится сообщение «All threads completed. (succeed 1 / failed 0)», а в верхней левой ячейке – «PASS!». Это означает, что прошивка кастомного Recovery прошла успешно.
(succeed 1 / failed 0)», а в верхней левой ячейке – «PASS!». Это означает, что прошивка кастомного Recovery прошла успешно.
Теперь выключите телефон и удерживайте одну из комбинаций клавиш, чтобы попасть в Recovery:
- «Домой» + повышение громкости + включение
- «Домой» + «ВКЛ» (на старых Samsung)
- Увеличение громкости + включение (на старых планшетах)
В зависимости от установленного Рекавери: CWM либо TWRP, переходите к пунктам 5 или 6 данной статьи и удаляйте файлы:
- «password.key» («gatekeeper.password.key»)
- «gesture.key» («gatekeeper.pattern.key»)
- «locksettings.db-wal»
- «locksettings.db-shm»
13. Как убрать ключ разблокировки на Huawei и Honor: резервный PIN-код
На Huawei и Honor, помимо графического ключа, используется резервный PIN-код. Поэтому чтобы разблокировать девайс, нужно 5 раз неправильно нарисовать узор, и на дисплее высветится сообщение: «Повторите попытку через 1 минуту». Подождите 60 секунд пока кнопка «Резервный PIN-код» в правом нижнем углу станет активной. Щелкните на нее, введите PIN и ключ разблокировки моментально сбросится.
Подождите 60 секунд пока кнопка «Резервный PIN-код» в правом нижнем углу станет активной. Щелкните на нее, введите PIN и ключ разблокировки моментально сбросится.
14. Резервный PIN-код на LG
Устанавливая блокировку экрана на LG, нужно задать резервный PIN-код, который можно ввести вместо графического ключа или пароля, и разблокировать телефон.
Для этого рисуйте неправильный графический узор до появления сообщения о блокировке ввода на 30 секунд. Щелкните «ОК», внизу выберите «Забыли графический ключ?», введите PIN-код и нажмите «ОК».
15. Функция Smart Lock
Начиная с Android 5.0, в системе есть функция Smart Lock, позволяющая отключать блокировку экрана в определенных ситуациях. Например, когда аппарат находится дома или подключен к надежному устройству по Bluetooth. В зависимости от производителя девайса, а также версии Android, существуют разные варианты разблокировки с помощью Smart Lock, такие как определение голоса, распознавание лиц и другие.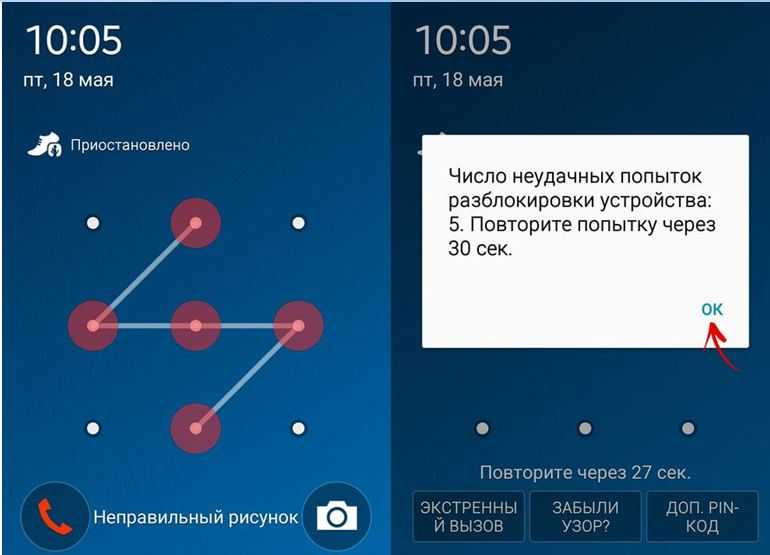
Прекратите паниковать и прочтите пять инструкций, как разблокировать Android, если вы забыли пароль или графический ключ. Скорее всего, одна из них вам поможет. Способы описаны для смартфонов, однако для планшетов все делается аналогично.
Способ 1. Воспользуйтесь аккаунтом Google
Этот способ подойдет, чтобы разблокировать старый смартфон, выпущенный до 2014 года включительно. Если это так, у вас скорее всего, установлена версия Android ниже 5.0. В этом случае вы можете обойти защиту при помощи своего аккаунта Google. Еще одно условие — телефон должен быть способен подключиться к Интернету (например, он автоматически подключается к вашей домашней точке Wi-Fi).
Если у вас более новое устройство, читайте далее.
Способ 2. Воспользуйтесь Smart Lock
Этот способ, наоборот, подойдет, если у вас новый смартфон — от 2015 года и новее. В этом случае, скорее всего, у вас Android 5.0 и старше. Начиная с этой версии в Android доступна функция Smart Lock, с помощью которой можно попытаться разблокировать Android, если забыл пароль.
Smart Lock позволяет разблокировать телефон тремя различными способами:
- Вспомните, настраивали ли вы Smart Lock, когда устанавливали на телефон пароль или графический ключ? Какой способ разблокировки вы выбрали?
- Если вы выбрали надежное устройство, и на вашем телефоне включен Bluetooth, найдите устройство, включите на нем Bluetooth и попытайтесь подключиться с него к своему смартфону.
- Если вы выбрали безопасное место, и на вашем телефоне включен GPS, отправляйтесь в заданное место. Android разблокируется, как только определит по GPS, что ваше местоположение совпадает с заданным.
- Если вы выбрали распознавание лиц, смартфон разблокируется, если увидит камерой ваше лицо и сличит его с тем, что хранится у него в памяти.
Если вы не настраивали Smart Lock, чтобы разблокировать Android, если забыли пароль, читайте далее.
3. Воспользуйтесь сервисом поиска смартфона
Если у вас смартфон Samsung, то для вас есть сайт Find My Mobile , который позволяет отыскать ваше и устройство и удаленно управлять им, в том числе, снимать блокировку.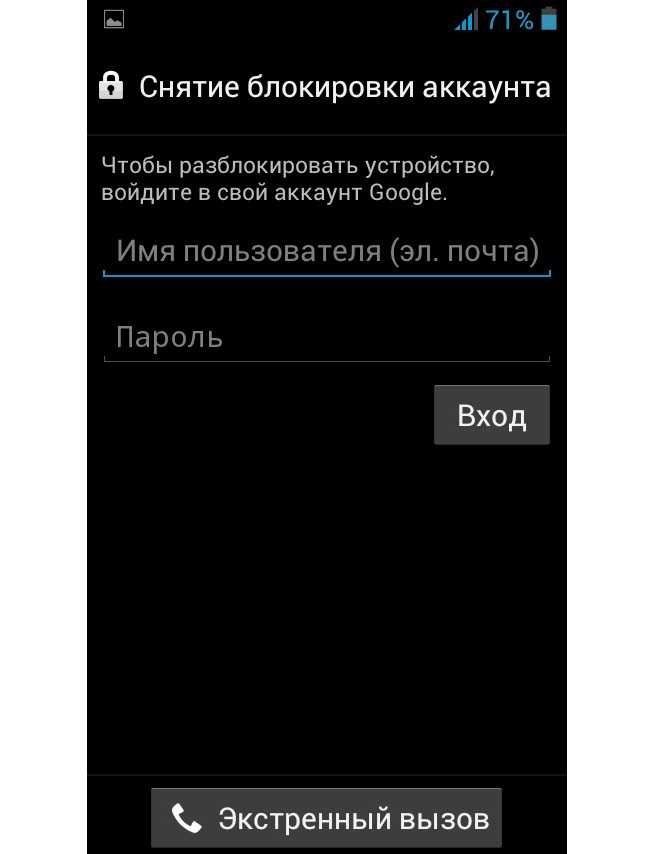 Возможно, вы настраивали учетную запись Samsung, и тогда разблокировать Android, если забыл пароль, можно с компьютера.
Возможно, вы настраивали учетную запись Samsung, и тогда разблокировать Android, если забыл пароль, можно с компьютера.
Если у вас смартфон другой фирмы, или вы не настраивали учетную запись Samsung, читайте далее.
4. Воспользуйтесь Aroma File Manager
Этот способ подойдет, если в вашем телефоне есть карта памяти SD и поддерживается режим восстановления (Recovery Mode). Для того чтобы разблокировать Android этим способом, скачайте на ваш компьютер файловый менеджер Aroma по одной из нижеприведенных ссылок:
После этого необходимо войти на своем телефоне в режим восстановления. Это делается для каждого смартфона индивидуально, и для того, чтобы узнать, как сделать это на вашем, введите в поиске «модель_смартфона recovery mode » и выясните, как это сделать.
После этого:
Если все это кажется вам слишком сложным, читайте далее.
5. Сделайте hard reset (сброс к заводским настройкам)
В случае если вам не особо важна сохранность данных на смартфоне, можно просто выполнить сброс к заводским настройкам. Делается это по-разному для каждой модели телефона, так что для верности введите в поиске «модель_смартфона hard reset » и уточните, как это сделать.
Делается это по-разному для каждой модели телефона, так что для верности введите в поиске «модель_смартфона hard reset » и уточните, как это сделать.
В течение нескольких минут телефон будет полностью возвращен в то состояние, в котором вы его купили. Все ваши данные и установленные приложения будут уничтожены! Однако, таким образом вы точно разблокируете Android, если забыли пароль.
При включении телефон попросит логин и пароль от вашего аккаунта Google. Введите их. Если у вас относительно новый смартфон, то, скорее всего, он незаметно от вас выполнял синхронизацию с аккаунтом Google и Google Play. Так что удаленные приложения можно будет вернуть обратно.
Пароль, защищающий вход на личный смартфон или планшет от постороннего вторжения, называется графическим ключом. Он состоит не из цифр, а из девяти кружков (точек), которые нужно соединить в определенной последовательности. Нередко владельцы гаджета забывают ключ, поэтому не знают, как его снять.
Снять графический ключ с помощью учетной записи Google
Существует несколько стандартных вариантов, как разблокировать графический ключ. Самый простой способ – при помощи учетной записи Гугл. Для разблокировки электронного устройства повторите пошаговую инструкцию:
Самый простой способ – при помощи учетной записи Гугл. Для разблокировки электронного устройства повторите пошаговую инструкцию:
- Сделайте пять попыток ввода ключа, но поскольку фигура будет нарисована неправильно, то аппарат будет заблокирован.
- Далее на экране появится надпись «Забыли графический ключ?».
- После нажатия на нее будет предложено зайти в учетную запись Google, после чего доступ к устройству будет разрешен.
- Данный способ сработает, если аппарат подключен к интернету, а также, если вы помните свои данные (логин и пароль) для входа в свой аккаунт Google.
Сброс настроек
На новом телефоне (планшетном компьютере) разблокировка графического ключа «безболезненно» пройдет, если воспользоваться сбросом всех настроек. Обратите внимание, если устройство давно используется и в нем сохранилось много личных данных, то, воспользовавшись этим способом, вы их потеряете. Как в мобильном устройстве с Андроид выполнить сброс настроек:
- Извлеките MicroSD, чтобы сохранить информацию, которая хранится на флеш-карте.

- На выключенном устройстве одновременно зажмите одну из комбинаций: а) кнопку увеличения громкости + клавишу выключения/включения; б) кнопку уменьшения громкости + клавишу включения «Power»; в) увеличение громкости + уменьшение громкости + «Power», г) увеличение громкости + уменьшение громкости.
- Через 5-10 секунд высветится инженерное меню режима recovery. При помощи кнопки громкости выберите опцию «wipe data/factory reset», а после нажмите клавишу включения.
- Далее в открывшемся окне будет нужный пункт «yes — delete all user data». Потом найдите «reboot system now», после чего аппарат перезагрузится и разблокируется.
- Такой вход в режим recovery универсален для многих мобильных устройств, работающих на Андроид.
Звонок на телефон
Сброс графического ключа на Андроид можно произвести после звонка с другого номера. Этот способ подойдет, если у вас версия операционной системы (ОП) от 2.2 и ниже. Чтобы снять ключ с Андроида, сделайте следующие действия:
- Попросите позвонить вам на номер с другого мобильного устройства.

- Ответьте на звонок, потом уберите окно вызова, нажмите клавишу «Домой».
- Устройство будет разблокировано, после чего перейдите в «Настройки».
- Далее в меню выберите раздел «Безопасность», после чего удалите графический пароль.
Разрядка смартфона
Снять ключ с Андроид можно после разрядки смартфона или планшета. Дождитесь, пока батарея будет садиться (менее 10%), потом выполните следующие действия:
- Во время оповещения, что аккумулятор разряжен, нажмите на него, затем зайдите в «Настройки» — «Безопасность» — «Блокировка».
- Снимите графический пароль. Важно это сделать до того, как телефон отключится.
Использование File Manager
Снять ключ с Андроида можно с помощью файлового менеджера, но этот способ будет работать на гаджетах с модифицированным меню recovery (CWM или TWRP). Снять ключ без разблокировки можно с помощью следующих действий:
- Скачайте архивный файл программы Aroma Filemanager.
- Переместите его на карту памяти вашего устройства.

- Найдите меню recovery (начальные действия по способу «сброс настроек») и установите утилиту.
- Выберите пункт «Choose zip from external sdcard» («Choose zip from sdcard» или « Install zip from sdcard») перейдите в папку с архивом программы AROMA Filemanager, загрузите ее.
- После перейдите в папку «/data/system», из которой удалите файлы: password.key, gesture.key (версия Андроид 4.4 и ниже), getekeeper.pattern.key, getekeeper.password.key (версия Андроид 5 и выше).
- Затем перезагрузите мобильное устройство, после введите любой жест разблокировки.
Программа ADB
Если вы не можете для сброса настроек попасть в меню recovery, то стоит воспользоваться программой ADB. Это консольное приложение, предназначенное для работы на компьютере, но позволяет выполнять разные действия на устройствах с Андроид. Скачать утилиту нельзя, поскольку она входит в состав пакета Android Studio. Этот способ будет работать только на устройствах, в которых включена отладка по USB в разделе «Для разработчиков». Ее можно активировать при подключении к компьютеру через кабель. Как скачать и установить программу ADB:
Ее можно активировать при подключении к компьютеру через кабель. Как скачать и установить программу ADB:
- Загрузите на компьютер приложение Android Studio с официального сайте. С помощью архиватора откройте, затем войдите в папку «$TEMP». После 2 раза кликните по опции «android-sdk.7z» и извлеките папку «platform-tools».
- Переместите ее в корневой каталог диска С «SystemRoot%», переименуйте.
- Через USB подключите мобильное устройство к компьютеру, установите драйвер.
- Если его нет, то скачайте с Google Play Market универсальный драйвер Google USB Driver и с помощью вкладок «Панель управления» — «Все элементы управления» — «Диспетчер устройств» установите его на компьютер.
- После установки драйвера откройте программу «Командная строка» клавишами Win + R, введите в строку команду «cmd» и нажмите «ОК».
- Чтобы снять графический ключ перейдите в папку с программой, потом в командной строке введите «cd c:/adb» и подтвердите действие, нажав «Enter».

- После смартфону (планшету) с Андроид нужна перезагрузка.
Услуги сервисного центра
Если самостоятельно не получается снять графический пароль или вы не уверены в своих силах, доверьте свой гаджет работникам сервисного центра. Мастера располагают необходимым программным обеспечением, могут воспользоваться любой из вышеперечисленных схем, но уже со 100% результатом. Услуга платная, но такое действие поможет сэкономить на ремонте мобильного устройства, ведь при самостоятельном вмешательстве вы можете легко навредить своему гаджету.
Видео
Современные телефоны и планшеты на базе Android, iOS, Windows Mobile имеют возможность поставить на них блокировку от посторонних. Для разблокировки будет необходимо ввести PIN-код, графический ключ, пароль или приложить палец к сканеру отпечатков (актуально только для новых моделей). Вариант разблокировки выбирается пользователем заранее.
Производитель телефона и операционной системы предусмотрел возможность восстановить пароль/графический ключ от устройства без потери персональных данных на нём. Правда, на некоторых моделях процесс восстановления доступа происходит сложнее, чем на других из-за конструктивных и/или программных особенностях.
Правда, на некоторых моделях процесс восстановления доступа происходит сложнее, чем на других из-за конструктивных и/или программных особенностях.
Способ 1: Использование специальной ссылки на экране блокировки
В определённых версиях ОС Android или её модификация от производителя есть специальная текстовая ссылка по типу «Восстановить доступ» или «Забыл пароль/графический ключ» . Такая ссылка/кнопка появляется не на всех устройствах, но если она есть, то ей можно воспользоваться.
Однако стоит помнить, что для восстановления вам понадобится доступ к электронному ящику, на который зарегистрирована учётная запись в (если речь идёт о телефоне Android). Данная учётная запись создаётся при регистрации, которая происходит во время первого включения смартфона. Тогда же может быть использована уже существующая учётная запись в Google. На этот электронный ящик должна прийти инструкция от производителя по разблокировке устройства.
Инструкция в этом случае будет выглядеть следующим образом:
Способ 2: Обращение в техподдержку производителя
Данный способ чем-то похож на предыдущий, но в отличие от него вы можете использовать другой email для связи с техподдержкой. Этот способ применим и в тех случаях, когда у вас не появляется специальная кнопка/ссылка на экране блокировки устройства, которая необходима для восстановления доступа.
Этот способ применим и в тех случаях, когда у вас не появляется специальная кнопка/ссылка на экране блокировки устройства, которая необходима для восстановления доступа.
Инструкция по связи с технической поддержкой выглядит следующим образом (рассмотрено на примере производителя Samsung):
Способ 3: Использование специальных утилит
В этом случае вам потребуется компьютер и USB-переходник для телефона, который обычно идёт в комплекте с зарядным устройством. К тому же, данный способ подходит практически для всех смартфонов за редким исключением.
Инструкция будет рассмотрена на примере ADB Run:
Способ 4: Удаление пользовательских настроек
Этот метод универсален и подходит для всех моделей телефонов и планшетов (работающих на Android). Однако есть существенный недостаток – при сбросе настроек к заводским в 90% случаев все ваши личные данные на телефоне удаляются, поэтому способ лучше использовать только в самых крайних случаях. Большинство данных не подлежит восстановлению, другую часть вам придётся достаточно долго восстанавливать.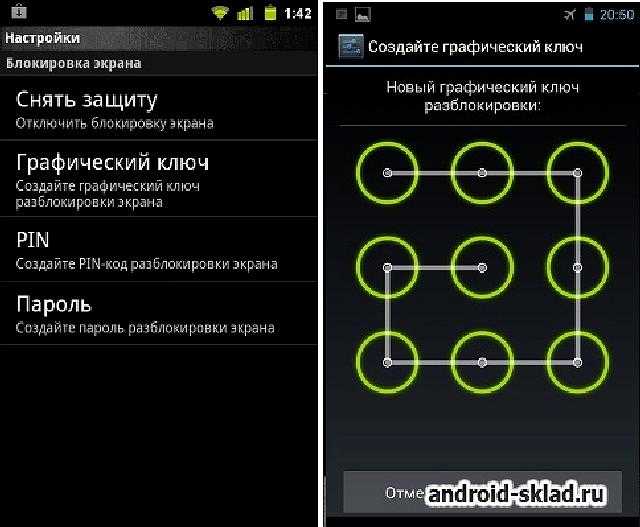
Пошаговая инструкция для большинства устройств выглядит следующим образом:
Удалить пароль, который стоит на телефоне, вполне реально своими собственными силами. Однако если вы не уверены в том, что сможете справиться с этой задачей, не повредив данные, которые находятся на устройстве, то лучше обратиться в специализированный сервисный центр за помощью, где вам за небольшую плату сбросят пароль, не повредив при этом ничего на телефоне.
Блокировка смартфона – эффективный способ защиты персональных данных. При этом установленный наспех цифровой, символьный или графический пароль, легко забыть. Что бы ни остаться без телефона, предлагаем ознакомиться с несколькими простыми способами снятия блокировки.
Способ 1: ввод логина и пароля Google аккаунта
Данный метод отличается простотой, не требует наличие ПК и позволяет сохранить информацию на внутреннем накопителе. При этом в версиях Android 5.0 и выше, некоторые устройства не поддерживают такой способ разблокировки.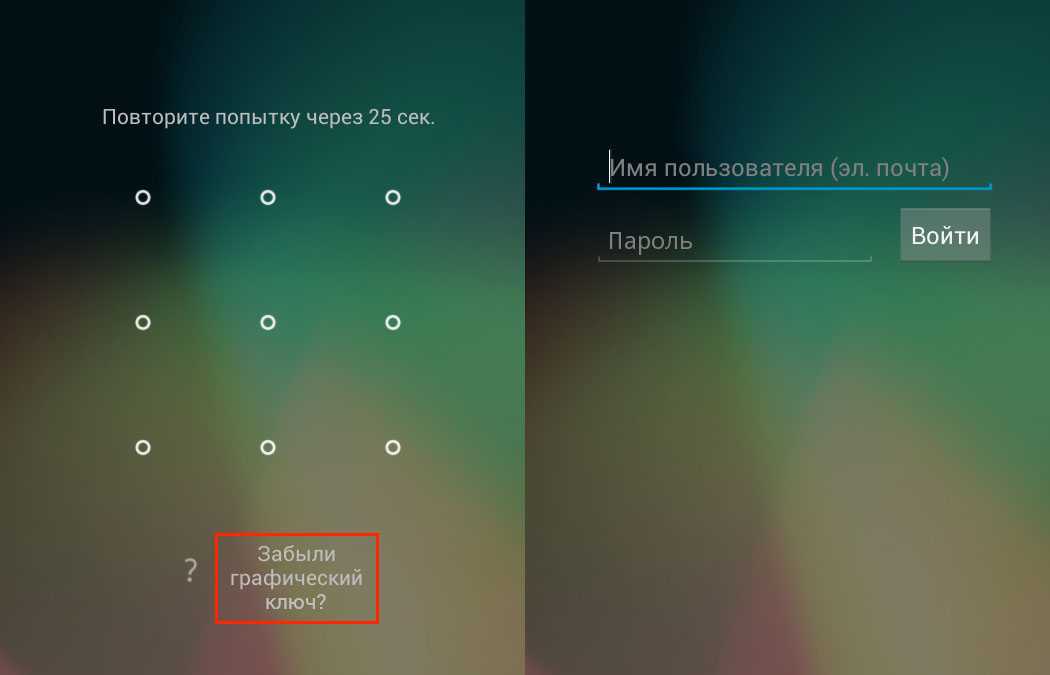
Неправильный ввод пароля/графического ключа 5 или более раз подряд, заблокирует ввод и откроется диалоговое окно. Система предложит владельцу ввести логин и пароль, используемого на смартфоне Google аккаунта, что позволит сбросить блокировку. Обязательное условие – наличие мобильного или Wi-Fi интернета.
Способ 2: сброс до заводских установок
Наиболее простое и кардинальное решение того, как разблокировать телефон, если забыл пароль в случае если перечисленные в статье способы не работают, или не подходят. Данные на внутреннем накопителе будут удалены, но информация на карте памяти останется невредимой.
Для сброса настроек необходимо перейти в режим Recovery. Для этого требуется выключить телефон и зажать на 10-15 секунд одну из предложенных ниже комбинаций кнопок:
- уменьшения громкости и включения;
- увеличения громкости и включения;
- включения и одновременно зажатие обе клавиши громкости;
- уменьшения громкости, включения и кнопки «домой».

После появления логотипа робота, выберите пункт Recovery. Если на экране отсутствуют пункты, зажмите обе клавиши громкости. Эти кнопки используются для перелистывания пунктов вверх-вниз, а кнопка питания – выбор пункта. Далее нажмите на «wipe data/factory reset», а в следующем окне, подтвердите действие, выбрав пункт «Yes». После очистки данных, нажимаем на «reboot system now», что бы перезагрузить телефон.
Способ 3: удаление данных при помощи сервиса «Найти устройство»
Альтернативный метод, позволяющий так же снять блокировку путем полного удаления информации. Подойдет начинающим пользователям или тем, что не смогли войти в режим Recovery. Для работы понадобится компьютер либо мобильное устройство и доступ к интернету.
- Предоставьте телефону, где требуется убрать блокировку, интернет.
- Перейдите на страницу сервиса поиска смартфона. Для этого используйте ПК или другое мобильное устройство.
- Авторизуйтесь и дождитесь определения местоположения телефона.

- В левой части экрана выберите пункт «стереть данные», а затем подтвердите действие, после чего начнется очистка данных.
Способ 4: при помощи программы Dr.fone toolkit – Android Data Recovery
Утилита Dr.fone toolkit – универсальный набор инструментов для отключения 4-х типов блокировки экрана: цифровой, символьной, графической и дактилоскопической. Метод хорош тем, что позволяет сохранить данные на внутреннем накопителе, при этом для работы требуется компьютер и доступ к интернету. После установки программы требуется выполнить несколько простых действий:
- Запустить программу и подключить смартфон к компьютеру. Желательно использовать оригинальный кабель и разъем USB на материнской плате, если используется ПК.
- Выбрать пункт «Снятие блокировки экрана» – Lock Screen Removal. Затем подтвердить действие.
- Перевести смартфон в режим Recovery, и дождаться загрузки файлов восстановления.
- Через несколько минут блокировка экрана снимется.

Способ 5: Отключение графической блокировки через TWRP Recovery
Если на смартфоне установлен сторонний загрузчик TWRP Recovery, тогда блокировка удаляется через встроенный проводник. Для этого не требуется ПК или наличие интернета, а все данные останутся в сохранности.
После перевода телефона в TWRP Recovery требуется:
- Нажать на кнопку «Advanced», в главном меню.
- Открыть файловый менеджер «File Manager».
- Открыть папку «data», затем «system» и удалить имеющиеся внутри 5 файлов: gesture.key, password.key, locksettings.db, locksettings.db-wal и locksettings.db-shm. Удаление проводится поочередно, при помощи кнопки «Delete». Для подтверждения действия, перевести ползунок на экране вправо. После нажать «Back» и проделать аналогичную операцию с остальными файлами.
- Вернутся в главное меню режима восстановления, и выбрать перезагрузку устройства: «Reboot» – «System».
5 способов разблокировать графический ключ Android, если он забыт
Большинство пользователей смартфонов склонны устанавливать отпечатки пальцев, PIN-коды, графические шаблоны или блокировку экрана для защиты своих личных и ценных данных. Однако иногда мы забываем блокировку шаблона и блокируем доступ к нашим устройствам. как разблокировать телефон с помощью графического ключа? Первое, что нужно сделать, это попытаться угадать возможную закономерность. Если это не сработает, то вам ничего не остается, как прибегнуть к другим способам разблокировки устройства. Из этого поста вы узнаете, как разблокировать забытые графические замки на вашем устройстве. Итак, начнем.
Однако иногда мы забываем блокировку шаблона и блокируем доступ к нашим устройствам. как разблокировать телефон с помощью графического ключа? Первое, что нужно сделать, это попытаться угадать возможную закономерность. Если это не сработает, то вам ничего не остается, как прибегнуть к другим способам разблокировки устройства. Из этого поста вы узнаете, как разблокировать забытые графические замки на вашем устройстве. Итак, начнем.
Каталог
- Метод 1. Разблокировка забытого графического ключа на Android без потери данных
- Метод 2. Разблокировать забытый шаблон Android с помощью резервного PIN-кода
- Способ 3. Разблокировка шаблона телефона Android, если он забыт, с помощью учетной записи Google
- Метод 4. Разблокировка графического ключа на Android через диспетчер устройств Android
- Способ 5. Разблокируйте графический ключ Android путем сброса настроек
Метод 1. Разблокировка забытого графического ключа на Android без потери данных
Если вы не хотите потерять ценные данные в процессе разблокировки, используйте Android Unlock . Программное обеспечение совместимо с большинством Android-смартфонов и помогает обойти шаблон без потери данных. Кроме того, это одна из лучших программ для разблокировки графического ключа на Android-смартфонах за 5 минут. Android Unlock может удалить отпечатки пальцев, пароли и PIN-коды на Android и позволить пользователям Samsung удалить защиту учетной записи Google одним щелчком мыши.
Программное обеспечение совместимо с большинством Android-смартфонов и помогает обойти шаблон без потери данных. Кроме того, это одна из лучших программ для разблокировки графического ключа на Android-смартфонах за 5 минут. Android Unlock может удалить отпечатки пальцев, пароли и PIN-коды на Android и позволить пользователям Samsung удалить защиту учетной записи Google одним щелчком мыши.
Основные возможности разблокировки Android:
* Удалите 4 типа блокировки экрана — шаблон, PIN-код, пароль и отпечатки пальцев.
* Удаляйте блокировки экрана во всех ситуациях, например, при большом количестве неверных попыток, забытом коде доступа, неизвестных кодах доступа, бывших в употреблении смартфонах, поврежденных устройствах и т. д.
* Помогает снять экран блокировки на Samsung, LG, Huawei, Google Pixel, Xiaomi, Lenovo и т. д.
* Удаляет все виды блокировки экрана для устройств Android и помогает разблокировать устройства Samsung, предотвращая потерю данных.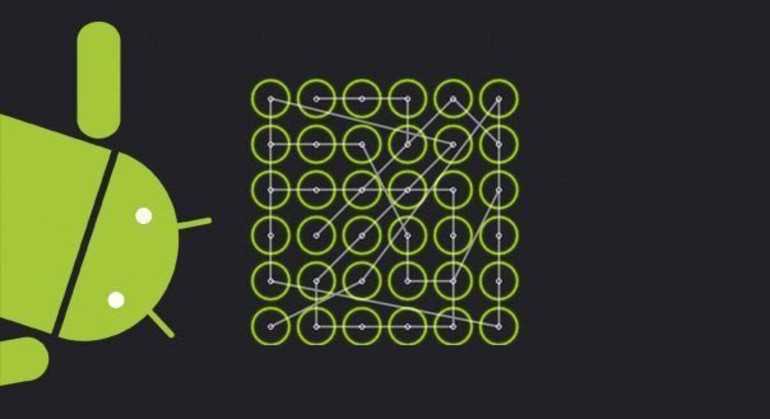
* Дружественный интерфейс, никаких технических навыков не требуется.
Скачать бесплатно для ПК
Ниже подробно описан процесс разблокировки графического ключа Android с помощью разблокировки Android и предотвращения потери данных.
01Загрузите и установите Android Unlock на ПК
Во-первых, загрузите Android Unlock на свой ПК. Установите и запустите его и нажмите «Разблокировка экрана» в основном интерфейсе. Подключите свой Android-смартфон к компьютеру и нажмите «Разблокировать экран Android».
02Выберите информацию об устройстве
После этого выберите конкретную марку и модель вашего Android-устройства. Вы должны еще раз подтвердить, что все данные верны.
03Войти в режим загрузки
Затем настройте Android-устройство на режим загрузки и следуйте инструкциям на экране. Android Unlock начнет процесс загрузки. Просто дождитесь окончания процесса.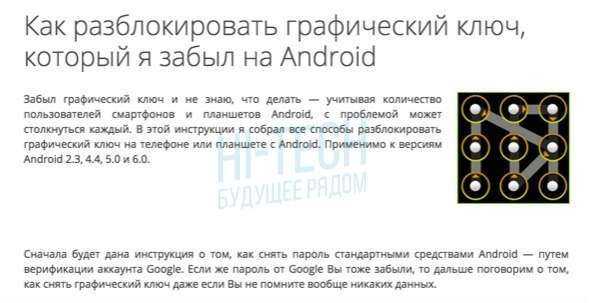
04Завершение процесса удаления графического ключа
После успешной загрузки пакета восстановления Android Unlock начнет процесс удаления графического ключа. После завершения процесса устройство Android автоматически перезагрузится, и вы сможете получить доступ к своему смартфону без блокировки графическим ключом.
Вам может понравиться:
Как исправить неработающий сенсорный экран Android — не удается разблокировать проблему за считанные минуты? (15 самодельных советов)
Как обойти экран блокировки LG без сброса? (Решено)
Способ 2. Разблокировка забытого графического ключа Android с помощью резервного PIN-кода
Помимо блокировки лица, графического ключа или пароля, устройства Android запрограммированы на запрос резервного PIN-кода, если я забыл свой графический ключ. Таким образом, можно использовать резервную булавку для удаления шаблона устройства Android.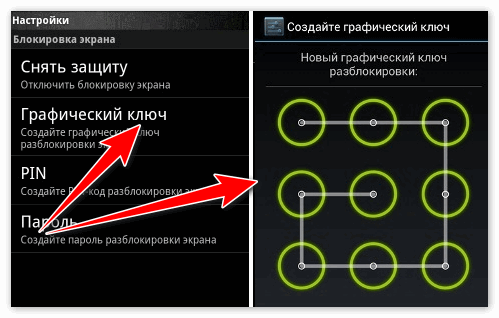 Однако эта уникальная функция совместима не со всеми брендами Android, но эффективна для всех брендов Samsung.
Однако эта уникальная функция совместима не со всеми брендами Android, но эффективна для всех брендов Samsung.
Этот метод не работает для пользователей, у которых нет резервного PIN-кода. Тем не менее, другие стратегии, разработанные в этой статье, могут быть эффективными. После удаления графического ключа рекомендуется вручную создать резервный пин-код на вашем устройстве, так как это будет очень полезно, если вы забыли свой графический ключ блокировки экрана.
Метод 3. Разблокируйте графический ключ Android, если забыли его с помощью учетной записи Google
Вы также можете разблокировать телефон с помощью учетной записи Google. Этот процесс может быть довольно длительным и разочаровывающим для большинства пользователей Android. Если вы забыли графический ключ своего смартфона, вам поможет учетная запись Google. Тем не менее, необходимо отметить, что этот метод, скорее всего, отформатирует данные вашего устройства. Ниже приведен пошаговый процесс удаления шаблона вашего устройства с помощью вашей учетной записи Google.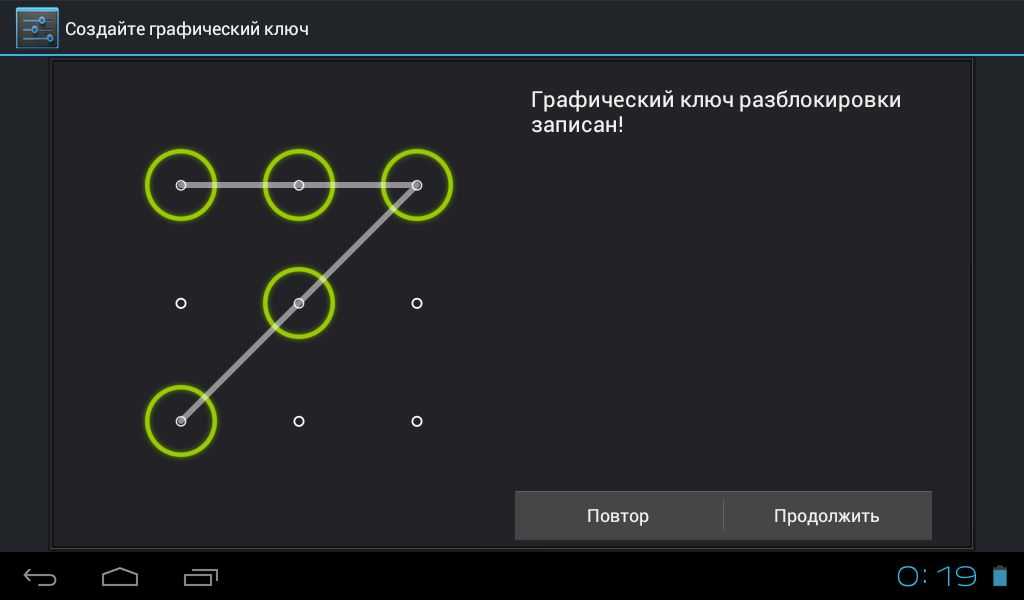
Шаг 1. Сначала нажмите «Забыли пароль» на экране телефона. Если вы не можете найти «Забыли пароль», введите несколько неправильных шаблонов на экране, пока не появится опция.
Шаг 2. Затем устройство попросит вас ввести данные учетной записи Google, которые вы использовали для активации своего устройства.
Шаг 3. Вскоре после этого Google либо отправит вам электронное письмо с данными для разблокировки, либо вы сможете изменить их мгновенно. Устройство Android откроется, и вы сможете приступить к настройке другого шаблона.
См. Подробнее:
[Исправлено] Как разблокировать заблокированный телефон Android без потери данных
Fast Unclock Phone Phone, если For For Password (полный гид)
MEDA. Блокировка на Android через Android Device Manager
Это еще один метод, который можно использовать для разблокировки смартфона Android. Find My Device или Android Device Manager позволят вам получить доступ к вашему смартфону и удаленно изменить шаблон. Этот метод также удалит данные вашего смартфона. Ниже приведен простой процесс, показывающий, как сломать графический ключ с помощью диспетчера устройств Android:
Этот метод также удалит данные вашего смартфона. Ниже приведен простой процесс, показывающий, как сломать графический ключ с помощью диспетчера устройств Android:
Шаг 1. Во-первых, зайдите на официальный сайт Android Device Manager со своего ПК. Введите информацию об учетной записи, которую вы использовали на своем Android-смартфоне.
Шаг 2. Вы увидите все соответствующие устройства, связанные с учетной записью, и выберите свое устройство.
Шаг 3. После выбора устройства вы найдете три варианта: звонок, блокировка и стирание. Чтобы удалить шаблон, нажмите «Заблокировать».
Шаг 4. Введите новый код доступа для вашего устройства и включите примечание для восстановления. Это будет очень полезно, если вы забудете графический ключ своего устройства. Чтобы сохранить изменения, нажмите «Заблокировать».
Способ 5. Разблокируйте графический ключ Android путем сброса настроек к заводским настройкам
Наконец, если вы забыли графический ключ своего устройства, попробуйте восстановить заводские настройки устройства. Сброс к заводским настройкам удаляет все файлы с вашего Android, включая графический ключ блокировки. Таким образом, это должно быть вашим последним средством, когда все остальное терпит неудачу. Несмотря на то, что все ваши данные будут удалены, вы снова сможете получить доступ к своему Android-смартфону, так как блокировка будет снята. Вот как вы можете сбросить настройки, чтобы разблокировать свой Android-смартфон:
Сброс к заводским настройкам удаляет все файлы с вашего Android, включая графический ключ блокировки. Таким образом, это должно быть вашим последним средством, когда все остальное терпит неудачу. Несмотря на то, что все ваши данные будут удалены, вы снова сможете получить доступ к своему Android-смартфону, так как блокировка будет снята. Вот как вы можете сбросить настройки, чтобы разблокировать свой Android-смартфон:
Шаг 1. Сначала переведите смартфон в режим восстановления. Для этого нажмите и удерживайте кнопку питания, кнопку увеличения громкости и кнопку «Домой» одновременно.
Крайне важно отметить, что процесс настройки вашего устройства в режиме восстановления различается для разных марок Android. Если вы не уверены, вы можете подтвердить в Интернете.
Шаг 2. Появится несколько вариантов, и вы должны нажать «Очистить данные / сброс настроек», чтобы удалить шаблон. Используйте кнопки питания, громкости, вниз и вверх для выбора.
Шаг 3. Наконец, запустите процесс сброса настроек и наберитесь терпения, пока ваш смартфон перезагрузится. После завершения процесса вы можете получить доступ к своему устройству Android.
После завершения процесса вы можете получить доступ к своему устройству Android.
В конце
Забывание блокировки шаблона случается почти все время, и нет необходимости напрягаться. Разработанные выше методы помогут вам удалить шаблон и получить доступ к вашему Android-устройству удобно и эффективно. Однако, если эти стратегии вам не подходят, Android Unlock здесь, чтобы помочь. Это отличное программное обеспечение, которое эффективно решит проблемы с блокировкой экрана. Кроме того, это надежный, безопасный и простой способ быстро разблокировать Android-смартфон.
Скачать бесплатно для ПК
Статьи по теме:
Что такое интеллектуальный экран блокировки на Samsung и как его включить/отключить?
Как разблокировать пароль телефона Android без сброса настроек [6 способов]
4 бесплатных решения для разблокировки SIM-карты Samsung Galaxy
Что делать, если вы заблокировали телефон Android? 7 простых способов могут помочь (новые данные в 2022 году)
Как получить доступ к заблокированному телефону Android через USB? [Решено]
Как разблокировать загрузчик HTC One?
Забыли пароль от смартфона? Вот как можно сбросить дома
technology
Опубликовано 05 сентября 2022 г. , 11:29 IST
, 11:29 IST
Если вы один из тех пользователей, которые забыли пароль своего телефона, PIN-код или графический ключ и не могут его разблокировать, вам не о чем беспокоиться. Вы можете разблокировать такое устройство самостоятельно, не выходя из дома и не посещая сервисный центр.
Пароли — это популярный метод защиты от несанкционированного доступа к нашему устройству. (Фото FLY:D на Unsplash) Смартфоны используют эти различные методы для защиты несанкционированного доступа к устройству. Однако иногда может случиться так, что вы выйдете из устройства, потому что забыли правильный шаблон или пароль устройства.Если вы забыли пароль телефона, PIN-код или графический ключ и не можете его разблокировать, вам не о чем беспокоиться. Вы можете разблокировать такое устройство самостоятельно, не выходя из дома и не посещая сервисный центр.
Существуют различные способы разблокировки устройства в зависимости от используемой операционной системы.
Для устройств Android
Разблокировка телефона с помощью учетной записи Google
1. При настройке Android-смартфона авторизуемся с помощью учетной записи Google. Эту учетную запись можно использовать для разблокировки устройства, если вы забудете пароль или графический ключ.
При настройке Android-смартфона авторизуемся с помощью учетной записи Google. Эту учетную запись можно использовать для разблокировки устройства, если вы забудете пароль или графический ключ.
2. После того, как вы введете неверный пароль или PIN-код несколько раз, он появится на экране, который вы можете повторить через некоторое время, и вместе с ним появится кнопка «Забыли графический ключ/пароль».
3. После нажатия вам будет предложено войти в учетную запись Google, которая зарегистрирована на телефоне.
4. После этого телефон будет разблокирован, и вы сможете установить новый пароль или графический ключ.
5. Для работы этого метода необходимо подключение к Интернету.
Это один из лучших способов, так как в нем не удаляются данные устройства.
Восстановление заводских настроек устройства
Выполните следующие действия, чтобы выполнить сброс устройства Android, если предыдущий метод не работает
1. Прежде всего выключите телефон.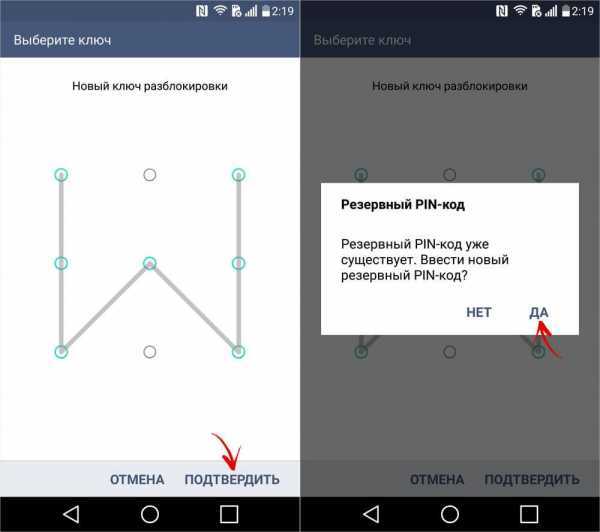
2. Некоторое время нажмите и удерживайте кнопку питания вместе с кнопками увеличения или уменьшения громкости (в зависимости от телефона).
3. Теперь телефон перейдет в режим восстановления, и вам нужно будет ввести «Очистить / стереть данные» и «Очистить кэш» после выбора параметра сброса к заводским настройкам.
4. Когда вы включаете телефон после ожидания около минуты, он не будет запрашивать пароль или графический ключ и получит возможность настроить телефон с самого начала.
Для пользователей iPhone
Если вы забыли пароль iPhone, выполните следующие действия:
1. Если вы забыли пароль своего iPhone, первое, что нужно сделать, это выключить его. Вы можете сделать это, нажав кнопку питания.
2. Чтобы перевести телефон в режим восстановления, нажмите и удерживайте кнопку питания на iPhone и более поздних устройствах после его подключения к Macbook или ПК. Вам нужно нажать кнопку уменьшения громкости на iPhone 7 серии и кнопку «Домой» на старых iPhone.


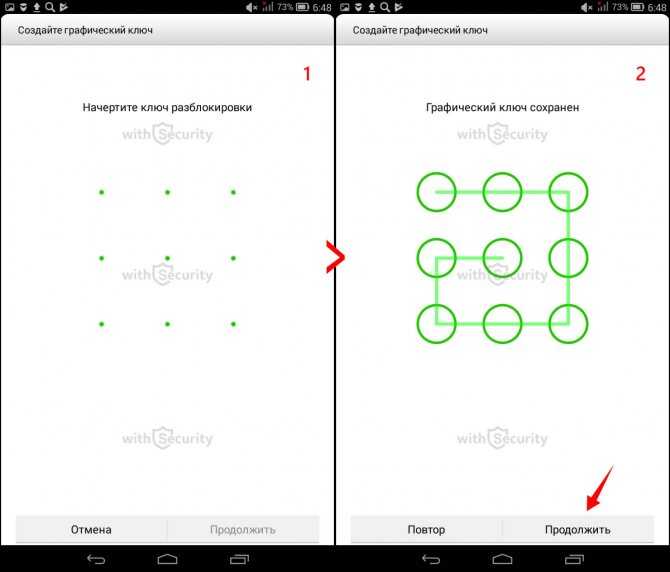
 Важный нюанс в том, что после сброса настроек Android попытается войти в прежний аккаунт Google и потребует ввести пароль. Если его нет, придется отвязывать устройство. Для этого есть специальные программы, вроде Tenorshare 4uKey.
Важный нюанс в том, что после сброса настроек Android попытается войти в прежний аккаунт Google и потребует ввести пароль. Если его нет, придется отвязывать устройство. Для этого есть специальные программы, вроде Tenorshare 4uKey.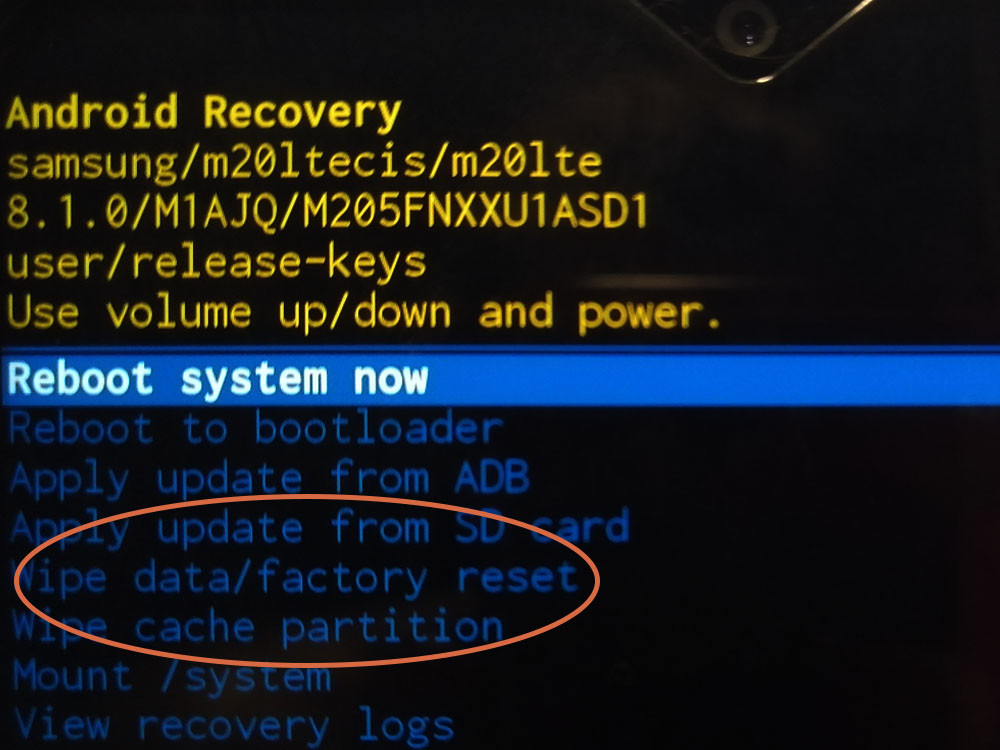 Та часть информации, которая была загружена на облако, останется.
Та часть информации, которая была загружена на облако, останется.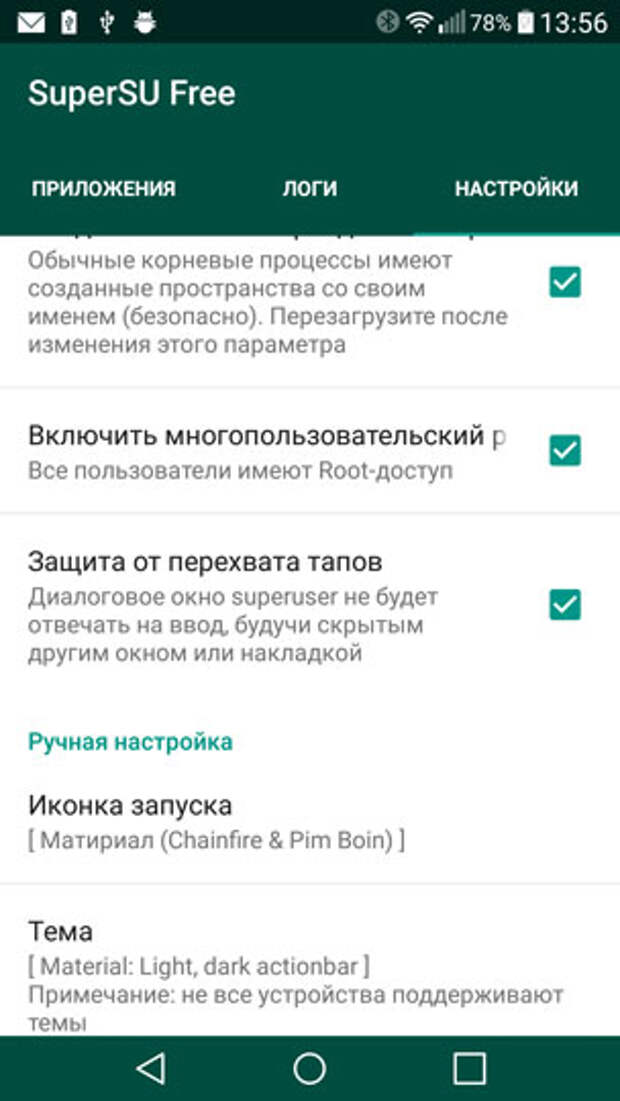 Нужно 5 раз ввести код неправильно и появится вариант «Забыли пароль». Инструкция по сбросу отобразится на экране. В этом случае вам нужно будет ввести пароль от своего Google-аккаунта, к которому привязано устройство.
Нужно 5 раз ввести код неправильно и появится вариант «Забыли пароль». Инструкция по сбросу отобразится на экране. В этом случае вам нужно будет ввести пароль от своего Google-аккаунта, к которому привязано устройство.