Как подключить телефон Xiaomi к компьютеру
Часто появляется необходимость подключить свой смартфон Xiaomi к компьютеру для передачи каких-либо данных. Для решения этой задачи существует несколько способов синхронизации – соединение по USB, Wi-Fi и Bluetooth. Разберем все максимально подробно и постараемся решить возможные проблемы, которые могут появиться у вас на пути.
Навигация по странице
- Доступные способы подключения к компьютеру
- Процедура подключения к компьютеру или ноутбуку через USB кабель
- Распространенные проблемы и способы их решения
- Как решить проблему с поврежденным USB приемником?
- Как обновить драйвера в системе Windows?
- Как включить откладку по USB на смартфоне?
- Почему до сих пор не подключается смартфон через кабель?
- Как подключить по Wi-FI
- Подключение через Bluetooth
Доступные способы подключения к компьютеру
| Тип подключения | Описание |
|---|---|
| Подключение через USB накопитель | Этот вариант подходит почти для каждого пользователя. Требует наличие нужных драйверов на компьютере и соответствующего кабеля (как правило, все стоковые зарядные устройства уже имеют этот кабель). Требует наличие нужных драйверов на компьютере и соответствующего кабеля (как правило, все стоковые зарядные устройства уже имеют этот кабель). |
| Беспроводная связь через Wi-Fi | Метод с беспроводной связью намного удобнее, но для его использования нужно наличие роутера и подключения к сети. |
| Использование для передачи данных средство Bluetooth | Если компьютер или ноутбук имеет Bluetooth, то для подключения достаточно их включить. Удобный метод без требований к дополнительному оборудованию и подключению к интернету, но медленный по сравнению с выше перечисленными способами. |
Теперь разберем все эти варианты по порядку.
Забегая наперед отметим, что одним из самых популярных и надежных подключений является USB накопитель. Это простой провод, с большим и маленьким разъёмами с двух сторон. Сейчас все современные зарядные устройства могут разъединяться и превращаться в USB кабель. Такой способ считается самым быстрым по скорости передачи и очень надежным, но в то же время долгим, ведь телефоном в этом положении пользоваться нельзя, а для подключения постоянно нужно вставлять провода.
Процедура подключения к компьютеру или ноутбуку через USB кабель
- Для подключения нужно найти провод (желательно использовать стандартный, но это необязательно) с USB накопителем и подключить его к компьютеру и смартфону Xiaomi соответственно. На каждом ПК есть разъёмы для флешки – в них мы и вставляем накопитель.
- После подключения, на телефоне появится окошко «Зарядка через USB. Нажмите, чтобы настроить», кликаем по этому уведомлению.
- Из большого списка типов подключения выбираем «Передача файлов (MTP)» и ждем подключения. Если все прошло гладко, на компьютере появится новый диск (чаще всего он называется F). Это и будет нашим смартфоном. Если к Xiaomi подключена ещё и карта памяти, то дисков будет два: один – внутренняя память (F), другой – внешняя (G).
Распространенные проблемы и способы их решения
Метод с USB надежный, но иногда становится проблематично его реализовать. После подключения может возникнуть проблема несовместимости кабеля и компьютера. Это происходит по нескольким причинам:
Это происходит по нескольким причинам:
- Кабель USB поврежден;
- Устарели драйвера на компьютере;
- На смартфоне Сяоми выключена откладка по USB.
Как решить проблему с поврежденным USB приемником?
Попробуйте вставить конец кабеля в заднюю часть системного блока либо на другую сторону ноутбука, это может помочь в случае, если приемник поврежден.
На каждом персональном компьютере с Windows есть по крайней мере 2 места для флешки, найдите их и по очереди воткните во все. Если один из них принял телефон и в моем компьютере появился соответствующих диск, значит этот разъем рабочий.
Как обновить драйвера в системе Windows?
Для обновления драйверов зайдите в меню «Устройства и принтеры», для этого сделайте следующее:
- На Windows ниже 8 введите в пуске «Принтеры» и откройте высветившееся меню;
- На Windows 8 и 10 введите в пуске «Принтеры», зайдите в меню «Принтеры и сканеры», пролистайте вниз и кликните по ссылке «Устройства и принтеры» в отделе сопутствующих параметров;
- Для любой версии.
 Откройте панель управления, затем выберете «Мелкие значки» вверху справа и среди перечня служб найдите «Устройства и принтеры».
Откройте панель управления, затем выберете «Мелкие значки» вверху справа и среди перечня служб найдите «Устройства и принтеры».
Откроется окно, где будут указаны все устройства, подключенные к ПК. Если Xiaomi был успешно подключен через накопитель, то он появится в этом списке. Кликните по названию своего смартфона правой кнопкой мыши и выберете «Свойства». Перейдите во вкладку «Оборудование» вверху, и нажмите «Свойства». В верхнем меню откройте «Драйвера». В этом меню можно посмотреть сведения о драйвере, обновить его, откатить и так далее. Обновляйте драйвер, если эта кнопка доступна. В случае если «Обновить драйвер» неактивна, то либо нового драйвера не существует либо компания производитель не выпускает усовершенствованную версию. В таком случае этот метод не поможет. Для обновления выбираем «Обновить драйвер» и в открывшемся окне кликаем по «Автоматический поиск обновленных драйверов», далее система сама установит компонент.
Как включить откладку по USB на смартфоне?
Иногда именно этот метод помогает.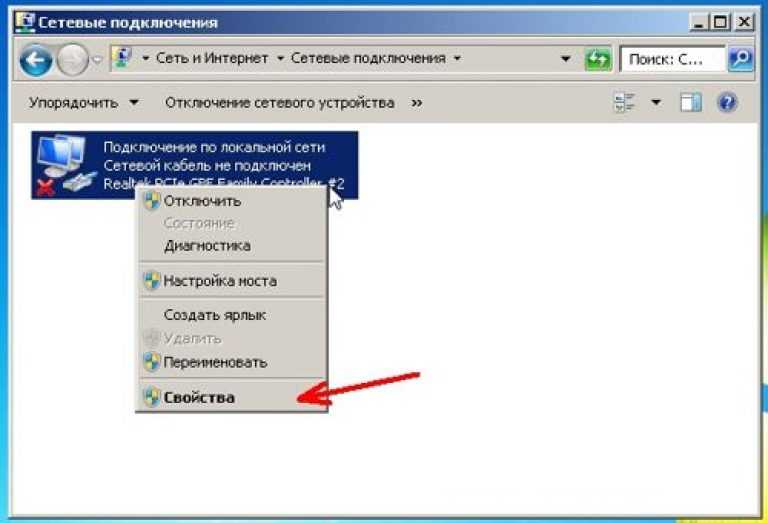
Зайдите в режим разработчика в настройках Xiaomi (чтобы разблокировать этот режим, откройте «О телефоне» в настройках и кликните 5 раз по номере сборке) и среди всех настроек активируйте «Откладка по USB». После этого попробуйте снова подключится, должно сработать.
Почему до сих пор не подключается смартфон через кабель?
Если вы проделали все советы, но ничего так и не сработало, значит, увы, либо сам провод поврежден, либо все кабели. Проверните ту же махинацию с новым кабелем или на другом компьютере. Не отчаивайтесь, есть ещё пару методов, которые могут вам подойти!
Как подключить по Wi-FI
Этот способ очень простой и понятный. Для его реализации у вас должен быть роутер и сеть Wi-Fi. Но перед непосредственным подключением, установим необходимую программу на смартфон Xiaomi, а именно «FTP сервер». Она есть в Play Market и доступна совершенно бесплатно по этой ссылке.
- Скачиваем её и запускаем. На главном экране красуется большая красная кнопка – жмем по ней.

- Теперь она зеленая, а под ней появился адрес. Этот адрес пишем в адресной строке любой папки на компьютере.
- Открываем папку и вместо пути вставляем тот адрес из программы (например, ftp://192.168.1.1:2017).
- Теперь в этой папке будут все данные телефона. Кстати, в настройках FTP есть несколько важных пунктов, обязательно взгляните на них: первоначальная папка, отображение скрытых файлов, только чтение и так далее.
Подключение через Bluetooth
Bluetooth есть не на многих компьютерах, это пишется по сути для ноутбуков, ведь именно на них и есть Блютуз. Его можно увидеть в пуске справа по соответствующей иконке (либо в пуске пишите «Bluetooth» и в этом меню добавляйте подключение).
Кликаем по ней правой кнопкой мыши, выбираем «Открыть параметры», затем в «Параметры» ставим галочку на «Разрешить устройствам Bluetooth обнаруживать это устройство». Далее в «Совместное использование» активируем «Разрешить для удаленных устройств поиск» и выбираем путь, по которому будут сохраняться полученные файлы. Теперь на Xiaomi включаем обнаружение в настройках Bluetooth. Возвращаемся к компьютеру, на котором по тому же значку открываем «Показать устройства Bluetooth», в окне кликаем по названию смартфона правой кнопкой и выбираем «Управление». Теперь вы можете управлять гаджетом через это меню.
Теперь на Xiaomi включаем обнаружение в настройках Bluetooth. Возвращаемся к компьютеру, на котором по тому же значку открываем «Показать устройства Bluetooth», в окне кликаем по названию смартфона правой кнопкой и выбираем «Управление». Теперь вы можете управлять гаджетом через это меню.
Отправка файла по Блютузу происходит как всегда: выбираете файл, отправляете по Bluetooth на имя компьютера/Xiaomi и подтверждаете процедуру.
Как подключить камеру телефона к компьютеру через Wi-Fi и превратить её в Web-камеру
Перейти к контенту
Главная » Wifi
Всем привет! Как-то на днях, нужно было срочно подключить камеру к ноутбуку, так как на нем родная «вебка» сгорела. Решил я в качестве второй видеокамеры использовать камеру телефона и как показала практика мне все же удалось это сделать. Так что далее я постараюсь как можно подробнее рассказать: как подключить и использовать смартфон как веб-камеру через WiFi.
DroidCam Wireless Webcam
- Решил попробовать первую попавшуюся программку.
 Её можно скачать с Google Play. Ищем приложение по названию и скачиваем.
Её можно скачать с Google Play. Ищем приложение по названию и скачиваем.
- Нужно скачать аналогичную программку для Windows. Её также легко найти на просторах интернета, просто вбиваем тоже название в поисковик.
- Нам нужно включить одну функцию на смартфоне. И так нужно зайти в раздел «О телефоне», у меня этот пункт находится по пути: «Настройки» «Система» далее выбираем «О телефоне» «Информация о версиях». Теперь пролистываем в самый низ и нужно несколько раз нажать на строку «Номер сборки», пока не высветится сообщение, что вы уже стали разработчиком. Теперь обратно выходим в пункт меню «Система» и там появится новый раздел «Для разработчиков» переходим туда. Пролистайте чуть вниз и включите «USB-отладку».
- Прежде чем приступить к настройке, убедитесь, чтобы «трубка» и ПК были подключены к одной сети Wi-Fi. Кстати, можно подключить ноутбук или компьютер по кабелю к роутеру разницы в подключении нет.
 Далее запускаем приложение на смартфоне, и вы должны увидеть IP адрес.
Далее запускаем приложение на смартфоне, и вы должны увидеть IP адрес.
ПРИМЕЧАНИЕ! Можно также использовать подключение смартфона к компьютеру не через вай-фай, а по USB или по Bluetooth.
- Если вы подключились по USB к компьютеру, то при запуске программы на компе выбираем второй значок. Если вы подключились по Wi-Fi то выбираем первый значок, вбиваем тот самый IP адрес, который высветился на телефоне и далее нажимаем «Start». Обязательно убедитесь, что галочки на «Video» и «Audio» стоят.
- После этого в этом же окне вы должны увидеть изображение с камеры смартфона. Данную камеру можно спокойно использовать в любой доступной программе типа Skype.
Теперь вы знаете как использовать телефон как веб-камеру. Но если у вас возникли какие-то трудности с подключением по локальной сети, то попробуйте подключиться по USB проводу. Как показывает практика не на всех смартфонах Андроид работает беспроводное подключение.
IP Webcam
Программка работает исключительно при подключении к локальной сети: проводным или беспроводным путем. Работает в принципе аналогично как и прошлое приложение, так что некоторые действия будут похожи.
Работает в принципе аналогично как и прошлое приложение, так что некоторые действия будут похожи.
- Скачиваем и устанавливаем программу IP Webcam с Google Play на телефон, и аналогичную программку для компьютера.
- Подключаем смартфон и комп к одной сети роутера.
- Далее запускаем приложение на двух устройствах.
- Изображение с камеры можно просмотреть с обычного Web-браузера, для этого переходим в приложение на смартфоне и копируем IP адрес с портом и вбиваем полный адрес в адресную строку браузера.
- После, ваш смартфон быстро превращается в беспроводную вебкамеру.
Рейтинг
( Пока оценок нет )
Понравилась статья? Поделиться с друзьями:
[2022] 4 эффективных способа подключения телефона к ПК без USB
В наши дни люди становятся все более и более зависимыми от смартфонов, которые носят с собой повсюду, от офиса до общественных мероприятий.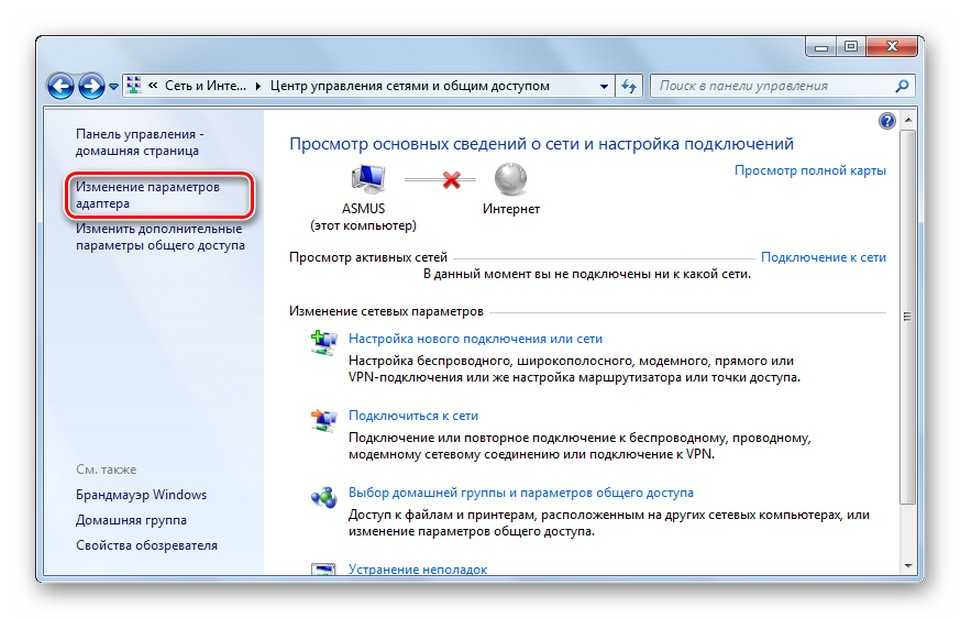 Это может быть неприятно, когда вам нужно подключить телефон к компьютеру без использования USB-кабеля — будь то из-за того, что вы оставили кабель дома или он просто сломался.
Это может быть неприятно, когда вам нужно подключить телефон к компьютеру без использования USB-кабеля — будь то из-за того, что вы оставили кабель дома или он просто сломался.
К счастью, есть способы соединить телефон и компьютер без использования кабелей USB ! Сегодня мы рассмотрим различные способы подключения телефона к компьютеру. Вопрос в том, как? Продолжайте читать, и мы обсудим различные способы сделать это без стресса или предварительных технических навыков.
- Часть 1 : Можно ли подключить телефон к ПК без USB?
- Часть 2: Почему люди подключают телефон к ПК?
- Часть 3: Способ 1. Подключение телефона к ПК через Wi-Fi / сотовую связь — выбор редакции
- Часть 4: Способ 2. Подключение телефона к ПК через Bluetooth Телефон к ПК через ADB
- Часть 6: Способ 4. Подключение телефона к ПК через телефонную связь
- Часть 7: Заключение
- Часть 8: Часто задаваемые вопросы о подключении телефона к ПК
Можно ли подключить телефон к ПК без USB?
Это распространенный вопрос среди людей, которые используют свои смартфоны для работы, но не хотят носить с собой громоздкий ноутбук. Его также часто спрашивают люди, которые пытаются выполнить работу во время путешествий и нуждаются в доступе к файлам в пути. К счастью, есть много способов подключить телефон к компьютеру без использования кабеля! Это то, что мы будем обсуждать здесь сегодня.
Его также часто спрашивают люди, которые пытаются выполнить работу во время путешествий и нуждаются в доступе к файлам в пути. К счастью, есть много способов подключить телефон к компьютеру без использования кабеля! Это то, что мы будем обсуждать здесь сегодня.
Почему люди подключают телефон к ПК?
Подключение телефона к компьютеру отлично подходит для резервного копирования данных, доступа к файлам и мультимедиа и передачи файлов. Это также упрощает обмен большими объемами данных между устройствами, что может быть полезно, когда вы пытаетесь отправить большой объем информации с одного устройства на другое.
Существует множество способов подключения телефона к компьютеру. Многим нравится использовать физическое соединение, потому что оно позволяет легко передавать файлы туда и обратно. Другие предпочитают беспроводные соединения, потому что они проще и быстрее. По каким бы причинам вы ни решили подключиться и как вы этого хотите, мы обсудим разные шаги.
Способ 1.
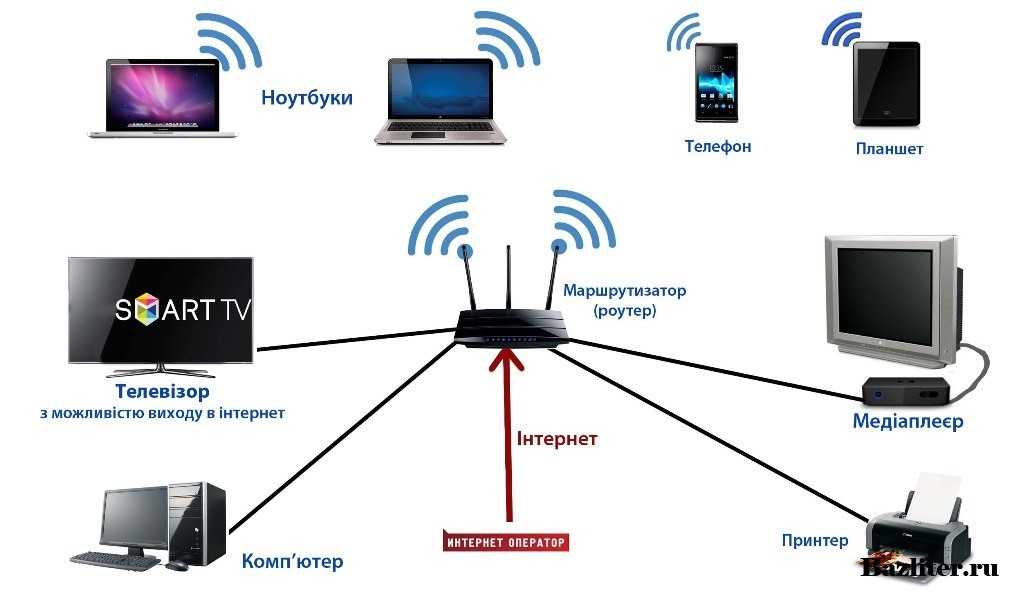 Подключите телефон к ПК через Wi-Fi / сотовую связь — выбор редакции
Подключите телефон к ПК через Wi-Fi / сотовую связь — выбор редакцииСамый популярный способ подключения телефона к ПК — использование AirDroid Personal. С помощью всего лишь одной программы AirDroid Personal вы можете передавать файлы, дублировать экран, удаленно управлять телефоном и получать SMS-уведомления прямо с вашего ПК.
Что еще более важно, вы можете подключить свой телефон к ПК и полностью управлять устройством с помощью пульта дистанционного управления AirDroid Personal без USB-кабеля. Даже если ваше устройство находится на другом конце света, дистанционное управление для AirDroid Personal легко настраивается и работает без сбоев.
Шаги по подключению телефона к ПК без USB через AirDroid Personal
Шаг 1. Загрузите AirDroid Personal и создайте учетную запись AirDroid
Нажмите кнопку « Download Now », чтобы установить AirDroid Personal на свой телефон и ПК с Android. Затем зарегистрируйте учетную запись AirDroid и войдите в учетную запись как на телефоне, так и в приложении AirDroid Personal для ПК.
Загрузить сейчас
Шаг 2. Подключите устройство к ПК
Чтобы использовать AirDroid Personal и удаленно управлять своим устройством и файлами, вам необходимо настроить свои устройства и подключиться к ноутбуку или ПК. Существует два способа подключения телефона Android к компьютеру.
- Режим локального подключения
- Режим удаленного подключения
При подключении устройства Android к ПК в режиме локального подключения убедитесь, что вы подключены к той же сети Wi-Fi, что и ваш ПК. Как только это будет сделано, войдите в свою учетную запись AirDroid как на устройствах Android, так и на ПК.
Вам потребуется настроить Android-устройство и подключиться к компьютеру в режиме удаленного подключения, если они не находятся в одной сети.
Шаг 3: Настройка AirDroid Personal
После того, как вы вошли в нужную учетную запись AirDroid, откройте приложение AirDroid Personal на своем телефоне, затем перейдите к Me > Security & Remote Features . Включите столько функций, сколько вам нужно, или все, чтобы связать их на обоих ваших устройствах.
Включите столько функций, сколько вам нужно, или все, чтобы связать их на обоих ваших устройствах.
Шаг 4. Начните управлять своим телефоном с ПК
Теперь вы успешно подключили свой телефон к ПК без USB с помощью AirDroid Personal, затем вы можете изучить и использовать его функции, такие как удаленное управление, передача файлов, управление и резервное копирование файлов, зеркальный экран и многое другое.
Что можно делать с AirDroid Personal
Подключение телефона к компьютеру отлично подходит для резервного копирования данных, доступа к файлам и мультимедиа и передачи файлов. Это также упрощает обмен большими объемами данных между устройствами, что может быть полезно при отправке большого количества информации с одного устройства на другое.
Вот несколько подробных причин, по которым вам нужно использовать AirDriod Personal:
- Передача файлов . Вы можете использовать AirDroid для передачи файлов между телефоном и компьютером без использования USB-кабеля.
 Это здорово, если вам нужно быстро отправить файл с телефона на компьютер или наоборот. Вы также можете использовать AirDroid для доступа к файлам на вашем компьютере, которые хранятся на вашем телефоне, что может быть полезно, если вам нужно получить доступ к файлу, когда вы находитесь вдали от своего компьютера.
Это здорово, если вам нужно быстро отправить файл с телефона на компьютер или наоборот. Вы также можете использовать AirDroid для доступа к файлам на вашем компьютере, которые хранятся на вашем телефоне, что может быть полезно, если вам нужно получить доступ к файлу, когда вы находитесь вдали от своего компьютера. - Пульт дистанционного управления — AirDroid также позволяет удаленно управлять телефоном с компьютера. Это может быть полезно, если вам нужен доступ к определенному приложению на вашем телефоне, которое доступно только на вашем компьютере, что может быть полезно, если вы пытаетесь оставаться на связи, когда вы находитесь вдали от телефона.
- Удаленный мониторинг — С AirDroid вы можете легко получить доступ к камере вашего телефона, видеть и слушать окружение телефона. С его помощью вы можете превратить свой старый телефон в домашнюю камеру, чтобы обеспечить безопасность вашей семьи и детей в режиме реального времени.
- Зеркалирование экрана — AirDroid также позволяет дублировать экран вашего телефона на компьютер.
 Это может быть полезно, если вы хотите показать кому-то, что у вас в телефоне, или если вам нужно воспользоваться телефоном, пока ваши руки заняты.
Это может быть полезно, если вы хотите показать кому-то, что у вас в телефоне, или если вам нужно воспользоваться телефоном, пока ваши руки заняты. - Управление SMS и уведомлениями — AirDroid также позволяет вам управлять своими SMS-сообщениями и уведомлениями с вашего компьютера. Это может быть полезно, если вы пытаетесь повысить эффективность и производительность во всем. Например, отвечайте на сообщения и звоните прямо со своего компьютера.
Способ 2. Подключите телефон к ПК через Bluetooth
Хотя передача файлов Bluetooth может быть не самой быстрой без USB с Android на ПК, она может выполнить свою работу. Хотя мы часто тратим время на пробу различных приложений и программного обеспечения, которые не работают так, как мы надеялись, по крайней мере, Bluetooth всегда рядом с нами, когда он нам нужен.
Вот как вы можете передавать файлы с устройства Android на ПК с помощью Bluetooth:
Шаг 1: На смартфоне Android перейдите к « Settings » и выберите » Bluetooth «.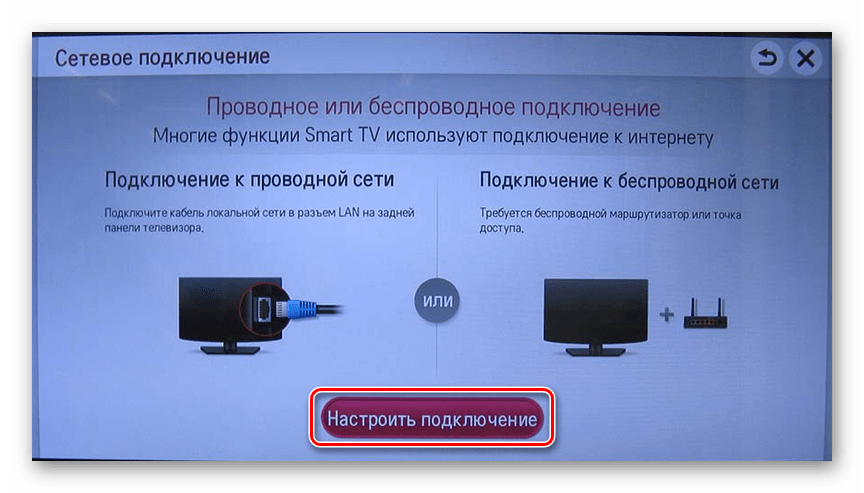 Включите Bluetooth, чтобы убедиться, что ваш компьютер может найти ваш Android-смартфон.
Включите Bluetooth, чтобы убедиться, что ваш компьютер может найти ваш Android-смартфон.
Шаг 2: Выберите « Settings » в меню « Start » на вашем компьютере. , а затем « Bluetooth «. Когда вы используете функцию поиска телефона, ваш Android-смартфон появится в списке найденных телефонов. Выберите свой Android-телефон, чтобы выполнить сопряжение обоих устройств.
Примечание: Оба смартфона Android и ПК отобразит пароль. Убедитесь, что на всех ваших устройствах установлены одинаковые пароли. Выберите «ОК» на телефоне Android, затем нажмите «Подключиться» на ПК.
Шаг 3: Устройства подключены. Затем выберите его в разделе «Отправлять или получать файлы с помощью Bluetooth на вашем ПК». Нажмите «Получить файлы» после перехода туда. Затем выберите Bluetooth после выбора «Поделиться» для файла на вашем телефоне Android.
Шаг 4: Выберите компьютер, с которого хотите отправлять файлы. Ваш компьютер успешно загрузит файл.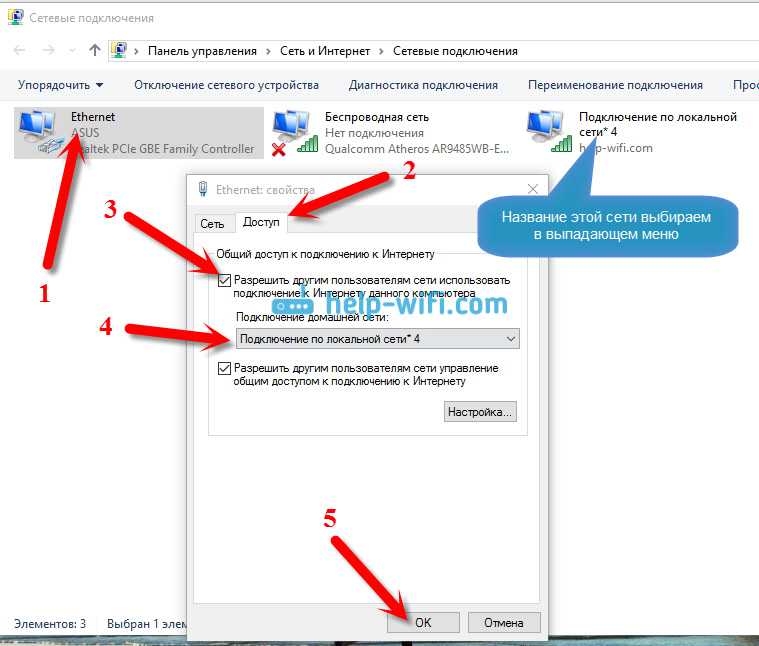 Щелкните Обзор, чтобы изменить место сохранения файла по умолчанию. Чтобы сохранить файл на свой компьютер, выберите Готово.
Щелкните Обзор, чтобы изменить место сохранения файла по умолчанию. Чтобы сохранить файл на свой компьютер, выберите Готово.
Способ 3. Подключить телефон к ПК через ADB
Прямое беспроводное соединение ADB, вероятно, является наиболее эффективным методом, особенно для таких фанатов Android, как мы. Но для первоначальной настройки требуется USB-кабель, но после настройки вы можете выбросить этот USB-кабель.
Чтобы продолжить использовать описанные ниже методы, также необходимо установить ADB.
Шаг 1: Сначала вы должны запустить терминал ADB на своем ПК и подключить телефон Android через USB.
Шаг 2: Далее в терминале ADB введите: adb tcpip 555
Мы должны определить локальный IP-адрес вашего Android-устройства, потому что это перезапустит хост ADB в режиме tcpip.
Шаг 3: В терминале ADB введите: Adb Shell и Ifconfig
Поиск IP-адреса вашего Android-устройства в списке вывода очень похож на использование команды /ipconfig в командной строке Windows; обычно это будет что-то вроде 192. 168.x.x.
168.x.x.
Шаг 4: Теперь введите выйдите из в оболочке ADB, а затем введите: adb connect xxx.xxx.x.x:5556 (замените xx IP-адресом вашего устройства Android).
Теперь вы можете прекратить использование USB-кабеля, подключенного к вашему устройству Android, и продолжить использование ADB. Сюда входят команды ADB для передачи файлов, такие как /push и /pull!
Способ 4. Подключите телефон к ПК через телефонную связь
Программное обеспечение Microsoft Phone Link, первоначально известное как Your Phone Companion, является отличным инструментом, если вы хотите переместить большое количество изображений с телефона на ПК с Windows. Приложение с ребрендингом совместимо с любыми смартфонами под управлением ОС Android 7.0 или более поздней версии, тогда как компаньон «Ваш телефон» был доступен только для телефонов Samsung Galaxy.
Шаг 1: Загрузите на свой телефон приложение Link to Windows. Приложение Phone Link предварительно установлено на компьютерах с более новыми версиями Windows, но если это не так, вы можете загрузить его с этой страницы.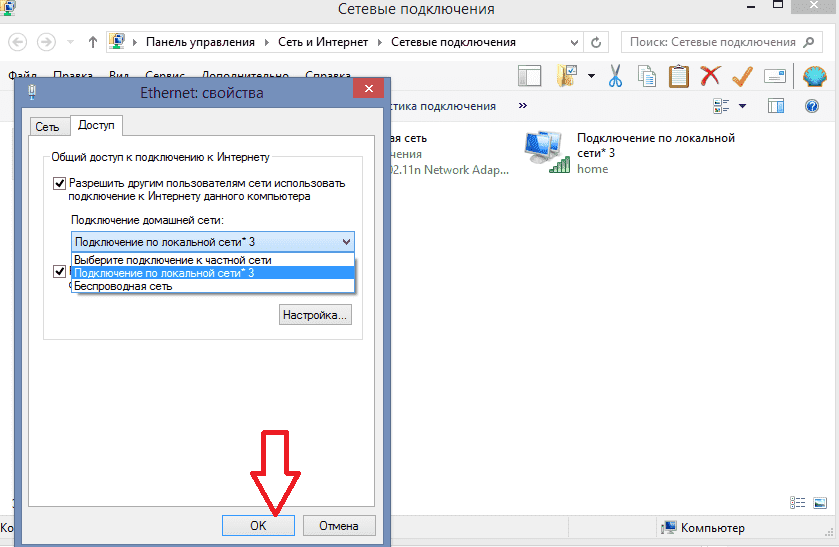
Шаг 2: Откройте приложение Phone Link в Windows и отсканируйте QR-код, чтобы подключить устройство Android. Дайте приложению Android для связи с Windows соответствующие разрешения.
Шаг 3: После того, как вы использовали приложение для сопряжения телефона с компьютером, перемещать фотографии между двумя устройствами так же просто, как перетаскивать файлы. Выберите вкладку «Фотографии» вверху, чтобы начать.
Шаг 4: Фотографии из приложения Phone Link можно перенести на рабочий стол, перетащив их туда, или вы можете щелкнуть изображение правой кнопкой мыши и выбрать «Сохранить как» в контекстном меню.
Шаг 5: Чтобы экспортировать изображение, выберите соответствующую папку на ПК.
Телефонная связь Microsoft способна не только на передачу файлов. Кроме того, вы можете использовать его для звонков людям, отражения ваших предупреждений и многого другого.
Заключение
В заключение хочу сказать, что AirDriod позволяет подключать Android-устройство к ПК без использования сети или USB-кабеля.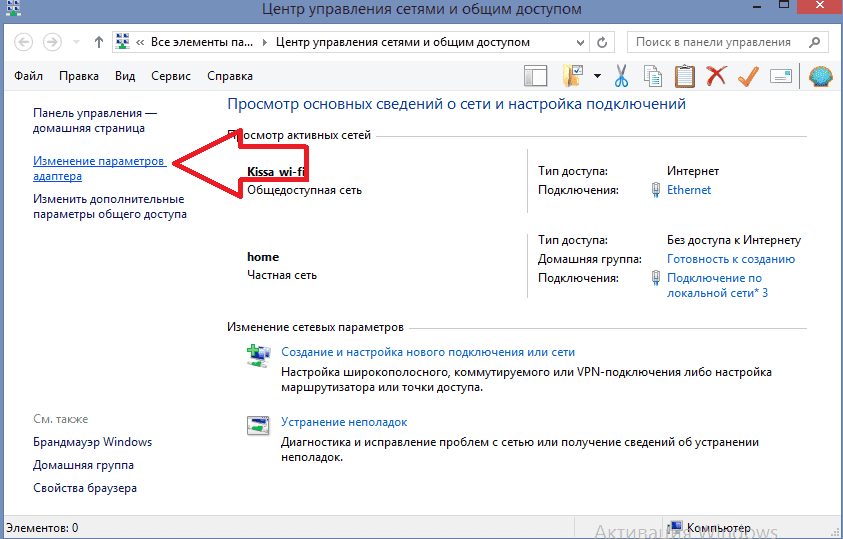 Также доступны три дополнительных метода прямого подключения. Поэтому подключение Android-смартфонов к ПК никогда не будет для вас проблемой.
Также доступны три дополнительных метода прямого подключения. Поэтому подключение Android-смартфонов к ПК никогда не будет для вас проблемой.
Часто задаваемые вопросы о подключении телефона к ПК
Можно ли настроить мобильное устройство Android для поддержки USB, если оно не поддерживает USB
Charudatta
Нет, мобильное устройство Android нельзя настроить для поддержки USB, если оно не поддерживает его.
Как перенести фотографии с телефона Android на компьютер без USB?
Charudatta
Существует несколько различных способов подключения телефона к компьютеру без использования USB-кабеля. AirDroid является одним из них.
Что делать, если мой ноутбук не распознает телефон Android по USB?
Charudatta
Есть несколько разных вещей, которые вы можете попробовать, если ваш ноутбук не распознает ваш телефон Android через USB. Один из них — перезагрузить ноутбук и повторить попытку. Другой вариант — попробовать другой USB-порт на ноутбуке. Или вы можете попробовать методы, упомянутые выше, для подключения телефона к ПК без USB-кабеля.
Или вы можете попробовать методы, упомянутые выше, для подключения телефона к ПК без USB-кабеля.
Серия Z Беспроводное подключение и передача по Wi-Fi
Новичок
Предлагает различные варианты подключения. Подключайтесь к смартфону или планшету с помощью приложения SnapBridge, подключайтесь напрямую к Mac или ПК на базе Windows или подключайтесь к FTP-серверу или компьютеру с дополнительным расширением . WT-7 даже предоставляет вам порт Ethernet для проводных подключений. С таким количеством вариантов вы можете задаться вопросом, какой из них лучше для вас. Мы объясним различия между различными вариантами беспроводного подключения; с предложениями, когда может быть выгодно использовать один тип соединения вместо другого. Почему вы можете захотеть подключиться к смартфону, компьютеру или FTP-серверу? Ну, для загрузки больших файлов изображений и видео или для удаленного управления камерой. И эти варианты варьируются от обычной загрузки изображений или удаленной съемки до более надежных решений для рабочего процесса для работающего фотографа.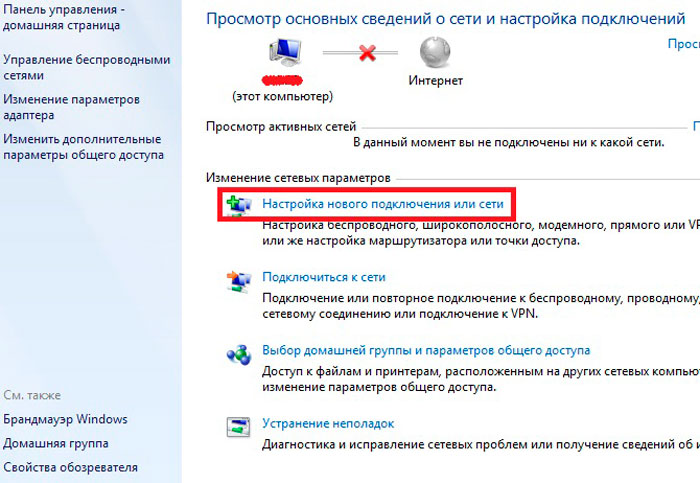
Глоссарий
Система беззеркальных камер серии Z предлагает множество вариантов подключения. Подключайтесь к смартфону или планшету с помощью приложения SnapBridge, подключайтесь напрямую к Mac или ПК с Windows или подключайтесь к FTP-серверу или компьютеру с помощью дополнительного беспроводного передатчика WT-7. WT-7 даже предоставляет вам порт Ethernet для проводных подключений.
С таким количеством вариантов вам может быть интересно, какой из них лучше всего подходит для вас. Мы объясним различия между различными вариантами беспроводного подключения; с предложениями, когда может быть выгодно использовать один тип соединения вместо другого.
Почему может потребоваться подключение к смартфону, компьютеру или FTP-серверу? Ну, для загрузки больших файлов изображений и видео или для удаленного управления камерой. И эти варианты варьируются от обычной загрузки изображений или удаленной съемки до более надежных решений для рабочего процесса для работающего фотографа.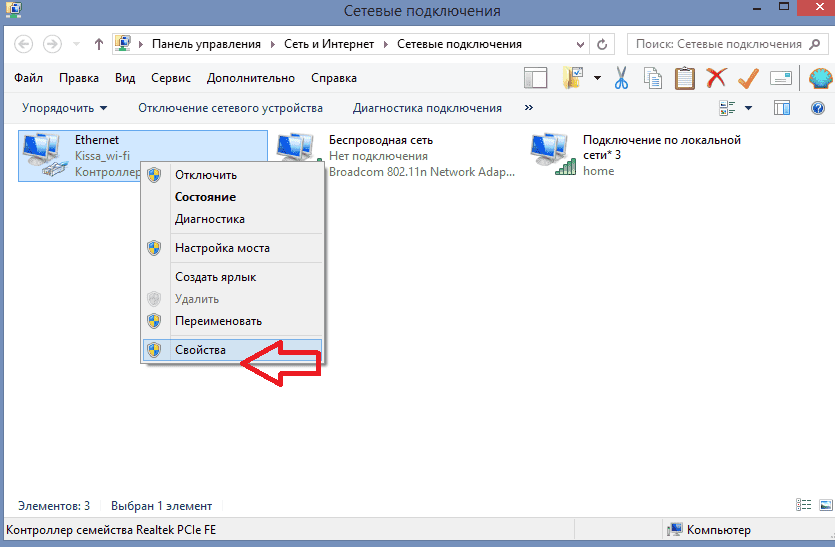
С помощью приложения SnapBridge можно подключить совместимый смартфон или планшет к полнокадровым беззеркальным камерам серии Z, чтобы просматривать изображения, загружать фотографии, а затем делиться ими по электронной почте, в текстовом сообщении или в социальных сетях. Вы также можете управлять камерой через смарт-устройство, чтобы удаленно делать фотографии.
С помощью приложения SnapBridge вы можете подключить совместимый смартфон или планшет к полнокадровым беззеркальным камерам серии Z, чтобы просматривать изображения, загружать фотографии, а затем делиться ими по электронной почте, в текстовом сообщении или в социальных сетях. Вы также можете управлять камерой через смарт-устройство, чтобы удаленно делать фотографии.
Как подключиться к смарт-устройству через SnapBridge
Подключение камеры серии Z к совместимому смартфону или планшету с помощью приложения SnapBridge. просто. Просто загрузите приложение на свой iPhone 9. 0279® , iPad ® и/или iPod touch ® или смарт-устройства под управлением операционной системы Android™ и следуйте инструкциям по сопряжению камеры через Bluetooth и Wi-Fi ® .
0279® , iPad ® и/или iPod touch ® или смарт-устройства под управлением операционной системы Android™ и следуйте инструкциям по сопряжению камеры через Bluetooth и Wi-Fi ® .
После сопряжения устройств вы можете загружать изображения, просматривать изображения на карте памяти в камере или даже дистанционно управлять камерой и снимать.
Это идеальное решение для повседневного использования, когда вы в пути, путешествуете или просто хотите поделиться несколькими снимками. Если вы хотите попасть в кадр или разместить камеру в неудобном для вас месте, с помощью удаленной съемки вы все равно можете сделать снимок, управляя им через приложение.
Как подключиться напрямую к компьютеру
Камеры серии Z также позволяют напрямую подключаться к Mac или ПК с Windows, используя два разных варианта, в зависимости от ваших потребностей. Вы можете напрямую подключать камеру к компьютеру с помощью Wi-Fi — это называется режимом точки доступа. Другим вариантом является режим инфраструктуры, при котором камера подключается к компьютеру с помощью беспроводного маршрутизатора или уже установленной беспроводной локальной сети (локальной сети доступа).
Другим вариантом является режим инфраструктуры, при котором камера подключается к компьютеру с помощью беспроводного маршрутизатора или уже установленной беспроводной локальной сети (локальной сети доступа).
Выберите Режим точки доступа , если вы снимаете на улице или в любой ситуации, когда компьютер еще не подключен к беспроводной сети. Используйте Infrastructure Mode для подключения к уже установленной беспроводной сети — это может быть дома, в студии или в другом месте с настроенной беспроводной локальной сетью.
Используя WT-7, полнокадровые беззеркальные камеры серии Z могут подключаться к FTP-серверу или через HTTP-соединение к компьютеру.
Используя WT-7, полнокадровые беззеркальные камеры серии Z могут подключаться к FTP-серверу или через HTTP-соединение к компьютеру.
Как подключиться к FTP-серверу или сетевому компьютеру через HTTP



 Откройте панель управления, затем выберете «Мелкие значки» вверху справа и среди перечня служб найдите «Устройства и принтеры».
Откройте панель управления, затем выберете «Мелкие значки» вверху справа и среди перечня служб найдите «Устройства и принтеры».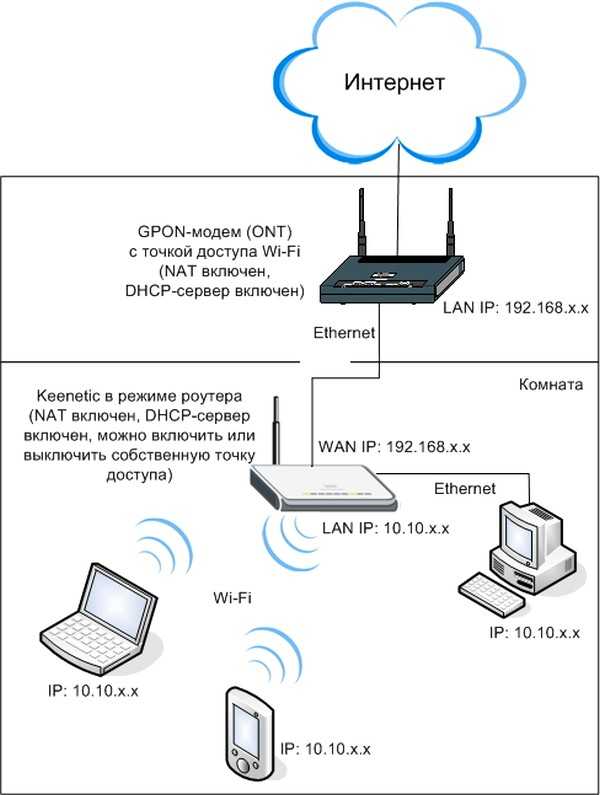
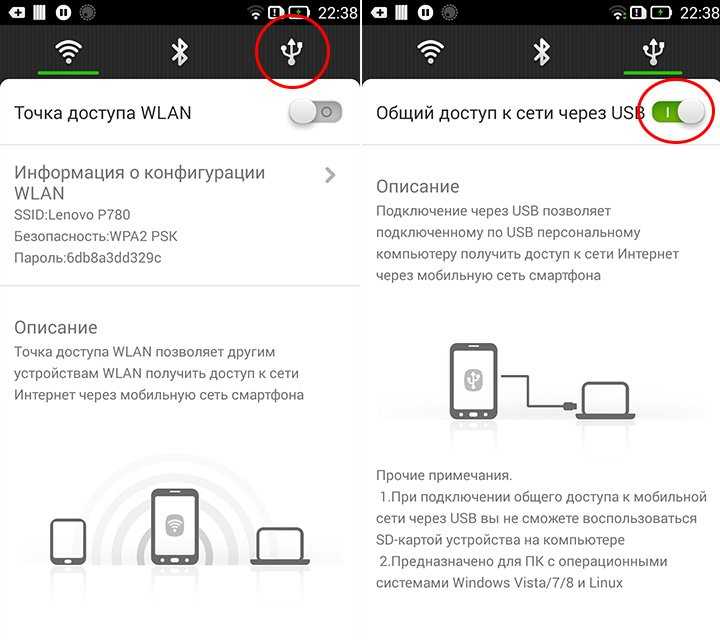 Её можно скачать с Google Play. Ищем приложение по названию и скачиваем.
Её можно скачать с Google Play. Ищем приложение по названию и скачиваем.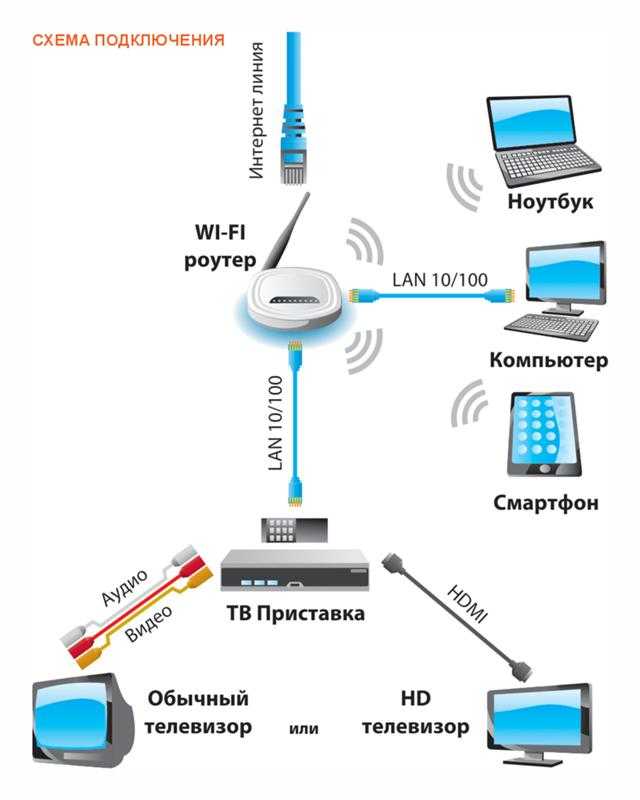 Далее запускаем приложение на смартфоне, и вы должны увидеть IP адрес.
Далее запускаем приложение на смартфоне, и вы должны увидеть IP адрес. Это здорово, если вам нужно быстро отправить файл с телефона на компьютер или наоборот. Вы также можете использовать AirDroid для доступа к файлам на вашем компьютере, которые хранятся на вашем телефоне, что может быть полезно, если вам нужно получить доступ к файлу, когда вы находитесь вдали от своего компьютера.
Это здорово, если вам нужно быстро отправить файл с телефона на компьютер или наоборот. Вы также можете использовать AirDroid для доступа к файлам на вашем компьютере, которые хранятся на вашем телефоне, что может быть полезно, если вам нужно получить доступ к файлу, когда вы находитесь вдали от своего компьютера.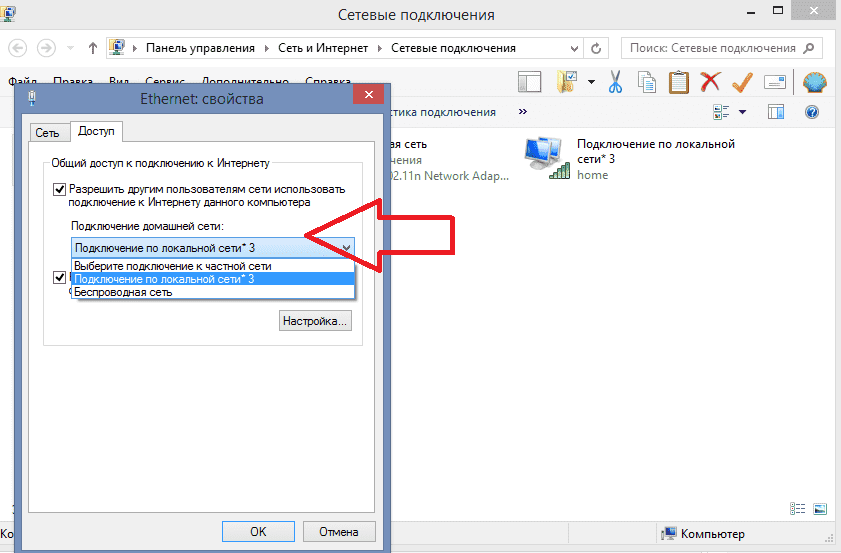 Это может быть полезно, если вы хотите показать кому-то, что у вас в телефоне, или если вам нужно воспользоваться телефоном, пока ваши руки заняты.
Это может быть полезно, если вы хотите показать кому-то, что у вас в телефоне, или если вам нужно воспользоваться телефоном, пока ваши руки заняты.