Подключение телефона в режиме модема к USB-порту роутера Keenetic – Keenetic
Вопрос: Возможно ли подключение телефона (смартфона, планшета) работающего в режиме модема к роутеру Keenetic через USB-порт для полноценной работы и раздачи Интернета домашним устройствам? Если возможно, то как правильно настроить телефон и роутер?
Ответ: Если мобильное устройство на базе операционной системы Android, то большинство из них поддерживает специальный режим «USB-модем», который в большинстве случаев работает корректно с интернет-центрами Keenetic, создавая подключение USB-модема типа CdcEthernet.
Если мобильное устройство на базе iOS (Apple), то оно не имеет такой возможности. На таких устройствах можно включить собственную точку доступа Wi-Fi и затем подключить к ней роутер Keenetic, используя специальный режим WISP (Wireless ISP).
Пример подключения смартфона на ОС Android в режиме модема
Подключите телефон к USB-порту роутера с помощью USB-кабеля. На телефоне включите мобильный Интернет (в настройках ОС этот параметр называется «Данные», «Передача данных» или «Мобильная передача данных»). Затем включите режим «USB-модем». Перейдите в «Настройки» > «Сеть и Интернет» > «Точка доступа и модем» и включите режим «USB-модем».
NOTE: Важно! На разных версиях операционной системы Android процесс может немного отличаться.
В нашем примере используется устройство с версией Android 7. В этой версии откройте «Настройки», нажмите на «Еще», перейдите в «Режим модема» и включите режим «USB-модем».
На этом настройка телефона завершена.
Теперь c какого-нибудь устройства домашней сети подключитесь к веб-конфигуратору интернет-центра Keenetic.
При подключении телефона в этом режиме к USB-порту роутера в разделе «Модем 4G/3G» вы увидите новое автоматически созданное подключение. В нашем примере это «Huawei Mobile Broadband».
На странице «Подключение через сотовую сеть» обратите внимание на то, чтобы подключение было включено.
После изменения настроек нажмите кнопку «Сохранить».
Теперь на устройствах домашней сети проверьте доступ в Интернет. В этом случае интернет-подключение будет осуществляться через телефон (через сеть мобильного оператора).
Для отключения достаточно будет выключить режим «USB-модем» в телефоне.
TIP: Примечание:
Подключенные к роутеру устройства будут использовать подключение к Интернету через мобильного оператора. Если у вас не безлимитный тариф, то рекомендуем предварительно ознакомиться с условиями вашего тарифного плана, т.к. по достижении определенного лимита объема данных будет взиматься дополнительная плата с вашего счета за подключение к Интернету или может включаться ограничение скорости.
Если подключение к Интернету через роутер не работает, убедитесь, что Интернет работает на мобильном устройстве. Откройте на телефоне через веб-браузер какой-нибудь сайт. Если на телефоне Интернет работает, а через роутер отсутствует, то возможно есть какие-то ограничения со стороны мобильного оператора.
Некоторые операторы и тарифы запрещают раздавать мобильный Интернет, используя телефон как модем. Уточните в службе поддержки вашего оператора существует ли такое ограничение.
Если при работе через роутер не открываются сайты, попробуйте добавить адреса дополнительных DNS-серверов. Сделать это можно на странице «Интернет-фильтр» в разделе «Серверы DNS». В нашем примере добавлен публичный DNS-сервер от Google для подключения «Huawei Mobile Broadband».
как из смартфона сделать Wifi роутер самостоятельно
Случается, что девайс нужно подключить к Интернету, но подходящей точки доступа WI-FI рядом нет.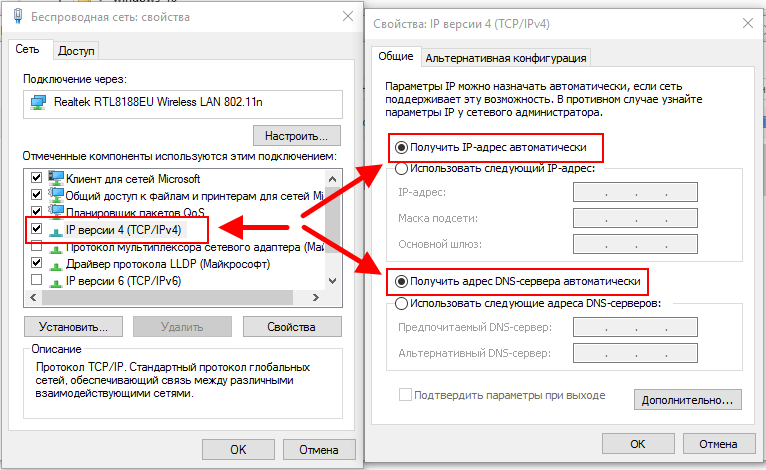 Зато есть смартфон или планшет, поддерживающий 3G. Его-то и можно применить в качестве роутера. Создать точку совсем несложно, для этого не нужны глубокие знания по устройству и ремонту телефонов. Однако помните, что в этом случае будет задействован мобильный Интернет, потому уточните тарифы на этот вид связи у оператора.
Зато есть смартфон или планшет, поддерживающий 3G. Его-то и можно применить в качестве роутера. Создать точку совсем несложно, для этого не нужны глубокие знания по устройству и ремонту телефонов. Однако помните, что в этом случае будет задействован мобильный Интернет, потому уточните тарифы на этот вид связи у оператора.Для создания WI-FI точки на основе смартфона, работающего на ОС Android, следует зайти в раздел «Настройки», а потом найти меню «Сеть», перейти в раздел «Модем и точка доступа», после – в меню «Точка доступа Wi-Fi».
Теперь приступаем к настройке, выбрав пункт «Настроить точку доступа». Следуйте инструкции:
- Введите название создаваемой точки доступа в разделе «SSID сети» (рекомендуется писать латиницей).
- В пункте «Безопасность» отметьте WPA2 PSK для защиты созданной точки от чужих пользователей.
- Создайте пароль и сохраните его.
- Активируйте созданную точку, выставив галочку в меню «Настройка точки доступа». После этого на дисплее появится соответствующий символ.
- Возьмите устройство, которое нужно подключить к Интернету, найдите созданную сеть и подключитесь к ней.
В разных прошивках ОС Андроид меню настроек может немного отличаться от стандартного варианта. Если не удалось подключиться с первого раза, это еще не значит, что ваш телефон нуждается в ремонте. Попробуйте «поиграть» с настройками. В более поздних версиях Андроида в настройках есть отдельный раздел «Режим модема», где и следует проводить все действия.
Сторонние приложения
Использовать эту схему можно на большинстве девайсов, однако в некоторых устройствах такая опция не предусмотрена. Тогда можно воспользоваться большим выбором сторонних приложений, скачанных из Google Play. Некоторые из них расширяют возможности смартфона в качестве роутера. В Google Play можно также найти виджеты, позволяющие сохранить настройки и быстро включать точку, ибо в первом случае придется каждый раз заходить в меню «Настройки», что не всегда удобно.
Даже если девайс не имеет 3G-модуля, на нем тоже можно создать точку доступа, но для этого нужно, чтобы он мог работать в режиме USB-host (OTG), то есть подключаться к Интернету с помощью USB-модема.
Похожим способом в качестве роутера используются устройства Apple и Windows Phone 8.
Рекомендации
Следует помнить, что аккумулятор девайса в этом случае будет быстро разряжаться. Да и скорость Интернета будет зависеть от скорости передачи данных оператором (если используется мобильный Интернет). Дабы не засорять трафик, рекомендуется отключить в смартфоне все приложения, работающие в фоновом режиме. К созданной точке доступа можно одновременно подключать несколько устройств, однако большее их число значительно уменьшает скорость Интернета.
Если же у вас по каким-то причинам возникли трудности с созданием точки доступа WI-FI, рекомендуем обращаться в салоны по ремонту мобильных телефонов и другой цифровой техники «МТ Сервис». Там с радостью окажут помощь.
Как можно использовать видеокамеру старого смартфона
Превращаем старый мобильный телефон в систему охранной сигнализации
Зачем нужен мобильный роутер, если есть смартфон?
Май – традиционно время начала сезона отпусков, путешествий и дачных уикендов. А можно ли представить в наше время полноценный отдых без интернета? Теоретически да. Возможно даже, что кому-то цифровой детокс пойдет на пользу, но все же нормальным людям, не страдающим интернет-зависимостью, нравится пользоваться всеми плодами цивилизации, в том числе и высокоскоростным мобильным интернетом. Именно такую возможность и предоставляет нам мобильный роутер ZTE MF927U.
Начнем с ответов на ключевые вопросы, которые возникают при взгляде на этот девайс.
Где, когда и зачем нужен мобильный роутер?
В первую очередь во время отпуска, на даче, в командировке, да и в любой другой поездке.
Как им пользоваться?
Нужно приобрести симкарту с подходящим вам тарифом, вставить ее в роутер, а затем подключиться к ZTE MF927U с любого устройства имеющего Wi-Fi-модуль
Зачем мне роутер? У меня уже есть смартфон, а в нем мобильный интернет. Если я захочу, то могу «раздавать» мобильный интернет с помощью смартфона?
Да, но нет. Представим несколько ситуаций.
Вариант №1. Вы едете в отпуск за пределы России. Вы едете не один. В поездке вам нужен мобильный интернет, ибо это карты, мессенджеры, социальные сети, и вообще, без классных фото и видео, выложенных в Instagram и Stories, отпуск не отпуск.
Безусловно, каждый может включить роуминг персонально на своем смартфоне, но гораздо выгоднее купить одну сим-карту для путешествий (есть мобильные операторы и с такой специализацией) или приобрести местную симку по приезде и вставить ее в ZTE MF927U. Это позволит наслаждаться быстрым интернетом всей семьей (или компанией) причем НАМНОГО дешевле, чем если бы каждый включал роуминг или покупал сим-карту по отдельности. А с учетом того, что большинство операторов сейчас вводят услугу Wi-Fi-calling, то через Wi-Fi-сеть можно совершать и принимать бесплатные звонки, причем не через какой-нибудь Skype или WhatsApp, а именно прямые звонки со своего и на свой номер.
Вариант №2. Вы на даче.
Можно ли раздавать интернет по дому через смартфон. Можно… но недолго. В режиме точки доступа смартфон разряжается довольно быстро. Если подключить смартфон к зарядному устройству эта проблема решится, но в этом случае вы будете привязаны к розетке. И вообще, стоит вам с телефоном отойти от дома, и все дружно остаются без интернета, IP-TV и прочих радостей жизни. Мы не говорим о том, что несколько пользователей за один уикенд могут «высосать» весь ваш месячный пакет трафика, и даже не рассматриваем такой рядовой случай, когда на даче нормально работает всего лишь один оператор «большой четверки» и это… не ваш «родной» оператор.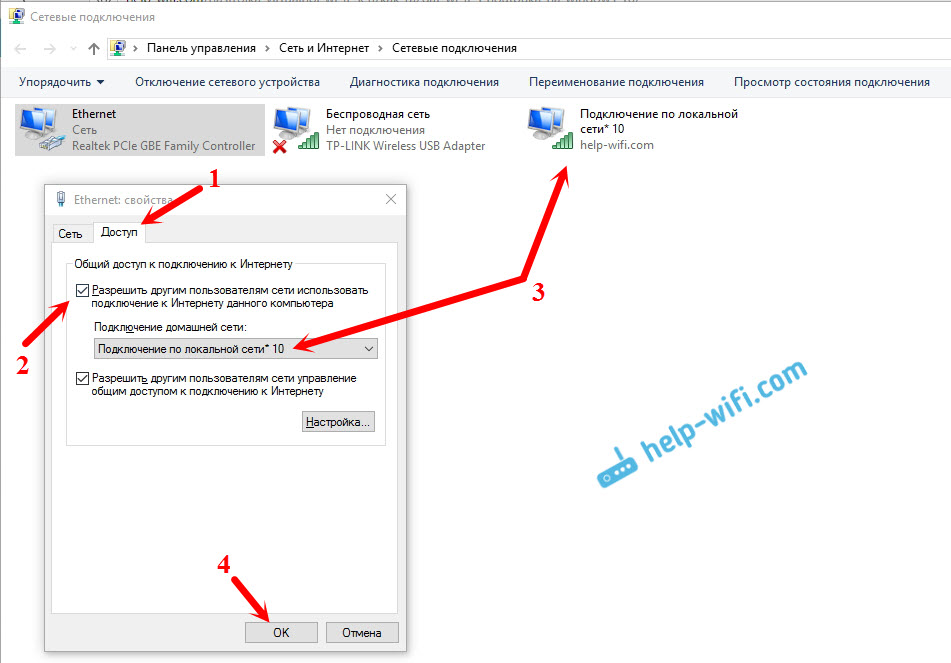
При таких обстоятельствах мобильный роутер ZTE MF927U просто строго показан. Покупаете симкарту оператора с наилучшим качеством связи в месте расположения вашего дом, вставляете симку в роутер и… собственно ВСЕ! Во время нашего тестирования MF927U успешно обслуживал дом 220 м2 и участок размером 10 соток вокруг него. Причем к роутеру были постоянно подключены около 5 смартфонов, два ноутбука и один телевизор.
Какие характеристики мобильного роутера особенно важны
В первую очередь, компактность и время автономной работы. И тут ZTE MF927U есть чем похвастать. Его габариты — всего 90х78х78 мм, вес — 90 граммов, а время автономной работы — около 6 часов в активном режиме и до 200 часов в режиме ожидания.
Мобильный роутер ZTE MF927U без проблем помещается даже в нагрудном кармане
Во-вторых, количество подключаемых устройств (чем больше и лучше) и, конечно, скорость передачи данных. И тут у ZTE MF927U тоже все хорошо. Подключить к нему можно до 32 устройств. Роутер поддерживает скорость загрузки до 150 Мбит/с и скорость выгрузки данных до 50 Мбит/с.
В-третьих, поддержка сетей разных поколений. ZTE MF927U в сетях LTE работает, но и 3G на всякий случай поддерживает.
В-четвертых, удобство управления. Наш роутер оснащен 4 индикаторами: заряда аккумулятора, сети Wi-Fi, сотовой сети и СМС. Да-да, ZTE MF927U может получать и отправлять SMS. Это бывает очень полезно при получении технической информации от оператора связи.
Управляется роутер через веб-интерфейс или через очень простое мобильное приложение ZTELink (доступны версии для Android и iOS). Именно в приложении и через web можно просмотреть содержание СМС. В целом же, наш опыт эксплуатации показал, что приложение нужно только в самом начале эксплуатации и подключения роутера. В дальнейшем он работает по принципу – включил/забыл.
Отметим также наличие кнопки WPS (Wi-Fi Protected Setup) упрощающей подключение новых устройств. В этом случае даже не надо запоминать пароль для входа в Wi-Fi—сеть.
В этом случае даже не надо запоминать пароль для входа в Wi-Fi—сеть.
Любопытная опция ZTE MF927U – регулировка мощности сигнала. Так, например, если вы пользуетесь роутером персонально и он постоянно находится в паре метров от вас можно уменьшить мощность Wi-Fi-cигнала, что продлит время автономной работы устройства.
Роутер оснащен антеннами 2×2 MIMO, которые позволяют работать сразу нескольким подключенным устройствам без проседания скорости.
Если же подключить к ZTE MF927U девайс с расшаренными медиафайлами, то они будут доступны для других устройств в сети. Например, 3 эпизод 8 сезона «Игры престолов», загруженный на смартфон, мы посмотрели всей семьей на большом телевизоре, подключенном к роутеру.
Почему ZTE MF927U, а не мобильный роутер с «алиэкспресса»
Во-первых, потому, что ZTE MF927U на сегодня — одно из лучших устройств в классе портативных роутеров. Компактный, легкий, надежный, по настоящему универсальный девайс, который будет незаменим и в командировке, и на отдыхе. Говоря проще, это роутер на все случаи жизни,
Во-вторых, разработкой и производством MF927U занимается не какой-то NoName кооператив из Шэньчжэня, а мировой гигант с колоссальной экспертизой и богатым опытом в области мобильной связи и потребительской электроники.
Как подключить wifi на телефоне
Стремительное развитие технологий беспроводного соединения к Интернету в настоящее время позволяет пользователям работать в интернете не только на компьютере или ноутбуке, но и на планшете и даже смартфоне. Именно это обстоятельство требует от широкой аудитории обладателей смартфонов знания о том, как подключить wifi на телефоне.
В наше время во многих развлекательных и торговых центрах, гостиницах, а также кафе и ресторанах присутствует бесплатный wifi, характеризующийся высокой скоростью передачи данных. Поэтому информация, предоставленная в этой статье, весьма актуальна.
Сначала нужно настроить точку доступа в Сеть
Даже в пределах собственной квартиры многие люди стараются использовать WI-FI вместо традиционного проводного соединения. Это обусловлено тем, что установленный и подключенный к сети роутер позволяет пользоваться услугами сети одновременно нескольким юзерам с разных устройств. Вначале нужно убедиться, что роутер поддерживает данную функцию. Для этого следует внимательно изучить его инструкцию по эксплуатации.
Это обусловлено тем, что установленный и подключенный к сети роутер позволяет пользоваться услугами сети одновременно нескольким юзерам с разных устройств. Вначале нужно убедиться, что роутер поддерживает данную функцию. Для этого следует внимательно изучить его инструкцию по эксплуатации.
ВНИМАНИЕ! В рамках данной статьи мы приводим очень краткую инструкцию. основные шаги. Если Вы новичок, Вам необходимо прочитать подробную инструкцию по подключению и настройке Wi-fi роутера.
Кратко опишем основные шаги, которые Вам потребуется сделать. Для того чтобы выполнить настройку роутера, следует открыть используемый вами браузер, в его адресной строке записать группу цифр для доступа в административную панель (например, 192.162.1.1 У каждого производителя свой набор цифр – см. инструкцию по эксплуатации роутера). Далее, необходимо заполнить поля “логин” и “пароль”, после чего перейти в раздел настроек и установки параметров. Перейдя к вкладке под названием «Connection Setting» (Настройка подключения), против режима «AlwaysOn» (всегда включён) установите галочку. Затем, переходим в меню «Wireless» (Беспроводные подключения) и настраиваем WI-FI. Прежде всего, вам необходимо убедиться, что переключатель установлен в положение «Activated» (Включить).
Перейдя во вкладку под названием «SSID», латинскими буквами запишите название сети, в которой в последующем будет подключен телефон. Тайный пароль, предназначенный для входа, необходимо ввести в пределах вкладки «Pre-Shared Key» (Ключ сети). С целью повышения уровня безопасности, постарайтесь сделать пароль сложным. Далее, используя специальную кнопку, все изменения необходимо сохранить.
Если все действия, связанные с настройкой модема, были выполнены правильно, перезагрузите устройство, после чего произойдет его автоматическое подключение к Интернету.
Настройка Wi-Fi на телефоне
Перед тем, как подключить wifi на телефоне, убедитесь, что используемая вами модель смартфона поддерживает данную функцию. Далее, в телефоне следует открыть раздел под названием «Настройки», зайти в меню «Беспроводные сети» и в строке «Wi-Fi» нажать кнопку включения. Выглядит это так:
Далее, в телефоне следует открыть раздел под названием «Настройки», зайти в меню «Беспроводные сети» и в строке «Wi-Fi» нажать кнопку включения. Выглядит это так:
По окончании процесса активации перед пользователем возникнет перечень доступных подключений, недоступные будут иметь логотип в виде замочка. Пользователю потребуется ввести пароль для подтверждения. Если мобильное устройство будет использоваться исключительно в домашней сети, для того чтобы при каждом последующем подключении не вводить пароль заново, пункт «запомнить пароль» следует отметить галочкой.
Как правило, телефоны запоминают ту сеть, к которой ранее производилось подключение. Следовательно, при очередном подключении мобильное устройство автоматически перейдет в режим подключения к ней. Чтобы этого не произошло, в ручном режиме следует выбрать желаемую конкретную сеть и подключиться к ней.
Итак, мы настроили точку доступа и подключились в через неё к Интернету. Какие ещё возможности у нас имеются?
Использование смартфона в качестве мобильной точки доступа Wi-Fi
Большинство современных смартфонов можно использовать в качестве роутера. Это предоставляет возможность подключать до 8 мобильных телефонов или компьютеров посредством использования Wi-Fi.
В различных операционных системах и их версиях названия строк и кнопок могут отличаться, но у всех один и тот же алгоритм. Для настройки смартфона необходимо выполнить следующее:
- Зайти в настройки телефона, в раздел беспроводных сетей. В ОС Android можно провести пальцем от самого верха экрана вниз быстро, откроется нужное нам меню.
- Нажать кнопку “Hotspot” или “Точка доступа”.
- Затем следует ввести наименование сети, в пункте «Безопасность» ввести придуманный пароль и сохранить все изменения.
Отныне ваш смартфон будет выполнять функции точки доступа и передавать сигнал на 8 мобильных телефонов (компьютеров, планшетов, ноутбуков), обладатель каждого из которых сможет подключиться к Интернету посредством соединения Wi-Fi. Если необходимость использования этой функции отсутствует, ее нужно отключить для экономии заряда батереи. С этой целью необходимо удалить галочку напротив строки «Точка доступа Wi-Fi».
Если необходимость использования этой функции отсутствует, ее нужно отключить для экономии заряда батереи. С этой целью необходимо удалить галочку напротив строки «Точка доступа Wi-Fi».
ВНИМАНИЕ! Чтобы Ваш смарфон раздавал доступ в Интернет, Вам необходимо, чтобы сам смартфон его откуда-то получал. Активируйте доступ к GPRS, 3G, 4G и т.п. на смартфоне. Все подключенные по Wi-Fi устройства будут выходить в сеть через это подключение. Если Вы не знаете, как подключить сам смартфон к сети, то читайте подробную инструкцию.
Как организовать защиту мобильной точки доступа
Очень важно уметь не только создать подключение Wi-Fi в телефоне, но и суметь организовать его защиту. Для обеспечения защиты необходимо выполнить следующее:
- Зайти в настройки точки доступа, как описано в предыдущем параграфе
- Проверить метод защиты. Выберите Метод защиты WPA или WPA2
- Установите пароль, состоящий не только из букв или цифр, а обязательно и из того, и из другого. Например, чтобы запомнить этот пароль, запишите в ряд цифры дня, месяца, года вашего рождения, далее без пробелов Ваши инициалы и город. Такую комбинацию Вы легко запомните, но мало кто сможет подобрать такой длинный пароль.
Если вы все сделаете правильно, то сможете использовать имеющийся мобильный телефон в качестве устройства для получения информации из сети Интернет, а также устройство, позволяющее использовать обычный смартфон в качестве простейшего Wi-Fi-роутера.
Как настроить Wi-Fi роутер с планшета или телефона?
Как настроить Wi-Fi роутер с планшета или телефона? При наличии ПК или нетбука дома, с настройками устройства такого как роутер не должно возникать никаких вопросов. Все что нужно это приобрести, установить, подключить, настроить и уже можно пользоваться. С другой стороны, возникают вопросы у пользователей планшетов или телефонов, у которых нет компьютера и даже ноутбука, а желание пользоваться беспроводным и недорогим интернетом очень велико. Если гаджет уже есть, тогда нужно приобрести Wi-Fi роутер и настроить его, а простые и стандартные настройки роутера, помогут зайти в интернет даже с телевизора.
Если гаджет уже есть, тогда нужно приобрести Wi-Fi роутер и настроить его, а простые и стандартные настройки роутера, помогут зайти в интернет даже с телевизора.
Общие требования к настройке роутера
Даже за неимением компьютерной техники настроить роутер сегодня можно легко и быстро с помощью телефона или любого другого гаджета. Самое главное требование к гаджетам чтобы они имели возможность подключаться к сети по Wi-Fi. Такими возможностями сейчас наделены планшеты и смартфоны, работающие на операционных системах Android и iOS. Если есть выбор, то наладку лучше проводить с помощью планшета, просто потому, что там побольше разрешение экрана, что намного удобнее.
Если говорить о самом процессе настройки, то он аналогичен действиям проводимых с компьютера. Отличием при настраивании будет само подключение и еще несколько нюансов, о которых будем писать ниже. Самое главное провести интернет в дом или квартиру и приобрести роутер.
Наладка роутера без стационарного компьютера, но с помощью телефона или планшета
Первым шагом в настройке будет подключение роутера и его подготовка. Подключаем роутер к электросети, и в нужный разъем втыкаем кабель, отвечающий за подключение к интернет провайдеру. Здесь можно детально прочитать подключение роутера на примере Tp-Link. Не зависимо от марки и производителя маршрутизатора, его нужно обязательно подключить к сети и к интернету. Если есть наружные, съемные антенны их важно подключить к устройству.
После запуска устройства, роутер начнет сразу подключаться к интернету и автоматически раздавать его по беспроводной сети Wi-Fi. Если роутер подключен впервые, то в списке подключений он будет иметь стандартное имя, обычно это название роутера. Сетью уже можно будет пользоваться, но она будет незащищена паролем.
Полезная информация:
Измененное имя роутера и защита сети паролем означает, что маршрутизатором пользовались ранее, поэтому нужно провести сброс настроек. Для этого есть специальная кнопка (RESET), находящаяся обычно сзади устройства. Посмотрите информацию по сбросу настроек на примере Tp-Link здесь.
Для этого есть специальная кнопка (RESET), находящаяся обычно сзади устройства. Посмотрите информацию по сбросу настроек на примере Tp-Link здесь.
Далее необходимо взять смартфон или планшет, зайти в меню настроек и выбрать сеть Wi-Fi. Если список состоит из нескольких сетей, тогда необходимо выбрать именно свою и подключиться к ней простым нажатием. При подключении к выбранной сети, не должно быть запрашивания пароля, если пароль все-таки нужен для подключения, делаем повторный сброс настроек, так как делали выше. Некоторые модели роутера программируют с паролем в виде кода, которой указан на самом устройстве снизу.
В случае удачного подключения
Если подключиться к сети получилось, на гаджете запускайте любой из браузеров, которым обычно пользуетесь и для дальнейшей настройки в командной строке набирайте 192.168.1.1 или http://192.168.0.1/ и нажмите перейти. Адрес модели роутера обычно прописывается на наклейке устройства расположенной снизу.
При этом можно сразу попасть в настройки роутера или же после введения имени пользователя и пароля – это полностью зависит от модели маршрутизатора. Если пароль и имя все-таки запрашивает, вводим в две графы одно и то же слово — admin. После должно уже пустить в настройки. Для более детального обзора подобных действий можно посмотреть инструкцию по входу в настройки маршрутизаторов. По данной ссылке есть универсальная инструкция, что подойдет для любой модели роутеров.
После правильно проделанных действий на планшете (смартфоне), доступ к настройкам сети и панели управления должен открыться.
Наглядные настройки роутера модели Asus с планшета:
Далее проводятся обычные, стандартные действия. Если подобные функции по настройкам проводите впервые, или возникают вопросы, касающиеся инструкции, тогда найдите на нашем сайте раздел «настройка роутера».
Установка параметров в момент настройки роутера
Чтобы настроить доступ и защитить Wi-Fi паролем, нужно изменить различные параметры:
- Самыми главными данными для изменения считаются логин и пароль сети.

- После смены имени и пароля, сохранения данных и перезагрузки роутера, часто возникают проблемы с доступом к сети с планшета или смартфона (гаджета с которого проводится наладка устройства). Но для этого достаточно ввести уже измененные данные (имя и пароль) на планшете вручную.
- Если доступ к таким действиям не открывается, тогда удаляете из списка имеющуюся сеть и после подключаетесь к ней заново. Такие действия помогают если появляются уведомления при подключении в виде — «не удалось подключиться». С iPad, или iPhone можно просто нажать на недоступную сеть и выбрать «забыть эту сеть».
Телефоны, работающие на Android, будут выкидывать меню с предложением «Удалить сеть» после нажатия на выбранную сеть в списке.
- После удаления сети, запустите поиск имеющихся доступов к сети и найдите в списке свою. Нажмите на нее и введите ранее установленные имя и пароль.
При каждой смене имени, пароля или других параметров доступа к сети, такие же изменения нужно вводить и на других устройствах которые будут использовать сеть для входа в интернет.
Наладка маршрутизатора такой же легкий и стандартный процесс, как и настройка с помощью стационарного компьютера.
Дипломированный специалист по безопасности компьютерных сетей. Навыки маршрутизации, создание сложных схем покрытия сетью, в том числе бесшовный Wi-Fi.
Что делать, если ваш телефон не подключается к Wi-Fi
Что делать, если ваш телефон не подключается к Wi-Fi
Проблемы с подключением Wi-Fi довольно неприятны. Если у вас возникли трудности с подключением Android-смартфона к сети Wi-Fi, то вы не одиноки. Это распространенная проблема, которую, к сожалению, время от времени испытывает множество пользователей телефонов.
В этой статье мы рассмотрим несколько решений, которые могут решить вашу проблему с подключением. Начинаем!
1. Проверьте настройки подключения
Это самый первый шаг, если ваш телефон не подключается к Wi-Fi и самый очевидный. Вы должны проверить, включен ли Wi-Fi на Android-устройстве.
Вы должны проверить, включен ли Wi-Fi на Android-устройстве.
Возможно, вы забыли включить его или по ошибке отключили. Бывает. К счастью, для вас это легко исправить. Просто выдвините панель уведомлений и проверьте, включен ли значок Wi-Fi. Вы также можете открыть меню настроек и проверить в разделе «Беспроводная связь и сеть» (может называться по-разному на вашем устройстве), чтобы узнать, все ли так, как должно быть.
Другой момент, который вы должны проверить — это режим самолета. При включении он отключает Wi-Fi, поэтому вы не можете подключиться к Интернету. Вы также можете найти этот параметр в меню «Беспроводная связь» и «Сеть». Если режим самолета выключен и Wi-Fi включен, но у вас все еще нет соединения, вы должны перейти к второму пункту в этом списке.
2. Проверьте имя и пароль роутера, к которому ваш телефон не может подключиться
Причина, по которой у вас возникла проблема с подключением, может быть связана с тем, что вы пытаетесь подключиться к неправильной сети. Иногда это может произойти если у ваших соседей один и тот же интернет-провайдер и, следовательно, аналогичные сетевые имена в некоторых случаях.
Убедитесь, что вы проверяете, к какой сети подключаетесь, глядя на заднюю или нижнюю часть вашего маршрутизатора. Вы увидите небольшую наклейку, в которой содержится информация, которая вам нужна.
Если вы выяснили, что пытаетесь подключиться к правильной сети, следующим шагом будет проверка пароля. Вы найдете эту информацию на той же наклейке, что и имя сети. Повторно введите пароль для сети, к которой вы пытаетесь подключиться, и посмотрите, решит ли это вашу проблему. Просто имейте в виду, что пароль чувствителен к регистру.
3. Перезагрузите роутер и смартфон
Вполне возможно, что маршрутизатор виноват в ваших проблемах с подключением, а не смартфон. Это происходит постоянно и довольно легко решается.
Просто отключите маршрутизатор от розетки и подождите не менее 30 секунд, прежде чем подключать его обратно. После этого вам придется подождать минуту или две, чтобы маршрутизатор снова включился. Как только он настроен, попробуйте снова подключиться к сети.
После этого вам придется подождать минуту или две, чтобы маршрутизатор снова включился. Как только он настроен, попробуйте снова подключиться к сети.
Если этого не произойдет, перезагрузите устройство. Иногда это может решить множество проблем, связанных с смартфоном, и занимает меньше минуты. Просто нажмите и удерживайте кнопку питания, выберите параметр перезапуска, подождите, пока устройство снова включится, а затем проверьте, не исчезла ли проблема подключения.
4. Забудьте сеть Wi-Fi и подключитесь заново
Следующее решение, которое также может решить вашу проблему. Для этого откройте меню настроек, это повторное подключения к вашей сети. Найдите функцию Wi-Fi и выберите свою сеть. На экране появится окно с информацией, которая также содержит кнопку «Забыть». Вы можете видеть, как это выглядит на изображении выше.
Нажмите, а затем просто подключитесь к той же сети с помощью своего пароля. Как уже упоминалось выше, вы найдете его на небольшой наклейке, расположенной на задней или нижней части вашего маршрутизатора. Пароль чувствителен к регистру, что необходимо учитывать при вводе.
5. Выполните полный сброс на смартфоне
Это далеко не лучший вариант, но если решения, описанные выше, не сработали, то определенно стоит дать ему шанс. Выполнение сброса на заводские настройки избавит вас от любых ошибок программного обеспечения на вашем устройстве, которые могли вызвать проблемы с подключением.
Делается это очень просто и не занимает много времени. Тем не менее, это уничтожит все данные (изображения, приложения, документы ..) с вашего устройства, поэтому сначала сделайте резервную копию.
Просто откройте настройки и найдите меню «Резервное копирование и сброс», которое можно назвать по-другому на вашем устройстве. Нажмите на него, выберите опцию заводского сброса и удалите данные с вашего устройства.
Как только смартфон снова включится, вам придется пройти процесс настройки, как и при первом использовании. Как только это будет сделано, включите Wi-Fi, выберите свою сеть и попробуйте подключиться, введя пароль. Надеемся, что все заработает, и вы можете подключиться к Интернету без всяких проблем.
Как только это будет сделано, включите Wi-Fi, выберите свою сеть и попробуйте подключиться, введя пароль. Надеемся, что все заработает, и вы можете подключиться к Интернету без всяких проблем.
6. Звоните в сервис
Если ни одно из описанных выше решений не работает, проблема не столь мала, как мы надеялись. Вполне возможно, что проблема с оборудованием, будь то ваш смартфон или маршрутизатор.
Лучше всего попытаться подключить хотя бы еще одно устройство к данной сети Wi-Fi. Если оно также не может подключиться, вполне возможно, что с вашим маршрутизатором что-то не так. К сожалению, это случается довольно часто, но, к счастью, это не так сложно решить. Просто позвоните своему интернет-провайдеру, объясните проблему, и к вам придут, чтобы заменить сломанный маршрутизатор новым или настроить его.
Однако, если другие устройства могут подключаться к сети, и только ваше не может, проблема может быть связана с вашим смартфоном. Я сказал может быть, потому что бывают случаи, когда некоторые маршрутизаторы просто не будут работать с некоторыми устройствами, что произошло со мной некоторое время назад. В этом случае замена маршрутизатора на другой должна решить вашу проблему.
Вы можете проверить это, пытаясь подключить ваше устройство к другой сети Wi-Fi в доме вашего друга или в ресторане, например. Если вы не можете подключиться, вполне возможно, что проблема заключается в вашем смартфоне, а это означает, что вы должны его отремонтировать. Если он по-прежнему находится на гарантии или у вас есть страховка, это не доставим вам проблем. В противном случае вам просто придется заплатить, чтобы починить его.
***Вот некоторые из решений, которые, как мы надеемся, помогут вам решить проблемы с подключением Wi-Fi. Если вы думаете, что мы пропустили какое-либо, сообщите нам об этом в комментариях. Также не стесняйтесь делиться тем, какие из перечисленных выше решений были теми, которые сработали для вас.
Как настроить автоматическое включение Wi-Fi в Android на работе и дома
Еще в Android Oreo разработчики Google реализовали классную функцию автоматического включения Wi-Fi: она позволяет выключать Wi-Fi тогда, когда он вам не нужен, а затем без каких-либо манипуляций быстро подключаться к беспроводной сети в установленных местах. Например, при возвращении домой или на работу.
Например, при возвращении домой или на работу.
Несмотря на простоту и удобство функции, многие о ее существовании даже не догадываются. Как раз на такой случай рассказываем, как она работает и где включить автоматическое подключение к избранным точкам Wi-Fi.
Принцип технологии прост: смартфон периодически проверят данные о текущем местоположении и, как только он оказывается в рамках установленной локации, включается Wi-Fi. Кроме того, функция умеет автоматически переключаться между точками, выбирая роутер с лучшим сигналом и максимальной скоростью.
Как включить
Если у вас смартфон на чистом Android, перейдите в «Настройки» → «Сеть и Интернет» → «Wi-Fi» → «Настройки Wi-Fi» → «Автоматическое включение Wi-Fi». В некоторых случаях необходимо дополнительно активировать функцию Wi-Fi Scanning: «Настройки» → «Безопасность и местоположение» → «Дополнительно» → «Поиск сетей Wi-Fi».Если используете смартфон Samsung, зайдите «Настройки» → «Подключения» → «Wi-Fi» → «Дополнительно». Не забываем про «Поиск сетей Wi-Fi» в настройках местоположения.
Для смартфонов Huawei и Honor: «Настройки» → «Беспроводные сети» → «Wi-Fi» → значок с тремя точками в верхнем правом углу → «Wi-Fi+». Не забываем про «Поиск сетей Wi-Fi» в настройках местоположения.На Xiaomi, Redmi и Pocophone: «Настройки» → «Wi-Fi» → «Расширенные настройки» → «Постоянный поиск сетей». Как и в случае с другими устройствами, не забываем про «Поиск сетей Wi-Fi» в настройках местоположения.
Важно помнить, что при отключении определения местоположения функция работать не будет, так как сканирование остановится. Как только GPS-соединение будет восстановлено, Wi-Fi Scanning также включится снова.
iGuides в Telegram — t.me/igmedia
iGuides в Яндекс.Дзен — zen.yandex.ru/iguides.ru
У нас есть подкаст и его видео-версия
Как настроить беспроводную домашнюю сеть с помощью мобильного телефона
Не в каждом доме есть быстрое подключение к Интернету. Если вы только что переехали в новую квартиру или живете в сельской местности, возможно, вам не хватает широкополосного доступа в Интернет. Пока вы не договоритесь о визите инженера, вы застряли без интернета.
Если вы только что переехали в новую квартиру или живете в сельской местности, возможно, вам не хватает широкополосного доступа в Интернет. Пока вы не договоритесь о визите инженера, вы застряли без интернета.
Если, конечно, вы можете пользоваться своим смартфоном.Устройства Android и iPhone оснащены встроенным инструментом, который позволяет вам делиться своим мобильным интернет-соединением. Вот как настроить домашнюю сеть Wi-Fi с помощью мобильного телефона.
А как насчет USB и Bluetooth?
Просто чтобы нам было понятно, использование вашего телефона в качестве маршрутизатора Wi-Fi означает использование функции беспроводной точки доступа. Но это не единственный вариант подключения.
Но это не единственный вариант подключения.
Все три платформы, которые мы рассматриваем, поддерживают подключение вашего смартфона к компьютеру через USB или Bluetooth.Однако это ограничит ваши возможности. Короче говоря, в то время как Bluetooth может поддерживать несколько устройств, USB ограничит вас одним.
Однако недостатком Bluetooth является то, что он медленный.Этого лучше избегать, за исключением чрезвычайных ситуаций.
Итак, если вы используете свой смартфон только с одним устройством, вы можете предпочесть подключение через USB или Bluetooth.
В противном случае для нескольких подключений полагайтесь на функцию точки доступа Wi-Fi на домашнем маршрутизаторе смартфона.
Настройка Wi-Fi дома без роутера
Прежде чем вы начнете использовать свой смартфон в качестве беспроводного маршрутизатора, вам необходимо понять преимущества и недостатки.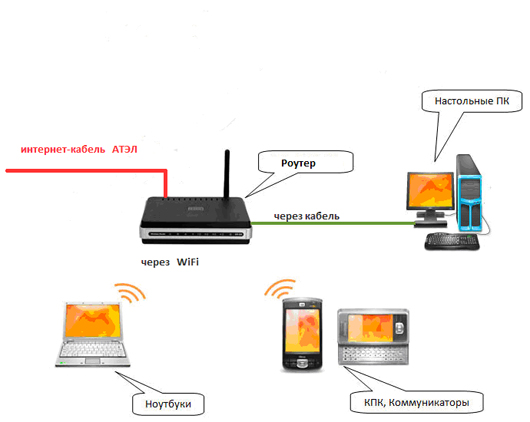
Во-первых, это действительно должна быть временная мера, пока вы не получите фиксированное решение.Длительное использование в качестве маршрутизатора вредно для смартфона, не в последнюю очередь потому, что он должен постоянно заряжаться.
Конечно, это не обязательно должен быть ваш основной телефон, который вы используете в качестве маршрутизатора.Настройка телефона в качестве беспроводного маршрутизатора — одно из нескольких применений старого смартфона.
Прежде чем приступить к настройке смартфона в качестве домашнего роутера, примите во внимание следующее:
- Уровень сигнала: , если вы получаете скорость 3G или меньше (EDGE, HSPA и т.
 Д.) это полезно только для электронной почты. Для достижения наилучших результатов вам понадобится 4G или 5G.
Д.) это полезно только для электронной почты. Для достижения наилучших результатов вам понадобится 4G или 5G. - Платформы: большинство мобильных платформ имеют инструменты для совместного использования мобильного Интернета. Ниже мы рассмотрим Android, iOS и даже Windows 10 Mobile.
- Пределы данных: Помните, что ваш контракт на смартфон, скорее всего, ограничен. У вас может быть всего 5 ГБ данных в месяц. Кроме того, вы будете платить за гигабайт по довольно высокой цене.
- Пропускная способность устройства: кроме того, количество одновременных подключений, которые может обрабатывать ваш телефон, ограничено.
Помня обо всех этих потенциальных ловушках, давайте посмотрим, как настроить телефон в качестве беспроводного маршрутизатора.
Как настроить беспроводной Интернет с помощью мобильного телефона
Большинство мобильных платформ предоставляют инструменты для настройки вашего телефона в качестве мобильной точки доступа. Это позволяет создать домашнюю сеть Wi-Fi. Каким бы старым ни было ваше устройство, вы можете настроить сеть Wi-Fi с Android, iPhone и даже с Windows 10 Mobile.
Это позволяет создать домашнюю сеть Wi-Fi. Каким бы старым ни было ваше устройство, вы можете настроить сеть Wi-Fi с Android, iPhone и даже с Windows 10 Mobile.
Просто убедитесь, что мобильный Интернет включен, прежде чем продолжить.
Создание беспроводной сети на Android
Настроить Android как беспроводной маршрутизатор очень просто.
- На Android откройте «Настройки »> «Сеть и Интернет»> «Точка доступа и модем ».

- Затем выберите Portable hotspot .
- Нажмите На затем подтвердите сообщение о прерывании существующих подключений.
- Щелкните Настроить точку доступа.
- Задайте имя сети (SSID) — это может быть что угодно.
- Выберите уровень Security — WPA2 PSK самый сильный.
- Установите новый пароль .
- Когда вы закончите, нажмите Сохранить .
Изображение 1 из 3
Изображение 2 из 3
Изображение 3 из 3
Включив точку доступа, вы сможете использовать свой телефон как домашнюю беспроводную сеть.
Настройка беспроводного Интернета на iPhone или iPad
Пользователи iPhone могут использовать свой телефон как маршрутизатор Wi-Fi, используя функцию точки доступа.
- Откройте Настройки .
- Коснитесь Личная точка доступа .
- Включите Разрешить другим присоединяться к .
- Вы увидите сообщение Bluetooth отключен .
- Выберите Включите Bluetooth или Wi-Fi и только USB в соответствии с вашими предпочтениями.

- Нажмите Пароль Wi-Fi , чтобы установить новый пароль.
Изображение 1 из 3
Изображение 2 из 3
Изображение 3 из 3
Когда все параметры настроены, ваш iPhone будет работать как беспроводная точка доступа — по сути, мобильный маршрутизатор для вашего дома!
Использование Windows 10 Mobile в качестве беспроводного маршрутизатора
Если у вас есть старый телефон, который вы планируете использовать в качестве беспроводного маршрутизатора, это может быть Windows 10 Mobile.
- Проведите по экрану сверху вниз и нажмите и удерживайте Мобильная точка доступа .
- Коснитесь Поделиться моими мобильными данными переключитесь на На .
- Убедитесь, что Поделиться моим подключением для передачи мобильных данных настроено на Wi-Fi .
- Нажмите Изменить , чтобы установить имя сети и новый пароль.
- Когда вы закончите, коснитесь Back
В Windows 10 Mobile есть возможность удаленно включить функцию мобильной точки доступа через Bluetooth.Для этого включите Включить удаленно . Если ваше второе устройство (например, пульт дистанционного управления или гарнитура) подключено к вашему устройству через Bluetooth, это сработает.
Подключите устройства к домашней мобильной сети Wi-Fi
Настроив смартфон как маршрутизатор Wi-Fi, вы будете готовы к подключению устройств. Для достижения наилучших результатов используйте как можно меньше устройств. Пара планшетов или ноутбуков — отличная идея; игровая консоль, в меньшей степени.
Для достижения наилучших результатов используйте как можно меньше устройств. Пара планшетов или ноутбуков — отличная идея; игровая консоль, в меньшей степени.
Для этого просто подключите их, как к любому другому беспроводному маршрутизатору.Будет отображено указанное вами широковещательное имя (SSID). Просто включите Wi-Fi на своем устройстве, найдите SSID и введите указанный вами пароль.
Это так просто!
Смартфон — лучшая установка для домашней сети?
По общему признанию, смартфон — временное средство. В конце концов, вам придется перейти на подключение к Интернету со стандартным маршрутизатором. Во всяком случае, так лучше для вашего телефона. Оставлять телефон подключенным к электросети для поддержания заряда плохо влияет на аккумулятор.
В конце концов, вам придется перейти на подключение к Интернету со стандартным маршрутизатором. Во всяком случае, так лучше для вашего телефона. Оставлять телефон подключенным к электросети для поддержания заряда плохо влияет на аккумулятор.
Кроме того, есть ограничения доступа к Интернету, которые могут быть достигнуты, если ваш смартфон является вашим основным подключением к Интернету.Итак, каков ответ?
Что ж, если вы не можете получить кабельный Интернет, то ответом может быть пакет мобильного Интернета с выделенным маршрутизатором 4G или 5G.Ваше подключение к Интернету будет доступно по воздуху, как и с мобильным Интернетом, но подписка будет внутренней.
В противном случае просто используйте выделенную мобильную точку доступа. Наш путеводитель по лучшим мобильным точкам доступа Wi-Fi поможет вам подключиться.
Наш путеводитель по лучшим мобильным точкам доступа Wi-Fi поможет вам подключиться.
Почему Google Chrome использует так много оперативной памяти? Что вы можете сделать, чтобы держать это под контролем? Вот как заставить Chrome использовать меньше оперативной памяти.
Читать далее
Об авторе Кристиан Коули (Опубликовано 1463 статей) Заместитель редактора по безопасности, Linux, DIY, программированию и техническим вопросам.Он также выпускает The Really Useful Podcast и имеет большой опыт в поддержке настольных компьютеров и программного обеспечения.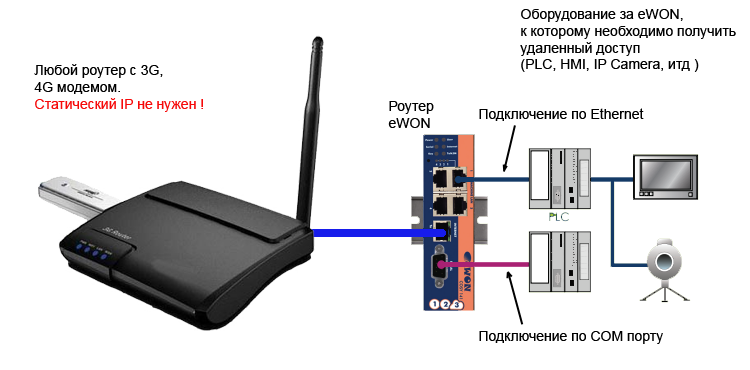 Автор журнала Linux Format, Кристиан — мастер Raspberry Pi, любитель Lego и фанат ретро-игр.
Автор журнала Linux Format, Кристиан — мастер Raspberry Pi, любитель Lego и фанат ретро-игр.
Подпишитесь на нашу рассылку новостей
Подпишитесь на нашу рассылку, чтобы получать технические советы, обзоры, бесплатные электронные книги и эксклюзивные предложения!
Еще один шаг…!
Подтвердите свой адрес электронной почты в только что отправленном вам электронном письме.
Как поделиться безлимитным тарифным планом 4G с вашим домашним Wi-Fi-роутером
В 2017 году, наконец, произошел взрыв «безлимитных» планов 4G, доступных операторам беспроводной связи США. Обрезка шнура (и экономия денег) очень популярна, и люди устали платить за 2 отдельных соединения для передачи данных.
Итак, можете ли вы использовать безлимитные данные 4G для домашнего подключения к Интернету?
Готово.
Старый метод заключался в том, чтобы включить на вашем телефоне функцию точки доступа Wi-Fi, но он имел действительно ограниченный диапазон и безумно разряжал батарею вашего телефона (не говоря уже о сокращении срока службы, если вы делаете это ежедневно).
Но теперь есть способ получше… (ну, на самом деле 2).
Метод № 1: Существует несколько маршрутизаторов, которые позволяют подключить телефон напрямую к маршрутизатору с помощью USB-кабеля , который поддерживает заряд телефона и позволяет маршрутизатору справиться с тяжелой работой. Этот метод работает только с «официальным» методом модема вашего оператора (если только ваш телефон не рутирован или Nexus). Вы даже можете подключить маршрутизатор напрямую к VPN (и вы, вероятно, захотите), чтобы ваша мобильная компания не ограничивала ваши немобильные потоки (да, они могут сказать).
Вы даже можете подключить маршрутизатор напрямую к VPN (и вы, вероятно, захотите), чтобы ваша мобильная компания не ограничивала ваши немобильные потоки (да, они могут сказать).
Метод № 2: Для всех других типов маршрутизаторов (или неофициальных приложений для модема) вы можете привязать свой телефон к компьютеру через USB, а затем «поделиться» своим привязанным подключением к маршрутизатору через кабель Ethernet . Этот метод работает практически со всеми маршрутизаторами и совместим со сторонними приложениями для привязки (например, PdaNet), что помогает пользователям обойти ограничения данных на безлимитных тарифных планах.
И это руководство покажет вам, как сделать и то, и другое. Потому что мы классные.
В этом руководстве мы рассмотрим:
- Преимущества использования маршрутизатора по сравнению сточка доступа
- Маршрутизаторы, поддерживающие прямую привязку телефона / модема 4G
- Два метода обмена данными 4G с беспроводным маршрутизатором
- Предотвращение дросселирования видеопотоков (с помощью VPN)
- Руководство по устранению неполадок
Привязано к маршрутизатору vs . phone Hotspot
Есть несколько причин, по которым ВАМ лучше привязать телефон напрямую к маршрутизатору, а не просто использовать функцию точки доступа Wi-Fi на вашем телефоне.
1. Диапазон: Функция точки доступа на вашем телефоне имеет ограниченный диапазон.Вам повезло, если он может покрыть большую комнату на полной скорости, и уж точно не охватит весь дом. Удачи вам одновременно с освещением вашего кинотеатра в подвале и ноутбука наверху.
2. Гибкость / возможность маршрутизации: У вас действительно нет контроля над настройками «маршрутизации» точки доступа. С настоящим маршрутизатором вы получаете доступ к таким мощным функциям, как пользовательские настройки DNS, защита VPN, переадресация портов, формирование полосы пропускания QOS и многое другое. Маршрутизаторы, которые мы рекомендуем, даже позволяют запускать домашний облачный сервер, VPN-сервер (для удаленного доступа к вашей сети) или Bittorrent-клиент прямо на вашем маршрутизаторе.
Маршрутизаторы, которые мы рекомендуем, даже позволяют запускать домашний облачный сервер, VPN-сервер (для удаленного доступа к вашей сети) или Bittorrent-клиент прямо на вашем маршрутизаторе.
3. Срок службы телефона / аккумулятор: Если вы используете свой телефон в качестве точки доступа 4G каждый день, маловероятно, что он проживет год. Это слишком требовательно к оборудованию. Напротив, если вы привяжете его к маршрутизатору через USB, маршрутизатор сделает всю тяжелую работу и одновременно будет поддерживать ваш телефон заряженным.
4. Можно обойти ограничения данных точки доступа: Большинство «безлимитных» планов по-прежнему ограничивают использование точки доступа в вашем тарифном плане. А устаревшие планы и действительно безлимитные планы от Verizon вообще не позволяют использовать модем, если у вас нет root-прав.Но есть несколько уловок, чтобы по-прежнему использовать официальную функцию модема на этих планах. Также можно подключиться с помощью такого приложения, как PDAnet, которое на самом деле не использует данные вашей «точки доступа». Мы расскажем об этом в следующих уроках.
Лучшие маршрутизаторы для модема телефона 4G
Прошивки большинства производителей маршрутизаторов не поддерживают модем телефона. Но есть одно исключение из этого правила…
Asus.
И каждый маршрутизатор ASUS, на котором установлена потрясающая прошивка ASUSWRT, может подключаться к вашему телефону 3G / 4G и использовать его для передачи данных (только для Android).
Единственные другие прошивки, поддерживающие модем, — это OpenWRT и DD-WRT. Проблема? Это не стандартная (установленная производителем) прошивка. Вы должны «рутировать» свой маршрутизатор и самостоятельно прошить прошивку, что сопряжено с риском «взлома» вашего маршрутизатора (взлома программного обеспечения, чтобы он не включился или не работал должным образом).
Цена: Маршрутизаторы ASUSWRT начинаются с 80 долларов и стоят от 300 долларов, так что они недешевы.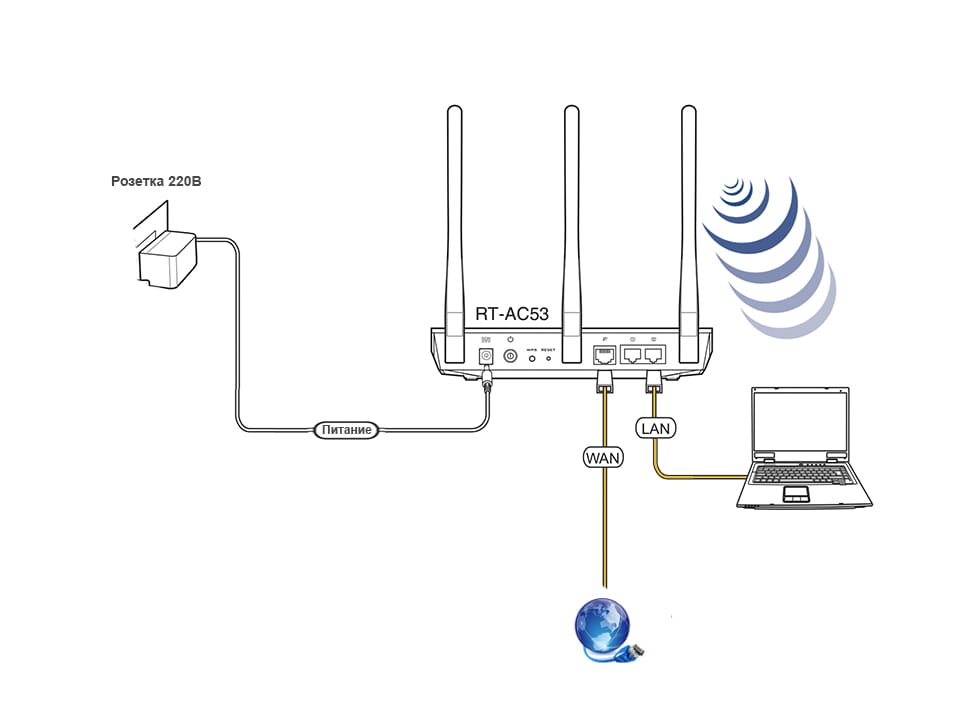 Но большинству людей не нужна и не нужна настоящая линейка высшего качества.Наш самый любимый маршрутизатор ASUS — RT-AC68U , который в настоящее время стоит около 150 долларов на Amazon.
Но большинству людей не нужна и не нужна настоящая линейка высшего качества.Наш самый любимый маршрутизатор ASUS — RT-AC68U , который в настоящее время стоит около 150 долларов на Amazon.
Это идеальное сочетание доступности и мощности, которым я пользуюсь лично. У нас есть VPN-сервер, VPN-клиент, домашний облачный сервер и более 20 подключенных устройств без каких-либо проблем.
Другие замечательные маршрутизаторы ASUSWRT:
Мы написали полное руководство по нашим любимым маршрутизаторам ASUSWRT. Но вот основные моменты:
Метод № 1 — Подключите телефон к маршрутизатору ASUS
Важное примечание: Этот метод работает только для родного варианта USB-модема на телефонах Android.Сторонние приложения для модема, такие как PDAnet, Foxfi и EasyTether, не работают с этим методом.
Горячий совет: Если ваш старый безлимитный план не поддерживает собственный модем, есть секретный трюк, чтобы активировать его с помощью приложения «обновления сигнала». Инструкции здесь. Этот метод подтвержден работой на безлимитных планах OG от Verizon, T-mobile и AT&T.
Действия: (краткая версия, подробные инструкции ниже)
- Доступ к панели управления ASUSWRT
- Перейдите в «Настройки приложения USB» и выберите 3G / 4G
- Подключите телефон через USB
- Включите режим USB, Телефон Android
- Измените источник Интернета WAN на USB
Шаг № 1: Войдите в панель управления ASUSWRT
Откройте веб-браузер и перейдите к локальному IP-адресу вашего маршрутизатора.По умолчанию это обычно 192.168.1.1. Если вы связали 2 или более маршрутизаторов вместе, ваш маршрутизатор ASUS может находиться в другой подсети, например 192.168.2.1.
Если вы не уверены в правильности IP-адреса, откройте cmd.exe (командную строку) в Windows и введите «ipconfig»
Введите «ipconfig» в командной строке Затем прокрутите вниз, пока не увидите используемый метод подключения для подключения к маршрутизатору (Wi-Fi или Ethernet) и найдите шлюз по умолчанию . В этом примере у нас 192.168.2.1. (ваш может быть другим)
В этом примере у нас 192.168.2.1. (ваш может быть другим)
Это IP-адрес, который нужно ввести в ваш веб-браузер.
Затем просто войдите в панель управления ASUSWRT, которую вы настроили при получении маршрутизатора. Если вы никогда не меняли логин / пароль, то по умолчанию это admin / admin.
Войдите в панель управления ASUSWRTШаг № 2 — Откройте настройки «USB-приложения»
В левой части панели управления находятся различные разделы настроек. В разделе «Общие» нажмите кнопку USB Application , чтобы перейти к этим настройкам.
После загрузки страницы USB-приложения вам нужно щелкнуть раздел «3G / 4G», чтобы загрузить настройки модема.
Шаг № 3 — Подключите телефон через USB.
Используйте USB-кабель для передачи данных, чтобы подключить телефон к USB-порту на роутере. Если ваша модель маршрутизатора Asus имеет порт USB 3.0, вы можете выбрать его, так как он, вероятно, получает больше энергии. В идеале нам нужно достаточно энергии, чтобы аккумулятор вашего телефона не разряжался даже при включенном экране при подключении к маршрутизатору.
На RT-N66U мы могли заряжать телефон при подключении к USB 2.0 до тех пор, пока экран не горит.
Шаг №4 — Включение режима USB (телефон Android)
Вы попадете на экран USB-модема / USB-модема, где вам нужно будет сделать следующее:
- Измените ‘WAN Type’ на «USB»
- Включите USB Mode «ON»
- Выберите «Android Phone» в качестве типа USB-устройства
- Нажмите «Применить» , чтобы сделать настройки постоянными
Шаг № 5 — Включить модем ваш телефон
В зависимости от модели вашего телефона и версии Android параметры модема могут быть в другом месте.Мы протестировали это руководство на Droid Turbo под управлением Android 6.01.
Параметры модема доступны в меню настроек:
Настройки> Беспроводные сети>… Еще> Модем и точка доступа для мобильных устройств
Если ваш план не включает модем, вы получите сообщение, показанное ниже. В этом случае либо используйте этот трюк, чтобы включить USB-модем, либо, что еще лучше, просто выберите вариант настройки № 2, Foxfi / PdaNet, EasyTether.
В этом случае либо используйте этот трюк, чтобы включить USB-модем, либо, что еще лучше, просто выберите вариант настройки № 2, Foxfi / PdaNet, EasyTether.
Шаг № 6 — Подтвердите подключение к Интернету.
После активации модема на телефоне маршрутизатору потребуется некоторое время, чтобы распознать ваше активное подключение к Интернету. На экране «Карта сети » настроек маршрутизатора проверьте, отображается ли состояние вашей глобальной сети «Подключено».
Если нет, убедитесь, что ваша глобальная сеть настроена на использование USB в качестве типа глобальной сети по умолчанию. Если вы используете настройку «Dual Wan», установите для одного из них значение «USB» и разрешите «Failback», чтобы периодически повторять попытки подключения USB.
Если ничего не помогает, перезапустите и перезагрузите маршрутизатор, что иногда помогает настройкам вступить в силу. Возможно, вам потребуется повторно включить модем на телефоне после перезагрузки маршрутизатора.
Шаг № 7 — Используйте VPN, чтобы избежать регулирования видео во время привязки
Этот шаг невероятно важен , если вы планируете использовать привязанное соединение для потоковой передачи HD-видео через Netflix, Youtube или Hulu.
Вот почему:
Большинство мобильных компаний фактически ограничивают передачу данных 4G (особенно видео), когда они направляются на немобильное устройство.
Вот как… когда вы просматриваете Youtube или Netflix на своем подключенном ПК, ваш браузер передает идентификационную информацию с каждым пакетом данных. Ваш провайдер 4G видит этот заголовок и знает, какие пакеты отправляются на привязанное устройство, а какие — на мобильное.
И они часто ограничивают / замедляют скорость сайтов потокового видео через привязанные устройства.
Хотите доказательства? Подключите телефон к компьютеру, а затем попробуйте транслировать видео в формате 4k на YouTube с полным разрешением (вам нужно вручную изменить разрешение на 4k с помощью инструмента настройки видео на YouTube).Угадай, что ты не можешь. Он будет постоянно давать отпор. Большинство мобильных провайдеров (мы лично тестировали T-mobile и Verizon) доставляют видео только 480-720p через привязанные соединения Youtube.
Но когда вы добавляете VPN, ваш провайдер 4G не может считывать заголовки пакетов или отделять мобильный трафик от привязанного!
На том же привязанном соединении, просто подключившись к ближайшему VPN-серверу (мы использовали частный доступ в Интернет для этого теста), мы смогли мгновенно перейти с максимального разрешения 720p на максимальное разрешение 4k на Youtube.Поверьте, разница огромна.
Метод № 2 — Общий модем с маршрутизатором
Если ваш план не включает «официальный» модем или вы хотите использовать все неограниченные данные без ограничений на модем, то этот метод для вас. Работает (почти) с любой моделью роутера.
Он работает с любыми «обходными» приложениями USB-модема, включая:
Примечание: Вам понадобится профессиональная / платная версия одного из этих приложений, чтобы избежать ограничений по времени, данным или скорости.PdaNet + стоит того за единовременную плату в размере около 8 долларов.
Введение: как работает этот метод
Эти «обходные» приложения для модема не используют официальную поддержку модема для Android. Вместо этого они больше похожи на приложение для передачи файлов через USB, которое создает «виртуальное» подключение к Интернету на вашем компьютере и передает данные между приложением телефона и приложением на компьютере.
Вам также необходимо установить программное обеспечение на свой компьютер, чтобы режим модема работал. В результате с помощью этого метода вы не можете напрямую привязать телефон к маршрутизатору .
Вместо этого мы собираемся привязать телефон к вашему компьютеру, а затем совместно использовать привязанное соединение компьютера с маршрутизатором (используя кабель Ethernet для максимальной скорости).
Хотя эта установка не идеальна с точки зрения мобильности (ваш компьютер должен находиться рядом с маршрутизатором), она все же лучше, чем ничего, и НАМНОГО лучше, чем дополнительный счет за Интернет в размере 50 долларов каждый месяц.
Так что, если вы часто работаете за столом или у вас есть настольный компьютер рядом с маршрутизатором, этот метод идеально подходит.
Что вам понадобится:
Вот что вам понадобится для выполнения этого руководства:
Уже работающее привязанное соединение: Вы уже должны быть знакомы с использованием выбранного приложения для создания привязанного интернет-соединения с вашим компьютером. .
Маршрутизатор (средний уровень от 60 долларов США): Этот метод работает практически с любым маршрутизатором, хотя фактические меню настроек могут отличаться от тех, что указаны в нашем руководстве. Для этого урока мы использовали Asus RT-N66W и настоятельно рекомендуем маршрутизаторы ASUS всем, кто серьезно относится к своей домашней сети Wi-Fi.
Кабель Ethernet: Вам понадобится дополнительный кабель Ethernet, чтобы подключить порт LAN вашего привязанного компьютера к порту WAN (Интернет) маршрутизатора.
Второе устройство: Вам понадобится другое устройство с поддержкой Wi-Fi для тестирования, чтобы убедиться, что все работает нормально. В идеале это был бы компьютер или планшет с полным доступом через веб-браузер.
Шаг № 1 — Подключите компьютер через Ethernet к маршрутизатору.
Подключите кабель Ethernet к порту Ethernet / LAN вашего ПК, а другой конец подключите к порту WAN вашего маршрутизатора (к которому вы обычно подключаете кабельный модем).
Шаг № 2 — Начните сеанс USB-модемаОтключите Wi-Fi компьютера. Откройте выбранное вами приложение для модема и начните сеанс USB-модема со своим компьютером. Убедитесь, что у вас есть доступ в Интернет и модем работает правильно.
Шаг № 3 — Откройте настройки сетевого адаптера
Если вы работаете на компьютере с Windows, перейдите в Панель управления > Сеть и Интернет> Сетевые подключения (вы также можете щелкнуть ссылку с надписью «изменить настройки адаптера». и он перенесет вас в то же место.
Вы захотите найти два соединения, которые мы будем использовать:
- Ваше соединение Ethernet / Lan
- Ваше привязанное соединение
Шаг №4 — Настройте совместное использование подключения (2 метода)
Есть два способа поделиться вашим привязанным интернет-соединением с портом LAN. Некоторым подойдут оба метода. Для других лучше всего подойдет тот или иной вариант.Что сказать, Windows — несовершенная операционная система.
Вариант №1 — Сетевой мост
Нажмите на одно из двух подключений, которые вы хотите использовать (не имеет значения, какое), затем удерживайте «CTRL», щелкая другое подключение, чтобы выбрать их оба одновременно, как показано на изображении выше.
Затем щелкните правой кнопкой мыши на любом выделенном соединении и выберите «Мостовые соединения» во всплывающем меню. Это создаст виртуальное соединение между этими двумя сетевыми соединениями, что фактически то же самое, что и совместное использование.Для создания моста Windows потребуется минута.
Создайте мост для обмена данными между подключениями Tethered и Ethernet.Вот и все. Windows теперь будет отображать «Сетевой мост» как новое соединение на этой панели управления (возможно, вам придется нажать «Обновить»). Теперь вы должны обмениваться данными напрямую через привязанное соединение к порту Ethernet.
Вариант № 2 — Совместное использование подключения
Если мост не работает или у вас возникнут проблемы на более поздних этапах, попробуйте совместное использование подключения.
Щелкните правой кнопкой мыши привязанное соединение (в нашем примере это «PdaNet Broadband Connection»).Затем выберите «… свойства» во всплывающем меню.
Выберите вкладку «Совместное использование» в меню свойств.Затем щелкните вкладку «Совместное использование» вверху. Вы увидите:
Connection ‘Sharing’ settings (Настройки общего доступа)- Нажмите «Разрешить другим пользователям сети подключаться…».
- Выберите имя вашего адаптера Ethernet в раскрывающемся меню в разделе «Подключение к домашней сети». В нашем примере это был «Ethernet», но ваш может быть другим.
Вот и все. Теперь вы используете привязанное соединение с вашим портом Ethernet.
Теперь нам нужно убедиться, что все работает, как запланировано…
Шаг № 5 — Убедитесь, что совместное использование соединения работает
Самый простой способ проверить вашу настройку — это подключить другой конец кабеля Ethernet (тот, который входит в порт WAN вашего маршрутизатора) на другой компьютер. Если вы можете выйти в Интернет, совместное использование подключения работает отлично.
Вы также можете проверить это в настройках подключения панели управления.
- Щелкните правой кнопкой мыши адаптер «Привязанный», выберите «Состояние».
- Убедитесь, что для подключения IPv4 указано: Интернет
- Повторите для адаптера Ethernet.Также в статусе подключения должно быть указано «Интернет».
Важный совет по устранению неполадок: Если соединение Ethernet не показывает правильный статус, попробуйте временно отключить брандмауэр. Я буквально потратил 4 часа разочарования, пытаясь понять, в чем дело. Мой антивирус / брандмауэр блокировал совместное использование соединения без моего ведома.
Настоятельно рекомендуется убедиться, что соединение работает правильно, подключив второй компьютер к кабелю локальной сети, поскольку это избавит вас от лишних хлопот, если маршрутизатор не сможет подключиться к Интернету, а вы не знаете, почему.
Шаг № 6 — Подключите маршрутизатор
Вставьте другой конец кабеля Ethernet обратно в порт WAN / Интернет маршрутизатора, если его еще нет.
Затем запустите панель управления маршрутизатора (подробности см. В руководстве. Доступ к нему осуществляется с локального IP-адреса маршрутизатора. Обычно это 192.168.X.1)
Убедитесь, что ваш тип WAN установлен на WAN (не LAN, или USB, или любой другой вариант, который у вас есть). У вас может вообще не быть этой опции. Мы просто хотим убедиться, что ваш маршрутизатор знает, что он должен использовать порт WAN для подключения к Интернету, а не какой-либо другой порт (например, USB).
Установите для типа WAN значение WAN. Это прошивка ASUSWRT, ваша может выглядеть иначе.После этого ваш маршрутизатор может перезагрузиться. Если этого не произошло, вы все равно можете перезагрузить его, чтобы настройки вступили в силу. Затем вернитесь в панель управления маршрутизатора и посмотрите, есть ли индикатор состояния подключения или способ проверки доступа в Интернет.
На маршрутизаторах ASUS это прямо на панели «Карта сети» . Он покажет вам локальный IP-адрес WAN вашего маршрутизатора, а также статус подключения.Мы хотим, чтобы оно читалось как «Подключено».
Если до сих пор все шло по плану, пора проверить вашу настройку.
Шаг №7 — Проверьте соединение маршрутизатора
Войдите во второе (тестовое) устройство и войдите в беспроводную сеть маршрутизатора. Есть ли у вас доступ в Интернет?
Да: УДИВИТЕЛЬНО! Все работает отлично, и теперь у вас есть домашняя сеть, готовая использовать безлимитные данные 4G. Мы рекомендуем добавить VPN (обсуждается ниже), чтобы обеспечить получение видео в полном разрешении и отсутствие троттлинга.
№: Дважды проверьте все вышеперечисленные шаги, выключите брандмауэр и повторите попытку. Если это по-прежнему не работает, см. Раздел об устранении неполадок в конце этой статьи.
Использование VPN для блокировки данных «Регулирование»
Этот шаг невероятно важен , если вы планируете использовать привязанное соединение для потоковой передачи HD-видео через Netflix, Youtube или Hulu.
Вот почему:
Большинство мобильных компаний фактически ограничивают передачу данных 4G (особенно видео), когда они направляются на немобильное устройство.
Вот как… , когда вы просматриваете Youtube или Netflix на своем подключенном ПК, ваш браузер передает идентификационную информацию с каждым пакетом данных. Ваш провайдер 4G видит этот заголовок и знает, какие пакеты отправляются на привязанное устройство, а какие — на мобильное.
И они часто ограничивают / замедляют скорость сайтов потокового видео через привязанные устройства.
Хотите доказательства? Подключите телефон к компьютеру, а затем попробуйте транслировать видео в формате 4k на YouTube с полным разрешением (вам нужно вручную изменить разрешение на 4k с помощью инструмента настройки видео на YouTube).Угадай, что ты не можешь. Он будет постоянно давать отпор. Большинство мобильных провайдеров (мы лично тестировали T-mobile и Verizon) доставляют видео только 480-720p через привязанные соединения Youtube.
Но когда вы добавляете VPN, ваш провайдер 4G не может считывать заголовки пакетов или отделять мобильный трафик от привязанного!
На том же привязанном соединении, просто подключившись к ближайшему VPN-серверу (мы использовали частный доступ в Интернет для этого теста), мы смогли мгновенно перейти с максимального разрешения 720p на максимальное разрешение 4k на Youtube.Поверьте, разница огромна.
TLDR Итог: Большинство безлимитных планов 4G по-прежнему ограничивают привязанные данные. Видео потоки будут иметь низкое разрешение и часто буферизироваться с разрешением 1080p или выше. Используйте VPN на своем компьютере (или маршрутизаторе), чтобы заблокировать дросселирование и сохранить четкость и плавность видеопотоков.
Как использовать VPN с привязанным соединением
Есть 3 различных способа использования VPN. Я постараюсь сделать выбор максимально ясным.
Запустите VPN на своем маршрутизаторе: Если у вас есть маршрутизатор, который поддерживает это (в основном ASUS), это отличный вариант.Он будет маршрутизировать 100% ваших устройств, подключенных к этому маршрутизатору, через VPN-туннель. Если у вас роутер ASUS, у нас есть полное руководство по настройке OpenVPN на ASUSWRT. Если вы установили прошивку DD-WRT на свой маршрутизатор, он также поддерживает VPN.
Используйте программное обеспечение VPN на отдельных устройствах: Вы можете легко установить программное обеспечение VPN на свой ПК, Mac или портативный компьютер (или даже планшет), подключенный к привязанному маршрутизатору. Многие VPN допускают 3-5 одновременных подключений. Это вариант, который выбирает большинство пользователей.Вы даже можете установить VPN на свой FireStick, если хотите!
Запуск приложения VPN на привязанном телефоне (не работает с собственным модемом): Если вы используете стороннее приложение для модема, такое как Easytether или PDANet, вы можете использовать приложение VPN на своем телефоне, и общее соединение будет маршрутизировано также через VPN-туннель. Это почти так же хорошо, как запустить VPN на самом маршрутизаторе. К сожалению, этот метод не работает с «родным» (официальным) модемом, который маршрутизируется вне контроля приложения VPN.Ранее мы рассмотрели лучшие приложения VPN для Android.
Лучшие VPN для привязанных подключений
Давайте будем проще. Вам нужен провайдер VPN, который соответствует этим критериям:
- Быстрый
- Стабильный (с хорошим программным обеспечением)
- Доступный
Итак, вот мои главные рекомендации. Я использовал все это лично и продолжаю использовать их на регулярной основе.
- Private Internet Access (3,33 доллара в месяц) — Простое и стабильное программное обеспечение.Хорошие скорости. Нулевые журналы. Дешевый!
- IPVanish (6,49 долл. США в месяц) — Чрезвычайно высокая скорость. Политика нулевого журнала, базируется в США.
- VyprVPN — Быстрые скорости. Отличное программное обеспечение. Автономное приложение для FireTV / Firestick (и всех других основных платформ).
Советы по устранению неполадок:
Если вы изо всех сил пытаетесь заставить это руководство работать на вас, вот несколько вещей, которые можно попробовать:
Установите статический IP-адрес для вашего адаптера Ethernet
Я не уверен, почему, но это сделано моя работа по настройке, когда у меня были проблемы.Чтобы установить статический IP-адрес, перейдите в настройки сетевого адаптера, щелкните правой кнопкой мыши адаптер Ethernet (соединение, используемое маршрутизатором) и выберите «свойства» во всплывающем меню.
Свойства EthernetОткроется окно «Свойства Ethernet». Он содержит поле с несколькими типами подключения с флажками рядом с ними. Прокрутите вниз и…
- убедитесь, что рядом с окном подключения IPv4 установлен флажок.
- Выберите соединение IPv4, затем нажмите кнопку «Свойства».
В настоящее время ваши настройки, вероятно, установлены на «Автоматический» IP-адрес.
- Измените их на «статические». Затем введите новый IP-адрес в другой «подсети». Базовый локальный IP-адрес — 192.168.1.1, поэтому мы рекомендуем изменить только блок 3-го номера. Вы можете сделать его 192.168.0.1 или 192.168.3.1 и т. Д.… Просто убедитесь, что это не IP-адрес, уже используемый другим маршрутизатором / шлюзом в вашей сети.
- Задайте маску подсети: 255.255.255.0
- Вы можете оставить поле «Шлюз по умолчанию» пустым
Вам также потребуется вручную указать DNS-серверы, которые будет использовать соединение.Вы не можете просто ввести любой IP-адрес, вам нужен реальный IP-адрес реальных DNS-серверов в Интернете.
Мы использовали:
- GoogleDNS: 8.8.8.8
- ComodoDNS: 6.26.56.26
Надеюсь, это исправит ситуацию. Возможно, вам потребуется перезагрузить роутер. Также убедитесь, что DHCP включен на вашем маршрутизаторе.
Убедитесь, что ваш брандмауэр не вызывает проблем.
Брандмауэр Windows, вероятно, не будет блокировать общие интернет-соединения, в отличие от брандмауэра сторонних производителей, такого как Mcaffee, Avast, Trendmicro или Comodo.Временно отключите его и посмотрите, начнет ли ваша установка волшебным образом работать. Этот простой совет избавил бы меня от многих часов разочарования.
Убедитесь, что привязанное соединение активно.
Соединения прерваны. Периодически проверяйте, активен ли ваш USB-модем, и вы можете получить доступ к Интернету на привязанном компьютере.
Дополнительные полезные руководства по настройке
Это несколько статей / руководств, которые я нашел полезными при попытке разобраться в этом процессе для себя.
Большое спасибо за ознакомление с этим руководством.Сообщите нам, помогло ли это вам. Вы можете оставить комментарий ниже, поделиться им на Facebook или написать нам в Твиттере @vpnuniversity.
Я могу честно сказать, что это был один из самых сложных и трудоемких руководств, которые мы делали на этом сайте. Мы надеемся, что вы сочли это целесообразным.
Учебное пособие по модему: как использовать смартфон Android в качестве модема
Кредит: ПоставляетсяЗнание того, как поделиться подключением смартфона к Интернету с ноутбуком или другим интеллектуальным устройством, — это хитрый трюк, который поможет вам выйти из сложных ситуаций.
Так было не всегда, но все современные Android-смартфоны способны создать временную точку доступа Wi-Fi, которую ваш планшет, ноутбук или любое другое устройство может использовать для доступа в Интернет. Более того, включить эту функцию легко, если вы учтете основы.
1. У вас установлена последняя версия программного обеспечения?
Хотя это не является строго обязательным для совместного использования вашего смартфона, обеспечение последней версии программного обеспечения, установленного на вашем смартфоне Android, всегда хорошее место для начала, поскольку это снизит вероятность любых неожиданных сбоев или технических проблем.
Проверить наличие новых обновлений программного обеспечения можно легко, открыв приложение «Настройки» или меню на устройстве.
Просто нажмите «Настройки »> «Система»> «О телефоне»> «Обновление системы ».
Кредит: IDGНекоторые производители указывают обновление системы как обновление программного обеспечения, поэтому, если вы не можете найти первое, попробуйте поискать второе. Если в приложении настроек вашего смартфона есть панель поиска, вы также можете получить к ней доступ.
Как только вы перейдете на экран обновления системы, он сообщит вам, какая версия программного обеспечения работает на вашем устройстве в настоящее время и является ли она самой последней.Если это не так, нажмите на подсказку, и ваше устройство загрузит и установит обновление программного обеспечения.
Хотя это не является обязательным условием для использования смартфона Android в качестве модема или точки доступа, это все же хорошая привычка. Общие улучшения производительности, которые обычно входят в состав обновлений программного обеспечения, могут улучшить ваше общее впечатление.
2. Подключите точку доступа
Теперь пора включить функцию точки доступа на вашем смартфоне Android последней версии.
Расположение этого параметра довольно стандартизировано для разных устройств Android. Просто войдите в следующие меню:
Settings > под заголовком Wireless and Networks выберите More> Tethering and Mobile hotspot.
Вы также можете попасть туда, потянув вниз (или вверх) вкладку ярлыков на главном экране смартфона Android и нажав и удерживая значок точки доступа.
По умолчанию точка доступа вашего смартфона Android защищена паролем, чтобы случайные пользователи не прыгнули на вашу точку доступа и не исчерпали доступ к мобильным данным.Теперь самое время проверить или изменить пароль на более удобный.
Кредит: IDGЭто можно сделать, выбрав Настроить точку доступа Wi-Fi и отредактировав поле пароля. Отметив поле Показать пароль , вы убедитесь, что вы правильно написали пароль.
Кредит: IDGКогда будете готовы, включите опцию Wireless hotspot .
Подробнее Погрузитесь в мир качелей с умными часами для гольфа Garmin с GPSЭто последний шаг в включении беспроводной точки доступа на смартфоне или планшете.Поздравляем, вы настроили свой смартфон Android в качестве модема. Остается только назначить точку доступа и подключиться к ней с устройства, с которого вы хотите выходить в Интернет.
Здесь важно помнить, что если вы подключаетесь к сети Wi-Fi со своим смартфоном при включенной точке доступа, ваше устройство автоматически отключит последнюю, если вы не включили опцию Wi-Fi Bridge в своем Настройки модема и мобильной точки доступа .
Для привязки вашего Интернет-соединения к ноутбуку или ПК потребуется еще несколько щелчков мышью, в зависимости от того, как вы планируете соединить два устройства.Вы можете сделать это через Wi-Fi, Bluetooth или кабельное соединение USB.
3а. Беспроводное подключение через Wi-Fi
Это самый быстрый и простой способ подключить ноутбук / ПК к точке доступа смартфона.
Просто откройте меню настройки сети и Интернета (Windows: находится в панели управления ; Mac: Системные настройки ) на своем ноутбуке и выполните поиск подключения к точке доступа, как и любое другое подключение Wi-Fi. Когда вы его найдете, введите свой пароль, и вы должны быть подключены в течение нескольких секунд.
Поздравляем, теперь вы успешно использовали свой Android-смартфон в качестве модема.
3б. Беспроводное подключение через Bluetooth
Этот шаг включает в себя сопряжение вашего смартфона с ноутбуком / ПК через Bluetooth. В меню «Модем » и «Точка доступа », доступном ранее, включите параметр «Модем Bluetooth ».
Теперь сделайте свой смартфон видимым для устройств Bluetooth, выбрав «Настройки»> «Bluetooth»> «» и щелкнув отображаемый [имя смартфона]. Это должно сделать ваш Android-смартфон видимым для других устройств.
Подробнее: Telstra добавляет носимые устройства Sony в свой ассортимент контрактной продукции
Следующая часть процесса сопряжения включает в себя распознавание сигнала Bluetooth вашего смартфона с вашего ноутбука / ПК.
Войдите в меню Bluetooth (Windows: находится в Панели управления; Mac: Системные настройки), чтобы связать его со своим смартфоном Android.
После сопряжения компьютера и смартфона вы можете получить доступ к Интернет-соединению вашего смартфона как к обычной сети Wi-Fi.
Поздравляем, теперь вы успешно использовали свой Android-смартфон в качестве модема.
3c. Модем через USB-соединение
Модем через Bluetooth или Wi-Fi может быть удобным, но некоторые могут предпочесть более простую настройку и повышенную безопасность прямого USB-соединения.
Windows 8.1 (и выше)
При первом подключении смартфона Android к ноутбуку / ПК с Windows запускается установка драйверов.
Подождите, пока это закончится, а затем на своем смартфоне откройте меню Настройки . Под заголовком «Беспроводная связь и сети» выберите Модем и мобильная точка доступа , а затем выберите USB-модем .
Подробнее: Обзор bluetooth-динамика Sony SRS-X5
Кредит: IDG Значок сети на панели задач должен отображать проводное соединение, когда оно успешно.
Поздравляем, теперь вы успешно использовали свой Android-смартфон в качестве модема.
Не забудьте снять флажок USB-модем со смартфона Android, когда вы закончите модем.
Apple MacOS X Snow Leopard (и выше)
Android по умолчанию не поддерживает модем для платформы Apple OS X; однако сторонние приложения делают возможным USB-модем между двумя разнородными платформами.
Инженер-программист Джошуа Уайз приготовил исправление с помощью драйвера USB-модема HoRNDIS (произносится как «ужасный»).HoRNDIS — один из таких драйверов, доступный для бесплатной загрузки, и, судя по нашему опыту, он работает хорошо. Мы тестировали HoRNDIS с Motorola Moto G (4G) и LG G3. Работало в обязательном порядке на обоих смартфонах.
Сначала загрузите версию HoRNDIS, подходящую для вашего компьютера Apple, с веб-сайта Wise. Установите .pkg и следуйте стандартным инструкциям по установке. Мы рекомендуем перезагрузить компьютер после завершения установки.
Затем подключите смартфон Android с помощью кабеля USB.Откройте «Настройки »> «Дополнительно»> «» (в меню «Беспроводные сети»). Модем и мобильная точка доступа , а затем выберите USB-модем .
Теперь, когда вы переходите на Mac и выбираете Системные настройки> Сеть , вы должны увидеть свой смартфон в верхней части списка подключений. Убедитесь, что Wi-Fi отключен, и начните пользоваться Интернетом.
Подробнее: Обзор Infiniti Q50 2.0t S Premium: просто ощетинивается технологиями
Поздравляем, теперь вы успешно использовали свой Android-смартфон в качестве модема.
4. Наслаждайтесь серфингом в Интернете
Вы успешно настроили свой Android-смартфон в качестве модема.
Убедитесь, что у вас есть большая квота данных для работы, поскольку модем использует гораздо больше данных, чем при просмотре веб-страниц на вашем смартфоне обычно. Если вы регулярно используете модем, мы предлагаем объем данных не менее 2 ГБ в месяц. Желательно больше.
Вы можете найти некоторые потенциальные планы ниже :
По теме: Лучшие бюджетные смартфоны
По теме: Лучшие смартфоны 2018 года
По теме: Топ 10 лучших смартфонов Android и Apple стоимостью менее 600 долларов
По теме: 10 лучших телефонов 2016 года
Оригинальная статья Тони Ибрагима.Обновлено в 2020 году Фергусом Холлидеем
Подпишитесь на рассылку новостей!
Ошибка: проверьте свой адрес электронной почты.
Теги мобильныймобильный интернетBluetoothtetheringмобильный модемпривязка телефонаПривязка смартфонаBluetooth Tetheting
Как подключиться к Интернету с помощью Android | Малый бизнес
Зак Лаццари Обновлено 29 января 2021 г.
Телефоны и планшеты Android позволяют легко подключаться к Интернету различными способами.Скорость вашего соединения будет зависеть от качества интернета или мощности сигнала. Подключенное устройство может получать доступ и использовать Интернет для просмотра веб-страниц, использования определенных мобильных приложений и потоковой передачи музыки и видео.
Подключение через Wi-Fi
Соединение Wi-Fi не использует данные из вашего тарифного плана; В зависимости от вашего региона и поставщика услуг соединения Wi-Fi обычно бывают быстрыми. Всегда ищите Wi-Fi в качестве опции при потоковой передаче большого количества контента — это сохранит ваши данные и не позволит вашему оператору связи снижать вашу скорость, когда вы исчерпаете свои ресурсы в течение месяца.
Wi-Fi также можно использовать для звонков и текстовых сообщений на включенных смартфонах, что дает вам возможность использовать свой телефон в местах с сильным доступом в Интернет, но без сотового сигнала. Возможность совершать прямые звонки без сторонней службы очень удобна.
По словам производителя маршрутизаторов Wi-Fi Netgear, есть всего несколько шагов, чтобы подключить домашний Wi-Fi к устройству Android. Прежде чем пытаться подключиться, определите, доступен ли Интернет в вашем регионе. Нажмите круглую кнопку в правом верхнем углу Android-устройства.Возможно, вам придется провести пальцем вниз, чтобы открыть эту кнопку. Нажмите «Подключения» в меню настроек, чтобы получить доступ ко всем параметрам подключения к Интернету. Коснитесь параметра Wi-Fi, чтобы создать список всех сигналов рядом с вашим местоположением.
В качестве альтернативы служба поддержки Google рекомендует нажать значок Wi-Fi, чтобы создать список доступных сетей. Найдите нужный сигнал и нажмите, чтобы подключиться. Если это новое соединение, вам, скорее всего, потребуется ввести пароль для завершения соединения.
Если вы используете домашний Wi-Fi, у вас может быть пароль, задокументированный человеком, который его настраивал.Если вы находитесь в общественных местах и вам нужен пароль Wi-Fi, спросите компанию или владельца соединения. Ваш телефон будет автоматически подключаться, когда сеть станет доступной в будущем, если они не изменили пароль.
Подключение через данные
Устройства Android могут подключаться к Интернету с передачей данных, но скорость и качество зависят от тарифного плана вашего провайдера. Каждый поставщик услуг сотовой связи предлагает разные варианты передачи данных, от очень небольших объемов до неограниченных планов для потоковой передачи и интенсивного использования.Даже безлимитный тарифный план потребует сильного сигнала 4G или 5G для нормальной работы в сети.
Обратитесь к своему провайдеру напрямую, чтобы узнать о наличии данных по вашему тарифному плану. Чтобы просмотреть использование данных, коснитесь круглого значка в правом верхнем углу, чтобы получить доступ к меню настроек. Нажмите «Подключения», затем «Использование данных», чтобы получить доступ к меню для конкретных данных. Это покажет объем данных, которые вы использовали, и сумму, оставшуюся для вашего текущего платежного цикла.
Прокрутите вниз, чтобы найти параметр для включения и выключения мобильной передачи данных, а затем параметры для предупреждений об использовании данных.Настройте параметры в соответствии с вашим тарифным планом и потребностями в Интернете. Например, пользователь тарифного плана с низким объемом данных должен включать мобильные данные только при активном использовании соединения, в то время как пользователь безлимитного тарифного плана может оставить его включенным в любое время.
Создание точки доступа
Если вам нужно использовать Интернет на портативном компьютере, вы можете использовать данные своего телефона, чтобы создать для него точку доступа. Это превратит ваши данные в доступное интернет-соединение для другого устройства. Вы можете приобрести отдельное устройство с точкой доступа с тарифным планом, но ваш мобильный телефон тоже поддерживает эту функцию.Это отличный вариант, если у вас безлимитный тарифный план.
Откройте те же меню настроек и подключений, затем нажмите «Мобильная точка доступа и модем». Включите точку доступа, чтобы поделиться своим интернет-соединением с другими устройствами. Если данные включены, но вы не можете получить доступ к Интернету, это может означать, что все ваши данные используются или уровень сигнала низкий.
способов использования сотовых данных для выхода в Интернет: мобильная точка доступа, смартфон или маршрутизатор?
Добавить в закладкиСмартфон или джетпак?
Сотовая передача данных — популярный выбор для автодомов и яхтсменов для мобильного подключения к Интернету.
После того, как вы определитесь с носителями, которых хотите включить в свой арсенал, вы должны решить, какое именно оборудование лучше всего подходит для выхода в Интернет.
Чаще всего для использования сотовых данных вам необходимо устройство, которое может совместно использовать сотовое соединение с устройствами, которые вы хотите подключиться к сети. Обычно это делается либо путем создания точки доступа Wi-Fi, либо путем прямого соединения устройств через USB или Ethernet.
Основные варианты включают устройства, специально созданные для этого, включая мобильные точки доступа и встроенные сотовые маршрутизаторы, или заставку планшетов и телефонов, подключенных к сотовой сети, выполняющих двойную работу, обеспечивая подключение к Интернету.И есть универсальные решения, которые интегрируются с другими функциями.
Имейте в виду, что вам также понадобится совместимый тарифный план передачи данных для того типа устройства, которое вы хотите использовать в своей настройке.
Каковы преимущества и недостатки каждого? Это вопросы, на которые написано данное руководство.
Это руководство предоставлено вам нашими членами
Для нас большая честь предоставлять это руководство бесплатно — без сторонней рекламы, спонсорства или попыток продать вам вещи.
В благодарность за финансирование этого ресурсного центра наши премиум-участники также получают доступ ко всем нашим подробным руководствам, классным комнатам, обзорам, форумам вопросов и ответов, скидкам и многому другому. Но мы понимаем, что членство подходит не всем — есть много способов поддержать наш контент.
Если мобильный Интернет является важной частью вашего образа жизни, вот способы, которыми вы можете помочь:
Стать участником Поддержите этот контент
Видеообзор
Плюсы и минусы смартфонов и мобильных точек доступа:
Личная точка доступа и модем для смартфона / планшета
Использование тарифного плана сотовой передачи данных с вашего личного сотового телефона для передачи данных через точку доступа на ваши личные устройства Экран личных настроек точки доступа iPhone iOS 13.Самый простой способ использования сотовых данных для многих — использование встроенной персональной мобильной точки доступа или функции модема, предоставляемой большинством смартфонов и планшетов.
Большинство смартфонов и планшетов с поддержкой сотовой связи могут создавать точки доступа Wi-Fi и / или быть напрямую привязаны к устройству, например ноутбуку, для выхода в Интернет.
- Personal Hotspot — это когда вы создаете свою собственную точку доступа Wi-Fi.
- Модем — это когда вы подключаетесь напрямую с помощью USB-кабеля.
Операторы рассматривают оба этих вида использования одинаково и классифицируют их как использование мобильных точек доступа. В большинстве тарифных планов для смартфонов и планшетов существуют другие ограничения для использования мобильной точки доступа, чем для использования «на устройстве».
Каждое устройство будет отличаться тем, как вы включаете эту функцию, но для многих это просто опция в настройках устройства под названием Personal Hotspot — и вы можете легко настроить имя сети и пароль для защиты соединения.
Совет : Некоторые мобильные маршрутизаторы даже поддерживают USB-модем, если вы хотите интегрировать смартфон в свою локальную сеть.
Преимущества
- Супер простой — Большинство людей все равно носят с собой смартфон, так что это может уменьшить количество снаряжения, которое вы носите.
- Поддержка тарифного плана — Поддержка мобильной точки доступа / модема обычно включена без дополнительных затрат во многие планы, но обычно существуют ограничения в отношении использования точки доступа / модема:
- В большинстве многоуровневых планов передачи данных напрямую с операторами связи, которые используют общий пул данных для устройств, мобильная точка доступа обычно включается без дополнительной платы.
- В тарифных планах с прямой постоплатой и «неограниченными» данными оператора связи обычно есть ограничения на объем данных, доступных для использования мобильной точки доступа на высокой / полной скорости. Обычно они варьируются от 10 до 100 ГБ в зависимости от тарифного плана.
- Некоторые тарифные планы уровня бюджета не включают использование точек доступа или только на сверхмалых скоростях.
- Некоторые предоплаченные планы и планы для торговых посредников официально не включают использование мобильной точки доступа, а некоторые могут взимать дополнительную плату.
- Dual SIM — Новые телефоны с двумя SIM-картами позволяют использовать несколько тарифных планов на одном телефоне, обеспечивая резервирование оператора связи на одном устройстве.
- Использование на устройстве — Разумно используя свой телефон или планшет, можно воспользоваться неограниченными тарифными планами, используя данные на устройстве, когда это возможно. На устройстве можно выполнять множество задач, включая задачи с большим объемом данных, такие как видеоконференцсвязь и потоковая передача (вы даже можете зеркалировать свой поток на телевизор или большой экран).
- Самая современная технология — Флагманские модели, как правило, оснащены новейшими и лучшими модемными технологиями для максимальной скорости и покрытия, включая поддержку 5G.
Недостатки
- Ограничения на высокоскоростную мобильную точку доступа — Большинство «неограниченных» тарифных планов на передачу данных для смартфонов имеют ограничения на использование высокоскоростной мобильной точки доступа, что может сделать эти планы отличным вариантом для резервного копирования, но не в качестве основной замены домашнего Интернета.
- Не подходит для семей с несколькими людьми — Что произойдет, если человек, у которого есть смартфон с поддержкой точки доступа, возьмет его с собой по делам? Всем остальным нужно переключать интернет-источники, поэтому использование точки доступа смартфона в качестве основного интернет-источника не идеально.
- Конфликтующие функции — Телефоны и планшеты, которые в первую очередь не предназначены для работы в горячих точках, и иногда использование телефона или планшета может мешать, если вы одновременно пытаетесь подключиться к точке доступа. Например, разговор по телефону может иногда отключать ваши устройства или значительно снижать скорость передачи данных по сети.
- Не всегда включен — Многие устройства переходят в спящий режим при отсутствии активности, включая отключение функции персональной точки доступа. Вам нужно будет разбудить свой телефон или планшет, а затем снова включить точку доступа.Это также делает этот вариант не идеальным для подключения, которое вы оставляете для удаленного доступа или мониторинга.
- Путаница с Wi-Fi — Смартфоны и планшеты также могут подключаться к другим сетям Wi-Fi для подключения к Интернету, и многие пытаются использовать его по умолчанию, когда это возможно, чтобы сэкономить данные. При подключении к другим сетям личная точка доступа отключена.
- Использование и износ аккумулятора — Горячие точки разряжают аккумулятор довольно быстро, поэтому убедитесь, что устройство подключено к розетке.Продолжительное использование также может быть не рекомендовано, так как это может привести к вздутию аккумулятора из-за чрезмерного нагрева.
- Нет антенных портов — Смартфоны не имеют антенных портов — это означает, что вы не можете использовать с ними внешние антенны, которые являются отличным методом усиления сигнала. Дорогой усилитель сотовой связи (который часто не лучший выбор для передачи данных) — единственный вариант усиления сигнала.
- Ограниченный диапазон точки доступа Wi-Fi — Большинство смартфонов могут создавать точки доступа с низким энергопотреблением, используя только 2.Wi-Fi 4 ГГц, который часто может быть перегружен и медленнее, чем более продвинутый Wi-Fi 5 ГГц. Некоторые новые флагманские смартфоны имеют возможность использовать частоту 5 ГГц.
Рекомендовано для:
- Индивидуальные путешественники
- Те, кто не зависит от Интернета для критических задач
- Те, кому нужен доступ к вторичной или резервной сотовой сети
- Мобильный доступ в Интернет вне дома
Советы по выбору смартфона
Мобильные точки доступа
Использование точки доступа с собственным тарифным планом для подключения ваших устройств к Интернету.Мобильная точка доступа — Verizon Jetpack 8800L.Также иногда называемые Jetpack или MiFi (это просто торговые марки для одного и того же — вроде как Kleenex или Puffs для салфеток для лица), мобильные устройства точки доступа представляют собой небольшие автономные устройства, которые принимают сотовый сигнал, а затем транслируют точка доступа Wi-Fi, которая позволяет другим вашим устройствам подключаться к сети.
В них сочетаются сотовый модем и маршрутизатор Wi-Fi, и, в отличие от смартфонов, они не могут совершать голосовые вызовы или делать что-либо еще, кроме предоставления доступа в Интернет с использованием сотовых данных.
Большинство мобильных точек доступа обеспечивают подключение к Интернету 5–15 устройств одновременно через Wi-Fi. Большинство из них имеют встроенный аккумулятор, что позволяет брать его с собой в дорогу, а некоторые даже позволяют использовать заряд аккумулятора для других устройств.
Обычно их можно подключить напрямую к компьютеру или мобильному маршрутизатору с помощью кабеля USB или Ethernet (в зависимости от устройства). При подключении к маршрутизатору они могут стать частью вашей локальной сети и подключать гораздо больше устройств.
Преимущества
- Автономный — Интернет можно взять с собой даже вдали от дома на колесах или лодки. Эти устройства портативны, имеют автономное питание от аккумулятора и могут использоваться везде, где есть полезный сигнал соты.
- Plug-n-Play — это довольно простые устройства plug-and-play, которые идеально подходят для пользователей, которым не нужно учиться управлять другими, более сложными функциями.
- Dedicated to Data — это специализированные устройства, которые имеют одну цель — обеспечивать соединение для передачи данных по мобильной сотовой сети.Их можно оставить в вашем техническом шкафу или на столе и, когда они подключены к источнику питания, создать постоянное соединение для передачи данных.
- Антенные порты — Многие точки доступа имеют антенные порты, позволяющие подключать антенны для усиления сигнала, что дает вам больше возможностей для повышения производительности передачи данных в дополнение к усилителю сотовой связи.
- Ценообразование для потребителей — Мобильные точки доступа обычно более доступны по цене, чем более продвинутые устройства, такие как встроенные сотовые маршрутизаторы.Стоимость мобильных устройств с точкой доступа обычно составляет от 50 до 500 долларов в розницу.
- Дополнительные параметры Wi-Fi и подключения — Многие устройства с точками доступа могут передавать свою сеть Wi-Fi на частотах 2,4 или 5 ГГц, что дает вам больше возможностей для более высоких скоростей и / или предотвращения перегрузки Wi-Fi. Некоторые точки доступа даже имеют встроенные порты Ethernet для прямого подключения к компьютеру или маршрутизатору, и почти все поддерживают USB-модем для мобильных маршрутизаторов или вашего компьютера.
- Современные технологии — Более новые сотовые технологии обычно доступны на мобильных устройствах с точками доступа раньше, чем на устройствах других типов, поэтому это один из самых простых и доступных способов обновления арсенала мобильного Интернета и поддержания актуальности, включая 5G.
Недостатки
- Дополнительное устройство и тарифный план данных — Вам придется оплатить покупку оборудования в дополнение к смартфону, который вы уже можете носить с собой, и для устройства потребуется отдельный тарифный план.
- Комплексная прошивка — Мобильные точки доступа не так сложны, как смартфоны, но в них установлено большое количество сложного программного обеспечения (так называемого микропрограммного обеспечения), которое позволяет им функционировать как маршрутизатор и создавать точки доступа.Плохая версия прошивки потенциально может создать проблемы, которые производитель и оператор связи не спешат исправлять.
- Ограниченный диапазон Wi-Fi — Их диапазон Wi-Fi будет достигать большинства мест обычных жилых домов и лодок, а иногда и снаружи, но диапазон все еще ограничен, потому что радиостанции Wi-Fi не обладают большой мощностью по сравнению с выделенный маршрутизатор. Это решение не оптимально для тех, кому нужен надежный сигнал на расстоянии, превышающем размер обычной домашней комнаты.
- Варианты тарифного плана с ограниченным доступом — Внимательно проверьте свой тарифный план сотовой связи — планы оператора связи на этих устройствах обычно ограничивают высокоскоростную передачу данных (даже если они добавлены к «безлимитным» планам), поэтому вам нужно будет приобрести более доступные планы через альтернативные средства (подробнее: Лучшие планы сотовой передачи данных для RVers и Cruisers)
- Раздутые батареи — Некоторые модели с батареями требуют, чтобы батарея была вставлена для работы, что означает, что вам необходимо регулярно проверять состояние батареи для оптимальной работы и, возможно, заменять один или два раза в год.Если точка доступа остается подключенной для постоянного подключения, это может значительно сократить срок службы батареи. (подробнее: Как проверить точку доступа, продлить срок службы батареи и руководство по замене батареи)
- Зависит от оператора связи — Большинство устройств точки доступа оптимизированы для определенного оператора связи и используемых ими частотных диапазонов сотовой связи, поэтому вам, вероятно, понадобится по одному устройству для каждого оператора связи. Однако существует некоторая перекрестная поддержка, которая может работать в крайнем случае (подробнее: Использование сотового устройства для конкретного оператора связи на другом операторе связи)
Рекомендовано для:
- Дом с несколькими людьми или несколькими устройствами
- Те, кто полагается на сотовые данные для критических задач
- Для тех, кто хочет иметь доступ к новейшим сетевым технологиям
- Те, кто не хочет возиться с модемом со смартфона
- Тем, кому нужен доступ к Интернету на своем автофургоне, даже когда их нет (например, удаленное подключение для проверки систем домашней автоматизации).
Варианты:
- Pantech UML295 «USB Stick»
USB-накопитель (или более старая карта Express Card): для нормальной работы их необходимо подключать к чему-либо — к вашему компьютеру или совместимому маршрутизатору. Если вы путешествуете в одиночку и просто хотите оставить ноутбук в сети, это может быть идеальным решением само по себе. Если вы все равно планируете держать его подключенным к маршрутизатору большую часть времени, это будет очень элегантным решением.
- Connected Car: Некоторые автомобили имеют встроенную мобильную точку доступа, возможно, как часть служб безопасности и информационных услуг, таких как OnStar.Точка доступа позволяет автомобилю подключаться к Интернету для обеспечения безопасности, телематики и услуг консьержа, но она также может обеспечивать подключение к Интернету для пассажиров.
Подключенное автомобильное устройство ZTE Mobley.
Для автомобилей без этой встроенной функции есть также устройства, которые подключаются непосредственно к диагностическому порту автомобиля (OBD-2), которые позволяют использовать эту функцию. Обратной стороной является то, чтобы использовать соединение — обычно зажигание должно быть включено, что делает его менее чем идеальным для соединения RV, когда он припаркован.
Чтобы узнать больше о выборе устройства мобильной точки доступа и просмотреть текущие наиболее рекомендуемые модели для каждого оператора связи:
Выбор устройств мобильной точки доступа
Мобильные маршрутизаторы
Мобильные маршрутизаторы могут использовать общедоступный источник Wi-Fi в качестве входных данных. Мобильный маршрутизатор также может быть напрямую привязан к одной или нескольким сотовым точкам доступа.Мобильные маршрутизаторы используются для создания локальной сети, которая может объединять несколько интернет-источников, позволяя вашему локальному оборудованию подключаться только к одной (вашей) сети, предоставляемой маршрутизатором.
Варианты маршрутизатораварьируются от базового до расширенного и включают ряд функций и цен.
Большинство домашних и офисных сетевых маршрутизаторов, предназначенных для проводных подключений к Интернету, не имеют функций, с которыми могут столкнуться и в которых будут нуждаться мобильные потребители, таких как встроенные сотовые модемы, поддержка USB-модема и точки доступа Wi-Fi.
Вот основные разновидности мобильных маршрутизаторов:
- WiFiRanger Spruce может подключать мобильные устройства с точкой доступа и смартфоны.
Подключаемые мобильные маршрутизаторы: Маршрутизаторы с этой функцией могут быть подключены напрямую к смартфонам и мобильным устройствам с точками доступа для совместного использования интернет-соединения устройства с вашими локальными ноутбуками, планшетами, игровыми устройствами, принтерами и потоковыми устройствами через маршрутизатор.
Интегрированный сотовый маршрутизатор - : Некоторые маршрутизаторы поставляются с одним или несколькими встроенными сотовыми модемами, что позволяет им напрямую подключаться к сотовым сетям без необходимости в другом устройстве, таком как смартфон или Mifi.
Pepwave MAX Transit Duo имеет два сотовых модема, что позволяет подключаться к двум сетям одновременно.
Опции варьируются от потребительского до корпоративного, а некоторые даже поддерживают несколько операторов связи в одном устройстве.
Преимущества
- Advanced Networking — Возможность создания более надежной локальной проводной и / или беспроводной сети с возможностью поддержки принтеров, потоковых устройств, удаленного мониторинга, серверов резервного копирования и любых других сетевых устройств.
- Централизация нескольких подключений к глобальной сети — Мобильные маршрутизаторы могут объединять и / или распределять несколько источников Интернета, выступая в качестве центрального шлюза и потенциально упрощая индивидуальную информацию для входа в систему, необходимую для ваших устройств, которым требуется доступ в Интернет.
- Расширенный диапазон Wi-Fi — Мобильные маршрутизаторы имеют более мощные радиомодули Wi-Fi, которые могут обеспечить соединение дальше, чем может обеспечить только смартфон или мобильная точка доступа.
- Carrier Agnostic — Мобильные маршрутизаторы со встроенной сотовой связью, как правило, имеют модемы, которые могут использовать сеть любого оператора.
- Две SIM-карты / модем — В некоторых моделях есть слот для двух SIM-карт, что упрощает переключение между операторами связи или тарифными планами. А в некоторых моделях даже есть два (или более) модема, поэтому вы можете использовать несколько операторов одновременно.
Недостатки
- Обновление обновляется медленнее — Маршрутизаторы со встроенной сотовой связью, как правило, обновляются нечасто, поэтому они часто отстают на год (или более) от мобильных устройств точки доступа и смартфонов в поддержке новейших диапазонов частот и технологий сотовой связи. Например, это, вероятно, будет последний класс устройств, который увидит совместимость с 5G.
- Advanced — Использование выделенного маршрутизатора может потребовать определенных знаний в области сетевых технологий — некоторые производители, особенно оборудования корпоративного уровня, проектируют свои системы и интерфейсы для профессиональных ИТ-специалистов, а не для конечных потребителей.Пользовательский интерфейс может быть не интуитивно понятным, и поддержка на уровне потребителя может не предоставляться.
- Дорогой — Более высокие затраты на приобретение — ожидается, что начальная цена мобильных маршрутизаторов со встроенной сотовой связью будет составлять около 350 долларов США и подниматься примерно до 5000 долларов США. Однако есть много подходящих вариантов ниже 1000 долларов. Подключаемые маршрутизаторы будут менее дорогими, но, конечно, также потребуют внешнего устройства точки доступа для сотовой связи.
- Варианты тарифного плана с ограниченным доступом — Мобильные маршрутизаторы лучше всего сочетаются с тарифным планом сотовой связи с большой пропускной способностью или безлимитным тарифом, найти который может быть сложно или дорого.Кроме того, некоторые тарифные планы, предлагаемые операторами связи и торговыми посредниками, могут разрешать использование на устройстве мобильной точки доступа, но не на встроенном сотовом маршрутизаторе. Вам нужно будет тщательно изучить свои планы передачи данных, чтобы убедиться, что они будут работать с выбранным вами устройством, и профилировать достаточно данных для ваших нужд.
Рекомендовано для:
- Тем, кому нужно подключить много устройств к интернету
- Те, кому нужна локальная сеть
- Тем, кому нужны более сложные сети или возможности подключения
- Для тех, кто немного более разбирается в технологиях и знаком с базовыми сетями.
Список и полный обзор текущих вариантов мобильных и интегрированных маршрутизаторов см. В нашем руководстве:
Руководство по мобильному маршрутизаторуУниверсальные интегрированные системы
Winegard ConnecT 2.0 объединяет сотовый модем и маршрутизатор, а также Wi-Fi и сотовую связь в единую купольную систему на крыше.Интегрированные системы объединяют в себе несколько функций мобильного Интернета и «подключенных» функций в одном унифицированном пакете. Некоторые из этих систем разработаны для производителей жилых автофургонов или лодок и могут включать в себя «интеллектуальные» функции, аналогичные автоматизации «умного дома», позволяющие осуществлять удаленное управление и мониторинг различных систем.
Другие системы в большей степени ориентированы на мобильный Интернет и могут объединять в одном корпусе маршрутизатор, расширитель Wi-Fi, антенны и сотовый модем.
Вот некоторые общие функции, которые могут быть включены в интегрированную систему:
- Расширение Wi-Fi
- Мобильный маршрутизатор
- Сотовый модем
- Антенны (сотовая связь и / или Wi-Fi)
- Специализированное программное обеспечение / приложения
- Дистанционное управление и мониторинг:
- Климат-контроль
- Фонари, навесы, форточки
- Резервуар / уровни пропана
- Удаленное устранение неисправностей и обслуживание клиентов
- Услуги геолокации (поиск / отслеживание вашего дома на колесах, восстановление после кражи)
- Удаленный мониторинг (камеры, температура)
Система «Smart Control Technology»
Преимущества
- Простота — Пакет «все в одном» может предоставить множество возможностей в пакете, который легко установить и использовать с одним интерфейсом или мобильным приложением.
- Стоимость — Интегрированная система часто может быть дешевле, чем покупка отдельных компонентов и создание собственной системы.
- Non-Techy Friendly — Большинство интегрированных систем разработаны для людей, которые не разбираются в технологиях.
- Интеграция — Функции автоматизации, дистанционного управления и мониторинга могут быть очень удобными.
- Easy Data Plan Activation — Эти системы, как правило, поставляются со специальными тарифными планами, которые легко активировать через производителя или само устройство. Иногда эти планы могут быть очень выгодными, иногда очень дорогими.
Недостатки
- Отсутствие возможности обновления — Многие системы представляют собой единое целое с компонентами, которые невозможно обновить. Поэтому, если вы хотите или вам нужно обновить одну часть системы, вам нужно будет заменить весь блок, что потенциально усложняет установку.
- Lackluster Technology — В большинстве этих систем используются недорогие технологии для снижения цены и отсутствуют функции, которые могут понадобиться многим, особенно более опытным пользователям.
- Нет настройки — Вы получаете то, что получаете — практически нет возможности настраивать функции или оборудование.
- Неизбежные компромиссы — Универсальное решение, подходящее для всех, всегда сопровождается компромиссами. Это системы общего назначения и ни в чем не владеют.
- Проблемы роста — Интегрированные системы относительно новы и еще не полностью разработаны.В системах могут быть ошибки и другие проблемы, которые вызывают разочарование и влияют на удобство использования.
Рекомендовано для:
- Тех, кто не разбирается в технологиях
- Для тех, кому не нужна максимальная производительность, но требуется простое универсальное решение.
Список и полный обзор текущих опций интегрированной интернет-системы можно найти в нашем руководстве:
Connected Cars, RV & Boats — Интегрированные системы мобильного Интернета
Ресурсы сотовых данных и примеры настроек
Понимание оборудования и ресурсов сотовой передачи данных — дело большое и сложное, и для этого нужно многое понять.Для получения дополнительной информации об использовании сотовой связи в настройке мобильного Интернета, включая покупку оборудования, тарифные планы для передачи данных и усиление сигнала, обращайтесь по телефону:
Ресурсы сотовых данных
У наших участников также есть доступ к примерам настройки для интерактивного изучения с текущими показанными параметрами для каждого компонента (щелкните, чтобы перейти!):
Пример настройки — точка доступа и антенна
Пример настройки — мобильный маршрутизатор с привязанными точками доступа и расширением Wi-Fi
Пример настройки — точка доступа, антенна и усилитель
Пример настройки — встроенный сотовый маршрутизатор
Пример настройки — точка доступа смартфона и трансляция экрана видео
Пример настройки — смартфон и точка доступа, антенна и усилитель
Пример настройки — точка доступа и удлинитель Wi-Fi
Пример установки — моноблочная крыша
Пример настройки — Satellite
Заключение: поддерживайте оборудование в актуальном состоянии
Независимо от того, какой метод вы выберете, для максимального покрытия и скорости мы рекомендуем покупать новейшие сотовые устройства, которые вы можете, и планировать замену оборудования каждые год или два, чтобы оставаться в курсе.
Все операторы расширяют свои сети, и новое оборудование — это то, что дает вам доступ к новейшим частотам и диапазонам.
Мобильные точки доступа — это небольшие автономные устройства, которые принимают сигнал сотовых данных и преобразуют его в подключение к Интернету. Они представляют собой сотовый модем и маршрутизатор вместе взятые. Большинство из них может создать свою собственную сеть Wi-Fi.
Они обычно разрабатываются с учетом конкретных операторов сотовой связи, и для их работы требуется собственный тарифный план сотовой связи.Вы можете увидеть их под названием Jetpacks (термин Verizon для них) или MiFi (название Inseego для них).
Вот краткое видео, в котором рассказывается об особенностях точки доступа и о том, что делает одну из них лучше другой:
Приведенные ниже руководства были составлены вручную, чтобы помочь вам в дальнейшем обучении выбору мобильных точек доступа и их наилучшему использованию в настройках вашего мобильного Интернета.
Лучшие планы сотовой передачи данных для RVers и Cruisers — Verizon, AT&T, T-Mobile и Sprint
Использование сотового устройства для конкретного оператора связи на другом операторе связи
Понимание и выбор устройств мобильной точки доступа (MiFi, Jetpacks, AirCards)
Понимание и оптимизация производительности сотовых данных
Общие сведения о технических характеристиках сотового модема (мобильные точки доступа, маршрутизаторы, телефоны)
Вздутая батарея? — Как проверить точку доступа, продлить срок службы батареи и руководство по замене батареи
Все о SIM-картах — замена, изменение размера, две SIM-карты и eSIM
Способы использования сотовых данных для выхода в Интернет: мобильная точка доступа, смартфон или маршрутизатор?
Изучите ресурсный центр
09 Апр
Отзыв: мобильная точка доступа Verizon Ellipsis Jetpack из-за опасности возгорания и ожога
08 Апр
Интернет-сервис T-Mobile Home — сейчас вышла из бета-версии — все еще не поддерживает мобильные устройства
05 Апр
Netgear представляет два новых сотовых устройства — маршрутизатор Nighthawk AX4 и модем LM1200 LTE
05 Апр
Starlink позволяет легко менять адрес обслуживания — еще на один шаг к тому, чтобы стать удобнее для RV Nomad
Способы использования сотовых данных для выхода в Интернет: мобильная точка доступа, смартфон или маршрутизатор?
Использование Wi-Fi в качестве источника мобильного Интернета — выбор устройства расширения Wi-Fi на большие расстояния
Основные операторы связи в США: Verizon, AT&T, T-Mobile и Sprint — что лучше для RVers и Cruiser?
Стать членом
MIA — это наше премиальное членство, предназначенное для тех, кто считает мобильный Интернет важной частью своего образа жизни.
В благодарность за создание подобного контента мы предлагаем ряд дополнительных льгот. От интерактивного руководства, подробного эксклюзивного контента для участников, скидок, предупреждений, классов и многого другого.
Станьте сторонником
Мы полностью понимаем, что членство подходит не всем.
Однако вы все равно можете поддерживать этот контент с нашим уровнем поддержки всего за 25 долларов в год.
С нашей благодарностью вы получите доступ ко всему нашему бесплатному контенту без «ворчаний».
Есть вопросы? Оставаться в курсе
Присоединяйтесь к нашей «Библиотечной стойке»:
Интернет для RVers & Cruisers Группа Facebook
Мы перекрестно размещаем новостные статьи и руководства и можем помочь вам указать правильное направление к нашему содержанию здесь, в центре ресурсов.
С благодарностью нашим премиум-членам мы можем предложить наш бесплатный контент — и для этого они также имеют доступ к нашим частным областям вопросов и ответов для более подробного руководства.
Будьте в курсе
Мы постоянно отслеживаем отрасль и анализируем новые разработки для мобильных путешественников. Если вы хотите получать обновления, мы предлагаем несколько способов:
Как использовать свой телефон Android в качестве портативной точки доступа Wi-Fi
Что нужно знать
- Samsung: перейдите к Settings > Connections > Mobile Hotspot and Tethering . Включите Mobile Hotspot .Используйте предоставленный пароль для подключения.
- Стандартный Android: перейдите в настройки > Сеть и Интернет > Точка доступа и модем > Точка доступа Wi-Fi . Включите точку доступа Wi-Fi .
- Подключитесь к точке доступа на Android: перейдите в настройки > Беспроводные сети и сети > Настройки Wi-Fi и введите предоставленный пароль.
Подобно тому, как iPhone можно использовать в качестве точки доступа Wi-Fi, многие смартфоны и планшеты Android предлагают аналогичные встроенные функции.В этом руководстве мы покажем вам, как настроить точку доступа Wi-Fi на стандартном или стандартном устройстве Android, включая смартфон Samsung и Google Pixel, а также как подключиться к точке доступа и какие параметры у вас есть на тариф с ограничением оператора связи.
Включите функцию портативной точки доступа Wi-Fi на смартфоне Samsung
Если вы не ограничены в использовании функции точки доступа Wi-Fi на вашем устройстве Android, включите ее.
Чтобы включить точку доступа Wi-Fi, выполните следующие действия:
Перейдите к Настройки на вашем телефоне Samsung.На главном экране нажмите кнопку Menu , затем нажмите Settings .
На экране Настройки коснитесь Беспроводные сети и сети . На телефоне Samsung коснитесь Подключения , затем коснитесь Мобильная точка доступа и модем .
Включите тумблер Mobile Hotspot . Телефон становится точкой беспроводного доступа и при активации отображает сообщение на панели уведомлений.
Чтобы найти пароль и инструкции для точки доступа, нажмите Мобильная точка доступа . Используйте этот пароль для подключения других устройств к точке доступа.
Чтобы изменить пароль по умолчанию, нажмите Пароль и введите новый пароль.
Подключите другие устройства к точке доступа, чтобы выйти в Интернет.
Будьте избирательны при использовании смартфона в качестве точки доступа Wi-Fi и при передаче пароля.Данные, обрабатываемые с помощью этой функции Wi-Fi, используют ваш ежемесячный объем использования мобильных данных.
Мигель Ко / LifewireВключите функцию портативной точки доступа Wi-Fi на своем Pixel или стандартном Android-смартфоне
Если вы не ограничены в использовании функции точки доступа Wi-Fi на вашем устройстве Android, включите ее:
Запустите приложение Settings , затем коснитесь Сеть и Интернет .
Нажмите Точка доступа и модем , затем нажмите Точка доступа Wi-Fi.
Включите тумблер точки доступа Wi-Fi .
При желании измените имя точки доступа, пароль и другие расширенные настройки, такие как автоматическое отключение и диапазон AP.
Найдите новую точку доступа Wi-Fi и подключитесь к ней
Когда точка доступа активирована, подключите к ней другие устройства, как если бы это был любой другой маршрутизатор Wi-Fi:
На каждом устройстве, с которым вы хотите предоставить доступ в Интернет, найдите точку доступа Wi-Fi.Ваш компьютер, планшет или другие смартфоны могут уведомлять вас о доступности новых беспроводных сетей.
Чтобы найти беспроводные сети, используйте свой телефон Android и перейдите в Настройки > Беспроводные сети и сети > Настройки Wi-Fi . Затем следуйте общим инструкциям по подключению Wi-Fi для большинства компьютеров.
Установите соединение, введя пароль для точки доступа Wi-Fi.
Включить точку доступа Wi-Fi бесплатно в тарифных планах с ограничением оператора связи
Процедура по умолчанию для универсальной точки доступа Wi-Fi в Android работает, если у вас есть устройство, поддерживающее точки доступа, и тарифный план для сопряжения с ним.Однако вы можете не получить доступ в Интернет на своем ноутбуке или планшете после подключения, потому что некоторые операторы беспроводной связи ограничивают доступ к точке доступа Wi-Fi только тем, кто платит за эту функцию.
Другой способ использовать Android в качестве точки доступа — это приложение-виджет Android, такое как Elixir 2, которое включает или выключает точку доступа Wi-Fi на главном экране. Это позволяет получить доступ к функции точки доступа напрямую и без дополнительных затрат со стороны вашего провайдера беспроводной связи. Если Elixir 2 не работает, то же самое делает бесплатное приложение FoxFi.
Хотя эти приложения обходят ограничения оператора связи, в большинстве случаев обход ограничений оператора связи является нарушением условий обслуживания в вашем контракте. Используйте эти приложения по своему усмотрению.
Советы и рекомендации
При использовании точки доступа Wi-Fi на телефоне Android и других устройствах следуйте этим рекомендациям:
- Отключите функцию точки доступа Wi-Fi, если вам больше не нужен общий доступ в Интернет для других устройств. Если оставить эту функцию активированной, аккумулятор мобильного телефона разряжается.
- По умолчанию портативные точки доступа Wi-Fi настроены с безопасностью WPA2 и общим паролем. Если вы используете точку доступа в общественном месте или обеспокоены тем, что хакеры перехватят ваши данные, измените пароль перед трансляцией сигнала.
- Разные устройства и операторы используют разные методы для активации функции мобильной точки доступа. Некоторые операторы связи требуют использования автономного приложения вместо стандартного Android, чтобы поделиться своим тарифным планом с пользователями Wi-Fi. Ознакомьтесь с конкретными инструкциями производителя вашего устройства или поставщика услуг.
Спасибо, что сообщили нам об этом!
Расскажите, почему!
Другой Недостаточно подробностей Сложно понятьКак подключить Android-устройство к Wi-Fi
Что нужно знать
- Android 9.0 и новее: проведите вниз от верхнего края экрана и коснитесь значка Wi-Fi .
- Android 8.0: перейдите к Настройки > Подключения > Wi-Fi . В настройках Wi-Fi включите Wi-Fi .
- Чтобы присоединиться к сети: Нажмите на сеть, к которой хотите подключиться. Если это не открытая сеть, введите пароль и нажмите Connect .
В этой статье объясняется, как подключить Android-устройство к сети Wi-Fi. Инструкции относятся к устройствам любого производителя с Android 10, 9.0 Pie или 8.0 Oreo, но для других версий Android процесс будет аналогичным.
Включение сетей Wi-Fi на Android 9.0 и новее
Убедитесь, что Wi-Fi включен.Проведите вниз от верхнего края экрана и коснитесь значка Wi-Fi, если он неактивен. Чтобы открыть настройки Wi-Fi, нажмите и удерживайте значок Wi-Fi.
Вот еще один метод, который работает для Android 9.0 Pie и выше:
Откройте приложение Settings .
Коснитесь Сеть и Интернет .
В разделе Сеть и Интернет выберите Wi-Fi .
Включите тумблер Wi-Fi .
Закройте приложение Settings .
Включите Wi-Fi на Android 8.0
Процесс включения Wi-Fi и настройки параметров для Android 8.0 отличается. Вот как открыть настройки Wi-Fi на этих устройствах:
Откройте приложение Settings .
Коснитесь Connections or Wireless & Networks .
На некоторых устройствах это могут быть заголовки в общем приложении Settings .
Нажмите Wi-Fi , чтобы открыть настройки Wi-Fi.
Некоторые устройства могут называть опцию Wi-Fi WLAN .
В настройках Wi-Fi включите тумблер Wi-Fi .
Подключение к сети Wi-Fi
После включения Wi-Fi на вашем телефоне или планшете Android перейдите на страницу Wi-Fi, чтобы увидеть список ближайших сетей, к которым вы можете подключиться. Перед подключением к сети рассмотрите несколько моментов.
Сети со значком замка требуют пароля. Если вы знаете пароль, это предпочтительные сети для использования. Незащищенные сети (например, в кафе, отелях и других общественных местах) не имеют значка. Если вы используете одну из этих сетей, ваше соединение может быть нарушено.
Если вы подключаетесь к незащищенной сети Wi-Fi, у вас установлен брандмауэр, активировано антивирусное программное обеспечение, готовое к сканированию файлов, и, желательно, служба VPN всегда доступна, чтобы вы могли получить доступ к Интернету во время туннелирования через VPN.
Предполагаемый уровень сигнала отображается рядом с каждой сетью Wi-Fi. Чем темнее значок или чем больше отображается полосок, тем сильнее сигнал сети. Вы можете потерять доступ в Интернет при подключении к сети со слабым сигналом.
Не используйте незащищенную сеть для приватного просмотра, например для доступа к банковскому счету и входа в свои учетные записи онлайн-пользователей.
Коснитесь сети, к которой хотите подключиться.
Если сеть открыта, устройство подключается автоматически.Если сеть защищена паролем и устройство подключается к ней впервые, в диалоговом окне будет предложено ввести пароль. Введите пароль и коснитесь Connect .
На экране Wi-Fi выбранная сеть отображается вверху списка, а обновления процесса подключения отображаются чуть ниже.
При подключении в строке состояния в правом верхнем углу экрана появляется значок Wi-Fi.
Сеть сохраняется на устройстве, и устройство будет подключаться к сети без ввода пароля в будущем.
Подключение с помощью WPS (Wi-Fi Protected Setup)
Wi-Fi Protected Setup (WPS) подключает устройство к безопасной сети Wi-Fi без ввода имени сети и пароля. Это небезопасный метод подключения, который в первую очередь предназначен для подключений между устройствами, например для подключения сетевого принтера к устройству Android.
Чтобы настроить маршрутизатор для поддержки WPS, нажмите кнопку WPS на маршрутизаторе. Для базовых станций Apple AirPort используйте AirPort-Утилиту на своем компьютере.
На устройстве Android подключитесь с помощью метода WPS Push или WPS PIN, в зависимости от требований маршрутизатора. Используя метод PIN, введите восьмизначный PIN-код для подключения двух устройств. При использовании метода нажатия кнопки нажмите кнопку на маршрутизаторе при подключении. Кнопочный метод более безопасен.
Откройте приложение Settings и перейдите на экран Wi-Fi settings .
Откройте расширенные настройки Wi-Fi .На новых устройствах Android прокрутите список сетей Wi-Fi до конца, коснитесь Настройки Wi-Fi , затем коснитесь Advanced . На старых устройствах коснитесь трех расположенных друг над другом точек в правом верхнем углу, затем коснитесь Advanced .
В настройках Advanced нажмите либо кнопку WPS , либо WPS, введите PIN-код , в зависимости от инструкций маршрутизатора.
Следуйте инструкциям по подключению к роутеру.
Проверьте качество соединения Wi-Fi
После того, как ваш Android подключен к Wi-Fi с действующим паролем и устройство получило IP-адрес для использования в сети, пользователи могут просматривать сведения о подключении. Это включает в себя мощность сигнала, скорость передачи данных, частоту подключения, тип безопасности и многое другое.
Интерфейс будет зависеть от версии Android, на которой установлен ваш телефон.
Перейдите в Настройки > Сеть и Интернет > Wi-Fi .
Коснитесь SSID (имя) сети, к которой вы подключены.
Появится экран, отображающий информацию о соединении Wi-Fi. Эта информация включает:
- Имя сети вместе с опцией Забыть и удалить ее с устройства.
- Уровень сигнала.
- На какой частоте вы подключены.
- Тип используемой защиты.
Некоторые версии Android содержат дополнительную информацию.В других версиях есть опция Advanced , которая показывает дополнительную информацию о подключении.
Закройте экран.
Перейдите в настройки Advanced , чтобы просмотреть свой IP-адрес, адрес шлюза (маршрутизатора), к которому вы подключены, и скорость вашего подключения. Эта информация полезна для сетевых задач или для устранения медленного соединения Wi-Fi.
Получить уведомление об открытых сетях Wi-Fi
Если вы часто находитесь в зоне действия общедоступных точек доступа Wi-Fi или других сетей, которые не используют пароли, настройте Android так, чтобы он автоматически сообщал вам каждый раз, когда есть доступная сеть с надежным подключением, для которой не нужен пароль.
Пока Wi-Fi включен (даже если не подключен), вы будете получать уведомления каждый раз, когда ваше устройство обнаруживает сигнал доступной открытой сети.
Откройте настройки Wi-Fi.
Нажмите Настройки Wi-Fi . На некоторых устройствах Android выберите Advanced .
Включите Уведомление об открытии сети или Уведомления Wi-Fi Переключатель .
Найдите сетевой SSID и пароль
Прежде чем подключить устройство Android к Wi-Fi, найдите имя сети (SSID), чтобы знать, какую сеть выбрать, если их несколько.



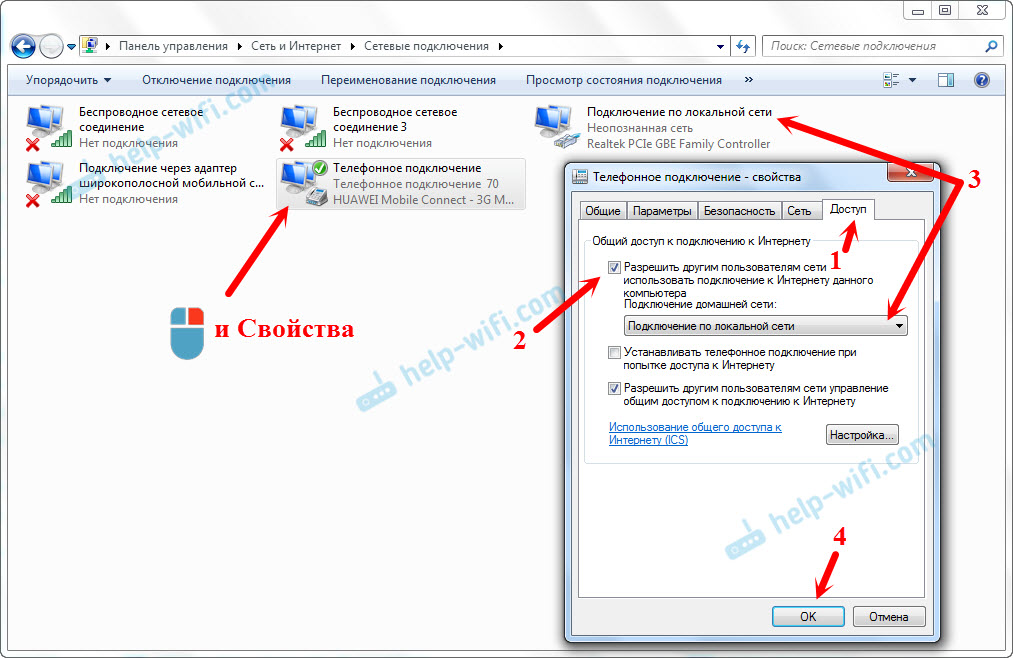 Д.) это полезно только для электронной почты. Для достижения наилучших результатов вам понадобится 4G или 5G.
Д.) это полезно только для электронной почты. Для достижения наилучших результатов вам понадобится 4G или 5G.
