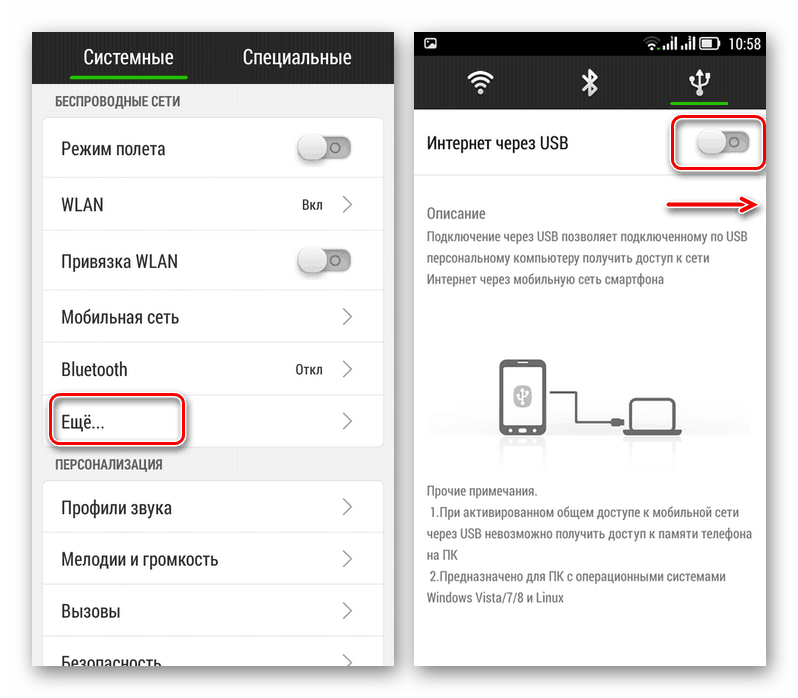Как раздать интернет с Xiaomi
Используем смартфон Xiaomi как модем
Наверное, в жизни каждого человека наступает момент, когда ему нужно воспользоваться мобильным интернетом на устройстве, где подключение к Сети не представляется возможным, будь то ноутбук, планшет или стационарный ПК. В последнее время в такой ситуации используются смартфоны – их легко можно превратить в мобильный модем. Естественно, такой функциональностью обладают устройства нашей любимой компании Xiaomi. Но как раздать интернет Xiaomi на другие устройства?
Во-первых, проверьте возможности вашего тарифа – лучше всего, чтобы интернет был либо с большим лимитом, либо совсем безлимитным. Во-вторых, не забудьте проверить уровень заряда батареи – при работе в качестве модема смартфон может быстро «терять» свою батарейку. Ну, и, конечно, проверьте качество соединения Интернета на своем смартфоне, чтобы работа на другом устройстве был максимально комфортной.
Существует несколько способов подключить мобильный интернет к посторонним устройствам.
Подключение через USB
Первым из них является подключение «модема» смартфона через USB. Для этого нам понадобится, как можно догадаться из названия способа, USB-провод, желательно «родной» от самого устройства. Подключаем кабель к смартфону с одной стороны и к компьютеру – с другой. Далее переходим в Настройки вашего устройства, ищем пункт «Дополнительные функции» и нажимаем на подпункт «USB-модем».
Сразу после этого в настройках Сети вашего компьютера должно появиться новое подключение – после этого можно уверенно пользоваться Интернетом.
Создание Wi-Fi точки
Второй способ, возможно, чуть проще и больше подходит для использования на мобильных устройствах вроде ноутбука и планшета.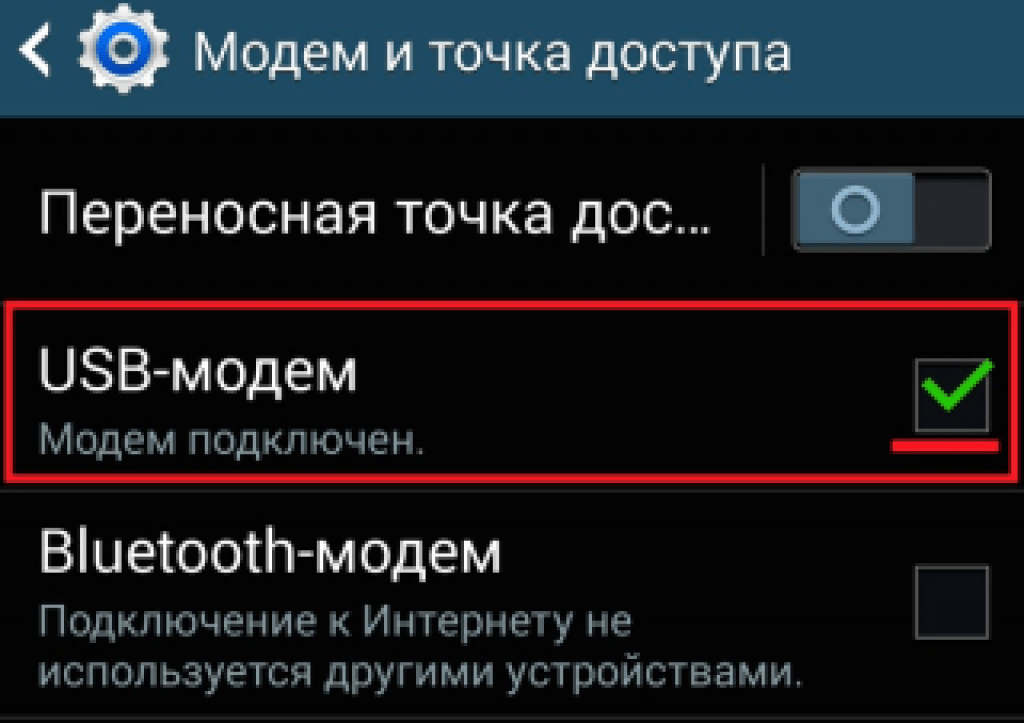
Для этого вам нужно снова зайти в Настройки вашего смартфона. Внутри меню ищем строчку «Точка доступа Wi-Fi» и переходим в меню создания этой самой точки.
Во-первых, вам необходимо будет переключить кнопку запуска работы Точки доступа. Вторым пунктом данного меню является более тонкая настройка точки – здесь вы можете поменять имя точки доступа (в пункте SSID), а также, по желанию, задать пароль (в пункте Защита – здесь нужно выбрать WPA2 PSK и ввести желаемый пароль). После этого на компьютере в списке доступных Wi-Fi сетей необходимо найти только что созданное вами соединение и подключиться к нему, по необходимости введя пароль.
Подключение по Bluetooth
Наиболее редко используемым способом является подключение через Bluetooth-модуль. Для начала включаем Bluetooth на вашем смартфоне и переходим в общие Настройки устройства. Находим уже рассмотренный ранее пункт «Дополнительные функции» и ищем опцию «Bluetooth-модем» — активируем его.
Далее перемещаемся за ноутбук. На панели задач ищем синюю иконку Bluetooth и нажимаем на нее. Нам необходимо добавить наш смартфон в список подключенных устройств ноутбука – для этого жмем на первую строчку в открывшемся списке (Добавление устройства Bluetooth
В открывшемся окне нажимаем на «Добавление Bluetooth или другого устройства».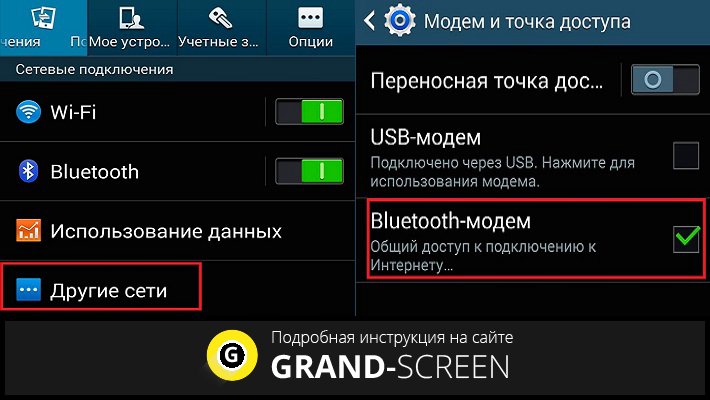 В следующем окне выбираем тип устройств – нам нужен Bluetooth. Далее ищем наше устройство и кликаем на него – после этого на экране вашего смартфона появится всплывающее окно с кодом, который должен совпадать с тем, который вы видите на экране ноутбука. Выбираем одновременно «Подключиться» на смартфоне и на ноутбуке – теперь на вашем компьютере подключен мобильный Интернет.
В следующем окне выбираем тип устройств – нам нужен Bluetooth. Далее ищем наше устройство и кликаем на него – после этого на экране вашего смартфона появится всплывающее окно с кодом, который должен совпадать с тем, который вы видите на экране ноутбука. Выбираем одновременно «Подключиться» на смартфоне и на ноутбуке – теперь на вашем компьютере подключен мобильный Интернет.
Теперь вы знаете, что делать, чтобы всегда оставаться подключенным к Сети, а также продолжать использовать ваш смартфон Xiaomi на полную.
Последние ролики на YouTube
Як роздавати інтернет з телефону?
Відключення світла, поїздка за місто, ремонтні роботи на стороні провайдера… Може бути безліч причин, через які відсутній звичний дротовий інтернет. У такий момент може виручити мобільна мережа, звичайно, якщо ви знаходитесь у зоні її покриття.
Раніше, щоб роздати інтернет з мобільного телефону, потрібно було завантажувати якісь програми, розбиратися в параметрах мережі, і навіть після цього була ймовірність невдачі (автор такі часи ще застав).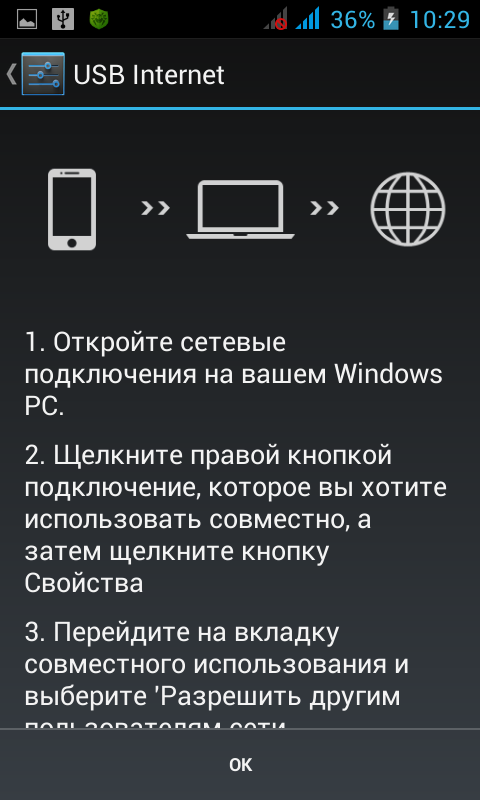 На даний момент все значно простіше, і від вас потрібно всього кілька хвилин на налаштування підключення.
На даний момент все значно простіше, і від вас потрібно всього кілька хвилин на налаштування підключення.
У цій статті ми розповімо, як роздати інтернет зі смартфона або планшета, використовуючи бездротове підключення (Wi-Fi, Bluetooth) і через кабель. Ви знайдете докладні вказівки для гаджетів і на Android, і на iOS.
Зміст:
Як роздати мобільний інтернет через Wi-Fi
Як роздати інтернет через USB-дріт
Як роздати інтернет через Bluetooth
Підсумки
Найпростіший спосіб – створити на смартфоні точку доступу Wi-Fi. Але він має вагомий недолік: одночасна робота антени і бездротового модуля призводить до швидкої розрядки телефону.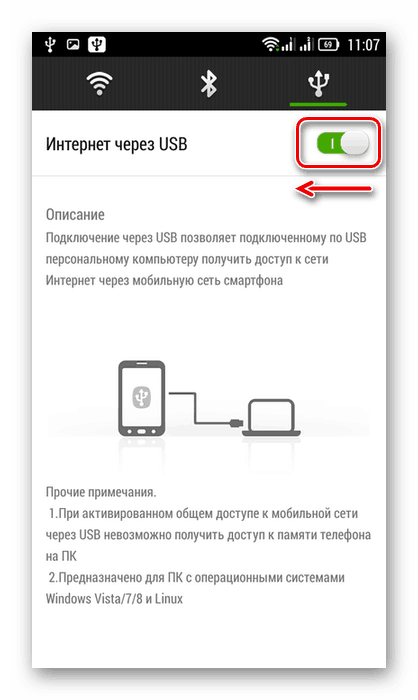 Тому в деяких випадках краще роздавати інтернет через кабель, про що ми розповідаємо у відповідному пункті статті.
Тому в деяких випадках краще роздавати інтернет через кабель, про що ми розповідаємо у відповідному пункті статті.
Щоб створити точку доступу на андроїд-смартфоні:
Відкрийте Панель швидкого доступу (шторку) – Точка доступу
.При першій активації, система може запропонувати створити пароль. Можна написати щось просте, а якщо буде потрібно його змінити, скористайтеся інструкцією нижче.
На приймаючому пристрої відкрийте список активних Wi-Fi каналів – виберіть смартфон – за необхідності введіть пароль.
Також рекомендується внести зміни до деяких налаштувань:
Відкрийте Панель швидкого доступу – натисніть та утримуйте піктограму Точки доступу.

Відкриється меню, одразу рекомендуємо встановити Ліміт даних
У пункті Налаштувати точку доступу Wi-Fi можна змінити ім’я точки, пароль. Рекомендується встановити Таймер вимкнення мобільної точки доступу – вона автоматично вимикатиметься, щоб не витрачати заряд, якщо певний час підключені пристрої будуть неактивні.
Налаштування точки доступу Wi-Fi – Показати розширені параметри. У меню можна змінити Робочу частоту: діапазон 5 ГГц забезпечує більшу швидкість ніж 2,4 ГГц, але підтримується не всіма мобільними пристроями.
Можна вибрати Канал трансляції (деякі канали сильніше завантажені, що знижує швидкість передачі; докладніше про це читайте у нашій статті про роутери). Можна встановити Максимальну кількість підключень (чим більше підключених користувачів, тим швидше сідає акумулятор).
Щоб створити точку доступу на пристрої з iOS:
Налаштування – Режим модему – Дозволити іншим.
На тому ж екрані в пункті Пароль Wi-Fi ви можете встановити/змінити пароль для підключення.
На приймаючому пристрої у списку активних Wi-Fi каналів знайдіть свій айфон – введіть пароль.
Режим мосту Wi-Fi
 Девайси на Андроїд також можуть виступати в ролі ретранслятора.
Девайси на Андроїд також можуть виступати в ролі ретранслятора.Ретранслятор (репітер) – пристрій, який перенаправляє сигнал від роутера, збільшуючи його дальність.
Щоб телефон виступав у ролі ретранслятора, потрібно активувати Міст Wi-Fi:
Перейдіть до Налаштуваннь – Бездротовий зв’язок та мережі – Прив’язка та портативна точка доступу – Міст Wi-Fi – активувати.
На приймаючому пристрої нічого робити не потрібно – він не буде «бачити» різниці між роутером і мостом.
У гаджетах Apple подібна функція відсутня.
Цей метод найчастіше використовується при підключенні до стаціонарного ПК або телевізора, в яких немає вбудованого модуля Wi-Fi. Іноді його варто використовувати навіть якщо бездротовий модуль є, оскільки при підключенні через USB ваш гаджет не витрачає заряд акумулятора, а навпаки заряджається.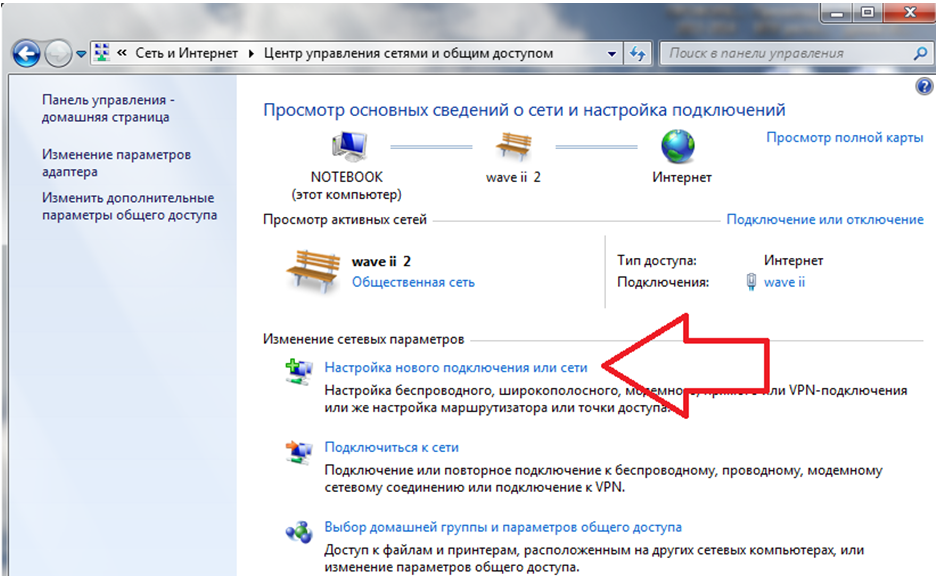
При дротовому підключенні смартфон на Android може виступати у 2 ролях:
Аналог мобільного модему. Телефон використовуватиме мобільний інтернет.
Аналог мережевої карти Wi-Fi. Смартфон виступатиме у ролі зовнішнього бездротового модуля, використовуючи інтернет від роутера.
Гаджети Apple можуть виступати лише в ролі модему, а функцію перенаправлення трафіку не підтримують.
Щоб роздати інтернет від девайсу на ОС Android:
Підключіть смартфон до комп’ютера (поки ви цього не зробите, пункт прив’язки USB буде неактивним).
Відкрийте Налаштування – Бездротовий зв’язок та мережі – Прив’язка та портативна точка доступу – Прив’язка USB.

На Панелі завдань комп’ютера з’явиться піктограма дротового Інтернету.
На шторці смартфона оберіть інтернет, який хочете використовувати: Wi-Fi або Мобільну мережу.
Щоб роздати інтернет через кабель від iPhone:
Встановіть на комп’ютері iTunes. На macOS він є за промовчанням, тому проблем не буде. Якщо ПК на Windows, то без iTunes отримати доступ до інтернету швидше за все не вдасться.
Налаштування – Стільниковий зв’язок – Стільникові дані – Увімкнути – виберіть номер, з якого ви підключатиметеся до мобільного інтернету (пункт для iPhone з двома SIM).
Налаштування – Режим модему – Дозволяти іншим.

З’єднайте айфон і комп’ютер кабелем, і за потреби виконайте інструкції, що з’являються на екрані (як правило, вони з’являються лише при першому підключенні).
Сценаріїв, коли підключення Wi-Fi або кабелю не підходять, не так багато, але якщо ви опинитесь в такій ситуації, спробуйте роздати інтернет через Bluetooth.
Інструкція для девайсів на Android:
Інструкція для девайсів на iOS:
На комп’ютері:
Панель завдань – Налаштування мережі та інтернету (поле зі значком Wi-Fi) – Bluetooth – у списку вибрати телефон – Створити пару.
Натисніть ПКМ на піктограму Bluetooth – Приєднається до особистої мережі.

Відкриється вікно, в якому відображатиметься смартфон – натисніть на нього ПКМ – Підключити за допомогою – Точка доступу.
На панелі завдань з’явиться іконка, як при дротовому підключенні.
Примітка: з айфона роздати інтернет через Блютус можна тільки на комп’ютер та девайси Apple. Для підключення мобільних гаджетів з операційною системою Android цей спосіб не підійде.
З телефону на базі Android можна роздавати інтернет без додаткових програм як бездротовим підключенням, так і через кабель.
На iPhone найпростіше створити бездротову точку доступу. Щоб підключити інтернет через кабель, потрібно встановити iTunes на комп’ютер.

Бездротове підключення (Wi-Fi або Bluetooth) є причиною швидкого розряду батареї, тому в деяких випадках краще використовувати кабель.
КАК ИСПОЛЬЗОВАТЬ СМАРТФОН В КАЧЕСТВЕ МОДЕМА ДЛЯ ПОДКЛЮЧЕНИЯ К ИНТЕРНЕТУ
Share This Post
Когда вы подключаете свои ноутбуки, настольные компьютеры и другие устройства к Интернету с помощью смартфона, на ум приходит использование данных. Однако еще одна проблема заключается в том, что большинство людей могут не знать, как использовать смартфон в качестве модема для подключения к Интернету. Действительно, это очень просто, надежно и с этим справится любой. В сегодняшней статье я покажу вам множество способов подключения ноутбуков или компьютеров к Интернету, особенно через смартфон в качестве модема. Кроме того, вы можете подключить несколько устройств к Интернету, развернув свой смартфон в качестве модема для подключения к Интернету. Позвольте мне показать вам, как это делается.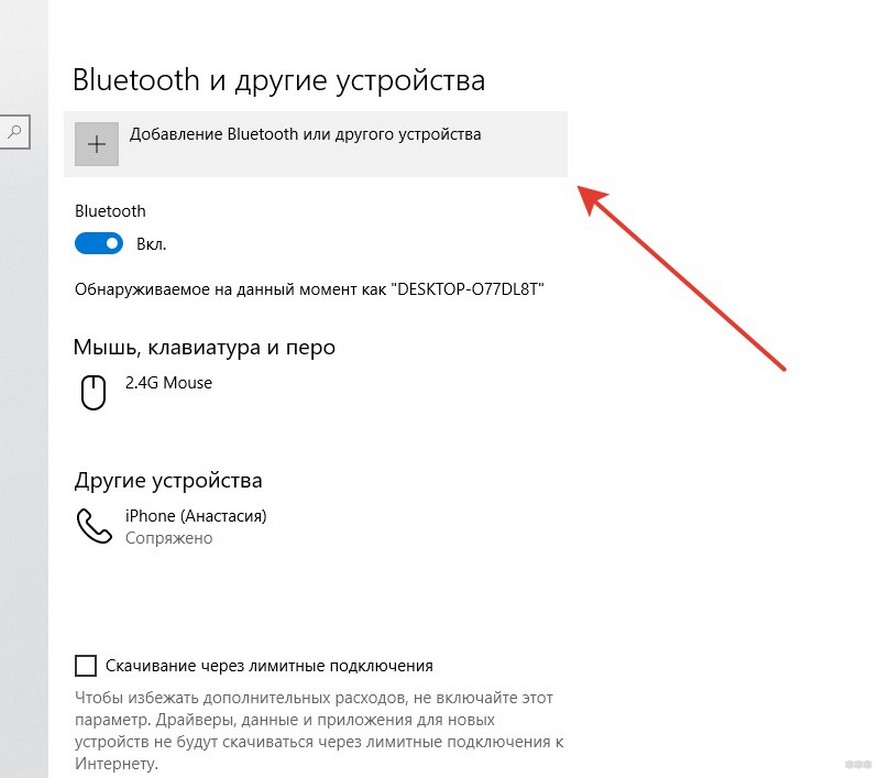
СОДЕРЖАНИЕ
- 1 Варианты использования смартфона в качестве модема для подключения к Интернету
- 2 Подписка на пакет данных
- 3 Два основных способа подключения к Интернету с использованием смартфона в качестве беспроводного модема
- s 4 #1 как интернет-модем
- 5 Wi-Fi Direct Настройка беспроводной сети для подключения к Интернету
- 6 Настройка точки доступа Wi-Fi для беспроводного подключения к Интернету
- 7 Как защитить точку доступа Wi-Fi паролем
- 8
- 9 Настройка беспроводной связи Bluetooth
- 10 #2 Настройка USB-модема (проводное подключение к Интернету) используйте свои смартфоны или другие мобильные телефоны в качестве модема для подключения к Интернету. Это может быть для ваших ноутбуков, настольных компьютеров и других устройств. Использование смартфона в качестве модема не только дает вам возможность экономить использование данных через Wi-Fi Metering , он обеспечивает интеллектуальное и простое подключение.

Однако Измерение Wi-Fi вступает в игру, когда вы развертываете подключение через точку доступа и соединение Wi-Fi. В противном случае измерение невозможно при проводных USB-соединениях (USB-модем) или Bluetooth-модем.
Использование смартфона в качестве модема для подключения к Интернету обеспечивает высокую скорость подключения. Вы можете назвать это широкополосным неограниченным оптоволоконным кабелем, таким как DStv, открытым оптоволоконным интернетом 9.0038 . Однако скорость интернета зависит от класса сети мобильного телефона. Например, устройства 5G обеспечат вам скорость интернета 5G при использовании в качестве модема и т. д. Использование более быстрой сети дает вам отличные возможности просмотра — в реальном времени и без буферной скорости . Многие доступные варианты подключения на смартфонах теперь могут даже позволить одновременное подключение нескольких устройств к Интернету. Давайте теперь посмотрим на множество доступных вариантов подключения.
 Я тщательно предоставил пошаговую инструкцию по настройке соединений.
Я тщательно предоставил пошаговую инструкцию по настройке соединений.Получить пакет данных Подписка
Прежде чем использовать свой смартфон или другой телефон в качестве модема для подключения к Интернету, вам потребуется активный пакет данных или тарифный план доступа в Интернет. Сегодня существует множество интернет-пакетов или тарифных планов от многих поставщиков услуг в Нигерии, Африке и во всем мире. Как только это будет сделано, выполните следующие действия, чтобы подключить свой ноутбук, настольный компьютер и другие устройства к Интернету, используя смартфон в качестве модема.
Два основных способа подключения к Интернету с использованием смартфона в качестве модема
Существует два способа подключения устройств к Интернету через смартфон в качестве модема. Они есть;
- Беспроводное соединение
- Прямое проводное соединение USB
#1 Беспроводное подключение смартфона в качестве интернет-модема
Для использования метода беспроводного подключения доступны три метода:
- Прямая беспроводная связь Wi-Fi
- Технология Bluetooth-модема
- Беспроводная точка доступа Wi-Fi
Настройка беспроводной сети Wi-Fi Direct для подключения к Интернету
Этот метод включает максимум два устройства — смартфон в качестве модема и ноутбук-получатель данных.
 Оба устройства должны обладать функциями технологии Wi-Fi. Однако взаимодействие ограничивается этими двумя устройствами. Во-первых, активируйте Wi-Fi на обоих устройствах, телефон обнаружит ноутбук, и вы сможете подключить свой ноутбук, нажав на видимый обнаруженный Wi-Fi телефона. Как только соединение установлено, ноутбук или ПК начинает пользоваться доступом в Интернет со смартфона.
Оба устройства должны обладать функциями технологии Wi-Fi. Однако взаимодействие ограничивается этими двумя устройствами. Во-первых, активируйте Wi-Fi на обоих устройствах, телефон обнаружит ноутбук, и вы сможете подключить свой ноутбук, нажав на видимый обнаруженный Wi-Fi телефона. Как только соединение установлено, ноутбук или ПК начинает пользоваться доступом в Интернет со смартфона.Настройка точки доступа Wi-Fi для беспроводного подключения к Интернету
Этот метод подключения создает виртуальное пространство интернет-сигнала. Это создает эффект облака радиуса Wi-Fi. В результате любое устройство с поддержкой Wi-Fi, которое входит в это интернет-пространство или облако, обнаруживает интернет-сигнал. Чтобы создать и подключить беспроводную точку доступа Wi-Fi, выполните следующую процедуру;
- На смартфоне включите или активируйте точку доступа Wi-Fi. Необходимые шаги могут различаться в зависимости от модели смартфона, что вы можете легко расшифровать.

- После включения точки доступа включите Wi-Fi на ноутбуке, и ПК автоматически обнаружит смартфон или мобильную точку доступа.
- На этом этапе просто нажмите на вкладку ПОДКЛЮЧЕНИЕ, отображаемую на ПК или ноутбуке.
- Компьютер диагностирует сеть точки доступа и подключается в течение нескольких секунд.
Однако некоторые точки доступа Wi-Fi могут быть защищены паролем. В этом случае компьютер потребует ввести ключ безопасности обнаруженной точки доступа. После успешного ввода пароля соединение устанавливается, и вы можете пользоваться Интернетом. Помните, что сначала должно быть включено мобильное соединение для передачи данных на смартфоне или мобильном телефоне.
Хорошей новостью является то, что с помощью этого типа подключения к модему смартфона можно подключить несколько устройств. Однако чем больше подключаемых устройств обратно пропорционально мощности сети, доступной для каждого устройства. Кроме того, подключение к точке доступа Wi-Fi предлагает эффективный способ поставить крест на использовании данных.
 Если вас беспокоит потеря данных, вы можете активировать Wi-Fi Metering . Это экономит данные, останавливая использование данных в фоновом режиме или другими приложениями. Только приложение, используемое на экране, использует данные в этом состоянии.
Если вас беспокоит потеря данных, вы можете активировать Wi-Fi Metering . Это экономит данные, останавливая использование данных в фоновом режиме или другими приложениями. Только приложение, используемое на экране, использует данные в этом состоянии.Как защитить точку доступа Wi-Fi с помощью пароля
В наши дни точка доступа Wi-Fi защищена паролем, который определяет, какие устройства подключаются. Чтобы защитить точку доступа паролем, коснитесь точки доступа Wi-Fi в Меню устройства — настройки — Подключения. Откройте подопции. Вы увидите общее положение о безопасности пароля. Тем не менее, я не привязываюсь к какой-либо конкретной модели телефона, но в целом технология Hotspot построена в схожих форматах. Для любой точки доступа, защищенной паролем, устройство в пределах ее диапазона может обнаружить доступную сеть. Однако они не могут успешно подключаться или обмениваться данными, если владелец или администратор точки доступа не предоставит пароль.

Bluetooth Tethering Настройка беспроводной сети
Эта технология очень похожа на технологию Wi-Fi Direct. Единственная существенная разница заключается в диапазоне или расстоянии подключения. Диапазон подключения больше при модеме Wi-Fi, чем при модеме Bluetooth. Нет точки доступа для технологии подключения к Интернету Bluetooth, поэтому одновременно можно подключить только два устройства.
#2 Настройка USB-модема (проводное подключение к Интернету)
Использование кабеля USB для физического подключения компьютеров или любых устройств к Интернету с использованием смартфонов в качестве модема становится обычным явлением. Кроме того, это просто, очень эффективно и надежно. Возможно, вам будет очень легко физически подключить смартфон в качестве модема к ноутбуку. В случае подключения к рабочему столу может потребоваться некоторое программное обеспечение. Это программное обеспечение предоставляет интерфейс для подключения к Интернету и отключения.

Однако в некоторых смартфонах применяется программная технология plug and play. Это автоматически синхронизирует оба устройства и начинает мгновенно обмениваться интернет-данными. Недостатком здесь является то, что этот метод соединения не обеспечивает легкой мобильности. Кроме того, убедитесь, что вы используете правильные порты USB на обоих используемых подключаемых устройствах.
Поскольку у нас есть разные модели телефонов и компьютерных устройств, вам необходимо знать технические характеристики вашего устройства. Это важно, так как дизайн программного обеспечения может различаться в процессе подключения. Тем не менее, мы в основном применяем общий принцип, и это будет удобно, когда вы научитесь использовать свой смартфон в качестве модема для подключения к Интернету для ноутбука, настольного компьютера и других устройств.
Поделиться этой публикацией
Нравится:
Нравится Загрузка…
True Call Center | True Support Center บริการช่วยเหลือ ทรู
Настоящий колл-центр | Центр поддержки True Support Centerการ ตั้ง ค่า 4G Pocket WiFi ผ่าน สาย USB บน Windows 7
- กด ปุ่ม ปุ่ม เปิด เปิด เครื่อง]
- กด ค้าง ไว้ จน กระทั่ง ไฟ กระพริบ ขึ้น มา 4 ดวง แล้ว ปล่อย ปุ่ม ปุ่ม ปุ่ม ปุ่ม ปุ่ม ปุ่ม ปุ่ม ปุ่ม ปุ่ม ปุ่ม ปุ่ม ปุ่ม ปุ่ม ปุ่ม ปุ่ม ปุ่ม ปุ่ม ปุ่ม ปุ่ม ปุ่ม ปุ่ม ปุ่ม ปุ่ม ปุ่ม ปุ่ม ปุ่ม ปุ่ม ปุ่ม ปุ่ม ปุ่ม ปุ่ม ปุ่ม ปุ่ม ปุ่ม ฝั่ง ฝั่ง ฝั่ง เชื่อม มา อุปกรณ์ จะ เป็น micro usb / ฝั่ง เชื่อม คอมพิวเตอร์ จะ เป็น usb)
- เชื่อมต่อ ฝั่ง ฝั่ง Micro USB เข้า กับ อุปกรณ์ 4G Pocket Wi -Fi
- สาย ฝั่ง ฝั่ง เชื่อมต่อ เครื่อง คอมพิวเตอร์
- ที่ เครื่อง คอมพิวเตอร์ จะ ปรากฎ ปรากฎ ปรากฎ ปรากฎ ปรากฎ ปรากฎ จอ จอ จอ Выберите место для сети (เลือ กลักษณะ การ เชื่อมต่อ โดย ให้ เลือ อุปกรณ์ อุปกรณ์ เครือ ที่ เชื่อมต่อ เชื่อมต่อ ได้ จะ ลักษณะ ความ ให้ อุปกรณ์ เครือ ข่าย ที่ เชื่อมต่อ ได้ กำหนด ลักษณะ ความ ให้ อุปกรณ์ ปลอด ภัย แบบ ใด ใด (домашняя сеть /публичная сеть)
- การ Настройка อุปกรณ์ บน คอมพิวเตอร์ คอมพิวเตอร์ คอมพิวเตอร์ windows 7
- พิมพ์ URL = 192.
 168.1.1 แล้ว กด Enter> จะ ปรากฏ หน้า จอ Главная страница ของ 4G Pocket Wifi
168.1.1 แล้ว กด Enter> จะ ปรากฏ หน้า จอ Главная страница ของ 4G Pocket Wifi - กรอก นี้ นี้ นี้
- USERNAME wifi
- админ (ตัวพิมพ์เล็ก)
- пароль = пароль (ตัว พิมพ์ เล็ก เล็ก)
- จาก แตะ ปุ่ม ปุ่ม ปุ่ม ขอบคุณ ที่ ที่ เลือก งาน งาน 4g карман wifi ขึ้น
- เลือก หน้าจอ นี้ นี้ นี้ นี้ นี้ นี้ นี้ นี้ นี้ นี้ นี้ นี้ นี้ นี้ นี้ นี้ การ ตั้ง ค่า โดย True มา ให้ อยู่ แล้ว
- จะ ปรากฏ หน้า จอ Настройка главной страницы ขึ้น มา
- ถ้า ต้องการ ออก จาก หน้า นี้ ให้ คลิก คลิก จะ กลับ มา ที่ หน้า Главная страница อีก
ดาวโหลดไฟล์
เนื้อหา มี ประโยชน์ หรือ ไม่ ไม่ กด ที่ เพื่อ ให้ คะแนน ความ พอใจ ค่ะ
แย่ มาก Номер
Похожие темы
Сетевой адаптер 4G Pocket WiFi Имеется 4G Pocket WiFi, USB-порт, Windows 7.



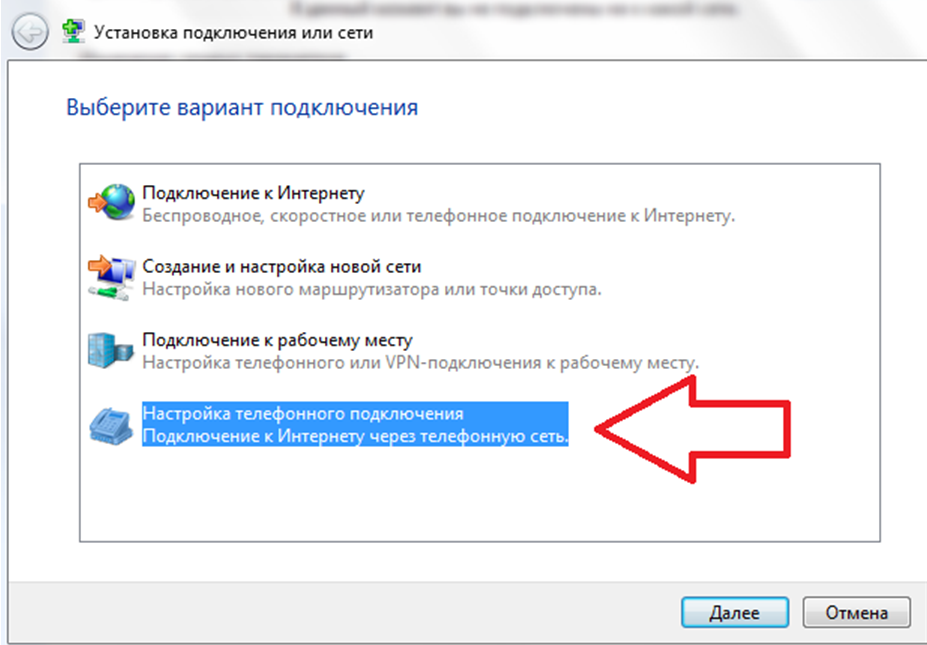





 Я тщательно предоставил пошаговую инструкцию по настройке соединений.
Я тщательно предоставил пошаговую инструкцию по настройке соединений. Оба устройства должны обладать функциями технологии Wi-Fi. Однако взаимодействие ограничивается этими двумя устройствами. Во-первых, активируйте Wi-Fi на обоих устройствах, телефон обнаружит ноутбук, и вы сможете подключить свой ноутбук, нажав на видимый обнаруженный Wi-Fi телефона. Как только соединение установлено, ноутбук или ПК начинает пользоваться доступом в Интернет со смартфона.
Оба устройства должны обладать функциями технологии Wi-Fi. Однако взаимодействие ограничивается этими двумя устройствами. Во-первых, активируйте Wi-Fi на обоих устройствах, телефон обнаружит ноутбук, и вы сможете подключить свой ноутбук, нажав на видимый обнаруженный Wi-Fi телефона. Как только соединение установлено, ноутбук или ПК начинает пользоваться доступом в Интернет со смартфона.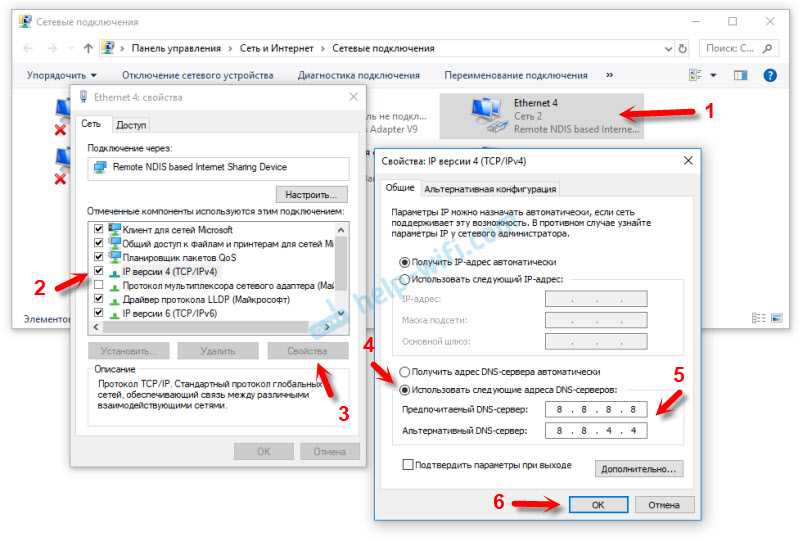
 Если вас беспокоит потеря данных, вы можете активировать Wi-Fi Metering . Это экономит данные, останавливая использование данных в фоновом режиме или другими приложениями. Только приложение, используемое на экране, использует данные в этом состоянии.
Если вас беспокоит потеря данных, вы можете активировать Wi-Fi Metering . Это экономит данные, останавливая использование данных в фоновом режиме или другими приложениями. Только приложение, используемое на экране, использует данные в этом состоянии.

 168.1.1 แล้ว กด Enter> จะ ปรากฏ หน้า จอ Главная страница ของ 4G Pocket Wifi
168.1.1 แล้ว กด Enter> จะ ปรากฏ หน้า จอ Главная страница ของ 4G Pocket Wifi