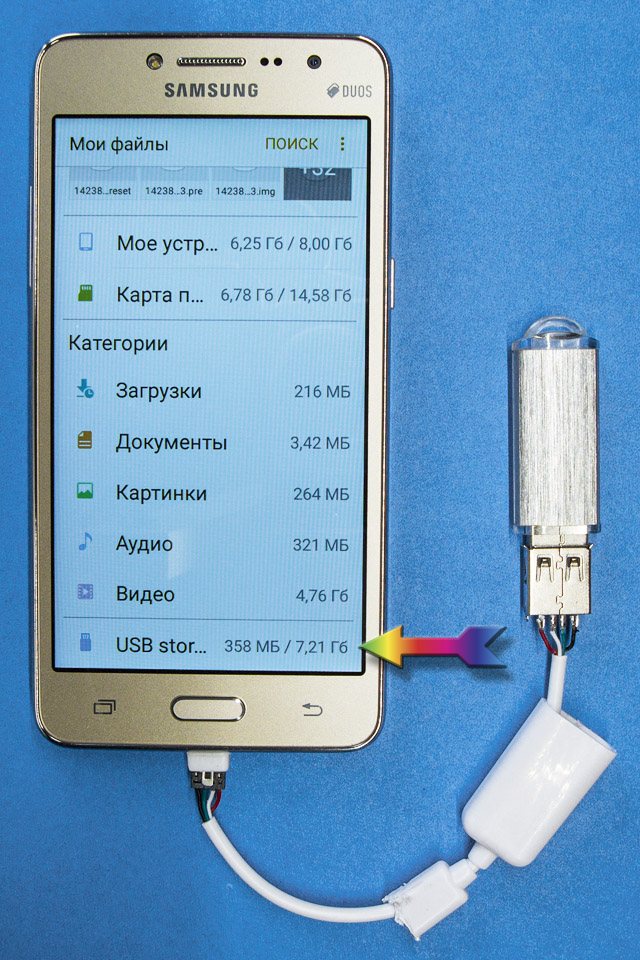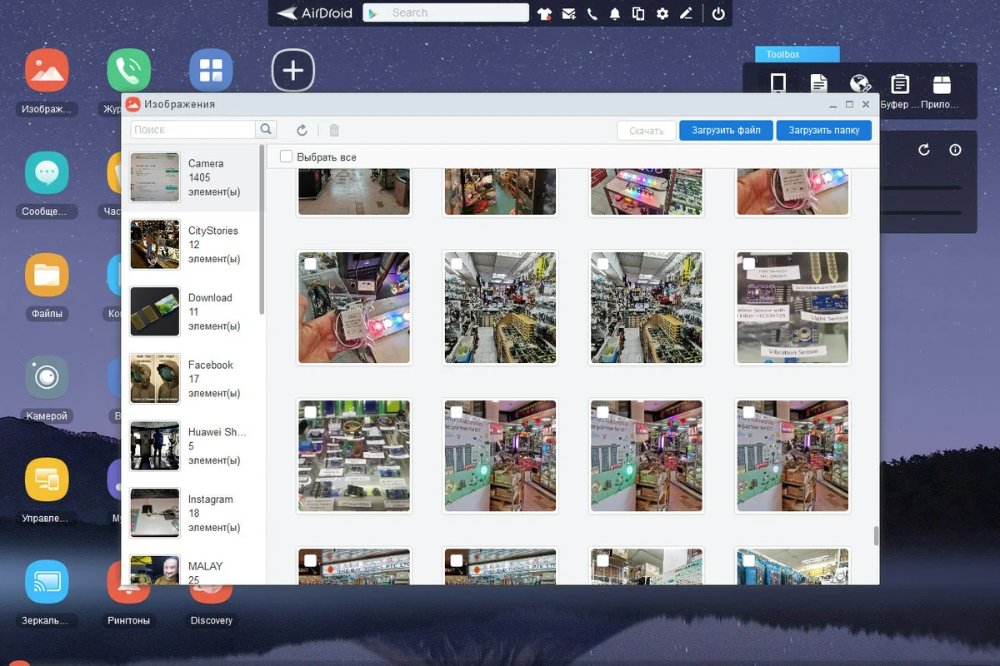Как перенести огромные файлы со смартфона на компьютер?
Современные смартфоны дают людям много возможностей, ведь, они позволяют не просто совершать звонки или общаться в мессенджерах и социальных сетях, но и делать прекрасные фотографии, снимать видеоролики, создавать файлы и пр.
Сегодня почти ни один человек не носит с собой полноценный фотоаппарат, чтобы делать шикарные снимки (разумеется, если он не фотограф). А вот смартфоны носят все. Они всегда под рукой и позволяют запечатлеть прекрасные моменты, когда хочется.
Время идет и фотографии с роликами переполняют память устройства, в результате возникает необходимость перенести их на компьютер. Способов для этого несколько. Самые распространенные из них:
Через шнур.
Через Bluetooth.
Через AirDroid.
Как можно подключить смартфон к компьютеру?
Для того, чтобы подключить смартфон к ПК, потребуется сначала найти USB кабель, который продавался вместе с устройством.
Необходимо подключить большой коннектор к свободному USB порту ПК, а микро – вставить в разъем на смартфоне, который используется и для того, чтобы заряжать устройство. Ошибиться довольно сложно, т.к. никаких других вариантов, куда можно вставить кабель, больше нет.
В случае, если на смартфоне установлена блокировка, например, стоит цифровой пароль или графический ключ, обязательно придется разблокировать его. После того, как девайс будет подключен к ПК, появится уведомление об этом. Причем, как на смартфоне, так и на компьютере. Чтобы посмотреть в качестве чего был подключен телефон, потребуется открыть область уведомлений при помощи свайпа сверху вниз.
Как правило, девайс подключается в виде мультимедиа устройства. Однако, если по каким-то причинам он включился в другом режиме, то потребуется переключиться. Делается это через меню настроек:
Потребуется зайти в «Настройки».
Выбрать подключение к ПК.
Затем подобрать нужный тип соединения. Выбирать следует или «Медиа устройство» или «Синхронизацию носителя».
На ПК после соединения его со смартфоном, потребуется открыть раздел «Мой компьютер», либо зайти в проводник Windows, где будет отображаться название устройства. Посредством двойного клика мыши, нужно открыть смартфон, найти необходимые для переноса файлы (в Андроид-устройствах такая папка обычно называется DCIM) и либо при помощи команд «Копировать – Вставить», либо посредством перетягивания в нужную папку, просто скопировать файлы.
Некоторые люди очень боятся, что после копирования файлов на компьютер, они могут попасть в руки хакеров из Интернета. Не следует. Достаточно просто обезопасить себя посредством использования соответствующего VPN. Можно легко поддерживать безопасность данных с помощью лучших VPN для Windows. Это позволит посещать сеть и не беспокоиться о том, что в Интернет могут попасть личные данные, включая видео и фото.
Передача файлов через USB – кабель является наилучшим вариантом для переноса тяжелых фотографий и видео.
Как передать файлы на ПК по Bluetooth?
Если нужно передать довольно большие файлы, то можно воспользоваться Bluetooth. Для этого потребуется включить его на обоих устройствах. Чтобы сделать это на компьютере, понадобится:
Нажать одновременно на клавиши «Win» и «I». Это позволит открыть меню настроек.
Далее нужно перейти к разделу с устройствами.
Далее потребуется выбрать вкладку « Bluetooth и другие устройства » (находится слева).

Затем необходимо будет переключить Bluetooth (включить его), а затем нажать на «Добавить Bluetooth или другое устройство».
Снова выбрать Bluetooth для того, чтобы запустить поиск совместимых устройств.
Вместе с этим нужно будет открыть на Андроид-устройстве панель быстрых настроек, дважды провести вниз от верхнего края экрана. Также потребуется нажать и удерживать Bluetooth.
Появится меню, где нужно будет выбрать пункт с подключением нового устройства. После этого телефон должен будет обнаружить ПК. И то, и другое устройства запросят подтверждение кода безопасности для сопряжения. Вводится он один раз. При последующем применении вводить код больше не понадобится.
После того, как соединение будет установлено, потребуется найти значок Bluetooth на панели задач. Находится он в правом нижнем углу. Потребуется кликнуть правой кнопкой мыши, после чего щелкнуть по кнопке «Получить файл». Затем нужно нажать на «Далее». Это позволит начать передачу данных.
Это позволит начать передачу данных.
Чтобы передать фотографию со смартфона, нужно зайти в галерею и выбрать файл для отправки. Как только нужное фото будет найдено, потребуется щелкнуть по кнопке «Поделиться», где нужно будет выбрать Bluetooth и компьютер, на который надо передать файлы.
Важно! Несмотря на то, что по Bluetooth можно передавать довольно тяжелые фотографии, следует учесть, что для огромных файлов, лучше, все же выбрать способ передачи данных через USB-кабель.
После того, как фото или видео будет отправлено на компьютер, появится уведомление о том, что передача файлов была успешно завершена. В случае сбоя пользователь также будет извещен об этом. Кстати, также система запросит путь к папке, в которой планируется хранить передаваемые фото или видео.
Как передать огромные файлы через AirDroid?
AirDroid является одним из важных для владельцев Андроид-устройств приложений. Основной функционал является бесплатным. Однако, для получения дополнительных возможностей потребуется премиальная подписка.
Однако, для получения дополнительных возможностей потребуется премиальная подписка.
Скачать и установить приложение можно из Play Market. После того, как это будет сделано, нужно будет разрешить для AirDroid получение доступа к мультимедиа, звонкам и пр.
Для того, чтобы передать файлы, потребуется:
Проверить, что для параметра «Файлы» установлено значение «Вкл».
Затем потребуется перейти на страницу загрузки AirDroid и выбрать пункт «настольный клиент»
Если по каким-то причинам не предлагается выполнить вход в систему, то потребуется выбрать один из значков, либо меню для того, чтобы сделать запрос данных пользователя.
На смартфоне нужно будет выбрать файл, который планируется передать, щелкнуть по нему и применить меню обмена для поиска AirDroid. Далее нужно просто выполнить отправку.
Таким образом, эти три основных способа передачи файлов на ПК со смартфона позволят быстро и просто перенести даже тяжелые фотографии.
Похожие материалы:
- Обмен с окружением (Nearby Sharing). Что это такое и как им пользоваться
- TeamViewer теперь поддерживает полное дистанционное управление устройствами Pixel, Xiaomi и Oppo
- Приложения для Android. Pushbullet — SMS on PC получило поддержку пакетных уведомлений, быстрых ответов и прочее (Скачать APK)
- Обмен с окружением. Android аналог AirDrop от Apple сможет передавать данные сразу нескольким получателям одновременно (Обновлено)
- Приложения для мобильных. Microsoft Remote Desktop теперь поддерживает Android TV, Microsoft Authenticator и виртуальные рабочие столы Windows
Теги:
- советы и подсказки
Как быстро перенести фото со смартфона на компьютер
Проще всего перенести фотографии со смартфона на компьютер при помощи стандартного USB-кабеля. Но провод не всегда оказывается под рукой, к тому же, порой это неудобно. На самом деле, перенести фото с телефона на компьютер можно, даже если у вас нет провода. Как это сделать вы узнаете в этой статье.
Как это сделать вы узнаете в этой статье.
Что для этого понадобится
Чтобы перенести фотографии на компьютер, вам не потребуется использовать дополнительные гаджеты или какие-либо приспособления. Достаточно использовать простой мессенджер, который нужно установить, как на телефон, так и на компьютер.
А какой мессенджер удобнее всего использовать
Конечно, вы можете попробовать WhatsApp или Viber, так как у них есть версия для компьютера. Но лучше всего для нашей цели подойдёт Telegram, потому что именно в этом мессенджере есть папка «избранное», куда вы можете отправлять сами себе фото, заметки, ссылки и разные файлы. Таким образом, чтобы скинуть нужные фотографии, вам даже не потребуется находиться в одной комнате с компьютером, на котором установлен Telegram. Главное, чтобы устройство было подключено к интернету.
Что надо сделать, чтобы перенести фото на компьютер
Для начала скачайте и установите приложение на телефон:
- найдите и скачайте в Google Play приложение Telegram;
- откройте его и выберите внизу экрана «продолжить на русском».
 Дайте мессенджеру все разрешения, необходимые для корректной работы;
Дайте мессенджеру все разрешения, необходимые для корректной работы; - после этого введите номер телефона, к которому будет привязано приложение;
- когда на указанный номер придёт одноразовый код, введите его в Telegram;
- если все данные введены верно, и при этом вы уже были зарегистрированы в Telegram ранее, то все ваши предыдущие диалоги тут же будут загружены. Если вы скачали приложение впервые, вам потребуется ввести своё имя и установить аватарку.
После этого нужно загрузить и установить приложение на ваш компьютер. Скачивать программу нужно на официальном сайте Telegram, и далее следовать этой инструкции:
- после скачивания откройте приложение и выберите во всплывшем окне язык, а затем папку, куда будет установлена программа. После этого нажмите кнопку «установить»;
- когда программа установится, перед вами всплывёт рабочее окно. В нижней его части вы увидите кнопку «продолжить на русском». Нажмите её;
- после этого необходимо выбрать страну проживания и указать номер телефона, на который будет отправлен код подтверждения;
- когда вы введёте код, который придёт на ваш телефон, где мы ранее установили приложение Telegram, перед вами появится диалоговое окно программы.

Теперь, чтобы перенести фотографии из телефона на компьютер, откройте Telegram на телефоне, и найдите в его меню раздел «избранное», оно выглядит как обычный диалог. Отправив в него фото, вы тут же сможете найти их в аналогичном разделе программы, установленной на компьютере.
Таким можно избавить себя от постоянного использования провода при переносе фотографий с телефона на компьютер. Но, как было сказано ранее, он сработает только в том случае, если оба устройства подключены к интернету.
- Автор: Елена
- Распечатать
Оцените статью:
(10 голосов, среднее: 5 из 5)
Поделитесь с друзьями!
Как перенести фотографии с iPhone на компьютер (2023)
Среди различных качеств iPhone, безусловно, высокое качество фотографий и видео, которые можно снимать с устройства iOS. Если вы заполнили свой iPhone гигабайтами памяти фотографиями, это может поставить под угрозу правильное функционирование устройства.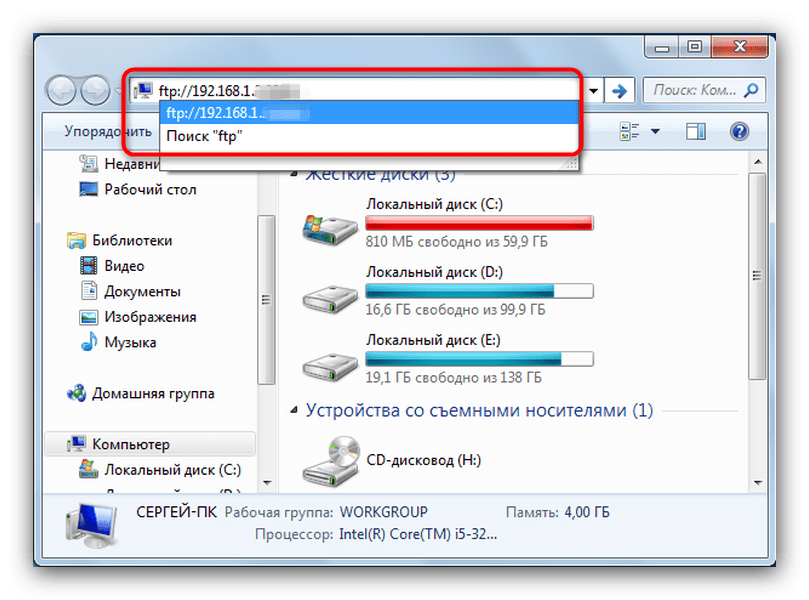
В этой статье мы увидим, как перенести фотографии с вашего iPhone на ПК, рассмотрев различные методы, приведенные ниже. Это полезно для тех, кто не хочет или не может загружать iTunes, возможно, потому, что они купили iPhone за границей, или потому, что ПК оснащен системой, которая его не поддерживает, или потому, что функции iTunes не соответствуют вашим конкретным потребностям.
Способ 1: передача фотографий по кабелю с iPhone на ПК
Первый способ копирования фотографий с iPhone на ПК — через физическое соединение, то есть через USB-кабель. Необходимо будет установить iTunes для ПК. Следуйте инструкциям ниже, чтобы перенести фотографии с iPhone на компьютер:
- На ПК с Windows 10 подключите iPhone к компьютеру с помощью USB-кабеля.

- Перейдите в проводник и нажмите «Этот компьютер», чтобы получить доступ к внутренней памяти вашего устройства iPhone.
- После этого у вас будет доступ к содержимому вашего смартфона прямо с вашего компьютера.
- Выбрав iPhone из списка Устройств и дисков, вы можете получить доступ к внутренней памяти, нажав Внутреннее хранилище.
- Фотографии будут находиться в подпапке с именем DCIM.
- Из этой папки вы можете индивидуально выбрать фотографии для копирования или передачи на ваш компьютер. В качестве альтернативы, щелкнув правой кнопкой мыши значок Apple и выбрав Импорт изображений и видео, вы можете переместить все содержимое в папку всего одним щелчком мыши.
- Вот и все, таким образом вы перенесли фотографии с iPhone на свой компьютер.
Способ 2. Перенос фотографий с iPhone на ПК через iCloud
В приведенном выше методе вы видели, как передавать фотографии с iPhone на ПК через USB-кабель. Здесь мы теперь будем использовать виртуальное хранилище, которое позволяет нам сохранять фотографии, не занимая память iPhone или даже ПК. Устройства Apple оснащены довольно полезной функцией: при подключении к сети Wi-Fi они автоматически подключаются к виртуальному хранилищу, называемому iCloud. Вот шаги:
Устройства Apple оснащены довольно полезной функцией: при подключении к сети Wi-Fi они автоматически подключаются к виртуальному хранилищу, называемому iCloud. Вот шаги:
- Вам необходимо сначала активировать iCloud на iPhone: в Настройках выберите Apple ID и идентифицируйте себя, введя учетные данные учетной записи Apple, подключенной к устройству.
- После входа в систему вы можете выбрать iCloud в общем меню.
- Для синхронизации смартфонов и ПК необходимо, чтобы оба устройства были подключены к одной и той же сети Wi-Fi.
- После того, как вы активировали общий доступ на стороне телефона, активируйте его также на целевом устройстве.
- Сначала вы загружаете клиент iCloud, доступный для разных операционных систем и разных версий одного и того же.
- После установки клиента откройте программу и войдите в систему с теми же учетными данными, что и для iPhone.
- Поскольку вы соединили два устройства, теперь вы сможете получить доступ к папке «Фотографии» на телефоне и передавать, копировать, сохранять и перемещать все содержимое, которое вы хотите, на свой компьютер.

Это все, что вам нужно знать о том, как перенести фотографии с iPhone на компьютер. Дополнительные советы и рекомендации по работе с iPhone см. в других наших руководствах на Как рисовать на фото на iPhone 13 и Как скрыть ненужные фотографии в памяти на iPhone 13 .
айфон
5 способов передачи изображений с Motorola на компьютер
«У меня есть старые фотографии на моем Motorola Droid, и мне нужно загрузить фотографии на компьютер, но ничего не происходит, когда я подключаю USB-кабель к ПК. Как мне перенести фотографии с мой телефон Motorola к моему компьютеру ? Кто-нибудь может мне помочь?»
Телефоны Motorola — это телефоны, которые прокладывают себе путь к известному мобильному бренду, главным образом, благодаря безупречным функциям камеры. Возьмем, к примеру, Moto Z4, его камера оснащена оптическим стабилизатором изображения, автоматической лазерной фокусировкой и широкоугольной съемкой. По мере того, как в телефон Moto помещается все больше и больше изображений, многие люди, такие как пользователь, упомянутый в предисловии, могут предпочесть отправить их на свои компьютеры для резервного копирования или по другим причинам. Но как вы можете это сделать?
По мере того, как в телефон Moto помещается все больше и больше изображений, многие люди, такие как пользователь, упомянутый в предисловии, могут предпочесть отправить их на свои компьютеры для резервного копирования или по другим причинам. Но как вы можете это сделать?
Вот специальное руководство о том, как перенести изображения с Motorola на компьютер 5 научными способами. Хотите получить их сегодня? Просто прочитайте пожалуйста.
- #1: Как перенести фотографии с телефона Motorola на компьютер с помощью Assistant для Android
- № 2: Как перенести фотографии с телефона Motorola на компьютер с помощью Android Backup & Restore
- #3: Как загрузить изображения с телефона Motorola на компьютер только через USB-кабель
- #4: Как перенести изображения с Motorola на компьютер с помощью Motorola Phone Tools
- № 5: Как перенести фотографии с Motorola на компьютер с помощью Google Диска
#1: Как перенести изображения с телефона Motorola на компьютер с помощью Assistant для Android
Многие любители технологий склонны упростить свою жизнь с помощью новых и научных программ.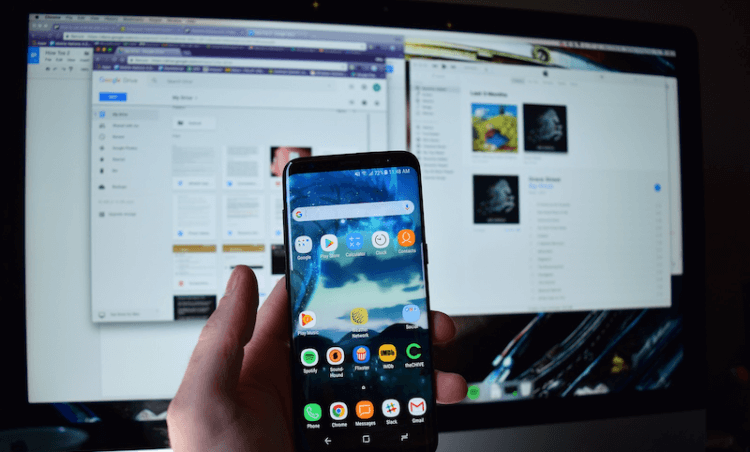 Например, вы знаете, что экспортировать, добавлять, удалять фотографии или редактировать SMS, контакты и т. д. на мобильном устройстве довольно проблематично, но для MobiKin Assistant для Android (Win и Mac) это проще простого. Есть бесчисленное множество последователей, увлеченных этим зеленым программным обеспечением. И это изменило то, как поклонники Android манипулируют своими телефонами. Просто попробуйте, и вы полюбите его почти сразу.
Например, вы знаете, что экспортировать, добавлять, удалять фотографии или редактировать SMS, контакты и т. д. на мобильном устройстве довольно проблематично, но для MobiKin Assistant для Android (Win и Mac) это проще простого. Есть бесчисленное множество последователей, увлеченных этим зеленым программным обеспечением. И это изменило то, как поклонники Android манипулируют своими телефонами. Просто попробуйте, и вы полюбите его почти сразу.
Узнайте больше о MobiKin Assistant для Android:
- Простыми щелчками перемещайте фотографии, видео, музыку, контакты, текстовые сообщения, журналы вызовов, документы и приложения между Android и ПК/Mac.
- Управляйте данными для Motorola или других устройств Android на компьютере без технических проблем.
- 1 клик для безопасного резервного копирования и восстановления устройства Android.
- Без проблем работает почти на всех компьютерах (Windows и Mac).
- Зеленый интерфейс, надежная работа, быстрый отклик и бесплатная пробная версия.

- Хорошо работает на различных планшетах и телефонах Android, включая Moto G9/G8/G7/G6/G5, Droid 3/2, A1680, A853, A854, A953, A995, Moto X4/X3/X2/X, C330/C350/ C650, E6/E5/E4/E3, Мото Z4/Z3/Z2/Z и т. д.
Как перенести фотографии с Motorola на компьютер через MobiKin Assistant для Android?
Шаг 1. Сделайте вашу Motorola распознанной программой
Загрузите, установите и запустите Ассистент для Android на компьютере. Подготовив прилагаемый USB-кабель, поднимите его, чтобы подключить телефон Motorola к компьютеру. Теперь вам нужно, чтобы ваш телефон был идентифицирован с помощью этого инструмента, следуя простому руководству на экране.
Этот замечательный инструмент также позволяет подключать телефон через WiFi. Для получения более подробной информации, пожалуйста, проверьте этот пост: Как я могу подключить свой телефон Android через Wi-Fi?
Шаг 2. Предварительный просмотр и выбор нужных изображений
Предварительный просмотр и выбор нужных изображений
Как только телефон будет распознан, просто коснитесь вкладки «Фотографии» в левом меню и выберите «Камера» или «Библиотека». Затем вы получите доступ ко всем изображениям на своем телефоне Moto из правой колонки экрана. Теперь вы можете просмотреть и выбрать нужные изображения для передачи.
Шаг 3. Начните передавать фотографии с Moto на компьютер
После выбора просто нажмите кнопку «Экспорт» сверху, чтобы сохранить выбранные фотографии на компьютер с телефона Motorola.
Примечание: После завершения передачи обязательно правильно извлеките телефон Moto, прежде чем отсоединять USB-кабель.
#2: Как перенести фотографии с телефона Motorola на компьютер с помощью Android Backup & Restore , сломанный или в других обстоятельствах. Поэтому необходимо выбрать инструмент, соответствующий потребностям. Вот еще одна утилита для резервного копирования и восстановления Android — MobiKin Backup Manager для Android.
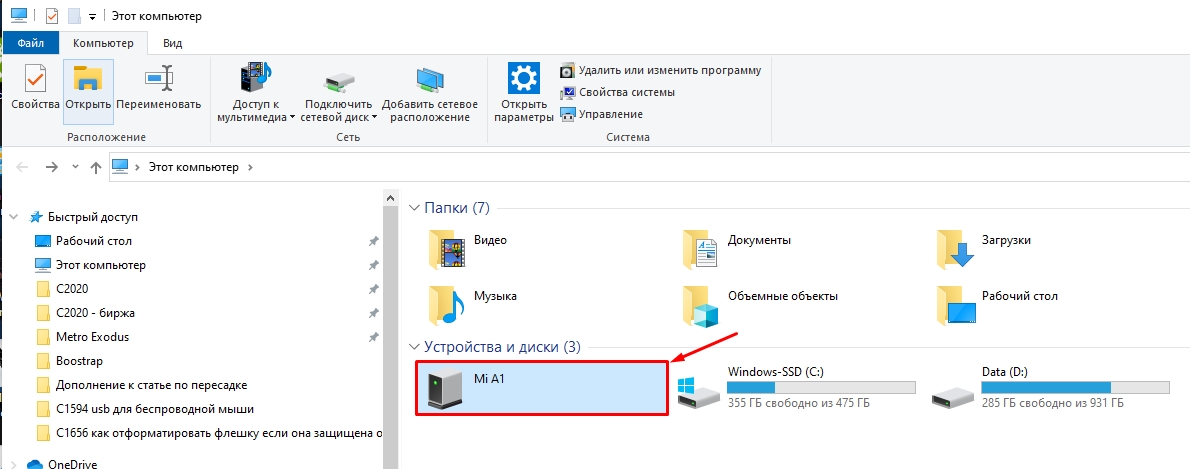 В основном его можно использовать для резервного копирования / переноса фотографий Motorola на компьютер, а затем их восстановления / загрузки в любое время. Он придерживается концепции простоты и чистоты дизайна, и большинство пользователей Android не могут не восхищаться UE после трасс.
В основном его можно использовать для резервного копирования / переноса фотографий Motorola на компьютер, а затем их восстановления / загрузки в любое время. Он придерживается концепции простоты и чистоты дизайна, и большинство пользователей Android не могут не восхищаться UE после трасс.Учебное пособие по переносу фотографий с Moto на ПК с помощью Android Backup & Restore:
Шаг 1 . Нажмите кнопку выше, чтобы загрузить это программное обеспечение. Затем установите и откройте его на компьютере. Подключите Motorola к компьютеру с помощью подходящего USB-кабеля. Теперь вам может понадобиться включить отладку по USB на телефоне Motorola, если вы еще этого не сделали. Вскоре ваш телефон будет обнаружен программой.
Шаг 2 . На главном экране будут показаны опции «Резервное копирование» и «Восстановление». Вы должны выбрать «Резервное копирование», и типы данных появятся в списке входящих.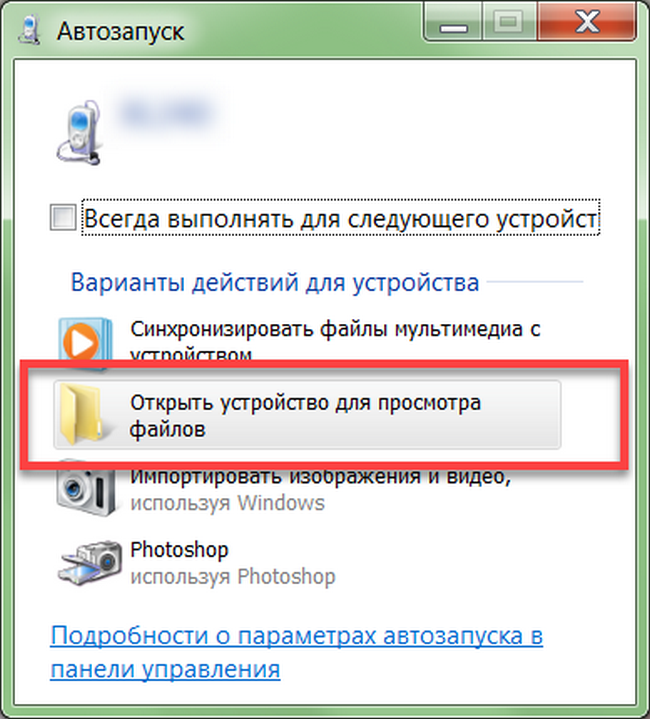 Затем отметьте «Фотографии» слева и нажмите «Браузер», чтобы найти место на компьютере для размещения изображений.
Затем отметьте «Фотографии» слева и нажмите «Браузер», чтобы найти место на компьютере для размещения изображений.
Шаг 3 . Чтобы перенести фотографии с Moto на компьютер, просто нажмите «Резервное копирование» в правом нижнем углу, чтобы начать перенос. После этого просто отсоедините кабель между Motorola и компьютером.
Похожие сообщения:
- Как передавать текстовые сообщения с Motorola на компьютер
- Motorola to Motorola Transfer: перенос данных из Moto в Moto
#3: Как загрузить изображения с телефона Motorola на компьютер только через USB-кабель
Пользователь, которого мы упоминали в предисловии, не может найти свой Motorola на компьютере после того, как он связан. Вероятно, это потому, что он не установил режим подключения на своем мобильном телефоне. Если это будет сделано, будет легко перенести фотографии на компьютер.
Плюс, по умолчанию картинки хранятся во внутренней памяти Motorola, а так же можно зайти в папку SD карты, чтобы проверить есть ли в ней другие картинки.
Теперь давайте посмотрим, как перенести изображения с Motorola Droid/G/E6/E5/E4 на компьютер с помощью USB-кабеля:
Шаг 1. Подключите Motorola к компьютеру с помощью кабеля USB. Затем разблокируйте телефон, и теперь появляется уведомление с просьбой выбрать режим подключения. Просто выберите «MTP» или «PTP», чтобы настроить Moto в качестве внешнего устройства.
Шаг 2. На своем компьютере откройте «Этот компьютер»/«Мой компьютер» и дважды щелкните имя своего Motorola. Затем нажмите на папки «DCIM» во внутренней памяти или на SD-карте.
Шаг 3. Выберите нужные изображения из папок. Затем скопируйте их с Motorola и вставьте в любое место на вашем компьютере.
#4: Как перенести изображения с Motorola на компьютер с помощью Motorola Phone Tools
Motorola Phone Tools включает функции резервного копирования и восстановления, а также варианты обновления прошивки Motorola и многое другое. Он работает на различных компьютерах с Windows, но только для серии Moto A/E/V/RAZR и т. д. Помимо фотографий, он также может переносить на компьютер видео, контакты, текстовые сообщения и т. д.
Он работает на различных компьютерах с Windows, но только для серии Moto A/E/V/RAZR и т. д. Помимо фотографий, он также может переносить на компьютер видео, контакты, текстовые сообщения и т. д.
Как перенести фотографии с Moto G/E6/E5/E4 на ПК с помощью Motorola Phone Tools:
Шаг 1. Загрузите это программное обеспечение, если у вас нет версии программы установки на компакт-диске. Затем установите и запустите его на своем компьютере. Теперь вы получите основной интерфейс, как показано ниже.
Шаг 2. Убедитесь, что Moto подключен к ПК через USB-кабель или Bluetooth. После подключения выберите «Передача файлов» > «Изображения» в левом меню главного экрана.
Примечание: Если этот инструмент не может идентифицировать ваш Motorola, попробуйте перейти к Настройки > ( Подключения ) > Настройки USB . Затем вы увидите соединение по умолчанию и просто измените его на « Data/Modem » в параметрах режима.
Шаг 3. Выберите папку на компьютере для размещения изображений. Затем выберите нужные фотографии для передачи. Наконец, нажмите «Перенести на компьютер», чтобы загрузить изображения с телефона Motorola на компьютер.
Вас может заинтересовать:
- Руководство по переносу данных с Motorola на iPhone 11/X/8
#5: Как перенести фотографии с Motorola на компьютер с помощью Google Диска
Если вы хотите поместить фотографии Motorola на свой компьютер через Google Диск, то обязательным условием является учетная запись Google. Чтобы завершить передачу, вы должны загрузить изображения Moto на Диск, а затем соответственно загрузить их на компьютер. Кроме того, этот инструмент также дает вам свободу редактирования фотографий Motorola.
Как перенести изображения с Motorola Droid/G/E6/E5/E4 на компьютер с Google Диском:
Шаг 1. Откройте загруженное и установленное приложение Google Диска на телефоне Motorola.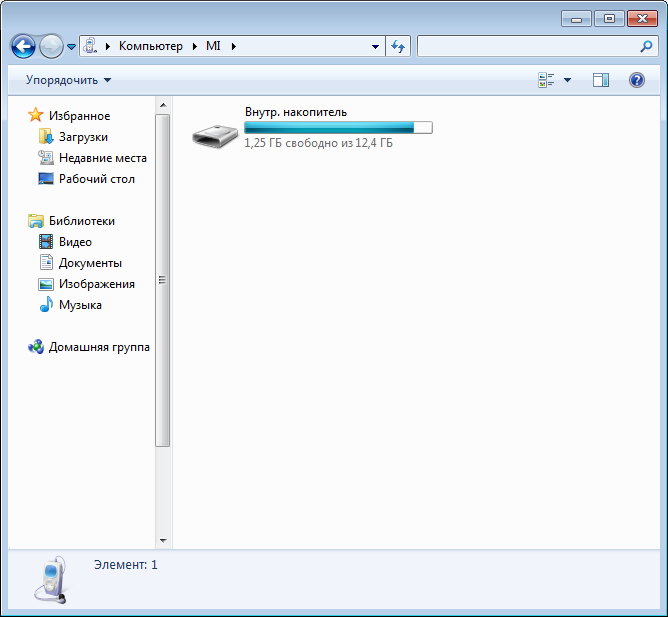 Затем войдите в свою учетную запись Google. (если на вашем Moto уже был предустановлен Диск, просто откройте его и войдите в свою учетную запись)
Затем войдите в свою учетную запись Google. (если на вашем Moto уже был предустановлен Диск, просто откройте его и войдите в свою учетную запись)
Шаг 2. Теперь вы можете передавать фотографии на компьютер вручную. Просто нажмите «+» > «Загрузить», чтобы перенести все свои фотографии Moto на Google Диск.
Шаг 3. После завершения описанной выше процедуры зайдите на свой веб-сайт Gmail из любого браузера на компьютере. Затем войдите в ту же учетную запись Google, чтобы получить доступ к облаку. Затем найдите на ней папку с фотографиями и загрузите фотографии на этот компьютер.
Заключительные замечания
Практически в любой момент ваша Motorola всегда рядом. Наполненные огромными ценными фотографиями и другими вещами, вы должны перенести их на компьютер в качестве полной и надежной резервной копии. И, возможно, вам нужно организовать на нем изображения, SMS, приложения и т. Д., Чтобы максимально использовать возможности телефона.



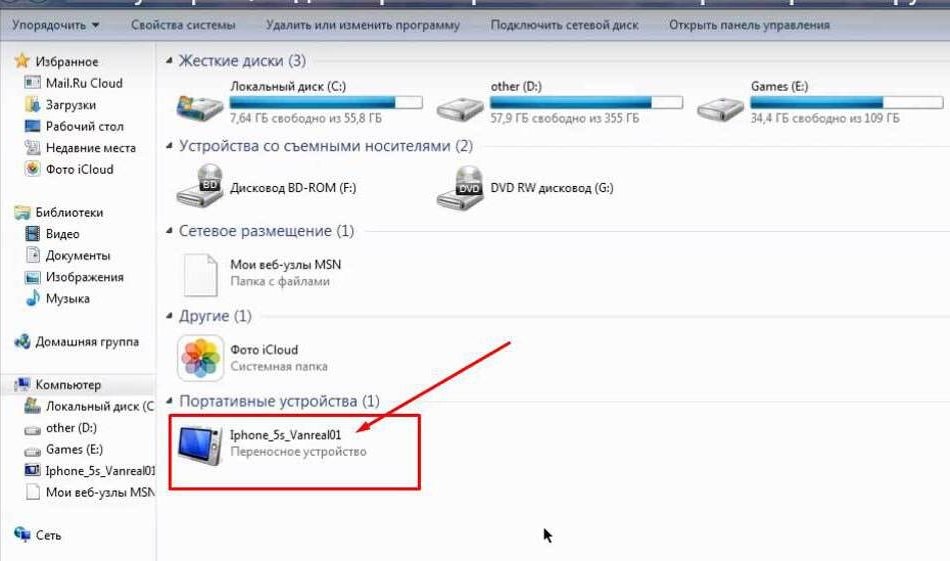 Дайте мессенджеру все разрешения, необходимые для корректной работы;
Дайте мессенджеру все разрешения, необходимые для корректной работы;