Как настроить смарт тв приставку? Настройка при первом включении smart tv box
Настройка смарт тв приставки при первом включении – это процесс, который предстоит выполнить каждому покупателю android tv box. Многих пугает тот факт, что придется что-либо настраивать и изменять, сейчас мы докажем, что это максимально просто и с настройкой smart tv приставки справится даже маленький ребенок.
Этапы настройки smart tv box
Для настройки смарт тв бокса при первом включении необходимо выполнить следующие действия:
- Настройка времени и даты
- Переключение языка интерфейса на русский, добавление русского языка ввода
- Подключение к сети Wi-Fi или проводному интернету
- Авторизация в сервисах Google и обновление основных, предварительно установленных, приложений
- Расширенная настройка дополнительных параметров смарт тв приставки
- Установка приложений для комфортной работы в дальнейшем
Настройка времени и даты в смарт тв приставке
При первом включении, после нажатия кнопки «ВКЛ» на пульте, перед вами появится меню первого запуска, которое позволит произвести первичную настройку для дальнейшей работы. В первую очередь предлагается указать актуальное время и дату. Для этого просто с помощью пульта выберите время, не бойтесь указать неправильно, так как в дальнейшем вы сможете изменить этот параметр или сделать, так чтобы время определялось автоматически с помощью интернета.
В первую очередь предлагается указать актуальное время и дату. Для этого просто с помощью пульта выберите время, не бойтесь указать неправильно, так как в дальнейшем вы сможете изменить этот параметр или сделать, так чтобы время определялось автоматически с помощью интернета.
Переключение языка интерфейса
Установите удобный для вас язык интерфейса, необходимо учитывать один важный факт. В зависимости от языка система изменяется работа голосового ассистента от компании Google, таким образом если вы оставите английский язык, он будет понимать текст, введенный голосом, только на этом языке. Многие забывают про это, из-за чего не могут нормально пользоваться такой важной функцией, как голосовой ввод с помощью современного пульта с микрофоном. На этом этапе также добавляются языки ввода для клавиатуры, вне зависимости от того используете вы виртуальную или физическое устройство с клавишами.
Подключение к сети Wi-Fi
Чтобы операционная система могла быстро скачать все обновления и произвести быструю предварительную настройку пакета, предварительно установленных, программ вам потребуется подключиться к интернету, для этого можно использовать:
- Проводное подключение кабеля Ethernet в порт LAN
В этом случае просто вставьте кабель в соответствующий порт.
- Беспроводное подключение к Wi-Fi
Большинство пользователей smart tv приставок отдают предпочтение беспроводному подключению, если вы планируете использовать этот метод, то вам понадобиться: выбрать вашу сеть среди полного списка доступных, после чего просто ввести пароль.
Далее потребуется подождать немного времени пока приставка поменяет язык интерфейса, а также произведет предварительное обновление. После чего перед вами появится рабочий экран лаунчера или же чистой операционной системы (в зависимости от вашего android box). Теперь вы можете заняться более серьезными настройками приставки смарт тв.
Доступные настройки смарт тв приставки
В меню «настройки» вы найдете множество параметров, которые можно изменить по своему усмотрению, ниже мы кратко рассмотрим три основных пункта, которые может с легкостью настроить не нанеся вреда даже неопытный пользователь:
Параметр | За что отвечает |
Клавиатура | Настройка типа клавиатуры, вида клавиатуры, раскладки, автоматического исправления введенного текста. |
Разрешение экрана | Настройка разрешения изображения смарт тв приставки, соотношения сторон, частоты кадров. |
Настройки специальных возможностей | Настройка специальных функций и возможностей вашего смарт тв бокса. Ознакомится подробно с возможностями вашей модели и настроить их можно в соответствующем пункте меню |
Авторизация в сервисах Google
Авторизация в сервисах Google – это обязательный процесс для всех android устройств, единый аккаунт для всех платформ (смартфон, компьютер, приставка, планшет) открывает перед вами возможность полной синхронизации деятельности в сети. Таким образом вы сможете синхронизировать со смарт тв приставкой следующие сервисы:
Аккаунт YouTube
Вы сможете просматривать те же видео, что и на других устройствах. Получить аналогичные рекомендации, синхронизировать процесс просмотра видео. Для тех, кто не знает, это означает, что вы можете начать просмотр видео на телефоне, но не досмотреть его, после чего вернутся к видео и посмотреть его с помощью android tv box с момента на котором вы закончили. В общем синхронизация аккаунта YouTube очень важна и полезна.
В общем синхронизация аккаунта YouTube очень важна и полезна.
Аккаунт Google Play Music (YouTube Music)
Позволит вам использовать единый аккаунт с купленными песнями или же проплаченными подписками. Прослушивайте плейлисты для различных ситуаций, а также получайте рекомендации, основанные на том, что вы предпочитаете слушать вне зависимости от платформы на которой вы это делаете.
Аккаунт Play Market
Получаете возможность скачать приложения, которые у вас используются на телефоне, или же других устройствах. Особенно удобно, если у вас имеются другие смарт тв приставки, и вы хотите разом скачать все программы, которые используете на новое устройство. Авторизация в Google Play под аналогичным аккаунтом позволит вам буквально в один клик скачать все необходимое программное обеспечение. Также, если у вас имеются покупки платных версий приложений, единый аккаунт позволит использовать их одновременно на смарт тв приставке и других устройствах.
Установка приложений
После того, как вы выполните авторизации, переходите в магазин Google Play и приступайте к скачиванию приложений, которые вам необходимы. Чтобы облегчить вам работу, мы собрали все самые интересные приложения, которые являются MustHave для smart tv box в отдельном материале: лучшие бесплатные приложения для смарт тв приставки.
Устанавливать приложения на android box можно двумя способами:
- Через официальный google play market или аналогичные маркеты
Просто выбираете интересное для вас приложение, скачиваете и устанавливаете его в один клик, без произведения дополнительных манипуляций.
- Через «пиратские» площадки и сервисы
В таком случае установка производиться в несколько этапов. Скачивание файла формата .apk, после чего необходимо перейти в хранилище устройства, где в загрузках отыскать его и начать установку кликнув на этот файл. В некоторых случаях может потребоваться разрешение, которое вы можете дать, нажав на кнопку соглашения. Стоит отметить, что в приложениях с большим весом, нередко требуется дополнительно скачивать и устанавливать файл кэша. Обычно сторонние площадки, с которых вы скачиваете файл apk прилагают архив с файлом кэша, а также путь куда его необходимо разархивировать. Если у вас возникнут сложности или проблемы на этом этапе, просто перейдите на сайт, с которого вы скачивали программу, зачастую авторы выкладывают подробную, пошаговую инструкцию по установке.
Стоит отметить, что в приложениях с большим весом, нередко требуется дополнительно скачивать и устанавливать файл кэша. Обычно сторонние площадки, с которых вы скачиваете файл apk прилагают архив с файлом кэша, а также путь куда его необходимо разархивировать. Если у вас возникнут сложности или проблемы на этом этапе, просто перейдите на сайт, с которого вы скачивали программу, зачастую авторы выкладывают подробную, пошаговую инструкцию по установке.
Как вы видите подготовить и произвести полную настройку смарт тв приставки для начала работы предельно просто. Интерфейс платформы android предельно простой и интуитивный, при этом он постоянно поддерживает неопытного пользователя всевозможными подсказками и рекомендациями. Мы постарались полностью раскрыть процесс настройки, чтобы у вас не оставалось вопросов, если у вас возникли проблемы при настройке smart tv box, пишите в комментарии и специалисты команды 8a.in.ua с радостью ответят на них.
Читайте также:
- Как выбрать смарт тв приставку в 2020 году
- Как подключить смарт тв приставку к телевизору
Первый запуск и настройка Android TV приставки: установка программного обеспечения
Содержание:
- Как настроить ТВ Бокс Андроид
- Как сделать первый запуск Android TV Бокса и Смарт
- Установка языка
- Настройка времени и даты
- Подключение к интернету через удаленную точку доступа
- Установка полезного ПО
- Распространенные ошибки
Сегодня все, у кого нет возможности приобрести дорогостоящие Smart-телевизоры, могут купить компактную и функциональную Android TV приставку по приемлемой стоимости.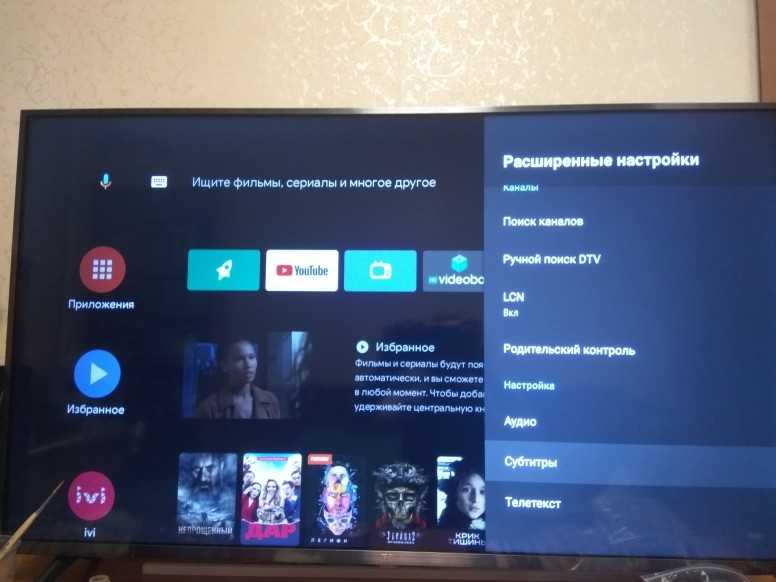 Настройка смарт приставки Андроид не такая уж и сложная процедура, как многим может показаться на первый взгляд.
Настройка смарт приставки Андроид не такая уж и сложная процедура, как многим может показаться на первый взгляд.
Как настроить ТВ Бокс Андроид
Прежде чем приступать к настройке Андроид ТВ приставки, необходимо ознакомиться с разновидностями девайсов, чтобы приобретенное устройство могло удовлетворить все требования по эксплуатации:
- Чтобы на телевизоре просматривать различные фильмы, достаточно приобрести бюджетное устройство с двухъядерным процессором.
- Если пользователь хочет не только просматривать видео, но и слушать музыку, играть в игры, то уже необходима приставка с четырехъядерным процессором.
- Восьмиядерные приставки позволяют просматривать видео в расширении 4К, воспроизводить любые приложения и игры.
Внешний вид приставки Android TV
Ассортимент девайсов велик, каждый сможет подобрать модель для себя, исходя из потребностей и финансовых возможностей.
Настройка Андроид ТВ бокса выглядит следующим образом:
- Приставку для просмотра цифрового телевидения устанавливают около телевизора и подключают его к нему при помощи HDMI-кабеля, который прилагается комплекте.
 Если в комплекте он отсутствовал, можно сопрячь девайсы через АV-порт.
Если в комплекте он отсутствовал, можно сопрячь девайсы через АV-порт. - Для подачи энергии, бокс необходимо подключить к электрической сети.
- При первичном подключении девайса система может предложить установить обновления до самой последней версии. Если пользователь согласен, то достаточно просто следовать простым указаниям, которые будут отображаться на экране телевизора.
- По окончании установки программных компонентов, на экране ТВ отобразится стандартный рабочий стол операционной системы Android.
Обратите внимание! Если пользователю требуется изменить настройки устройства, то его с помощью обыкновенного USB-кабеля нужно подключить к компьютеру.
Как подключить ТВ приставку к телевизору
Как сделать первый запуск Android TV Бокса и Смарт
При первичном запуске приставки, как говорилось ранее, необходимо установить имеющиеся обновления и произвести ряд стандартных настроек: установка языка, дата и время, подключение к интернету по беспроводной сети. С каждой настройкой нужно разобратся подробнее.
С каждой настройкой нужно разобратся подробнее.
Установка языка
Что такое VPN для андроид — подробная инструкция пользователю
Настраивать язык на приставке проще простого. Пользователю нужно пройти следующий путь: «Setting» — «More Setting». Далее на экране телевизора отобразятся расширенные настройки. Среди доступных опций следует выбрать вкладку «Language & Input». Там и требуется выбрать пользователю нужный язык – украинский или русский.
Обратите внимание! Язык интерфейса изменится автоматически, но некоторые слова могут по-прежнему быть написаны на английском языке.
Настройка времени и даты
Пользователю важно знать, что неправильно установленное время и дата не могут хорошо сказаться на работе приставке, скорее наоборот, интернет соединение с ней будет отсутствовать. Также могут отображаться ошибки в приложениях и браузере.
Настройка времени и даты на Андроид ТВ приставках
Для установки правильного времени и даты необходимо установить соответствующие параметры. Стоит проверить себя по следующим пунктам: «Использование даты и времени сети» – включено, «24-часовой форма» – включено, выбран нужный часовой пояс.
Стоит проверить себя по следующим пунктам: «Использование даты и времени сети» – включено, «24-часовой форма» – включено, выбран нужный часовой пояс.
Подключение к интернету через удаленную точку доступа
Android TV – user manual:
- Необходимо зайти в «Настройки» ТВ-приставки.
- Далее – «Беспроводные сети» или «Wi-Fi».
- Система автоматически начнет поиск доступных сетей, среди них нужно выбрать конкретную.
- Для аутентификации необходимо в соответствующей форме при помощи клавиатуры на экране ввести пароль.
Если все предыдущие шаги были выполнены верно, беспроводная сеть будет отображаться в статусе «Подключено».
В некоторых случаях пользователям дополнительно приходится настраивать и сетевое оборудование, поскольку приставка не может подключиться к удаленной точке доступа. Для этого потребуется зайти в настройки маршрутизатора, перейти во вкладку «Беспроводные сети/Wi-Fi», затем – «Основные настройки» и установить «Канал 9» или «Канал 13».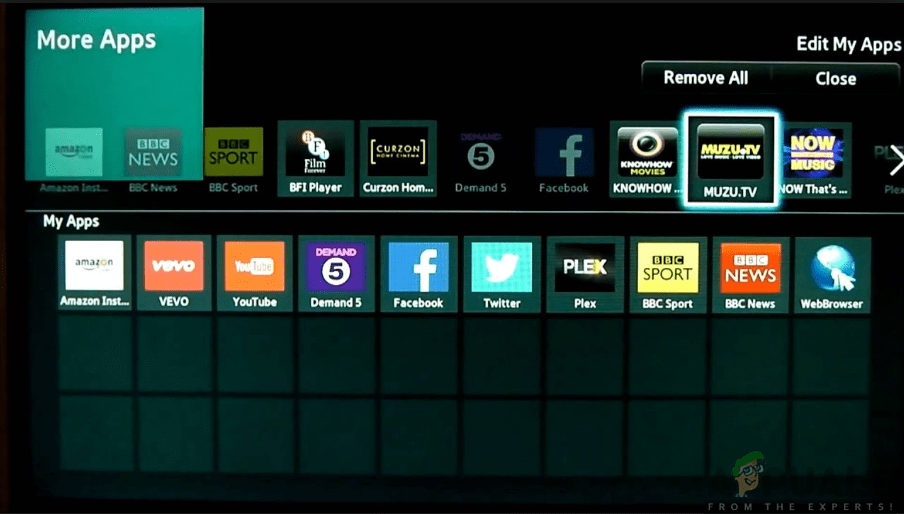
Обратите внимание! Чтобы изменения вступили в силу, их необходимо сохранить и обязательно перезагрузить сетевое оборудование.
Установка полезного ПО
Как настроить календарь андроид — инструкция
Настройка TV Box Android подразумевает установку и удобного пользовательского интерфейса. На приставку можно установить любое приложение, предварительно нужно установить приложение «APK Installer».
Предварительно необходимо перенести программы на внешний носитель памяти, вставить его в приставку в соответствующий разъем, запустить программу «APK Installer» и поставить галочки напротив конкретных приложений. В завершении нажать «Install». Процесс установки начался, все действия будут выполняться автоматически.
Также приложения на приставку можно устанавливать через сервис Play.google.com, но предварительно требуется создать пользовательский аккаунт Google.
Приложение «APK Installer» для ТВ приставок
Важно! В процессе использования приложений на TV Box, их регулярно требуется обновлять. В настройках сервиса этот процесс можно оптимизировать. Без актуальных обновлений некоторые приложения попросту могут перестать работать.
В настройках сервиса этот процесс можно оптимизировать. Без актуальных обновлений некоторые приложения попросту могут перестать работать.
Распространенные ошибки
Как войти в Гугл Плей — пошаговая инструкция пользователю
Чтобы правильно настроить ТВ приставку рекомендуется предварительно ознакомиться с основными трудностями, которые часто возникают:
- Долгая загрузка данных. Если приставку настраивают «по воздуху», то есть через удаленную точку доступа, то такая проблема действительно может возникнуть. Пользователю рекомендуется подключиться к устройству через сетевой кабель. Проблема чаще всего обусловлена оснащением приставку слабыми приемниками сигнала.
- Не работают онлайн сервисы и приложения. Приставка работает в режиме реального времени, следователь, необходимо, чтобы в ее настройках были правильно заданы время и дата.
- Отсутствует звук. Существует несколько классов телевизоров, поэтому для звука необходимо правильно указать вывод. Например, для обычных телевизоров используется режим – РСМ; для ТВ, оснащенных декодерами DTS Dolby Digital, используется вывод RAW.

Цифровое телевидение на смарт приставке
Настройка Android TV достаточно проста и не отнимает много времени, если строго следовать вышеописанным инструкциям.
Автор:
Влaдимиp ГpoмaкoвПодключение Андроид (Android) приставки к телевизору — инструкция
Форм фактор
Устройство небольшого размера прямоугольной формы. Разработчики устанавливают в нее такие разъемы.
HDMI
Этим разъемом оснащены современные устройства. Подключение позволяет передавать видео и аудио сигнал. Кабель поставляется в комплекте с устройством.
Аналоговый (звук и видео)
Применяется для подключения ТВ без цифрового интерфейса. Используется кабель RCA (тюльпан).
Используется кабель RCA (тюльпан).
USB
Им оснащены современные смартфоны. Чтобы быстрее и качественнее передавать сигнал используйте версию USB 3.0.
LAN
Нужен для подключения к проводному интернету. Используется кабель RJ45. Такой вариант надежнее чем беспроводное соединение. Сигнал передается четкий без сбоев.
Картридер
Разъем для чтения SD и SDHC карт. Возле него нарисована карточка. Поэтому найти его не сложно.
Как настроить Android-приставку при первом запуске
Настроить Android-приставку можно следующим образом:
- Для начала приставку, которая предназначена для просмотра телевидения, необходимо установить рядом с телевизором и подключить к нему, используя HDMI-кабель. Он идет в комплекте с девайсом, а если его не было, то можно соединить гаджеты при помощи AV-порта;
- После этого необходимо подключить устройство к электрической сети для того, чтобы в него подавалась энергия;
- При самом первом запуске гаджета, система может предложить установку последних обновлений.
 Если владелец не против, то ему потребуется просто следовать всплывающим на экране указаниям;
Если владелец не против, то ему потребуется просто следовать всплывающим на экране указаниям; - После установки всех необходимых файлов, на экране телевизора будет отображаться рабочий стол приставки Android.
Если пользователь захочет изменить определенные настройки гаджета, то он может просто при помощи USB-провода подключить его к персональному компьютеру.
Также при самом первом запуске потребуется настроить стандартные настройки.
Язык
Для того, чтобы настроить язык на приставке, нужно зайти в раздел «Settings», а после открыть пункт «More Settings». После этого на экране должны отобразиться более расширенные настройки, среди которых нужно найти пункт «Language & Input». В нем владелец устройства может выбрать необходимый язык.
Необходимо обратить внимание на то, что после этих действий язык сменится автоматически, однако некоторые разделы могут также остаться на английском языке.
Дата и время
Каждый пользователь должен понимать, что при неправильно установленном времени и дате, работа приставки будет некорректная. Соединение с интернетом будет отсутствовать, а в браузерах будут появляться различные ошибки.
Соединение с интернетом будет отсутствовать, а в браузерах будут появляться различные ошибки.
Настроить правильную дату и время можно, зайдя в раздел «Использование даты и времени сети» и включив его. Также нужно включить «24-часовой формат» и выбрать соответствующий часовой пояс.
Подключение к интернету через WI-FI
Подключиться к интернету на приставке можно следующим образом:
- Сначала потребуется зайти в раздел «настройки»;
- После этого необходимо открыть пункт «Беспроводные сети», также он может называться «WI-FI»;
- Система гаджета в автоматическом режиме начнет искать все доступные сети, среди которых потребуется выбрать необходимую;
- Затем необходимо аутентифицироваться, введя пароль при помощи клавиатуры.
Если пользователь выполнил эти шаги правильно, то сеть WI-FI будет в подключенном статусе.
Однако, иногда бывают случаи, в которых может потребоваться дополнительная настройка сетевого оборудования, так как устройство не может подключиться к определенной сети.-600x315.jpg) Решить подобную проблему можно, открыв настройки маршрутизатора, а после раздел «Беспроводные сети». Далее потребуется зайти в раздел «Основные настройки», где нужно установить «Канал 9/13»
Решить подобную проблему можно, открыв настройки маршрутизатора, а после раздел «Беспроводные сети». Далее потребуется зайти в раздел «Основные настройки», где нужно установить «Канал 9/13»
Необходимо отметить, что все изменения будут вступать в их силу только после того, как они будут сохранены, а девайс будет перезагружен.
Подключаем Андроид (Android) приставку к старому телевизору кабелем RCA (тюльпан)
Способ используется для подключения к обычному телевизору, выпускаемому до появления HDMI разъема. Способ работает и на старых ТВ (с кинескопом). Передается не цифровой, а аналоговый сигнал. При подключении через тюльпаны на кабеле с одной стороны будет разъем 3.5 (AUX), с другой три тюльпана:
- Желтое гнездо отвечает за видеосигнал;
- Красное и белое — аудио.
Если на ТВ два тюльпана, попробуйте подключать разные комбинации, пока не появится звук и изображение. Выберите источник сигнала. Действия аналогичные, как и в случае с HDMI кабелем. На старых моделях ТВ на пульте нажмите кнопку TV.
На старых моделях ТВ на пульте нажмите кнопку TV.
Как подключить Smart-приставку к телевизору
Для функционирования медиаплеера необходимо обеспечить его подключение к телевизору, организовав связь не только между ними, а и предоставив также доступ к сети, используя проводное или беспроводное соединение. Несмотря на большое количество моделей, разобраться, как подключить Smart приставку к телевизору несложно, с этим сможет справиться даже не слишком продвинутый пользователь, ничего сложного процесс не представляет.
Обычно устройство подключается к телеприёмнику через HDMI, разъём присутствует в арсенале современных моделей, иногда комплектацией медиаплеера предусматривается конвертер HDMI-AV, на случай если будет выполняться подключение к более старому телевизору. Коаксиальный кабель, подключаемый в порт HDMI, обладает высокой пропускной способностью и способен передавать высококачественный цифровой сигнал, чего невозможно достичь, когда видеосигнал передаётся по витой паре. Этот факт необходимо учитывать заранее, ещё перед покупкой ресивера.
Этот факт необходимо учитывать заранее, ещё перед покупкой ресивера.
Питание устройства обеспечивается посредством адаптера, подключённого к розетке, или может осуществляться от самого телевизора, когда Smart TV приставка подключается к нему через USB.
Порядок действий при подключении Smart TV приставки к телевизору таков:
Основные функции
Умные ресиверы по мощности и возможностям сопоставимы со стационарными компьютерами. Несмотря на большие возможности, их основная задача остается неизменной — предоставить пользователю современное телевидение высокой четкости в форматах HDTV, Full-HD и 4K.
В этом направлении Smart-приставка заменяет два устройства:
- Декодер. Расшифровка цифрового сигнала в привычный вид перед подачей изображения на телевизор.
- Носитель физических каналов. Все программы настраиваются и работают на самом ресивере, а телевизор нужен лишь для вывода изображения.
Некоторые модели Smart-ресиверов имеют встроенный монитор. В этом случае оборудование можно использовать для просмотра Smart-ТВ без телевизора.
В этом случае оборудование можно использовать для просмотра Smart-ТВ без телевизора.
Обзор приставок
К рассмотрению предлагаются популярные Smart-ресиверы, которые уже доступны на отечественном рынке и получили положительные оценки от пользователей.
Nexon MXQ 4k
Недорогая и достаточно мощная телевизионная приставка, которая позволит смотреть цифровое телевидение, скачивать и воспроизводить любые мультимедийные файлы. У нее мало оперативной памяти, из-за чего стабильная работа Social-TV без зависаний не гарантируется.
Достоинства: доступная цена, универсальное управление (пульт ДУ, мышь, клавиатура, геймпад и др.). Недостатки: малый объем оперативной и встроенной памяти. Однако последний минус не критичен благодаря 4-м USB-портам для подключения внешних накопителей.
Apple TV Gen 4 32Gb
Ресивер от известного разработчика смартфонов и планшетов. Устройство работает под управлением ОС iOS, следовательно, поддерживает большинство продуктов разработчика.
Достоинства: большой объем встроенной памяти 32/64 ГБ, синхронизация со всеми продуктами компании через аккаунт Google. Недостатки: не поддерживается видео в формате 4K (однако воспроизведение возможно с более низкой четкостью), обязательная регистрация и идентификация в системе Apple-TV. Высокая стоимость для устройства без поддержки 4K.
Minix Neo Z64a
Данная приставка позиционируется производителем как мини компьютер, а его мощность сопоставима со средним ноутбуком. Есть полная поддержка Smart-TV и Social-TV. По аппаратным характеристикам устройство приближено к модели Apple TV Gen 4 32Gb, но немногим дешевле ее.
Достоинства: большой объем встроенной памяти 32 ГБ, операционная система Андроид с поддержкой любых приложений из Google Play. Недостатки: отсутствие поддержки формата 4K, обновление ПО доступно только в сервисном центре (однако возможна загрузка кодеков новых форматов на текущую версию прошивки через онлайн сервисы).
IconBit XDS94K
Бюджетная приставка с полным набором функций Smart-TV. Поддерживает запись, сохранение и воспроизведение телепередач. Поддерживает любые видео и аудио форматы.
Поддерживает запись, сохранение и воспроизведение телепередач. Поддерживает любые видео и аудио форматы.
Достоинства: низкая цена устройства, компактность. Недостатки: низкие характеристики устройств памяти (ОЗУ и HDD) при мощном процессоре. Это приводит к задержке перед запуском видео высокой четкости, а также проблемам с закачкой файлов большого объема.
Xiaomi Mi Box 4K
Данный ресивер не обладает мощными аппаратным характеристиками. Его отличие — арсенал возможностей для подключения периферии: bluetooth и Wi-Fi (Вай-Фай) соединение, USB и SSD разъемы, голосовое управление внешними устройствами.
Достоинства: малый размер, поддержка технологий Android TV, HDR и Google Cast. Недостатки: мало пользовательских утилит, отсутствие подключения к проводному интернету.
Nvidia Shield TV
Отличная приставка со Смарт-ТВ для любителей компьютерных игр. Устройство подходит для трансляции видеоигр на большие экраны телевизоров. Данная модель поддерживает все известные форматы видео высокой четкости со скоростью до 60 кадров в секунду.
Достоинства: хорошая мощность на уровне среднего игрового ПК, поддержка и проигрывание торрентов. Недостатки: отсутствие 3D-TV, высокая стоимость устройства, сравнимая с ценой бюджетного Smart-телевизора.
Amibox x96 mini
Бюджетное устройство для Смарт-ТВ с возможностью подключения любых манипуляторов. Приставка имеет аппаратные характеристики выше средних (4-ядерный процессор, 2 ГБ ОЗУ, 8 ГБ ПЗУ). Она наделена большим числом разъемов и входов, но при этом остается компактным устройством по сравнению с другими многофункциональными моделями.
Достоинства: малый размер, доступная цена, высокая производительность. Недостатки: отсутствие поддержки 4K, недоработанное «родное» ПО, часто требующее скорейшей перепрошивки.
Критерии выбора
Как уже было рассмотрено выше, у Smart-ресивера есть ряд ключевых характеристик. При этом не обязательно рассматривать их все.
Большое значение имеют следующие возможности:
- Аппаратные характеристики. Независимо от цели использования приставки, минимальная архитектура процессора должна быть 2 ядра.
 Для повседневного использования устройства вместо компьютера потребуется объемная оперативная память — от 2 ГБ. А любителям скачивать файлы из интернета нужно рассматривать большой объем встроенной памяти (от 8 ГБ).
Для повседневного использования устройства вместо компьютера потребуется объемная оперативная память — от 2 ГБ. А любителям скачивать файлы из интернета нужно рассматривать большой объем встроенной памяти (от 8 ГБ). - Способ подключения к интернету. Во всех городах есть проводной интернет, который и рекомендуется использовать ввиду надежной связи и высокой скорости передачи данных. Беспроводное подключение стоит рассматривать только при отсутствии проводной сети.
- Разрешение. Четкость передающегося изображения не может быть выше разрешительной способности телевизора, поэтому выбор модели нужно делать, учитывая пиксельное разрешение его экрана.
Как настроить смарт тв приставку андроид
Довольно много людей после приобретения смарт приставки на андроиде задаются вопросом — как правильно её настроить. В целом стандартный процесс настройки смарт тв приставки можно разделить на несколько небольших этапов:
- локализация;
- привязка гугл аккаунта к устройству и приложениям;
- установка необходимых приложений для телевидения и фильмов или решения иных задач пользователя.

В данном описании мы исходим из того что Ваш Android TV box подключен к локальной сети посредствам кабелем и настройка доступа к сети не требуется. Возможно Вы будите использовать беспроводной доступ к сети.
Локализация
Локализация включает в себя установку языка устройства и временного пояса. Всё это делается через меню настроек. Найдите в меню андроид приставки пиктограмму «Setting» или «Настройки» с изображением шестерёнки и кликните по ней.
У Вас на экране отобразятся пункты меню. Найдите надпись «Language» и зайдите в меню выбора языка.
После открытия — движением вниз выберите русcкий язык и так-же кликните на него.
Всё, языковые настройки установлены, и все пункты меню должны отображаться на русском языке. Следующий этап — установка правильного времени. В меню настроек смарт приставки необходимо найти пункт «дата и время»:
далее установка времени:
потом установка часового пояса:
Выберите, движением вниз, город соответствующий Вашему часовому поясу. Для Украины есть два варианта часовых поясов. Летнее время — выбираете +3 (Минск, Москва. ) Зимнее время +2 (Афины, Стамбул. ).
Для Украины есть два варианта часовых поясов. Летнее время — выбираете +3 (Минск, Москва. ) Зимнее время +2 (Афины, Стамбул. ).
Смарт тв приставка будет автоматически подтягивать правильное время через сеть интернет. Вручную выставлять часы и минуты крайне не рекомендуется, так как некоторые приложения могут работать неправильно, а то и вовсе не работать. Всё, с локализацией закончено.
Привязка гугл аккаунта к андроид приставке
Этот этап необходим, для того что-бы пользоваться всеми возможностями приставки. Некоторые приложения могут не работать без этого аккаунта. А так-же не будет доступа к магазину Google play market. Если у Вас уже есть почта на Gmail, или учётная запись на других сервисах от Google — достаточно в настройках приставки, пункт «аккаунты», ввести логин и пароль этой учётной записи. Установка приложений для телевидения и фильмов
Самый необходимый этап, так как без приложений от смарт тв приставки мало пользы. Большинство этих программ можно установить самостоятельно через магазин Google play.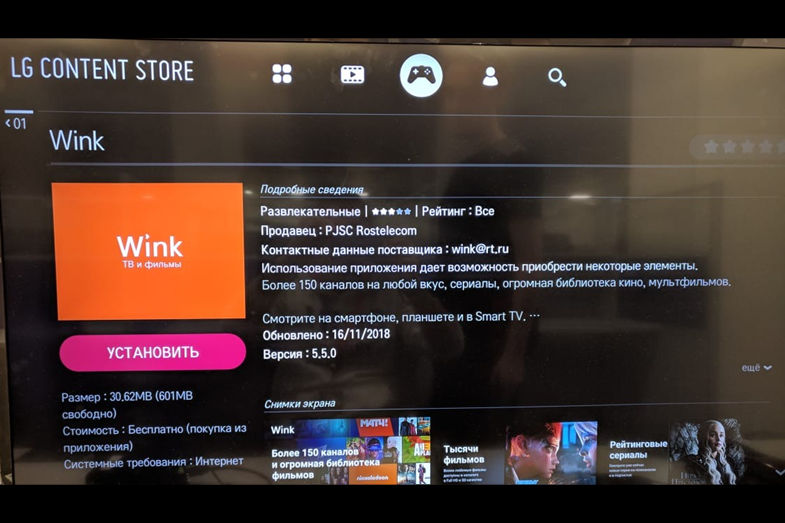
Называется он «Appinstaller», пиктограмма в виде робота андроида. Открыть его и выбрать путь — USB.
Appinstaller покажет все приложения, доступные для установки, на экране. В правом верхнем углу кликнуть на три точки:
нажать «Select All»
снова кликнуть на три точки, нажать «Install».
Начнётся процесс установки приложений. Через некоторое время все приложения будут установлена на Вашу смарт тв приставку.
Все, что нужно знать о смарт приставках: как подключить, настроить, обновить, смотреть телевидение и фильмы
Если Вы стали счастливым обладателем smart tv box , наверняка появилось масса вопросов, касающихся работы. С Помощью данной инструкции пользоваться ею станет на много проще. Мы постараемся как можно подробнее рассмотреть от самых элементарных шагов с подключением к интернету до более сложных вопросов. Для того, чтоб руководство дополнялось и увеличивалось, задавайте нам вопросы в комментариях, с радостью ответим.
С Помощью данной инструкции пользоваться ею станет на много проще. Мы постараемся как можно подробнее рассмотреть от самых элементарных шагов с подключением к интернету до более сложных вопросов. Для того, чтоб руководство дополнялось и увеличивалось, задавайте нам вопросы в комментариях, с радостью ответим.
Перед использованием приставки лучше всего сделать сброс на заводские установки, это поможет избавится от глюков, которые могли возникнуть после заводской прошивки. В 10% случаев такое бывает и как правило пользователь замечает не ладное только после полной настройки, установив программы, аккаунты и тд. Какое будет разочарование если все придется удалить и делать заново. Если покупка была осуществлена в нашем магазине, сброс делать не нужно, так как мы проверяем все устройства, перед продажей.
Используйте только оригинальный блок питания который входит в комплект, не пробуйте подключить сторонние, это может привести к поломке устройства и не будет подлежать гарантийному ремонту. В домашнем Wi-Fi роутере точно такой же разъем питания как и на большинстве приставок, но вместо нужного напряжения в 5В подается 12В, после такого подключения выходит из строя контроллер питания смарт приставки.
В домашнем Wi-Fi роутере точно такой же разъем питания как и на большинстве приставок, но вместо нужного напряжения в 5В подается 12В, после такого подключения выходит из строя контроллер питания смарт приставки.
- Подключите приставку к телевизору с помощью AV кабеля или HDMI кабеля, второй наиболее предпочтительный, включите все в розетку. На телевизоре выберите соответствующий режим — av или hdmi. Так же стоит отметить, кабеля которые идут в комплекте, как правило, не отличаются высоким качеством, и для того чтоб раскрыть полный потенциал вашей смарт приставки мы рекомендуем использовать более качественные кабеля с напылением золота.
- Для подключения ресивера рекомендуем использовать следующую схему: для соединения использовать HDMI, медиаплеер -> ресивер -> телевизор.
- Не экономьте на Air Mouse, приобретите вместе с приставкой, такое управление будет на порядок удобнее. При наличии аэромыши, вставьте USB передатчик в свободный разъем.

Подключитесь к интернету. Для этого зайдите в настройки, выберите WiFi или Ethernet. В первом случае потребуется найти свою домашнюю сеть и ввести к ней пароль, который должен у Вас быть где то записан. Ethernet означает проводное подключение, если кабель идет непосредственно от роутера, тогда в настройках приставки, активируйте галочкой или переключателем позицию «Вкл» и все само заработает. Если Вы подключаете напрямую кабель интернета, который заходит к Вам в дом, может потребоваться звонок провайдеру, дабы сообщить, что у Вас новое устройство, на которое нужно подавать интернет. Все зависит от способа предоставления услуг провайдера. В самом простом варианте можно просто позвонить. В других может понадобится ручной ввод ИП адреса и других параметров. Но раз уж Вы купили приставку, наверняка пользуетесь еще компьютером, смартфоном и тд. Не удобно будет постоянно переключить кабель в каждое устройство, без покупки роутера Вам не обойтись. Способ подключения еще важно выбирать исходя из своих потребностей, если планируете смотреть фильмы в максимальном качестве, размером от 10-15 Гб, лучше подключать кабелем от роутера. От самого кабеля Ethernet Rj-45 тоже много чего зависит, они бывают разных категорий, и каждая из них имеет свои ограничения по скорости. Самый оптимальный вариант это кабель 6-ой категории, он и стоит не дорого и поддерживает 1000 Мбит/с.
От самого кабеля Ethernet Rj-45 тоже много чего зависит, они бывают разных категорий, и каждая из них имеет свои ограничения по скорости. Самый оптимальный вариант это кабель 6-ой категории, он и стоит не дорого и поддерживает 1000 Мбит/с.
- Теперь зайдите в полный список приложений (apps) и найдите там программу Speedtest, если не нашли значит приставку покупали не у нас, скачайте из Play Market и начните тестирование скорости интернета. Если результат более 25 Мбит, скорость удовлетворительная, но конечно же, выше — лучше. Если провайдер все таки заявляет 100 Мбит, а до приставки не доходит, проблема может скрываться в слабом сигнале WiFi роутера. Вы скажите что вот компьютер работает хорошо, телефон тоже, а приставка тормозит. Да, если ваш бокс стоит около 50$ а компьютер и телефон стоит более 200$, отсюда и ответ, в не дорогих приставках менее сильный wifi приемник. Их лучше подключать кабелем, использовать более сильный роутер или сразу купить более дорогой гаджет.

- Важный момент, если время на экране показывается не верное, для исправления зайдите в настройки -> дата и время, если стояла галочка «часовой пояс сети» снимите ее и установите значение +3 любой страны (украинское летнее время) или +2 (зимнее). Не пытайтесь убрать галочку с «дата и время сети» это приведет к тому что на приставке не будут работать все программы и интернет.
2. Обновление, авторизация
- Купив приставку у нас, язык системы будет русским, если в других магазинах — английский. Для смены зайдите в настройки (settings), пункт languages & input -> languages -> русский.
- В первую очередь проверьте обновления. Для этого зайдите в настройка -> об устройстве -> обновление системы. В отдельных моделях этот пункт могут организовать в виде приложения. Вернитесь на рабочий стол, кнопкой «домой» зайдите в приложения (Apps) и попробуйте найти что то типа «Update» или «OTA».
- В любом из этих случаев Вы найдете кнопку проверить обновления (check, check update).
 Система скажет что у Вас последняя версия (latest) или предложит установить новую. На некоторых приставках, как правило более дешевых может выбить ошибку, это означает что обновление для данной модели не предусмотрено производителем. Лучшие смарт приставки, с точки зрения качества прошивки и частоты ее обновления, это продукты компании Minix и Zidoo, так как они постоянно выпускают обновления, которые приходят «по воздуху».
Система скажет что у Вас последняя версия (latest) или предложит установить новую. На некоторых приставках, как правило более дешевых может выбить ошибку, это означает что обновление для данной модели не предусмотрено производителем. Лучшие смарт приставки, с точки зрения качества прошивки и частоты ее обновления, это продукты компании Minix и Zidoo, так как они постоянно выпускают обновления, которые приходят «по воздуху». - Авторизуйтесь или зарегистрируйте аккаунт Google. Приложения -> Play Market -> следуйте инструкции на экране. Аккаунт Google означает электронная почта с концовкой @gmail.com. Если Вы уже являетесь обладателем gmail, возможно он используется в андроид смартфоне или ПК, смело вводите его на приставке, здесь Вам придется вспомнить или восстановить пароль. Если на всех гаджетах будет установлен один аканут, все Ваши интересы, почта, закладки в браузере будут синхронизированы — это удобно. Если случилось такое, что на этапе регистрации Вы не можете ввести день/месяц/год рождения, лучшей вначале зарегистрироваться через компьютер, потом ввести готовый на приставке.
 Добавление дополнительных почтовых ящиков происходит через настройки, пункт «аккаунты».
Добавление дополнительных почтовых ящиков происходит через настройки, пункт «аккаунты». - После успешной регистрации, на экране откроется магазин приложений Play Market. Сразу рекомендуем установить бразуер Google Chrome. Через него будем обновлять Google Play Services, без которых не работает половина приложений. Конечно со временем сервисы сами запросят обновления, но зачем ждать =). Заходим в бразуер в поисковой строке пишем Google Play Services, в результате поиска Вы увидите ряд цветных квадратов (изображений) один из которых будет Google Play Services, нажимаем на него, если система предлагает выбрать чем открыть, нажимаем на Play Market, дальше «обновить». Если цветных квадратов не увидели, закрываем браузер, открываем повторно, пишем еще раз.
- Если при запуске какой либо программы увидите уведомление о новой версии, незамедлительно обновляйте, следуйте инструкциям на экране. Это требуется для стабильной работы приложений, никак не связано с прошивкой.
Следует понимать что андроид приставка по своей сути — мини компьютер, а не просто тв тюнер, который можно просто включить и переключать каналы вверх/вниз. Принцип работы приставки подразумевает установку приложения с определенным контентом и дальнейший просмотр. Для большего понимания устройства, после запуска той или иной программы обращайте внимание на все кнопки и надписи, они приведут вас к просмотру.
Принцип работы приставки подразумевает установку приложения с определенным контентом и дальнейший просмотр. Для большего понимания устройства, после запуска той или иной программы обращайте внимание на все кнопки и надписи, они приведут вас к просмотру.
После включения и загрузки, на экране появляется рабочий стол, сравним с рабочим столом windows ПК, его следует принимать за основной домашний экран, на котором расположены основные навигационные кнопки. Все что Вы видите на экране до запуска приложения называется оболочкой экрана (лаунчер, тема), ее можно менять и настраивать под свой потребности. Мы к примеру на все приставки ставим одинаковый, удобный лаунчер. Сменить лаунчер можно в любой момент, на понравившийся Вам. Таким образом после каждого обращения клиентов по определенным вопросам, мы видим на экране одно и тоже и можем оказать помощь в возникнувшем вопросе. Как правило в нижней части экрана вынесены самые востребованные программы для быстрого запуска, таким образом не приходится их искать среди общего списка.
В общей картине мы видим список программ, каждая из которых за что то отвечает, к примеру:
Первая (на примере ТВ онлайн) для просмотра телевидения и насчитывает 600 каналов. Запускаем, выбираем рубрику, канал, запускаем. И здесь программа выбивает целый список «открыть с помощью» Это означает что встроенного программного плеера нет и используется сторонний, установлен отдельным приложением на приставке. Наиболее популярным считается MX Player, его и выбираем, если такого нет, качаем с маркета. Если изображение транслируется не на весь экран, обрезает края, при нажатии левой кнопки мыши или ее перемещении, внизу появляется панель с знаками перемотки и паузы, там же, правее располагается кнопка управления пропорциями экрана. Несколькими нажатиями изображение масштабируется, растягивается и тд. до нужного вида.
Вторая (на примере oll.tv) после открытия выдает сразу список каналов в 200 шт, но они могут быть отличны от тех что есть в первой или показывать в другом качеств. И уже при активации одного из каналов, по первому нажатию, активируется телепрограмма, после второго нажатия — запуск. Случилось такое, запустили канал, но он идет в отвратительном качестве, Вам не понравилось, вы захотите выключить. Не спешите! Качество картинки подстраивается в зависимости от скорости интернета, уже через минуту увидите значительные улучшения.
И уже при активации одного из каналов, по первому нажатию, активируется телепрограмма, после второго нажатия — запуск. Случилось такое, запустили канал, но он идет в отвратительном качестве, Вам не понравилось, вы захотите выключить. Не спешите! Качество картинки подстраивается в зависимости от скорости интернета, уже через минуту увидите значительные улучшения.
Перед Вами список категорий: основные, познавательные, спортивные и тд, выбираем то что нравится, видим каналы. Опять же, после первого нажатия активируется программа телепередач, второе нажатие происходит запуск. И здесь Вас вводит в ступор очередной вопрос, «открыть с помощью» и это уже не плеер. oll.TV — торрент телевидение и для просмотра использует еще 2 программы, так называемый «движок» и плеер. Сама программа — список каналов, движок, он же ace stream engine — передача видео, плеер (MX Player) все это воспроизводит на экран. Конечно в первый раз может показаться сложным, но после первого запуска и нажатия Ase Stream Engine (использоваться всегда), в следующем окне будет предложен список плееров (как в первой программе), сначала ставим галочка «использоваться всегда» потом MX player. После таких манипуляций Вы больше не увидите подобны предложений, они выберутся автоматически согласно предварительных указаний. Весь просмотр сведется к запуску дополнения, выбора канала, просмотра телепередачи, трансляции.
После таких манипуляций Вы больше не увидите подобны предложений, они выберутся автоматически согласно предварительных указаний. Весь просмотр сведется к запуску дополнения, выбора канала, просмотра телепередачи, трансляции.
Четвертая (Фильмы онлайн). Сразу же отображается список фильмов, в левой части выбор сериалов, мультфильмов, настройки и тд, в верхней мелкие значки — фильтры по жанрам, году выпуска, популярности и тд. Здесь нам и понадобится аэромышь для удобного выбора всех элементов, разбросанных по экрану. После выбора фильма открывается карточка с общей информацией и описанием сюжета. Вверху находится вкладка «видео» после перехода программа предложит выполнить поиск. Ищем. Выпадет список с источниками, т.е. программа для онлайн просмотра лишь площадка с фильмами и описанием, просмотр происходит из сторонних сервисов, их количество может достигать десятка. В подписях цифры 360, 480, 720 и 1080 обозначают качество, чем они большем тем лучше. Часто присутствую надписи говорящие о переводе, «дубляж» к примеру является наилучшим вариантом. Плеер выбирается автоматически MX, если хотите использовать другой, изменится через настройки. К примеру включили фильм, но он тормозит. Причин может быть несколько. Плохая скорость интернета, но провайдер дает 100 мбит, Вы скажите. Ну а если используется плохой wifi роутер, стоящий за 2 бетонными стенками, чуда ожидать не стоит, скорость интернета сильно упадет и будет не достаточной для видео онлайн. Вторая проблема может заключаться в самом сервисе фильма, тогда следует попробовать другой, благо их там достаточно.
Плеер выбирается автоматически MX, если хотите использовать другой, изменится через настройки. К примеру включили фильм, но он тормозит. Причин может быть несколько. Плохая скорость интернета, но провайдер дает 100 мбит, Вы скажите. Ну а если используется плохой wifi роутер, стоящий за 2 бетонными стенками, чуда ожидать не стоит, скорость интернета сильно упадет и будет не достаточной для видео онлайн. Вторая проблема может заключаться в самом сервисе фильма, тогда следует попробовать другой, благо их там достаточно.
Android Smart ТV Box х96 – компактное устройство, которое позволяет использовать телевизор как SMART TV, если эта функция не заложена в нём с завода. Приставка поставляется в двух комплектациях, которые отличаются по объёму оперативной и постоянной памяти. Примерная стоимость устройства варьируется в пределах от 30 до 40$.
Технических характеристикиКак уже было сказано, ТВ приставка х96 поставляется в двух комплектациях:
- 1 Гб ОЗУ и 8 Гб ПЗУ;
- 2 Гб ОЗУ и 16 Гб ПЗУ.

Объём постоянной памяти можно увеличить при помощи съёмных SD-карт, объёмом до 64 Гб.
Устройство работает на базе операционной системы Android 7.1.2 Nougat, на предыдущей модели был Android 6. Четырёхядерный процессор Amlogic S905W работает с тактовой частотой 2 ГГц. Графический процессор – Mali-450MP с частотой 750 МГц. Плюс ко всему, устройство оснащено набором современных кодеков с поддержкой формата 4К и частотой 30 кадров в секунду.
К интернету устройство подключается при помощи встроенного Wi-Fi-модуля или же при помощи сетевого кабеля.
Корпус Smart ТV Box изготовлен из прочного пластика. Габариты устройства – 82x82x17 мм. Снизу на корпусе есть резиновые ножки, а также отверстия для крепления на стену. На левой грани расположены USB-разъёмы и слот под карту Micro-SD. На задней грани находятся разъёмы для кабеля питания, HDMI, AV, а также вход и выход для дополнительного ИК-приёмника.
Пульт стандартный. Выполнен из обычного пластика чёрного цвета и имеет продолговатую прямоугольную форму. По центру расположены кнопки управления, снизу кнопки для ввода чисел. Пульт предназначен исключительно для управления и осуществления настроек после запуска х96.
По центру расположены кнопки управления, снизу кнопки для ввода чисел. Пульт предназначен исключительно для управления и осуществления настроек после запуска х96.
Приставка поставляется в картонной коробке чёрного цвета с логотипом компании и названием модели. В коробке, помимо самой приставки, находится пульт дистанционного управления, HDMI-кабель, адаптер питания на 5В/2А и инструкция по эксплуатации приставки х96.
Как настроить приставкуПосле запуска нужно осуществить настройку x96 TV Box. В настройках нужно установить дату и время, язык, а также настроить подключение к интернету. Если вы не знаете, как настроить приставку, воспользуйтесь инструкцией, которая идёт в комплекте.
Также не забывайте, что устройство работает на базе Android, поэтому вам необходимо авторизоваться или создать новую учётную запись в Google. Сразу стоит отметить, что создавать новый аккаунт удобнее всего на компьютере. Добавление новых учётных записей осуществляется в разделе Аккаунты. Следите за обновлениями сервиса Google Play, если у вас не будет установлена актуальная версия, некоторые приложения могут работать некорректно.
Добавление новых учётных записей осуществляется в разделе Аккаунты. Следите за обновлениями сервиса Google Play, если у вас не будет установлена актуальная версия, некоторые приложения могут работать некорректно.
Для смены языка запускаем Settings и открываем раздел More Settings. Пролистываем в самый низ и выбираем Language & input. Затем открываем Language и устанавливаем нужный язык. Смена языка производится автоматически, однако какие-то компоненты интерфейса по-прежнему будут состоять из иностранных слов.
Настройка даты и времениСразу стоит отметить, что установка некорректной даты и времени может сказываться на работе устройства. По этой причине могут появляться ошибки при входе в Google Market или браузер, некоторые сторонние приложения будут работать некорректно. Также могут возникнуть проблемы с доступом к интернету. Чтобы этого избежать, перейдите в настройки и установите 24-часовой формат, выберите нужный часовой пояс, укажите точное время и дату. Также желательно синхронизировать настройки времени и даты с сетью.
Также желательно синхронизировать настройки времени и даты с сетью.
Подключение к интернету через Wi-FiПеред использованием приставки желательно сделать сброс к заводским настройкам. Это позволит избавиться от возможных глюков заводской прошивки.
Переходим в настройки, находим Wi-Fi и открываем «Доступные сети». Находим из списка нужную точку доступа и вводим пароль. При успешном подключении появится статус «Подключено». Иногда требуется предварительная настройка роутера. Для этого нужно открыть меню роутера, установить 9 или 13 канал и назначить количество клиентов более 3. После этого необходимо перезагрузить роутер и повторить вышеописанную процедуру.
Смена лаунчераЛаунчер – системное приложение, отвечающее за графический интерфейс, которым управляется медиаплеер х96. Если вам не нравится стандартный лаунчер, установите приложение и смените его.
Чаще всего пользователи используют Nova Launcher, который позволяет создать привычный рабочий стол. Установить его можно с карты Micro-SD, или скачав в интернете, прямо с приставки. После этого нужно перейти в настройки, выбрать «Домашний экран» и поставить галочку напротив Nova Launcher.
Установка приложенийУстановить приложение для приставки Андроид ТВ х96 можно со съёмного носителя, или скачав установочный файл с интернета. Для ускорения процесса рекомендуем использовать программу Apk Installer.
Также необходимые приложения можно устанавливать при помощи сервиса Google Play.
ВыводВо время эксплуатации приставка зарекомендовала себя как надёжное и недорогое устройство с огромным количеством полезных функций. Сразу стоит отметить, что это приставка не для игр, а для проигрывания видео- и аудиофайлов.
Из преимуществ можно выделить:
- компактные размеры и прочный корпус;
- довольно свежая версия Andro >Если рассматривать приставку как недорогой медиацентр, то это весьма неплохое вложение.
 Установив её, вы сможете просматривать видео в хорошем качестве в режиме онлайн. Также рекомендуем покупать версию с 2 Гб ОЗУ и 16 Гб ПЗУ. Разница в цене небольшая, а прирост производительности, за счёт увеличенного объёма ОЗУ, значительный.
Установив её, вы сможете просматривать видео в хорошем качестве в режиме онлайн. Также рекомендуем покупать версию с 2 Гб ОЗУ и 16 Гб ПЗУ. Разница в цене небольшая, а прирост производительности, за счёт увеличенного объёма ОЗУ, значительный.
«>
как сделать из телефона смарт приставку
Если у вас есть телефон, который вы не используете, то ТВ приставка из смартфона – одно из самых удобных его применений. Это просто, быстро и доступно. На самом деле, любая ТВ приставка – это небольшой компьютер с ОС Андроид или iOS. Поэтому превращение старого и ненужного гаджета в такой ТВ девайс «напрашивается» само собой. Ниже я приведу инструкцию, как из смартфона сделать ТВ приставку, а также расскажу обо всех нюансах этого процесса.
Можно ли сделать ТВ приставку из смартфона
Смартфон, конечно же, можно подключить к телевизору – напрямую, через переходники или по беспроводной связи. Кроме того, к нему можно подключать любые беспроводные гаджеты. Так что вопрос, можно ли телефон использовать как ТВ приставку, отпадает сам собой. Что вам для этого понадобится:
Что вам для этого понадобится:
- Телевизор с выходом HDMI или со встроенным Wi-Fi адаптером для ТВ. Возможны и другие разъёмы, но тогда вам придётся использовать больше переходников.
- Телефон или планшет с любой операционной системой. В идеале, когда на гаджете есть отдельный порт mini или micro HDMI, например, как на планшете Google Nexus 10. Но для того, чтобы использовать старый телефон как смарт приставку, это условие не обязательно.
- Переходники и кабели. На этом вопросе я остановлюсь подробнее ниже.
- Какое-то устройство для дистанционного управления: геймпад, пульт, клавиатура, мышь, которые можно подключить по Bluetooth к вашему телефону.
Что касается самого телефона, то вы можете использовать старые девайсы, с разбитым экраном или другими дефектами, с посаженной батареей и так далее. Я уверен, у вас или у ваших родственников должны быть такие аппараты. Не получится использовать телефон как приставку к телевизору, если у него полностью неисправна батарея и его невозможно включить, либо если у него полностью неисправен экран, и, соответственно, им нельзя управлять.
Порядок действий
Итак, чтобы сделать ТВ приставку для телевизора из старого смартфона, нужно выполнить всего несколько шагов. Каждый из них имеет нюансы: какой у вас телефон, телевизор, провода. Я остановлюсь на них подробнее. Однако в целом это очень простая операция.
Шаг 1. Трансляция экрана со смартфона на телевизор
Всё, что вам нужно перед тем, как из телефона сделать ТВ приставку – это продублировать экран на большом ТВ мониторе. Для этого можно использовать беспроводной метод или кабели-переходники.
Беспроводной способ:
- Если телевизор имеет встроенный Wi-Fi, то вы можете использовать беспроводное подключение. На смартфоне используйте Миракаст и WiFi Direct для Андроид или специальные приложения для Apple, вроде Video & TV Cast.
- Для телевизора без Wi-Fi вы можете купить Chromecast или Miracast адаптер и подключить его в HDMI-выход.
- Для беспроводного подключения найдите WiFi Direct в настройке беспроводных сетей смартфона, либо запустите скачанное приложение.
 На стороне телевизора также выберите опцию WiFi Direct, если она доступна.
На стороне телевизора также выберите опцию WiFi Direct, если она доступна.
Следует сказать, что беспроводное дублирование экрана будет отличаться в зависимости от моделей всех устройств. Вы можете прочитать отдельную стать о том, как это сделать – там указаны все нюансы.
Как сделать из смартфона приставку смарт ТВ, если использовать провода:
- Когда на гаджете есть порт mini / micro HDMI, а на телевизоре – обычный HDMI, то вам нужен единственный кабель-переходник с соответствующими разъёмами.
- Когда на телефоне есть только USB-порт, то необходим переходник MHL. Бывают MHL, которые соединяют смартфон с ТВ напрямую, а бывают переходники с дополнительным разъёмом для USB-зарядки. Этот мини-девайс нужен, чтобы дублировать экран на ТВ мониторе. Ведь при обычном подключении к USB телевизора, смартфон будет распознаваться как флешка – это не тот способ, как из телефона сделать смарт ТВ приставку.
- При MHL подключении есть одно важное условие.
 Этот переходник позволяет соединить USB-порт телефона и HDMI-порт телевизора. Но последний должен быть именно MHL-формата, иначе подключение может быть худшего качества, или не получится вовсе. Вы можете посмотреть подписи под портами – обычно там всё указано. Если нет, то можете проверить по очереди разные HDMI порты.
Этот переходник позволяет соединить USB-порт телефона и HDMI-порт телевизора. Но последний должен быть именно MHL-формата, иначе подключение может быть худшего качества, или не получится вовсе. Вы можете посмотреть подписи под портами – обычно там всё указано. Если нет, то можете проверить по очереди разные HDMI порты.
- Если на ТВ нет HDMI, то придётся использовать дополнительные переходники, например HDMI-AV. Это может снизить качество сигнала и удорожит всю данную затею, но такая возможность есть.
- При использовании смартфонов Apple, проводное подключение происходит аналогично. Но для данных девайсов уже есть стандартные провода 30-pin – AV, Lightning – AV, а также с поддержкой HDMI. Поэтому здесь проводное подключение происходит немного проще.
Шаг 2. Подключаем периферические устройства
Поскольку нам нужно использовать телефон как смарт приставку к телевизору, то и управлять им нужно удалённо. Для этого используйте любой Блютуз-девайс, который у вас уже есть, или купите недорогой. Подойдёт мышь, джойстик, клавиатура и другие устройства. Возможности здесь очень широкие, например, вы можете подключить беспроводные наушники, даже если на ТВ нет Bluetooth-модуля.
Подойдёт мышь, джойстик, клавиатура и другие устройства. Возможности здесь очень широкие, например, вы можете подключить беспроводные наушники, даже если на ТВ нет Bluetooth-модуля.
- Выполните сопряжение Блютуз-устройства и смартфона. Я не буду останавливаться на этом подробно – это достаточно простая операция, но она зависит от девайса.
- Протестируйте работу системы. Точно так же этот гаджет будет работать на ТВ экране.
Шаг 3. Дополнительные настройки
Система практически готова. Последнее, что осталось – это советы, как как использовать смартфон вместо ТВ приставки максимально эффективно:
- Подключите телефон к зарядке: либо к электросети, либо к USB-порту телевизора. В зависимости от типа подключения, у вас должен быть один из этих вариантов. Смартфон, тем более старый, будет разряжаться быстро, поэтому позаботьтесь о его непрерывной работе.
- Установите на девайс приложение для альбомной ориентации, и заблокируйте экран в этой позиции.

- Скачайте те программы, которые смогут превратить мобильный гаджет в полноценный телевизор. YouTube, Netflix, онлайн кинотеатры, просмотр через браузер, IPTV для привычных российских телеканалов – вам доступно всё, как и на полноценном Смарт-ТВ. Даже больше, поскольку вы больше управляете этим устройством и имеете здесь полный контроль.
- То же касается других приложений: офисное ПО, игры, мессенджеры, соцсети и так далее. Телефон вместо смарт приставки превратит любой телевизор в полноценный компьютер.
Что лучше: смартфон или приставка
Первый вопрос, который мне задают: выгодно ли превращать телефон в приставку, или лучше купить отдельный гаджет. Для меня этот вопрос имеет два ответа.
Если у вас есть ненужный смартфон, Блютуз-мышь, и при этом вам не нужно долго разбираться в том, как продублировать его экран на телевизор, то я не вижу здесь проблемы. Вы, не прикладывая никаких усилий, не тратя время и деньги действительно сможете сделать из смартфона полноценную приставку Андроид ТВ.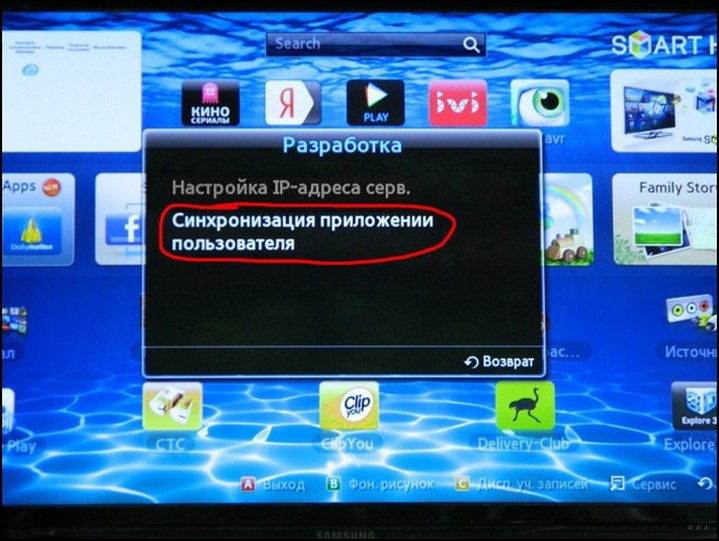 Удобство или неудобство такого применения вы поймёте в процессе. И если какие-то нюансы будут принципиальны, например невозможность выключить «приставку» с пульта, то вы купите себе обычный ТВ девайс.
Удобство или неудобство такого применения вы поймёте в процессе. И если какие-то нюансы будут принципиальны, например невозможность выключить «приставку» с пульта, то вы купите себе обычный ТВ девайс.
Но если вам необходимо покупать отдельный смартфон, отдельную периферию, кучу проводов и переходников, то здесь ответ очевиден. Это не выгодно, лучше купить отдельную приставку. Это обойдётся вам дешевле по деньгам, и вы потратите намного меньше времени на настройку подобной системы.
Надеюсь, эта статья будет вам полезна, и вы сможете сэкономить средства, время и силы, превратив свой ненужный смартфон в такой полезный гаджет.
Как прокачать приставку Android или Android TV? • Android +1
Герой сегодняшнего рассказа — гаджет, призванный дать возможность работать с интернетом через телевизор, который изначально не имеет поддержки Smart TV или интернета вообще в любом виде — ни по кабелю, ни через WiFi. Называется это чудо Приставка Андроид Смарт ТВ Бокс для телевизора, которое по сути является мини компьютером (Mini PC Box) с предустановленной мобильной операционной системой. Данное устройство подключается по современному HDMI или дедовскому AV кабелю к любому телевизору, имеющему данные разъемы, и превращает его в большой планшет с выходом в интернет. В этой инструкции я подробно расскажу, как подключить ТВ приставку и настроить Smart TV.
Данное устройство подключается по современному HDMI или дедовскому AV кабелю к любому телевизору, имеющему данные разъемы, и превращает его в большой планшет с выходом в интернет. В этой инструкции я подробно расскажу, как подключить ТВ приставку и настроить Smart TV.
Речь в статье пойдет про ТВ приставку на Андроиде, а не про цифровые приставки от Ростелеком, Билайн, МТС, Мегафон и им подобных для просмотра каналов центрального или кабельного телевидения. Данные модели подходят для телевизоров любых брендов — Samsung, LG, Sony, Philips, Xiaomi и т.д.
Устанавливаем приложения для фильмов и сериалов бесплатно на Android TV
Без лишних слов, сразу переходим к делу! Если на вашем телевизоре уже установлен Android, отлично, если же у вас обычный ТВ, то тогда рекомендуем к покупке приставку Xiaomi 4K Mi Box S (купить Украина / Россия).
На компьютере скачиваем набор программ для Android TV для просмотра фильмов и сериалов:
- Кино HD
- SeasonHit (необходимо регистрация на 4pda)
- Zona
После чего устанавливаем APK на Андроид ТВ:
После установки и запускаем приложения и радуемся огромному количеству фильмов, сериалов и телепередач на Android приставке или Smart TV!
Подключение Tox1 к телевизору
Подключается Tv Box к телевизору при помощи HDMI кабеля, который есть в комплекте.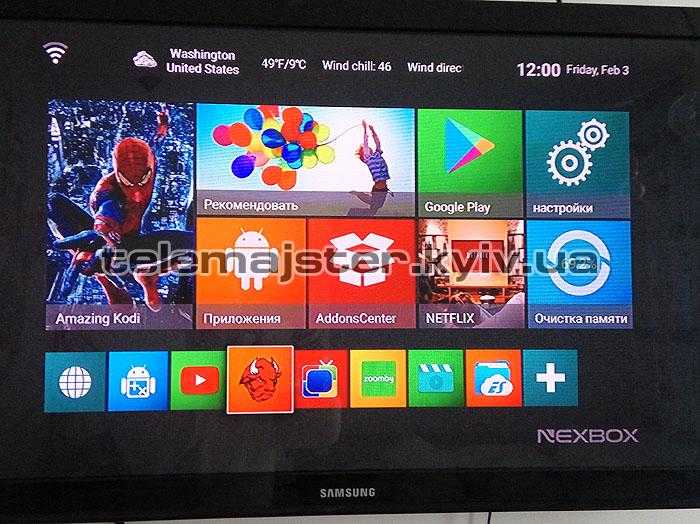 Данная модель рассчитана только на более современные телевизоры, которые имеют HDMI вход. Разъём под кабель «Тюльпаны» в приставке не предусмотрен. Для того что-бы подключить TOX1 к старому телевизору придётся докупить конвертер HDMI-AV. После того как подключили HDMI кабель, можно подключить блок питания и переключить телевизор на порт, к которому подсоединена приставка. Если вы всё сделали правильно — появится изображение первоначальной загрузки Tv Box.
Данная модель рассчитана только на более современные телевизоры, которые имеют HDMI вход. Разъём под кабель «Тюльпаны» в приставке не предусмотрен. Для того что-бы подключить TOX1 к старому телевизору придётся докупить конвертер HDMI-AV. После того как подключили HDMI кабель, можно подключить блок питания и переключить телевизор на порт, к которому подсоединена приставка. Если вы всё сделали правильно — появится изображение первоначальной загрузки Tv Box.
При первом включении Tox 1 появляется меню выбора основного лаунчера. С завода на приставке установлены два лаунчера — MediaBox и QuickStep. Первый вариант — это известный, по приставкам X96, вариант рабочего стола. QuickStep — стандартный Android лаунчер, который больше подходит под управление мышкой или аэромышкой. Можете выбрать любой, на функционале приставки это никак не скажется. Для выбора нажмите «Just Once» — это временно установить выбранный лаунчер. Или «Always» — эта функция отключает меню выбора лаунчера и будет всегда загружаться выбранный.
Дополнительные настройки TOX1
Если зайти в настройки устройства в TOX 1, то можно увидеть массу дополнительных параметров, помимо тех которые уже рассмотрены. Ниже вкратце постараемся дать исчерпывающую информацию по ним, хотя в автоматическом режиме всё работает отлично.
TOX1 — настройка экрана
Экран — меню позволяющее более тонко настроить отображение на телевизоре. Разрешение экрана — можно оставить в режиме Авто. Размер экрана — уменьшая или увеличивая подгоните под границы изображения на телевизоре, если курсор выходит за рамки. Ориентация экрана — горизонтальное или вертикальное изображение, лучше лишний раз не менять. HDMI CEC — настройка управления приставкой и телевизором одним пультом. Может работать не на всех телевизорах. HDR to SDR и SDR to HDR — оставьте в автоматическом режиме. Настройки изображения — можно вручную откалибровать яркость, контрастность.
Звук
В данном разделе желательно всё оставить в автоматическом режиме, если вы пользуетесь только приставкой с телевизором. Данный пункт будет полезен, когда приставка подключена к ресиверу.
Данный пункт будет полезен, когда приставка подключена к ресиверу.
Хранилище
Показывает объём памяти на устройстве и подключенных флешках или винчестерах.
Автоматическая подстройка частоты
Данный пункт — это включение автофреймрейта (AFR). По умолчанию он выключен, но его необходимо включить, для более плавного изображения в видео. Включите автоматическую подстройку частоты, а затем можно будет выбрать приложения отдельно, в которых включить или выключить эту функцию.
Информационная панель
Данным пунктом можно вывести полоску вверху экрана, на которой будет отображена различная информация о состоянии и режиме работы TOX1. Информационная панель ни на что не влияет — используется только в качестве наблюдения.
Настройки устройства ввода
Пригодится, если вы подключили по Bluetooth дополнительный пульт. В данном меню можно переназначить клавиши нового пульта или аэромышки.
Настройки LED
Этот раздел настроек TOX1 предназначен для управления экраном и синей лампочкой на передней панели приставки. Плюс этой приставки — можно тонко подстроить все горящие указатели под себя, в отличии от других моделей.
Плюс этой приставки — можно тонко подстроить все горящие указатели под себя, в отличии от других моделей.
Системные панели
Пункт меню настроек вывода статусной и системной панелей, внизу и вверху экрана. Можно вывести и включить — скрывать автоматически для удобства. А при необходимости вытягивать мышкой.
USB
Настройка различных режимов работы USB портов. Если вы используете их только для подключения флешки или дополнительных пультов — ничего не меняйте.
Питание
Настройка поведения приставки TOX 1 на пульте, а также настройка таймера выключения приставки.
Суперпользователь
Менюшка, отвечающая за получение ROOT прав на приставке и включения Magisk. Если эти слова для вас малоизвестны — лучше ничего не менять в этом пункте.
Samba сервер
Данный пункт может понадобится в том случае, если вам нужно получить доступ к файлам в локальной сети на жёстком диске. Подключив винчестер к TOX1 и включив Samba server можно просматривать файлы на нём в компьютере или телефоне, если они подключены к тому-же роутеру.
Пользовательские скрипты
Меню включающее запуск скриптов, написанных отдельно пользователем и загруженных на приставку. Для обычного человека данный пункт не нужен.
Язык, время — настройка описана в самом начале статьи.
Клавиатура и автозаполнение
Если стандартная клавиатура Android вам не совсем удобна — можно установить стороннюю и включить её в данном меню. Бывает полезно при управлении приставкой аэромышкой.
Домашний экран
Настройка TOX1 выбора главного рабочего стола. Если вы установили сторонний лаунчер, или есть необходимость переключится на старый — в данной настройке установите галочку напротив желаемого и нажмите «Домой» на пульте.
Google Assistance
Включение и настройка параметров голосового помощника от Google. Необходим при подключении пульта с микрофоном к TOX1.
TOX1 — настройка интернета.
Смарт приставка TOX1 поддерживает два вида подключения к интернету — проводное и беспроводное. Для первого способа есть разъём LAN RJ45 на задней части приставки. Подключения к интернету при помощи кабеля имеет свои преимущества — выше скорость и стабильность. Для подключения TOX1 к роутеру при помощи кабеля — просто вставьте один конец сетевого кабеля в порт LAN роутера, а второй конец в приставку. В случае прямого подключения сетевым кабелем от провайдера — необходимо чтобы провайдер зарегистрировал у себя новое устройство.
Подключения к интернету при помощи кабеля имеет свои преимущества — выше скорость и стабильность. Для подключения TOX1 к роутеру при помощи кабеля — просто вставьте один конец сетевого кабеля в порт LAN роутера, а второй конец в приставку. В случае прямого подключения сетевым кабелем от провайдера — необходимо чтобы провайдер зарегистрировал у себя новое устройство.
Настройка WiFi на TOX1 производится также, как и на любых других смарт приставках. Для этого зайдите в меню настроек приставки, и откройте самый верхний пункт — Сеть и интернет. В этом меню проверьте пункт WiFi — должен быть включен (голубой ползунок стоит справа). А чуть ниже будут показаны все доступные ВайФай сети. Найдите среди них свою и нажатием «Ok» на пульте выберите её. После выбора откроется строка ввода пароля, а внизу появиться экранная клавиатура. Наберите пароль от WiFi на клавиатуре, с учётом регистра букв, и нажмите Enter — зелёная клавиша по центру справа. Если пароль введён правильно — через несколько секунд приставка подключиться к интернету. Если допустили ошибку — просто повторите процедуру заново. И не забудьте прикрутить антенну — она увеличивает скорость и стабильность сигнала сети.
Если допустили ошибку — просто повторите процедуру заново. И не забудьте прикрутить антенну — она увеличивает скорость и стабильность сигнала сети.
Привязка аккаунта к Tv Box
Для доступа к магазину приложений Google Play необходимо привязать Google аккаунт к приставке. Также этот аккаунт может использоваться для авторизации в некоторых приложениях. Для приставки лучше всего создать новую учётную запись на сайте Gmail.com, что бы история не пересекалась с телефоном. Но никто не запрещает подвязать аккаунт, который есть в смартфоне или планшете Android. Для привязки аккаунта к TOX1 откройте приложение Play Market и нажмите «Войти». В следующем окне введите логин от аккаунта и нажмите «далее». В открывшемся окне введите пароль от аккаунта, с учётом заглавных букв. Опять нажмите «далее», а затем соглашайтесь с условиями. Если учётная запись уже была привязана к телефону — возможно потребуется подтверждение через СМС или вводом кода на смартфоне. Если всё сделали правильно — вы сможете войти в Play Market с программами и приложениями.
Обновление прошивки TOX1
TOX 1 — один из немногих Tv Box для которого регулярно выпускают обновления. Благодаря своевременным обновлениям Tv Box TOX1 предлагает своим пользователям больше возможностей. Также установка выпускаемых обновлений повышает стабильность работы системы и её надёжность. Что-бы проверить доступность новой версии прошивки TOX1 нужно сделать несколько шагов. Для этого заходим в настройки, далее настройки устройства и открываем самый верхний пункт «Об устройстве».
В данном разделе собраны основные сведения о приставке.
Самый верхний пункт (Обновление системы) отвечает за поиск и загрузку новой версии прошивки. Нажимаем на него. Если производитель выпустил обнову — через пару секунд появится окно загрузки и список улучшений. Нажимаем на кнопку загрузить и ждём несколько минут. Во время процесса обновления TOX 1 нельзя что-бы пропадало питание на приставке. Если в момент установки выдернуть вилку из розетки — можно полностью повредить устройство. После загрузки появится новое диалоговое окно, в котором нужно нажать кнопку «Установить». Система установит обновление, и приставка перезагрузится. После перезагрузки ещё раз проверьте обновления — следуя этой инструкции. Их может быть несколько.
После загрузки появится новое диалоговое окно, в котором нужно нажать кнопку «Установить». Система установит обновление, и приставка перезагрузится. После перезагрузки ещё раз проверьте обновления — следуя этой инструкции. Их может быть несколько.
Файлы на USB-флеш
алее рассмотрим, как читать файлы, которые находятся флешке или SD-карте. Для этого нужно использовать файловый проводник. Подключаем флешку и заходим в меню. Нажимаем на значок “FileBrowser”:
Видим SD-карту:
Если на флешке находится видео, то при нажатии на него приставка предоставит нам выбор видеопроигрывателя:
Мы можем выбирать проигрыватель, который хотим использовать Только сейчас или тот проигрыватель, который хотим использовать Всегда.
Как собрать Android TV Box с помощью Raspberry Pi
Вам не нужно тратить сотни долларов на новый телевизор, чтобы получить Android TV. Фактически, все, что вам нужно, — это компактный компьютер за 50 долларов и карта памяти microSD. Вы можете сделать свою собственную приставку Raspberry Pi Android TV за небольшую часть цены нового телевизора и настроить ее именно так, как вы хотите.
Вы можете сделать свою собственную приставку Raspberry Pi Android TV за небольшую часть цены нового телевизора и настроить ее именно так, как вы хотите.
Узнайте, как установить Android TV на компьютеры Raspberry Pi 3, 3 B+ и Raspberry Pi 4 и 400.
Android TV на Raspberry Pi
Прежде чем начать, важно понимать, что версии Android и Android TV, используемые в этом проекте, являются стандартными бета-версиями. Таким образом, они имеют определенные недостатки, с которыми вы можете не столкнуться при использовании настоящего устройства Android TV.
Четыре модели Raspberry Pi подходят для запуска Android TV:
- Raspberry Pi 3
- Raspberry Pi 3 B+
- Raspberry Pi 4
- Raspberry Pi 400
Вы получите наилучшие результаты с Raspberry Pi 4 с 8 ГБ оперативной памяти.
Шаги для Raspberry Pi 4 и Raspberry Pi 400 приведены ниже. Для установки Raspberry Pi 3 и Raspberry Pi 3 B+ Android TV требуются другие шаги, которые следуют позже.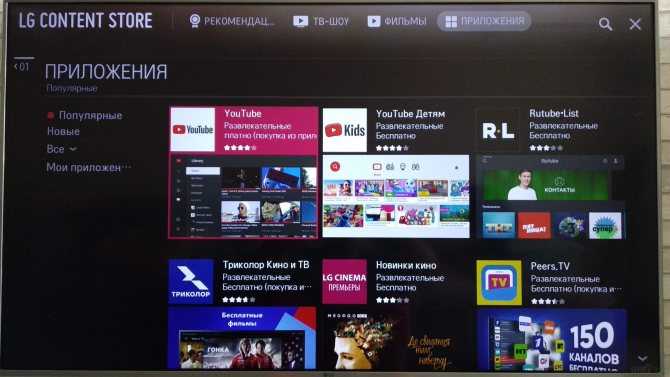
Если вы хотите создать смарт-телевизор Raspberry Pi, не тратя деньги на новый Android-телевизор, вот что вам нужно сделать.
Установите Android TV на Raspberry Pi 4 или 400
Чтобы собрать собственный Android-телевизор на базе Raspberry Pi 4, вам потребуется:
- Raspberry Pi 4 (лучше всего модели с 4 ГБ или 8 ГБ)
- Карта microSD хорошего качества (16 ГБ или более)
- Блок питания Raspberry Pi 4
- USB-клавиатура и мышь (или комбинированный пульт дистанционного управления)
- USB-накопитель
- Кабель HDMI
- Кабель Ethernet (дополнительно)
- F1 = Дом
- F2 = Назад
- F3 = Просмотр открытых приложений
- F4 = Меню
- F5 = Питание
- F11 = Уменьшение громкости
- F12 = Увеличение громкости
- Перейдите к Settings > Device Preferences
- Open About
- Прокрутите до Build number и нажимайте несколько раз, пока не появится сообщение о параметрах разработчика
- Go Назад ‘ и вы меню в разделе «Настройки»
- Откройте Настройки > Настройки устройства
- Выберите Параметры разработчика
- Здесь нажмите Расширенная перезагрузка
- Открыть Настройки > Параметры устройства
- Выберите Перезагрузка > Восстановление
- Выбрать Установить
- Перейдите к ZIP-файлу GApps.
Шаг 3. Перезагрузите Raspberry Pi 4 для использования Android TV
Теперь, когда вы разобрались с приложениями Google, вы можете перезагрузить Pi 4, чтобы начать использовать Android TV.
 Войдите в свои учетные записи, загрузите инструменты потоковой передачи мультимедиа или подключите свои собственные мультимедиа к системе. Это все для вас!
Войдите в свои учетные записи, загрузите инструменты потоковой передачи мультимедиа или подключите свои собственные мультимедиа к системе. Это все для вас!Хотите дополнительную настройку? Эта сборка Android TV для Raspberry Pi 4 содержит несколько настроек, которые вы можете внести в настройку. Это охватывает все, от настройки аппаратной кнопки питания до настройки SSH. Вы также можете включить ИК-пульт и отправлять звук через разъем 3,5 мм вместо HDMI.
Вы найдете специальные параметры Raspberry Pi 4 в Настройки > Настройки устройства > Настройки Raspberry Pi .
Настройки и советы по устранению неполадок можно найти на странице загрузки на веб-сайте KostaKANG. В противном случае теперь у вас есть Android TV Raspberry Pi 4!
Установите Android TV на Raspberry Pi 3 и 3 B+
Если у вас есть Raspberry Pi 3/3 B+, шаги по установке несколько отличаются. Перед запуском убедитесь, что у вас есть:
- A Raspberry Pi 3 или Raspberry Pi 3 B+
- Карта microSD хорошего качества
- Надежный блок питания Raspberry Pi
- USB-клавиатура и мышь (или комбинированный пульт дистанционного управления)
- USB-накопитель
- Кабель HDMI
- 4 90 опционально)
Чтобы установить Android TV на Raspberry Pi 3 или 3 B+, вам потребуются следующие загрузки программного обеспечения:
- LineageOS 16
- Пакет Open GApps Pico с сайта opengapps.
 org
org - Программное обеспечение для записи SD-карт Etcher
Готовы начать? Пойдем.
Шаг 1. Распакуйте и установите Android
Установка LineageOS на Raspberry Pi дает вам преимущества операционной системы Android. Это означает потенциально лучшую поддержку мультимедийного программного обеспечения, такого как YouTube и Kodi. Однако с установленными правильными приложениями Google ваш Raspberry Pi на базе Android станет отличным Android-телевизором.
Это возможно с различными версиями Android для Raspberry Pi, но для достижения наилучших результатов используйте версию LineageOS, указанную выше. Прежде чем продолжить, убедитесь, что ZIP-файл распакован.
Затем вам следует установить LineageOS на SD-карту с помощью Etcher. После установки и успешной загрузки LineageOS требует базовой настройки. Определите обычные вещи: установите страну, часовой пояс и т. д.
Шаг 2. Подготовка Android TV для Google Apps
Ваш Raspberry Pi теперь работает под управлением Android.
 Это версия, основанная на AOSP, что означает, что приложения Google не установлены — вам нужно будет установить их вручную.
Это версия, основанная на AOSP, что означает, что приложения Google не установлены — вам нужно будет установить их вручную.Вы уже должны были загрузить пакет GApps на свой компьютер. Посетите opengapps.org и выберите:
- ARM
- 8.1
- Pico
(Заманчиво выбрать опцию Android TV, а не Pico — не делайте этого. линия.)
Выберите Загрузите , затем, когда файл GApps будет сохранен на вашем ПК, скопируйте его на USB-накопитель. Безопасно удалите это и вставьте в свой Raspberry Pi.
Затем в LineageOS откройте панель приложений и выберите Настройки > Система > О планшете . Здесь прокрутите вниз до Номер сборки и несколько раз щелкните по нему. В конце концов, это добавит меню параметров разработчика на предыдущий экран.
Нажимайте назад, пока не выйдете из приложения Настройки , затем снова откройте его и перейдите к Система > Параметры разработчика .
 Выберите Root-доступ и выберите опцию Apps and ADB , нажав OK при отображении предупреждения.
Выберите Root-доступ и выберите опцию Apps and ADB , нажав OK при отображении предупреждения.Затем прокрутите вниз до Локальный терминал и включите приложение. Это дает вам локальный доступ к оболочке, что означает, что вы можете вводить команды с клавиатуры.
Вернитесь к панели приложений и откройте приложение «Терминал», затем Разрешите приложению доступ к вашему устройству.
Далее введите команду суперпользователя:
и
Появится окно предупреждения Privacy Guard. Отметьте Запомните мой выбор (чтобы обеспечить разрешение на то, что вы собираетесь сделать в будущем), а затем Разрешить .
Далее введите команду
rpi3-recovery.sh
Это загружает сценарий восстановления. Введите команду перезагрузки, чтобы запустить его.
перезагрузка
Raspberry Pi загрузится в консоль восстановления TWRP.
 Здесь выберите Установить, , затем Выберите Хранилище , чтобы выбрать флэш-устройство USB.
Здесь выберите Установить, , затем Выберите Хранилище , чтобы выбрать флэш-устройство USB.Выберите файл GApps, затем Установите Zip и на следующем экране отметьте Перезагрузка после установки , затем Проведите пальцем для подтверждения Flash .
Когда устройство перезагрузится, вы сможете получить доступ к Play Store.
Шаг 3. Настройка интерфейса Android TV
До сих пор вы замечали, что интерфейс LineageOS на Raspberry Pi в основном похож на Android, а не на Android TV. Чтобы изменить это, вам понадобится пусковая установка.
Доступно несколько; мы использовали рекламную программу запуска ATV Launcher Free из Play Store. Просто войдите в свою обычную учетную запись Google, найдите ее и установите. (Обратите внимание, что ваш первоначальный вход в Play Store займет несколько минут благодаря шагам проверки.)
Разобравшись с интерфейсом, вам нужно добавить несколько полезных мультимедийных приложений.
 Такие вещи, как YouTube, Plex, Amazon Prime Video, Kodi и другие, работают, и все они доступны в Google Play. Просто установите их как обычно, чтобы воспользоваться преимуществами существующих подписок.
Такие вещи, как YouTube, Plex, Amazon Prime Video, Kodi и другие, работают, и все они доступны в Google Play. Просто установите их как обычно, чтобы воспользоваться преимуществами существующих подписок.Примечание. Производительность этих приложений оказалась в лучшем случае неоднозначной. Для достижения наилучших результатов придерживайтесь YouTube. Если вы ищете другие приложения, поищите лучшие версии для установки.
Шаг 4. Управление Raspberry Pi 3 Android TV
Когда все готово, вы, вероятно, захотите отключить мышь и клавиатуру в пользу чего-то легкого. Для Raspberry Pi доступно несколько вариантов удаленного управления, которые должны работать с Android TV.
Одним из вариантов является мини-беспроводная клавиатура/пульт дистанционного управления, представляющий собой комбинированное устройство с настраиваемой светодиодной подсветкой.
В качестве альтернативы вы можете предпочесть беспроводную мини-клавиатуру iPazzPort с сенсорной панелью.
 Это объединяет клавиатуру и тачпад, а также крестовину и мультимедийные контроллеры в одно целое.
Это объединяет клавиатуру и тачпад, а также крестовину и мультимедийные контроллеры в одно целое.Оба устройства являются беспроводными и поставляются со специальным ключом Wi-Fi, специально предназначенным для дистанционного управления.
Наслаждайтесь мультимедиа с Android TV для Raspberry Pi!
К настоящему времени у вас должен быть Raspberry Pi 3 Android TV или Raspberry Pi 4 Android TV для потоковой передачи видео и музыки и игр благодаря LineageOS и пользовательскому интерфейсу Android TV. Во всех смыслах у вас есть ТВ-бокс DIY Raspberry Pi с Android TV.
По общему признанию, у вас могут возникнуть проблемы с производительностью, поэтому убедитесь, что ваша карта microSD находится в рабочем состоянии. Кроме того, убедитесь, что вы используете одобренный блок питания Raspberry Pi. Это гарантирует, что Pi получит необходимую мощность, не рискуя пониженным напряжением и повреждением карты microSD.
Android TV Box: умный способ превратить ваш обычный телевизор в Smart TV
Многие люди в моем районе спрашивали меня о приставке Android TV и о том, что она может делать.
 В этой колонке журнала я дам вам ответы на вопросы; что можно сделать с ТВ-боксом, чем отличается ТВ-бокс от других потоковых устройств на рынке. Почему вы, скорее всего, предпочтете приставку Android TV другим типам потоковых устройств.
В этой колонке журнала я дам вам ответы на вопросы; что можно сделать с ТВ-боксом, чем отличается ТВ-бокс от других потоковых устройств на рынке. Почему вы, скорее всего, предпочтете приставку Android TV другим типам потоковых устройств. Что такое потоковое устройство?
Потоковое устройство — это цифровое устройство, которое передает контент из Интернета или домашней сети на ваш телевизор.
Что такое Android TV Box?
Любое цифровое устройство, которое транслирует контент из Интернета, подключается к телевизору и работает под управлением операционной системы Android, называется Android TV box.
Операционная система Android TV box такая же, как и на ваших смартфонах и планшетах Android. Хотя в большинстве случаев операционная система приставки Android TV немного старше, чем у смартфонов, практически все приложения, которые вы можете запускать на своем смартфоне Android, также могут работать на приставке Android TV.
ПОЧЕМУ РАЗНЫЕ ИМЕНА?
Android TV Box ассоциируется с различными именами или терминами, и, вероятно, эти имена связаны с местоположением, форумом и группами в социальных сетях, к которым он принадлежит.
 Например, в Северной Америке это называется «Потоковые устройства или проигрыватели потокового мультимедиа». Иногда их ошибочно называют коробками Roku. В Европе коробки Android TV обычно называют коробками Kodi или коробками IPTV. В то время как Азия называет это ТВ-боксом или Android-ТВ-боксом. Многие люди в Нигерии также называют его ТВ-боксом или Android-ТВ-боксом. Я предпочитаю называть его Android TV box, хотя это устройство может делать много других вещей, помимо потоковой передачи фильмов онлайн.
Например, в Северной Америке это называется «Потоковые устройства или проигрыватели потокового мультимедиа». Иногда их ошибочно называют коробками Roku. В Европе коробки Android TV обычно называют коробками Kodi или коробками IPTV. В то время как Азия называет это ТВ-боксом или Android-ТВ-боксом. Многие люди в Нигерии также называют его ТВ-боксом или Android-ТВ-боксом. Я предпочитаю называть его Android TV box, хотя это устройство может делать много других вещей, помимо потоковой передачи фильмов онлайн.Разница между Android TV box и другими потоковыми устройствами, такими как Apple TV и Roku Box.
Основное различие между Android TV Box, Apple TV, Roku Box и другими брендами заключается в том, что все они работают на разных операционных системах. Кроме того, оборудование производится разными компаниями, и все они предоставляют одни и те же услуги. Например, последний телефон Samsung работает под управлением ОС Android, IPhone работает на iOS, а Windows Phone использует WP-OS, но все они достигают почти одного и того же, используя разные аппаратные и программные подходы.

Почему Android TV box
Суть ТВ-бокса заключается в том, чтобы упростить доступ к вашим любимым телепрограммам на телевизоре, как на смартфонах. Вы можете получить доступ к таким сервисам, как Netflix, Amazon Prime Videos, Cinema HD, Haystack, Stremio и т. д., через собственное приложение, что делает его более удобным и приятным. Netflix и Amazon Prime — одни из лучших в мире потоковых сервисов, поэтому очень важно, чтобы их интерфейс без проблем работал на вашем большом потоке.
Важно знать, что разные операционные системы TV Box имеют разные программы запуска. Это дает вам другой внешний вид, когда дело доходит до использования ваших любимых приложений и навигации между ними. На других потоковых устройствах, таких как Roku, вы должны жить в их мире, их экосистеме и запускать их приложения. У вас нет большого выбора, вы используете только то, что есть в их магазине приложений.
У них ограниченный банк приложений на выбор, тогда как вариант Android имеет большой банк приложений и очень прост в установке.

В конечном счете, Android TV Box дает вам больше гибкости, чем любое другое потоковое устройство. Коробки Android TV могут иметь свои недостатки — их правильная настройка может потребовать много времени, и их, возможно, потребуется регулярно настраивать, особенно при выпуске новых прошивок, но его преимущества перевешивают недостатки.
Если вы относитесь к тому типу людей, которым нравится иметь возможность устанавливать что угодно и настраивать свою систему под себя, то вы именно то, что вам нужно, чтобы приобрести приставку Android TV.
ЧТО НУЖНО ЗНАТЬ О ТВ-БОКСАХ ANDROID
Есть ли в android box каналы?
Нет, не идет ни с какими каналами. Честно говоря, Android TV box — это не декодер и не бесплатное устройство. Так что не стоит так об этом думать. Это не то же самое, что подписка на кабельное телевидение (DSTV или Gotv). Android TV box — это устройство, которое позволяет вам транслировать или транслировать другие сервисы, к которым вы хотите получить доступ, на экране вашего телевизора.
 Например, вы можете смотреть видео Netflix или Amazon Prime (если у вас есть подписка) на телевизоре без функции Smart через приставку.
Например, вы можете смотреть видео Netflix или Amazon Prime (если у вас есть подписка) на телевизоре без функции Smart через приставку.Он не поставляется с каналами, вы должны приобрести его самостоятельно. Хорошая новость заключается в том, что у многих телеканалов теперь есть стриминговые сервисы. Таким образом, вы можете получить доступ к их услугам / программам через приложения без телевизионной антенны.
Большинство телеканалов, таких как ABC, CBS, CNN, SHOW TIME, AMC, Cinemax, PBS и т. д., имеют службы потоковой передачи, поэтому вы можете получить доступ к их услугам, посетив их веб-сайт и следуя инструкциям. У большинства из них даже есть удобные приложения в магазине Google Play.
Можно ли смотреть обычное телевидение на Android Box?
Да, есть несколько приложений, которые позволят вам транслировать ваши любимые каналы. Такие приложения, как Direct TV, Media Lounge, Live Net TV объединяют несколько популярных каналов для потоковой передачи на вашем устройстве.
 Такое ощущение, что вы смотрите кабельное телевидение, но каналы передаются через вашу телевизионную приставку, а не по кабелю.
Такое ощущение, что вы смотрите кабельное телевидение, но каналы передаются через вашу телевизионную приставку, а не по кабелю.Как подключить Android TV Box к телевизору без смарт-телевизора
Телевизионные приставки Android очень просты и интуитивно понятны в использовании, как ваши смартфоны. Все, что вам нужно сделать, это подключить ТВ-бокс к интернет-маршрутизатору и с помощью кабеля HDMI подключить его к телевизору. Когда вы включите его, на вашем экране появится интерфейс, и коробка обычно поставляется со специальным пультом дистанционного управления. Как и ваш телефон, вы начинаете загружать свои любимые приложения. Часто такие приложения, как Netflix, YouTube и Amazon Prime, уже предварительно установлены.
Нужна ли мне Android Box, если у меня есть Smart TV?
Смарт-телевизоры — это телевизоры со множеством встроенных функций телевизионной приставки. Большинство Smart TV поставляются с предустановленными приложениями, и они не открыты для установки новых.
 Android TV Box очень гибкий и настраиваемый с доступом к Play Store, в отличие от большинства смарт-телевизоров. Если у вас есть Smart TV, вам не нужна Android TV Box, если вы не ищете гибкости и настройки.
Android TV Box очень гибкий и настраиваемый с доступом к Play Store, в отличие от большинства смарт-телевизоров. Если у вас есть Smart TV, вам не нужна Android TV Box, если вы не ищете гибкости и настройки.Должен ли я платить ежемесячную плату за Android Box?
Нет, ежемесячная плата за владение приставкой Android TV не взимается. Точно так же, как при покупке телефона, компьютера или игровой приставки, вы можете совершить разовый платеж за Android TV Box.
Вам не нужно платить какие-либо текущие сборы компании Android TV. Но это не значит, что вы не будете платить за свой интернет и свои приложения. Например, если вы хотите смотреть Netflix, Hulu, Amazon Prime или другие сервисы на своей телевизионной приставке, вы будете платить за эти подписки. Android TV Box бесполезен без хорошего интернет-соединения.
На что обратить внимание при покупке Android Box?
На что следует обратить внимание при покупке Android TV box, зависит от ваших приоритетов.
 Вы ищете высококачественные видео, быстрый отклик (скорость) или что-то дешевое, что будет просто транслировать ваши Netflix и Amazon Prime? Как только вы поймете, что хотите делать со своей коробкой Android TV, вы сможете расставить приоритеты в своих потребностях. Это важно знать; купите ТВ-бокс с последней версией операционной системы Android, чтобы она не устарела слишком быстро. Вы также должны рассмотреть качественный процессор, так как это часто диктует скорость. Размер памяти, чтобы иметь возможность управлять вашими любимыми приложениями и качество вывода видео, чтобы дополнить ваш телевизор.
Вы ищете высококачественные видео, быстрый отклик (скорость) или что-то дешевое, что будет просто транслировать ваши Netflix и Amazon Prime? Как только вы поймете, что хотите делать со своей коробкой Android TV, вы сможете расставить приоритеты в своих потребностях. Это важно знать; купите ТВ-бокс с последней версией операционной системы Android, чтобы она не устарела слишком быстро. Вы также должны рассмотреть качественный процессор, так как это часто диктует скорость. Размер памяти, чтобы иметь возможность управлять вашими любимыми приложениями и качество вывода видео, чтобы дополнить ваш телевизор.Нужно ли подключать Android TV box к Интернету?
Да. Android TV box — это потоковое устройство. Ему нужен Интернет, чтобы иметь возможность транслировать контент, размещенный в Интернете, на ваш телевизор. Так же, как вашему мобильному телефону и компьютеру, ему требуется подключение к Интернету, независимо от того, транслируете ли вы прямую трансляцию или загружаете, чтобы посмотреть позже.
 Если у вас есть контент на флешке, приставка может воспроизводить его без интернета. Если вы хотите наслаждаться своей телевизионной приставкой, вам необходимо надежное подключение к Интернету.
Если у вас есть контент на флешке, приставка может воспроизводить его без интернета. Если вы хотите наслаждаться своей телевизионной приставкой, вам необходимо надежное подключение к Интернету.Заключение
Android TV Box — одно из многих потоковых устройств, доступных для преобразования обычного телевизора в Smart TV. С помощью приставки вы можете транслировать весь свой любимый контент прямо на большой экран. Android TV Box работает под управлением операционной системы Android, такой же, как и на Android-смартфонах. Это другие доступные альтернативы потоковой передачи, такие как Apple TV и Amazon Fire TV.
Одним из ключевых преимуществ Android TV по сравнению со многими другими потоковыми устройствами является его гибкость. Например, если вы используете приставку Apple TV, вы, как правило, застряли с приложениями Apple и способами Apple. Но с операционной системой Android, которая является открытым исходным кодом, почти все, что вы себе представляете, уже имеет существующее приложение.
 Таким образом, несмотря на то, что ваша приставка Android TV поставляется с отличным лаунчером и множеством собственных приложений, вы по-прежнему можете настраивать свою приставку так, как хотите. Мы можем помочь вам получить хороший ТВ бокс, а также мы можем помочь вам настроить его, звоните 08184315594. Вы также можете оставить комментарий ниже.
Таким образом, несмотря на то, что ваша приставка Android TV поставляется с отличным лаунчером и множеством собственных приложений, вы по-прежнему можете настраивать свою приставку так, как хотите. Мы можем помочь вам получить хороший ТВ бокс, а также мы можем помочь вам настроить его, звоните 08184315594. Вы также можете оставить комментарий ниже.Как подключить Android TV Box к проектору? – Projector Ninja
Android TV Box похож на кабельную приставку, но дает вашему не-умному HDTV возможность подключаться к Интернету и транслировать такие вещи, как YouTube, на маленьком экране. С учетом сказанного, можете ли вы использовать ТВ-бокс с проектором?
Что такое Android TV? Какое это имеет отношение к ОС Android или телефону Android? Android TV Box — это альтернатива смарт-телевизорам и HD-телевизорам. Вы можете подключить эту коробку к своему текущему телевизору, как кабель, чтобы обеспечить подключение к Интернету.
Это устройство превращает ваш обычный телевизор в смарт-телевизор или телевизор с онлайн-возможностями и множеством полезных функций.
 С учетом сказанного, может ли ваш Android TV работать с проектором? Итак, , как подключить приставку Android TV к проектору?
С учетом сказанного, может ли ваш Android TV работать с проектором? Итак, , как подключить приставку Android TV к проектору? Как подключить Android TV Box к проектору
Подключите проектор к Android TV Box так же, как к телевизору высокой четкости. Просто вставьте разъемы HDMI в соответствующие порты и играйте на приставке как на медиаплеере. Вы также можете подключить проектор к ТВ-приставке по беспроводной сети через Chromecast.
Если ваш проектор уже является интеллектуальным проектором, подключение его к приставке Android TV является излишним. Телевизионная приставка в основном работает как Roku Stick или Amazon Fire TV Stick, поскольку она позволяет вашему HDTV (или любому другому совместимому дисплею) получать доступ к YouTube и другим потоковым сервисам, а также к онлайн-доступу.
Он превращает дисплеи, такие как проекторы и телевизоры, в интеллектуальные устройства
Приставка может превратить ваш телевизор в игровой автомат, предоставляя доступ к 7000 (бесплатных) приложений и игр из магазина Google Play.
 Короче говоря, приставка превращает ваш HDTV в смарт-устройство или даже в смартфон без возможностей телефона.
Короче говоря, приставка превращает ваш HDTV в смарт-устройство или даже в смартфон без возможностей телефона.Он также может превратить ваш обычный проектор в интеллектуальный проектор, который будет выступать в качестве вашего монитора практически для ПК с ОС Android с доступом в Интернет и возможностью запуска мобильных приложений.
Прочтите оставшуюся часть руководства, чтобы узнать о лучших приставках Android TV, которые стоят ваших денег и внимания. Это смарт-устройство в основном используется для превращения HDTV в смарт-телевизор с подключением к Интернету, но оно также совместимо с проектором.
Вам также может понравиться: Как подключить телефон Android к проектору
На что обращать внимание, когда речь идет о приставках Android TV
При поиске приставок Android TV, которые можно использовать с проектором, следует выбирать недорогие и надежные гаджеты. В противном случае вы могли бы также сэкономить и инвестировать в настоящий умный проектор или умный телевизор.

Предустановленные приложения
Лучшие приставки Android TV поставляются с предустановленной программой Google Android TV, что позволяет вам наслаждаться Интернетом или потоковым телевидением через приложение и приставку, в то время как проектор служит всего лишь дисплеем для всего этого.
Предустановленные приложения позволяют вам получать качественные услуги прямо из вашей телевизионной приставки без необходимости самостоятельно искать приложения.
Чистая и удобная платформа
Android не является брендом телефона или планшета. Это операционная система, как и Windows. Устройство Android, такое как телефон Android, планшет или ТВ-бокс, может поставляться разными производителями, но у них есть общая ОС Android.
Это отличается от iOS от Apple, потому что только продукты Apple могут использовать эту операционную систему.
Загрузить совместимые приложения
Операционная система Android, поставляемая с приставкой Android TV, превращает HD-телевизоры и проекторы в умные телевизоры и умные проекторы.
 Операционная система также позволяет загружать на нее совместимые приложения, такие как Spotify и Netflix, чтобы вы могли воспроизводить их на своем проекторе.
Операционная система также позволяет загружать на нее совместимые приложения, такие как Spotify и Netflix, чтобы вы могли воспроизводить их на своем проекторе.Вам также не придется беспокоиться о защите контента HDCP, поскольку сама коробка служит вашим медиаплеером, как это обычно происходит с медиа-стиком, таким как Amazon Fire TV Stick.
При поддержке Google App Store
Google App Store также позволяет вам получить все виды приложений, не поставляемых с устройством, для использования проектора в качестве планшета или смартфона. Ограничения исходят только от самого устройства. Он не может использовать приложения камеры, такие как ПК или смартфон, потому что, например, у него нет камеры.
Кроме того, на нем можно играть во все виды мобильных видеоигр и так далее, как на планшете или ПК.
Chromecast для беспроводного подключения
Вы также можете транслировать или зеркально отображать содержимое коробки Android TV с помощью проектора через предустановленный Chromecast.
 В лучших коробках Android TV должен быть предустановлен Chromecast, но даже если это не так, вы сможете позже загрузить его для беспроводного подключения.
В лучших коробках Android TV должен быть предустановлен Chromecast, но даже если это не так, вы сможете позже загрузить его для беспроводного подключения.Беспроводное подключение к большому экрану обычно осуществляется через проекторы, совместимые с Chromecast. Он также позволяет вам подключаться к таким устройствам, как ноутбук, планшет или телефон.
Google Ассистент для упрощенного использования
Google Assistant также предварительно установлен во многих коробках Android TV, что означает, что вам помогут в различных задачах, таких как поиск ответов в Интернете или работа с внутренней работой вашей марки и модели коробки.
Некоторые коробки даже позволяют вам использовать приложение, такое как Amazon Alexa. Его можно активировать голосом с помощью простых команд. В противном случае вы можете управлять им с помощью пульта, который идет в комплекте.
Подключение к Интернету
Одна из замечательных особенностей приставки Android TV, которая может принести пользу вашему проектору, — это возможность подключения к Интернету.
 Приставка подключается к Интернету, загружает приложения и разрешает потоковую передачу в Интернете, поэтому вашему проектору не придется делать все это за вас.
Приставка подключается к Интернету, загружает приложения и разрешает потоковую передачу в Интернете, поэтому вашему проектору не придется делать все это за вас.При поиске лучшей приставки Android TV для вашего проектора вам следует искать ту, которая может похвастаться высокоскоростной обработкой, простым подключением к домашнему Wi-Fi и отличными технологиями.
Визуальная привлекательность
Приставка Android TV может иметь сильную визуальную привлекательность, как и многие игровые приставки, представленные на рынке на сегодняшний день. Это также может быть больше о функции, чем о форме, будучи гладким, но скромным устройством. Однако эстетика может многое добавить к вашей домашней развлекательной системе или системе.
Вы не хотите, чтобы ваш домашний кинотеатр выглядел беспорядочно, даже если вы решили использовать приставку Android TV вместо Smart TV или Smart Projector для потоковой передачи.
Дополнительные советы и рекомендации
Оснащение вашего обычного телевизора или проектора приставкой Android TV — более бюджетная альтернатива смарт-телевизору или смарт-проектору.
 Это похоже на подключение дисплея к BD-плееру или ПК. Вы можете отобразить все, что может воспроизвести или запустить ваш BD-плеер или компьютер.
Это похоже на подключение дисплея к BD-плееру или ПК. Вы можете отобразить все, что может воспроизвести или запустить ваш BD-плеер или компьютер.Смарт-проектор может самостоятельно свободно подключаться к Интернету, загружать собственное приложение Android TV и использовать Chromecast для беспроводного подключения к различным медиаплеерам. Телевизионная приставка превращает обычные проекторы в умные проекторы.
Ссылки:
Бен Стоктон, «Как подключить устройство Android к проектору», HowtoGeek.com, октябрь
Как настроить Android TV Box в тренде Android TV Boxs, тогда хорошо для вас! Это устройство имеет много интересных функций. Это означает, что вы сможете выполнять множество функций на своем телевизоре через ТВ-бокс.
Настроить Android TV Box очень просто. После того, как вы это сделаете, вы сможете пользоваться всеми функциями устройства. Вы можете играть в игры или запускать потоковую передачу телешоу и фильмов.
Первое, что нужно сделать, это подключить устройство к телевизору.
 Почти все телевизионные приставки поставляются с кабелем HDMI, который подключает устройство к телевизору. При подключении приставки к телевизору важно свериться с инструкцией. Сделайте это, чтобы убедиться, что все соединения точны, и вы ничего не пропустите.
Почти все телевизионные приставки поставляются с кабелем HDMI, который подключает устройство к телевизору. При подключении приставки к телевизору важно свериться с инструкцией. Сделайте это, чтобы убедиться, что все соединения точны, и вы ничего не пропустите.Когда вы успешно подключите коробку, включите ее. В вашей коробке должен быть пульт дистанционного управления. Используйте это, чтобы включить его, или сделайте это вручную, нажав кнопку питания. Интерфейс вашей коробки должен отображаться на экране вашего телевизора. Как только это произойдет, вы можете приступить к настройке.
Подключение к Интернету
Чтобы получить доступ ко всем функциям Android TV Box, необходимо подключиться к Интернету. Хотя каждое устройство запускается и настраивается по-разному, подключение к Интернету одинаково. Перейдите в «Настройки» и выберите «Сеть», чтобы настроить соединение WiFi. Сделать это легко, это похоже на подключение вашего Android-смартфона к Интернету.
Выберите сеть WiFi, введите пароль (при необходимости) и подключитесь.
 Как только ваш ящик подключен к сети, вы можете начать получать доступ к различным функциям. Вы можете загружать и устанавливать приложения, инструменты и игры. Вы даже можете транслировать видео или фильмы, слушать музыку и просматривать Интернет.
Как только ваш ящик подключен к сети, вы можете начать получать доступ к различным функциям. Вы можете загружать и устанавливать приложения, инструменты и игры. Вы даже можете транслировать видео или фильмы, слушать музыку и просматривать Интернет.Обновление прошивки
Android TV Box можно рассматривать как более компактный и простой компьютер. И точно так же, как ваш компьютер, вам нужно постоянно обновлять коробку. Это связано с тем, что производители регулярно выпускают новые обновления, функции и исправления ошибок. Важно постоянно обновлять прошивку вашего бокса. Это одна из первых вещей, которые вы должны сделать со своим устройством.
Важно сделать это в первую очередь, потому что некоторые обновления прошивки могут стереть все ваши приложения и настройки. Это было бы очень обидно, особенно если вы потратили много времени и усилий на настройку своей коробки. Итак, сначала установите или обновите прошивку при настройке коробки. Затем вы можете начать загрузку и установку других приложений.

Загрузите несколько приложений
Для ТВ-боксов доступно множество приложений, игр и инструментов. И, как и любое другое устройство Android, они доступны в магазине Google Play. В этом игровом магазине вы можете выбрать все приложения, связанные с Google, такие как Google Chrome.
Но если вам не нравится Google, есть много приложений на ваш выбор. Вы можете найти их в Amazon Android App Store. Этот игровой магазин предлагает бесплатное приложение ежедневно. Стоит проверить это, возможно, вы захотите получить бесплатное приложение, которое можно получить. Независимо от того, какой игровой магазин вы выберете, у вас есть много вариантов.
Настройка Kodi
Kodi — еще одно приложение, которое вы должны загрузить на свою телевизионную приставку. Это одно из самых популярных и широко используемых приложений для приставок Android TV. Это потому, что у него много функций, и он значительно упрощает потоковую передачу. На самом деле, некоторые ТВ-боксы поставляются с уже предустановленным Kodi.
 Если нет, вы можете найти и загрузить это приложение из Google Play Store.
Если нет, вы можете найти и загрузить это приложение из Google Play Store.Kodi служит полноценным медиацентром для вашей телевизионной приставки. Есть и другие варианты, но этот самый популярный, особенно среди пользователей Android.
Kodi полезен для организации всех медиафайлов, существующих в вашей сети. С его помощью вы также можете получать видеопотоки из разных мест в Интернете. После того, как вы установили Kodi на свое устройство, вам, возможно, придется изменить настройки вашего ящика. Сделайте это, чтобы избежать проблем с буферизацией.
Потоковое видео
Это одна из лучших частей телевизионной приставки. Вы можете транслировать видео и фильмы через приставку и смотреть их на своем телевизоре. Для этого вы уже должны были загрузить Kodi или любое другое приложение, которое позволит вам транслировать видео в прямом эфире.
Все основные приложения доступны в магазинах игр. Вы также можете транслировать шоу и фильмы с разных каналов Android TV Box.
 Чтобы найти канал, просто перейдите в меню каналов и выполните поиск определенного фильма или жанра фильма. Вы также можете сделать то же самое, когда ищете телешоу.
Чтобы найти канал, просто перейдите в меню каналов и выполните поиск определенного фильма или жанра фильма. Вы также можете сделать то же самое, когда ищете телешоу.Защита вашей приставки Android TV
Когда вы полностью настроили свою телевизионную приставку, также важно подумать о ее защите. При этом вы не рискуете, что кто-то вторгнется в вашу конфиденциальность через ваше интернет-соединение.
Виртуальная частная сеть или VPN шифрует ваше подключение к Интернету. Это повышает вашу конфиденциальность, а также онлайн-безопасность вашей телевизионной приставки. Когда ваше устройство находится в сети, ваша конфиденциальность находится под угрозой, как и в случае с любым компьютером или смартфоном.
Если вы не будете осторожны, вы можете стать жертвой хакеров или других мошенников. Они могут начать просматривать ваши действия в Интернете. Они также могут начать собирать информацию о ваших привычках просмотра, что намного хуже.
Использование VPN важно для обеспечения безопасности, но оно также имеет и другие преимущества.
 Это увеличивает пропускную способность вашей телевизионной приставки, преодолевая регулирование, осуществляемое вашим интернет-провайдером.
Это увеличивает пропускную способность вашей телевизионной приставки, преодолевая регулирование, осуществляемое вашим интернет-провайдером.Вы можете пользоваться всеми функциями телевизионной приставки, когда она подключена к Интернету. Чтобы снизить риск нарушения конфиденциальности, вы можете защитить свое устройство с помощью VPN. Когда у вас есть VPN, вы можете наслаждаться более безопасным и защищенным соединением. Вот несколько простых шагов:
- Загрузите VPN для Android в магазине Google Play. Вы можете выбрать VPN или любой другой вариант.
- Установите VPN на приставку Android TV.
- Запустите его и введите свои учетные данные.
- Затем нажмите «Подключиться», и все готово!
Как создать собственную Android TV приставку с Raspberry Pi
Итак, у вас есть новый Raspberry Pi и вы хотите создать что-то полезное? Ну, во-первых, если у вас нет отдельного монитора, не о чем беспокоиться. Вы можете использовать свой ноутбук с Windows в качестве монитора для Raspberry Pi и даже настроить VNC Connect на RPi для удаленного подключения.
 Однако, если вы хотите создать Android TV Box с Raspberry Pi, вам понадобится отдельный монитор или телевизор. В этом руководстве мы подробно рассказали, как установить Android TV на Raspberry Pi и получить доступ к магазину и сервисам Google Play. Итак, на этой ноте начнем.
Однако, если вы хотите создать Android TV Box с Raspberry Pi, вам понадобится отдельный монитор или телевизор. В этом руководстве мы подробно рассказали, как установить Android TV на Raspberry Pi и получить доступ к магазину и сервисам Google Play. Итак, на этой ноте начнем.Создайте свой собственный Android TV Box с Raspberry Pi (2021)
Я написал это руководство, помня о новичках, поэтому, если вы совсем новичок в Raspberry Pi, не беспокойтесь. Просто следуйте инструкциям, и вы запустите свой собственный Android TV на Raspberry Pi. Для вашего удобства вы можете переходить между разделами из таблицы ниже.
Содержание
Требования
1. Для настройки и установки Android TV на Raspberry Pi вам понадобится монитор или телевизор. Это невозможно сделать дистанционно.
2. Кабель HDMI на основе вашей платы. Для Raspberry Pi 4 потребуется кабель micro HDMI-HDMI, тогда как для Raspberry Pi 3 потребуется кабель HDMI-HDMI.
3. Raspberry Pi 3 и 4 поддерживаются только для Android TV и должны иметь не менее 2 ГБ оперативной памяти.

4. Карта microSD со свободным пространством 16 ГБ или более.
5. Клавиатура и мышь. Если у вас есть беспроводной комбинированный, то это еще лучше.
6. Адаптер питания на базе вашей платы.
Загрузки
- Прежде всего, чтобы создать Android TV Box с Raspberry Pi, вам необходимо загрузить ОС Android TV для Raspberry Pi. KonstaKANG — популярный разработчик, известный созданием всевозможных прошивок Android для Raspberry Pi. Операционная система TV основана на Lineage OS и доступна во многих версиях, включая Android 9, 10 и последнюю версию 11. В зависимости от вашей платы вы можете загрузить любую версию Android TV, но я бы рекомендовал Android TV 10 для стабильности. Тем не менее, для этого руководства я пробую Android 11, просто чтобы проверить, насколько хорошо он работает. Вы можете щелкнуть здесь, чтобы перейти на страницу загрузки RPi 4. Если вы хотите загрузить ОС Android TV для RPi3, щелкните меню «Устройства» в правом верхнем углу.

- Затем вам нужно загрузить пакет GApps , поскольку сборка Android TV не поставляется с приложениями и службами Google. Если вы устанавливаете Android TV 10, откройте эту ссылку и просто нажмите кнопку загрузки (убедитесь, что выбран «tvstock»). Если вы, как и я, пробуете недавно выпущенную сборку Android TV 11, нажмите здесь и загрузите тестовую сборку «tvstock».
- Затем вам необходимо скачать balenaEtcher (бесплатно), чтобы прошить ОС Android TV на SD-карту.
Установка Android TV на Raspberry Pi (2021)
1. После загрузки сборки Android TV распакуйте ее, и вы получите IMG-файл .
2. Затем запустите balenaEtcher и выберите IMG-файл Android TV. В моем случае это сборка Android TV 11, но у вас может быть другая версия. После этого выберите SD-карту и нажмите « Flash! ».
3. После завершения процесса прошивки извлеките SD-карту и вставьте ее в Raspberry Pi.
 Кроме того, подключить мышь и клавиатуру . Наконец, подключите источник питания и кабель HDMI к монитору/телевизору.
Кроме того, подключить мышь и клавиатуру . Наконец, подключите источник питания и кабель HDMI к монитору/телевизору.4. Через несколько секунд вы увидите на экране ОС Lineage, загружающую .
5. Через некоторое время вы окажетесь на домашнем экране barebone Android TV. Теперь нам нужно добавить Google Play Store и сервисы на наш Android TV. Кстати, чтобы вернуться назад, нажмите клавишу F2 на клавиатуре. И некоторые сочетания клавиш для Android TV на Raspberry Pi: F1 = Домой, F2 = Назад, F3 = Многозадачность, F4 = Меню, Нажмите и удерживайте F5 = Меню питания, F11 = Уменьшение громкости и F12 = Увеличение громкости.
Установите Google Play Store и сервисы на свой собственный Android TV Box Raspberry Pi
1. Теперь, когда вы установили Android TV на Raspberry Pi, пришло время добавить поддержку Google Play Store и других сервисов. Используйте флэш-накопитель и переместите пакет GApps (ZIP-файл) на Raspberry Pi со своего компьютера.

2. После перемещения пакета GApps откройте «Настройки» -> «Настройки устройства» -> «О программе» -> прокрутите вниз до меню « Build» . Теперь нажмите на меню «Сборка» 7-8 раз подряд. Это активирует параметры разработчика на Android TV.
3. Затем вернитесь к настройкам устройства и прокрутите вниз. Вы найдете « Параметры разработчика ». Открой это.
4. Здесь включите « Advanced Reboot ».
5. Теперь, чтобы перезапустить Android TV на Raspberry Pi, откройте «Настройки» -> «Настройки устройства» -> «Перезагрузка» -> Recovery . Это приведет вас к TWRP Recovery.
6. Теперь вы загрузитесь в рекавери TWRP. При появлении запроса нажмите « Проведите пальцем, чтобы разрешить изменения ». После этого откройте « Установить ».
7. Здесь выберите пакет GApps , который мы передали на Raspberry Pi.
8. Наконец, нажмите « Проведите пальцем, чтобы подтвердить Flash ».

9. Теперь щелкните значок TWRP в правом верхнем углу, и вы попадете в главное меню. На этот раз перейдите к Wipe -> Swipe to Factory Reset .
10. После завершения сброса нажмите « Reboot » на той же странице.
11. Вуаля, вы загрузитесь прямо в Android TV на Raspberry Pi. И на этот раз вам будет предложено настроить Google. Теперь продолжайте и следуйте инструкциям на экране. Я предлагаю вам не добавляйте свою основную учетную запись Google , так как Google в последнее время удаляет учетные записи за неизвестные нарушения политики. Если появится всплывающее окно для настройки пульта, нажмите «Esc» на клавиатуре. Кроме того, если вы столкнулись с ошибкой при входе в Google, используйте удаленный вариант входа на устройстве.
12. Вот оно. Google Play Store, Chromecast и все сервисы Google доступны на вашем Android TV на базе Raspberry Pi и работают абсолютно нормально. В случае, если Chromecast не работает или такие приложения, как Netflix, недоступны, выполните приведенное ниже исправление.

Исправление Chromecast на Android TV Box на базе Raspberry Pi
1. Если Chromecast не работает на Raspberry Pi, не о чем беспокоиться. Вы можете вручную зарегистрировать свой пользовательский Android TV в списке сертифицированных устройств Google. Для начала установите приложение Device ID от Evozi (Play Store / APKMirror) на Raspberry Pi. Поскольку в Play Store на Android TV нет этого приложения, вам придется загрузить его.
2. Затем откройте приложение Device ID, и оно отобразит код для Google Service Framework (GSF). Нажмите на нее и скопируйте код.
3. Теперь откройте google.com/android/uncertified на Raspberry Pi или на своем компьютере и войдите в систему с той же учетной записью Google, которую вы использовали на Raspberry Pi. После этого вставьте код GSF и нажмите « Зарегистрировать ». Вы, наконец, сделали это. Теперь подождите 5-10 минут, и Chromecast должен начать работать.
4.
 Если вы все еще сталкиваетесь с проблемами, перезапустите Android TV на базе RPi. Нажмите и удерживайте клавишу F5 и нажмите Перезапустить . На этот раз Chromecast должен работать нормально.
Если вы все еще сталкиваетесь с проблемами, перезапустите Android TV на базе RPi. Нажмите и удерживайте клавишу F5 и нажмите Перезапустить . На этот раз Chromecast должен работать нормально.5. Для дальнейшей настройки Android-телевизора на базе Raspberry Pi перейдите в «Настройки» -> «Настройки устройства» -> «Настройки Raspberry Pi» .
6. Вы даже можете добавить ИК-пульт к вашей настройке Raspberry Android TV. Просто включите переключатель инфракрасного дистанционного управления и используйте свой ИК-пульт для управления Android TV. Для получения дополнительной информации перейдите к документации разработчика.
Установите Android TV на Raspberry Pi, чтобы сделать ваш телевизор Smart
Вот как вы можете установить Android TV и использовать Raspberry Pi в качестве Android TV Stick или Box. Я знаю, что процесс установки немного длительный, но как только вы его настроите, все будет работать нормально.
 Я даже протестировал последнюю сборку Android 11, и она отлично сработала. Так что давай, попробуй.
Я даже протестировал последнюю сборку Android 11, и она отлично сработала. Так что давай, попробуй.Кроме того, мы рекомендуем вам установить Pi-hole на ваш Raspberry Pi, чтобы очистить вашу домашнюю сеть от рекламы и трекеров. И если вам интересно, да, вы можете настроить Raspberry Pi удаленно без монитора или кабеля Ethernet/HDMI. Впрочем, это все от нас. Если вы столкнулись с какими-либо проблемами, сообщите нам об этом в разделе комментариев ниже.
Как установить VPN на Android TV: подробное руководство (2022)
Нажмите здесь, чтобы просмотреть краткий обзор этой статьи
Установка VPN на Android TV: краткое руководство
При настройке Android TV с VPN, вы получаете доступ к еще большему количеству онлайн-контента безопасным способом . Например, с помощью VPN вы можете смотреть фильмы, недоступные в вашем регионе! Есть три способа установить VPN на ваш Android TV:
- Настройте его с помощью Приложение VPN из магазина Goole Play
- Установите его на свой маршрутизатор
- Установите его на виртуальный маршрутизатор в Windows или Mac
Мы рекомендуем использовать NordVPN для вашего Android TV , поскольку он обеспечивает высокую скорость и обеспечивает высокую конфиденциальность стандарты надежного шифрования и политика отсутствия регистрации данных.
 NordVPN также имеет серверы по всему миру, так что у вас будет широкий выбор разблокированного контента для просмотра на вашем Android TV!
NordVPN также имеет серверы по всему миру, так что у вас будет широкий выбор разблокированного контента для просмотра на вашем Android TV!С VPN на вашем Android TV вы можете начать просматривать лучший онлайн-контент, где бы вы ни находились. Прочитайте полную статью для подробного руководства!
Если вы хотите транслировать любимый контент на свой r Android TV , наличие последних приложений, таких как Spotify или Kodi , всегда будет у вас под рукой — это отличный вариант.
Однако, если вы живете там, где такие платформы, как Netflix, заблокированы , или вы хотите защитить свою конфиденциальность во время потоковой передачи, вы можете настроить VPN на своем Android TV , чтобы разблокировать контент из разных регионов.
Существует несколько способов установить VPN на Android TV. Самый простой способ сделать это используйте приложение VPN через Google Play Store, но вы также можете вручную установить VPN на маршрутизатор .
 В этой статье мы познакомим вас с обоими методами с помощью простых пошаговых руководств !
В этой статье мы познакомим вас с обоими методами с помощью простых пошаговых руководств !Как установить VPN на Android TV?
Android TV — это платформа Smart TV , разработанная Google. Он использует операционную систему Android , поэтому вы можете смотреть телешоу и фильмы и слушать музыку на телевизоре с помощью мобильных приложений.
Несколько популярных брендов телевизоров, включая Sony, Philips, Hisense, TCL и другие, используют программное обеспечение Android TV. По сути, когда настраивает VPN на вашем Android TV , вам не нужно беспокоиться о производителе.
Существует три различных способа настройки и использования VPN на вашем Android TV. Самый простой способ — просто загрузить приложение VPN из магазина Google Play . К сожалению, не все провайдеры VPN предлагают такое приложение. В этом случае вам придется установить VPN на маршрутизаторе, а затем подключиться к телевизору с Android.

Установите VPN на свой Android TV из Play Store
Многие популярные поставщики услуг VPN выпускают свое программное обеспечение и приложения на нескольких платформах. Это часто означает, что у них также будет доступно приложение для Android . Если у вашего провайдера есть приложение, доступное в магазине Google Play, вы можете установить его на свой Android TV .
Если вы не знаете, какой VPN выбрать, мы настоятельно рекомендуем NordVPN . Это безопасно, быстро и приложение относительно легкое, поэтому оно будет работать как ветер на большинстве телевизоров Android.
Ниже вы можете найти пошаговое руководство для по установке VPN на Android TV из Play Store:
1. Перейдите на веб-сайт вашего любимого VPN , например, NordVPN.
2. Создать учетную запись.
3. Выберите подписку и способ оплаты.
 Затем создайте безопасный пароль . Если вы хотите улучшить свою игру с паролями, прочитайте наши советы по созданию безопасных паролей!
Затем создайте безопасный пароль . Если вы хотите улучшить свою игру с паролями, прочитайте наши советы по созданию безопасных паролей!4. Найдите приложение NordVPN в магазине приложений и загрузите VPN на свой Android TV .
5. Установите приложение и войдите в свою учетную запись, используя данные из первого шага. Затем войдите в систему.
6. Выберите VPN-сервер , который вы хотите использовать.
Учтите, что этот выбор также определяет какой контент вам доступен . Хотите доступ к американскому Netflix 9?0056 ? Затем выберите сервер в США.
7. Включите VPN , выбрав « OK » в диалоговом окне « Запрос на подключение ».
Теперь ваш Android TV защищен NordVPN ! Вы можете использовать телевизор как обычно, наслаждаясь безопасностью, анонимностью и другими преимуществами, которые предлагает VPN!
Как установить VPN с помощью маршрутизатора
При использовании VPN для Android TV на маршрутизаторе все 9Устройства 0055, подключенные к вашему маршрутизатору, защищены VPN .
 Сюда входят и устройства Android TV! Однако, если вы хотите использовать этот метод, сначала убедитесь, что у вас есть права администратора для доступа к настройкам вашего маршрутизатора. Далее мы объясним, как это сделать.
Сюда входят и устройства Android TV! Однако, если вы хотите использовать этот метод, сначала убедитесь, что у вас есть права администратора для доступа к настройкам вашего маршрутизатора. Далее мы объясним, как это сделать.В некоторых случаях вам придется «прошить» прошивку вашего маршрутизатора и заменить ее пользовательской версией. Хотя этот метод немного сложнее , чем установка приложения VPN на Android-телевизор, мы изложили шаги ниже, чтобы вы могли выбрать, какой метод лучше для вас.
- Проверьте, есть ли у вас доступ к настройкам администратора на вашем маршрутизаторе . Возможно, вы также захотите проверить лучшие VPN-маршрутизаторы!
- Выберите VPN , которая работает на маршрутизаторе, например NordVPN . Затем создайте учетную запись или войдите в существующую учетную запись.
- Проверьте список официально поддерживаемых маршрутизаторов NordVPN и соответствующие параметры для его настройки.

- Запустите прошивку вашего маршрутизатора, если она не поддерживается, и загрузите пользовательскую прошивку для использования на нем.
- Смените прошивку на вашем роутере и затем настройте на нем VPN. Вы можете найти расширенное руководство о том, как это сделать, в нашей статье об установке VPN на маршрутизаторе.
- Подключите ваш Android TV (и любое другое устройство) к сети Wi-Fi вашего прошитого роутера.
Шаги по настройке VPN для Android TV с использованием виртуального маршрутизатора на вашем ПК или Mac
Если ваш маршрутизатор не подходит для прошивки , вы также можете подключить свой Android TV через0055 виртуальный маршрутизатор . Виртуальный маршрутизатор — это, по сути, точка доступа Wi-Fi на вашем ПК или Mac.
Если вы установите VPN на ПК или Mac и подключите к нему свой телевизор, ваш Android TV тоже будет защищен.
 Для этого выполните следующие действия:
Для этого выполните следующие действия:- Установите VPN на свой ПК или Mac. Этот процесс прост! Прочтите наши руководства по установке VPN на macOS или Windows.
- Создайте точку доступа Wi-Fi на своем ПК или Mac, чтобы ваш Android TV мог подключиться к ней.
- Подключите свой Android TV к защищенной VPN сети на вашем ПК или Mac.
Какой VPN лучше всего подходит для вашего Android TV?
Ваша текущая VPN медленная или вас беспокоит слабое соединение? Это часто проблема с бесплатными VPN-сервисами. Если вы ищете VPN с качеством для своего Android TV , выбирайте NordVPN . Однако есть и другие варианты, такие как Surfshark или CyberGhost. Ознакомьтесь с нашими подробными обзорами лучших VPN для Android!
Если вы хотите больше вариантов VPN, прочитайте наши полные обзоры всех лучших вариантов VPN на рынке сегодня!
NordVPN для Android TV: безопасная потоковая передача на высоких скоростях
NordVPN — одна из лучших и самых популярных VPN на данный момент .
 Этот провайдер выделяется, когда вы смотрите на качество потоковой передачи и конфиденциальность . Приложение NordVPN простое в использовании и доступно в магазине Google Play. NordVPN находится на вершине нашего списка безопасных провайдеров, потому что он использует самые надежные типы шифрования и не регистрирует ваши данные.
Этот провайдер выделяется, когда вы смотрите на качество потоковой передачи и конфиденциальность . Приложение NordVPN простое в использовании и доступно в магазине Google Play. NordVPN находится на вершине нашего списка безопасных провайдеров, потому что он использует самые надежные типы шифрования и не регистрирует ваши данные.Нам нравится NordVPN, потому что его приложения доступны на нескольких языках и имеют серверы по всему миру. Это также очень быстро; NordVPN автоматически подключается к максимально быстрому доступному серверу . В наших тестах не было заметной разницы в скорости при повседневном использовании, даже во время игр.
NordVPN отлично работает с потоковыми платформами, такими как Netflix, Hulu, BBC iPlayer, Disney+ и другими потоковыми платформами, такими как Прайм Видео . Если вы все еще не уверены, подходит ли этот VPN для вашего Android TV, протестируйте его с помощью NordVPN без риска с их 30-дневной гарантией возврата денег.

Преимущества использования VPN на Android TV
Существует множество преимуществ использования VPN на любом из ваших устройств, особенно на Smart TV. VPN для Android TV предоставит пользователям больше конфиденциальности , безопасности и свободы в сети .
Лучше всего можно смотрите весь контент в мире, не беспокоясь о блокировке регионального контента ! Что это значит для вашего Android TV? Вот несколько примеров:
- Конфиденциальность : Людям сложнее узнать, чем вы занимаетесь в сети , когда вы используете VPN на своем Android TV . То, что вы смотрите, никого не касается; это ваш . Если вы не используете VPN, другие люди и стороны, такие как ваш интернет-провайдер, сторонние веб-сайты или технические шпионы, могут просматривать ваши данные.
- Безопасность : Если киберпреступники больше не могут видеть ваши данные, они также не могут ими злоупотреблять.
 Ваше присутствие в сети более безопасно благодаря VPN-шифрованию , как и ваш Android TV.
Ваше присутствие в сети более безопасно благодаря VPN-шифрованию , как и ваш Android TV. - Свобода : Если вы выберете другие серверы, вы получите доступ к большему количеству контента, чем доступно в вашем собственном местоположении . Если вы выберете сервер в США, вы сможете получить доступ к их контенту Netflix или транслировать Peacock. Вы также можете найти больше контента на зарубежных серверах на таких платформах, как Hulu, Spotify, YouTube и многих спортивных каналах.
Заключительные мысли
Если вы настроите Android TV с VPN-подключением, вы сможете транслировать контент со всего мира. Согласно результатам нашего тестирования, NordVPN — лучший VPN для телевизоров с Android в 2022 году.
Установить VPN очень просто, если загрузить приложение из магазина Google Play. Другой способ использовать VPN для Android TV — установить его на свой (виртуальный) маршрутизатор. Как только вы подключили его; вы сможете получить доступ к тонне нового контента, который ранее был недоступен, прямо на вашем Android TV!
Как установить VPN на Android TV: часто задаваемые вопросы
У вас есть вопрос о VPN? Или о настройке безопасного соединения на вашем Android TV? Нажмите на один из часто задаваемых вопросов и узнайте ответ.

Как установить VPN на мой Android TV?
Существует три разных способа установки VPN на Android TV. Вы можете загрузить приложение из Play Store, установить VPN на свой маршрутизатор или настроить виртуальный маршрутизатор на своем компьютере. Вам нужна подписка VPN для всех этих опций.
Почему люди устанавливают VPN на свои Android TV?
VPN на вашем Android TV обеспечит вам больше конфиденциальности, безопасности и свободы в Интернете. Основное преимущество для большинства людей заключается в том, что они получают доступ к контенту на потоковых платформах, таких как Netflix или Hulu, который недоступен им в их собственной стране.
Какой VPN лучше всего подходит для Android TV?
NordVPN в настоящее время является лучшим VPN для Android TV. Провайдер предлагает высокие скорости, которые идеально подходят для стриминга. Вы можете наслаждаться любимыми фильмами и шоу, не дожидаясь буферизации.

Могу ли я использовать VPN на Smart TV?
Да, вы можете легко установить VPN на Smart TV, например Android TV. Все, что вам нужно сделать, это загрузить приложение VPN через магазин Google Play и создать учетную запись у провайдера VPN, например NordVPN. Затем просто войдите в приложение и подключитесь к одному из защищенных серверов! Теперь вы можете начать трансляцию!
Могу ли я использовать OpenVPN на Android TV?
Да, вы определенно можете использовать OpenVPN на своем Android TV. NordVPN поддерживает технологию OpenVPN, и вы можете легко настроить ее на своем Android TV.
Как получить бесплатный VPN на моем телевизоре?
Все, что вам нужно сделать, это загрузить бесплатное приложение VPN, такое как PrivadoVPN или ProtonVPN. Затем войдите или создайте учетную запись. После этого вы можете подключиться к серверу в удобном для вас месте.
Однако у полностью бесплатных приложений есть недостатки, такие как значительно меньшая конфиденциальность и более медленное соединение.

Собрав эти предметы, вы готовы начать.
Шаг 1. Загрузите и установите Android TV
Чтобы установить Android TV на Raspberry Pi 4, начните со сборки LineageOS 18.1 Android TV.
Скачать : LineageOS 18.1 Android TV от KonstaKANG
Затем загрузите и установите Etcher от Balena. Это универсальный инструмент для записи образа диска, используемый здесь для создания загрузочных SD-карт для Raspberry Pi.
Скачать : Гравюра
Затем вам следует установить LineageOS на SD-карту с помощью Etcher. Подробнее см. в нашем руководстве по установке ОС Raspberry Pi.
Шаг 2. Настройте Android TV, TWRP и GApps
В отличие от сборки Raspberry Pi 3, установка Android TV на Raspberry Pi 4 в значительной степени готова к использованию из коробки. Сказав это, вам нужно будет установить несколько приложений, которые не включены, не в последнюю очередь GApps. Тем не менее, требуется несколько настроек.
Во-первых, вам нужно знать, как использовать Android TV с клавиатурой.
После подключения к сети Wi-Fi включите параметры разработчика:
При наличии доступных параметров разработчика вы можете настроить параметр «Расширенная перезагрузка», чтобы включить доступ к меню восстановления TWRP:
Это позволяет вам получить доступ к TWRP, который требуется для перепрошивки и загрузки неопубликованных приложений, где появляется пакет GApps.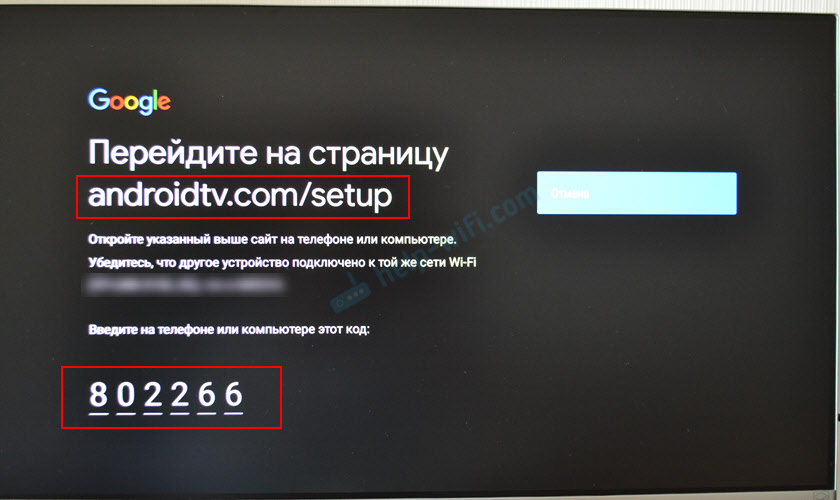
Google Apps (GApps) для Android TV на Raspberry Pi 4 в настоящее время являются тестовыми сборками. Это означает, что функции могут отсутствовать или работать нестабильно. Специальная версия GApps для Android 12 доступна для загрузки на Android Filehost 9.0003
Скачать : GApps для Android TV на Raspberry Pi 4
Выберите пакет tvstock или tvmini и загрузите ZIP-файл на свой компьютер, затем скопируйте его на съемный диск, который можно подключить к Raspberry Pi.
Как только вы это сделаете, загрузитесь в TWRP:
В ТВРП:



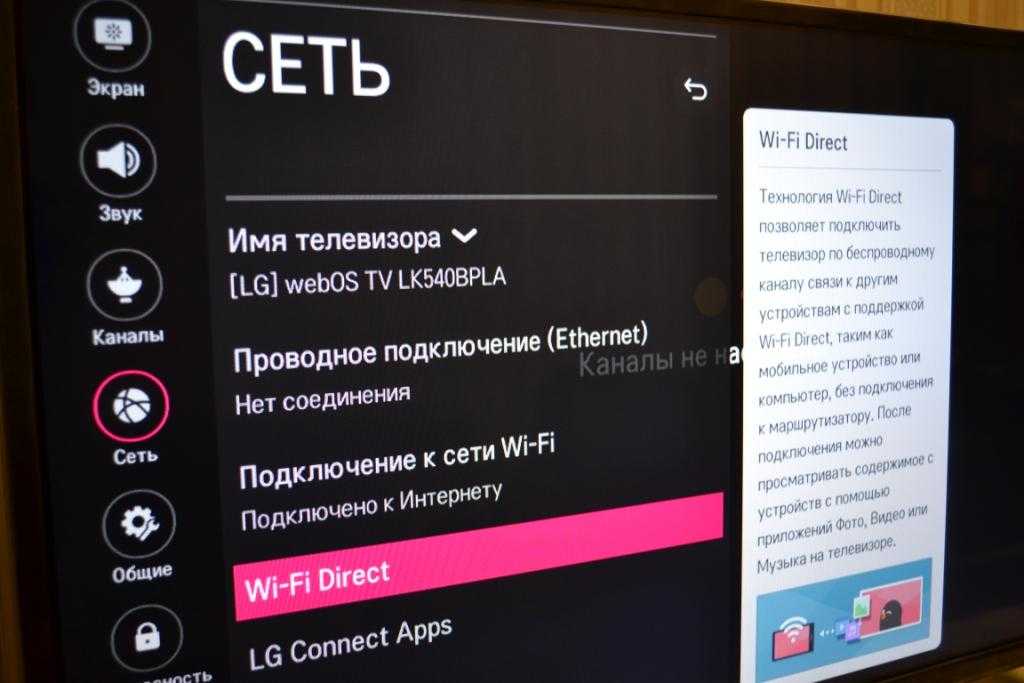 Если в комплекте он отсутствовал, можно сопрячь девайсы через АV-порт.
Если в комплекте он отсутствовал, можно сопрячь девайсы через АV-порт.
 Если владелец не против, то ему потребуется просто следовать всплывающим на экране указаниям;
Если владелец не против, то ему потребуется просто следовать всплывающим на экране указаниям; Для повседневного использования устройства вместо компьютера потребуется объемная оперативная память — от 2 ГБ. А любителям скачивать файлы из интернета нужно рассматривать большой объем встроенной памяти (от 8 ГБ).
Для повседневного использования устройства вместо компьютера потребуется объемная оперативная память — от 2 ГБ. А любителям скачивать файлы из интернета нужно рассматривать большой объем встроенной памяти (от 8 ГБ).


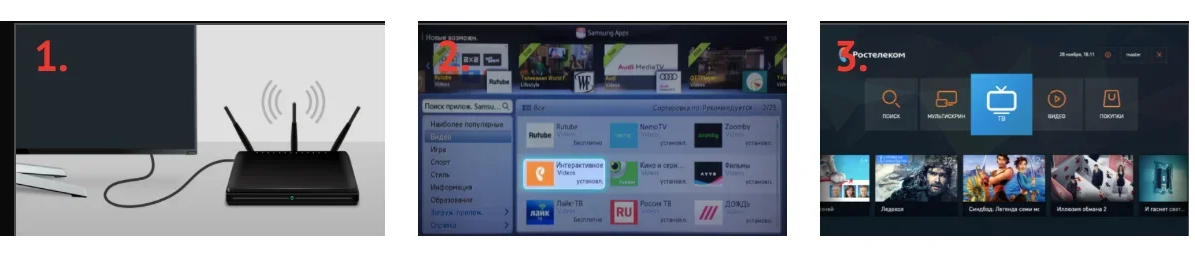 Система скажет что у Вас последняя версия (latest) или предложит установить новую. На некоторых приставках, как правило более дешевых может выбить ошибку, это означает что обновление для данной модели не предусмотрено производителем. Лучшие смарт приставки, с точки зрения качества прошивки и частоты ее обновления, это продукты компании Minix и Zidoo, так как они постоянно выпускают обновления, которые приходят «по воздуху».
Система скажет что у Вас последняя версия (latest) или предложит установить новую. На некоторых приставках, как правило более дешевых может выбить ошибку, это означает что обновление для данной модели не предусмотрено производителем. Лучшие смарт приставки, с точки зрения качества прошивки и частоты ее обновления, это продукты компании Minix и Zidoo, так как они постоянно выпускают обновления, которые приходят «по воздуху». Добавление дополнительных почтовых ящиков происходит через настройки, пункт «аккаунты».
Добавление дополнительных почтовых ящиков происходит через настройки, пункт «аккаунты».
 Установив её, вы сможете просматривать видео в хорошем качестве в режиме онлайн. Также рекомендуем покупать версию с 2 Гб ОЗУ и 16 Гб ПЗУ. Разница в цене небольшая, а прирост производительности, за счёт увеличенного объёма ОЗУ, значительный.
Установив её, вы сможете просматривать видео в хорошем качестве в режиме онлайн. Также рекомендуем покупать версию с 2 Гб ОЗУ и 16 Гб ПЗУ. Разница в цене небольшая, а прирост производительности, за счёт увеличенного объёма ОЗУ, значительный. На стороне телевизора также выберите опцию WiFi Direct, если она доступна.
На стороне телевизора также выберите опцию WiFi Direct, если она доступна. Этот переходник позволяет соединить USB-порт телефона и HDMI-порт телевизора. Но последний должен быть именно MHL-формата, иначе подключение может быть худшего качества, или не получится вовсе. Вы можете посмотреть подписи под портами – обычно там всё указано. Если нет, то можете проверить по очереди разные HDMI порты.
Этот переходник позволяет соединить USB-порт телефона и HDMI-порт телевизора. Но последний должен быть именно MHL-формата, иначе подключение может быть худшего качества, или не получится вовсе. Вы можете посмотреть подписи под портами – обычно там всё указано. Если нет, то можете проверить по очереди разные HDMI порты.
 Войдите в свои учетные записи, загрузите инструменты потоковой передачи мультимедиа или подключите свои собственные мультимедиа к системе. Это все для вас!
Войдите в свои учетные записи, загрузите инструменты потоковой передачи мультимедиа или подключите свои собственные мультимедиа к системе. Это все для вас! org
org Это версия, основанная на AOSP, что означает, что приложения Google не установлены — вам нужно будет установить их вручную.
Это версия, основанная на AOSP, что означает, что приложения Google не установлены — вам нужно будет установить их вручную. Выберите Root-доступ и выберите опцию Apps and ADB , нажав OK при отображении предупреждения.
Выберите Root-доступ и выберите опцию Apps and ADB , нажав OK при отображении предупреждения. Здесь выберите Установить, , затем Выберите Хранилище , чтобы выбрать флэш-устройство USB.
Здесь выберите Установить, , затем Выберите Хранилище , чтобы выбрать флэш-устройство USB. Такие вещи, как YouTube, Plex, Amazon Prime Video, Kodi и другие, работают, и все они доступны в Google Play. Просто установите их как обычно, чтобы воспользоваться преимуществами существующих подписок.
Такие вещи, как YouTube, Plex, Amazon Prime Video, Kodi и другие, работают, и все они доступны в Google Play. Просто установите их как обычно, чтобы воспользоваться преимуществами существующих подписок. Это объединяет клавиатуру и тачпад, а также крестовину и мультимедийные контроллеры в одно целое.
Это объединяет клавиатуру и тачпад, а также крестовину и мультимедийные контроллеры в одно целое. В этой колонке журнала я дам вам ответы на вопросы; что можно сделать с ТВ-боксом, чем отличается ТВ-бокс от других потоковых устройств на рынке. Почему вы, скорее всего, предпочтете приставку Android TV другим типам потоковых устройств.
В этой колонке журнала я дам вам ответы на вопросы; что можно сделать с ТВ-боксом, чем отличается ТВ-бокс от других потоковых устройств на рынке. Почему вы, скорее всего, предпочтете приставку Android TV другим типам потоковых устройств.  Например, в Северной Америке это называется «Потоковые устройства или проигрыватели потокового мультимедиа». Иногда их ошибочно называют коробками Roku. В Европе коробки Android TV обычно называют коробками Kodi или коробками IPTV. В то время как Азия называет это ТВ-боксом или Android-ТВ-боксом. Многие люди в Нигерии также называют его ТВ-боксом или Android-ТВ-боксом. Я предпочитаю называть его Android TV box, хотя это устройство может делать много других вещей, помимо потоковой передачи фильмов онлайн.
Например, в Северной Америке это называется «Потоковые устройства или проигрыватели потокового мультимедиа». Иногда их ошибочно называют коробками Roku. В Европе коробки Android TV обычно называют коробками Kodi или коробками IPTV. В то время как Азия называет это ТВ-боксом или Android-ТВ-боксом. Многие люди в Нигерии также называют его ТВ-боксом или Android-ТВ-боксом. Я предпочитаю называть его Android TV box, хотя это устройство может делать много других вещей, помимо потоковой передачи фильмов онлайн.

 Например, вы можете смотреть видео Netflix или Amazon Prime (если у вас есть подписка) на телевизоре без функции Smart через приставку.
Например, вы можете смотреть видео Netflix или Amazon Prime (если у вас есть подписка) на телевизоре без функции Smart через приставку. Такое ощущение, что вы смотрите кабельное телевидение, но каналы передаются через вашу телевизионную приставку, а не по кабелю.
Такое ощущение, что вы смотрите кабельное телевидение, но каналы передаются через вашу телевизионную приставку, а не по кабелю. Android TV Box очень гибкий и настраиваемый с доступом к Play Store, в отличие от большинства смарт-телевизоров. Если у вас есть Smart TV, вам не нужна Android TV Box, если вы не ищете гибкости и настройки.
Android TV Box очень гибкий и настраиваемый с доступом к Play Store, в отличие от большинства смарт-телевизоров. Если у вас есть Smart TV, вам не нужна Android TV Box, если вы не ищете гибкости и настройки. Вы ищете высококачественные видео, быстрый отклик (скорость) или что-то дешевое, что будет просто транслировать ваши Netflix и Amazon Prime? Как только вы поймете, что хотите делать со своей коробкой Android TV, вы сможете расставить приоритеты в своих потребностях. Это важно знать; купите ТВ-бокс с последней версией операционной системы Android, чтобы она не устарела слишком быстро. Вы также должны рассмотреть качественный процессор, так как это часто диктует скорость. Размер памяти, чтобы иметь возможность управлять вашими любимыми приложениями и качество вывода видео, чтобы дополнить ваш телевизор.
Вы ищете высококачественные видео, быстрый отклик (скорость) или что-то дешевое, что будет просто транслировать ваши Netflix и Amazon Prime? Как только вы поймете, что хотите делать со своей коробкой Android TV, вы сможете расставить приоритеты в своих потребностях. Это важно знать; купите ТВ-бокс с последней версией операционной системы Android, чтобы она не устарела слишком быстро. Вы также должны рассмотреть качественный процессор, так как это часто диктует скорость. Размер памяти, чтобы иметь возможность управлять вашими любимыми приложениями и качество вывода видео, чтобы дополнить ваш телевизор. Если у вас есть контент на флешке, приставка может воспроизводить его без интернета. Если вы хотите наслаждаться своей телевизионной приставкой, вам необходимо надежное подключение к Интернету.
Если у вас есть контент на флешке, приставка может воспроизводить его без интернета. Если вы хотите наслаждаться своей телевизионной приставкой, вам необходимо надежное подключение к Интернету. Таким образом, несмотря на то, что ваша приставка Android TV поставляется с отличным лаунчером и множеством собственных приложений, вы по-прежнему можете настраивать свою приставку так, как хотите. Мы можем помочь вам получить хороший ТВ бокс, а также мы можем помочь вам настроить его, звоните 08184315594. Вы также можете оставить комментарий ниже.
Таким образом, несмотря на то, что ваша приставка Android TV поставляется с отличным лаунчером и множеством собственных приложений, вы по-прежнему можете настраивать свою приставку так, как хотите. Мы можем помочь вам получить хороший ТВ бокс, а также мы можем помочь вам настроить его, звоните 08184315594. Вы также можете оставить комментарий ниже. С учетом сказанного, может ли ваш Android TV работать с проектором? Итак, , как подключить приставку Android TV к проектору?
С учетом сказанного, может ли ваш Android TV работать с проектором? Итак, , как подключить приставку Android TV к проектору?  Короче говоря, приставка превращает ваш HDTV в смарт-устройство или даже в смартфон без возможностей телефона.
Короче говоря, приставка превращает ваш HDTV в смарт-устройство или даже в смартфон без возможностей телефона.
 Операционная система также позволяет загружать на нее совместимые приложения, такие как Spotify и Netflix, чтобы вы могли воспроизводить их на своем проекторе.
Операционная система также позволяет загружать на нее совместимые приложения, такие как Spotify и Netflix, чтобы вы могли воспроизводить их на своем проекторе.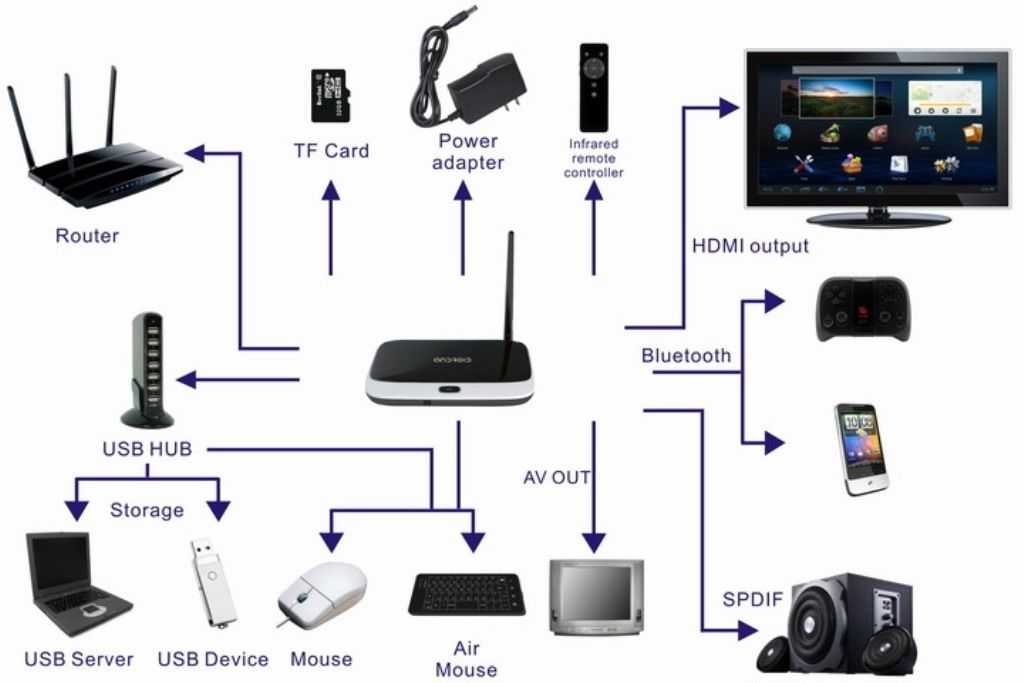 В лучших коробках Android TV должен быть предустановлен Chromecast, но даже если это не так, вы сможете позже загрузить его для беспроводного подключения.
В лучших коробках Android TV должен быть предустановлен Chromecast, но даже если это не так, вы сможете позже загрузить его для беспроводного подключения. Приставка подключается к Интернету, загружает приложения и разрешает потоковую передачу в Интернете, поэтому вашему проектору не придется делать все это за вас.
Приставка подключается к Интернету, загружает приложения и разрешает потоковую передачу в Интернете, поэтому вашему проектору не придется делать все это за вас. Это похоже на подключение дисплея к BD-плееру или ПК. Вы можете отобразить все, что может воспроизвести или запустить ваш BD-плеер или компьютер.
Это похоже на подключение дисплея к BD-плееру или ПК. Вы можете отобразить все, что может воспроизвести или запустить ваш BD-плеер или компьютер. Почти все телевизионные приставки поставляются с кабелем HDMI, который подключает устройство к телевизору. При подключении приставки к телевизору важно свериться с инструкцией. Сделайте это, чтобы убедиться, что все соединения точны, и вы ничего не пропустите.
Почти все телевизионные приставки поставляются с кабелем HDMI, который подключает устройство к телевизору. При подключении приставки к телевизору важно свериться с инструкцией. Сделайте это, чтобы убедиться, что все соединения точны, и вы ничего не пропустите. Как только ваш ящик подключен к сети, вы можете начать получать доступ к различным функциям. Вы можете загружать и устанавливать приложения, инструменты и игры. Вы даже можете транслировать видео или фильмы, слушать музыку и просматривать Интернет.
Как только ваш ящик подключен к сети, вы можете начать получать доступ к различным функциям. Вы можете загружать и устанавливать приложения, инструменты и игры. Вы даже можете транслировать видео или фильмы, слушать музыку и просматривать Интернет.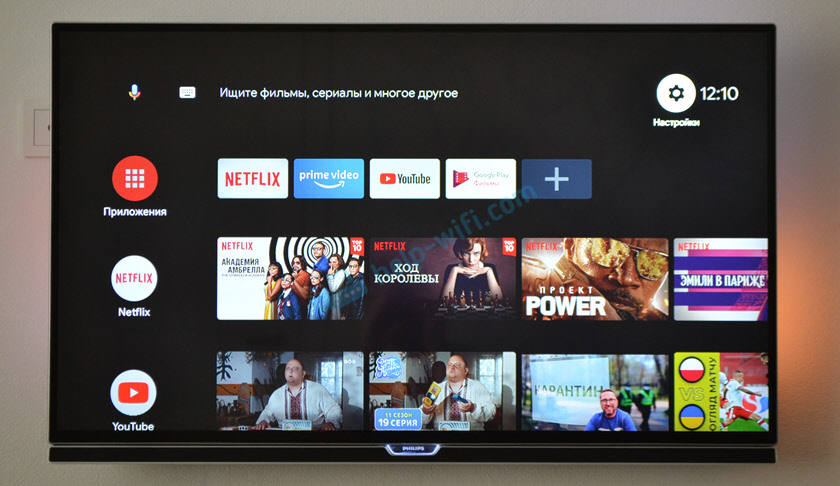
 Если нет, вы можете найти и загрузить это приложение из Google Play Store.
Если нет, вы можете найти и загрузить это приложение из Google Play Store.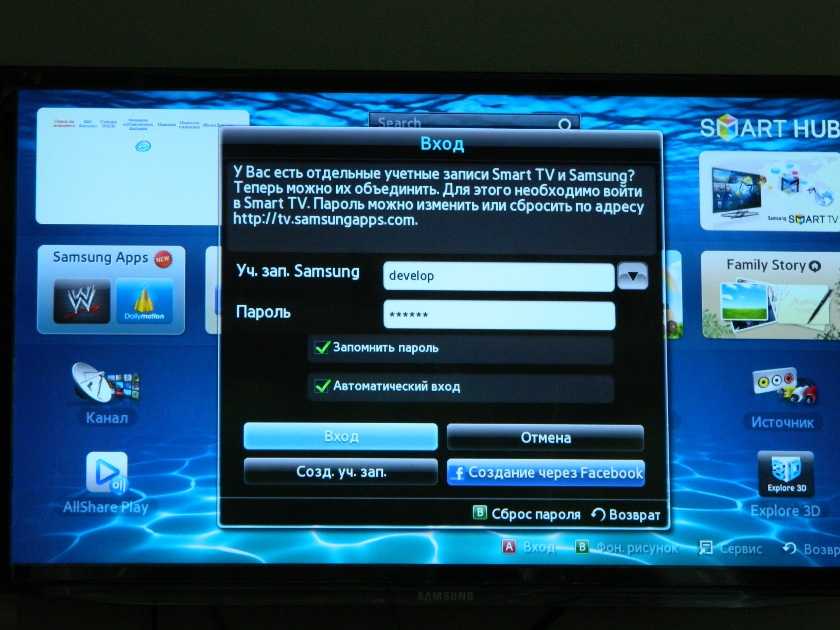 Чтобы найти канал, просто перейдите в меню каналов и выполните поиск определенного фильма или жанра фильма. Вы также можете сделать то же самое, когда ищете телешоу.
Чтобы найти канал, просто перейдите в меню каналов и выполните поиск определенного фильма или жанра фильма. Вы также можете сделать то же самое, когда ищете телешоу. Это увеличивает пропускную способность вашей телевизионной приставки, преодолевая регулирование, осуществляемое вашим интернет-провайдером.
Это увеличивает пропускную способность вашей телевизионной приставки, преодолевая регулирование, осуществляемое вашим интернет-провайдером. Однако, если вы хотите создать Android TV Box с Raspberry Pi, вам понадобится отдельный монитор или телевизор. В этом руководстве мы подробно рассказали, как установить Android TV на Raspberry Pi и получить доступ к магазину и сервисам Google Play. Итак, на этой ноте начнем.
Однако, если вы хотите создать Android TV Box с Raspberry Pi, вам понадобится отдельный монитор или телевизор. В этом руководстве мы подробно рассказали, как установить Android TV на Raspberry Pi и получить доступ к магазину и сервисам Google Play. Итак, на этой ноте начнем.