Как включить и настроить Smart TV на Samsung, LG, Sony и др.?
Время на чтение: 4 мин
Нам периодически поступают вопросы: «как включить Smart TV на телевизоре» и дальше указывают своего производителя. Вопрос довольно-таки интересный и связан с некоторыми распространенными заблуждениями, поэтому мы решили ответить на него. В дополнение расскажем о смежных вопросах: настройке бесплатных каналов, запуске YouTube, включении Wi-Fi и Bluetooth.
Что такое Smart TV и как ее включить?
Сам вопрос включения Smart TV неправильный, так как речь идет об операционной системе. Иными словами, она не нуждается во включении и работает в фоновом режиме. Их есть 3 основных разновидности: WebOS, Tizen и Android TV. Все они отличаются интерфейсом, но во включении, как таковом, не нуждаются. Другое дело, что они могут находиться в спящем режиме.
Читайте также: Как зарегистрироваться в LG Smart TV?
Все телевизоры поддерживают режим трансляции картинки с компьютера, консоли, телевизионной или спутниковой антенны, ТВ-приставки и т. п. В данном варианте работы операционная система практически не используется, ТВ просто воспроизводит изображение с других устройств. При чем это происходит сразу после включения и в случае отсутствия сигнала, появляется просто черный экран. В этом смысле действительно периодически нужно включать Smart TV и на Samsung, и на LG, Philips и телевизорах любых других производителей.
п. В данном варианте работы операционная система практически не используется, ТВ просто воспроизводит изображение с других устройств. При чем это происходит сразу после включения и в случае отсутствия сигнала, появляется просто черный экран. В этом смысле действительно периодически нужно включать Smart TV и на Samsung, и на LG, Philips и телевизорах любых других производителей.
Чтобы включить Смарт ТВ, то есть поменять режим работы, нужно на пульте дистанционного управления нажать на кнопку Source. Возможно, ее нужно будет нажать несколько раз, пока не высветится главное меню телевизора. Это основной графический интерфейс, через который происходит взаимодействие пользователя и Smart TV. На Samsung есть специальная кнопка вызова умного меню – Smart Hub.
Как включить телевизор Smart TV?
Смежный вопрос касается включения Smart TV телевизора. Быстрый ответ – с помощью кнопки Power на пульте. Обычно она расположена слева или справа в верхнем углу. Однако, есть важный нюанс. Чтобы на пульте включить Smart TV, он должен быть предварительно включен с кнопки. Очень часто после подключения или переподключения устройства, он перестает реагировать на дистанционные сигналы запуска. Чтобы включить Smart TV без пульта, нужно всего лишь нажать кнопку Power на корпусе и удерживать ее пару секунд. Она может находиться справа, снизу или слева на боковой грани, а также часто устанавливается в углублении.
Однако, есть важный нюанс. Чтобы на пульте включить Smart TV, он должен быть предварительно включен с кнопки. Очень часто после подключения или переподключения устройства, он перестает реагировать на дистанционные сигналы запуска. Чтобы включить Smart TV без пульта, нужно всего лишь нажать кнопку Power на корпусе и удерживать ее пару секунд. Она может находиться справа, снизу или слева на боковой грани, а также часто устанавливается в углублении.
Как включить Wi-Fi?
После перехода в Smart TV нужно выполнить несколько простых настроек, без которых не удастся использовать все преимущества операционной системы. Одно из первых действий – включение Wi-Fi.
Как включить Wi-Fi на телевизоре LG:
- Перейти в настройки телевизора.
- Выбрать пункт «Расширенные настройки», а затем – «Сеть».
- Нажать на пункт «Подключение к сети Wi-Fi» и немного подождать.
- Как только ТВ найдет вашу домашнюю сеть, ее нужно выбрать и ввести пароль.
Как включить каналы на Smart TV?
У нас есть подробное руководство, как настроить бесплатные цифровые каналы на Smart TV.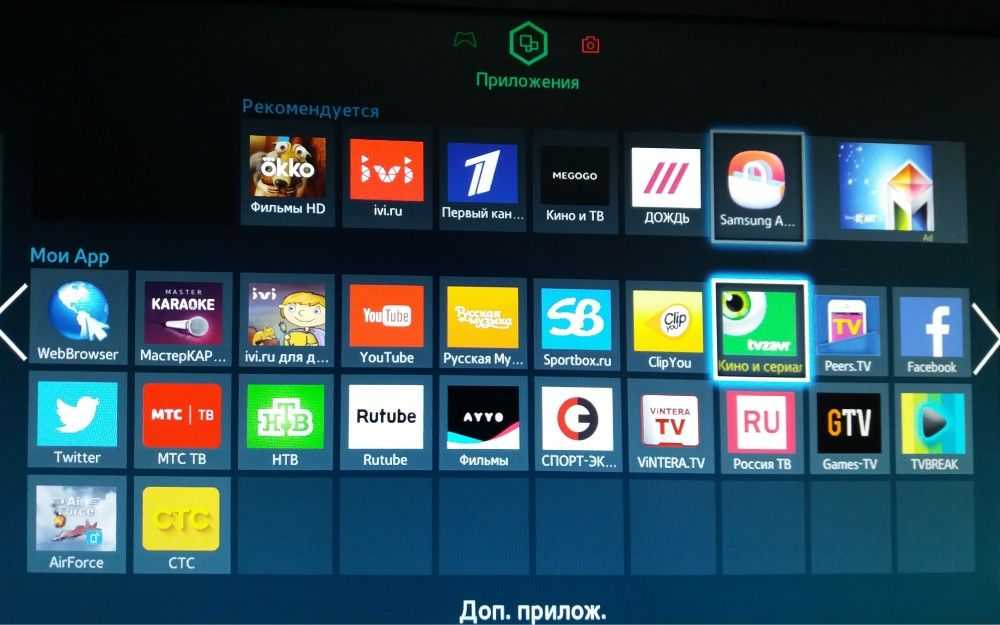 В нем указаны все подводные камни и шаги, необходимые для подключения каналов T2, поэтому здесь их рассматривать не будем.
В нем указаны все подводные камни и шаги, необходимые для подключения каналов T2, поэтому здесь их рассматривать не будем.
Читайте также: Как выбрать телевизор Smart TV?
Как включить YouTube на Smart TV?
YouTube – одно из популярных приложений на телевизорах, которое позволяет смотреть интересные видео. Обычно оно установлено по умолчанию, поэтому его можно выбрать на главном экране и нажать на кнопку «Ок», расположенную по центру пульта. Если телевизор новый, а его нет, значит нужно перейти в магазин приложений, к примеру, у Samsung он называется Samsung Apps. Там не составит труда найти YouTube и установить его. В случае со старыми телевизорами дела обстоят куда хуже, существует запрет на установку приложения. Все о возможных проблемах YouTube вы найдете в нашем тематическом руководстве.
Читайте также: Чем отличается Smart TV от Android TV?
Как на Smart TV включить Bluetooth?
Есть 2 варианта развития событий: Bluetooth встроен в телевизор или его нет. В первом случае все просто:
В первом случае все просто:
- Зайти в «Настройки» и перейти в «Сеть».
- Выбрать Bluetooth, а затем включить его и активировать беспроводной модуль на наушниках, телефоне или ноутбуке.
- Как только на устройстве отобразится запрос на подключение, его нужно принять.
В старых телевизорах без Bluetooth есть только один вариант подключения – через специальный трансмиттер. Он подключается через USB и позволяет устанавливать беспроводную связь с устройствами.
Оцените материал
Рейтинг статьи 4.2 / 5. Голосов: 5
Пока нет голосов! Будьте первым, кто оценит этот пост.
Настроить Samsung Smart TV: пошаговая инструкция по подключению и настройке телевизора Самсунг
Приобрели телевизор Samsung, но не знаете, как настроить Smart TV? В идеальном мире будущего ТВ должны быть настолько «смарт», что как только их достают из коробки, обязаны моментально настроить себя сами. Завести учётную запись, придумать хитрый пароль и включить часовое видео с горящими поленьями в камине для успокаивающего эффекта. К сожалению, до этого индустрия ещё не дошла, поэтому приходится делать всё самостоятельно. Мы подскажем, как выйти победителем из противостояния с новым телевизором и настроить Smart TV.
К сожалению, до этого индустрия ещё не дошла, поэтому приходится делать всё самостоятельно. Мы подскажем, как выйти победителем из противостояния с новым телевизором и настроить Smart TV.
Содержание
Функции и характеристики Smart TV
Регистрация аккаунта Samsung
Подключение с помощью смартфона
Подключение без смартфона
- Wi-Fi
- WPS
- Plug&Access
- Кабель
Установка приложений
Если кратко, Smart TV — это когда телевизор поддерживает подключение к интернету, благодаря чему у пользователя появляется больше возможностей для поиска и просмотра любимого и интересного контента. Smart TV позволяет устанавливать прямо в память телевизора без дополнительного оборудования ряд приложений, включая такие, как Netflix, YouTube, «КиноПоиск» и другие.
Smart TV обладают собственной операционной системой (Android TV, Web OS, Tizen) чем-то напоминающей ОС на планшетах. Пользователь видит список приложений, рекомендации, имеет доступ к поиску интересного ему контента. Что ещё умеет Smart TV?
Пользователь видит список приложений, рекомендации, имеет доступ к поиску интересного ему контента. Что ещё умеет Smart TV?
- Предлагать интересный контент (сериалы, кино) на основе просмотренного пользователем.
- Оповещать о начале любимой передачи/сериала по телевидению.
- С помощью Smart TV можно читать новости, почту и социальные сети. Для этого в телевизор установлен браузер и добавлена возможность установки приложений — например, «Яндекс», «ВКонтакте» и других соцсетей.
Прежде чем осуществлять подключение Smart TV любыми описанными ниже способами, вам необходимо завести учётную запись Samsung. Это заметно облегчит дальнейшие действия. Чтобы это сделать, вам необходимо перейти на сайт https://account.samsung.com/membership. При регистрации вас попросят прочесть и согласиться с условиями использования сервиса, придумать пароль, а также указать адрес электронной почты, фамилию и имя, дату рождения. Как только вы это сделаете, получите ID.
Регистрация учётной записи с помощью компьютера заметно облегчит настройку Smart TV. Если у вас уже есть учётная запись, то вы молодец и мы вас поздравляем.
Телевизоры Samsung имеют несколько типов подключения. Последние модели, выпущенные в 2020 году и позже, предлагают использовать смартфон для установки соединения. Для этого вам необходимо скачать на смартфон приложение SmartThings. Оно доступно для ОС Android и iOS.
В приложении нужно войти в систему, используя Samsung ID, который вы зарегистрировали ранее. Дождитесь распознавания телевизора с помощью телефона. Смартфон определяет телевизор без подключения к сети Wi-Fi.
Именно благодаря соединению с телефоном телевизор узнаёт сеть и подключается к ней, позволяя продолжить настройку.
С помощью смартфона вы также сразу сможете добавить в Smart TV интересующие вас приложения — такие, как Steam, Netflix, Spotify, YouTube и другие.
Подключение телевизора Samsung без смартфона может быть осуществлено несколькими способами. Самый популярный и доступный из них — Wi-Fi.
Самый популярный и доступный из них — Wi-Fi.
- Если вы только распаковали телевизор, то он предложит вам выбрать страну. Это повлияет на то, какой язык будет использовать ОС телевизора.
- Телевизор также попросит вас установить PIN. По умолчанию это 0000. Вы можете придумать свой пароль.
- В процессе первичной настройки телевизор попросит вас подключить кабельное телевидение (если такое есть), а также включить или отключить интеллектуальный режим настройки изображения. Кроме того, новый ТВ попросит согласиться с условиями использования.
Если вы не настраивали Smart TV какое-то время после покупки телевизора, но теперь хотите это сделать, то нажмите на дистанционном пульте кнопку «Меню». Далее пройдите по следующему пути: «Настройки» > «Основные» > «Сеть» > «Открыть настройки сети».
- Выберите свою сеть из выпадающего списка, введите пароль сети. При необходимости обратитесь в службу поддержки вашего интернет-провайдера, если вы не знаете пароль от Wi-Fi, а установкой занимались именно они.
- Войдите в учётную запись Samsung, используя Samsung ID, зарегистрированный ранее.
- Перед вами откроется магазин Smart Hub. Выберите интересующие вас приложения.
WPS — это программное средство, призванное облегчить подключение к беспроводной сети пользователям. Для него необходимо, чтобы данная функция поддерживалась телевизором, но самое главное — роутером. Посмотрите на свой роутер. Там должна быть небольшая кнопка — скорее всего чёрного цвета, — под которой (или над которой) написано «WPS». Чаще всего она находится сзади. Кнопка также может быть, например, синего цвета и со значком, без подписи.
- Выберите в меню телевизора пункт WPS.

- Нажмите на кнопку WPS на роутере.
- Дождитесь, пока телевизор и роутер настроят соединение без вашей помощи.
Plug&Access — технология, которая позволяет передать все данные для подключения устройства с помощью USB-флешки. Прежде всего, вам необходимо уточнить в сети (или в руководстве пользователя, если оно имеется), поддерживает ли ваш роутер данную технологию. Если да, то вам необходимо найти USB-накопитель любого объёма.
- Вставьте USB-флешку в роутер. Дождитесь, пока она не перестанет мигать. Вытащите её.
- Выберите пункт Plug&Play в настройках телевизора Samsung и вставьте флешку.
- Дождитесь установки соединения.
Данный способ предполагает, что у вас есть кабель для того, чтобы протянуть его от роутера до телевизора. Кабель можно приобрести в магазине «Эльдорадо». При необходимости проконсультируйтесь со специалистом.
- Протяните кабель от роутера до телевизора, подключите в Ethernet-порт.
- Если телевизор понял, что он подключён к интернету, значит, провайдер настроил роутер по параметрам DHCP. На этом подключение телевизора к интернету закончено. Выберите нужные вам приложения, чтобы продолжить использовать Smart TV.
- Если телевизор не определил параметры интернета, вам необходимо ввести их вручную. Пройдите в «Настройки» > «Основные» > «Сеть» > «Проводное подключение». Нажмите «Изменить». Введите IP-адрес, маску подсети, значения шлюза, DNS. Данные параметры нужно узнать у провайдера. Они также могут быть прописаны в договоре оказания услуг.
По завершении подключения интернета вы окажетесь в меню Smart Hub. Что это? По сути это основной экран Smart TV. Это магазин приложений и главное меню, с помощью которого загруженные приложения можно запустить. Всё, что можно увидеть в магазине Smart Hub, устанавливается в память телевизора и используется по назначению. Например, пользователям РФ доступны сервисы «КиноПоиск», ivi, Okko, Netflix и другие. Будьте внимательны: большинство сервисов требуют регистрации аккаунта. Для просмотра фильмов и сериалов зачастую необходимо оформить подписку. Внимательно изучайте правила пользования сервисом.
Например, пользователям РФ доступны сервисы «КиноПоиск», ivi, Okko, Netflix и другие. Будьте внимательны: большинство сервисов требуют регистрации аккаунта. Для просмотра фильмов и сериалов зачастую необходимо оформить подписку. Внимательно изучайте правила пользования сервисом.
Чтобы установить приложения, перейдите в меню приложений (Apps). Вы также можете использовать программу SmartThings для Android и iOS, чтобы установить необходимые приложения на ТВ с помощью смартфона.
На этом подключение и настройка Smart TV на телевизорах Samsung завершена. Не бойтесь экспериментировать, устанавливать интересные приложения. Для детей есть YouTube Kids, где можно смотреть мультфильмы и детские программы, для взрослых — множество стриминговых сервисов. Вы также можете использовать телевизор для чтения социальных сетей на большом экране, сидя с комфортом на диване.
Посмотреть все телевизоры Samsung и выбрать свой
Выбрать
*Информация о товарах,
размещенная на «Эльдоблоге», не является публичной офертой. Цена товаров приведена
справочно. С актуальными ценами на товары в соответствующем регионе вы можете
ознакомиться на сайте eldorado.ru
Цена товаров приведена
справочно. С актуальными ценами на товары в соответствующем регионе вы можете
ознакомиться на сайте eldorado.ru
Присылайте нам свои обзоры на технику и получайте до 1000 бонусов на карту «Эльдорадости»!
Как настроить новый Smart TV
Когда вы совершаете покупку по ссылкам на нашем сайте, мы можем получать партнерскую комиссию. Вот как это работает.
У тебя новый телевизор! Вы, вероятно, рады насладиться разрешением 4K; разобраться, что такое HDR; и изучите все интересные функции вашего нового телевизора, от малоизвестных приложений до голосового взаимодействия. Но сначала нужно настроить телевизор. Вот как это сделать.
Выбери место
Во-первых, тебе нужно решить, где будет стоять этот телевизор. Будете ли вы использовать прилагаемую подставку или хотите прикрепить телевизор к настенному креплению? Достаточно ли близко ваш телевизор к розетке? Способен ли он получить сильный сигнал Wi-Fi или подключиться через Ethernet? Вы достаточно близко, чтобы подключиться к антенне или кабелю? Все эти факторы должны вступить в игру, когда вы найдете место для своего телевизора.
Вы также должны убедиться, что вы можете сидеть достаточно далеко, чтобы получить наилучший обзор вашего набора. Если вы переходите на телевизор с большим экраном или более высоким разрешением, или и то, и другое, вам следует ознакомиться с нашим руководством «Телевизор какого размера мне нужен?» Он проведет вас через идеальное расстояние для просмотра телевизоров разных размеров и с разным разрешением.
Вы также можете установить телевизор на такой высоте и под таким углом, чтобы просмотр был удобным. Установка телевизора на стене слишком высоко может вызвать напряжение шеи и глаз, а слишком низкая установка телевизора заставит вас наклониться, чтобы увидеть происходящее.
О, и избегайте некоторых из самых больших ошибок, которые люди совершают при настройке нового телевизора, например, подвешивания его над камином, где жара и копоть могут повредить его. И даже не думайте использовать домашний телевизор на улице или в гараже с плохой изоляцией. В таких ситуациях вам нужно использовать уличный телевизор, иначе вы рискуете повредить панель дисплея и электронику из-за перепадов температуры и влажности.
В таких ситуациях вам нужно использовать уличный телевизор, иначе вы рискуете повредить панель дисплея и электронику из-за перепадов температуры и влажности.
Начать первоначальную настройку
Этот процесс зависит от марки телевизора, и у нас есть конкретные инструкции по настройке вашего телевизора LG, Samsung или Sony. Каждый набор инструкций проведет вас через весь процесс работы с телевизором, от первого включения телевизора до настройки подключения Wi-Fi.
Хотя особенности не совсем одинаковы, этот процесс обычно включает в себя выбор языка, подключение к локальной сети Wi-Fi и согласие с одной или несколькими политиками конфиденциальности. Здесь же вы соедините телевизор с пультом дистанционного управления. Обычно это происходит автоматически при включении телевизора, хотя некоторые телевизоры требуют проверки пульта во время настройки.
Знакомство с главным экраном
Каждая платформа Smart TV имеет свой уникальный макет, поэтому найдите минутку, чтобы познакомиться с главным экраном вашего телевизора.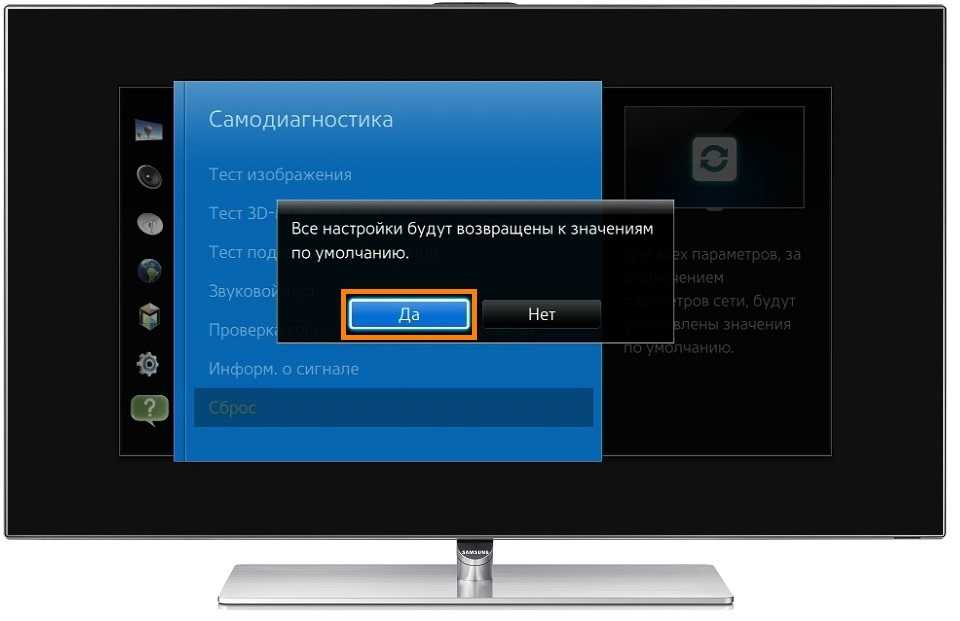 Телевизоры LG и Samsung имеют очень похожие домашние экраны, каждый из которых имеет один ряд приложений, расположенных в нижней части экрана. Android-телевизоры Sony имеют несколько рядов приложений, входов и настроек, а телевизоры Roku предлагают плиточную компоновку, которая больше похожа на смартфон.
Телевизоры LG и Samsung имеют очень похожие домашние экраны, каждый из которых имеет один ряд приложений, расположенных в нижней части экрана. Android-телевизоры Sony имеют несколько рядов приложений, входов и настроек, а телевизоры Roku предлагают плиточную компоновку, которая больше похожа на смартфон.
Какой бы телевизор у вас ни был, вы должны ознакомиться с четырьмя ключевыми деталями:
- Как найти и выбрать установленные приложения.
- Как получить доступ к различным входам.
- Где находится магазин приложений, чтобы найти новые приложения и сервисы.
- Как открыть меню настроек.
Как только вы разберетесь со своими приложениями, входами и настройками, вы сможете использовать несколько функций телевизора, не теряясь в различных меню, предлагаемых телевизором.
Выберите приложения
Хотя на вашем смарт-телевизоре, вероятно, уже установлено несколько самых популярных приложений, таких как Netflix, Amazon Prime Video и Hulu TV, маловероятно, что из сотен и даже тысяч доступных приложений вы иметь все, что вы хотите установить из коробки.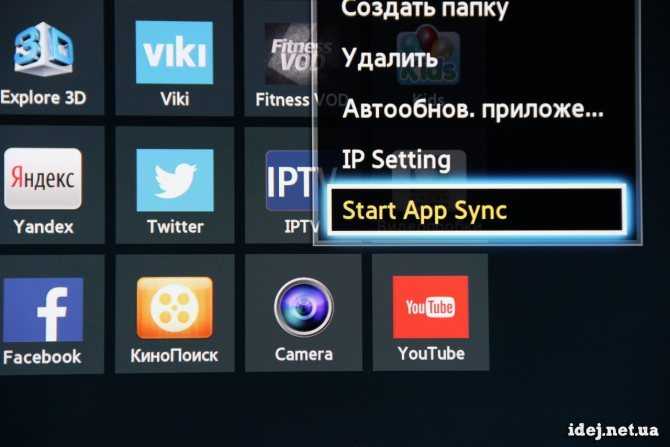 Поиск ваших любимых приложений и открытие нескольких новых источников потоковой передачи позволит вам максимально использовать возможности ваших новых телевизоров и персонализировать опыт.
Поиск ваших любимых приложений и открытие нескольких новых источников потоковой передачи позволит вам максимально использовать возможности ваших новых телевизоров и персонализировать опыт.
Хотя у каждого производителя будет свой собственный магазин приложений и уникальный набор приложений, основные принципы одинаковы. Вы будете использовать магазин приложений, чтобы найти определенные приложения или просмотреть варианты, а также загрузить или приобрести нужные приложения.
Каждый бренд делает это немного по-своему. У LG и Samsung есть собственный магазин приложений, в то время как Sony использует магазин Google Play на своих Android-телевизорах, а у Roku есть собственный выбор каналов. Хотя все они имеют схожие настройки, будут различия как в макете, так и в общем выборе приложений.
Большим исключением является Vizio, который поддерживает менее 20 локальных приложений на своих телевизорах SmartCast вместо сотен приложений, предлагаемых на других смарт-телевизорах. Однако вы можете использовать встроенный Chromecast для трансляции приложений с телефона на телевизор, поэтому вы по-прежнему можете использовать все свои любимые приложения. Но это означает, что вам не нужно будет заниматься обнаружением приложений на вашем новом телевизоре Vizio.
Однако вы можете использовать встроенный Chromecast для трансляции приложений с телефона на телевизор, поэтому вы по-прежнему можете использовать все свои любимые приложения. Но это означает, что вам не нужно будет заниматься обнаружением приложений на вашем новом телевизоре Vizio.
После того, как вы установили свои приложения, вам также нужно будет войти в те приложения, для которых требуется учетная запись. Будь то Netflix или какой-либо другой сервис, вам нужно будет ввести свое имя пользователя и пароль, используя пульт дистанционного управления вашего смарт-телевизора и экранную клавиатуру.
ДОПОЛНИТЕЛЬНО: Наши любимые медиаплееры и флешки
Единственным исключением из этого правила является компания Samsung, которая предлагает возможность автоматической настройки телевизора с помощью смартфона. Устройство будет обмениваться данными с вашим телефоном Samsung (или другим смартфоном, использующим приложение Samsung SmartThings) и обмениваться учетными данными Wi-Fi. Он позволяет вам выбирать из приложений, уже используемых на телефоне, для установки на телевизор, и входит в ваши учетные записи для этих приложений.
Он позволяет вам выбирать из приложений, уже используемых на телефоне, для установки на телевизор, и входит в ваши учетные записи для этих приложений.
Подключайте свои устройства
Хотя Smart TV может занимать центральное место, он также будет подключаться к ряду других устройств, таких как приставка кабельного или спутникового телевидения, игровая приставка и медиаплееры.
Независимо от того, настраиваете ли вы игровую приставку на телевизоре LG, кабельную приставку на телевизоре Samsung или проигрыватель Blu-ray на телевизоре Sony, основные принципы практически одинаковы. Когда телевизор включен, вы можете подключить и включить внешнее устройство, но обратите внимание, к какому входу вы подключили кабель HDMI. После включения устройства телевизор должен автоматически обнаружить устройство и добавить его в меню ввода.
Как только вы нашли устройство в меню ввода, вы можете переименовать вход и настроить параметры. На некоторых телевизорах, таких как смарт-телевизоры Sony, вам может потребоваться настроить параметры для этого конкретного входа, чтобы включить все доступные функции; Например, для игр в формате 4K и HDR необходимо включить эти функции для определенного порта HDMI.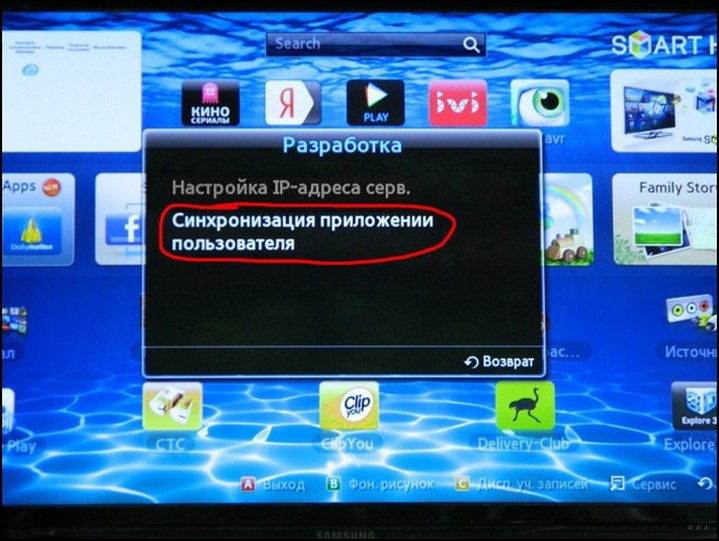
С другой стороны, смарт-телевизоры Samsung обеспечивают превосходное автоматическое определение и должны соответствующим образом корректировать параметры ввода без вашего участия.
Подключите антенну
Для эфирных каналов (бесплатных!), вам необходимо подключить антенну HDTV и выполнить поиск каналов.
Это довольно простой процесс, и ваш телевизор должен выполнить его автоматически. Доступны специальные инструкции для телевизоров LG, Samsung и Sony, но основные принципы должны быть одинаковыми.
Однако остерегайтесь «дисплеев для домашних кинотеатров», которые выглядят как телевизоры, но технически ими не являются, поскольку у них нет радиочастотных соединений и ТВ-тюнеров. Это было особенно распространено на старых телевизорах Vizio, но современные модели Vizio имеют тюнер и разъем, которые вам понадобятся.
Сначала подключите антенну к радиочастотному разъему телевизора, навинчиваемому коаксиальному разъему, расположенному рядом с портами HDMI и аудио на задней или боковой панели телевизора.
Телевизор обнаружит новый сигнал и автоматически начнет поиск каналов. Если нет, вы сможете выбрать «Сканировать каналы» или что-то подобное в разделе «Антенный вход» на главном экране.
Система просканирует все возможные каналы, идентифицируя каждый канал, на котором есть сигнал.
ЕЩЕ: Скрытые жемчужины Netflix: лучшие шоу и фильмы, которые вы пропустили
После завершения сканирования вы можете открыть гид каналов. Это должно автоматически заполняться информацией о том, какие шоу на каких каналах, и все это в удобном экранном руководстве.
Точная настройка параметров
После того, как все остальное настроено, остается выполнить точную настройку. Это может включать настройку параметров цвета и яркости телевизора, настройку внешнего вида главного экрана и меню или даже отключение рекомендаций нежелательного контента.
У вас также есть множество возможностей для изучения, от использования голосового взаимодействия до подключения звуковой панели или пары наушников Bluetooth. Каждая модель и производитель будут иметь уникальное сочетание возможностей, но вы сможете изучить большинство из них, просмотрев меню телевизора и, возможно, прочитав руководство пользователя.
Каждая модель и производитель будут иметь уникальное сочетание возможностей, но вы сможете изучить большинство из них, просмотрев меню телевизора и, возможно, прочитав руководство пользователя.
Какими бы ни были настройки, вы найдете много полезной информации в наших руководствах по настройке Smart TV.
Кредит: Путеводитель Тома
Получите мгновенный доступ к последним новостям, самым горячим обзорам, выгодным предложениям и полезным советам.
Свяжитесь со мной, чтобы сообщить о новостях и предложениях от других брендов Future. Получайте электронные письма от нас от имени наших надежных партнеров или спонсоров. Брайан Вестовер в настоящее время является ведущим аналитиком по ПК и оборудованию в компании PCMag. Однако до недавнего времени он был старшим редактором Tom’s Guide, где в течение нескольких лет руководил телетрансляцией сайта, просматривая множество наборов и рассказывая обо всем, от 8K до HDR и HDMI 2.1. Он также хорошо применил свои знания в области вычислительной техники, изучив множество ПК и устройств Mac, а также руководил нашим освещением маршрутизаторов и домашних сетей. До прихода в Tom’s Guide он писал для TopTenReviews и PCMag.
До прихода в Tom’s Guide он писал для TopTenReviews и PCMag.
Как настроить Smart TV
Почти каждый новый телевизор в продаже является «умным». Это означает, что они предлагают больше, чем просто возможность принимать телевизионный сигнал с антенны на крыше и куда-то подключать DVD-плеер. У них есть средства для просмотра онлайн-сервисов, включая YouTube, Netflix, Amazon Prime Video и NowTV, а также могут позволить вам просматривать фотогалереи, транслировать видео с вашего телефона, слушать музыку и следить за передачами местных телепровайдеров, таких как BBC iPlayer.
Они могут избавить вас от необходимости покупать отдельный медиа-стример, такой как Apple TV или Amazon Fire TV.
Установить и запустить все эти функции проще, чем вы думаете. Просто следуйте нашему простому руководству, приведенному ниже, и вскоре вы почувствуете себя намного умнее в отношении своего телевизора.
Поскольку существует довольно много разных марок и моделей, в нашем руководстве будут рассмотрены общие принципы, а не конкретные инструкции для вашего конкретного устройства. Мы рекомендуем держать под рукой краткое руководство или руководство, прилагаемое к вашему новому телевизору, чтобы вы могли сослаться на все, что кажется другим.
Мы рекомендуем держать под рукой краткое руководство или руководство, прилагаемое к вашему новому телевизору, чтобы вы могли сослаться на все, что кажется другим.
Подключите все это
После того, как вы достали телевизор из коробки, пришло время подключить его и подключить любые устройства. В большинстве телевизионных приставок, игровых приставок и проигрывателей DVD или Blu-ray используются кабели HDMI.
Большинство телевизоров, как правило, имеют несколько портов HDMI для подключения кабелей, они будут помечены как HDMI1, HDMI2 и т. д. Если вы не подключаете устройства, способные передавать видео сверхвысокой четкости к телевизору 4K, как правило, не имеет значения, какие из них вы используете.
Однако, если вы подключаете что-то вроде проигрывателя Blu-ray 4K, Chromecast Ultra или 4K Amazon Fire TV, обязательно подключите его к порту HDMI 2.0 на телевизоре: в руководстве будет объяснено, какой (если есть) поддерживают этот стандарт.
Вам нужно будет сделать заметку, чтобы знать, к какому «каналу» HDMI вам нужно обратиться, когда вы хотите просмотреть контент с определенного устройства. Поэтому, если вы подключите PS4 к HDMI 2, вам нужно будет выбрать HDMI 2 в качестве входа в меню, чтобы играть в свои игры.
Поэтому, если вы подключите PS4 к HDMI 2, вам нужно будет выбрать HDMI 2 в качестве входа в меню, чтобы играть в свои игры.
Часто вы обычно можете переименовать входы во что-то более дружелюбное, например Xbox или DVD-плеер, а некоторые телевизоры (особенно модели Samsung) могут даже делать это автоматически. Некоторые старые устройства, такие как видеомагнитофоны и случайные приставки Freeview, могут вместо этого использовать кабели SCART (ниже), но применяются те же принципы — хотя вам может понадобиться адаптер, если ваш телевизор не имеет входа SCART.
Как настроить Wi-Fi и подключиться к Интернету
Ваш телевизор, скорее всего, будет иметь встроенный Wi-Fi (или, если нет, разъем для сетевого кабеля), что обеспечивает потоковые сервисы, приложения , музыку и большинство контента на ваш экран.
Некоторые люди предпочитают использовать сетевой кабель даже при наличии Wi-Fi, так как это более быстрое и надежное соединение. Вам понадобится
сетевой кабель, а также проверить заднюю часть маршрутизатора, чтобы увидеть, есть ли у вас свободные порты. На концентраторе BT (один из самых распространенных в Великобритании) вы увидите четыре желтых квадратных порта, помеченных как Gig Ethernet или что-то подобное.
На концентраторе BT (один из самых распространенных в Великобритании) вы увидите четыре желтых квадратных порта, помеченных как Gig Ethernet или что-то подобное.
Если маршрутизатор находится в другой части дома, вы всегда можете использовать Адаптеры Powerline.
Если вы не можете получить доступ к роутеру напрямую или предпочитаете использовать Wi-Fi, потому что это удобнее, то убедитесь, что телевизор находится в части дома с хорошим сигналом. В противном случае вы можете столкнуться с большим количеством заиканий и буферизации при просмотре HD-контента в Интернете.
Вам также нужно будет записать имя сети (часто называемое Wireless SSID на задней панели маршрутизатора) и пароль для входа в сеть (опять же обычно находится на задней или нижней стороне маршрутизатора и называется что-то вроде беспроводного ключа). Вооружившись этим, вы готовы настроить программное обеспечение телевизора.
Включение
Включите телевизор, и вас, скорее всего, попросят выбрать язык, который вы хотите использовать. После этого следуйте инструкциям на экране, и в какой-то момент вам будет предложено выбрать сеть Wi-Fi и ввести пароль. После того, как это настроено, выполните все оставшиеся шаги, такие как настройка каналов и установка вашего местоположения.
После этого следуйте инструкциям на экране, и в какой-то момент вам будет предложено выбрать сеть Wi-Fi и ввести пароль. После того, как это настроено, выполните все оставшиеся шаги, такие как настройка каналов и установка вашего местоположения.
В зависимости от интерфейса конкретной модели на вашем телевизоре может быть несколько дополнительных приложений. К ним часто относятся YouTube и ряд дополнительных сервисов, таких как iPlayer, All 4 и другие.
В наши дни почти все приложения требуют наличия учетной записи и входа в систему, но у этого есть свои преимущества, включая рекомендации, историю поиска и каналы с подпиской. Телевизор сохранит вашу информацию для входа, поэтому вам не придется вводить ее каждый раз.
Настройки качества изображения
Важно проверить режим отображения. Причина этого в том, что телевизоры, выставленные в магазинах, настроены так, чтобы они были очень яркими с перенасыщенными цветами, чтобы они бросались в глаза. Если ваш телевизор по умолчанию использует этот режим , цвета (особенно оттенки кожи), скорее всего, будут выглядеть неестественно, и вы не захотите, чтобы он оставался таким надолго.
Найдите кнопку меню на пульте дистанционного управления или в экранном интерфейсе, затем найдите настройки видео или изображения. Будет несколько режимов — «Кино», «Игра», «Яркий» и т. д. — так что переключайтесь между ними, пока не будете довольны тем, что видите.
Если вы хотите выйти за рамки этого, используйте калибровочный DVD или даже видео на YouTube и углубитесь в дополнительные настройки, чтобы настроить параметры для достижения наилучшего качества. Мы написали руководство, в котором точно объясняется, что делать, чтобы получить наилучшее изображение с вашего телевизора.
Настройки звука
Последнее, что нужно сделать — настроить звук. Как и в случае с настройками качества изображения, вы должны увидеть параметр для настроек звука, в котором, вероятно, будет несколько режимов. Снова пройдитесь по ним, чтобы услышать различия, или просто отрегулируйте низкие и высокие частоты.
К сожалению, не так много современных телевизоров с хорошим звуком, поэтому мы рекомендуем инвестировать в звуковую панель, чтобы улучшить звуковые характеристики вашей новой покупки.


