Как настроить камеру на телефоне для качественных фото
Камера – одно из самых важных устройств в функционале смартфона. Оценивая качество получаемых с помощью камеры телефона снимков покупатель часто принимает решение о покупке или отказе от покупки данного устройства. Имея на руках смартфон, мы озадачены желанием выжать из его камеры максимум, получив снимки высочайшего качества. Как выполнить настройку камеры смартфона для создания высокого качества фото мы и расскажем в нашем материале.
Содержание
- Изучите настройки камеры вашего телефона
- Установите высокое разрешение на телефоне для качественных фото
- Делайте фото задней камерой смартфона
- Чистота линз – ключ к получению хорошего фото
- Помогут штативы и моноподы
- Располагайтесь ближе к свету
- Правила композиции
- Используйте сторонние приложения для камеры
- Не забудьте о приложениях для редактирования фотографий
- Видео:
Изучите настройки камеры вашего телефона
Какой бы не был у вас девайс, мы не рекомендуем полагаться на автоматический режим съёмки вашего смартфона. Конечно, указав на экране место, на котором вы хотите сфокусировать телефон, вы можете добиться лучшей фокусировки на интересующем вас объекте. Однако вы можете улучшить общее качество ваших фото, изменив другие настройки изображения. Хотя разные телефоны имеют разную шкалу настроек, большинство из них позволяют управлять фокусом, балансом белого, экспозицией, и ISO.
Конечно, указав на экране место, на котором вы хотите сфокусировать телефон, вы можете добиться лучшей фокусировки на интересующем вас объекте. Однако вы можете улучшить общее качество ваших фото, изменив другие настройки изображения. Хотя разные телефоны имеют разную шкалу настроек, большинство из них позволяют управлять фокусом, балансом белого, экспозицией, и ISO.
Что это за параметры?
- Фокус (фокусировка) – достижение максимальной резкости объекта на фото;
- Экспозиция – количество света, попадающее на датчик изображения;
- Баланс белого – регулирование цветовой температуры снимка;
- ISO – светочувствительность.
Обратите внимание, что камеры некоторых телефон одновременно блокируют фокусировку и экспозицию. Поэтому в зависимости от объекта фокусировки будет меняться освещение вашего фото.
Что касается настроек баланса белого, то обычно имеются четыре настройки на выбор. Лучше всего подобрать их в соответствии с особенностями окружающей среды, в которой вы снимаете, с целью лучше осветить ваши фото.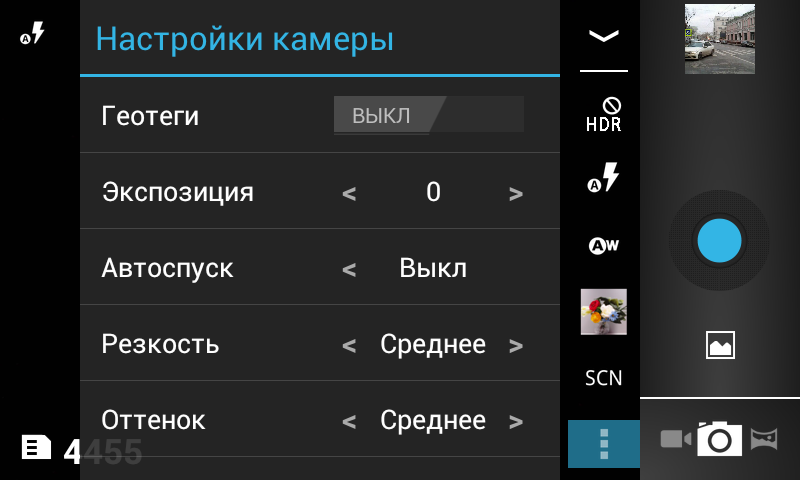
Например, режимы «Дневной свет» и «Облачно» больше подходят для съемки на открытом воздухе, тогда как «Лампа накаливания» и «Флуоресцентный» используются в помещении. Тем не менее, вы можете менять их для создания различных настроений и тонов.
Видео раскрывает фотовозможности на 100%Это интересно: как оживить фотографию онлайн.
Установите высокое разрешение на телефоне для качественных фото
При настройке камеры для получения качественного фото, нельзя обойти стороной установку нужного разрешения для вашего фото. Само собой разумеется, что чем выше разрешение вашей фотографии, тем качественнее она выглядит. Потому в настройках приложения «Камера» вашего гаджета установите самое высокое разрешение.
При этом делая снимки камерой смартфона, старайтесь приблизиться как можно ближе к объекту, и избежать увеличения масштаба (функции zoom) при съемке. Вы получите чуть обрезанные фотографии с значительно лучшим разрешением, нежели просто увеличенные с помощью зума, который часто размывает изображение на фото.
Делая фотографии с высоким разрешением, вы столкнетесь с проблемой нехватки памяти в телефоне для их хранения. Вы можете решить эту проблему, сохраняя свои фото снаружи, а не в памяти устройства. Попробуйте программы для обмена фото или облачные сервисы для хранения фотографий, уровня «Picasa» или «Dropbox».
Делайте фото задней камерой смартфона
Конечно, фронтальная камера облегчает съёмку селфи. Однако это не отменяет факта, что фронтальная камера обычно имеет более низкое разрешение, нежели задняя. В основном это вызвано с тем, что задняя камера оснащена бОльшим количеством мегапикселей, тогда как функционал передней камерой предназначен, преимущественно, для видеоконференций.
Чистота линз – ключ к получению хорошего фото
Делая фото с помощью камеры смартфона не следует забывать, что линзы камер являются неотъемлемой частью процесса фотосъёмки. Когда вы носите ваш гаджет в кармане или сумке, линзы постепенно покрываются пылью. Время от времени протирайте объектив камеры телефона тряпочкой из мягкого материала, для очистки камеры от грязи, пятен и отпечатков ваших пальцев.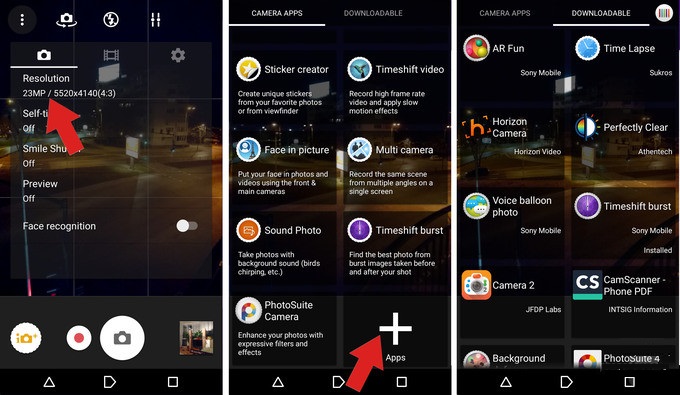 Вы увидите, как простая очистка линз может улучшить качество получаемых вами изображений.
Вы увидите, как простая очистка линз может улучшить качество получаемых вами изображений.
Помогут штативы и моноподы
Далеко не во всех телефонах имеется функция стабилизации камеры (как аппаратная, так и программная), и даже если она есть, то подчас она может сделать очень мало. И если вы когда-либо были разочарованы размытым снимком, вы оцените чёткость изображения, которая будет обеспечена с помощью штативов и моноподов. Штативы отлично подходят для съёмки с длинной выдержкой, в то время как монопод представляет собой один длинный штатив, позволяющий делать снимки (обычно собственные) с некоторого расстояния, что идеально подойдёт для селфи.
Большинство штативов для телефонов маленькие и портативные, уровня «GorillaPod», который всегда можно взять с собой. Есть такие штативы, которые можно обернуть вокруг столбов и перекладин, чтобы вы могли делать фотографии с немыслимого угла.
Располагайтесь ближе к свету
Одной из самых больших проблем при съёмке в помещении является отсутствие естественного освещения.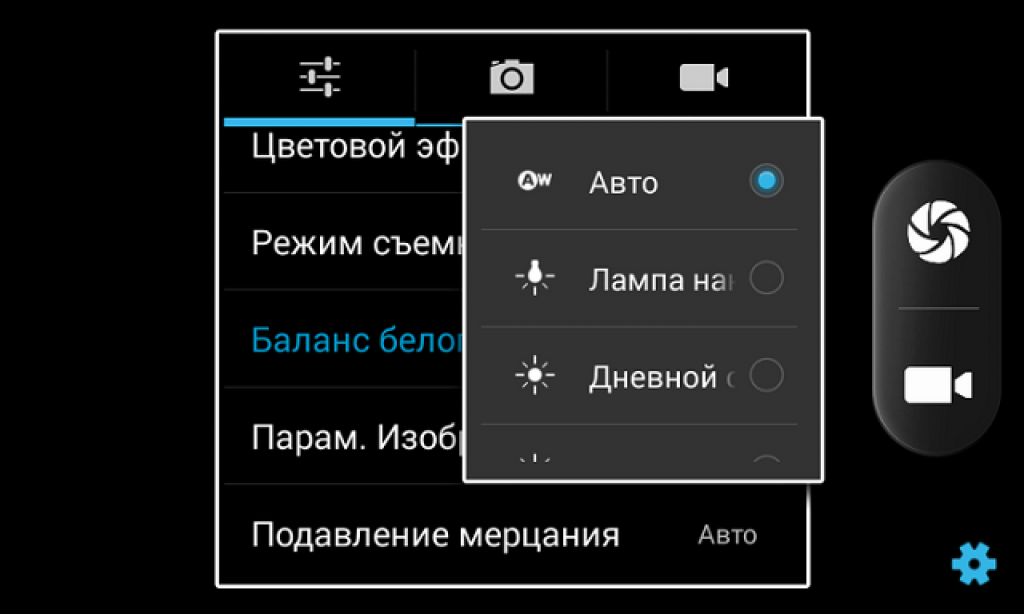 Правильное и хорошее освещение может сделать выражение лица более радостным, а еду более аппетитной. По возможности старайтесь делать фото при естественном освещении. Вы можете сделать это, подойдя к окну или дверям при создании фото в помещении, или к источникам света типа неоновых вывесок или уличных фонарей, когда фотографируете на улице. Среди наших советов о том, как получить качественные фото с помощью телефона, будет обязательный акцент на правильном освещении.
Правильное и хорошее освещение может сделать выражение лица более радостным, а еду более аппетитной. По возможности старайтесь делать фото при естественном освещении. Вы можете сделать это, подойдя к окну или дверям при создании фото в помещении, или к источникам света типа неоновых вывесок или уличных фонарей, когда фотографируете на улице. Среди наших советов о том, как получить качественные фото с помощью телефона, будет обязательный акцент на правильном освещении.
Кроме этого имейте ввиду, откуда исходит ваш источник света. Правила освещения здесь аналогичны традиционной фотографии – избегайте заднего света при съёмке людей, за исключением нужного вам эффекта силуэта. В случае, когда вы снимаете объект с боковым освещением, боковой свет поможет зрителю уловить текстуру и глубину.
Если мы говорим о съёмке при слабом освещении, то не следует использовать вспышку. Вспышка на мобильных устройствах слишком резка и редко полезна. Вместо этого попробуйте увеличить уровень ISO и экспозицию камеры.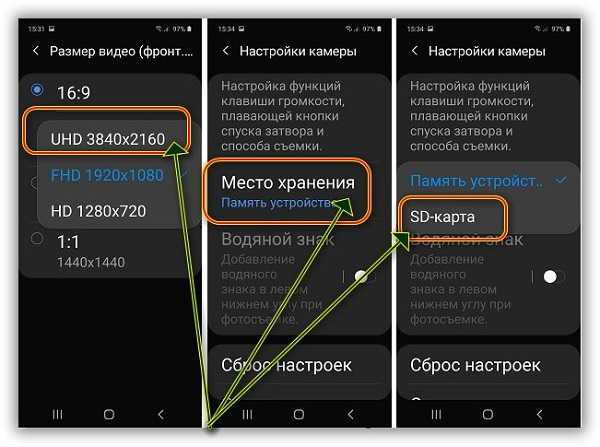 В качестве альтернативы вы можете загрузить приложения для ночной фотосъемки «Night Mode Camera» для ОС Андроид или «Night Cam»» для iOS, с целью сделать ваши фото еще лучше.
В качестве альтернативы вы можете загрузить приложения для ночной фотосъемки «Night Mode Camera» для ОС Андроид или «Night Cam»» для iOS, с целью сделать ваши фото еще лучше.
Правила композиции
Правильно подобранная композиция – отличный способ сделать привлекательные снимки. Изучите некоторые базовые правила композиции, такие как ведущие линии, правило третьего, кадрирование, масштаб и многое другое.
Как только вы усвоите правила композиции, попробуйте нарушить их, играя с уровнем ракурса и освещения.
И раз мы упомянули о ракурсе, съёмка под другим углом может сделать снимаемый вами объект более привлекательным и интересным, выделит упущенные из виду детали.
Используйте сторонние приложения для камеры
Большинство встроенных приложений для работы с камерой имеют довольно ограниченный функционал. Потому стоит подумать над тем, чтобы использовать стороннее приложение для камеры, позволяющее обойти данные ограничения. Некоторые приложения уровня «Camera+» (iOS) или «ProCapture Free» (Android), помимо обычных настроек смартфона имеют дополнительные функции. Другие имеют более специализированные функции, типа «Slow Shutter Cam» (iOS).
Некоторые приложения уровня «Camera+» (iOS) или «ProCapture Free» (Android), помимо обычных настроек смартфона имеют дополнительные функции. Другие имеют более специализированные функции, типа «Slow Shutter Cam» (iOS).
Многие из таких программ регулярно получают новые параметры, функции, фильтры и режимы. Это лучше, чем покупать новый смартфон лишь с целью получения лучших возможностей для фотосъемки.
Не забудьте о приложениях для редактирования фотографий
Иногда самое главное редактирование фото происходит не во время съёмки, а после неё. Многие улучшения полученной фотографии могут быть связаны с использованием приложений для редактирования фото после того, как такие фотографии были сделаны.
- Приложение «Photoshop Express» (Андроид, iOS) и «Pixlr Express» (Android, iOS) выполняют различные функции редактирования, уровня обрезки, выравнивания, отражения, поворота, и удаление регулярно встречающегося эффекта красных глаз.
- Если вам нравятся фильтры, стоит попробовать приложение «Snapseed» (Андроид, iOS) и «VSCO Cam» (Андроид, iOS).

- Не стоит забывать и об популярных на отечественных просторах «Google Lens».
Это полезно знать: приложение, которое улучшает качество фотографий.
Видео:
В нашем материале мы разобрали, как осуществить настройку телефона для получения качественных фото, привели комплекс советов, позволяющий получить наиболее качественные изображения на вашем телефоне. Кроме выбора оптимальных настроек камеры телефона, рекомендуем обратить внимание на приложения для редактирования изображений, обладающие разнообразным инструментарием для улучшения отснятых вами фотографий.
Опубликовано в рубрике «Смартфоны»
Как делать правильные фото со смартфона: краткий гайд по ручным настройкам
31 августа 2020
Хотите делать достойные мобильные фотографии, которыми можно похвастаться? Тогда стоит отказаться от автоматической съёмки и наконец разобраться в Pro-режиме. Рассказываем, как использовать смартфон в качестве фотоаппарата и всё при этом контролировать. Выдержка, светочувствительность, диафрагма — сейчас всё поясним.
Рассказываем, как использовать смартфон в качестве фотоаппарата и всё при этом контролировать. Выдержка, светочувствительность, диафрагма — сейчас всё поясним.
Подобрать гаджет для фото
Светочувствительность (ISO)
Многие знают, что за этой аббревиатурой скрывается светочувствительность (чем больше значение, тем она выше), но лишь единицы меняют её в приложении камеры. Очень зря: умело играя параметрами, вы можете получить светлое, детализированное изображение даже в тёмном помещении или в вечернее время. Правда, если переборщить с ISO, картинка будет светлой, но «шумной», то есть некачественной, с точками, пятнами и прочими дефектами.
Светочувствительность имеет смысл менять при неидеальном освещении — делать её поменьше в яркий солнечный день и увеличивать вечером или в закрытых помещениях, куда не попадают прямые солнечные лучи. Снизив значение ISO (а в автоматическом режиме оно, как правило, завышено), можно избавиться от пересвеченных участков на фото и передать естественный цвет объектов.
Назвать идеальную величину ISO не получится — её просто нет. Практикуясь, вы научитесь чувствовать, что именно нужно выставить в конкретных условиях. Экспериментируйте.
Некоторые судят о качестве фото, рассматривая их на смартфоне. Хотите знать правду о своих снимках? Взгляните на них на большом экране компьютера. Там станет очевидным каждый случай, когда вы не попали в фокус, когда не справились с дрожанием рук или недостаточностью освещённости.
Диафрагма
Значение диафрагмы отвечает за размер отверстия, через которое свет попадает на фотоматрицу, тем самым создавая изображение. Это отверстие работает как зрачок человека: сужается при ярком освещении (чтобы не «слепнуть», то есть не пересвечивать снимки) и расширяется в темноте, чтобы, наоборот, впустить внутрь побольше света. Размер диафрагмы также оказывает влияние на резкость изображения: чем меньше диафрагма, тем больше резкость. Именно поэтому мы щуримся, когда хотим рассмотреть какие-то мелкие детали.
В оптике диафрагма обозначается десятичной дробью, например 2. 0 или 4.5 (часто как f/1.7 или f/2.0). Небольшая путаница для новичков заключается в том, что чем меньше числовое значение, тем сильнее раскрыта диафрагма и меньше глубина резкости. И наоборот: больше значение — меньше диафрагма. Малая диафрагма хороша при съёмке портретов и объектов, которые требуют отдельного выделения в кадре. При широкой диафрагме (меньшее её числовое значение) лучше выходят многоплановые композиции с элементами, расположенными на разном расстоянии от фотографа.
0 или 4.5 (часто как f/1.7 или f/2.0). Небольшая путаница для новичков заключается в том, что чем меньше числовое значение, тем сильнее раскрыта диафрагма и меньше глубина резкости. И наоборот: больше значение — меньше диафрагма. Малая диафрагма хороша при съёмке портретов и объектов, которые требуют отдельного выделения в кадре. При широкой диафрагме (меньшее её числовое значение) лучше выходят многоплановые композиции с элементами, расположенными на разном расстоянии от фотографа.
Что же делать, если вам нужно побольше резкости (требуется закрыть диафрагму) и одновременно вы заинтересованы в том, чтобы улучшить съёмку при плохом освещении (требуется открыть диафрагму)? Искать компромисс, настраивая другие параметры фотосъёмки. Например, при закрытой диафрагме увеличить светочувствительность (ISO).
Если на настоящем фотоаппарате пользователь может менять размер диафрагмы, то в абсолютном большинстве смартфонов её значение постоянное и находится в диапазоне от 1.7 до 2.0. Менять значение диафрагмы в настройках смартфона, скорее всего, не получится. Однако если такая возможность есть, относитесь к ней как к значительному преимуществу. Обращайте внимание на этот параметр на этапе выбора мобильного устройства.
Однако если такая возможность есть, относитесь к ней как к значительному преимуществу. Обращайте внимание на этот параметр на этапе выбора мобильного устройства.
При прочих равных характеристиках камеры покупайте тот аппарат, у которого диафрагма шире, то есть меньше её числовое обозначение. Скажем, 1.7 предпочтительнее 2.0.
Выдержка
Выдержкой называют время экспозиции, в течение которого затвор камеры остаётся открытым и на матрицу попадает свет. Большинство кадров делается на коротких выдержках — сотые и тысячные доли секунды. Но вы точно видели снимки с длинной выдержкой в 20 или 30 секунд: отдельные объекты на таких фотографиях остаются чёткими, а другие красиво смазаны. Например, пейзаж ночного города, на котором огни автомобилей сливаются в единый цветной поток.
Короткая выдержка может зафиксировать в деталях даже движущийся объект — например, искры, летящие от огня. Однако чем динамичнее объект, тем меньше нужна выдержка для такой фиксации. При этом чем меньше выдержка, тем меньше света успеет попасть в камеру и могут возникнуть сложности с освещённостью кадра. Именно поэтому, выставляя ручные настройки, стоит помнить обо всех параметрах, которые мы рассматриваем в этом тексте: изменение одного параметра можно компенсировать или усилить изменениями других.
Именно поэтому, выставляя ручные настройки, стоит помнить обо всех параметрах, которые мы рассматриваем в этом тексте: изменение одного параметра можно компенсировать или усилить изменениями других.
Чтобы поменять выдержку камеры своего смартфона, нажмите в режиме Pro или ручной съёмки на значок скорости затвора — как правило, это буква S или круг с сегментами. Шкала значений начинается с долей секунды и заканчивается десятками секунд. Если вы намерены снимать с долгой экспозицией, сразу берите штатив, без него нормального кадра всё равно не получится. При большой выдержке съёмка с рук — пустая трата времени и разочарование.
Как найти баланс между выдержкой, диафрагмой и чувствительностью
Все три ключевых параметра взаимосвязаны. Количество света, попадающего в камеру, можно увеличить, поднимая значения ISO, раскрывая диафрагму и удлиняя выдержку. При этом для каждого параметра есть побочное влияние: увеличенное ISO ведёт к нарастанию искажений (шума) на изображении, увеличенная диафрагма снижает глубину резкости, а с ростом выдержки усложняется съёмка с рук и динамичных сцен. Поэтому ваше мастерство фотографа будет состоять в том, чтобы со временем научиться понимать, как действовать в каждой ситуации. Это обязательно придёт с опытом.
Поэтому ваше мастерство фотографа будет состоять в том, чтобы со временем научиться понимать, как действовать в каждой ситуации. Это обязательно придёт с опытом.
Пока же вы можете отталкиваться от следующих двух рекомендаций:
- При съёмке смартфоном с рук выдержка не должна быть длиннее 1/100 секунды. При 1/50 и более вы вряд ли удержите смартфон неподвижным и предметы в кадре «смажутся». Для каждой камеры и ситуации могут быть вариации, но искать идеальные значения начните с 1/100. Быстрые объекты останутся неподвижными на фото только если вы будете снимать с очень короткими выдержками. В большинстве случаев у вас для этого не хватит освещённости.
- Чтобы уменьшить количество фотографического шума, стремитесь к тому, чтобы держать значение чувствительности минимально возможным. Однако при такой настройке у вас не выйдут хорошими кадры при съёмке с рук в тёмное время суток и внутри помещений. В таких случаях смело поднимайте значение ISO до тех пор, пока не получится добраться до рекомендуемого нами значения выдержки (см.
 предыдущий совет). В части сюжетов вам поможет фотовспышка, но вы должны понимать, что вспышка не решает всех проблем, так как делает освещение объектов крайне неравномерным, особенно при съёмках на улице.
предыдущий совет). В части сюжетов вам поможет фотовспышка, но вы должны понимать, что вспышка не решает всех проблем, так как делает освещение объектов крайне неравномерным, особенно при съёмках на улице.
Ручной фокус
На первый взгляд странно пользоваться ручным фокусом, когда есть автоматический. Однако последний часто подводит и фиксируется совсем не там, где нужно. Автофокус плохо работает при недостатке света: в этой ситуации он, как правило, просто наводится «хоть на что-нибудь» и обычно это чуть лучше освещённый предмет на переднем плане. Ручную фокусировку есть смысл использовать в предметной съёмке или тогда, когда нужно навестись на не совсем очевидный для камеры участок. Сделать это не просто, а очень просто — достаточно нажать на экран в той точке кадра, которая должна быть резкой, и камера смартфона сфокусируется на ней.
В современных телефонах есть специальный режим, который позволяет сделать чётким отдельный объект и размыть фон вокруг него. В Samsung, например, это функция «Живой фокус», в других смартфонах она может называться «Боке», «Диафрагма» и т.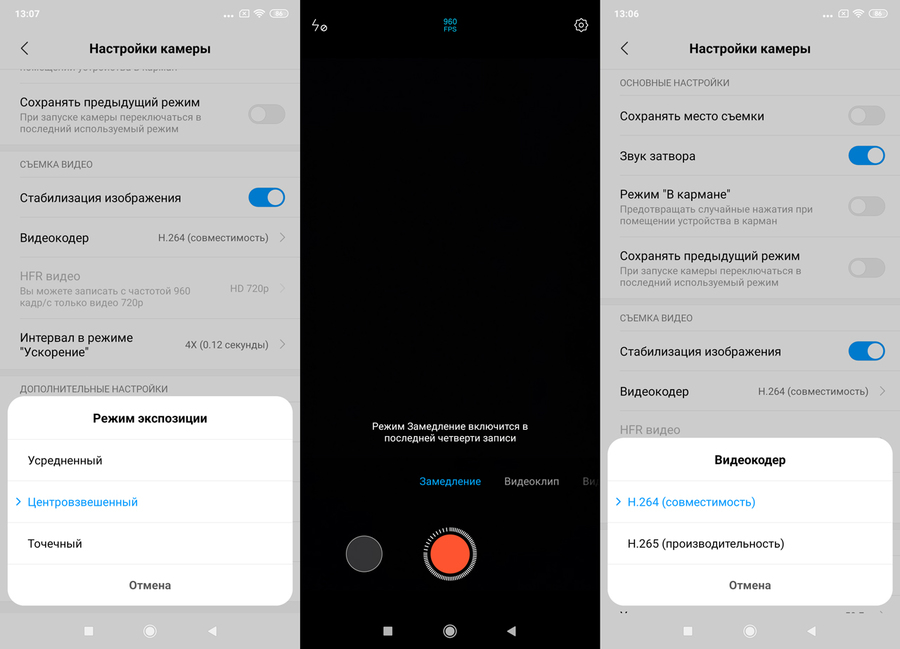 д. Здесь тоже все несложно: включаете режим, нажимаете на нужную точку в кадре, а потом ползунком выставляете степень размытия окружающей обстановки.
д. Здесь тоже все несложно: включаете режим, нажимаете на нужную точку в кадре, а потом ползунком выставляете степень размытия окружающей обстановки.
Баланс белого
Так называют цветокоррекцию, в результате которой белые в реальности объекты на фотографии будут именно белыми, а не серыми, бледно-голубыми или жёлто-зелёными. Очень часто камера «не понимает», какой вид освещённости у снимаемой сцены: солнце или, скажем, люминесцентные лампы. Обычно в настройках мобильной камеры есть как предустановленные значения («солнечно», «пасмурно», «лампа накаливания» и другие), так и возможность задать цветовую температуру в Кельвинах (в среднем в диапазоне от 2 000 до 8 000 К). Для этого в режиме Pro надо найти значок с символами WB и подвинуть вправо или влево ползунок, добиваясь нужного оттенка на картинке. Достаточно небольшого опыта, чтобы, оценив ситуацию, научиться с первого же раза выбирать верный вариант.
Неподвижность смартфона как залог хороших фотографий: пять советов
- Лучше использовать штатив или трипод.
 Если вы собираетесь всерьёз заняться мобильной фотографией, вам точно придётся их купить. Делать снимок с длинной выдержкой без штатива — заранее провальная идея.
Если вы собираетесь всерьёз заняться мобильной фотографией, вам точно придётся их купить. Делать снимок с длинной выдержкой без штатива — заранее провальная идея. - Если нет специальных приспособлений, держите смартфон двумя руками, чтобы обеспечить его максимальную неподвижность. Наиболее удобные позы: локти плотно прижаты к рёбрам, вы сидите, стоите на коленях или лежите на животе.
- Не возлагайте больших надежд на системы электронной стабилизации изображения, которые есть у флагманских моделей смартфонов. В принципе их можно даже отключить, так как они потребляют слишком много энергии аккумулятора, а особого эффекта не дают.
- Нежелательно нажимать на кнопку камеры прямо на смартфоне — даже незаметное для вас движение может смазать снимок. Лучше используйте таймер (его можно выбрать в настройках приложения для съёмки) или пульт, который иногда идёт в комплекте со штативом.
- При панорамной съёмке перемещайте смартфон плавно, без рывков и наклонов.
Для того чтобы делать качественные мобильные фотографии в профессиональном режиме, мало разобраться с каждой настройкой и функцией по отдельности — нужно понять, как они работают в комплексе, и не бояться экспериментировать. Тогда и результаты будут соответствующими.
Тогда и результаты будут соответствующими.
Немаловажно выбрать и подходящий инструмент, так как не все смартфоны снимают одинаково, не все позволяют настроить режим съёмки по вашему желанию.
Подобрать гаджет для фото
Ещё по теме:
Лучшие смартфоны для макросъёмки.
Пять Android-смартфонов, снимающих не хуже iPhone 11.
Теги:
- Мобилография
- Смартфоны
- База знаний
Расскажите друзьям об этом материале:
Как подключить камеры видеонаблюдения к телефону за 5 простых шагов (с иллюстрациями)
Интеллектуальные устройства сделали усилия по обеспечению безопасности более эффективными и полезными, чем когда-либо. Большинство представленных на рынке камер безопасности теперь имеют встроенную поддержку смартфонов через приложения, что позволяет пользователям подключать устройства безопасности к телефонам для просмотра каналов с камер, изменения настроек и взаимодействия с камерой — в любое время и в любом месте.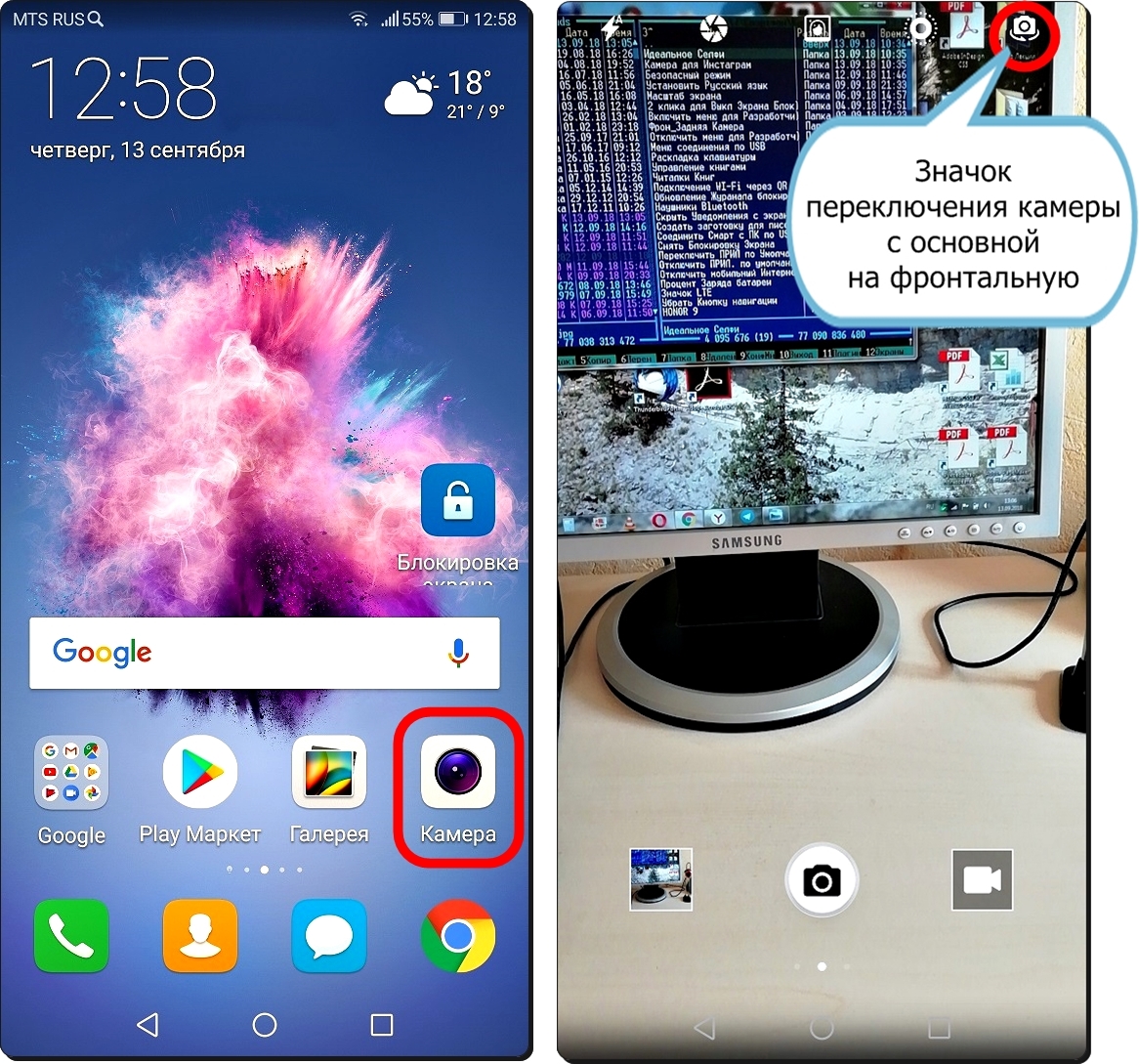
Не знаете, как подключить камеру видеонаблюдения к телефону? Читайте дальше и узнайте, как всего за 5 простых шагов.
Содержание
Шаг 1. Загрузите приложениеПодавляющее большинство ведущих производителей камер безопасности разрабатывают собственные приложения для использования со своими продуктами. Сюда входят Google Nest, Wyze, Reolink, Ring и, конечно же, AlfredCamera.
Любая недавно купленная популярная камера видеонаблюдения, скорее всего, совместима с собственным приложением. Узнайте название на коробке или в инструкции по эксплуатации и загрузите его из App Store (iOS) или Google Play Store (Android).
Для видеонаблюдения, используемого вместе с DVR, существует ряд доступных сторонних приложений, которые утверждают, что связывают потоки DVR с телефонами. XMEye и NVSIP являются примерами.
Кредит: Ventech Videos Трудно не заметить, что большинство этих приложений имеют неоднозначные отзывы.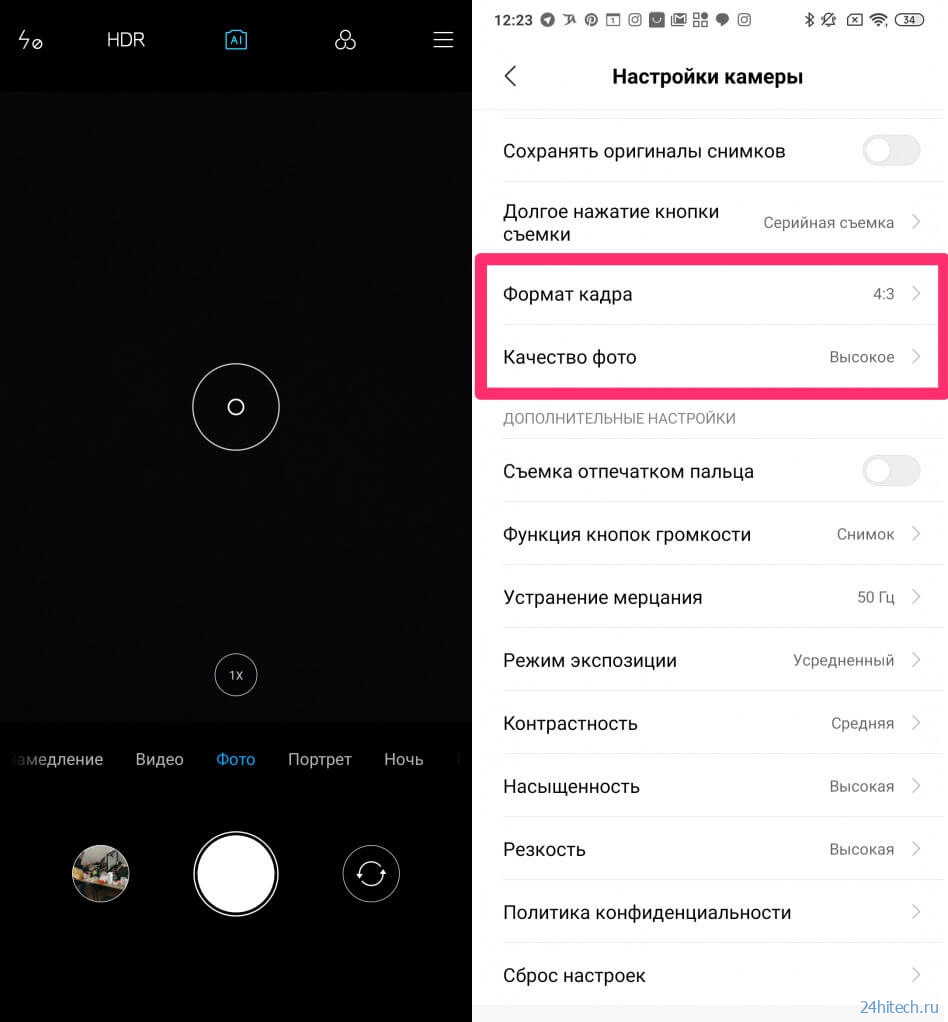 Это связано с тем, что не все цифровые видеорегистраторы совместимы, а это означает, что потребуется метод проб и ошибок, чтобы найти приложение, которое действительно работает.
Это связано с тем, что не все цифровые видеорегистраторы совместимы, а это означает, что потребуется метод проб и ошибок, чтобы найти приложение, которое действительно работает.
В первую очередь цифровой видеорегистратор должен быть подключен к Интернету. Традиционные видеорегистраторы нельзя подключить к мобильным устройствам. Мы рекомендуем приобрести IP-камеру, если для вас важен мобильный просмотр.
Если цифровой видеорегистратор подключен к Интернету, велика вероятность того, что у производителя уже есть собственное приложение. Обратитесь в службу поддержки, если не знаете, как найти приложение, прежде чем пытаться использовать стороннее приложение. Всегда используйте приложения, связанные с брендом, а не сторонние приложения, которые, помимо того, что они бессистемны, также могут быть сопряжены с рисками для конфиденциальности.
Шаг 2: Зарегистрируйтесь После загрузки приложения откройте его и зарегистрируйте учетную запись. Это требуется большинству приложений для просмотра, но некоторые, например Reolink, этого не требуют.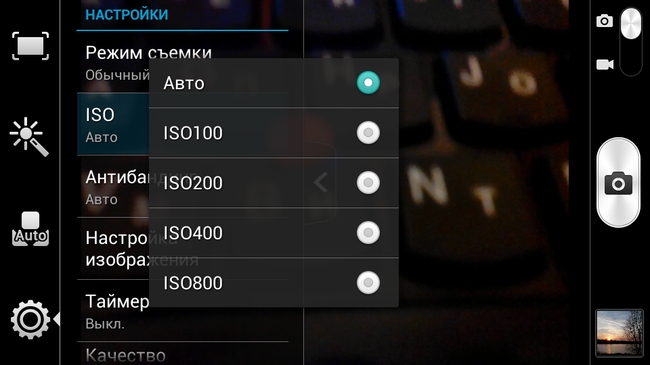 Если возможно, ускорьте процесс, связав существующую учетную запись, например учетную запись Google или Facebook.
Если возможно, ускорьте процесс, связав существующую учетную запись, например учетную запись Google или Facebook.
Прочитайте и примите положения и условия, когда будет предложено. Пользователям также может быть предоставлен выбор: разрешить или запретить совместное использование данных. Даже беглое прочтение этого важно, чтобы точно знать, чем делятся.
Совет профессионала
Если вы будете лучше осведомлены о методах обмена данными и конфиденциальности, это поможет защитить пользователей от утечки данных и взлома.
После настройки учетной записи пользователям будет либо представлено главное меню приложения, либо им будет предложено указать некоторые параметры.
Приглашение добавить камеру будет очевидным и обычно выглядит как знак плюса в верхнем углу или текст «Добавить камеру» или «Добавить устройство». Коснитесь его, и приложение предложит шаги, необходимые для сопряжения устройства.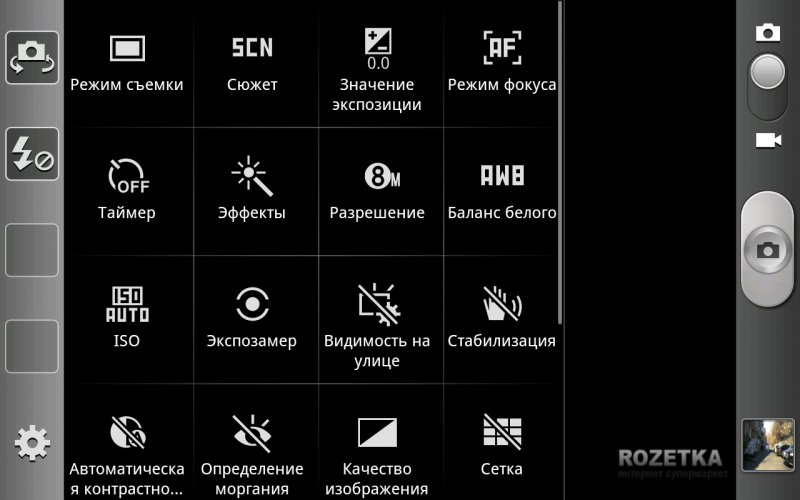
Обычный способ добавления камеры (и метод, который использует AlfredCamera) заключается в том, что приложение генерирует QR-код.
После того, как устройство камеры включено и светодиодный индикатор состояния показывает, что оно готово к использованию, поднесите QR-код, чтобы камера видеонаблюдения могла отсканировать его. После этого устройство будет сопряжено.
Добавление устройства в AlfredCamera. Приложение помогает пользователям выполнить простые шаги и использует QR-код для сопряжения камеры с телефоном.
Другие приложения камеры безопасности требуют, чтобы пользователи выбирали камеру, как если бы это была беспроводная сеть.
Это означает зайти в настройки Wi-Fi телефона. Как и при подключении к новой сети Wi-Fi, найдите камеру в списке. Коснитесь его и подключитесь, затем вернитесь в приложение, где будет сопряжено устройство.
Добавление устройства в Kasa. Вместо использования QR-кода пользователи должны сначала разрешить приложению доступ к локальной сети, выделить сеть Wi-Fi в приложении, а затем подключиться к устройству камеры в настройках Wi-Fi вашего телефона.
Как правило, после добавления камеры можно дать имя. Это могут быть параметры по умолчанию, например «Камера передней двери», или пользователи могут вводить уникальное имя.
Назвать камеру в соответствии с ее местоположением — хорошая идея, если вы хотите, чтобы несколько камер контролировали пространство, так как это может быстро запутать предустановленными именами, такими как «Камера 1».
Шаг 4: Совместный доступ к вашему устройствуНезависимо от того, ведет ли камера видеонаблюдения семейный дом, съемную квартиру или офисное помещение, доступ к камере может потребоваться нескольким пользователям. Вполне логично, что большее количество глаз на камеру увеличивает ощущение легкости и повышает эффективность устройства.
Однако выдача паролей делает устройство очень уязвимым. Большинство приложений теперь предоставляют возможность добавлять дополнительных пользователей в канал камеры, не выдавая конфиденциальную информацию.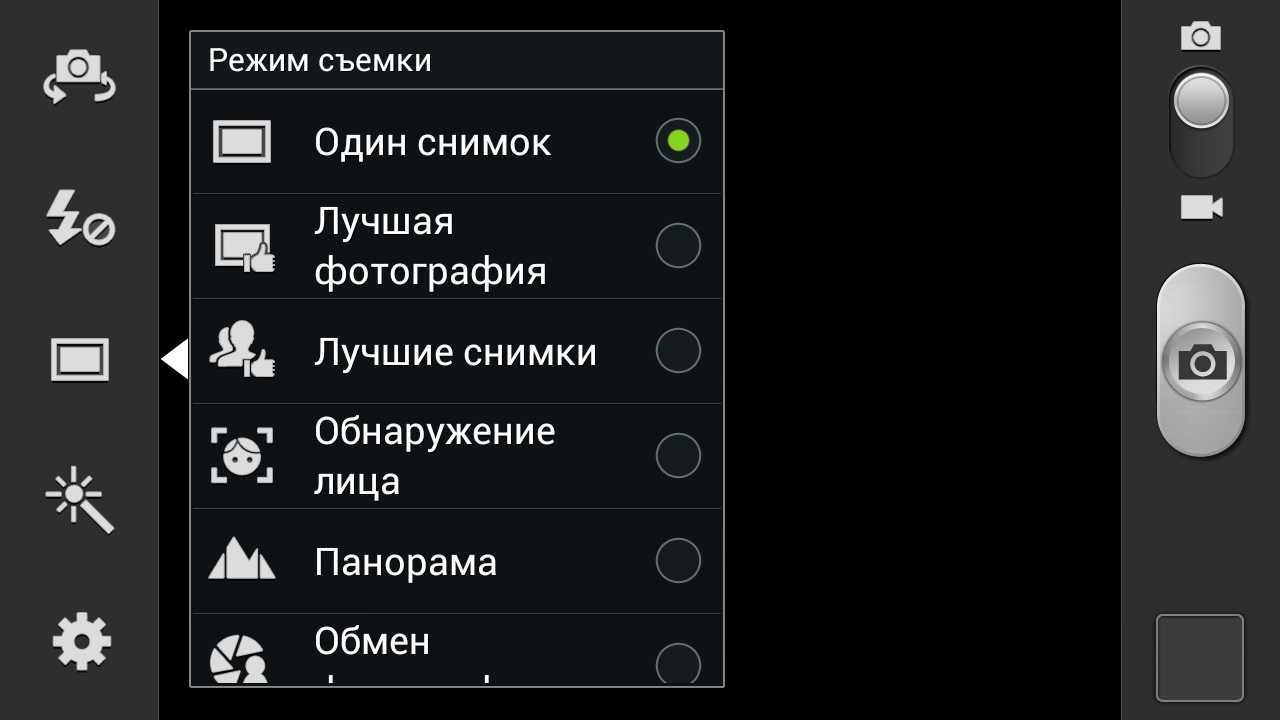
Ищите это в меню настроек приложения, где будет предложено пригласить дополнительных пользователей. Это также может быть найдено на канале камеры. Пользователи могут безопасно пригласить членов семьи, соседей по дому или коллег для доступа к каналу по электронной почте или путем сканирования QR-кода, тем самым не жертвуя паролем.
Шаг 5. Автоматизация и настройкаПриложения для камер безопасности предоставляют различные варианты автоматизации, будь то интеграция с голосовыми помощниками или планирование включения и выключения камеры. Автоматизация продуктов безопасности может сделать их работу более разумной.
Хотя возможность сделать все это может быть предоставлена во время первоначальной настройки, мы на самом деле рекомендуем пропустить большую часть этого. Сначала проведите некоторое время с устройством, чтобы узнать, что работает хорошо, а что не очень хорошо.
Постепенно настраивайте различные параметры и предпочтения, включая чувствительность обнаружения движения, уведомления, расписания и даже то, как камера взаимодействует с другими продуктами, такими как интеллектуальное освещение.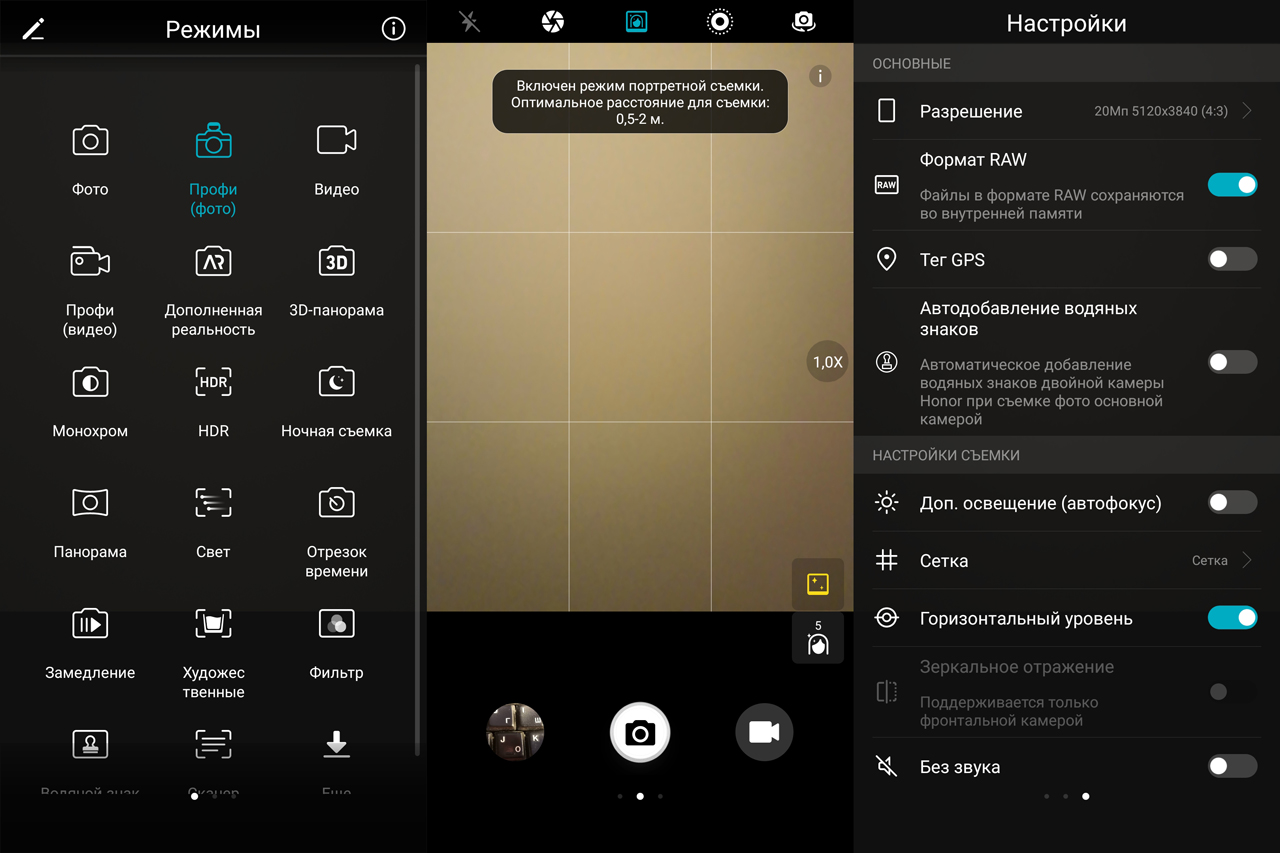 Всем этим можно управлять из настроек приложения и изменять их по своему усмотрению.
Всем этим можно управлять из настроек приложения и изменять их по своему усмотрению.
Примеры настроек и автоматизации, которые можно изменить. Слева направо: включение push-уведомлений в AlfredCamera; изменение настроек обнаружения движения в Wyze .
Часто задаваемые вопросы Как подключить видеокамеру к телефону?Подключите видеокамеру к телефону, загрузив приложение производителя камеры из App Store или Google Play Store. Если его нет, можно использовать стороннее приложение, если камера имеет функции с поддержкой Интернета. Но всегда рекомендуется использовать официальные приложения, специально созданные для продуктов.
Как подключить камеру к телефону по беспроводной сети? Загрузите приложение камеры из App Store или Google Play Store, создайте учетную запись и нажмите «добавить устройство». Соедините камеру с помощью QR-кода или подключившись к ней как к беспроводной сети.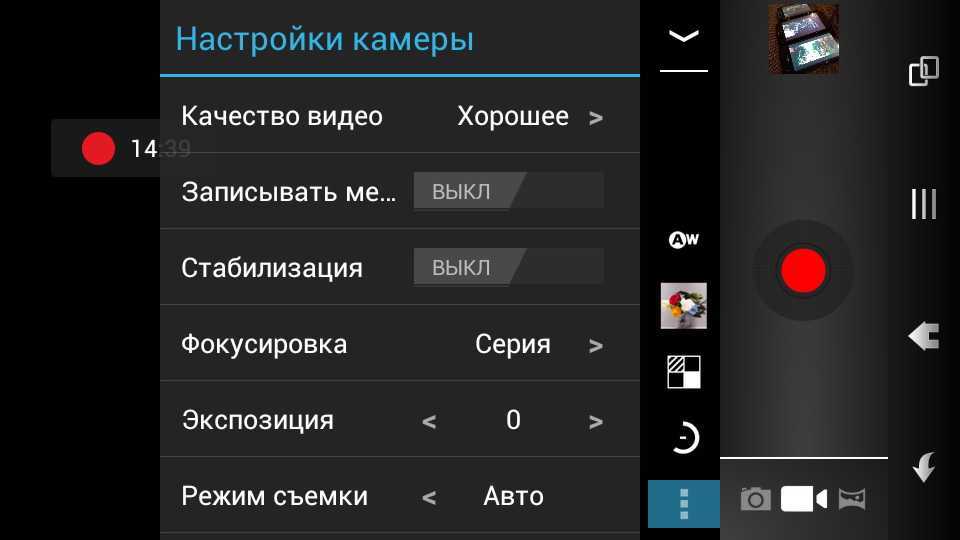
Сопряжение камеры безопасности с приложением обычно происходит путем сканирования сгенерированного QR-кода объективом камеры или путем подключения к ней в качестве беспроводной сети на телефоне. Он также может быть сопряжен через Bluetooth.
Как я могу просматривать свои камеры наблюдения онлайн?Загрузите приложение камеры из App Store или Google Play Store, создайте учетную запись и нажмите «добавить устройство». Затем будут предоставлены инструкции о том, как выполнить сопряжение устройства. Убедитесь, что камера подключена к беспроводной сети, а телефон подключен к Интернету.
Как подключить камеры видеонаблюдения к телефонам без интернета? Камеры видеонаблюдения, у которых нет функций доступа в Интернет, не могут подключаться к телефону. Подумайте о покупке цифрового видеорегистратора, который можно подключить к Интернету, если он совместим с камерой. У производителя DVR, скорее всего, есть соответствующее приложение, которое можно загрузить для удобного просмотра на мобильных устройствах.
У производителя DVR, скорее всего, есть соответствующее приложение, которое можно загрузить для удобного просмотра на мобильных устройствах.
Подключение камеры слежения к телефону позволяет пользователям получить максимальную отдачу от него. Пользователи могут наслаждаться простой автоматизацией, push-уведомлениями и круглосуточным доступом к прямой трансляции с камеры из любой точки мира.
Короче говоря, это делает камеру слежения намного более полезной и позволяет пользователям избежать бесконечного просеивания отснятого материала.
Ищете новую беспроводную камеру видеонаблюдения, готовую к подключению к вашему телефону? Ознакомьтесь с нашими фаворитами года.
Рекомендуем прочитать:
Как превратить старые телефоны в камеры безопасности | 5 лучших приложений на рынке
Как установить беспроводные камеры видеонаблюдения в помещении за 8 простых шагов (с иллюстрациями)
Как установить наружные камеры видеонаблюдения за 7 простых шагов (с иллюстрациями)
Как использовать камеру на телефоне Android: Объяснение основ
Android — относительно простая операционная система. Но новым пользователям и людям, которые прыгнули с корабля Apple, чтобы попробовать, может быть трудно ориентироваться в нем.
Но новым пользователям и людям, которые прыгнули с корабля Apple, чтобы попробовать, может быть трудно ориентироваться в нем.
Одной из важнейших функций любого современного телефона является приложение камеры. Тем не менее, некоторые могут немного потрудиться, чтобы найти его на Android. Не нужно беспокоиться; вы можете продолжить чтение, чтобы узнать, как найти и использовать приложение для камеры Android.
Как найти приложение камеры Android
На большинстве телефонов Android приложение камеры по умолчанию находится на главном экране, поэтому просто коснитесь его, чтобы начать. Если нет, есть несколько способов найти приложение камеры на Android. На большинстве устройств Android вы можете открыть панель приложений, чтобы найти приложение.
- Разблокируйте устройство.
- Находясь на главном экране, проведите пальцем вверх от нижней части экрана.
- Здесь просмотрите свои приложения, пока не найдете приложение Camera .

Вы также можете нажать на строку поиска в верхней части панели приложений и ввести «камера». Если по какой-либо причине вы не можете найти его в списке приложений, вы можете попробовать несколько жестов, которые могут поддерживаться вашим устройством. Вот несколько примеров, которые вы можете попробовать:
- Мягко дважды нажмите кнопку питания на боковой панели вашего устройства.
- Дважды быстро поверните телефон.
- На экране блокировки коснитесь значка камеры в правом или левом нижнем углу экрана.
3 Изображения
По крайней мере один из этих методов должен открыть приложение камеры. Если ничего не работает, рассмотрите возможность перезагрузки устройства и повторите попытку.
Как использовать приложение камеры Android
Все телефоны Android поставляются с приложением камеры, но то, как оно выглядит и что оно может делать, будет отличаться от одного бренда к другому, поскольку каждый производитель использует свое собственное приложение. У нас есть отдельное руководство по приложению камеры Samsung, если вы его используете.
У нас есть отдельное руководство по приложению камеры Samsung, если вы его используете.
Качество может быть разным, но встроенных приложений камеры обычно достаточно для большинства пользователей, и есть много способов улучшить качество камеры Android. Хотя изображения ниже могут немного отличаться от интерфейса вашей камеры, все приложения работают примерно одинаково.
Как сделать снимок с помощью приложения «Камера» для Android
Вот краткий обзор того, как сделать снимок на Android:
- Откройте приложение «Камера».
- Убедитесь, что Фото выделено в нижней части области захвата. Коснитесь значка «вращающиеся стрелки» слева от кнопки спуска затвора, если хотите сделать селфи.
- Выстраивайте кадр внутри экрана. Коснитесь экрана, чтобы сфокусировать камеру на определенной части кадра, если хотите.
- Коснитесь кнопки спуска затвора .
Изображение немедленно сохраняется, и вы готовы его просмотреть.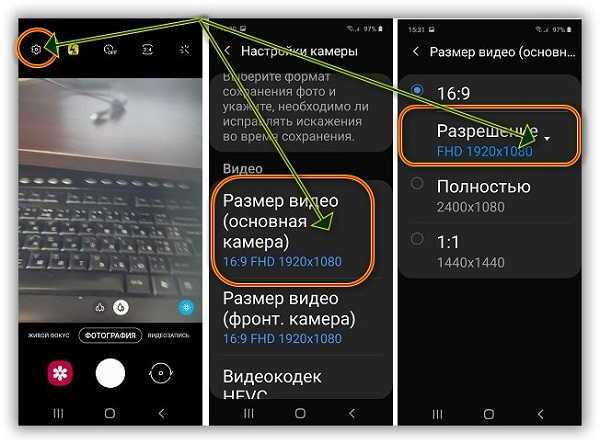 Конечно, вы можете настроить и изменить определенные настройки в зависимости от того, какой снимок вы пытаетесь сделать. Вы используете портретный режим, например, чтобы сфокусироваться на объекте или человеке и размыть все остальное в кадре.
Конечно, вы можете настроить и изменить определенные настройки в зависимости от того, какой снимок вы пытаетесь сделать. Вы используете портретный режим, например, чтобы сфокусироваться на объекте или человеке и размыть все остальное в кадре.
Как снимать видео на Android
Снимать видео на Android тоже довольно просто. Здесь все, что вам нужно сделать, это следующее:
- Откройте приложение «Камера» и выберите параметр Видео в меню, которое находится над или под кнопкой спуска затвора.
- Нажмите красную кнопку спуска затвора , чтобы начать съемку.
- Нажмите кнопку спуска затвора еще раз, когда вы хотите остановить съемку.
В некоторых приложениях во время видеосъемки на кнопке спуска затвора будет отображаться белый квадрат и символ паузы с левой стороны, который можно нажать, чтобы приостановить или возобновить запись.
3 Изображения
Где хранятся фотографии и видео с камеры Android
Со временем Android радикально изменил способ и место хранения захваченных изображений и видео.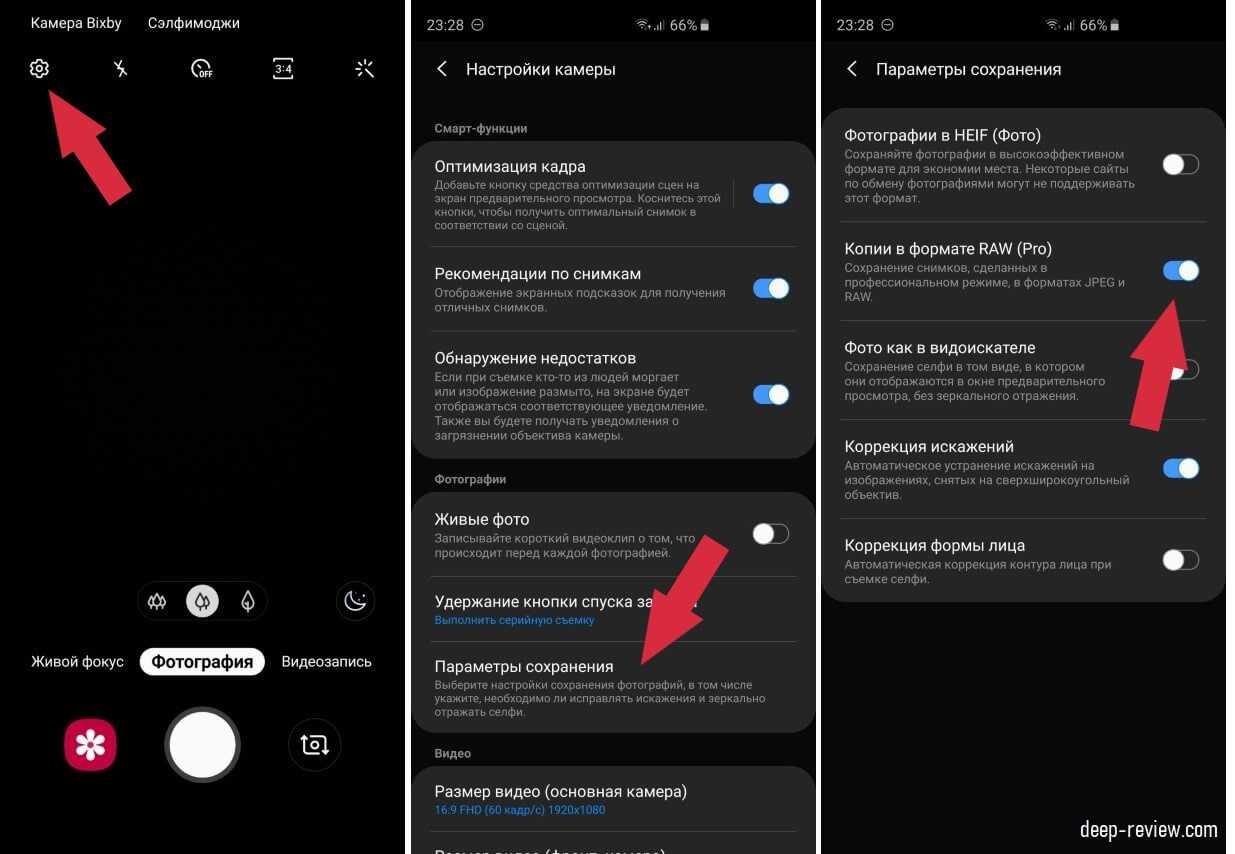 Раньше было стандартное приложение галереи для большинства Android-устройств. Он был удален, и вы можете обнаружить, что пытаетесь выяснить, куда именно делись ваши кадры, и спрашиваете: «Где мои изображения Android?».
Раньше было стандартное приложение галереи для большинства Android-устройств. Он был удален, и вы можете обнаружить, что пытаетесь выяснить, куда именно делись ваши кадры, и спрашиваете: «Где мои изображения Android?».
Часть вины за трудности с поиском изображений для Android лежит на таких приложениях, как Google Photos. Несмотря на то, что они имеют множество удобств, они, кажется, борются с обеспечением простоты использования для многих пользователей. Да, ваш контент автоматически резервируется, но трудно найти файлы, которые находятся на вашем устройстве.
В большинстве случаев, если вы ищете недавно отснятый контент, вы можете получить к нему доступ, открыв приложение «Камера» и коснувшись значка изображения в правом нижнем углу экрана. Это приведет вас к галерее файлов, где вы можете просматривать одно изображение или видео за раз.
Google Фото
Хотя на большинстве телефонов есть собственное приложение-галерея, лучшим вариантом для просмотра фотографий является Google Фото.
Вы можете получить доступ к Google Фото, открыв ящик приложения и нажав на значок Фото . Он должен открыть набор последних изображений и видео, где вы можете найти любой контент, который ищете, прокручивая сетку миниатюр.
По умолчанию отображаются все изображения на вашем телефоне. Если вы просто хотите просмотреть сделанные фотографии, коснитесь значка Library внизу и выберите папку Camera .
2 Изображения
Google Фото использует искусственный интеллект для распознавания содержимого фотографий, что упрощает поиск определенных изображений или групп изображений. Нажмите Поиск внизу экрана и введите поисковый запрос. Вы можете использовать несколько слов, чтобы описать содержание фотографии, и Google покажет вам несколько подходящих предложений из вашей галереи.



 предыдущий совет). В части сюжетов вам поможет фотовспышка, но вы должны понимать, что вспышка не решает всех проблем, так как делает освещение объектов крайне неравномерным, особенно при съёмках на улице.
предыдущий совет). В части сюжетов вам поможет фотовспышка, но вы должны понимать, что вспышка не решает всех проблем, так как делает освещение объектов крайне неравномерным, особенно при съёмках на улице.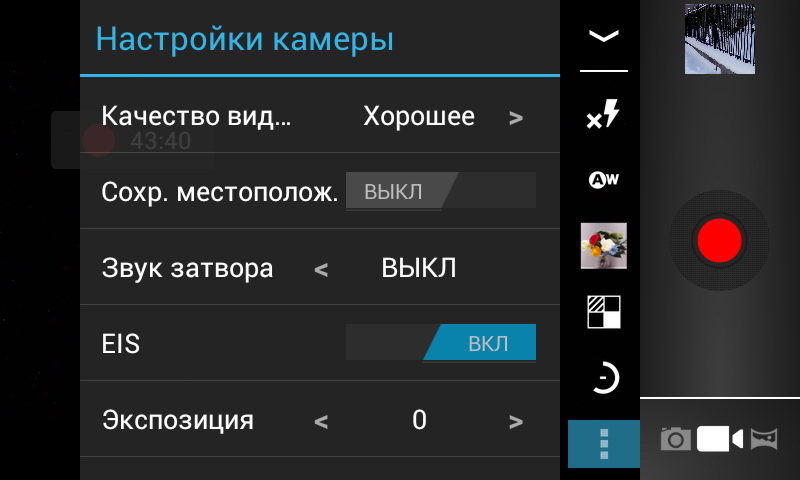 Если вы собираетесь всерьёз заняться мобильной фотографией, вам точно придётся их купить. Делать снимок с длинной выдержкой без штатива — заранее провальная идея.
Если вы собираетесь всерьёз заняться мобильной фотографией, вам точно придётся их купить. Делать снимок с длинной выдержкой без штатива — заранее провальная идея.