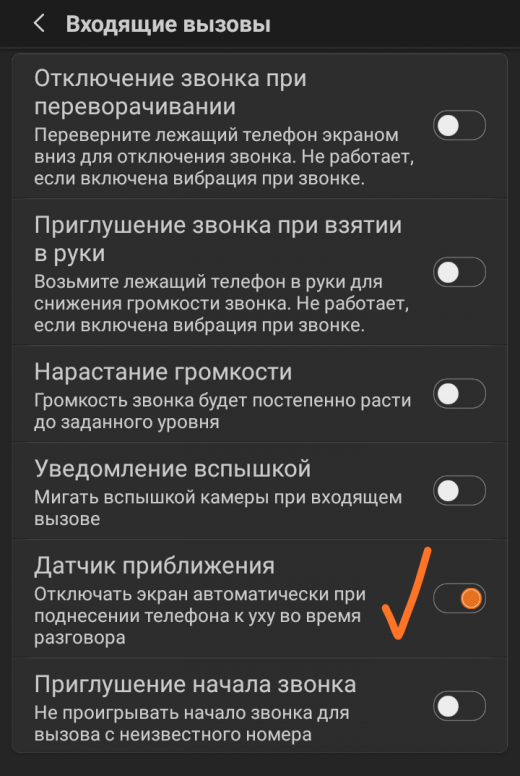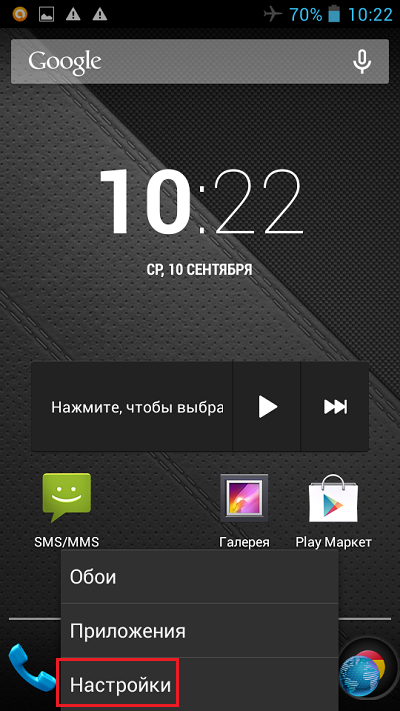Как исправить или изменить неправильное время на телефоне Андроид (часы идут вперед)
Илья – главный редактор сайта softdroid.net. Является автором нескольких сотен руководств и статей по настройке Android. Около 15 лет занимается ремонтом техники и решением технических проблем iOS и Android. Имел дело практически со всеми более-менее популярными марками мобильных смартфонов и планшетов Samsung, HTC, Xiaomi и др. Для тестирования используется iPhone 12 и Samsung Galaxy S21 с последней версией прошивки.
Информация об авторе
Содержание:
Как вручную установить время на телефоне через настройки
Чтобы выставить параметры времени на телефоне в ручном режиме, требуется проделать следующие действия:
- Найти приложение «Часы» на смартфоне. Чаще всего оно располагается на рабочем столе, может также находиться в папке «Инструменты». Еще один способ перехода — нажать на вейджер с временем на рабочем столе.

- Для перехода к настройкам требуется щелкнуть на значок с тремя точками и выбрать соответствующий раздел.
- Предварительно требуется отключить функцию автоматического выбора часового пояса и даты/времени мобильной сети, деактивировав переключатель напротив выбранных функций.
- Далее в пунктах «Время» и «Дата» выставляются параметры в ручном режиме.
Как часто нужно проверять время
Желательно сверять время с текущим местным показателем в конце каждого дня. Особенно это стоит делать пользователям, у которых установлено автоматическое определение параметров. От правильной даты и времени зависит очень много — жизнь современного человека тесно связана с часами. Некоторые владельцы смартфонов самостоятельно переводят время в ручном режиме на несколько минут вперед, чтобы никогда не опаздывать.
Как отключить или включить автоматическое определение времени телефоном
Автоматическое определение времени на телефоне — функция, которая активирована еще заводом-производителем. В некоторых случаях функция срабатывает неправильно, это приводит к сбою настроек, некорректной работе некоторых приложений на устройстве, которые зависят от этих данных. Чтобы исправить проблему неправильной синхронизации времени и даты требуется:
В некоторых случаях функция срабатывает неправильно, это приводит к сбою настроек, некорректной работе некоторых приложений на устройстве, которые зависят от этих данных. Чтобы исправить проблему неправильной синхронизации времени и даты требуется:
- Перейти в приложение «Часы».
- С помощью правого бокового меню вызвать пункт «Настройки».
- Сменить положение показателей напротив пунктов «Использовать время сети» и «Использовать часовой пояс сети».
После выполненных манипуляций настройки задаются в ручном режиме. В некоторых случаях исправить проблему с неправильным временем на телефоне можно только путем полного сброса настроек к заводским.
Как изменить часовой пояс на телефоне
Чтобы установить новый часовой пояс в виджете «Часы» на смартфоне Андроид, требуется:
- Перейти в настройки приложения по описанному выше способу.
- Отключить функцию «Использовать часовой пояс сети».

- Щелкнуть на кнопку «Часовой пояс».
- Выбрать регион проживания. Также можно выбрать пояс в пункте «Разница с UTC», если вы знаете точное местное время.
С помощью меню «Настройки» пользователь также может выбрать, в каком формате будет отображаться время на телефоне — в 12-часовом или в 24-часовом.
Использование отдельной программы-часов для Андроид
Дополнительным решением может стать установка стороннего приложения. В официальном магазине приложений достаточно платных и бесплатных виджетов с расширенным функционалом. Один из вариантов — программа DVBeep. Особенность софта — поддержка функции озвучивания текущего времени на телефоне. Программа будет полезна владельцам смартфонов на Андроид, которые не хотят постоянно отвлекаться на экран смартфона. С помощью настроек можно установить, с какой периодичностью голосовой ассистент будет озвучивать текущие параметры даты и времени.
Приложение можно использовать на смартфоне без предварительной настройки.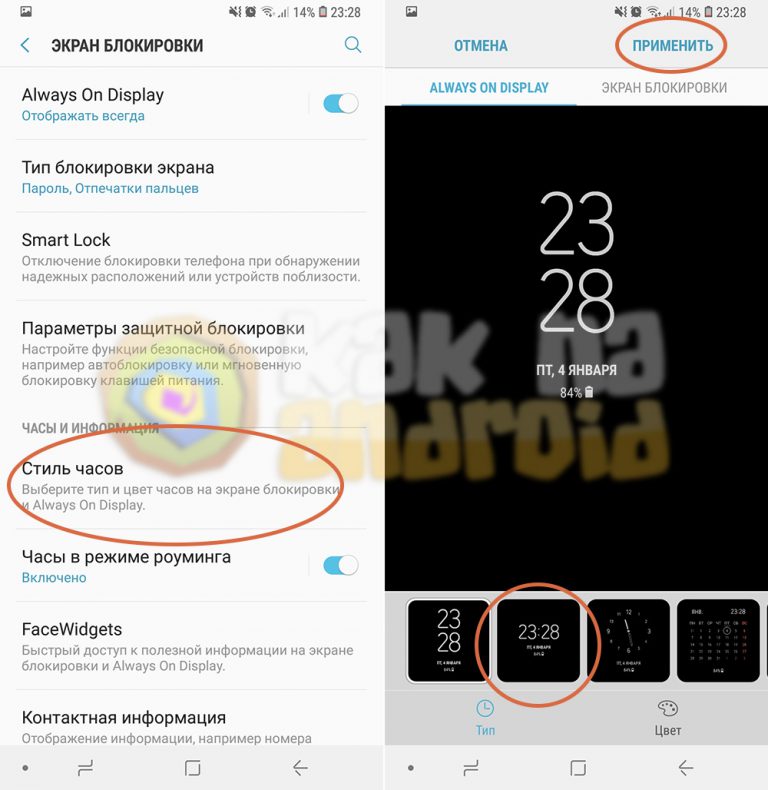 Особенность софта — поддержка нескольких языковых пакетов, в том числе и русского. Это означает, что время будет озвучиваться на русском языке. Единственный недостаток программы — языковые пакеты нужно будет скачать самостоятельно из магазина приложений Google Play. Они также распространяются бесплатно.
Особенность софта — поддержка нескольких языковых пакетов, в том числе и русского. Это означает, что время будет озвучиваться на русском языке. Единственный недостаток программы — языковые пакеты нужно будет скачать самостоятельно из магазина приложений Google Play. Они также распространяются бесплатно.
В настройках можно выставить:
- Интервалы озвучивания текущего времени;
- Активировать вибрацию и звуковой сигнал, который прозвучит перед голосом ассистента;
- Выбрать голос ассистента.
В приложении используется языковой синтез, входящий непосредственно в операционную систему Андроид.
Как вывести на экран несколько часов с разными поясами
Есть несколько вариантов отображения часов с разными поясами на смартфоне.
Первый способ:
- Открыть приложение часов через иконку или виджет на дисплее.
- Выбрать вторую вкладку.
- Изначально будет отображаться только текущее время в формате «Часы-минуты-секунды».
 Чтобы добавить дополнительные часы, требуется щелкнуть на кнопку «+». Из списка выбрать нужный город. В служебной информации будет отображаться текущее отличие местного времени от показателя по Гринвичу.
Чтобы добавить дополнительные часы, требуется щелкнуть на кнопку «+». Из списка выбрать нужный город. В служебной информации будет отображаться текущее отличие местного времени от показателя по Гринвичу.
Второй способ:
- Перейти в настройки виджета с помощью кнопки с тремя точками в верхней части приложения.
- Выбрать пункт «Настройка даты и времени».
- В разделе «Двойные часы» активировать функцию, переключив переключатель.
- Выбрать второй часовой пояс из предложенного списка.
На скриншоте обозначено, в каком формате двойные часы будут отображаться на экране смартфона.
Ответы на вопросы
Какие есть негативные последствия неправильно установленного времени
Неправильно установленное время на смартфоне может обернуться для владельца рядом проблем. Самая первая — можно опоздать на важную встречу, проспать на учебу и пр. Также без корректного времени на телефоне не работают некоторые приложения.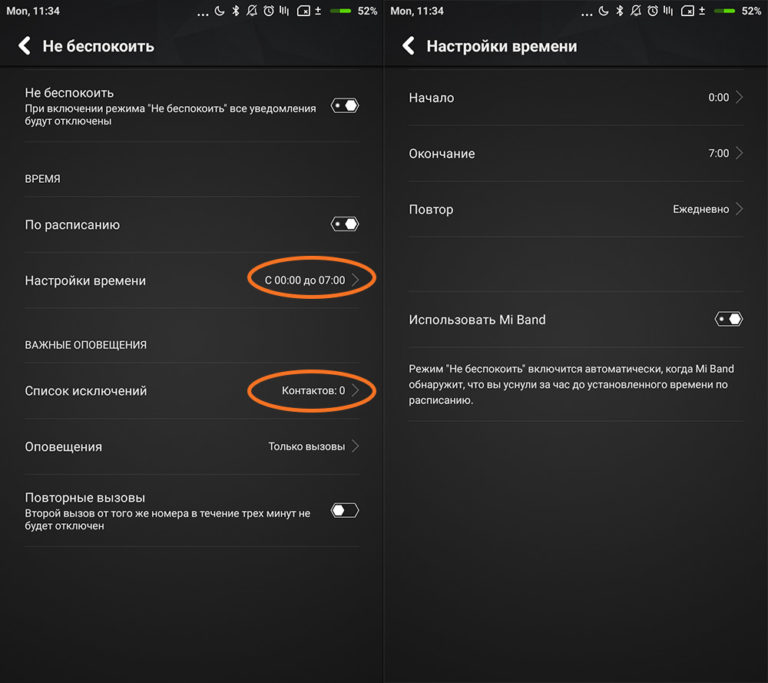 Последняя причина — в некоторых играх администрация считает, что пользователь специально меняет время для быстрого получения ежедневных бонусов, это может привести к бану аккаунта.
Последняя причина — в некоторых играх администрация считает, что пользователь специально меняет время для быстрого получения ежедневных бонусов, это может привести к бану аккаунта.
Что такое часовой пояс?
Часовой пояс — условные зоны, на которые разделена планета Земля. В каждом часовом поясе действует свое местное время. Если на смартфоне выставлены автоматические настройки, время будет автоматически меняться при пересечении границ поясов. Также от часового пояса зависит наличие или отсутствие перевода на летнее и зимнее время.
Почему отстают часы на телефоне?
Чаще всего проблема возникает на смартфонах, у которых установлены автоматические параметры для часового пояса и текущего времени. Если смартфон некоторое время не имеет подключения к сети, не может синхронизироваться с местными данными, могут возникнуть отставания. Как только сеть появится снова, параметры вернуться в норму.
Где уточнить время, если нет интернета?
Если интернет не подключен к интернету, а время на дисплее вызывает недоверие, проверить данные можно с помощью сотового оператора. Владельцу смартфона достаточно набрать на экране определенную комбинацию (можно посмотреть на сайте конкретного оператора). Через несколько секунд время будет отображено на дисплее. Услуга бесплатная, использовать ее можно неограниченное количество раз.
Владельцу смартфона достаточно набрать на экране определенную комбинацию (можно посмотреть на сайте конкретного оператора). Через несколько секунд время будет отображено на дисплее. Услуга бесплатная, использовать ее можно неограниченное количество раз.
Почему телефон самостоятельно меняет часовой пояс?
Телефон автоматически определяет текущий часовой пояс и меняет параметры времени. Если вы находитесь в непосредственной близости к границе другого государства, где действует другой часовой пояс, время может меняться по несколько раз в день. Желательно деактивировать функцию автоматического определения часового пояса в настройках.
Пожалуйста, оцените статью:
Как поменять дату на Android, настроить время и часовой пояс на смартфоне или планшете + видео
Настройка даты и времени в операционной системе Android — вещь несложная, но и с ней у пользователя в ряде случаев могут возникнуть затруднения. Они могут быть связаны как с незнанием некоторых вещей, так и со сбоями самой операционной системы.
Содержание
1 Как настроить дату и время на Android
- 1.1 Видео: настройка времени и даты
2 Если возникают проблемы
3 Автосинхронизация даты и времени
3.1 Обычная автосинхронизация
3.2 «Умная» синхронизация
4 Настройка часового пояса
4.1 Часовой пояс сбивается
4.1.1 Видео: «починка» часового пояса через приложение
Как настроить дату и время на Android
Правильные дата и время не только помогают пользователю быть более пунктуальным — мало кому захочется пропустить автобус из-за неверно выставленного времени — они также важны для работы некоторых приложений, которые при неверных данных могут начать сбоить и работать с ошибками. Поэтому выставлять правильные дату и время на устройстве строго рекомендуется.
Сам процесс настройки даты и времени в разных версиях Android примерно одинаков: разве что в новых устройствах система просит настроить данные сразу, ещё до начала использования приложений.
Помимо этого, названия пунктов меню, отвечающих за время и дату, могут незначительно отличаться друг от друга в разных версиях ОС.
- Поищите пункт «Настройки» на рабочем столе или в меню «Все приложения». Нажмите на него: должно открыться стандартное для Android окно настроек.Настройки мобильного устройства на базе Android содержат перечень изменяемых параметров
- В «Настройках» нажмите на пункт «Дополнительно» и выберите вариант «Дата и время». В некоторых устройствах этот пункт расположен во вкладке «Система» или вообще вынесен в главное меню настроек.В настройках даты и времени можно изменить время, дату, часовой пояс и формат времени
- Нажмите на пункт, который необходимо изменить, и выберите новое значение даты или времени, после чего нажмите ОК.В окне выставления нового времени нужно ввести точное время и нажать ОК
После этих нехитрых манипуляций дата и время должны измениться.
Видео: настройка времени и даты
youtube.com/embed/UCCrnKykgx8?feature=oembed» frameborder=»0″ allowfullscreen=»»>Если возникают проблемы
Случается, что при настройке даты и времени происходят ошибки: не применяются изменения, свежеустановленные время и дата сбрасываются, а то и вовсе из «Настроек» выкидывает с ошибкой. Причин может быть множество, но самые частые из них таковы:
- у вас включена автосинхронизация времени, и поэтому попытки ручного изменения ни к чему не приводят. Чтобы отключить автосинхронизацию, нужно снять галочку с «Использовать дату и время сети» в настройках даты и времени;
- проблема связана с единичным сбоем в работе системы и должна прекратиться после сброса настроек или перезагрузки;
- брак в прошивке устройства — в таком случае, если вы не являетесь опытным пользователем, лучше всего будет обратиться к мастеру в сервисный центр, поскольку при попытке перепрошить устройство самостоятельно велик риск его повредить;
- произошёл конфликт часовых поясов телефона и SIM-карты (чаще всего такое случается с оператором Tele2).

Чтобы исправить проблему с конфликтом часовых поясов и SIM-карты, проделайте следующие действия:
- Для начала сохраните важные данные со своего телефона в другое место, иначе они сотрутся.
- Затем вытащите сим-карту и проведите сброс настроек, чтобы вернуть телефон к первоначальному состоянию. Обычно эта возможность находится в меню «Настройки» — «Восстановление и сброс» и осуществляется нажатием кнопки «Сброс настроек». Ни в коем случае нельзя проводить сброс на устройствах с root-правами: это опасно и может уничтожить вашу прошивку.Чтобы сбросить данные своего телефона, нужно нажать кнопку «Сброс настроек» в нижней части меню
- Теперь отключите автоматическое определение часового пояса в настройках даты и времени. Для этого снимите галочку с пункта «Часовой пояс сети».Чтобы устранить ошибку, нужно снять галочку с пункта «Использовать часовой пояс сети»
- После этого укажите свой часовой пояс. Иногда для корректной работы нужно поставить не стандартное московское время GMT+3, а часовой пояс Брюсселя (GMT+2).

- Теперь можно вставить SIM-карту обратно и ещё раз попробовать изменить дату и время.
Автосинхронизация даты и времени
Если вы не хотите настраивать время и дату вручную, то можете воспользоваться встроенной в Android функцией автоматической синхронизации времени с сетью. Или, если же важна максимальная точность, — её улучшенной версией, для реализации которой потребуются root-права.
Обычная автосинхронизация
Чтобы синхронизировать дату и время с данными сети, нужно отметить галочкой всего один пункт, находящийся в меню настроек «Дата и время». Обычно он называется «Использовать дату и время сети», но возможны также варианты «Автоматические дата и время», «Синхронизировать с сетью» и другие подобные.
После того как напротив этого пункта будет установлена галочка, дата и время на телефоне или планшете синхронизируются с данными сети и впредь будут определяться автоматически. Пока эта функция включена, ручная настройка даты и времени невозможна.
«Умная» синхронизация
Стандартная синхронизация не отличается точностью и работает с погрешностью в среднем 500 миллисекунд (это примерно половина секунды). Связано это с тем, что при её создании использовались старые и довольно медленные протоколы передачи данных. В результате информация об актуальном времени попросту не успевает прийти вовремя и слегка запаздывает. Это приводит к погрешности, которую исправляют многочисленные приложения для «продвинутой» синхронизации времени.
Для нормальной работы приложениям необходимо вмешиваться в настройки Android, но по умолчанию у них такого права нет. Поэтому, чтобы провести умную синхронизацию, нужно иметь на своём устройстве права суперпользователя, или root-права. Впрочем, те приложения, которые наиболее продвинутые, с грехом пополам, но обходятся без них.
Алгоритм получения root-доступа уникален для каждой модели телефона, которых на данный момент сотни.
Не существует общего способа, который позволял бы получить права суперпользователя на любом устройстве: даже самые популярные приложения для «взлома» root-прав действуют с ограниченным набором моделей, и подойдёт ли конкретное приложение вам — неизвестно. Для получения root-доступа на конкретном устройстве требуется ознакомиться с технической документацией по его рутированию на специализированном ресурсе.
Существует несколько приложений для смарт-синхронизации, и все они похожи друг на друга. Разберём работу с ними на примере приложения ClockSync.
- Включите приложение. После загрузки оно показывает нам время, выставленное на устройство, по сравнению с точным временем, которое считывается со специального сервера. Разница составляет примерно 20 с.
В окне приложения ClockSync видно, что время на телефоне отстаёт от реального - Вызовите контекстное меню приложения и выберите «Синхронизировать». Если телефон или планшет рутирован, приложение попросит вас дать ему право вмешаться в работу системы.
 Нажмите «Предоставить».На устройстве с root-правами приложение попросит доступ к настройкам, который надо дать
Нажмите «Предоставить».На устройстве с root-правами приложение попросит доступ к настройкам, который надо дать - Если рут-доступа на телефоне нет, то перед синхронизацией зайдите в настройки приложения (вход в них находится там же, в контекстном меню) и выберите режим работы «без root». В нём могут быть ограничены некоторые функции, но зато не требуется прав суперпользователя.В приложении есть режим работы «без root», в котором не будут работать некоторые функции
- После синхронизации промежуток времени между актуальным временем и временем на устройстве должен сократиться до 0 миллисекунд.После синхронизации разница во времени составляет 0 мс
ClockSync можно скачать с официальной страницы в Google Play. Однако это приложение — одно из самых ресурсоёмких и многофункциональных: например, в нём можно менять сервер, с которым сверяется время. Если вы не настолько продвинутый пользователь, то можете использовать какой-нибудь более простой аналог: например, Smart Time Sync.
Настройка часового пояса
Изменить часовой пояс, определённый на устройстве, можно в том же пункте настроек, «Дата и время». Строчка «Часовой пояс» позволяет изменить пояс, установленный по умолчанию.
У часового пояса так же, как и у даты со временем, есть параметр автосинхронизации. Можно включить его, если вы не уверены в знании собственных часовых поясов, но в старых версиях Android этот параметр иногда сбоит, поэтому там рекомендуется настраивать его вручную.
Чтобы синхронизировать часовой пояс с сетью, нужно включить параметр «Использовать часовой пояс сети»Какой именно часовой пояс используется в вашем регионе, можно узнать с помощью средств массовой информации по своему месту жительства, включая интернет. Московский пояс — GMT+3, в Санкт-Петербурге и средней полосе России также в основном используется он. В целом по России используются часовые пояса от +3 до +12.
Чтобы выбрать часовой пояс, нужно нажать на кнопку «Часовой пояс» и выбрать из огромного списка тот, что используется в вашем регионе.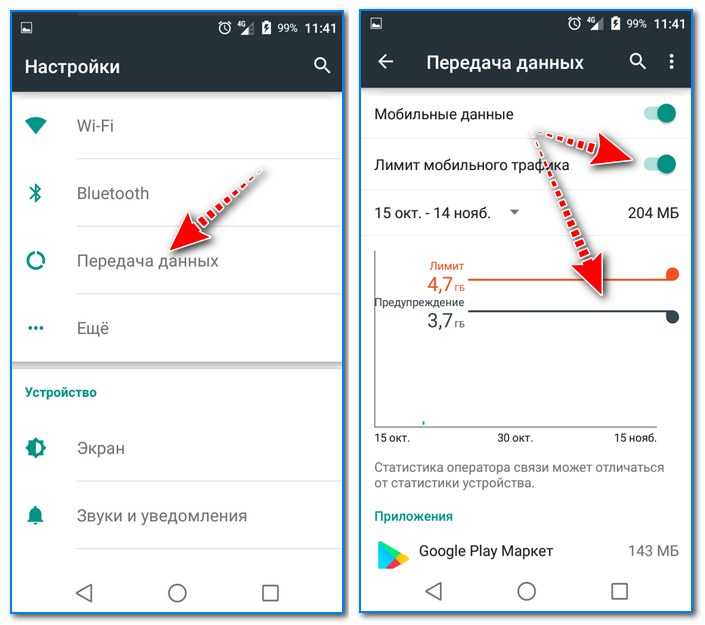 После этого время будет выставлено в соответствии с выбранным поясом.
После этого время будет выставлено в соответствии с выбранным поясом.
Часовой пояс сбивается
Сбиваться часовой пояс может в нескольких случаях: или неправильно работающая автосинхронизация (в этом случае надо включить ручной выбор пояса), или неверно выставленный регион в настройках телефона или планшета.
- Настройки региона находятся в «Дополнительно» — «Регион», возможен также вывод этого пункта в «Систему» или «Главное меню».Настройки региона находятся в меню параметров во вкладке «Дополнительно», «Система» или в главном меню
- Чтобы изменить параметры региона, выберите из многочисленных вариантов нужный пункт. После этого сбои в синхронизации должны пропасть.
Чтобы выбрать нужный регион, достаточно просто нажать на него
Помимо этого, причиной сбоя может быть ошибка в базах данных. В таком случае поможет лишь одно из приложений для «умной» синхронизации, о которых уже было сказано; серверы, используемые ими, обычно определяют часовой пояс без ошибок. Однако для использования таких приложений требуется root-доступ. В настройках таких приложений существует пункт «Автосинхронизация», включение которого возможно только с «рутом». Если автоматическая синхронизация часовых поясов включена, пояс тоже будет определяться приложением автоматически — и делать это точнее, чем системное меню.
Однако для использования таких приложений требуется root-доступ. В настройках таких приложений существует пункт «Автосинхронизация», включение которого возможно только с «рутом». Если автоматическая синхронизация часовых поясов включена, пояс тоже будет определяться приложением автоматически — и делать это точнее, чем системное меню.
Видео: «починка» часового пояса через приложение
Настраивать время и дату на Android просто — если от телефона не требуется максимальной корректности результата. Если же вы хотите, чтобы ваши часы были предельно точны, придётся постараться. В любом случае правильно определяемое время — ценная функция телефона, которая крайне важна для его нормальной работы.
- Автор: Анна Маврина
- Распечатать
Учусь на программиста в одном из топовых вузов Москвы, хожу в походы, делаю бижутерию и играю в шарнирные куклы.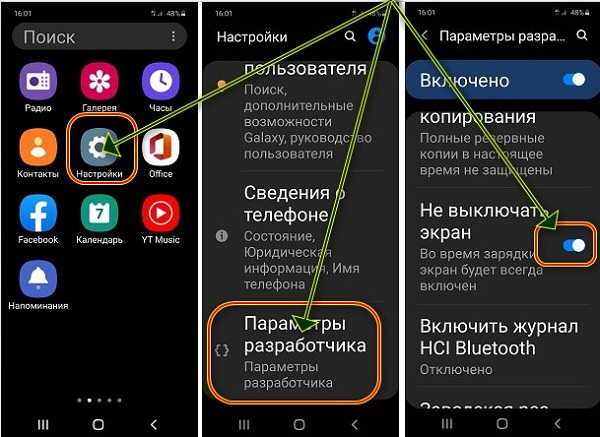
Оцените статью:
(5 голосов, среднее: 4.8 из 5)
Поделитесь с друзьями!
Ваш смартфон показывает неправильное время? Как исправить это (Обновлено)
X
Использовать Google поиск
23.11.2021
Статья от 09.04.2020: Многие из нас настолько привыкли узнавать время с помощью своего телефона, что когда однажды выясняется, что он показывает его неправильно, это становится серьезной проблемой. К счастью эту проблему совсем несложно исправить.
По умолчанию наши смартфоны автоматически определяют время с помощью соединения с оператором сотовой связи или через соединение с сетью через Wi-Fi соединения. Обычно это прекрасно работает, но иногда случаются сбои и телефон показывает время неправильно. Если такое произошло вы можете сделать следующее:
Установить время на смартфоне вручную
1.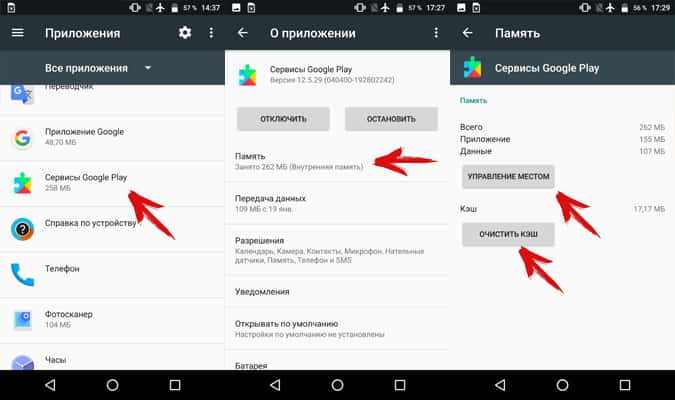 Откройте меню настроек на вашем телефоне.
Откройте меню настроек на вашем телефоне.
2. Прокрутите вниз и выберите пункт «Система».
3. Нажмите на «Дата и время»
4. Выключите переключатель «Использовать время сети»
5. Нажмите «Время» и установите правильное время.
6. Нажмите ОК.
Исправить автоматическое определение времени на смартфоне
Установка времени вручную может быть не лучшим решением для многих людей, особенно тех, кто живет в странах, практикующих переход на летнее зимнее время. Им приходится менять время каждый раз, когда это происходит. Автоматическая установка времени намного удобнее и, зачастую, позволяет нам знать более точное время.
1. Откройте меню настроек на вашем телефоне.
2. Прокрутите вниз и выберите пункт «Система».
3. Нажмите на «Дата и время»
4. Выключите переключатель «Использовать время сети»
Выключите переключатель «Использовать время сети»
5. Нажмите на этот же переключатель еще раз, чтобы включить его
Логичного объяснения этому трюку нет, но он работает как работает выключение и включение устройства при различных неполадках с программным обеспечением.
Изменить часовой пояс на смартфоне
Иногда нам приходится уезжать из своей страны надолго и это также может вызвать проблемы с отображением времени на вашем телефоне. В этом случае вам просто нужно выбрать правильный часовой пояс на смартфоне.
1. Откройте меню настроек на вашем телефоне.
2. Прокрутите вниз и выберите пункт «Система».
3. Нажмите на «Дата и время»
4. Отключите переключатель «Использовать часовой пояс сети».
5. Нажмите на «Часовой пояс».
6. Нажмите На «Регион» и/или «Часовой пояс» в зависимости от того, какой из них вам нужно изменить.
Когда включен режим «Использовать часовой пояс сети», телефон должен самостоятельно переключаться на новые часовые пояса. Иногда это не работает и приходится устанавливать часовой пояс вручную.
Также, если вы не хотите устанавливать часовой пояс вручную, попробуйте отключить и снова включить этот переключатель, что позволит сбросить режим автоопределения.
Добавлено 29.07.2020:
Еще одним, как оказалось, неочевидным даже для достаточно опытных пользователей способом исправить неверно отображаемое на вашем Android устройстве время, является очистка данных приложения «Часы».
Сделать это можно перейдя в меню настроек системы -> «Приложения» -> «Показать все» -> «Часы» -> «Хранилище и кеш» -> «Очистить хранилище»
Похожие материалы:
- Изучаем Android. Как задать приложения по умолчанию в Android 10
- Темная тема в Android 10 по расписанию с помощью приложения Automatic Dark Theme [Инструкция]
- На вашем смартфоне не работают приложения с технологиями дополненной реальности? Как исправить это [Root]
- Лайфхаки.
 Как включить темную тему в приложении Google на смартфонах с операционной системой Android 10 на борту
Как включить темную тему в приложении Google на смартфонах с операционной системой Android 10 на борту - Не работает резервное копирование на Google Диск на вашем Android устройстве? Как сделать его вручную
Теги:
- инструкция
- советы и подсказки
Свежие материалы:
Amazon Fire HD 8 2022, Fire HD 8 Plus 2022 и Fire HD 8 Kids 2022. Восьмидюймовые Android планшеты с улучшенной начинкой за 99 долларов США и выше
Новые функции Android. Очередное обновление сервисов Google Play даст нам возможность отслеживать процесс установки приложений на всех наших устройствах
Как использовать режим «Не беспокоить» в Android
Honor X6. Недорогой смартфон с тройной 50-Мп камерой, процессором MediaTek Helio G25 и аккумулятором емкостью 5000 мАч
ASUS ROG Phone 6D Ultimate. Игровой смартфон с процессором MediaTek Dimensity 9000+
Vivo Y52t. Недорогой смартфон на базе чипа MediaTek Dimensity 700 с двойной 13-Мп камерой и аккумулятором емкостью 5000 мАч за $186
Tecno Pop 6 Pro — новый смартфон начального уровня с привлекательным дизайном.
Motorola Moto E22 получил процессор MediaTek Helio G37, двойную камеру с разрешением 16 мегапикселей и цену ниже 150 долларов
Как установить время на моем телефоне. Как поменять дату в Android устройстве, а также время и часовой пояс
Купив новый мобильный гаджет, пользователи могут столкнуться с проблемой неправильно заданных часовых поясов, текущей даты и времени. Решить ее, впрочем, можно достаточно просто, и в этом руководстве мы расскажем, как настроить дату и время на смартфоне под управлением Андроид.
Содержание
- Устанавливаем параметры времени
- Почему сбивается время на Андроид
- Заключение
- Некорректное время на телефоне – почему так случается?
- Как настроить дату и время на Android
- Если возникают проблемы
- Автосинхронизация даты и времени
- Настройка часового пояса
- Как поменять время и дату на Samsung Galaxy?
Устанавливаем параметры времени
Чтобы установить время на андроиде, нужно выполнить несколько простых действий:
Шаг 1. Запустите Настройки, пройдите в категорию «Система и устройство» и выберите раздел «Дополнительно».
Запустите Настройки, пройдите в категорию «Система и устройство» и выберите раздел «Дополнительно».
Шаг 2. Нажмите кнопку «Дата и время».
Шаг 3. В открывшемся окне вы сможете выставить время, поменять дату, выбрать формат отображения времени и даты, установить часовой пояс, а также задать автоматическое получение настроек.
Перейти к параметрам даты и времени можно и другим путем – через приложение Часы:
Шаг 1. Запустите приложение Часы.
Шаг 2. Нажмите кнопку параметров.
Шаг 3. Нажмите на кнопку «Настройки даты и времени».
Почему сбивается время на Андроид
Синхронизация даты и времени на смартфонах Android иногда может работать некорректно, из-за чего происходит сбой настроек. Чтобы исправить эту проблему, необходимо отключить параметры «Дата и время сети» и «Часовой пояс сети», после чего задать настройки вручную.
Если вопрос не решится, стоит выполнить сброс Android до заводских настроек и заново установить все параметры.
Заключение
Следуя рекомендациям из этого руководства, вы всегда будете знать точное время и дату на вашем гаджете.
Многие современные пользователи телефонов уже давно не пользуются часами, ведь гаджет находится всегда под рукой. Им важно, чтобы дата и время были настроены правильно, так как сбои чреваты поздним пробуждением на работу и постоянными опозданиями. Поэтому каждому пользователю нужно знать, как настроить время на телефоне Андроид.
Некорректное время на телефоне – почему так случается?
Даже после очень точной настройки даты и времени вы можете обнаружить на экране часы, показывающие неправильную информацию. Прежде чем вводить новые сведения необходимо понять, почему сбивается время на телефоне Андроид. Если вы не обнаружите причину, то вводить новые данные будет бесполезно.
Есть несколько ситуаций, когда время на телефоне Android сбивается синхронизация даты и времени.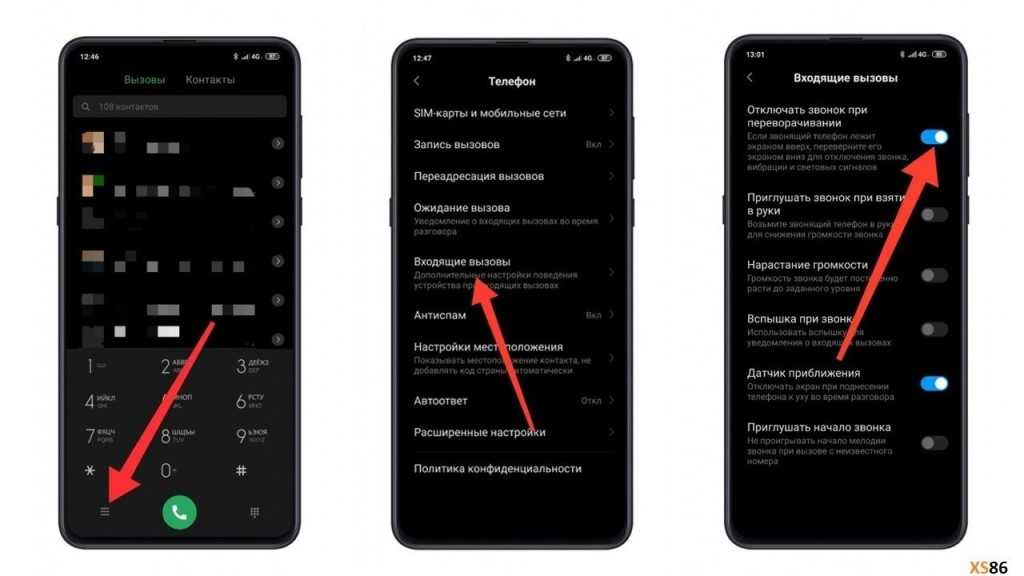 Прежде всего это случается, если вы решили использовать данные сети. В поездках по своему региону или в населенных пунктах, расположенных на границе часовых зон, вы можете столкнуться с тем, что информация о времени неожиданно сбилась. В этом случае достаточно в настойках даты и времени отключить синхронизацию с сетью при помощи подвижных бегунков.
Прежде всего это случается, если вы решили использовать данные сети. В поездках по своему региону или в населенных пунктах, расположенных на границе часовых зон, вы можете столкнуться с тем, что информация о времени неожиданно сбилась. В этом случае достаточно в настойках даты и времени отключить синхронизацию с сетью при помощи подвижных бегунков.
Еще одной причиной, почему на телефоне сбивается время, является программный сбой. Это может быть связано с установкой некоторых приложений для персонализации, например, новых виджетов с часами. Исправить проблему может только сброс настроек до заводских. Перед его проведением скопируйте необходимые данные.
Как настроить дату и время?
После того как вы ознакомились с основными причинами сбоев, необходимо узнать, как настроить время на смартфоне. Для этого вам достаточно придерживаться простой инструкции:
- Зайдите в основное меню, где собраны все приложения.
- Среди пиктограмм найдите изображение шестеренки, озаглавленное «Настройки».
 Зайдите в него.
Зайдите в него. - Среди всех разделов необходимо выбрать тот, что озаглавлен «Дата и время». В некоторых версиях операционной системы этот пункт меню размещен в более крупной директории – «Устройство». Иногда настройки даты и времени могут скрываться в папке «Дополнительных опций».
- После того как вы нашли место с нужными настройками, необходимо внести правки в текущие значения даты и времени. Тут же вы можете изменить часовой пояс, скорректировать формат отображения данных.
Перезагружать устройство не нужно, сразу после подтверждения кнопкой «Ок» новые данные начнут отображаться в виджетах на экране и в строке состояния.
Есть еще один способ изменения настроек времени
Для этого можно использовать приложение часы, которое производители часто размещают в папке «Инструменты». Алгоритм действий в этом случае следующий:
- Зайдите в приложение.
- Перейдите в параметры его настроек. Они скрываются за тремя вертикальными точками или пиктограммой «шестеренка».

- Выберите пункт «Изменить дату и время». Также он может быть озаглавлен “настройки даты и времени”.
- При помощи визуального циферблата измените текущее значение.
Недостаток использования приложения в том, что вы не сможете поменять формат отображения или часовой пояс.
Что делать, если время на телефоне сбивается?
Если вы пытаетесь установить нужные параметры, а они сбрасываются, то причин может быть несколько:
- Вы синхронизировали время с параметрами, заданными сетью. В этом случае перед правками необходимо убрать маркер или передвинуть язычок с пункта «Использовать дату и время сети». Это можно сделать только через меню системных настроек.
- Единичный сбой программного обеспечения можно устранить путем перезагрузки устройства. Если она не помогла, то необходимо полностью сбросить пользовательские настройки.
- Брак прошивки устройства проявляется с первых дней его пользования. Вы можете самостоятельно заменить программное обеспечение или обратиться за помощью к мастерам сервисного центра.

- Часовой пояс, установленный на вашем смартфоне, конфликтует с настройками SIM-карты. В этом случае стоит поменять часовой пояс, на тот, что рекомендован сетью, а потом выставить нужные параметры и отключить синхронизацию.
В некоторых случаях для решения конфликта настроек смартфона и SIM-карты необходимо предпринять более сложные действия. Прежде всего нужно сохранить нужные файлы, вытащить SIM-карту и провести сброс настроек до заводских. Только после этого вам нужно отключить синхронизацию с сетью и выставить нужные параметры даты и времени.
Обратите внимание, что сброс настроек до заводских на устройствах с открытым root-доступом может уничтожить пользовательскую прошивку.
Использование автосинхронизации времени и даты
Если вы хотите иметь под рукой гаджет с установленным точным временем, то необходимо использовать синхронизацию. Существует два способа получить точное время на экране своего смартфона – использовать стандартные возможности или использовать приложения для смарт-синхронизации.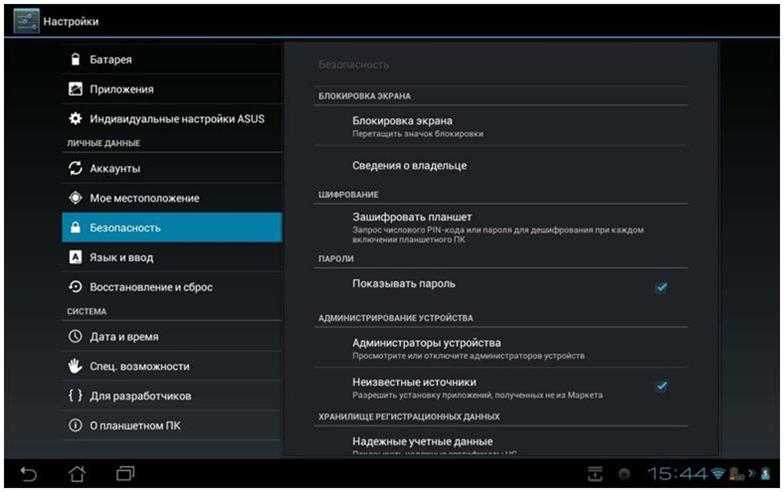
Обычная автосинхронизация включается в настройках. Вам необходимо активировать пункт с одним из названий:
- автоматические дата и время;
- использовать дату и время сети;
- синхронизировать с сетью.
Но учтите, что после активации этой опции вы не сможете вручную изменять параметры даты и времени. Этот вариант также не отмечается особой точностью – погрешность в среднем около 500 миллисекунд.
Умная синхронизация времени с помощью приложения для телефона
«Умная» синхронизация включается при помощи приложений. Для ее проведения необходимо вмешиваться в системные настройки, поэтому такие программы требуют права «суперпользователя». Без них они не будут работать. Все приложения для смарт-синхронизации имеют сходный интерфейс. Разберем принцип управления ими на примере ClockSync. Это приложение завоевало положительные оценки от многих пользователей. Работать с ним нужно по инструкции:
- Скачайте и запустите приложение.
- На основном экране вы увидите текущее время, установленное на смартфоне, а также более точное значение, доставленное со специального сервера.
 Как правило, разница в данных может быть более 20 секунд.
Как правило, разница в данных может быть более 20 секунд. - При помощи кнопок в нижней части экрана вызовите контекстное меню (обычно для этого используется пиктограмма нескольких палочек или окон, расположенная справа).
- Нажмите на пункт меню «Синхронизировать».
- Приложение попросит у вас root-доступ. Разрешите ему менять системные настройки при помощи кнопки «Предоставить».
- После синхронизации расхождения в данных на главном экране быть не должно – в третьей строке должно стоять значение «0».
Если у вас стоит обычная прошивка, не дающая прав суперпользователя, необходимо перед использованием приложения изменить его настройки. Для этого вызовите контекстное меню и выберите пункт «Настройки». Самой первой строкой в нем будет включение режиме без Root. Установите маркер рядом с этой строчкой.
Как разместить часы на главном экране?
Теперь разберемся, как настроить время на экране телефона. Считывать его из строки состояния не всегда удобно, поэтому нужно вывести на рабочий стол большое и удобное изображение.
Практически во всех смартфонах на основном рабочем столе располагается виджет с часами. Если он был случайно удален, то необходимо вернуть его:
- Откройте рабочий стол своего смартфона. Найдите на нем свободное от ярлыков и виджетов место и нажмите на него пальцем с длительным удержанием.
- Перед вами появится меню экрана. Вам необходимо выбрать пункт «Приложения и виджеты».
- Из двух вкладок, выберите ту, что озаглавлена «Виджеты». Перед вами появится несколько вариантов эскизов визуальных дополнений. Найдите среди них часы.
- Прикоснитесь к изображению часов пальцем и удерживайте его. Перед вами появятся рабочие столы вашего смартфона, движением пальца вы сможете переместить визуальный модуль на любой из них.
Красивые виджеты часов для Android
Чтобы изменить данные отображаемые установленным модулем, воспользуйтесь инструкцией, как настроить время на часах, телефоне. Детских виджетов, а также необычно оформленных часов, по умолчанию в операционной системе нет.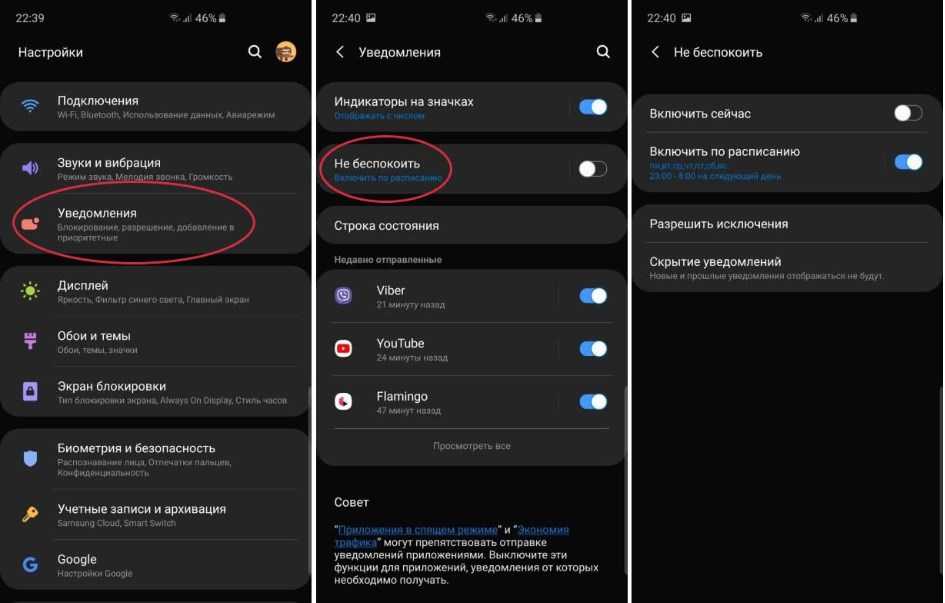 Чтобы изменить визуальное оформление этого модуля можно скачать одно из приложений:
Чтобы изменить визуальное оформление этого модуля можно скачать одно из приложений:
- «Прозрачные часы и погода»;
- Sense Flip Clock & Weather;
- Sense V2 Flip Clock & Weather;
- Retro Clock Widget;
- DIGI Clock.
В PlayMarket вы можете найти и другие приложения с более широким набором модулей.
На экран блокировки также можно вывести виджет часов. Для этого необходимо зайти в системные настройки, выбрать из них «Экран», а затем остановиться на пункте «Блокировка». В нем нужно остановиться на варианте – «Отображать время и дату на экране». Также тут можно разрешить использование виджетов, а затем персонализировать «шторку» при помощи стандартной или заранее скачанной утилиты.
Теперь вы знаете, как настроить время на телефоне. Делитесь полученной информацией с друзьями. Если у вас или ваших близких возникли проблемы с настройкой даты и времени, а вы не смогли с ней справиться самостоятельно, задавайте вопросы в комментариях.
Настройка даты и времени в операционной системе Android — вещь несложная, но и с ней у пользователя в ряде случаев могут возникнуть затруднения. Они могут быть связаны как с незнанием некоторых вещей, так и со сбоями самой операционной системы.
Как настроить дату и время на Android
Правильные дата и время не только помогают пользователю быть более пунктуальным — мало кому захочется пропустить автобус из-за неверно выставленного времени — они также важны для работы некоторых приложений, которые при неверных данных могут начать сбоить и работать с ошибками. Поэтому выставлять правильные дату и время на устройстве строго рекомендуется.
Сам процесс настройки даты и времени в разных версиях Android примерно одинаков: разве что в новых устройствах система просит настроить данные сразу, ещё до начала использования приложений. Помимо этого, названия пунктов меню, отвечающих за время и дату, могут незначительно отличаться друг от друга в разных версиях ОС.
- Поищите пункт «Настройки» на рабочем столе или в меню «Все приложения». Нажмите на него: должно открыться стандартное для Android окно настроек.
Настройки мобильного устройства на базе Android содержат перечень изменяемых параметров - В «Настройках» нажмите на пункт «Дополнительно» и выберите вариант «Дата и время». В некоторых устройствах этот пункт расположен во вкладке «Система» или вообще вынесен в главное меню настроек.
В настройках даты и времени можно изменить время, дату, часовой пояс и формат времени - Нажмите на пункт, который необходимо изменить, и выберите новое значение даты или времени, после чего нажмите ОК.
В окне выставления нового времени нужно ввести точное время и нажать ОК
После этих нехитрых манипуляций дата и время должны измениться.
Видео: настройка времени и даты
Если возникают проблемы
Случается, что при настройке даты и времени происходят ошибки: не применяются изменения, свежеустановленные время и дата сбрасываются, а то и вовсе из «Настроек» выкидывает с ошибкой. Причин может быть множество, но самые частые из них таковы:
Причин может быть множество, но самые частые из них таковы:
- у вас включена автосинхронизация времени, и поэтому попытки ручного изменения ни к чему не приводят. Чтобы отключить автосинхронизацию, нужно снять галочку с «Использовать дату и время сети» в настройках даты и времени;
- проблема связана с единичным сбоем в работе системы и должна прекратиться после сброса настроек или перезагрузки;
- брак в прошивке устройства — в таком случае, если вы не являетесь опытным пользователем, лучше всего будет обратиться к мастеру в сервисный центр, поскольку при попытке перепрошить устройство самостоятельно велик риск его повредить;
- произошёл конфликт часовых поясов телефона и SIM-карты (чаще всего такое случается с оператором Tele2).
Чтобы исправить проблему с конфликтом часовых поясов и SIM-карты, проделайте следующие действия:
- Для начала сохраните важные данные со своего телефона в другое место, иначе они сотрутся.
- Затем вытащите сим-карту и проведите сброс настроек, чтобы вернуть телефон к первоначальному состоянию.
 Обычно эта возможность находится в меню «Настройки» — «Восстановление и сброс» и осуществляется нажатием кнопки «Сброс настроек». Ни в коем случае нельзя проводить сброс на устройствах с root-правами: это опасно и может уничтожить вашу прошивку.
Обычно эта возможность находится в меню «Настройки» — «Восстановление и сброс» и осуществляется нажатием кнопки «Сброс настроек». Ни в коем случае нельзя проводить сброс на устройствах с root-правами: это опасно и может уничтожить вашу прошивку.
Чтобы сбросить данные своего телефона, нужно нажать кнопку «Сброс настроек» в нижней части меню - Теперь отключите автоматическое определение часового пояса в настройках даты и времени. Для этого снимите галочку с пункта «Часовой пояс сети».
Чтобы устранить ошибку, нужно снять галочку с пункта «Использовать часовой пояс сети» - После этого укажите свой часовой пояс. Иногда для корректной работы нужно поставить не стандартное московское время GMT+3, а часовой пояс Брюсселя (GMT+2).
- Теперь можно вставить SIM-карту обратно и ещё раз попробовать изменить дату и время.
Автосинхронизация даты и времени
Если вы не хотите настраивать время и дату вручную, то можете воспользоваться встроенной в Android функцией автоматической синхронизации времени с сетью. Или, если же важна максимальная точность, — её улучшенной версией, для реализации которой потребуются root-права.
Или, если же важна максимальная точность, — её улучшенной версией, для реализации которой потребуются root-права.
Обычная автосинхронизация
Чтобы синхронизировать дату и время с данными сети, нужно отметить галочкой всего один пункт, находящийся в меню настроек «Дата и время». Обычно он называется «Использовать дату и время сети», но возможны также варианты «Автоматические дата и время», «Синхронизировать с сетью» и другие подобные.
После того как напротив этого пункта будет установлена галочка, дата и время на телефоне или планшете синхронизируются с данными сети и впредь будут определяться автоматически. Пока эта функция включена, ручная настройка даты и времени невозможна.
Когда отмечена галочка «Использовать дату и время сети», система сама сверяет дату и время с сетью«Умная» синхронизация
Стандартная синхронизация не отличается точностью и работает с погрешностью в среднем 500 миллисекунд (это примерно половина секунды). Связано это с тем, что при её создании использовались старые и довольно медленные протоколы передачи данных.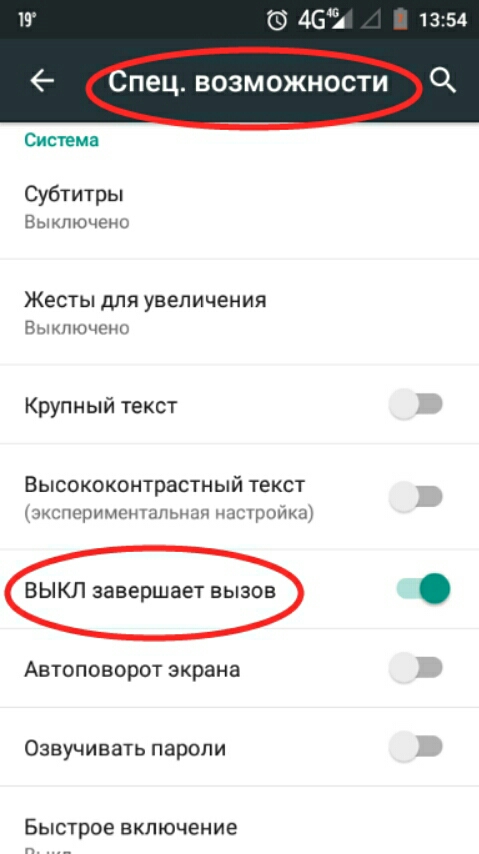 В результате информация об актуальном времени попросту не успевает прийти вовремя и слегка запаздывает. Это приводит к погрешности, которую исправляют многочисленные приложения для «продвинутой» синхронизации времени.
В результате информация об актуальном времени попросту не успевает прийти вовремя и слегка запаздывает. Это приводит к погрешности, которую исправляют многочисленные приложения для «продвинутой» синхронизации времени.
Для нормальной работы приложениям необходимо вмешиваться в настройки Android, но по умолчанию у них такого права нет. Поэтому, чтобы провести умную синхронизацию, нужно иметь на своём устройстве права суперпользователя, или root-права. Впрочем, те приложения, которые наиболее продвинутые, с грехом пополам, но обходятся без них.
Алгоритм получения root-доступа уникален для каждой модели телефона, которых на данный момент сотни. Не существует общего способа, который позволял бы получить права суперпользователя на любом устройстве: даже самые популярные приложения для «взлома» root-прав действуют с ограниченным набором моделей, и подойдёт ли конкретное приложение вам — неизвестно. Для получения root-доступа на конкретном устройстве требуется ознакомиться с технической документацией по его рутированию на специализированном ресурсе.
Существует несколько приложений для смарт-синхронизации, и все они похожи друг на друга. Разберём работу с ними на примере приложения ClockSync.
- Включите приложение. После загрузки оно показывает нам время, выставленное на устройство, по сравнению с точным временем, которое считывается со специального сервера. Разница составляет примерно 20 с.
В окне приложения ClockSync видно, что время на телефоне отстаёт от реального - Вызовите контекстное меню приложения и выберите «Синхронизировать». Если телефон или планшет рутирован, приложение попросит вас дать ему право вмешаться в работу системы. Нажмите «Предоставить».
На устройстве с root-правами приложение попросит доступ к настройкам, который надо дать - Если рут-доступа на телефоне нет, то перед синхронизацией зайдите в настройки приложения (вход в них находится там же, в контекстном меню) и выберите режим работы «без root». В нём могут быть ограничены некоторые функции, но зато не требуется прав суперпользователя.

В приложении есть режим работы «без root», в котором не будут работать некоторые функции - После синхронизации промежуток времени между актуальным временем и временем на устройстве должен сократиться до 0 миллисекунд.
После синхронизации разница во времени составляет 0 мс
ClockSync можно скачать с официальной страницы в Google Play. Однако это приложение — одно из самых ресурсоёмких и многофункциональных: например, в нём можно менять сервер, с которым сверяется время. Если вы не настолько продвинутый пользователь, то можете использовать какой-нибудь более простой аналог: например, Smart Time Sync.
Настройка часового пояса
Изменить часовой пояс, определённый на устройстве, можно в том же пункте настроек, «Дата и время». Строчка «Часовой пояс» позволяет изменить пояс, установленный по умолчанию.
У часового пояса так же, как и у даты со временем, есть параметр автосинхронизации. Можно включить его, если вы не уверены в знании собственных часовых поясов, но в старых версиях Android этот параметр иногда сбоит, поэтому там рекомендуется настраивать его вручную.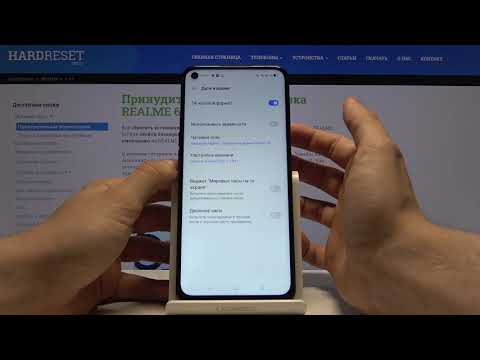
Какой именно часовой пояс используется в вашем регионе, можно узнать с помощью средств массовой информации по своему месту жительства, включая интернет. Московский пояс — GMT+3, в Санкт-Петербурге и средней полосе России также в основном используется он. В целом по России используются часовые пояса от +3 до +12.
Чтобы выбрать часовой пояс, нужно нажать на кнопку «Часовой пояс» и выбрать из огромного списка тот, что используется в вашем регионе. После этого время будет выставлено в соответствии с выбранным поясом.
Чтобы выбрать часовой пояс, просто найдите в списке нужный и нажмите на негоЧасовой пояс сбивается
Сбиваться часовой пояс может в нескольких случаях: или неправильно работающая автосинхронизация (в этом случае надо включить ручной выбор пояса), или неверно выставленный регион в настройках телефона или планшета.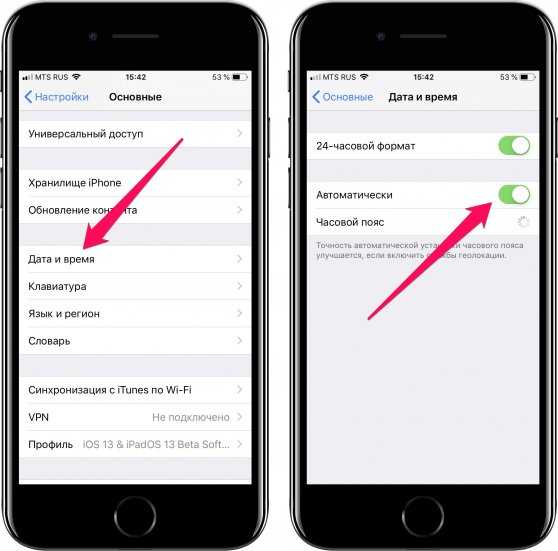
- Настройки региона находятся в «Дополнительно» — «Регион», возможен также вывод этого пункта в «Систему» или «Главное меню».
Настройки региона находятся в меню параметров во вкладке «Дополнительно», «Система» или в главном меню - Чтобы изменить параметры региона, выберите из многочисленных вариантов нужный пункт. После этого сбои в синхронизации должны пропасть.
Чтобы выбрать нужный регион, достаточно просто нажать на него
Помимо этого, причиной сбоя может быть ошибка в базах данных. В таком случае поможет лишь одно из приложений для «умной» синхронизации, о которых уже было сказано; серверы, используемые ими, обычно определяют часовой пояс без ошибок. Однако для использования таких приложений требуется root-доступ. В настройках таких приложений существует пункт «Автосинхронизация», включение которого возможно только с «рутом». Если автоматическая синхронизация часовых поясов включена, пояс тоже будет определяться приложением автоматически — и делать это точнее, чем системное меню.
Видео: «починка» часового пояса через приложение
Настраивать время и дату на Android просто — если от телефона не требуется максимальной корректности результата. Если же вы хотите, чтобы ваши часы были предельно точны, придётся постараться. В любом случае правильно определяемое время — ценная функция телефона, которая крайне важна для его нормальной работы.
—>
Настройка даты и времени на Андроид. Казалось, что может быть проще чем взять и поменять дату и время в Андроид, но к сожалению и тут могут возникнуть проблемы. В данной статье вы узнаете все, что нужно знать о точной настойке даты и времени!
Зачем нужно точное время и дата?
А вы знали, что если в вашем Android будет установлена не правильная дата и время могут сильно сказаться на работе системы? К примеру, не правильно будет работать синхронизация данных, GPS потратит уйму времени чтобы подключится к спутникам, приложения мессенджеры с перебоями могут отправлять данные, а многие сайты будут спрашивать сертификаты или указывать что они устарели, использование Internet превратится в мучение! Чтобы этого не происходило нужно всегда устанавливать точное время дату.
Инструкция как поменять дату и время в Android?
Для этого вам нужно будет перейти в меню Настроек Android:
И далее найти подменю «Дата и Время»
Если у вас часто возникают проблемы с неверной датой или временем, то обратите свое внимание на два параметра «Дата и время сети» и «Часовой пояс сети«, если они включены, то отключите их:
После этого у вас появится возможность лично изменять время и дату.
Изменяем дату:
Изменяем системное время:
Также не забудьте выставить «Часовой пояс», так как в дальнейшем это поможет избежать проблем с переводом часов на летнее и зимнее время:
Вот и все! Если у вас установлены Root права на Android, то можно облегчить свою жизнь, выполняю автосинхронизацию времени.
Автосинхронизация времени в Android
Если у вас установлены Root права и вы хотите чтобы все происходило в автоматическом режиме, то тогда стоит выполнить несколько действий.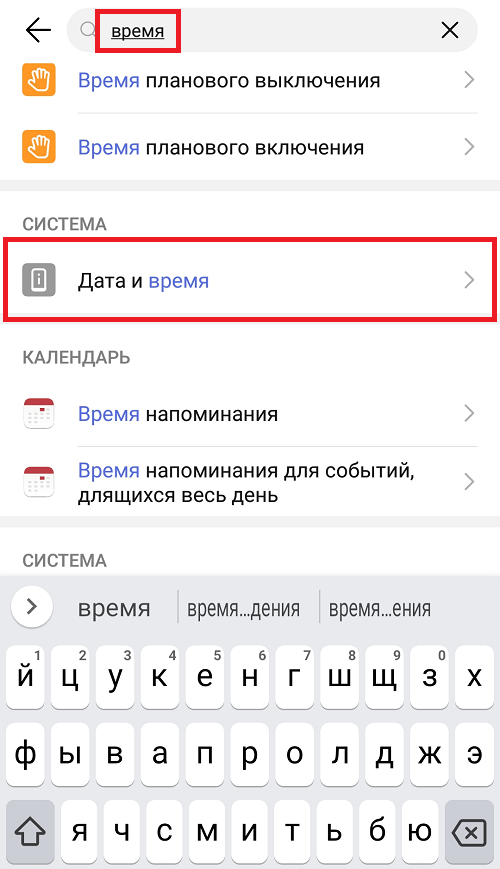
Установить приложение ClockSync
Запустите его и перейдите в него и в настройках установите автоматическую синхронизацию:
Теперь на вашем Android смартфоне или планшете всегда будет точное время!
Несмотря на все, некоторые пользователи не знают, как изменить дату или время в своем смартфоне или планшете базе ОС Андроид. Сегодня мы расскажем, как правильно это сделать.
Заходим на рабочий стол девайса и находим иконку «Настройки». Тапаем на нее.
Таким образом мы попадаем в раздел с многочисленными настройками. Не переживайте. Опустите страницу вниз, пока не увидите пункт «Дата и время». Нажмите на него.
В верхней части экрана вы можете увидеть надпись «Использовать время сети». Это говорит о том, что устройство синхронизируется с сетью, поэтому дату или время вы поменять не сможете — указанные пункты являются неактивными.
Что делать? Правильно, отключить синхронизацию по сети. Тапаем на этот пункт и ставим галочку «Выкл».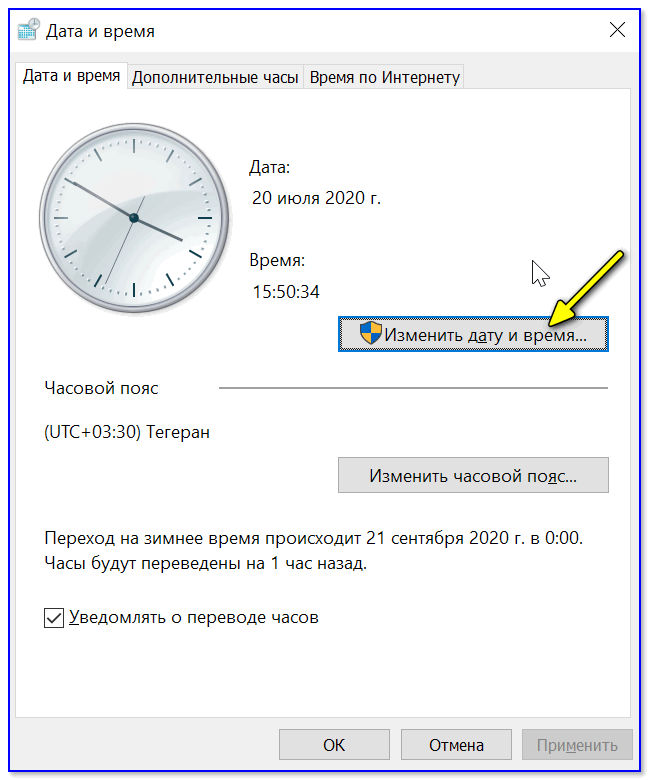
После этого видим, что пункты «Дата» и «Время» стали активными. Чтобы изменить данные, нужно нажать на один из указанных пунктов.
Вот как выглядит раздел установки даты.
А так — раздел установки часов (времени). По окончании не забудьте нажать «Готово».
Кстати, вы можете также снять галочку с пункта «Часовой пояс сети», если боитесь, что начнутся проблемы с переводом стрелок часов весной или осенью,а затем задайте часовой пояс самостоятельно.
Как поменять время и дату на Samsung Galaxy?
Принцип тот же самый.
Зайдите в настройки и найдите раздел «Дата и время».
Снимите галочку с пункта «Автоматическое определение времени».
Пункты «Установить дату» и «Установить время» станут активными.
Вы можете поменять их поочередно.
Как видите, ничего сложного.
Как настроить время и дату на телефоне Android?
Содержание
- Как изменить время
- Как изменить настройки будильника
- Как изменить настройки таймера
- Устанавливаем параметры времени
- Почему сбивается время на Андроид
- Некорректное время на телефоне – почему так случается?
- Как настроить дату и время?
- Что делать, если время на телефоне сбивается?
- Как разместить часы на главном экране?
- Как установить параметры времени и даты на Андроиде
- Автоматическая настройка
- Ручная настройка
- Умная синхронизация
- Почему важно, чтобы на Android стояли точные дата и время
- Как разместить часы на экране блокировки
- Как добавить часы для других городов
- Лучшие виджеты с часами
- Как вывести на основной экран и экран блокировки
Как изменить время
- На телефоне откройте приложение “Часы”.

- Коснитесь значка “Ещё”
выберите Настройки.- Чтобы изменить часовой пояс, нажмите Домашний часовой пояс.
- Чтобы часовой пояс устанавливался автоматически, выберите Изменить дату и время
Настраивать часовой пояс автоматически. - Чтобы часовой пояс определялся по вашему местоположению, нажмите Изменить дату и время
Настраивать часовой пояс автоматически
Определять часовой пояс по местоположению. - Если вы находитесь за пределами домашнего часового пояса и хотите видеть время в нем на отдельных часах, выберите Показывать время дома.
Как изменить настройки будильника
- На телефоне откройте приложение “Часы”.
- Нажмите “Ещё”
Настройки. - Перейдите в раздел “Будильник”.
- Чтобы выбрать, как долго будет звенеть будильник, нажмите Автовыключение.
- Чтобы изменить промежуток времени между сигналами, выберите Интервал повтора сигнала.
- Чтобы изменить громкость будильника, воспользуйтесь соответствующим ползунком.

- Чтобы громкость сигнала нарастала, нажмите Постепенно увеличивать громкость.
- Чтобы настроить управление будильником с помощью кнопок регулировки громкости, выберите параметр Кнопки громкости. С их помощью можно изменять громкость, откладывать или выключать будильник.
- Чтобы указать, с какого дня начинается ваша неделя, нажмите Начало недели.
Как изменить настройки таймера
- На телефоне откройте приложение “Часы”.
- Нажмите “Ещё”
Настройки. - Перейдите в раздел “Таймеры”.
- Чтобы изменить рингтон, нажмите Сигнал таймера.
- Чтобы громкость сигнала нарастала, нажмите Постепенно увеличивать громкость.
- Чтобы включить вибрацию, нажмите Вибросигнал таймера.
Устанавливаем параметры времени
Чтобы установить время на андроиде, нужно выполнить несколько простых действий:
Шаг 1. Запустите Настройки, пройдите в категорию «Система и устройство» и выберите раздел «Дополнительно».
Шаг 2. Нажмите кнопку «Дата и время».
Шаг 3. В открывшемся окне вы сможете выставить время, поменять дату, выбрать формат отображения времени и даты, установить часовой пояс, а также задать автоматическое получение настроек.
Обратите внимание: параметры даты и времени могут быть скрыты в других подразделах, например, в расширенных настройках. Это зависит от версии Android.
Перейти к параметрам даты и времени можно и другим путем – через приложение Часы:
Шаг 1. Запустите приложение Часы.
Шаг 2. Нажмите кнопку параметров.
Шаг 3. Нажмите на кнопку «Настройки даты и времени».
Почему сбивается время на Андроид
Синхронизация даты и времени на смартфонах Android иногда может работать некорректно, из-за чего происходит сбой настроек. Чтобы исправить эту проблему, необходимо отключить параметры «Дата и время сети» и «Часовой пояс сети», после чего задать настройки вручную.
Если вопрос не решится, стоит выполнить сброс Android до заводских настроек и заново установить все параметры.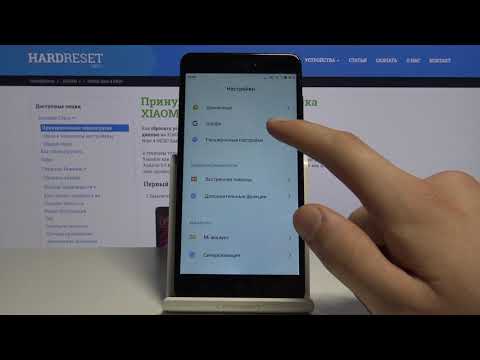
Некорректное время на телефоне – почему так случается?
Даже после очень точной настройки даты и времени вы можете обнаружить на экране часы, показывающие неправильную информацию. Прежде чем вводить новые сведения необходимо понять, почему сбивается время на телефоне Андроид. Если вы не обнаружите причину, то вводить новые данные будет бесполезно.
Есть несколько ситуаций, когда время на телефоне Android сбивается синхронизация даты и времени. Прежде всего это случается, если вы решили использовать данные сети. В поездках по своему региону или в населенных пунктах, расположенных на границе часовых зон, вы можете столкнуться с тем, что информация о времени неожиданно сбилась. В этом случае достаточно в настойках даты и времени отключить синхронизацию с сетью при помощи подвижных бегунков.
Еще одной причиной, почему на телефоне сбивается время, является программный сбой. Это может быть связано с установкой некоторых приложений для персонализации, например, новых виджетов с часами. Исправить проблему может только сброс настроек до заводских. Перед его проведением скопируйте необходимые данные.
Исправить проблему может только сброс настроек до заводских. Перед его проведением скопируйте необходимые данные.
Как настроить дату и время?
После того как вы ознакомились с основными причинами сбоев, необходимо узнать, как настроить время на смартфоне. Для этого вам достаточно придерживаться простой инструкции:
- Зайдите в основное меню, где собраны все приложения.
- Среди пиктограмм найдите изображение шестеренки, озаглавленное «Настройки». Зайдите в него.
- Среди всех разделов необходимо выбрать тот, что озаглавлен «Дата и время». В некоторых версиях операционной системы этот пункт меню размещен в более крупной директории – «Устройство». Иногда настройки даты и времени могут скрываться в папке «Дополнительных опций».
- После того как вы нашли место с нужными настройками, необходимо внести правки в текущие значения даты и времени. Тут же вы можете изменить часовой пояс, скорректировать формат отображения данных.
Перезагружать устройство не нужно, сразу после подтверждения кнопкой «Ок» новые данные начнут отображаться в виджетах на экране и в строке состояния.
Что делать, если время на телефоне сбивается?
Если вы пытаетесь установить нужные параметры, а они сбрасываются, то причин может быть несколько:
- Вы синхронизировали время с параметрами, заданными сетью. В этом случае перед правками необходимо убрать маркер или передвинуть язычок с пункта «Использовать дату и время сети». Это можно сделать только через меню системных настроек.
- Единичный сбой программного обеспечения можно устранить путем перезагрузки устройства. Если она не помогла, то необходимо полностью сбросить пользовательские настройки.
- Брак прошивки устройства проявляется с первых дней его пользования. Вы можете самостоятельно заменить программное обеспечение или обратиться за помощью к мастерам сервисного центра.
- Часовой пояс, установленный на вашем смартфоне, конфликтует с настройками SIM-карты. В этом случае стоит поменять часовой пояс, на тот, что рекомендован сетью, а потом выставить нужные параметры и отключить синхронизацию.

В некоторых случаях для решения конфликта настроек смартфона и SIM-карты необходимо предпринять более сложные действия. Прежде всего нужно сохранить нужные файлы, вытащить SIM-карту и провести сброс настроек до заводских. Только после этого вам нужно отключить синхронизацию с сетью и выставить нужные параметры даты и времени.
Обратите внимание, что сброс настроек до заводских на устройствах с открытым root-доступом может уничтожить пользовательскую прошивку.
Как разместить часы на главном экране?
Теперь разберемся, как настроить время на экране телефона. Считывать его из строки состояния не всегда удобно, поэтому нужно вывести на рабочий стол большое и удобное изображение.
Практически во всех смартфонах на основном рабочем столе располагается виджет с часами. Если он был случайно удален, то необходимо вернуть его:
- Откройте рабочий стол своего смартфона. Найдите на нем свободное от ярлыков и виджетов место и нажмите на него пальцем с длительным удержанием.

- Перед вами появится меню экрана. Вам необходимо выбрать пункт «Приложения и виджеты».
- Из двух вкладок, выберите ту, что озаглавлена «Виджеты». Перед вами появится несколько вариантов эскизов визуальных дополнений. Найдите среди них часы.
- Прикоснитесь к изображению часов пальцем и удерживайте его. Перед вами появятся рабочие столы вашего смартфона, движением пальца вы сможете переместить визуальный модуль на любой из них.
Как установить параметры времени и даты на Андроиде
Настроить столь важные параметры посильно любому человеку вне зависимости от уровня образования или степени разборчивости в современных гаджетов. Порой функция даже работает в автоматическом режиме. Далее разберемся, как настроить время и дату при первом включении смартфона или во время его использования.
Автоматическая настройка
Если человеку не хочется тратить время на выставление всех параметров в ручном режиме, он имеет право воспользоваться функцией автоматической настройки даты и показателей часов.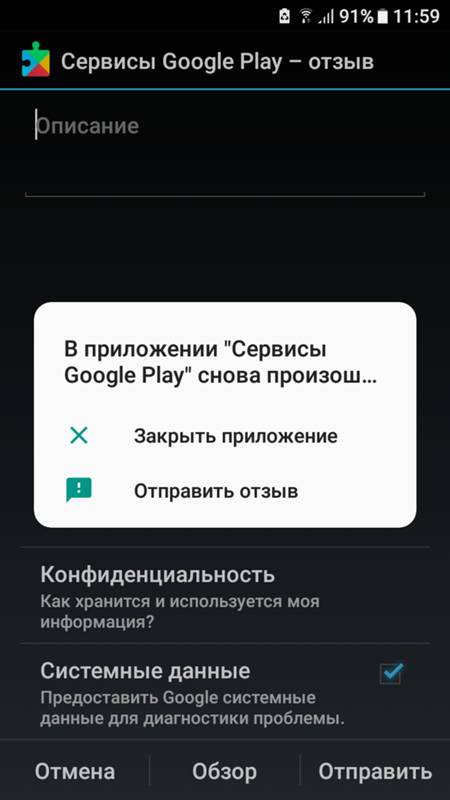 Делается этой в том же меню, где стрелки часов переводятся вручную. Пользователю нужно:
Делается этой в том же меню, где стрелки часов переводятся вручную. Пользователю нужно:
- Открыть настройки телефона.
- Перейти в раздел «Дата и время».
- Поставить галочку напротив пункта «Автоматическое определение».
Иногда при автоматическом определении времени выставляется неверный часовой пояс. В таком случае нужно воспользоваться ручной настройкой.
Включив функцию автоматического определения времени и даты, человек позволяет установленной SIM-карте самостоятельно определять данные параметры. Они сразу же начинают поступать на гаджет, как только пользователь ставит галочку напротив соответствующего пункта.
Ручная настройка
Если по каким-то причинам пользователя не устраивают показатели даты и времени, которые были выставлены автоматически, он может обратиться к ручной настройке. Никаких дополнительных знаний не потребуется. Нужно лишь иметь под рукой актуальные параметры.
Узнать точное время в своем населенном пункте можно, введя данный запрос в поисковой строке браузера.
- Для ручного выставления параметров необходимо открыть настройки телефона и перейти в раздел «Время и дата».
- Первым делом выставляются параметры часового пояса. Он должен соответствовать пункту нахождения.
- Затем вводятся параметры даты.
- А уже потом – времени.
Данный метод настройки показателей часов кажется очень простым и достаточно точным, но в то же время он имеет пару недостатков.
Плюсы и минусы
Выставить параметры очень легко
Можно установить максимально точное время, если автоматические показатели отличаются от истины
Необходимо найти источник актуального времени
При переезде из одного часового пояса в другой можно забыть изменить параметры
Как бы то ни было, именно ручной настройкой параметров пользуется подавляющее большинство владельцев смартфонов под управлением операционной системы Андроид.
Умная синхронизация
Чтобы установить самое точное время, понадобится иное приложение.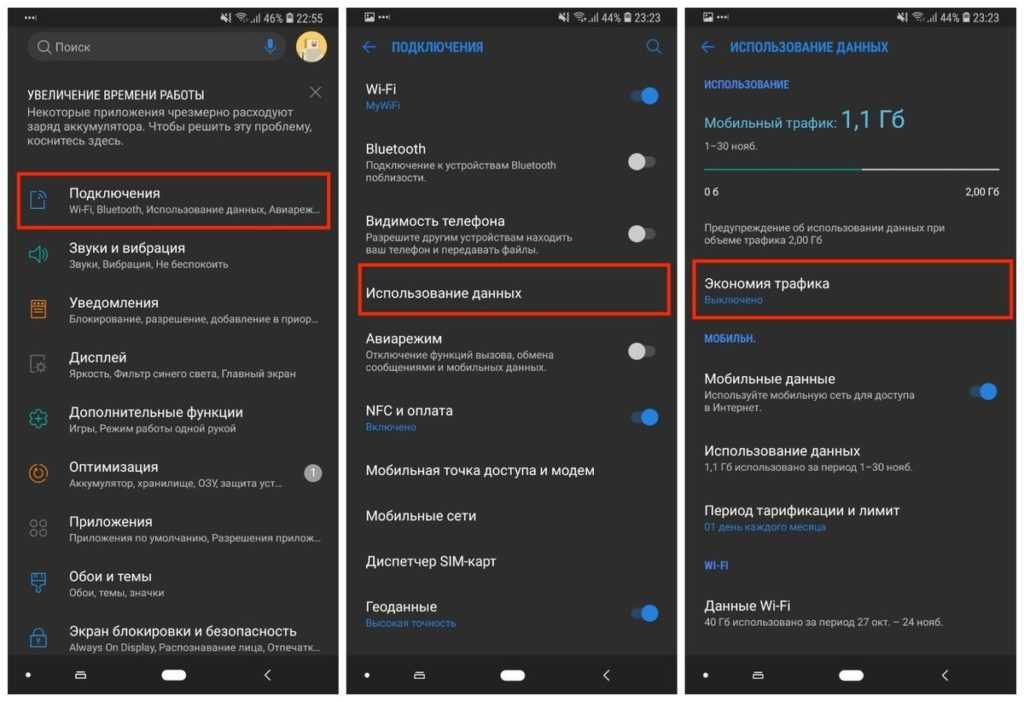 Одним из популярных является приложение ClockSync, которое разработал Сергей Баранов. По размерам, конечно, программа выглядит скромно. Но сколько функций она себя включает! Давайте перечислим их:
Одним из популярных является приложение ClockSync, которое разработал Сергей Баранов. По размерам, конечно, программа выглядит скромно. Но сколько функций она себя включает! Давайте перечислим их:
- Автоустановка времени при помощи root-прав и без них.
- Режим высочайшей точности.
- Детальная статистика.
- Настройка интервала правильного и самого точного времени.
- Опция обновления обо всех доступных часовых поясах.
- Выбор того или иного сервера для синхронизации времени.
- Автоопределение того или иного часового пояса.
- Режим экономии заряда батареи.
- База часовых поясов (особенно важен этот пункт для старых планшетов и смартфонов).
Почему важно, чтобы на Android стояли точные дата и время
Неточные дата и время на Android могут привести к прекращению или некорректной работе некоторых приложений. Это происходит из-за того, что программы автоматически сверяют дату окончания своей лицензии с датой, установленной на телефоне. И если что-то не сходится, то они просто перестают работать.
И если что-то не сходится, то они просто перестают работать.
Как разместить часы на экране блокировки
Далеко не всегда пользователю удобно снимать блокировку экрана чтобы увидеть время. Особенно это касается тех случаев, когда руки человека чем-то заняты. Или, например, он не может получить доступ к рабочему столу при помощи сканера отпечатков пальца, так как руки находятся в перчатках.
В подобной ситуации помогает активация часов на экране блокировки. Таким образом, со временем может ознакомиться даже человек, который не знает пароль.
Чтобы установить часы на экран блокировки, нужно:
- Открыть настройки устройства.
- Перейти в раздел «Экран».
- Выбрать пункт «Заставка».
- Активировать функцию.
- Отметить галочкой пункт «Часы».
В зависимости от модели устройства названия пунктов меню могут отличаться.
Теперь вы всегда будете видеть время даже на заблокированном экране. Обратите внимание, что показатели совпадают с информацией, представленной на рабочем столе и в системной панели.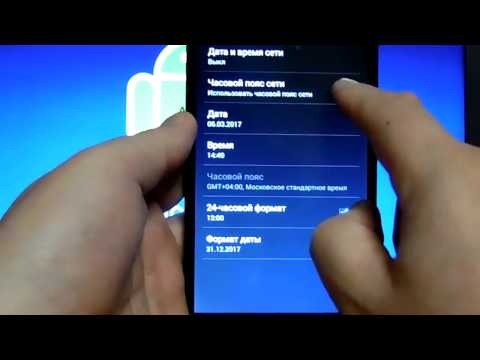
Как добавить часы для других городов
Порой человеку необходимо следить за временем сразу в нескольких городах. Функционал смартфона позволяет отобразить на экране часы минимум двух городов. Вот, как активируется опция на примере телефона марки Samsung:
- Задержите палец на свободной области экрана.
- Перейдите в раздел с виджетами.
- Кликните на «Часы».
- Среди предложенных вариантов выберите двойные часы.
- Укажите города, для которых будет задано время.
Поскольку на рынке представлены смартфоны самых разных производителей, на некоторых устройствах придется обращаться к помощи специальных приложений-виджетов. В то же время отдельные гаджеты по умолчанию дают возможность отобразить часы трех, а то и четырех городов. Уточнить информацию можно через настройки телефона, а также в разделе с виджетами.
Лучшие виджеты с часами
Установить часы на рабочий стол или экран блокировки смартфона можно не только встроенными средствами. Также на выбор пользователей операционной системы Андроид предлагается несколько сотен виджетов от сторонних разработчиков. Мы отобрали 5 лучших вариантов, которые вы можете скачать совершенно бесплатно через Google Play.
Также на выбор пользователей операционной системы Андроид предлагается несколько сотен виджетов от сторонних разработчиков. Мы отобрали 5 лучших вариантов, которые вы можете скачать совершенно бесплатно через Google Play.
| Наименование | Описание | Рейтинг |
| Прозрачные часы и погода | Один из самых популярных и стабильных виджетов с кучей настроек. Пользователь может установить не только показ времени, но и демонстрацию информации о погоде в своем населенном пункте или в другом городе. | ★★★★★ |
| Sense Flip Clock & Weather | Отличный вариант для тех, кому нужно постоянно видеть информацию о времени и погоде. Программа предлагает виджеты трех размеров, которые можно разместить в любой части экрана. | ★★★★★ |
| Виджет DIGI Clock | Если вас не устраивает стандартный шрифт при показе времени, рекомендуется воспользоваться приложением DIGI Clock. В нем представлено множество стилей отображения, которые можно редактировать на свое усмотрение. | ★★★★ |
| Виджет цифровых часов | Приложение отлично работает даже на старых версиях операционной системы Андроид, предлагая пользователю много настроек фона и формата времени. | ★★★★ |
| Виджет Digital Clock Widget Xperia | Хороший виджет, использующий стиль часов смартфонов Sony Xperia. Регулируемый цвет и шрифт чередуется здесь со стандартными настройками, которые гарантируют отображение точного времени. | ★★★ |
Процесс установки виджета не отличается вне зависимости от того, какое приложение выберет пользователь. Так, при использовании приложения Minimal Clock нужно выполнить следующее:
- Скачать и установить программу через Google Play.
- Тапнуть по свободной области экрана.
- Выбрать интересующий виджет.
При использовании сторонних программ настройки шрифта и фона редактируются как через само приложение, так и виджет. Перед скачиванием рекомендуется ознакомиться с информацией, которая представлена на странице программы в Google Play.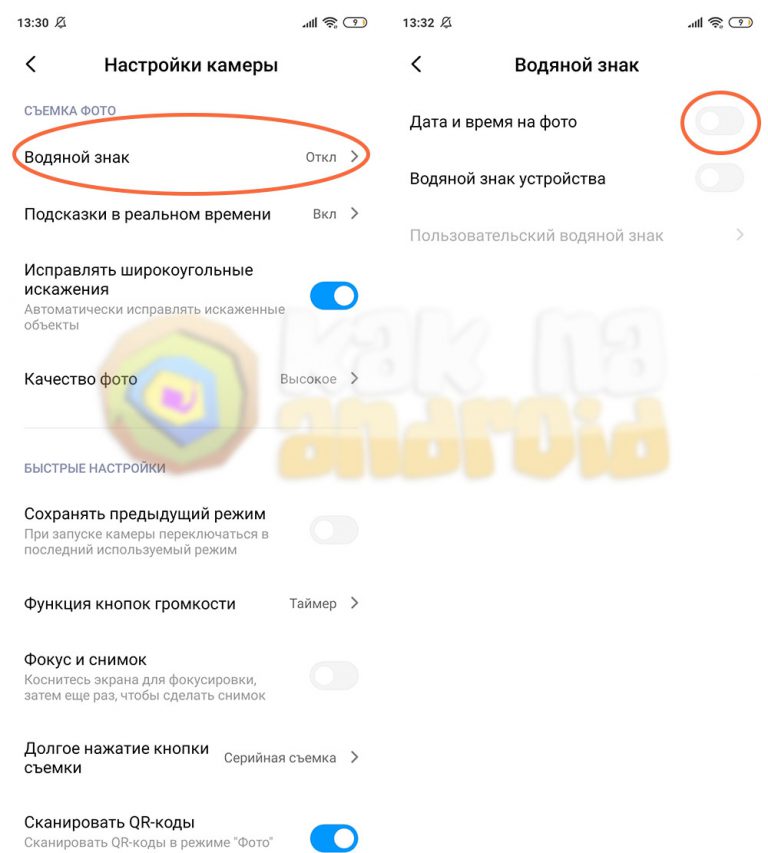
Как вывести на основной экран и экран блокировки
Время находится в левом верхнем углу на андроид смартфоне. На основном экране гаджета можно применить главные настройки или виджеты.
Для демонстрации сведений нужно:
- Перейти на рабочий экран. Удерживать свободное место пальцем.
- Выбрать категорию «Виджеты».
- Добавить часы из списка.
Если часы не отображаются на дисплее после установки назначенной программы, то помогут инструкции ниже:
- перейти в настройки устройства;
- выбрать пункт «Экран»;
- найти и изменить параметры заставки;
- отметить пункт «Часы».
Источники
- https://support.google.com/android/answer/2841106?hl=ru
- https://SetPhone.ru/rukovodstva/kak-nastroit-datu-i-vremya-na-android/
- https://SmartBobr.ru/poleznosti/kak-nastroit-vremya-na-telefone/
- https://MyComp.su/operacionka/kak-nastroit-vremya-na-telefone.html
- https://androidsfaq.
 com/kak-pomenyat-datu-v-android/
com/kak-pomenyat-datu-v-android/ - https://KakOperator.ru/os/kak-nastroit-vremya-na-telefone
- https://technosovet.ru/czifrovaya-tehnika/smartfon/kak-nastroit-vremya-na-android
важность и способы осуществления смены параметра
Постоянно неправильно срабатывающий будильник или опоздания на встречи приводят к поиску ответов на вопрос, как поменять время на телефоне. Существует несколько подходов к проблеме, для каждого бренда есть собственные нюансы.
Данный вопрос нередко мучает владельцев смартфонаЗачем необходимо выставлять точное время и дату
Неверные показатели со временем провоцируют прекращение работы или сбои в работе отдельных приложений. Проблема связана с тем, что программное обеспечение проводит автоматическую сверку завершения периода лицензии с датой, которая указывается на смартфоне.
Займы
Подбор кредита
Дебетовые карты
Кредитные карты
Счет РКО
Рефинансир
ование
Осаго
Ипотека
Вклады
Инвестиции
Через некоторый период все стороннее ПО может остановить работу, что вызывает проблемы при платной подписке.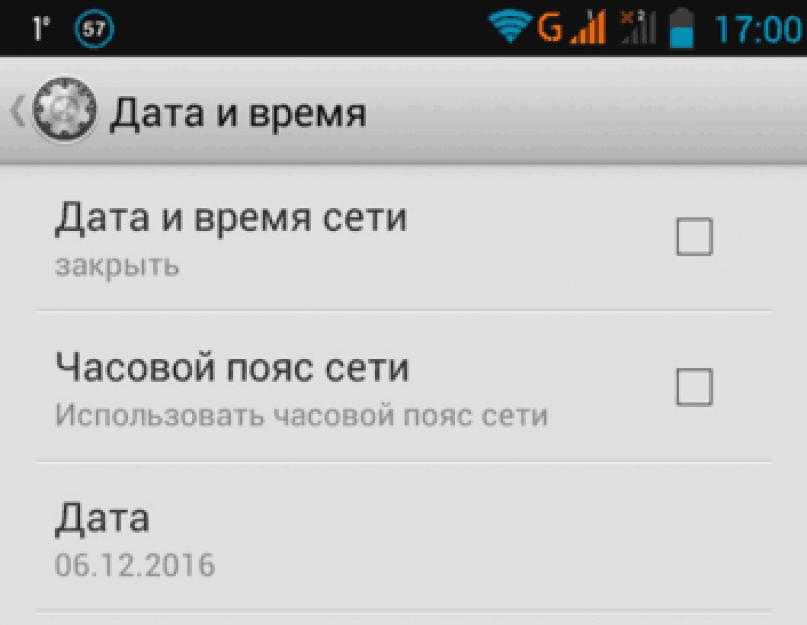 Своевременная регулировка позволит избежать лишних финансовых трат.
Своевременная регулировка позволит избежать лишних финансовых трат.
Как поменять время на телефоне
Каждый владелец гаджетов заинтересован в том, чтобы они показывали реальное время. Правильно настроенные часы снижают риск опозданий на деловые встречи или работу, ожиданий друзей, компаньонов.
Максимально точные показатели бывают у пользователей, чьи девайсы работают под функцией автоматизированного определения параметров. В этом случае происходит синхронизация часов с общемировыми данными.
Если по ряду причин подобное определение не работает, то вопрос решается ручным выставлением цифр. Для выполнения подходит несложный пошаговый алгоритм:
- нужно открыть меню гаджета;
- переместиться в блок «даты и времени»;
- выставить актуальный часовой пояс (ЧП) и дату — информация находится через поисковик;
- указывать параметры придется в момент, когда минутная стрелка начнет свой отсчет.
Ручное выставление цифр требует регулярной проверки точности сведений.
Пошаговая инструкция на Айфон
Как настроить время на Айфоне:
- Из основного меню необходимо перейти в подраздел «основные».
- Найти блок «даты и времени».
- Устанавливать подходящий для себя формат — двенадцатичасовой или на 24 часа, первый часто используется американцами, поэтому он устанавливается по умолчанию.
- Перевести на экране в неактивное положение флажок возле «автоматически».
Если указанная опция останется включенной, то гаджет начнет самостоятельно заниматься поисками часовых поясов, а также остальных параметров, отталкиваясь от информации из интернета.
Существует несколько причин, почему нужно отказаться от указанного функционала:
- самопроизвольное изменение временных установок при переходе с летнего на зимнее время — подобные изменения приведут к опозданиям;
- некорректное определение показателей связано с путешествиями — из-за смены нескольких часовых поясов и регулярной потери сим-картой сигнала начнутся сбои в точном определении местоположения;
- постоянная работа службы геолокации провоцирует быстрый разряд аккумулятора.

После отключения указанного режима необходимо выбрать свой часовой пояс. В поисковую строку вводится страна пребывания и город. Полученный результат выставляется в соответствующие графы.
Последний шаг, позволяющий решить вопрос, как поменять дату на Айфоне, подразумевает ввод данных вручную, при помощи прокрутки своеобразных барабанов. Определить точное время можно по любому сервису, включая Яндекс.
Замена данных о времени на АйфонеПошаговая инструкция на Samsung
Для выполнения используется стандартная схема:
- Из меню нужно перейти в «общие настройки» и блок «времени и даты».
- Отключить службу «определения времени».
- Ввести актуальный ЧП.
- В разделе «установить дату» прописать день, месяц и год.
- Для сохранения изменений кликнуть по кнопке «готово».
- Ввод текущего времени проводится через пункт «установить».
- Здесь прописываются минуты и часы, действие подтверждается «готово».
Чтобы гаджет в дальнейшем смог самостоятельно проводить корректировку указанных величин, достаточно повторно активизировать службу «автоопределения времени».
Пошаговая инструкция на Xiaomi
Как можно настроить время на телефоне:
- Из основного меню необходимо переместиться в подраздел «расширенной регулировки».
- При нажатии на него появиться пункт «дата и время».
- После клика по указанному разделу нужно проверить, чтобы переключатель «времени и даты сети» был в активированном состоянии — чтобы внести изменения, его придется отключить.
- Затем останется ввести точное время.
Если проблема заключается в неверно отображающихся часах при правильных минутах, то проблема может заключаться в неверно установленном ЧП. После исправления ошибка должна исчезнуть.
В указанном подменю можно выбрать формат отображения: на 24 или 12 часов. В первом случае возле времени будет прописано АМ — до полудня или РМ — после него. Пользователь выбирает наиболее удобный для себя вариант.
Процедура с XiaomiПошаговая инструкция на Хонор
На форумах встречаются запросы не только, как установить время на Айфоне, но и как провести регулировку хронометров от Хонор.
Задача выполняется поэтапно:
- после входа в меню необходимо найти в перечне подраздел «система»;
- выбрать соответствующий блок;
- проверить, активизирована ли функция системного определения показателей.
Если функционал не работает, его нужно подключить — необходимая информация поступит от сотового оператора. В противном случае производится введение параметров вручную:
- после нажатия на «дату» — вносятся соответствующие сведения;
- после клика по «времени» — точные цифры.
Обязательно нужно активировать раздел «ЧП сети» для его корректной установки. На этом регулировка гаджета завершена.
Регулировка на ХонорПроблемы при смене параметров
Вторым по важности вопросом, после поиска, как в Айфоне можно поменять время, становится возникновение ошибок при внесении изменений.
Иногда новые данные сбрасываются или система не принимает их, происходит самопроизвольный выход из раздела «отладки».
Список часто встречающихся неполадок представлен:
- единичным сбоем — после сброса первичных настроек проблема самопроизвольно исчезает;
- активной работой машинного синхронизирования времени — с ней изменения в ручном режиме провести невозможно, для отключения функционала достаточно убрать флажок возле пункта «использовать сетевую дату со временем», которая располагается в подменю;
- конфликтом ЧП у девайса и сим-карты — такая проблема часто возникает у сотового оператора Tele2;
- браком в прошивке мобильника — лучшим решением вопроса станет обращение в фирменный сервисный центр, попытки самостоятельного ввода нового ПО повышают риск случайного повреждения аппаратуры.

Чтобы исправить конфликтную ситуацию между сим-картой и часовыми поясами в аппарате, достаточно воспользоваться следующим алгоритмом:
- Изначально проводится сохранение важной информации в другом месте, в противном случае данные будут утеряны.
- Затем из мобильника извлекается сим-карта, проводится сброс до первоначальных заводских параметров: из основного меню необходимо перейти в подраздел «восстановления и сброса», затем кликнуть по соответствующей клавише.
- На гаджете отключается определение ЧП — в области указанного блока нужно снять флажок.
- После прописывается реальный часовой пояс (ЧП).
- Процесс завершается обратной вставкой сим-карты и повторной попыткой изменения временных значений.
Возвращение к первоначальным заводским параметрам производится только на сотовых, на часах их затрагивать нельзя. При нарушении правил пользователь может столкнуться с их полной неработоспособностью из-за уничтожения прошивки.
Возвращение к первоначальным заводским настройкамАвтосинхронизация даты и времени
Не все владельцы цифровых устройств предпочитают ручную регулировку временных параметров.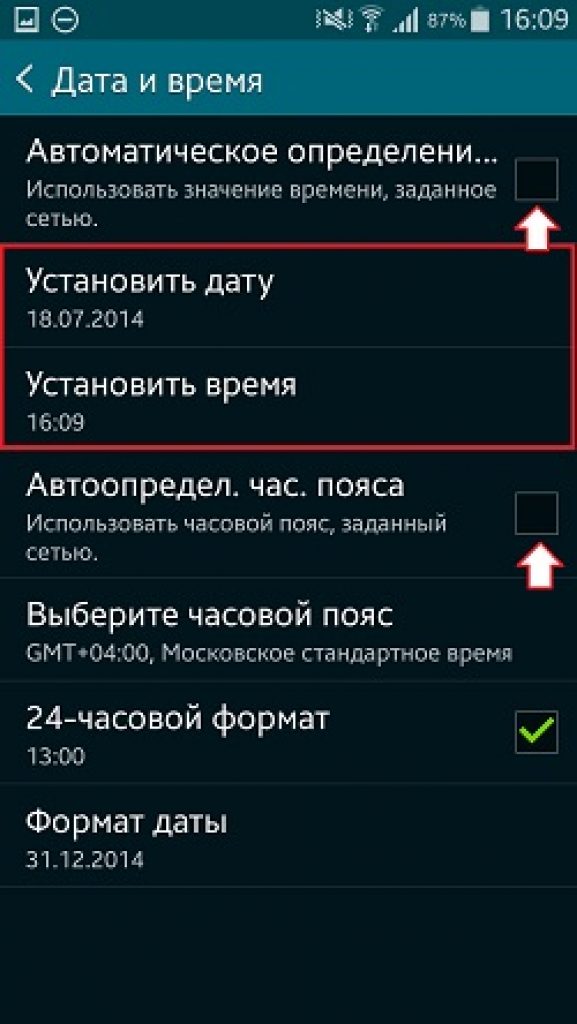 При желании можно пользоваться встроенным функционалом по сетевой синхронности.
При желании можно пользоваться встроенным функционалом по сетевой синхронности.
Если владельцу девайса требуется идеальная точность, то потребуется применение улучшенной версии функции, но для ее выполнения необходимо наличие прав администратора.
Обычная
Для выполнения сопряжения с сетевой информацией, потребуется несколько шагов:
- нужно выйти в главное меню;
- переместиться в актуальный пункт и активизировать находящийся возле него флажок.
Указанный подраздел в зависимости от модели и бренда, может называться «системной датой и временем», «использовать данные сети», «синхронизировать с сетью» и пр.
После перемещения флажка данные будут регулярно сверяться с информацией сотового оператора без необходимости вмешательства пользователя. Пока данный функционал находится в активном состоянии, заменять сведения в ручном режиме будет невозможно.
Отключение автосинхронизацииУмная
В отличие от данной, стандартная синхронизация не является абсолютно точной и показывает среднюю погрешность практически в половину секунды.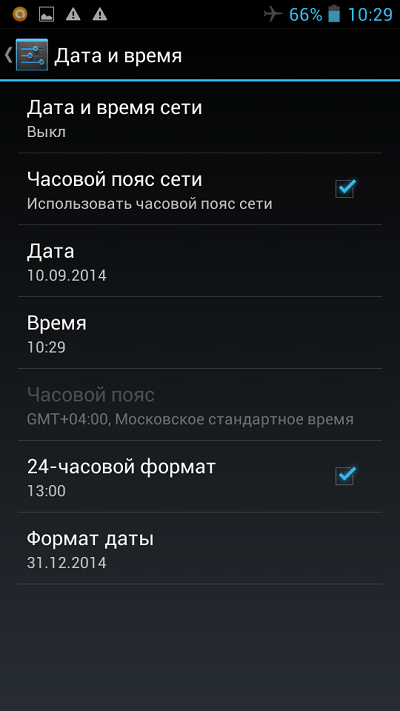
Отклонение связано с тем, что в период ее создания были задействованы медленные и устаревшие протоколы данных. Результатом стала проблема, что сведения о времени не приходят своевременно и немного опаздывают. В итоге получается погрешность, исправлением которой занимаются специализированные приложения для «умной» временной синхронности.
Чтобы программное обеспечение нормально функционировало, требуется вмешательство в общую регулировку, но такое право у него отсутствует.
Поэтому для проведения умной синхронизации требуется наличие прав администратора на оборудовании. Впрочем, самые продвинутые из утилит могут обходиться и без них.
Для смарт-синхронности были разработаны некоторые программы, они аналогичны по функциональности. К часто используемому софту относится ClockSync. Для работы с ним требуется выполнение стандартной схемы:
- После включения утилиты на рабочем столе появится информация о времени, выставленном на устройстве и точными показателями, которые считываются со специального сервера.
 Разница между ними обычно не превышает двадцати секунд.
Разница между ними обычно не превышает двадцати секунд. - Необходимо активизировать контекстное меню и выбрать «синхронизировать». Если потребуется, то на дисплее возникнет запрос о праве вмешаться в работу гаджета (изменять текущие данные). Нужно кликнуть по разделу «предоставить».
- Если рут-доступ на смартфоне отсутствует, то перед тем, как настраивать процессы, следует переместиться в регулировку программы (вход расположен в меню) и выбрать режим «работа без root». В результате отдельный функционал станет ограниченным, зато не потребуются права суперпользователя.
- После проведения процедуры разница между вышеуказанными значениями станет равной нулю.
Программное обеспечение находится в магазине Гугл Плей, оттуда его можно свободно скачать. Но пользователь должен знать заранее, что ПО отличается большой функциональностью, позволяет менять сервера для сверки точных цифр, параллельно оно поглощает большой объем ресурсов. Если от утилиты не требуются обширные возможности, то можно пользоваться более простым аналогом — Smart Time Sync и пр.
Настройка часового пояса на телефоне
Чтобы провести корректировку данных на аппаратуре, достаточно посетить специальный ресурс и найти в списке ближайших по расположению город. С правой стороны страницы находится полная информация о ЧП, ее позже нужно выбрать в меню гаджета.
Для активизации выбранного варианта проходят следующие шаги:
- в меню нужно переместиться в системный раздел;
- открыть в нем бок «времени с датой»;
- кликнуть по ярлыку «выбор ЧП»;
- в открывшемся списке найти и указать актуальный.
Если указанный параметр постоянно сбрасывается и отказывается устанавливаться, то пользователю следует включить функционал «использовать ЧП сети», находящийся во «времени и дате».
Такой подход поможет оборудованию выяснить текущее месторасположение через интернет и подобрать актуальные сведения.
Установка часового поясаПочему сбивается время на телефоне
Существует небольшой список причин, из-за которых происходят отклонения.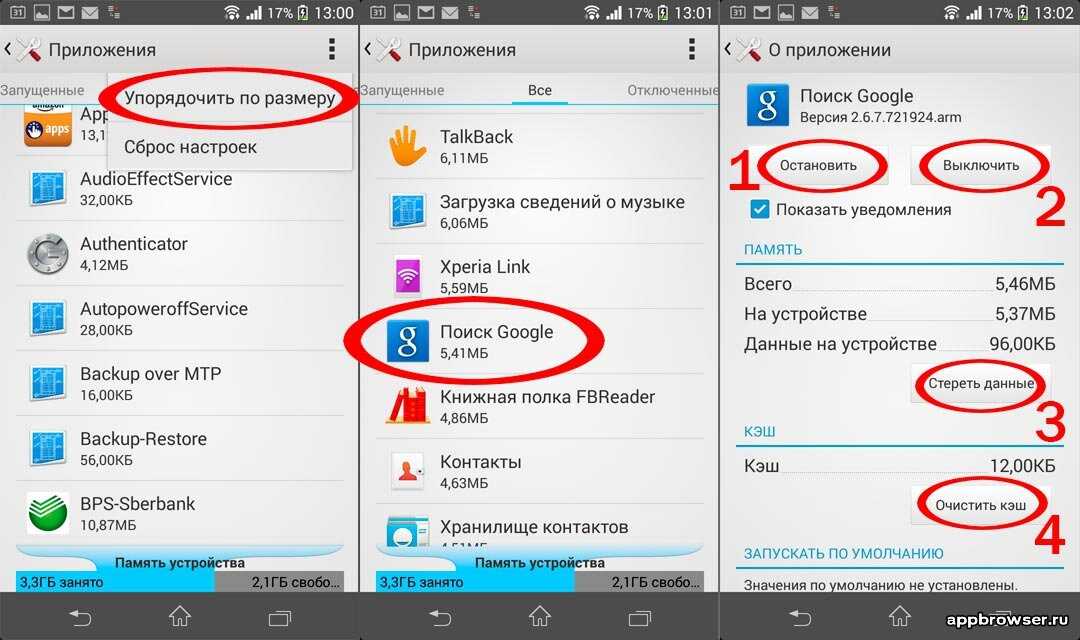 Перечень часто встречаемых неполадок представлен:
Перечень часто встречаемых неполадок представлен:
- ошибками в сетевом пространстве мобильного оператора — происходит сбой автоматического определения данных;
- использованием утилит, подключающийся к GPS, VPN, Exchange;
- неверно выставленным ЧП;
- неисправной АКБ;
- сбоем в программном обеспечении — вопрос решается обновлением прошивки.
Отдельное внимание уделяется старому оборудованию — в нем часто сбоит календарь.
Электронная техника в среднем рассчитана на пять лет безупречной работы, а увеличение срока до 10-15 лет приводит к разнообразным багам.
Большинство изменений в дате, времени и часовых поясах пользователь может провести самостоятельно. Если ни один из указанных способов не помогает решить возникшие вопросы, то лучшим вариантом будет обращение в специализированный сервисный центр. Не все проблемы можно решить простыми изменениями параметров, в некоторых случаях оборудованию требуется полная переустановка прошивки.
Последнее обновление — 11 июля 2022 в 12:18
Как исправить неправильное время на вашем телефоне Android
Нет необходимости думать о том, что не так с вашим телефоном, если вы не можете исправить неправильное время на своем Samsung Galaxy S22 или других телефонах Android. У нас есть идеальные решения для вас, чтобы решить проблему.
Часть 1. Почему мой телефон Android показывает неправильное время?
У вас могут быть серьезные проблемы, если ваш телефон Android не показывает правильное время, вы можете пропустить будильники, которые вам нужно включить, и вы можете пропустить важные встречи из-за неправильного времени на телефонах Android. Мы понимаем, как это удушающе.
Наиболее вероятная и распространенная причина этой проблемы заключается в том, что часовой пояс указан неправильно, либо потому, что вы неправильно установили его вручную.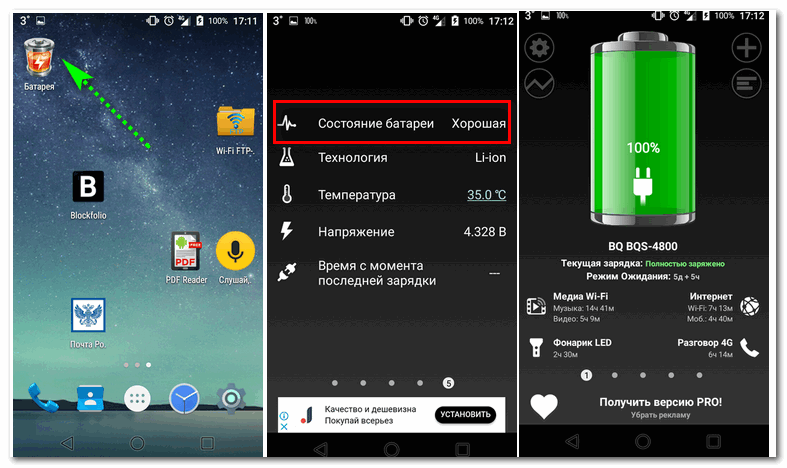 Если вы установили неправильный часовой пояс на своем телефоне, даже если автоматическое переключение времени работает и установлено правильно, оно будет отображать неправильное время.
Если вы установили неправильный часовой пояс на своем телефоне, даже если автоматическое переключение времени работает и установлено правильно, оно будет отображать неправильное время.
Если вы столкнулись с проблемой, когда ваш iPhone или iPad не показывает время, то вместо того, чтобы паниковать и беспокоиться. Не нужно беспокоиться, так как мы здесь, чтобы принести вам исправления. Для получения более подробной информации вы можете перейти к «Как исправить iPhone или iPad, показывающий неправильное время и дату».
Часть 2: Как исправить дату и время на моем телефоне Android?
Если вы использовали телефон Android, вы могли столкнуться с проблемой, когда ваш телефон показывает неправильное время и неправильную дату.
Если у вас такая же проблема, вам не о чем беспокоиться. Есть некоторые исправления, которые вы можете сделать, чтобы решить проблему.
Во-первых, перезагрузите телефон. Перезагрузка телефона, как правило, решает все проблемы, но это не значит, что проблема обязательно исчезнет. Есть проблемы, когда вам нужно применять другие исправления, потому что перезапуск явно не устраняет проблему.
Есть проблемы, когда вам нужно применять другие исправления, потому что перезапуск явно не устраняет проблему.
Итак, если перезагрузка устранит проблему, то все в порядке. Если нет, попробуйте это:
- Шаг 1: Перейдите в Настройки .
- Шаг 2: Нажмите Дата и время .
- Шаг 3: Нажмите Автоматически .
- Шаг 4: Если этот параметр отключен, убедитесь, что выбраны правильные дата, время и часовой пояс.
1. Установите время и дату на телефоне Samsung Galaxy S20/S21/S22 Ultra
Чтобы установить дату и время на телефоне Samsung Galaxy S20, S21 или S22 Ultra, выполните следующие действия:
* Для автоматических настроек:
- Шаг 2: Нажмите Общее управление .
- Шаг 3: Затем нажмите Дата и время .

- Шаг 4: А затем нажмите Автоматическая дата и время .
* Для ручных настроек:
- Шаг 1: Перейдите к Настройки .
- Шаг 2: Нажмите Общее управление .
- Шаг 3: Затем нажмите Дата и время .
- Шаг 4: Затем Выберите часовой пояс .
- Шаг 5: Затем нажмите на регион .
- Шаг 6: Найдите или введите регион, в котором вы находитесь.
- Шаг 7: И время и дата будут установлены соответственно.
2. Установите время и дату на телефоне Google Pixel 5/6 Pro
Чтобы установить дату и время на телефоне Google Pixel 5 или 6 Pro, выполните следующие действия:
- Шаг 1: Нажмите на приложение часов .

- Шаг 2: Нажмите на три вертикальные точки , а затем нажмите настройки .
- Шаг 3: Для автоматического изменения нажмите Изменить дату и время , а затем автоматически нажмите Установить часовой пояс.
- Шаг 4: В случае изменения вручную нажмите Изменить дату и время , а затем нажмите Автоматически установить часовой пояс , затем нажмите Использовать местоположение, чтобы установить часовой пояс.
3. Установите время и дату на телефоне Xiaomi 11/12 Ultra
Чтобы установить дату и время на телефоне Xiaomi 11 или 12 Ultra, выполните следующие действия:
- Шаг 1: Перейдите к Настройки .
- Шаг 2: Затем нажмите Дополнительные настройки .
- Шаг 3: Затем нажмите Дата и время .

- Шаг 4: Если вы хотите установить дату и время вручную, отключите параметр « Использовать время, предоставленное сетью» .
- Шаг 5: Затем вы можете настроить и исправить время вручную.
- Шаг 6: Для автоматических настроек оставьте включенным параметр Использовать время, предоставленное сетью .
4. Установите время и дату на телефоне OnePlus 9/10 Pro
Чтобы установить дату и время на телефоне OnePlus 9 или 10 Pro, выполните следующие действия:
- Шаг 1: Нажмите на Настройки .
- Шаг 2: Затем найдите и нажмите Системные настройки .
- Шаг 3: А затем нажмите Дата и время .
- Шаг 4: И там вы найдете Установить время автоматически .

- Шаг 5: Чтобы установить его вручную, отключите Установить время автоматически
5. Установите время и дату на ASUS ROG Phone 5
Чтобы установить дату и время на ROG Phone 5, выполните следующие действия:
- Шаг 1: Перейдите к Настройки .
- Шаг 2: Прокрутите вниз и нажмите Система .
- Шаг 3: Нажмите Дата и время .
- Шаг 4: Нажмите Использовать предоставленное сетью время для автоматической настройки.
- Шаг 5: Для ручных настроек отключите Использовать предоставленное сетью время
6. Установите время и дату на телефоне Xperia 1 III
Чтобы установить дату и время на телефоне Xperia 1 III, выполните следующие действия:
- Шаг 1: Нажмите Настройки .

- Шаг 2: Прокрутите вниз и нажмите Система .
- Шаг 3: Нажмите Дата и время .
- Шаг 4: Оставьте Автоматическая дата и время включенным для автоматических настроек.
- Шаг 5: Чтобы установить его вручную, отключите Автоматическую дату и время
Часть 3: Часто задаваемые вопросы
1. Как сделать скриншот времени на домашнем экране Samsung?Если у вас есть Samsung и вы хотите сделать снимок экрана, но не знаете, как это сделать, сделайте снимок экрана на своем телефоне. Если вы хотите сделать снимок экрана, просто нажмите и удерживайте клавишу уменьшения громкости, одновременно нажимая клавишу питания (боковая). Экран будет мигать, если снимок экрана был сделан.
Однако, в зависимости от модели вашего телефона, боковые кнопки могут быть на противоположных сторонах или на одной стороне. Для получения более подробной информации вы можете перейти к статье «Как сделать снимок экрана на Samsung Galaxy S22 и других телефонах Android».
Для получения более подробной информации вы можете перейти к статье «Как сделать снимок экрана на Samsung Galaxy S22 и других телефонах Android».
Формат системного времени на вашем телефоне зависит от производителя телефона. Некоторые компании используют 24-часовой формат времени, в то время как другие используют 12-часовой формат времени.
3. Почему мой виджет часов работает неправильно? Одной из наиболее частых причин того, что виджет «Часы» показывает неправильное время, является то, что устройство не выбрало или не обновило время в соответствии с вашим часовым поясом.
Чтобы решить эту проблему, вы должны убедиться, что параметр «Автоматическое обновление времени» включен в разделе «Дата и время», которые можно найти в разных местах в настройках на других телефонах.
Выполните следующие действия, чтобы вывести часы на экран сна:
- Шаг 1: Нажмите значок «Настройки», если вы используете устройство Android с версией Android 11 или более ранней.

- Шаг 2: Затем откройте меню настроек телефона и перейдите к Экран блокировки и безопасность . Однако в зависимости от используемой модели телефона он также может называться Экран блокировки или просто Безопасность .
- Шаг 3: Нажмите на Настраиваемый экран блокировки.
- Шаг 4: Выберите часы, чтобы настроить или переключить часы на экране блокировки.
Если у вас есть телефон Samsung Android, вы можете включить часы для экрана блокировки и функцию постоянного отображения для многих из них. Чтобы добавить часы на экран блокировки Samsung, выполните следующие действия:
- Шаг 1: Откройте Настройки .
- Шаг 2: Затем нажмите Экран блокировки .
- Шаг 2: Измените Стиль часов , чтобы настроить часы на экране блокировки.

Заключение
Если вы когда-нибудь столкнетесь с проблемой, когда дата и время не обновляются или отображаются неправильно, вы знаете, куда обращаться. Мы добавили несколько основных исправлений, которые должны подойти для любого смартфона, но если вы использовали некоторые из телефонов, которые мы перечислили выше, вы также можете обратиться к этому содержимому и применить исправления, которые мы здесь предоставили.
Мы надеемся, что это принесет вам большую пользу. Спасибо за чтение.
Лучшие альтернативы Samsung Smart Switch
Хотя Smart Switch разработан Samsung, это не идеальный способ передачи данных. Чтобы преодолеть его ограничения, вы можете просто использовать MobileTrans от Wondershare. Он может напрямую передавать все виды данных, включая данные WhatsApp, с одного телефона на другой мгновенно.
Попробуйте бесплатно Попробуйте бесплатно
безопасно и надежно
Новые тренды
Как сократить время использования устройств
История обновлена. Первоначально он был опубликован 28 апреля 2019 года.
Первоначально он был опубликован 28 апреля 2019 года.
Наши ноутбуки и смартфоны очень привлекательны. В конце концов, именно так мы проверяем наших друзей, загружаем последнюю игру или читаем информацию, собранную в Википедии. Там так много возможностей для развлечения и отвлечения внимания.
Но слишком много хорошего может быть вредным для нашего здоровья, независимо от нашего возраста, и, похоже, производители оборудования и разработчики приложений предусмотрели это.
Имея это в виду, у нас есть несколько советов, инструментов и приложений, которые помогут вам ограничить время, которое вы проводите, глядя на экраны, будь то маленький в вашей руке или большой на вашем столе.
Настройка цифрового благополучия для Android
Компания Google создала собственный бесплатный инструмент для мониторинга экранного времени под названием «Цифровое благополучие». Изначально эта функция была доступна только для телефонов Pixel, но в 2019 году Google начал требовать от производителей включать ее в свои собственные версии Android. . Независимо от марки вашего устройства, если оно работает под управлением Android, вы должны найти Цифровое благополучие и родительский контроль в меню «Настройки».
. Независимо от марки вашего устройства, если оно работает под управлением Android, вы должны найти Цифровое благополучие и родительский контроль в меню «Настройки».
Открывающийся экран-заставка показывает, сколько времени за текущий день вы провели в телефоне и какие приложения использовали чаще всего. Если у вас есть одержимость TikTok, она появится здесь. Коснитесь цветного циферблата, чтобы просмотреть время, проводимое за экраном, с разбивкой по дням и неделям, а также список наиболее часто используемых приложений за каждый период времени.
Цифровое благополучие предлагает два основных способа сократить экранное время. На главной странице обзора перейдите к пункту 9.0025 Dashboard , чтобы установить ограничения по времени для любого приложения на вашем телефоне — просто коснитесь значка таймера справа от любой записи и установите ограничение. Они сбрасываются в полночь, и хотя вы можете легко переопределить и отключить их, они могут заставить вас дважды подумать, прежде чем запускать Twitter в сотый раз за одно утро.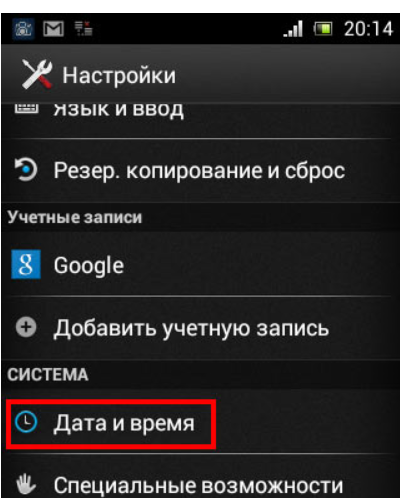
[См. также: Наведите порядок на работе с помощью одного из этих приложений для управления временем]
Наряду с таймерами в Digital Wellbeing есть еще один способ установить ограничения приложений. В настройках выберите Приложения , коснитесь названия приложения, затем выберите Экранное время . Коснитесь кнопки App Timer , чтобы установить дневной лимит — от нуля минут до 23 часов 55 минут.
В главном меню «Цифровое благополучие» также есть Режим сна , который поможет вам отучиться от телефона в конце дня. На этой странице вы сможете установить время начала и окончания (например, когда вы ложитесь спать и когда вы просыпаетесь), а функция Wind Down автоматически сделает экран серым и ограничит количество уведомлений в это время.
Чтобы указать, какие приложения могут и не могут вас беспокоить, нажмите «Не беспокоить» в главном меню «Цифровое благополучие». Например, можно разрешить отображение звонков и текстовых сообщений только от ваших избранных контактов, пока вы находитесь в режиме «Не беспокоить», чтобы определенные люди всегда могли связаться с вами в экстренной ситуации.
Например, можно разрешить отображение звонков и текстовых сообщений только от ваших избранных контактов, пока вы находитесь в режиме «Не беспокоить», чтобы определенные люди всегда могли связаться с вами в экстренной ситуации.
Используйте экранное время для iOS, iPadOS и macOS
Тем временем у Apple появился инструмент управления экранным временем с момента запуска iOS 12 в сентябре 2018 года. Он называется «Экранное время», и вы можете найти его на своем iPhone, iPad. и компьютер Mac. Для простоты мы рассмотрим версию для iOS в качестве примера, но в iPadOS она работает точно так же, а в macOS есть только эстетические отличия.
На главном экране настроек вашего телефона коснитесь записи Экранное время , чтобы узнать, сколько времени вы тратите на свое устройство и какие приложения в первую очередь за это отвечают. На ноутбуке или настольном компьютере найдите его, нажав Меню Apple , затем Системные настройки и Экранное время .
Чтобы установить ограничения на особенно захватывающий набор приложений, нажмите Ограничения приложений , а затем Добавить ограничение . Вы можете нажать Все приложения и категории вверху, чтобы установить ограничения для всего телефона, коснитесь пустых кружков слева от отдельных категорий, чтобы получить все приложения, подпадающие под определенные ярлыки, или коснитесь значка со стрелкой вправо рядом с каждой категорией, чтобы просмотреть и выберите из списка всех приложений в этой группе. Когда вы сделали свой выбор, нажмите Далее в правом верхнем углу и установите ограничение по времени (от одной минуты до 23 часов 59 минут). Вы также можете использовать параметр Настроить дни , чтобы установить разные лимиты для разных дней. Нажмите Добавьте , чтобы зафиксировать настройки.
Вы можете повторить эти шаги, чтобы установить столько ограничений, сколько хотите, и вы можете изменить их в любое время, вернувшись к Настройки > Экранное время > Ограничения приложений .
Другой параметр на странице Экранного времени: Время простоя . Выберите это, и вы увидите два варианта: Включить время простоя до завтра и Запланировано . Коснитесь первого, чтобы немедленно закрыть доступ ко всем приложениям, кроме тех, которые вы разрешили. Для более детального управления включите тумблер рядом с Запланировано , чтобы настроить даты и время, когда вы хотите, чтобы время простоя автоматически включалось. Когда активна любая версия Downtime, заблокированные приложения будут выделены серым цветом на ваших домашних экранах.
По умолчанию Apple разрешает телефонные звонки, текстовые сообщения, вызовы FaceTime и Apple Maps через барьер простоя, но вы можете изменить это. Для этого вернитесь на главную страницу Экранного времени и коснитесь Всегда разрешено . Используйте значки красный минус или зеленый плюс , чтобы создать список приложений, которые всегда игнорируют время простоя.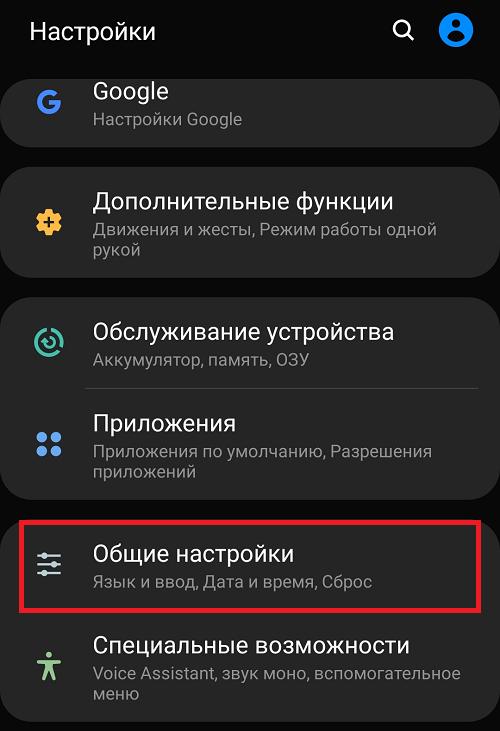
Как и в Android, отключить эти функции после их применения несложно — потребуется некоторая сила воли — но предупреждения и ограничения, которые устанавливает Screen Time, должны побудить вас тратить меньше времени на просмотр экрана телефона. .
Как установить ограничения экранного времени в Windows
Хотя в macOS теперь есть Экранное время (первоначально оно было запущено на iOS), встроенных опций для Windows пока нет — по крайней мере, если вы взрослый. Самое близкое, что вы можете получить, — это использовать родительский контроль Microsoft, чтобы установить ограничения на использование компьютера вашими детьми. Вы можете сделать это, перейдя на страницу своей учетной записи Microsoft в Интернете, создав новую семейную группу с одним или несколькими детьми в ней, а затем установив время, когда вашим детям разрешено использовать Windows.
Попробуйте некоторые сторонние приложения
Google и Apple — не единственные разработчики, которые осознали, насколько вредным может быть слишком много экранного времени, и некоторые из них годами работали над инструментами, подобными Digital Wellbeing и Screen Time. Это означает, что существует множество доступных приложений, которые помогут вам сократить время, которое вы тратите на свои гаджеты.
Это означает, что существует множество доступных приложений, которые помогут вам сократить время, которое вы тратите на свои гаджеты.
Для Windows Time Boss — это комплексный и бесплатный вариант управления запуском приложений в определенное время, побуждающий вас делать перерыв, когда вам это нужно. Во всяком случае, программа дает вам слишком много вариантов. Cold Turkey проще, но только блокирует сайты бесплатно — вам нужно будет заплатить 39 долларов.чтобы он тоже блокировал приложения.
В macOS нам нравится Focus. Вы активируете его из строки меню, сообщаете приложению, как долго вы хотите не отвлекаться, и оно сделает все остальное. Вы можете внести в черный или белый список определенные сайты и приложения, запустить программу по расписанию и многое другое. Вы можете подписаться по цене от 4,99 долларов в месяц для личного использования или 9,99 долларов с профессиональными функциями, такими как режим Pomodoro и инструменты планирования. Вы также можете получить Focus за единовременный платеж в размере 89 долларов США, но вам не нужно платить сразу — у приложения есть семидневная бесплатная пробная версия.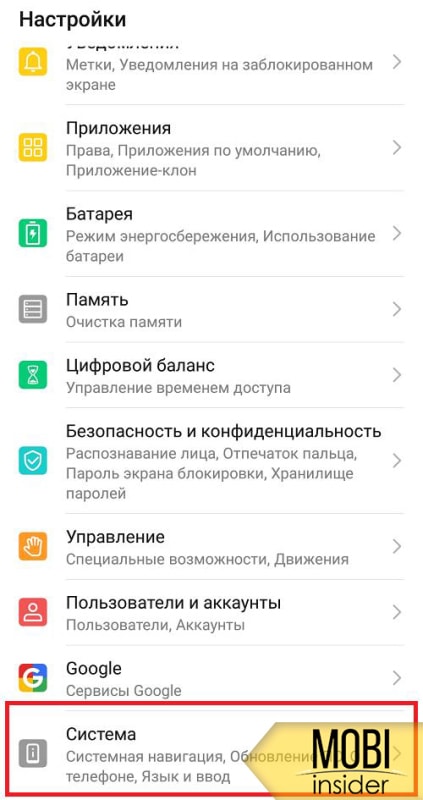 Стоит отметить, что у Apple есть собственный встроенный режим фокусировки, но вы можете обнаружить, что он не делает всего, что вам нужно.
Стоит отметить, что у Apple есть собственный встроенный режим фокусировки, но вы можете обнаружить, что он не делает всего, что вам нужно.
SelfControl — достойный и бесплатный вариант для macOS, но он немного более примитивен, чем Focus, и концентрируется исключительно на веб-сайтах — вы не можете использовать его для ограничения использования других приложений.
[Связано: 5 полезных и продуктивных альтернатив прокрутке дум]
Несколько кроссплатформенных инструментов обеспечивают комплексную блокировку приложений и веб-сайтов по запросу, заставляя вас сделать перерыв в том, на что вы тратите слишком много времени на. Freedom дает вам большую гибкость в отношении того, что и когда вы можете блокировать, и работает в Windows, macOS, Android и iOS. Есть бесплатная пробная версия на семь сеансов, а затем цена начинается с 8,9 долларов.9 в месяц (или 3,33 доллара с годовым планом).
Аналогичным образом FocusMe (от 7,95 долларов в месяц с 14-дневной бесплатной пробной версией) помогает вам сосредоточиться на Windows, macOS и Android, но не на iOS. С его помощью вы можете видеть, сколько времени вы тратите на определенные приложения, заставлять себя делать перерыв в определенное время, отключать доступ к приложениям и веб-сайтам и многое другое.
С его помощью вы можете видеть, сколько времени вы тратите на определенные приложения, заставлять себя делать перерыв в определенное время, отключать доступ к приложениям и веб-сайтам и многое другое.
На самом деле Apple не позволяет другим приложениям дублировать функциональность Экранного времени на iOS, поэтому FocusMe не распространяется на нее, а свобода для iPhone несколько ограничена, но для Android ZenScreen — одна из лучших альтернатив цифровому благополучию. мы нашли. Вы можете загрузить приложение бесплатно и использовать его на пяти устройствах, но вам придется платить 5 долларов в месяц за подписку (или 3,9 доллара).9 в месяц для годового плана), если вы хотите ограничить время, проводимое за экраном, на большем количестве гаджетов. Платформа будет разбивать использование вашего приложения по времени, позволит вам установить ограничения для определенных приложений, напомнит вам о перерывах в течение дня и в целом сделает ваши отношения с телефоном более здоровыми.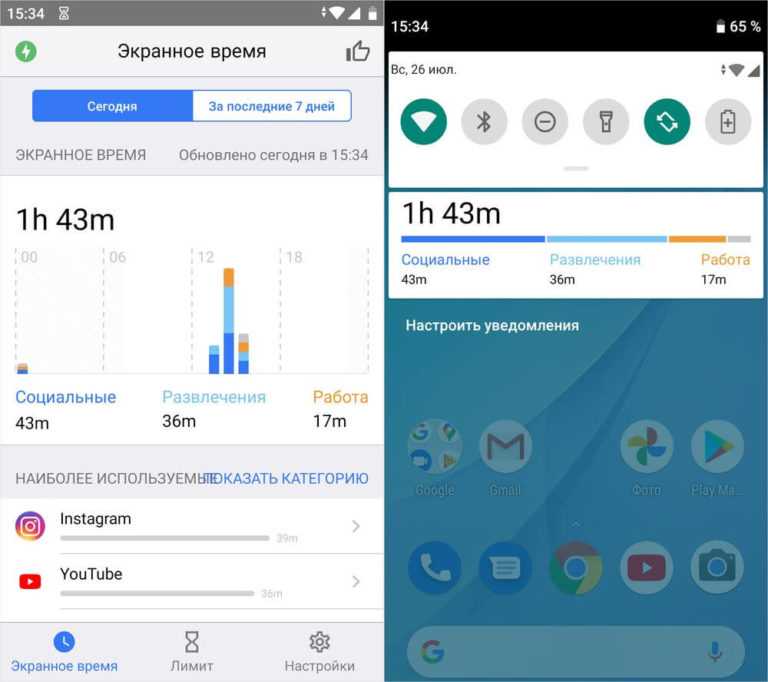
Как изменить эти настройки по умолчанию и быть более довольным своей технологией
Персональная техника|Изменить эти настройки по умолчанию и быть более счастливой с вашей технологией
https://www.nytimes.com/2022/08/10/technology/personaltech /default-settings-change.html
Реклама
Продолжить чтение основной истории
Техническое исправление
Простые шаги помогут улучшить работу вашего смартфона, компьютера и телевизора.
Кредит… Гленн Харви
Но не все настройки по умолчанию делают хитрые вещи с нашей информацией. Есть также некоторые, которые необходимо активировать или отключить, чтобы сделать наши устройства более приятными в использовании.
Более новые iPhone, например, поставляются с причудливой камерой, которая может снимать чрезвычайно четкое видео в сверхвысоком разрешении «4K», но большинство людей, вероятно, не используют свои камеры в полной мере, потому что по умолчанию телефон настроен на снимать видео с меньшим разрешением.
Телевизоры — еще один пример. Многие современные телевизоры оснащены эффектом, известным как сглаживание движения, чтобы видео выглядело так, как если бы оно воспроизводилось с более высокой частотой кадров, что должно сделать сцены с быстрым движением более детализированными. Но во многих приложениях, особенно при просмотре фильмов, создается эффект мыльной оперы, который многим кажется фальшивым. Это настройка телевизора, которую многие люди, склонные к технике, сразу же отключают.
Наша бытовая электроника является одной из самых дорогих покупок для дома, поэтому стоит просмотреть и изменить настройки по умолчанию, чтобы извлечь из них максимальную выгоду. Вот что я и другие технические писатели всегда меняли, чтобы наши телефоны, компьютеры и телевизоры работали лучше.
iPhone от Apple включает в себя различные настройки, которые по умолчанию отключены и должны быть активированы, чтобы сделать устройство более удобным в использовании и делать более качественные фотографии.
Разблокируйте iPhone в маске. Хотя требование носить маски во многих местах было отменено, многие люди все еще носят их, чтобы чувствовать себя в безопасности, особенно в помещении. Одним из самых больших препятствий при использовании iPhone было необходимость вводить код доступа, а не использовать идентификацию лица при ношении маски. Последние версии iOS от Apple теперь позволяют пользователям iPhone разблокировать устройство, не снимая маску. Перейдите в Настройки → Идентификатор лица и пароль → Идентификатор лица с маской и включите этот параметр (зеленый).
Снимайте видео в формате 4K. Чтобы камера iPhone снимала видео с самым высоким разрешением, перейдите в «Настройки» → «Камера» → «Запись видео» и выберите вариант 4K. (Я предпочитаю «4K при 30 кадрах в секунду», потому что он хорошо работает при загрузке видео в приложения социальных сетей и на интернет-сайты, такие как YouTube.
 ) Недостатком является то, что записи 4K забивают больше цифровой памяти телефона. Но если вы заплатили за эту причудливую камеру, почему бы не использовать ее?
) Недостатком является то, что записи 4K забивают больше цифровой памяти телефона. Но если вы заплатили за эту причудливую камеру, почему бы не использовать ее?Активируйте сетку камеры. В цифровой фотографии фотографы используют различные методы композиции, чтобы сделать фотографии более эстетичными. В камере iPhone есть настройка, показывающая сетку, чтобы помочь скомпоновать кадры. Перейдите в «Настройки » → «Камера» → «Сетка » и включите этот параметр.
Телефоны Android также содержат элементы управления, которые необходимо активировать или изменить, чтобы улучшить внешний вид экрана и упростить использование телефона.
Изменение цветового профиля дисплея. Многие телефоны Android оснащены большими яркими экранами, но их цвета могут выглядеть перенасыщенными или слишком синими. Райн Хагер, редактор технического блога Android Police, сказал, что обычно выключает цветовой профиль по умолчанию всякий раз, когда настраивает новый телефон Android.
 Инструкции варьируются от телефона к телефону. Для телефонов Samsung перейдите к Настройки → Дисплей → Режим экрана → Натуральный . Для телефонов Pixel выберите «Настройки» → «Экран» → «Цвета» → «Естественный».
Инструкции варьируются от телефона к телефону. Для телефонов Samsung перейдите к Настройки → Дисплей → Режим экрана → Натуральный . Для телефонов Pixel выберите «Настройки» → «Экран» → «Цвета» → «Естественный». Изменить ярлыки. На телефонах Android можно настроить меню «быстрых настроек» для быстрого доступа к часто используемым функциям. Проведите вниз от верхней части экрана смартфона и снова проведите пальцем вниз. Если вы коснетесь значка, похожего на карандаш, вы можете добавить плитки, которые позволят вам, например, активировать точку доступа, чтобы поделиться сотовой связью телефона с компьютером.
Активировать сетку камеры. Как и iPhone, некоторые телефоны Android также могут отображать сетку, чтобы упростить композицию фотографий. На телефонах Pixel откройте приложение камеры, проведите вниз от верхнего края экрана, коснитесь значка шестеренки и выберите Тип сетки → 3×3.

На компьютерах Mac, где обычно работают пользователи Apple, полезно настроить параметры, чтобы исключить отвлекающие факторы и ускорить выполнение задач. Это включает в себя отключение некоторых функций, которые были включены по умолчанию, и включение некоторых скрытых функций.
Отключите уведомления для отвлекающих приложений, таких как Сообщения. В эпоху бесконечных видеозвонков вы определенно не хотите, чтобы текстовые сообщения бомбардировали ваш экран и издавали звуки, когда вы находитесь на совещании. Просто отключите эти уведомления навсегда. Перейдите в «Системные настройки» → «Уведомления и фокус» → «Сообщения» → «Разрешить уведомления» и отключите настройку (серый). В этом меню отключите уведомления для любых других шумных приложений.
Добавьте значок Bluetooth в строку меню. Большинство из нас используют аксессуары Bluetooth, такие как беспроводные наушники и мыши, поэтому для упрощения подключения и отключения этих устройств на Mac полезно иметь быстрый доступ к меню Bluetooth.
 Перейдите в Системные настройки → Bluetooth → Показать Bluetooth в строке меню и установите флажок. Это отобразит значок Bluetooth в верхней правой части экрана, где вы можете быстро подключать и отключать наушники и другие беспроводные аксессуары.
Перейдите в Системные настройки → Bluetooth → Показать Bluetooth в строке меню и установите флажок. Это отобразит значок Bluetooth в верхней правой части экрана, где вы можете быстро подключать и отключать наушники и другие беспроводные аксессуары.
Как и Mac, компьютеры Windows по умолчанию выдают нам множество уведомлений, но больше всего разочаровывают многочисленные гудки и ляпы, которые раздаются, когда что-то идет не так. Кимбер Стримс, редактор Wirecutter, который тестирует ноутбуки, отключает все эти неудобства.
Отключить уведомления. Перейдите в Настройки → Система → Уведомления . Снимите все флажки и выключите все переключатели, чтобы отключить все уведомления.
Отключить системные звуки. Перейдите в «Настройки» → «Система» → «Звук» → «Дополнительные настройки звука» → «Звуки» → «Звуковая схема: без звука» , а затем нажмите «Применить ».

Практически каждый телевизор поставляется с настройками по умолчанию, далекими от идеальных для воспроизведения наилучшего изображения.
На любом телевизоре стоит настроить цвета, яркость и контрастность в соответствии с вашим пространством. Не существует универсального набора шагов, потому что лучшие настройки будут разными для каждого телевизора и гостиной. Но есть полезные инструменты для калибровки телевизора, которые упрощают эту задачу, в том числе мой любимый инструмент Disney’s World of Wonder, диск Blu-ray с обучающими видеороликами по настройке параметров телевизора.
Безусловно, самым важным шагом на любом телевизоре является отключение отвратительного эффекта сглаживания движения. Шаги различаются в зависимости от телевизора, поэтому выполните поиск в Интернете, чтобы отключить его для своей модели. На моем телевизоре LG я перешел к «Все настройки» → «Изображения» → «Настройки режима изображения» → «Параметры изображения» → «TruMotion» → «Выкл. ».
».
Скатертью дорога.
Как проверить экранное время на устройствах Android
Мы ежедневно используем наши телефоны для общения с людьми с помощью текстовых сообщений, телефонных звонков, электронной почты — чего угодно. Но мы также виновны в том, что тратим время на наши телефоны. Эти маленькие гаджеты — машины для высасывания времени, которые могут заставить вас смотреть на них часами. Но как вы думаете, сколько времени вы тратите на свой телефон каждый день? Вы можете быть удивлены, узнав, сколько экранного времени вы проводите ежедневно. Вот как проверить время экрана на устройствах Android.
Читайте также: 13 советов и приемов, которые сделают Android быстрее
БЫСТРЫЙ ОТВЕТ
Самый простой способ проверить экранное время на Android — использовать меню «Цифровое самочувствие». Перейдите в «Настройки» > «Цифровое благополучие и родительский контроль» > «Панель мониторинга » и проверьте время в разделе «Время экрана» .
ПЕРЕХОД К КЛЮЧЕВЫМ РАЗДЕЛАМ
- Как проверить экранное время на Android
- Что такое цифровое благополучие?
- Как использовать цифровое благополучие на Android
Примечание редактора: Шаги в этой статье были составлены с использованием Google Pixel 4a с 5G под управлением Android 12. Некоторые из этих инструкций могут отличаться в зависимости от вашего аппаратного и программного обеспечения.
Как проверить экранное время на Android
Если вы перейдете к настройкам Android , вы можете выполнить поиск или прокрутить вниз, чтобы найти Цифровое благополучие и родительский контроль .
Давайте подробнее рассмотрим, что такое цифровое благополучие и как оно может вам помочь. Здесь вы можете увидеть, где вы проводите свое время, сколько раз вы разблокировали свой телефон и многое другое. Вы также можете нажать на панель инструментов , чтобы увидеть более подробную информацию и проверить точное время экрана .
Возможно, вы захотите узнать, как лучше справляться со временем включения экрана и восстановить контроль над своей жизнью. Продолжайте читать, если вам кажется, что вы слишком долго смотрите на свой телефон!
Вот пошаговое руководство, чтобы все было более организованно.
Как проверить экранное время на Android:
- Откройте приложение Настройки .
- Выберите Цифровое благополучие и родительский контроль .
- Нажмите Панель инструментов .
- Проверьте время под Экранное время .
Что такое цифровое благополучие?
Цифровое благополучие — это встроенный способ проверки и контроля времени использования экрана вашего устройства Android или вашего ребенка. Помимо проверки того, сколько времени вы проводите в каждом из своих приложений, вы можете устанавливать для себя цели и таймеры, чтобы сократить время, проводимое перед экраном.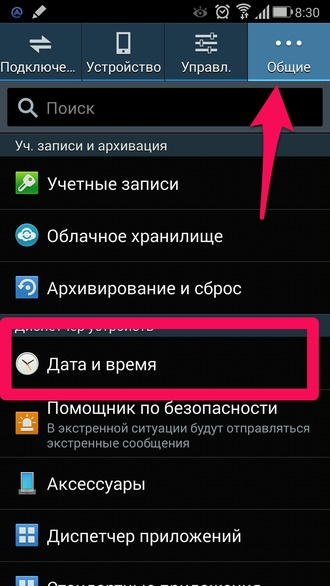
Связанный: Несколько дней с цифровым благополучием, и это уже меняет мою жизнь
Не секрет, что наши телефоны важны и необходимы, но должны ли они отнимать у нас такие значительные отрезки времени? Google создал цифровое благополучие, чтобы помочь людям легко отключиться в течение дня и в конце дня.
Как использовать цифровое благополучие на Android
Использовать цифровое благополучие на Android так же просто, как открыть его. Он предустановлен на вашем устройстве, и вам не нужно входить в систему, чтобы получить доступ к информации о времени вашего экрана.
Перейдите в меню Настройки . Затем нажмите или найдите Цифровое благополучие и родительский контроль . Как только вы нажмете на это, вы сможете увидеть все свое последнее время использования всех ваших приложений. Если вы нажмете на название определенного приложения, вы увидите разбивку вашего исторического времени, проведенного в этом приложении.
Таймеры приложения Digital Wellbeing
Если есть конкретное приложение, которое вы не можете заставить себя прекратить использовать или сократить, эта функция превосходна. Вы можете выделять себе определенное количество времени каждый день на различные приложения. После того, как вы достигнете лимита времени экрана на день, вы не сможете использовать это приложение, пока таймер не сбрасывается в полночь.
Как установить таймеры приложений:
- Откройте приложение Настройки .
- Выберите Цифровое благополучие и родительский контроль .
- Нажмите Панель инструментов .
- Нажмите Показать все приложения .
- Найдите приложение, для которого хотите установить таймер.
- Выберите значок песочных часов слева от приложения.
- Выберите, как долго вы хотите использовать приложение ежедневно.
- Нажмите OK .

Цифровое благополучие Режим сна
Режим сна может делать несколько вещей, чтобы помочь вам свести время использования экрана к минимуму. Для начала вы можете включить режим «Не беспокоить», установить для экрана оттенки серого и оставить экран темным. Ночной режим позволяет выбрать, какие из этих функций будут активированы. Вы можете установить время и дни, когда вы хотите использовать режим сна, и он будет автоматически включаться и выключаться, поэтому вам даже не нужно беспокоиться о том, чтобы запомнить его. Кроме того, вы можете сделать так, чтобы режим сна включался только тогда, когда телефон подключен к сети во время зарядки.
Как установить ночной режим:
- Откройте приложение Настройки .
- Выберите Цифровое благополучие и родительский контроль .
- Хит Ночной режим .
- Выберите, что вы хотите, чтобы телефон делал в ночном режиме. Нажмите Далее .

- Выберите, когда вы хотите активировать ночной режим. Нажмите Готово , когда закончите.
- Нажмите Настроить .
- Выберите, какие функции вы хотите включить в ночном режиме.
Цифровое благополучие Режим фокусировки
Режим фокусировки — одна из лучших функций, которые может предложить цифровое благополучие. В режиме фокусировки отключенные приложения отображаются серым цветом. Это заставляет вас перестать использовать телефон в качестве костыля и заняться своими делами. Вы можете выбрать, какие приложения разрешены, а какие нет.
Конечно, вы можете включать и выключать режим фокусировки в любое время. Таким образом, в конечном итоге вам придется проявить силу воли и не выключать режим фокусировки, пока не закончите свою задачу. Когда все ваши приложения отображаются серым цветом, это служит напоминанием о том, что вам нужно сосредоточиться. Надеюсь, это побудит вас свести экранное время к минимуму!
Как использовать режим фокусировки:
- Откройте приложение Настройки .

- Выберите Цифровое благополучие и родительский контроль .
- Нажатие Режим фокусировки .
- Нажмите Показать все приложения .
- Выберите отвлекающие приложения.
- Нажмите Включите сейчас .
- Вы также можете нажать Установить расписание для автоматического выбора времени включения и выключения режима фокусировки.
Цифровое благополучие Родительский контроль
Джо Хинди / Android Authority
Цифровое благополучие — отличный способ контролировать время, проводимое вашим ребенком за экраном. Чтобы использовать родительский контроль через Digital Wellbeing, необходимо загрузить приложение Family Link из магазина Google Play. Затем вы должны настроить все на своем телефоне, а затем на телефоне вашего ребенка.
Связанный: 5 лучших приложений для родительского контроля Android и другие методы
После того, как все настроено, вы можете контролировать время, проводимое вашим ребенком перед экраном, устанавливать для него ограничения по времени, отключать его приложения перед сном и многое другое.
Часто задаваемые вопросы
Существует множество причин, по которым слишком много времени проводить за экраном — не лучший способ его использовать. Во-первых, слишком много времени у экрана обычно связано с проблемами со здоровьем. Как правило, это связано с тем, что мы не склонны быть физически активными, если весь день смотрим в экран. Не говоря уже о том, что экраны влияют на наш сон. Также важен тот факт, что это съедает ваше время. Вместо того, чтобы бесконечно листать социальные сети, вы можете провести это время с семьей, работой, спортом и многим другим.
Строго говоря о проблемах со сном, есть несколько способов уменьшить негативное влияние экранного времени на нас. Во-первых, вы можете использовать адаптивную яркость, чтобы уменьшить яркость экрана в темноте. Просто зайдите в Настройки > Дисплей > Адаптивная яркость . Вы также можете использовать темный режим или ночной свет, чтобы уменьшить нагрузку на глаза и разум. Оба находятся в том же меню, что и Адаптивная яркость.
Не существует волшебного количества часов, которое можно было бы считать здоровым для экранного времени. По данным Института Сердца, Легких и Крови, взрослые должны ограничивать свое экранное время менее чем двумя часами в день (вне работы). В противном случае люди должны тратить это время на упражнения или другие виды деятельности.
6 приемов, позволяющих тратить меньше времени на смартфон и повышать производительность
Будучи самым доступным устройством, смартфон прочно вошёл в вашу профессиональную и личную жизнь. С одной стороны, это мощная машина, которая помогает делать заметки и управлять задачами. С другой стороны, вы также используете его, чтобы убить время, играя в игры и просматривая социальные сети.
Если этот конфликт привел к большему количеству потерянного времени, чем продуктивной работы, пришло время наладить более тесные отношения с телефоном и восстановить продуктивность.
1. Используйте режим фокусировки
Уведомления на вашем телефоне — это триггеры, привлекающие внимание, которые могут быстро сбить вас с толку. Эти бесконечные пинги и звонки нарушают ваш рабочий процесс и скорость, отнимают у вас время и мешают вам снова сосредоточиться. По этой причине очень важно иметь способ отключить уведомления телефона, когда вам нужно пристегнуться.
Эти бесконечные пинги и звонки нарушают ваш рабочий процесс и скорость, отнимают у вас время и мешают вам снова сосредоточиться. По этой причине очень важно иметь способ отключить уведомления телефона, когда вам нужно пристегнуться.
Однако вы не всегда можете использовать режим «Не беспокоить» на своем телефоне, так как вы можете пропустить важные звонки или другие уведомления. Здесь на помощь приходит режим фокусировки. Режим фокусировки — это встроенная функция, которую вы можете настроить и использовать на устройствах iPhone или Android, чтобы блокировать уведомления от определенных приложений на определенный период времени. Это позволяет вам контролировать, какие уведомления приложений могут поступать, поэтому вы не полностью отрезаны, но при этом можете не отвлекаться от других.
Чтобы включить режим фокусировки на устройстве Android, перейдите в раздел Настройки > Цифровое благополучие и родительский контроль > Режим фокусировки и настройте его в соответствии со своими потребностями. Для iPhone перейдите в Настройки и нажмите Focus , чтобы настроить пользовательские расписания приложений.
Для iPhone перейдите в Настройки и нажмите Focus , чтобы настроить пользовательские расписания приложений.
2. Организуйте свои приложения в папках
Как часто вы берете телефон в руки, чтобы сделать что-то конкретное, но отвлекаетесь на другие приложения? Возможно, вы еще этого не осознаете, но ваш домашний экран существенно влияет на ваше отношение к устройству, поскольку это первое, что вы видите при взаимодействии с телефоном.
Приложения на домашнем экране вашего телефона могут диктовать вам использование и часто приводят к тому, что вы становитесь жертвой привычки бездумной прокрутки. Таким образом, намеренное решение о том, какие приложения вы разрешаете на главном экране, может быть очень полезным для сокращения времени, которое вы проводите на своем телефоне.
Один из способов сделать это — упорядочить приложения по папкам. Это позволяет вам навести порядок на главном экране и создает барьер, который необходимо преодолеть, прежде чем вы сможете получить доступ к определенным приложениям. Это может показаться не таким уж большим, но этого может быть достаточно, чтобы вы дважды подумали о том, нужно ли вам открывать это приложение, помогая вам помнить об использовании телефона.
Это может показаться не таким уж большим, но этого может быть достаточно, чтобы вы дважды подумали о том, нужно ли вам открывать это приложение, помогая вам помнить об использовании телефона.
Чтобы сделать еще один шаг вперед, вы можете очистить все приложения на первой странице вашего домашнего экрана, чтобы добавить дополнительный барьер. Таким образом, значки приложений не будут приветствовать вас, как только вы разблокируете свой телефон, что снизит вероятность того, что он будет заниматься бесцельным сеансом прокрутки. Наконец, само собой разумеется, что вы должны удалить любые приложения, которые не служат цели или которые вы больше не используете.
3. Включить оттенки серого и удалить значки уведомлений
Яркие красочные значки приложений и значки уведомлений привлекают внимание и привлекают внимание. Однако они также могут отвлекать, заставляя вас пользоваться телефоном чаще, чем необходимо. Если вы находите яркие цвета на экране слишком заманчивыми, рассмотрите возможность включения режима «Оттенки серого» на вашем устройстве.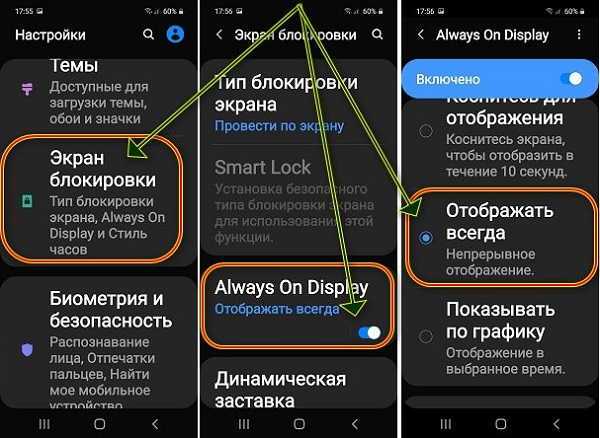
Режим «Оттенки серого» — это встроенная функция iPhone и Android-устройств, которая изменяет цвета на экране с ярких цветов на оттенки серого, что делает экран менее привлекательным для использования. Чтобы включить эту функцию на вашем iPhone, перейдите в Настройки > Специальные возможности > Дисплей и размер текста , а затем нажмите Цветовые фильтры . Здесь выберите Оттенки серого . Для устройств Android перейдите в Настройки > Специальные возможности > Улучшения видимости > Регулировка цвета > Оттенки серого .
В дополнение к этому вы также можете удалить значки уведомлений из своих приложений. Это маленькие красные точки, которые появляются на значке приложения, указывая на наличие нового уведомления. Хотя они могут показаться безобидными, они могут побудить вас чаще пользоваться телефоном.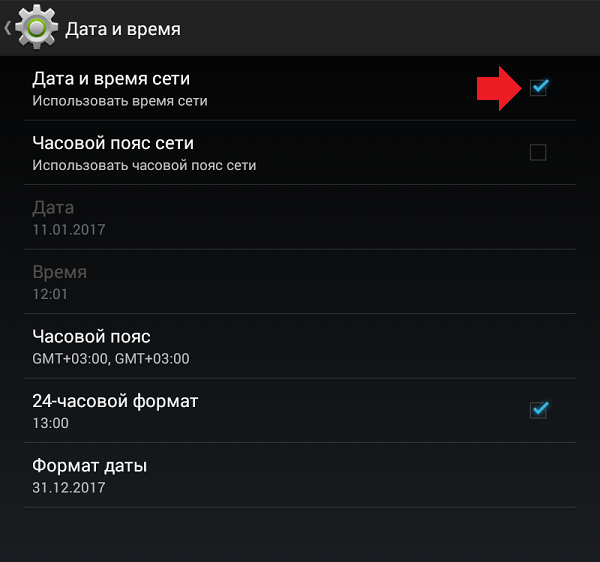
Чтобы удалить значки уведомлений на вашем iPhone, перейдите в Настройки > Уведомления и нажмите на приложение, которое вы хотите изменить. Отсюда отключите опцию Badges . Для устройств Android перейдите в Настройки > Уведомления > Дополнительные настройки > Значки значков приложений .
4. Используйте веб-сайты вместо приложений
Мобильные приложения — это более удобный способ доступа к содержимому или выполнения определенных задач на вашем телефоне. Однако такой легкий доступ также может привести к чрезмерному использованию телефона. Хотя вы можете настроить уведомления для определенных приложений, как упоминалось выше, вы также можете использовать только веб-сайты (особенно для приложений социальных сетей), чтобы еще больше сократить использование телефона.
Веб-сайты не так легко доступны, как приложения, поскольку вам нужно открыть браузер и ввести URL-адрес. Этого дополнительного шага может быть достаточно, чтобы заставить вас переосмыслить свое решение об использовании телефона, что поможет вам более внимательно относиться к его использованию.
Этого дополнительного шага может быть достаточно, чтобы заставить вас переосмыслить свое решение об использовании телефона, что поможет вам более внимательно относиться к его использованию.
5. Получите будильник
Если ваш телефон служит вашим будильником, вы, скорее всего, начнете им пользоваться, как только проснетесь утром. Одно можно сказать наверняка: просматривать гневные твиты или проверять Facebook первым делом с утра — не самая продуктивная привычка со смартфоном.
Если вы купите аналоговый будильник и держите телефон подальше от прикроватной тумбочки, это поможет избавиться от этой привычки и задаст тон более продуктивному дню. Кроме того, вы также будете лучше спать, так как избежите синего света, излучаемого вашим телефоном.
6. Используйте освободившееся время продуктивно
Как только вы сократите использование телефона, у вас появится больше свободного времени. Однако наличие большего количества свободного времени также может быть обоюдоострым мечом.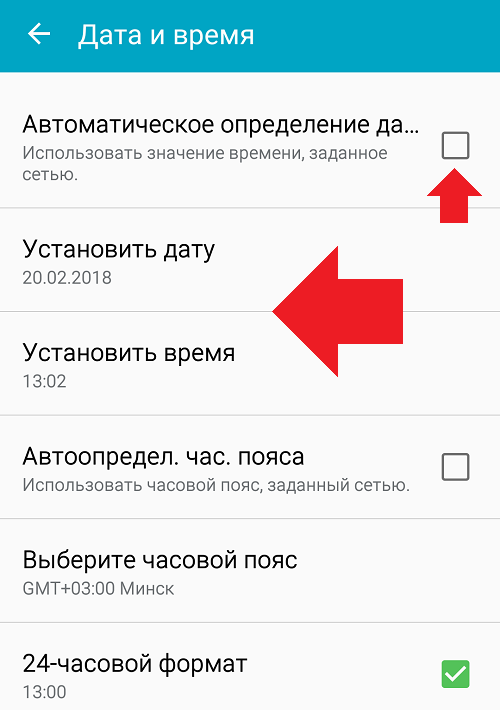 Если вы не будете осторожны, вы можете легко вернуться на круги своя, часами просиживая в телефоне или предаваясь другим непродуктивным занятиям.
Если вы не будете осторожны, вы можете легко вернуться на круги своя, часами просиживая в телефоне или предаваясь другим непродуктивным занятиям.
Вместо того, чтобы тратить освободившееся время впустую, используйте его для чего-то продуктивного или значимого. Например, вы можете использовать его для чтения книги, работы над побочным проектом, изучения нового языка или проведения времени с семьей и друзьями.
Верните контроль над временем, которое вы тратите на телефон
Легко упустить из виду, сколько времени вы проводите в телефоне из-за его удобства, портативности и навязчивой природы. Однако слишком много времени, проведенное за смартфоном, может негативно сказаться на продуктивности и самочувствии.
Речь идет не о том, чтобы полностью отказаться от телефона, а о том, чтобы использовать его таким образом, чтобы помочь вам достичь своих целей. Воспользуйтесь советами, упомянутыми выше, чтобы восстановить контроль над своим временем на телефоне и выработать более полезные привычки.
Как достичь дзен смартфона и перестать тратить драгоценное время
19 апреля 2022 г.
Чтение через 4 мин.
Мы стремимся делиться объективными отзывами. Некоторые ссылки на нашем сайте принадлежат нашим партнерам, которые платят нам. Чтобы узнать больше, ознакомьтесь с нашими политиками раскрытия информации.
Вы медитируете. Вы освобождаете свой разум, сосредотачиваетесь на здесь и сейчас, отпускаете вещи, которые не имеют значения —
Базз.
Вы открываете один глаз. Это смс от твоей мамы? Вероятно, это сообщение от твоей мамы.
Вы снова закрываете глаза, пытаясь вернуться к трансцендентному блаженству, но ваш телефон снова гудит. И опять.
Вы хватаете его, собираясь быстро ответить и убрать, но рефлекторно открываете Instagram и теряете следующие двадцать три минуты на бесцельную прокрутку.
Знакомо? Тогда вам будет интересно узнать, что множество приложений для смартфонов могут помочь вам избежать пустой траты времени на телефон.
Достижение лучшего баланса с вашим телефоном
Почему это важно
: Почему вы должны отойти от своего смартфона?Типы приложений
: Ознакомьтесь с различными приложениями, на которые стоит обратить внимание.
Почему это важно
Вы знаете, как иногда вы оказываетесь в своем телефоне, когда вы этого не хотите? Для некоторых людей это больше, чем просто безобидный рефлекс. Исследования показывают, что смартфоны вызывают зависимость¹ 9.0003
Центр зависимости перечисляет некоторые потенциальные побочные эффекты чрезмерного использования смартфона:
- Дефицит сна
- Более низкая концентрация
- Блоки для творчества
- Беспокойство
- Снижение когнитивных функций
- Стресс
- Одиночество
- Ненадежность
- Нарушение отношений
- Плохие оценки
Эти симптомы могут быть плохими новостями, особенно для людей, которые уже уязвимы, например, подростки или люди, страдающие или склонные к психическим заболеваниям.
Мы не говорим, что все, кто постоянно использует свой телефон, зависимы. Но мы считаем хорошей идеей ограничить использование телефона, просто чтобы не допустить формирования привыкания. И подумайте о времени, которое вы сэкономите!
Вот тут-то и появляются приложения, ограничивающие время.
Типы приложений, ограничивающих время
Мы наблюдаем три основные тенденции в приложениях, ограничивающих время: приложения, которые мягко напоминают вам об использовании телефона, приложения, которые вознаграждают вас за редкое использование телефона, и приложения с последствиями при интенсивном использовании телефона.
Эти различия несовершенны — многие приложения, ограничивающие время, будут заимствовать что-то у других типов. Но выяснение того, какая структура лучше всего подходит для вас, упрощает выбор приложений для тестирования.
Платные приложения
В этой статье мы в основном говорим о бесплатных опциях. Но если вы согласны платить за то, чтобы эти отвлекающие факторы не отвлекали вас, вы можете попробовать еще больше приложений.
Приложения-напоминания
Приложения-напоминания обычно поставляются с таймером, который сообщает вам, когда следует двигаться дальше. Некоторые также работают противоположным образом — они сообщают вам, когда можно вернуться к телефону.
Они отслеживают использование вашего телефона и иногда даже позволяют вам автоматически блокировать себя от определенных приложений, как только вы достигнете лимита.
Экранное время
Экранное время на самом деле является настройкой iPhone, а не приложением, но работает так же, как и большинство приложений напоминаний.
С помощью функции «Экранное время» вы можете установить индивидуальные ограничения по времени как для отдельных приложений, так и для категорий приложений. Как только вы достигнете своего предела, Экранное время напомнит вам, но также спросит, хотите ли вы еще одну минуту, еще пятнадцать минут или полностью игнорировать свой лимит. Вы даже можете защитить паролем свое ограничение по времени, чтобы вы не могли обойти его без булавки.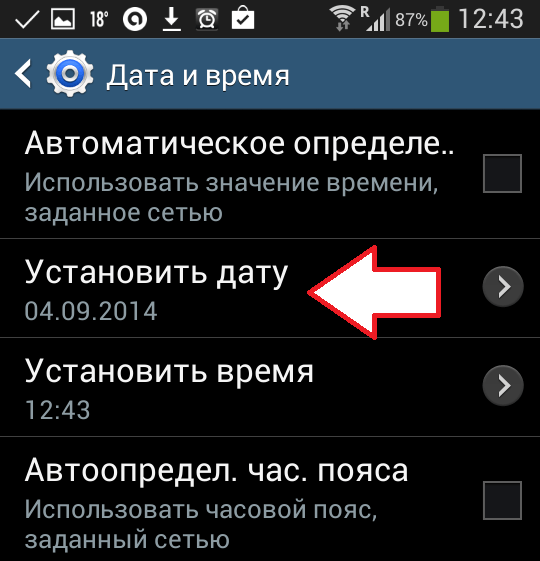
Вы можете защитить свой лимит времени паролем.
Экранное время каждую неделю отслеживает ваше использование и позволяет узнать, улучшилось ли ваше состояние по сравнению с прошлой неделей (оценка!).
Focus — это приложение для iPhone, которое позволяет вам наслаждаться структурированным временем фокусировки, когда к вам поступают только определенные уведомления и сообщения. Он поставляется с предварительно загруженными настройками для вождения, чтения, фитнеса, игр и внимательности, а также позволяет создавать собственные периоды фокусировки.
Цифровое благополучие
Digital Wellbeing — это приложение Android для телефонов Google Pixel, которое работает аналогично Screen Time. Он также имеет режим фокусировки, который помогает вам не отвлекаться на работе, в школе или на жарком свидании.
Action Dash
Action Dash — это, по сути, цифровое благополучие для телефонов Android, отличных от Pixel.
Unlock Clock
Unlock Clock — еще одно приложение для Android, которое отслеживает (и делится) тем, сколько раз вы открываете свой телефон каждый день. Вы можете быть удивлены, увидев, как часто вы открываетесь, и как только вы это сделаете, у вас будет мотивация сокращать расходы.
Вы можете быть удивлены, увидев, как часто вы открываетесь, и как только вы это сделаете, у вас будет мотивация сокращать расходы.
Off the Grid
Off the Grid — еще одно приложение для Android! Это позволяет вам устанавливать время, когда вы не в сети, что упрощает концентрацию на других вещах.
Режим Zen
Режим Zen позволяет запланировать период, когда вы будете заблокированы от всего, кроме телефонных звонков и камеры. Этот работает только на телефонах OnePlus.
AppBlock
App Block блокирует выбранные вами приложения и веб-сайты на определенное время. Он также гибкий, потому что работает как с iPhone, так и с телефонами Android.
Наградные приложения
Блокировка приложений блокирует выбранные вами приложения и веб-сайты на определенное время. Он также гибкий, потому что работает как с iPhone, так и с телефонами Android.
AntiSocial
AntiSocial — это приложение для Android, которое отслеживает использование вашего телефона, а затем позволяет сравнивать его с другими людьми из той же демографической группы, что и вы. Если вы конкурентоспособны, вам понравится пытаться получить самую низкую статистику использования телефона.
Если вы конкурентоспособны, вам понравится пытаться получить самую низкую статистику использования телефона.
Умнейший
Приложение Cleverest работает как на iPhone, так и на Android. С помощью этого приложения вы можете накормить аватар, похожий на каплю. Что оно ест? Время, которое вы не тратите на телефон.
Если вы потратите слишком много времени на прокрутку, малыш не умрет. Но удовлетворение, которое вы получаете от кормления, очень мотивирует.
Приложения-дисциплины
Приложения-дисциплины работают так же, как и приложения-вознаграждения, но вы что-то теряете, когда терпите неудачу, вместо того, чтобы получать то, что вам нравится, когда вы достигаете цели.
BeeMinder
С BeeMinder вы ставите цели, и если вы их не достигнете, BeeMinder снимет с вашей кредитной карты 5 долларов! Многие люди используют BeeMinder, чтобы держать их подальше от Facebook, всех социальных сетей или их телефонов в целом.
BeeMinder работает с устройствами Apple и Google.
Forest
Приложение Forest позволяет вырастить маленькое деревце. Но если вы возьмете трубку в неурочное время, дерево погибнет. Чувствуете давление еще?
Этот также работает с Apple и Google.
Эти приложения, ограничивающие время, — отличный способ начать, если вы хотите достичь дзен смартфона, избежать зависимости от смартфона и перестать тратить драгоценное время.
Теперь, когда вы чувствуете дзен, упростите потоковое вещание.
Лучшие потоковые устройства
Читать
Лучшие потоковые сервисы
Читать
Часто задаваемые вопросы о приложениях, ограничивающих время
Давайте ответим на несколько вопросов об этих приложениях.
Да. Мы видели приложения, которые имеют родительский контроль или позволяют вам контролировать несколько телефонов одновременно.
К сожалению, эти приложения обычно стоят денег, поэтому вам придется покопаться в карманах, если вы хотите их использовать.



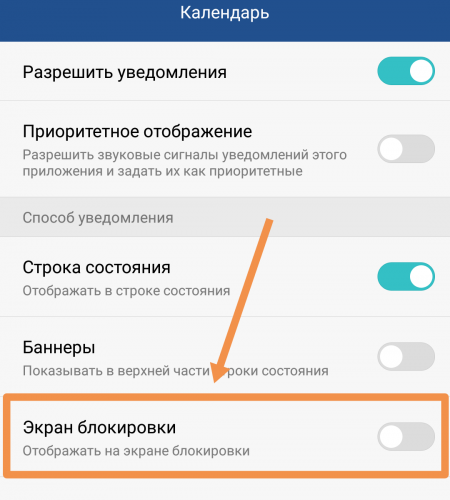
 Чтобы добавить дополнительные часы, требуется щелкнуть на кнопку «+». Из списка выбрать нужный город. В служебной информации будет отображаться текущее отличие местного времени от показателя по Гринвичу.
Чтобы добавить дополнительные часы, требуется щелкнуть на кнопку «+». Из списка выбрать нужный город. В служебной информации будет отображаться текущее отличие местного времени от показателя по Гринвичу.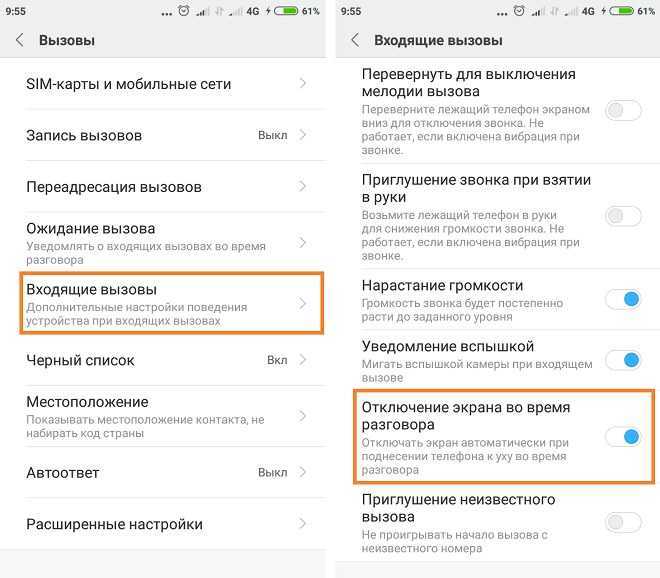


 Не существует общего способа, который позволял бы получить права суперпользователя на любом устройстве: даже самые популярные приложения для «взлома» root-прав действуют с ограниченным набором моделей, и подойдёт ли конкретное приложение вам — неизвестно. Для получения root-доступа на конкретном устройстве требуется ознакомиться с технической документацией по его рутированию на специализированном ресурсе.
Не существует общего способа, который позволял бы получить права суперпользователя на любом устройстве: даже самые популярные приложения для «взлома» root-прав действуют с ограниченным набором моделей, и подойдёт ли конкретное приложение вам — неизвестно. Для получения root-доступа на конкретном устройстве требуется ознакомиться с технической документацией по его рутированию на специализированном ресурсе.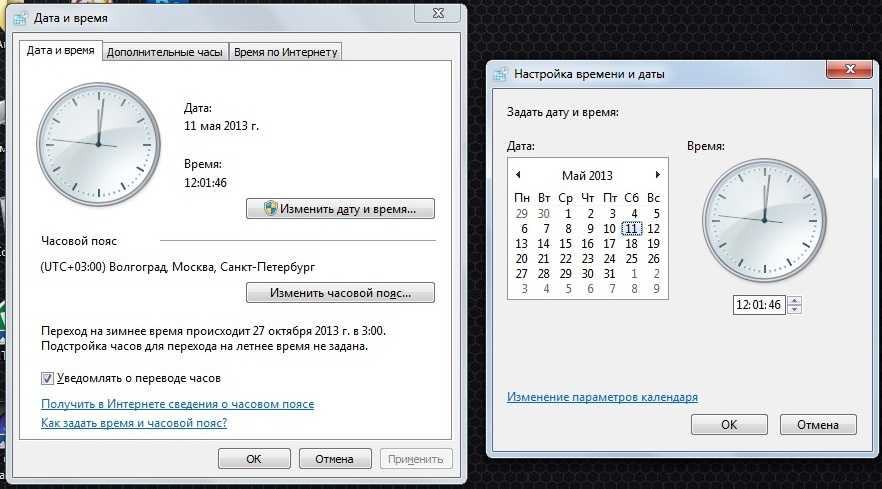 Нажмите «Предоставить».На устройстве с root-правами приложение попросит доступ к настройкам, который надо дать
Нажмите «Предоставить».На устройстве с root-правами приложение попросит доступ к настройкам, который надо дать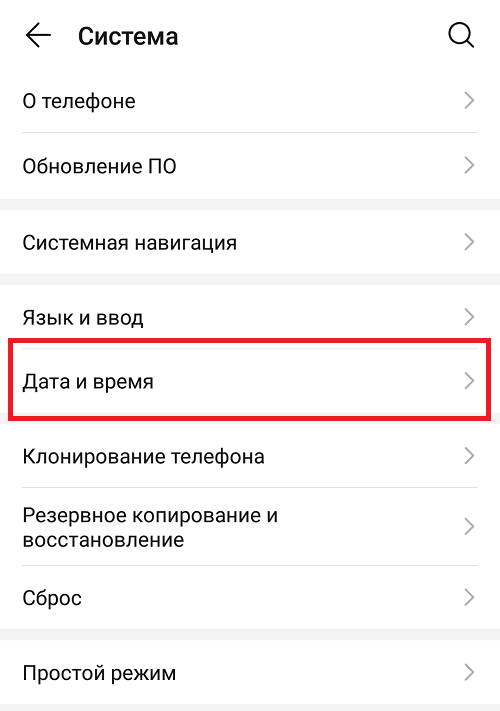 Как включить темную тему в приложении Google на смартфонах с операционной системой Android 10 на борту
Как включить темную тему в приложении Google на смартфонах с операционной системой Android 10 на борту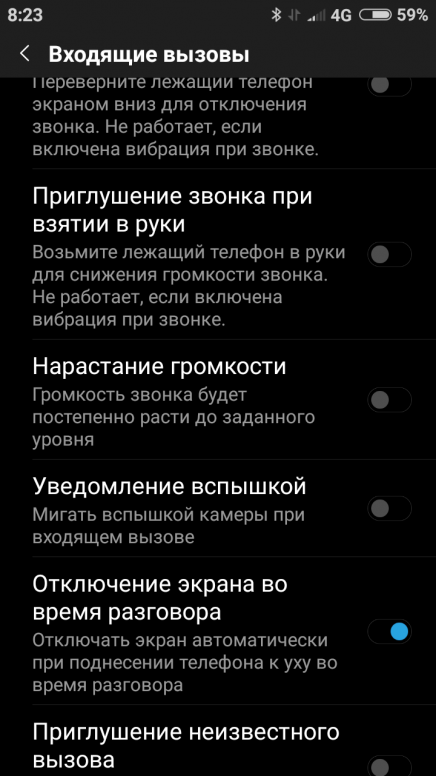 Зайдите в него.
Зайдите в него.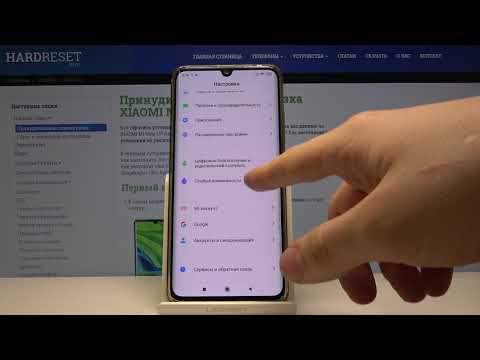

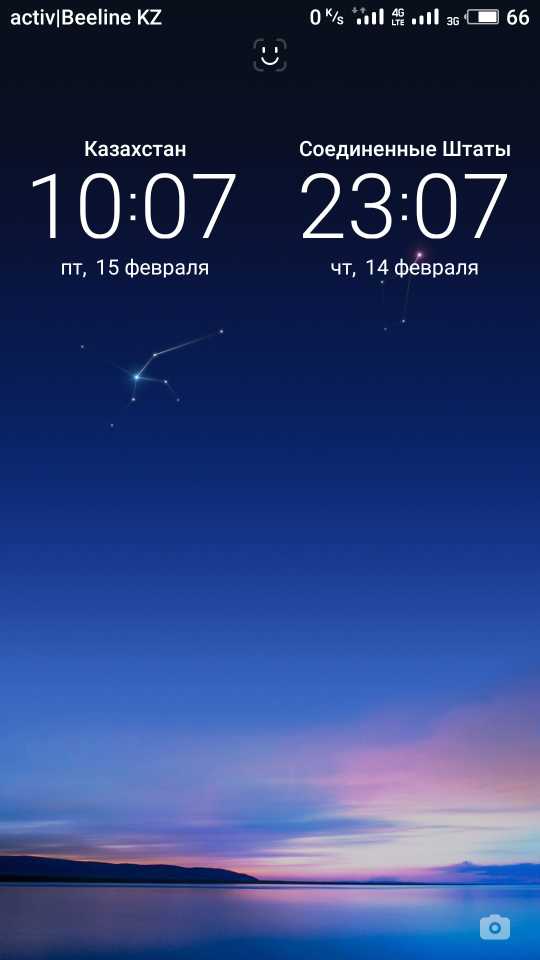 Как правило, разница в данных может быть более 20 секунд.
Как правило, разница в данных может быть более 20 секунд.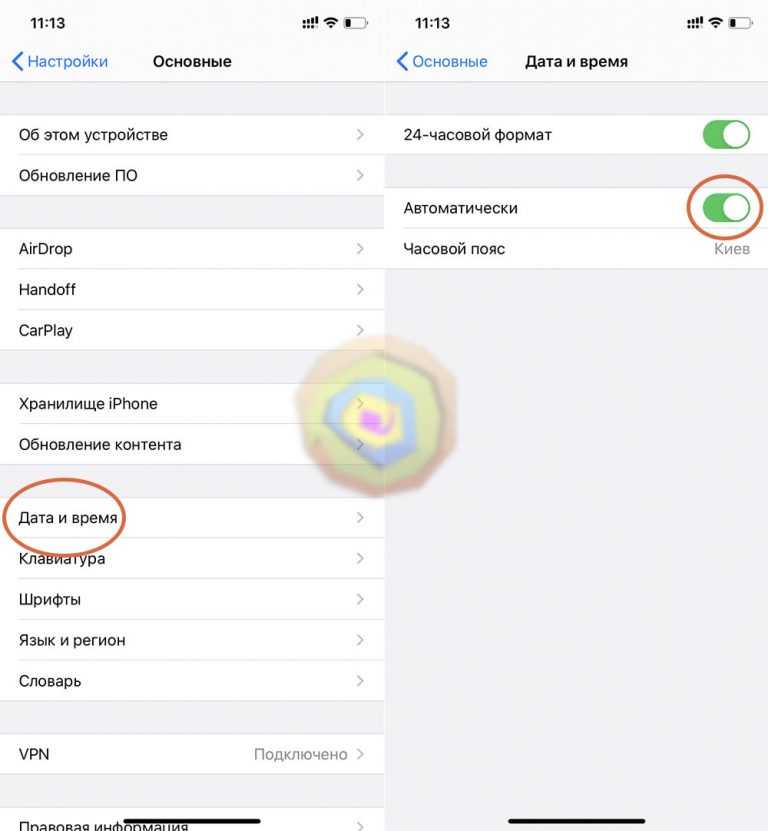
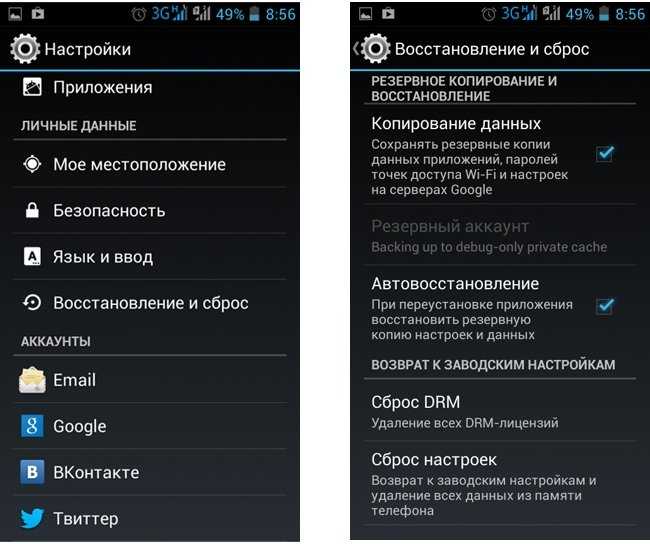 Обычно эта возможность находится в меню «Настройки» — «Восстановление и сброс» и осуществляется нажатием кнопки «Сброс настроек». Ни в коем случае нельзя проводить сброс на устройствах с root-правами: это опасно и может уничтожить вашу прошивку.
Обычно эта возможность находится в меню «Настройки» — «Восстановление и сброс» и осуществляется нажатием кнопки «Сброс настроек». Ни в коем случае нельзя проводить сброс на устройствах с root-правами: это опасно и может уничтожить вашу прошивку.

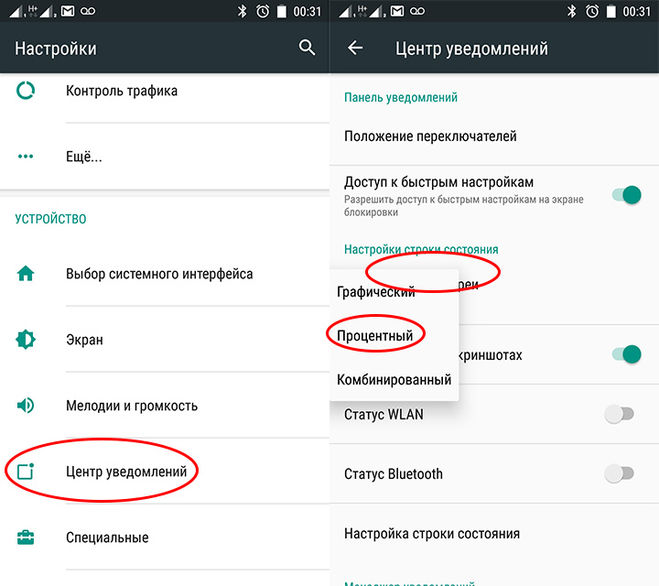
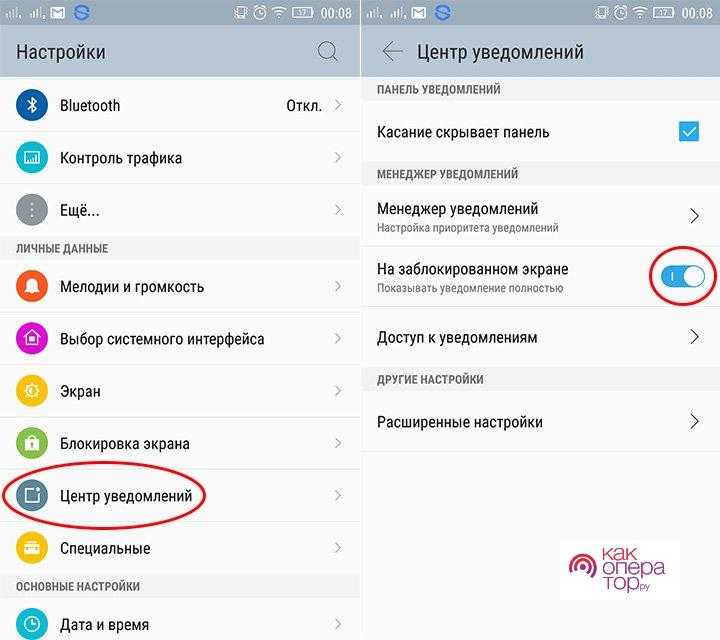


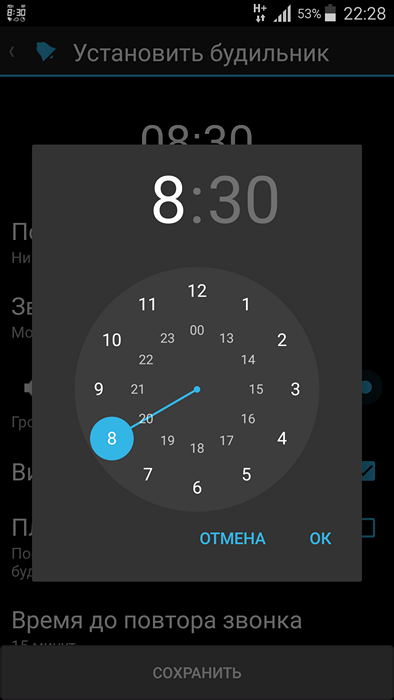
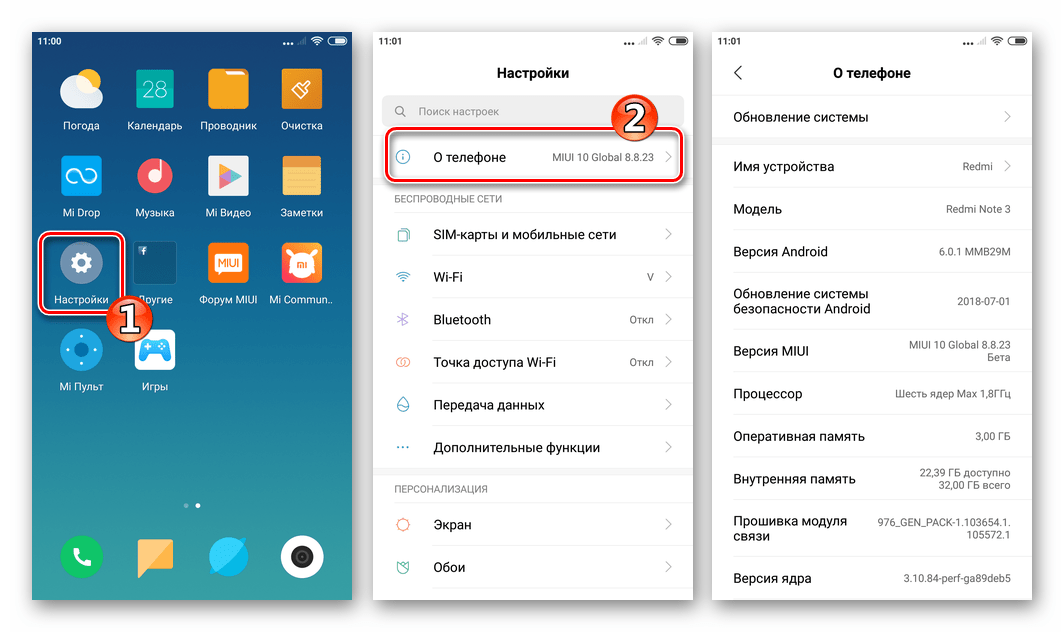 com/kak-pomenyat-datu-v-android/
com/kak-pomenyat-datu-v-android/

 Разница между ними обычно не превышает двадцати секунд.
Разница между ними обычно не превышает двадцати секунд.

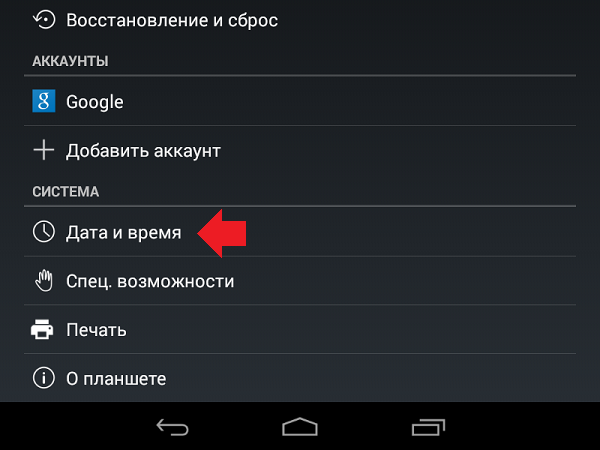




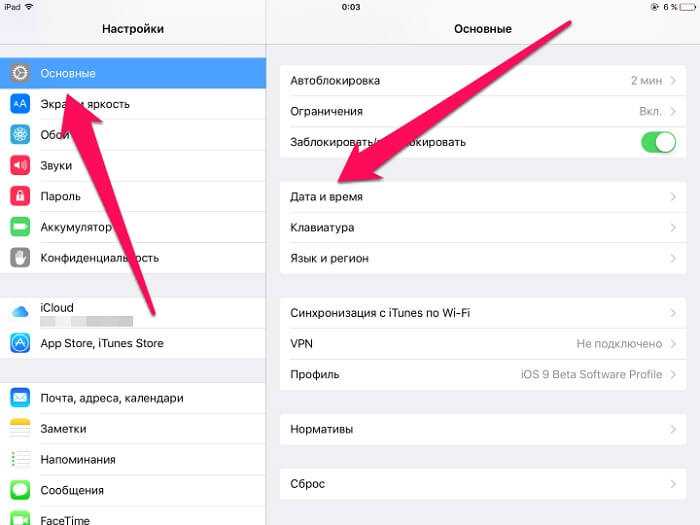 ) Недостатком является то, что записи 4K забивают больше цифровой памяти телефона. Но если вы заплатили за эту причудливую камеру, почему бы не использовать ее?
) Недостатком является то, что записи 4K забивают больше цифровой памяти телефона. Но если вы заплатили за эту причудливую камеру, почему бы не использовать ее?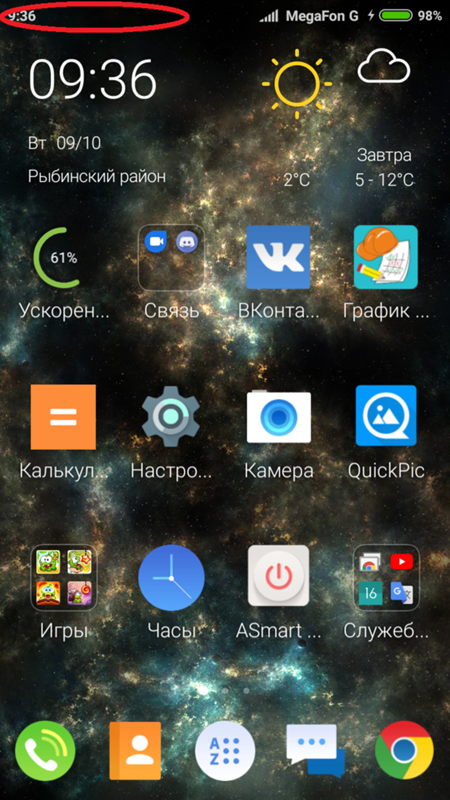 Инструкции варьируются от телефона к телефону. Для телефонов Samsung перейдите к Настройки → Дисплей → Режим экрана → Натуральный . Для телефонов Pixel выберите «Настройки» → «Экран» → «Цвета» → «Естественный».
Инструкции варьируются от телефона к телефону. Для телефонов Samsung перейдите к Настройки → Дисплей → Режим экрана → Натуральный . Для телефонов Pixel выберите «Настройки» → «Экран» → «Цвета» → «Естественный». 
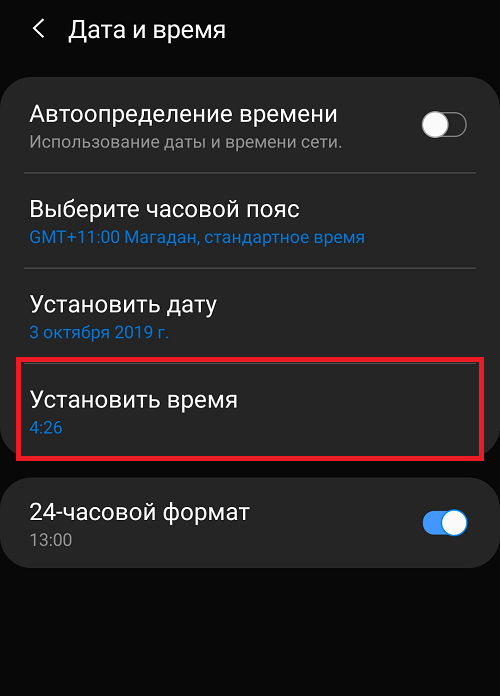 Перейдите в Системные настройки → Bluetooth → Показать Bluetooth в строке меню и установите флажок. Это отобразит значок Bluetooth в верхней правой части экрана, где вы можете быстро подключать и отключать наушники и другие беспроводные аксессуары.
Перейдите в Системные настройки → Bluetooth → Показать Bluetooth в строке меню и установите флажок. Это отобразит значок Bluetooth в верхней правой части экрана, где вы можете быстро подключать и отключать наушники и другие беспроводные аксессуары.