Управление телефоном через ПК при помощи сторонних программ?
0 ∞ 1- Управление телефоном через ПК – зачем это нужно?
- Как управлять телефоном через пк – обзор существующих решений
- О сервисе ApowerMirror – обзор возможностей
- О сервисе ApowerMirror – преимущества и недостатки
- О сервисе ApowerMirror – пример использования
- Выводы и советы
На самом деле ситуации, в которых необходимо получить доступ к управлению смартфоном через ПК, случаются довольно часто. Это может пригодиться, когда сенсор на мобильном устройстве работает лишь частично, а вам необходимо получить доступ к какой-то информации. Некоторые пользователи предпочитают управлять смартфоном дистанционно только для того, чтобы постоянно не отвлекаться на мобильное устройство при работе за компьютером.
Кроме того это может пригодиться, если ваше мобильное устройство находится далеко от вас, но получить к нему доступ необходимо. Например, если вы потеряли свой смартфон, с помощью некоторых инструментов можно заставить его звонить или полностью отформатировать устройство.
Один из самых известных способов дистанционного управления смартфоном – инструмент Android Device Manager со сравнительно широким функционалом. С помощью этого инструмента от Google можно достаточно быстро узнать, где находится ваше мобильное устройство и при необходимости стереть с него все данные.
Кроме того, можно заставить ваше мобильное устройство громко звонить, даже если в нем установлена чужая SIM-карта или активирован беззвучный режим. Эта возможность может пригодиться при потере мобильного устройства. Чтобы воплотить все эти функции в реальность, на смартфоне должен быть активирован доступ к Google-аккаунту, настроена геолокация и включен интернет.
Дистанционно управлять смартфоном можно и с помощью стороннего программного обеспечения. Существуют программы, с помощью которых можно отобразить на компьютере или ноутбуке интерфейс смартфона. Можно запускать приложения, писать сообщения с клавиатуры и т.д.
Существуют программы, с помощью которых можно отобразить на компьютере или ноутбуке интерфейс смартфона. Можно запускать приложения, писать сообщения с клавиатуры и т.д.
Качество картинки, отображаемой на экране ПК, будет напрямую зависеть от технических характеристик устройства, а также от используемого программного обеспечения.
Рассматриваемая далее программа ApowerMirror предоставляет большое количество полезных возможностей, а разобраться в ней не составит труда.
ApowerMirror – это сервис, который позволяет вывести содержимое экрана смартфона или планшета на ПК и полноценно управлять мобильным устройством. Данное приложение работает как с Windows, так и с macOS. Его можно использовать на платной и на бесплатной основе.
Бесплатный тариф позволяет управлять интерфейсом мобильного устройства, делать скриншоты, записывать небольшие видео с экрана мобильного устройства, открывать уведомления, запускать приложения и производить обмен файлами между подключенными устройствами.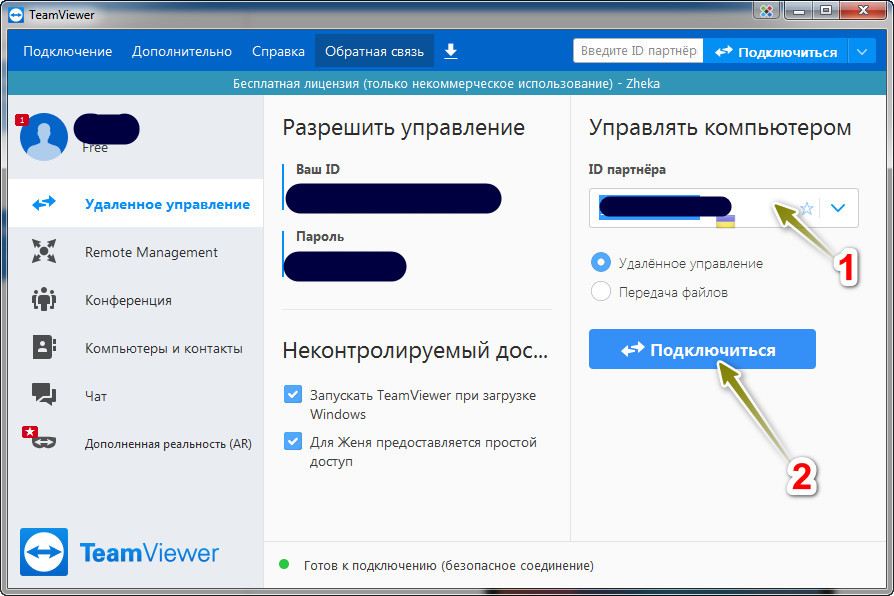
Данное приложение пользуется большой популярностью среди пользователей, которым периодически необходимо получать доступ к мобильному устройству через компьютер. ApowerMirror имеет массу преимуществ по сравнению с конкурирующими программными продуктами. Среди них:
- Возможность бесплатного использования.
- С программой разберется даже неопытный пользователь.
- Можно подключаться как через Wi-Fi, так и через USB-кабель.
- Можно работать с любой популярной операционной системой.
- При покупке VIP-аккаунта можно одновременно подключить четыре устройства.
Несмотря на все положительные стороны, у этого приложения есть и свои недостатки:
- На отображаемый экран смартфона накладывается водяной знак, убрать который можно только в случае покупки VIP-пакета.
- Много рекламы в бесплатной версии.
- В бесплатной версии сервиса видео с экрана мобильного устройства можно записывать всего 3 минуты.
- Полноэкранный режим доступен только в платной версии.

Чтобы начать работать с сервисом через Wi-Fi сеть, прежде всего, необходимо скачать программу ApowerMirror с официального сайта (и установить) на компьютер и с магазина Google Play на мобильное устройство.
После запуска приложения у вас на экране появится изображение телефона, где нужно выбрать необходимую операционную систему и тип подключения (в нашем случае это Wi-Fi Connection). Обратите внимание на то, что ПК и мобильное устройство должны быть подключены к одной Wi-Fi сети.
После этого запустите приложение на мобильном устройстве и нажмите на голубую кнопку, расположенную внизу посередине, чтобы начался поиск доступных устройств. Когда увидите имя своего ПК, нажмите на него и выберите Phone Screen Mirroring. После этого приложение запросит несколько подтверждений и выведет экран смартфона на экран компьютера.
Также можно использовать это приложение через USB-кабель. Действовать нужно следующим образом:
- Запустите программу на двух устройствах и выберите тип подключения USB Connection.

- На мобильном устройстве должна быть включена отладка по USB.
- Соедините устройства с помощью USB-кабеля и подтвердите все действия.
- В десктопной версии приложения нажмите на название своего смартфона и дождитесь подключения.
Существует большое количество способов, позволяющих осуществлять управление смартфоном с компьютера, но выбирать наиболее подходящий нужно исходя из конкретных задач. Если вам необходимо найти потерявшееся мобильное устройство, можно совершить дистанционный звонок с помощью приложения Android Device Manager.
А если вы не хотите постоянно отвлекаться, работая за компьютером, можно просто вывести экран мобильного устройства на рабочий стол и полноценно управлять им с помощью курсора мыши и клавиатуры. Это также может быть полезно, если на вашем мобильном устройстве плохо работает сенсор.
АРАлина Рыбакавтор
Пожалуйста, оставляйте свои комментарии по текущей теме статьи. За комментарии, отклики, дизлайки, подписки, лайки низкий вам поклон!
Как управлять смартфоном через компьютер
Возникала ли у вас когда-нибудь ситуация, когда вы работаете за компьютером, а ваш приятель вдруг решает, что сейчас самое время начать переписку по SMS?
Вы обычно прерываете ваши дела за ПК, берёте ваш смартфон и отвечаете на сообщение. Затем, если ваш друг напишет еще одно сообщение, вы начинаете метаться между клавиатурой с мышью и вашим телефоном.
Затем, если ваш друг напишет еще одно сообщение, вы начинаете метаться между клавиатурой с мышью и вашим телефоном.
А что если бы вы могли в подобной ситуации просто открыть окно на ПК и отвечать в нём на сообщения? И что если бы в этом окне вы могли полностью управлять вашим смартфоном, пока он подключен к компьютеру по USB?
Программы для Windows, мобильные приложения, игры — ВСЁ БЕСПЛАТНО, в нашем закрытом телеграмм канале — Подписывайтесь:)
Разработчик Кушик Дутта (Koushik Dutta) задумался над этой задачей, и теперь этот фантастический сценарий стал реальностью.
Он разработал расширение Vysor для браузера Chrome, совместимое с большинством операционных систем настольных компьютеров.
Шаг 1: Активировать интерфейс ADB на ПК
Если ваш компьютер работает под управлением Windows, вам необходимо установить драйвера ADB.
Перейдите по ссылке и загрузка драйверов начнётся автоматически. (Пользователям Mac нужно пропустить этот шаг и перейти к следующему. ) Когда загрузка закончится, запустите скачанный файл и следуйте инструкциям программы установки.
) Когда загрузка закончится, запустите скачанный файл и следуйте инструкциям программы установки.
Шаг 2: Включить «Отладку по USB» на Android-устройстве
Затем вам надо включить ADB на вашем смартфоне и убедиться, что соединение с вашим компьютером разрешено.
Подключите ваше устройство к ПК через USB дата-кабель и перейдите в раздел «Настройки» устройства.
Здесь выберите пункт «Для разработчиков» (если вы не можете найти этот раздел, убедитесь что активировали опции для разработчиков).
Затем активируйте пункт «Отладка по USB» и нажмите «OK» во всплывшем диалоговом окне.
На этом этапе, с подключенным к ПК смартфоном, вы должны увидеть окно с запросом подтверждения ADB-подключений от вашего компьютера. Отметьте галочку «Всегда разрешать от этого компьютера» и нажмите «OK».
Шаг 3: Установить расширение Vysor для Chrome
Откройте браузер Chrome на вашем компьютере, перейдите по ссылке и нажмите «Установить» для установки Vysor.
Как только установка расширения будет завершена, запустите его.
Шаг 4: Подключение Vysor к вашему Android-устройству
С установленным Vysor и активированным ADB, просмотр и управление вашим Android-устройством будут невероятно простыми.
Нажмите «Find Devices» в главном меню Vysor. Затем выберите ваше устройство из списка, нажмите «Выбрать» и в течение нескольких секунд экран вашего смартфона будет отображён на компьютере.
Если у вас появились проблемы на этом этапе, вернитесь к шагу 1 этой инструкции.
Шаг 5: Управление Android-устройством с компьютера
Теперь вы можете видеть экран вашего смартфона в окне на компьютере. В этом окне вы можете использовать мышь и клавиатуру для управления вашим устройством.
Есть несколько сочетаний клавиш, которые полезно будет знать. Клавиша ESC повторяет функцию кнопки «Назад», клавиша F1 открывает меню, а клавиша Home — активирует переход на домашнюю страницу рабочего стола. На Mac эти сочетания могут отличаться или не работать вовсе.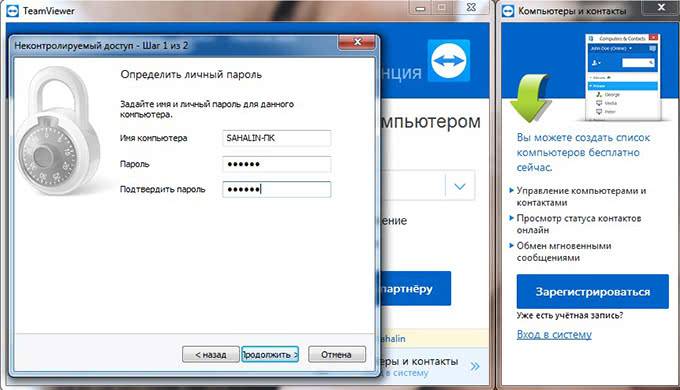
Если вы запустите приложение, которое активирует горизонтальное положение экрана смартфона, окно Vysor на ПК автоматически переключится в соответствующий режим экрана.
Если вы измените размер окна Vysor — изображение в нём автоматически подстроится «на лету».
Шаг 6: Разделение доступа к управлению вашим Android-устройством
Примечание: сейчас эта функция требует Pro-версии Vysor. Вы можете ознакомиться с тарифными планами тут.
Если вам когда-нибудь понадобится поделиться доступом к вашему устройству с другим человеком, например, для решения каких-либо возникших проблем — это будет очень просто сделать с помощью Vysor.
Просто подключите смартфон к ПК и запустите Vysor, как обычно, затем нажмите «Share» в главном меню.
На этом этапе вы увидите сообщение, что ссылка для предоставления доступа к вашему устройству скопирована в буфер обмена.
Вам просто остаётся передать эту ссылку нужному человеку с помощью любого мессенджера или по почте.
Как только он запустит эту ссылку, отобразится запрос на установку расширения Vysor для Chrome. После завершения установки, управление вашим устройством будет выглядеть точно также, как и для вас.
Знаете какие-то интересные применения Vysor? Сообщите нам о них в комментариях под статьёй!
Программы для Windows, мобильные приложения, игры — ВСЁ БЕСПЛАТНО, в нашем закрытом телеграмм канале — Подписывайтесь:)
Управляйте своим Android-смартфоном с ПК бесплатно с помощью scrcpy
Новый инструмент под названием «scrcpy» позволяет отображать экран телефона на компьютере, используя только подключение USB и ADB. Корень не требуется.
Смартфоны являются неотъемлемой частью современной жизни. Для некоторых людей телефон даже важнее стандартного компьютера. Многие люди целыми днями сидят за компьютерами, но им все равно приходится проверять свой телефон на наличие определенных вещей. Новый инструмент под названием «scrcpy» позволяет отображать экран телефона на компьютере, используя только подключение USB и ADB. Корень не требуется.
Разработчик говорит, что scrcpy работает в Windows, Mac и Linux. Он работает, выполняя сервер на устройстве. scrcpy взаимодействует с сервером через сокет через туннель adb. Ваш экран передается в виде видео в формате h.264, которое затем декодируется и отображается с помощью scrcpy. Ввод с клавиатуры и мыши отправляется на сервер и передается на устройство. scrcpy фокусируется на легкости, высокой производительности, высоком качестве, низкой задержке, быстром запуске и ненавязчивости.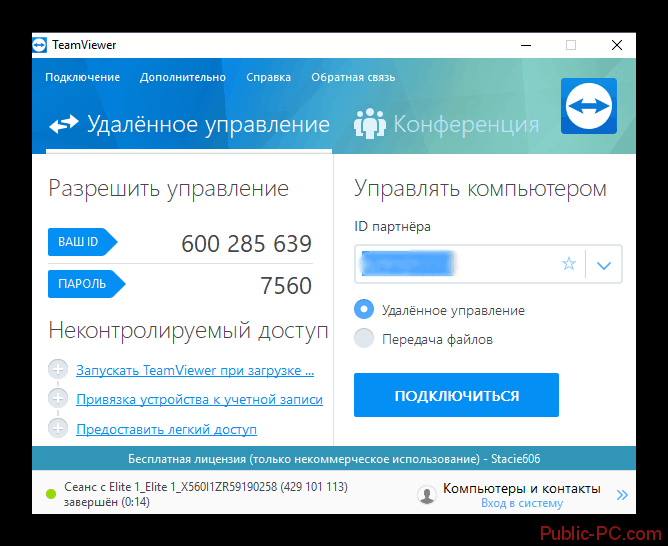
- Загрузите последний ZIP-файл с Github и распакуйте его.
- Настройте доступ к ADB на вашем компьютере.
- Откройте командную строку или терминал в ранее извлеченной папке и введите
scrcpy. Вот и все!
Взаимодействие с телефоном простое, как и следовало ожидать. Просто нажмите, чтобы коснуться и нажмите и перетащите, чтобы провести пальцем. Ориентация приложения также должна быть переведена на экран.
Источник: блог рома
Инструкции: Reddit
Подписывайтесь на нашу новостную рассылку
Связанные темы
- Краткий обзор новостей XDA
- Мини XDA
- Линукс
- адб
- Windows 10
- Mac
Об авторе
подключенных возможностей | Samsung АС
Обзор единого пользовательского интерфейса
Возможности подключения
Подключенные возможности Samsung Galaxy
Подключенные устройства Galaxy идеально сочетаются друг с другом, открывая новые способы беспрепятственного общения, работы, игр и поддержания здоровья. 1
1
*Изображение смоделировано в иллюстративных целях. Фактический пользовательский интерфейс может отличаться.
Проблемы с совместимостью остались в прошлом десятилетии. Устройства Galaxy предназначены для совместной работы, поэтому все, что вы делаете, проходит естественно. От видеозвонков на большом экране и обмена файлами до превращения целей в здоровье — все это проще с Galaxy.
Делитесь почти где угодно
Забудьте о барьерах между устройствами. Galaxy позволяет вам переносить контент туда, куда вы хотите.
Quick Share
Быстрый и простой обмен фотографиями, видео и документами с помощью Quick Share. Всего несколько нажатий, и вы сможете мгновенно отправлять файлы со своего телефона Galaxy, Tab или Book на другие находящиеся поблизости устройства Galaxy — даже на несколько устройств. Хотите отправить файл на устройство, отличное от Galaxy? Это так же просто, как отправить ссылку. 2
Хотите отправить файл на устройство, отличное от Galaxy? Это так же просто, как отправить ссылку. 2
*Изображение смоделировано в иллюстративных целях. Фактический пользовательский интерфейс может отличаться.
Smart ViewЗеркальное отображение телефона на телевизоре. Сохраняйте конфиденциальность.
С трансляцией приложений из Smart View, когда вы транслируете экран с телефона на телевизор, вы можете предотвратить появление личных сообщений на экране — и по-прежнему сможете использовать свой телефон для других задач. 3
*Изображение смоделировано в иллюстративных целях. Фактический пользовательский интерфейс может отличаться.
*Изображение смоделировано для иллюстративных целей. Фактический пользовательский интерфейс может отличаться.
Будьте на связи, как никогда раньше
Открытое общение становится проще в открытой экосистеме Galaxy.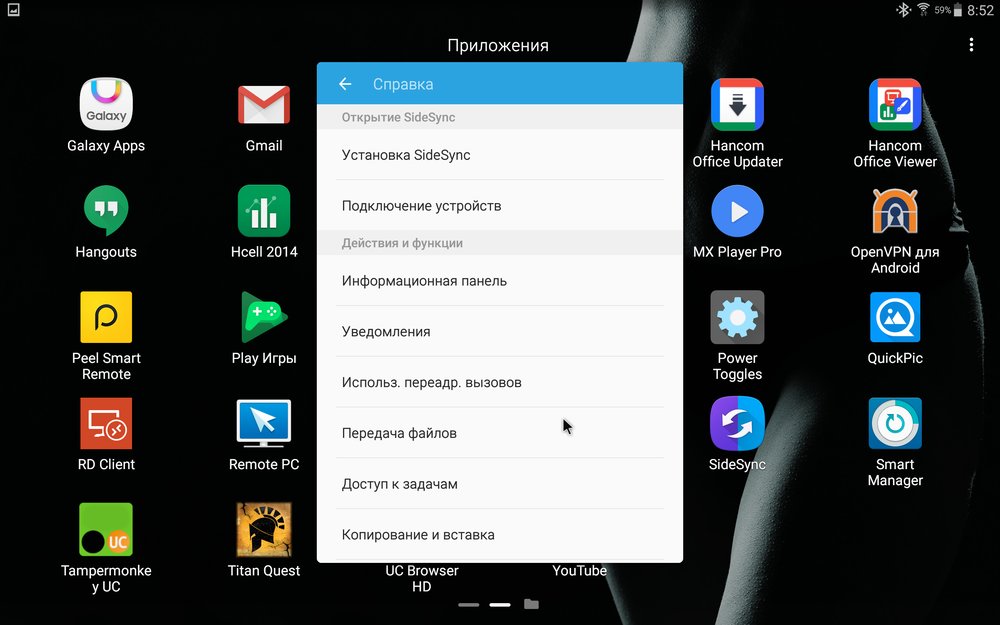
Переадресация видеовызова
Говорите, смотрите и смейтесь вместе
На видеозвонке, когда вы направляетесь домой, чтобы расслабиться на диване? Поддерживайте разговор, легко переводя вызов Google Meet с телефона на планшет. Затем в напряженное утро вы можете легко начать свой первый видеозвонок дня на своем телефоне и перевести его на планшет, не теряя ни секунды. 4
*Изображения смоделированы для иллюстративных целей. Фактический пользовательский интерфейс может отличаться.
Звонки и текстовые сообщения на других устройствахНикогда не пропустите звонок
Если вы работаете с планшетом Galaxy Tab, подключенный к нему телефон Galaxy будет отправлять любые вызовы и сообщения в любом направлении, чтобы вы всегда были в курсе событий.
*Изображение смоделировано в иллюстративных целях.
*Изображение смоделировано для иллюстративных целей.
Поддерживайте поток своих идей с Samsung Galaxy
Синхронизация устройств Galaxy позволяет создать эффективную рабочую станцию, где бы вы ни находились.
Ссылка на Windows
Все, что в вашем телефоне, теперь на вашем ПК
С помощью Link to Windows вы можете проверять мобильные уведомления и сообщения на своем ПК, а затем мгновенно отвечать на сообщения . Вместо того, чтобы переключаться между приложениями на телефоне, вы можете одновременно видеть их на экране ПК. Кроме того, функция «Последние приложения» покажет вам мобильные приложения, которые вы только что использовали, прямо на вашем ПК, чтобы вы могли получить быстрый доступ и непрерывность рабочего процесса между устройствами.
*Изображение смоделировано в иллюстративных целях. Фактический пользовательский интерфейс может отличаться.
Второй экран
Расширьте свое цифровое рабочее пространство
Вам кажется, что экран вашего ПК немного переполнен? Просто расширьте экран ПК на планшете Galaxy Tab. Это простой способ получить больше рабочего пространства, а также задействовать свою творческую сторону, используя S Pen для рисования и написания заметок. С Second Screen вы можете работать и играть без ограничений. 7
*Изображение экрана смоделировано в иллюстративных целях.
Samsung Notes
Совместная работа в любом месте
с Samsung Notes
Благодаря Samsung Notes ваши заметки автоматически обновляются на всех ваших устройствах Galaxy с помощью Samsung Cloud, что упрощает создание заметок. Вы даже можете создать заметку и пригласить людей для совместного просмотра и редактирования. Используйте ссылку, чтобы коллеги присоединились к совместному проекту. 8
Вы даже можете создать заметку и пригласить людей для совместного просмотра и редактирования. Используйте ссылку, чтобы коллеги присоединились к совместному проекту. 8
*Изображение экрана смоделировано в иллюстративных целях. Фактический пользовательский интерфейс может отличаться.
Добивайтесь своих целей в области здорового образа жизни с помощью Samsung Galaxy
Часы Galaxy Watch и телефоны Galaxy работают вместе как единая мощная объединенная команда специалистов по охране здоровья.
Трекер ежедневной активности и фитнеса
Здоровье, которое объединяет вас
Часы Galaxy Watch позволяют отслеживать частоту сердечных сокращений, количество активных калорий и многое другое, пока вы тренируетесь или двигаетесь. Вы также можете установить новые цели упражнений и отслеживать свои достижения с помощью приложения Samsung Health на телефоне Galaxy.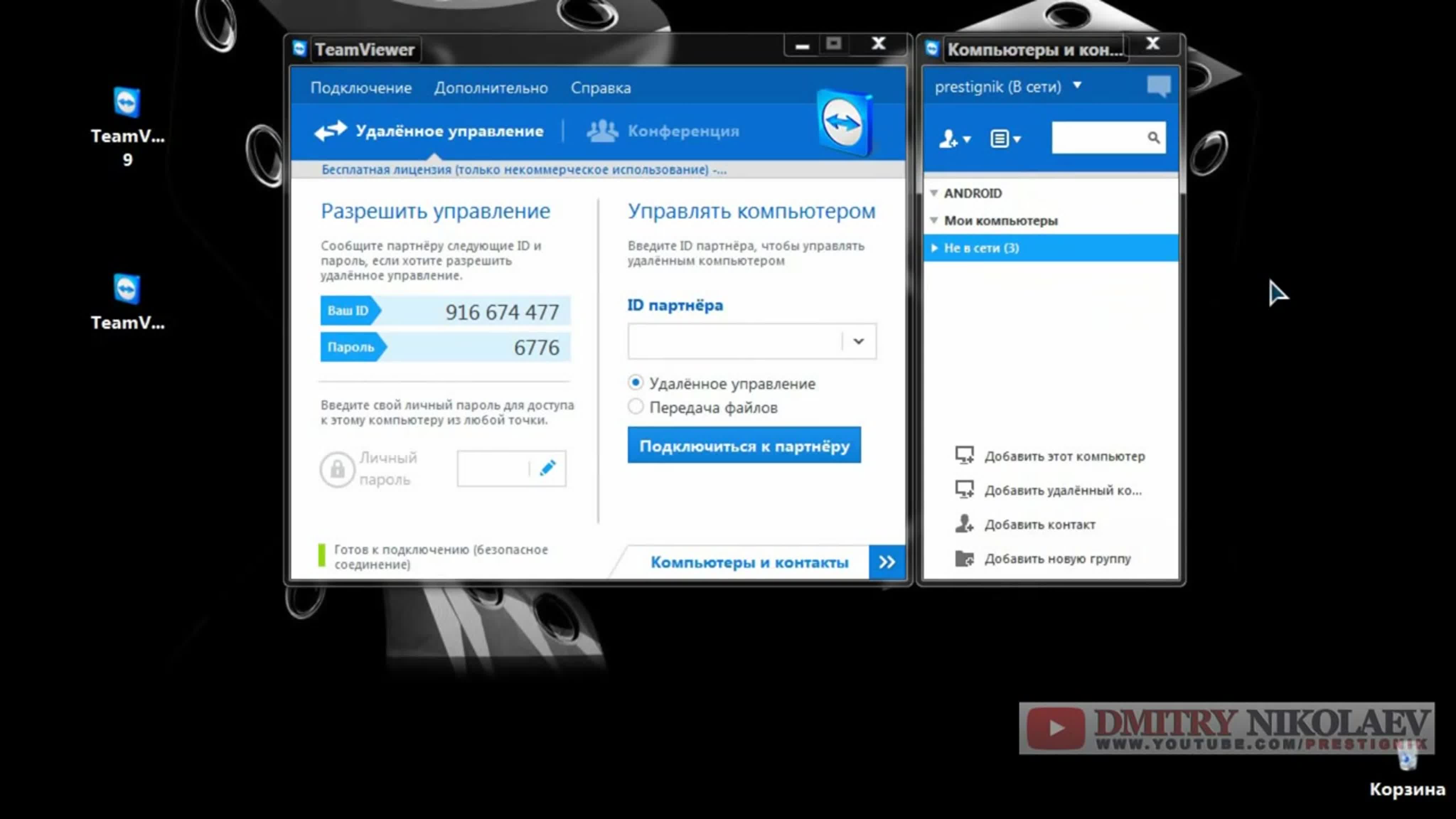 Кроме того, разберитесь со своим режимом сна и проверьте, к какому типу вы относитесь, чтобы получить руководство по достижению здорового сна. 9
Кроме того, разберитесь со своим режимом сна и проверьте, к какому типу вы относитесь, чтобы получить руководство по достижению здорового сна. 9
*Изображение смоделировано в иллюстративных целях. Фактический пользовательский интерфейс может отличаться.
Состав телаПолучение показаний состава тела
Поместите два пальца на Galaxy Watch, следуйте инструкциям и получите данные об ИМТ, процентном содержании воды в организме и многом другом. Если вы хотите отслеживать, как меняются данные по мере достижения целей в фитнесе, вы можете отслеживать показания на своем телефоне Galaxy. 10
*Изображение смоделировано для иллюстративных целей.
*Изображение смоделировано для иллюстративных целей.
Наслаждайтесь развлечениями без ограничений
Galaxy упрощает обмен, поиск и погружение в любимую музыку и шоу.
Вывод мультимедиа
Сохранение воспроизведения музыки во время переключений
Если вы хотите продолжить слушать музыку через динамики Bluetooth, Buds или динамики Wi-Fi, теперь просто откройте «Вывод мультимедиа» на панели быстрого доступа. Всего несколькими нажатиями вы можете удобно управлять устройствами на одном экране. Наслаждайтесь любимой музыкой в любой части дома. 11
*Изображение смоделировано в иллюстративных целях. Фактический пользовательский интерфейс может отличаться.
АвтопереключениеАвтоматический переход от фильмов к вызовам
Допустим, вы смотрите фильм на телевизоре с помощью наушников Galaxy Buds. Если вам звонят на ваш телефон, Auto Switch мгновенно подключит ваши Galaxy Buds к вашему телефону, чтобы вы могли ответить, а затем, когда вы повесите трубку, снова подключит вас к фильму. 12
12
*Изображение смоделировано в иллюстративных целях. Фактический пользовательский интерфейс может отличаться.
*Изображение смоделировано для иллюстративных целей. Фактический пользовательский интерфейс может отличаться.
Автоматическая точка доступаПодключайтесь к Интернету мгновенно, где бы вы ни находились
Благодаря функции автоматической точки доступа ваш Galaxy Tab остается подключенным к точке доступа вашего телефона, а затем автоматически включает Wi-Fi, когда вам это нужно. 13
*Изображение смоделировано в иллюстративных целях.
*Изображение смоделировано для иллюстративных целей.
Телефон как клавиатура телевизора
Управление телевизором с помощью телефона
Вы когда-нибудь хотели искать телепередачи с помощью клавиатуры вместо пульта дистанционного управления? С Galaxy вы можете подключить свой телевизор к приложению SmartThings, а затем легко вводить текст и делать все, что делает ваш пульт, прямо с вашего мобильного устройства.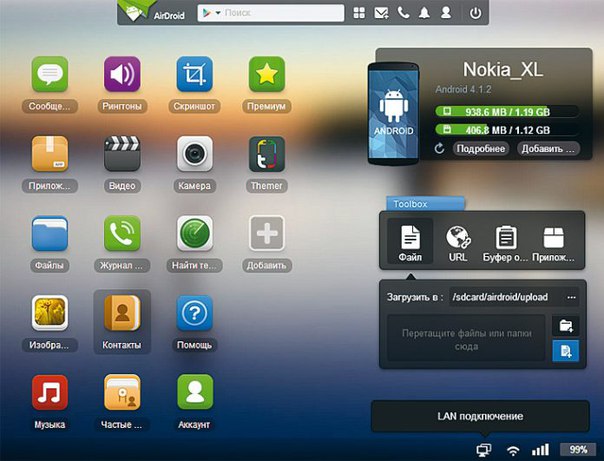 14
14
*Изображение смоделировано в иллюстративных целях. Фактический пользовательский интерфейс может отличаться.
Продукты Galaxy
Удивительно само по себе.
Вместе лучше.
Познакомьтесь с семейством устройств Galaxy.
Смартфон
Galaxy S23 | С23+ | S23 Ультра
Узнать больше
Планшет
Galaxy Tab S8 | С8+ | S8 Ультра
Узнать больше
Часы
Часы Galaxy5
Узнать больше
Аудио
Galaxy Buds2 Pro
Узнать больше
- Доступные функции могут различаться в зависимости от устройства, страны, региона, оператора связи или версии One UI.
- Доступно на устройствах с One UI 2.1 или выше, с установленной версией ОС Android Q или выше. Для Quick Share требуется подключение Bluetooth Low Energy и Wi-Fi.
 Поддерживаемые книги Galaxy Books, выпущенные с мая 2021 года, с Windows 10 версии 20h3 или выше. Количество устройств, на которые Quick Share может обмениваться одновременно, может варьироваться в зависимости от аппаратного обеспечения чипа Wi-Fi устройства для обмена. Фактическая скорость может варьироваться в зависимости от устройства, состояния сети и среды пользователя. Быстрая отправка на устройства iOS и Android доступна путем отправки общей ссылки: размер отдельных файлов не может превышать 3 ГБ (всего 5 ГБ в день), а срок действия ссылки истекает через два дня; требуется учетная запись Samsung и подключение к Интернету.
Поддерживаемые книги Galaxy Books, выпущенные с мая 2021 года, с Windows 10 версии 20h3 или выше. Количество устройств, на которые Quick Share может обмениваться одновременно, может варьироваться в зависимости от аппаратного обеспечения чипа Wi-Fi устройства для обмена. Фактическая скорость может варьироваться в зависимости от устройства, состояния сети и среды пользователя. Быстрая отправка на устройства iOS и Android доступна путем отправки общей ссылки: размер отдельных файлов не может превышать 3 ГБ (всего 5 ГБ в день), а срок действия ссылки истекает через два дня; требуется учетная запись Samsung и подключение к Интернету. - Smart View доступен только на смарт-телевизорах с поддержкой Miracast, а также на смартфонах и планшетах Galaxy. Доступность App Cast зависит от устройства, приложения и страны/региона.
- Google Meet является товарным знаком Google LLC. Доступно на устройствах Galaxy (смартфонах и планшетах) с использованием уже зарегистрированной учетной записи Google.
 Эту функцию можно использовать только в групповых вызовах. Качество видео может варьироваться в зависимости от количества участников и условий сети. Эта функция может быть изменена без предварительного уведомления.
Эту функцию можно использовать только в групповых вызовах. Качество видео может варьироваться в зависимости от количества участников и условий сети. Эта функция может быть изменена без предварительного уведомления. - Функция вызова и текстовых сообщений на других устройствах требует, чтобы оба устройства были подключены к одной и той же учетной записи Samsung, и устройства должны быть изначально сопряжены в настройках для автоматического подключения. Доступно на устройствах Samsung под управлением Android P и с 3 ГБ ОЗУ и выше. Дата развертывания сервисной функции может различаться в зависимости от региона, оператора связи и устройства.
- Пользователи должны связать свое устройство Samsung Galaxy со своим ПК с Windows через «Связь с Windows» на телефоне и приложение Microsoft Phone Link на ПК и следовать инструкциям по настройке, в том числе войти в ту же учетную запись Microsoft. Ссылка на Windows предварительно загружена на некоторые устройства Samsung Galaxy. ПК (приложение Microsoft Phone Link) требует Windows 10 или более поздней версии.
 Microsoft Phone Link рекомендует, чтобы устройство Samsung Galaxy находилось в той же сети Wi-Fi, что и ПК. Некоторые мобильные приложения могут ограничивать доступ к содержимому на других экранах. Некоторые связанные функции могут различаться в зависимости от устройства. «Недавние веб-сайты» доступны только при использовании интернет-приложения Samsung на смартфоне Samsung Galaxy с One UI 3.1.1 или выше (Samsung Galaxy S, Note, Z Fold, Z Flip) и на ПК с Windows 10 20h2 или выше. Требуются последние обновления приложений для Microsoft Phone Link/Link to Windows/Samsung Internet.
Microsoft Phone Link рекомендует, чтобы устройство Samsung Galaxy находилось в той же сети Wi-Fi, что и ПК. Некоторые мобильные приложения могут ограничивать доступ к содержимому на других экранах. Некоторые связанные функции могут различаться в зависимости от устройства. «Недавние веб-сайты» доступны только при использовании интернет-приложения Samsung на смартфоне Samsung Galaxy с One UI 3.1.1 или выше (Samsung Galaxy S, Note, Z Fold, Z Flip) и на ПК с Windows 10 20h2 или выше. Требуются последние обновления приложений для Microsoft Phone Link/Link to Windows/Samsung Internet. - Второй экран доступен на Galaxy Tab S7, S7+ и S7 FE с One UI 3.1 или выше, а также на S8, S8+, S8 Ultra и Active4 Pro. Требуются ПК с Wireless Display и Windows 10 v.2004 или выше.
- Для общего использования Samsung Notes между устройствами требуется подключение к сети или Wi-Fi. Все устройства должны быть зарегистрированы в одной и той же учетной записи Samsung. Недоступно на носимых устройствах.
 Работа над общими заметками в группе доступна только на Galaxy Phone и Tab с ОС Android O или более поздней версии. Требуется последнее обновление приложения Samsung Notes.
Работа над общими заметками в группе доступна только на Galaxy Phone и Tab с ОС Android O или более поздней версии. Требуется последнее обновление приложения Samsung Notes. - Multi Control доступен только на некоторых устройствах Galaxy Phone, Galaxy Tab и Galaxy Book. Он работает на планшетах с One UI 4.1 или более поздней версии, телефонах с One UI 5.1 или более поздней версии и устройствах серии Galaxy Book, выпущенных в 2021 году или позже, с параметрами Samsung Settings версии 1.5 (Intel) или Samsung Settings версии 3.3 (ARM). Пользователь должен зарегистрировать одну и ту же учетную запись Samsung на всех устройствах. Доступность функций может различаться в зависимости от модели устройства.
- Предназначен только для общего оздоровления. Предоставляет рекомендации по сну только для вашей личной справки. Не предназначен для обнаружения, диагностики, лечения любого заболевания или расстройства сна. Обратитесь за консультацией к медицинскому работнику. UX/UI может различаться в зависимости от версии программного обеспечения, модели, региона и других факторов.
 Доступно для серии Galaxy Watch5 и новее.
Доступно для серии Galaxy Watch5 и новее. - Для подключения динамиков Wi-Fi к Media Output динамики должны поддерживать Chromecast и быть доступны на устройствах Galaxy с One UI 5.1 или более поздней версии. Кроме того, и динамик Wi-Fi, и устройство Galaxy должны быть подключены к одной и той же точке беспроводного доступа. Динамики Bluetooth и Buds должны быть в режиме сопряжения, чтобы использовать вывод мультимедиа. Функция автоматического переключения
- доступна только на смартфонах и планшетах Galaxy с One UI 3.1 и более поздних версий, на моделях Galaxy Watch5 и более поздних моделях, а также на моделях телевизоров Samsung, выпущенных в 2022 году и более поздних версиях. Чтобы использовать функцию автоматического переключения с таким продуктом, наушники Galaxy Buds должны быть сопряжены хотя бы один раз со смартфоном, планшетом, часами или телевизором Galaxy. Для автоматического переключения применимыми моделями являются Buds+, Buds Pro, Buds2, Buds2 Pro и Buds Live.





 Поддерживаемые книги Galaxy Books, выпущенные с мая 2021 года, с Windows 10 версии 20h3 или выше. Количество устройств, на которые Quick Share может обмениваться одновременно, может варьироваться в зависимости от аппаратного обеспечения чипа Wi-Fi устройства для обмена. Фактическая скорость может варьироваться в зависимости от устройства, состояния сети и среды пользователя. Быстрая отправка на устройства iOS и Android доступна путем отправки общей ссылки: размер отдельных файлов не может превышать 3 ГБ (всего 5 ГБ в день), а срок действия ссылки истекает через два дня; требуется учетная запись Samsung и подключение к Интернету.
Поддерживаемые книги Galaxy Books, выпущенные с мая 2021 года, с Windows 10 версии 20h3 или выше. Количество устройств, на которые Quick Share может обмениваться одновременно, может варьироваться в зависимости от аппаратного обеспечения чипа Wi-Fi устройства для обмена. Фактическая скорость может варьироваться в зависимости от устройства, состояния сети и среды пользователя. Быстрая отправка на устройства iOS и Android доступна путем отправки общей ссылки: размер отдельных файлов не может превышать 3 ГБ (всего 5 ГБ в день), а срок действия ссылки истекает через два дня; требуется учетная запись Samsung и подключение к Интернету. Эту функцию можно использовать только в групповых вызовах. Качество видео может варьироваться в зависимости от количества участников и условий сети. Эта функция может быть изменена без предварительного уведомления.
Эту функцию можно использовать только в групповых вызовах. Качество видео может варьироваться в зависимости от количества участников и условий сети. Эта функция может быть изменена без предварительного уведомления. Microsoft Phone Link рекомендует, чтобы устройство Samsung Galaxy находилось в той же сети Wi-Fi, что и ПК. Некоторые мобильные приложения могут ограничивать доступ к содержимому на других экранах. Некоторые связанные функции могут различаться в зависимости от устройства. «Недавние веб-сайты» доступны только при использовании интернет-приложения Samsung на смартфоне Samsung Galaxy с One UI 3.1.1 или выше (Samsung Galaxy S, Note, Z Fold, Z Flip) и на ПК с Windows 10 20h2 или выше. Требуются последние обновления приложений для Microsoft Phone Link/Link to Windows/Samsung Internet.
Microsoft Phone Link рекомендует, чтобы устройство Samsung Galaxy находилось в той же сети Wi-Fi, что и ПК. Некоторые мобильные приложения могут ограничивать доступ к содержимому на других экранах. Некоторые связанные функции могут различаться в зависимости от устройства. «Недавние веб-сайты» доступны только при использовании интернет-приложения Samsung на смартфоне Samsung Galaxy с One UI 3.1.1 или выше (Samsung Galaxy S, Note, Z Fold, Z Flip) и на ПК с Windows 10 20h2 или выше. Требуются последние обновления приложений для Microsoft Phone Link/Link to Windows/Samsung Internet. Работа над общими заметками в группе доступна только на Galaxy Phone и Tab с ОС Android O или более поздней версии. Требуется последнее обновление приложения Samsung Notes.
Работа над общими заметками в группе доступна только на Galaxy Phone и Tab с ОС Android O или более поздней версии. Требуется последнее обновление приложения Samsung Notes. Доступно для серии Galaxy Watch5 и новее.
Доступно для серии Galaxy Watch5 и новее.