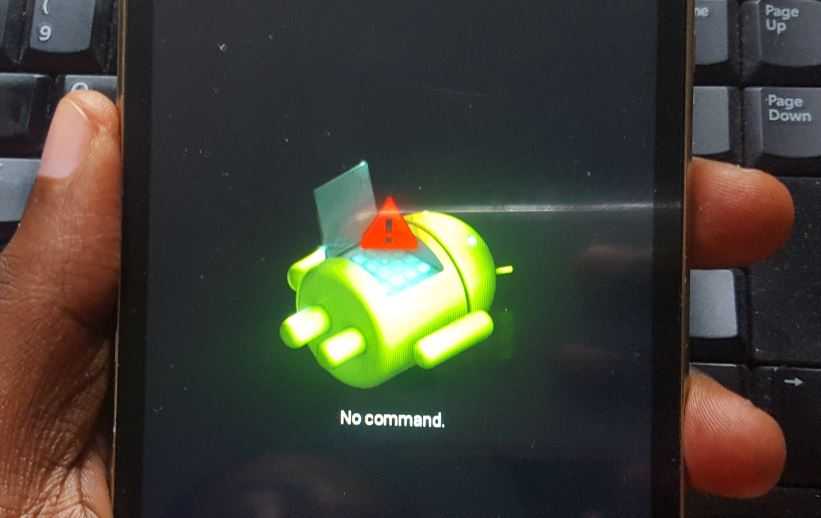Почему не включается смартфон Highscreen? статья в блоге technicparts.ru
- Главная
- Блог
Highscreen – компания, специализирующаяся на производстве смартфонов в бюджетном ценовом сегменте и являющаяся одним из лидеров российского рынка. Телефоны «Хайскрин» достаточно надежны, но бывают случаи, когда они выходят из строя. Если судить по отзывам, наиболее неприятная из часто встречаемых неисправностей – отказ включения. Причин этой проблемы может быть несколько. Рассмотрим их по порядку.
Механические повреждения
Смартфоны Highscreen не оснащаются усиленным корпусом, поэтому при падениях часто возникают повреждения. Если вы умеете работать с паяльником и хорошо разбираетесь в технике, можете попробовать раскрутить гаджет, прозвонить платы и восстановить соединения. Если не уверены, что справитесь с этой задачей, лучше обратитесь в сервисный центр. Помните: ошибки при ремонте могут привести к возникновению новых поломок.
Контакт с водой
В этой ситуации нужно сразу же предпринять такие действия:
- извлечь аккумулятор;
- просушить микросхемы феном в режиме слабого обдува;
- положить гаджет на батарею и держать там минимум сутки.
Еще можно попробовать положить устройство в пакет с рисом на несколько часов, это поможет избавиться от скопившейся влаги.
К сожалению, эти меры далеко не всегда помогают вернуть аппарат к жизни даже если все делать правильно и быстро. Дело в том, что в воде содержатся соли, а это приводит к образованию окислов. Для восстановления работоспособности в домашних условиях вам потребуются новые запчасти для смартфона Highscreen. Для ремонта необходимо:
- полностью разобрать гаджет и промыть его в ультразвуковой ванне;
- заменить изношенные детали;
- перепаять контакты.
Проблемы с аккумулятором и зарядным устройством
Если вы долго не пользовались смартфоном, уровень разрядки аккумулятора может достичь критической отметки. Если гаджет не включается, подождите 15–20 минут. Возможно, проблема решится сама собой. Альтернативный способ – подключить батарею к универсальному зарядному устройству. Но этот вариант подходит только для съемных аккумуляторов.
Если гаджет не включается, подождите 15–20 минут. Возможно, проблема решится сама собой. Альтернативный способ – подключить батарею к универсальному зарядному устройству. Но этот вариант подходит только для съемных аккумуляторов.
Проблемы с зарядкой могут быть вызваны не только критическим разряжением батареи. К примеру, в разъем может забиться пыль, грязь и мусор. В конце концов, он может быть поврежден из-за грубого обращения. Зарядное гнездо можно попробовать почистить или заменить контакты. Еще одна проблема – поломка самого зарядного устройства. Из-за перепадов в электросети оно может попросту сгореть.
Чаще всего именно аппаратные поломки становятся причиной того, что смартфон отказывается включаться. Но проблемы в программной части тоже не стоит списывать со счетов.
Программные сбои на Андроидах
Большинство смартфонов Highscreen выпускается на платформе Android. Гаджеты, работающие на данной операционной системе, довольно надежны. Тем не менее, в результате «захламления», поражения вирусами и повреждения важных файлов устройство может перестать реагировать на команду включения. Разработчики предусмотрели, что такое возможно и сделали так, чтобы пользователь смог устранить проблему самостоятельно.
Разработчики предусмотрели, что такое возможно и сделали так, чтобы пользователь смог устранить проблему самостоятельно.
Чтобы включить смартфон на Андроиде, в котором произошли программные сбои, необходимо восстановить исходные настройки. Чтобы вызвать нужное меню, следует одновременно зажать определенные клавиши. Комбинация может быть разной, но один из следующих вариантов точно подойдет:
- повышение громкости + включение;
- понижение громкости + включение;
- две кнопки регулировки громкости + включение.
Попав в режим Recovery, перейдите по вкладке «wipe data/factory reset», после чего выберите пункт «delete all user data» и подтвердите сброс настроек пунктом «reboot system now».
Программные сбои на Windows Phone
Если у вас смартфон Highscreen WinWin или любая другая модель, работающая на ОС «Виндовс», для возврата к заводским настройкам потребуется выполнить следующие действия:
- Одновременно зажмите кнопку включения и кнопку понижения громкости.
 Держите их, пока гаджет не начнет вибрировать.
Держите их, пока гаджет не начнет вибрировать. - После этого сразу же отпустите зажатые клавиши и вновь нажмите на понижение громкости. Не отпускайте кнопку до тех пор, пока на экране не появится изображение восклицательного знака.
- Нажмите по порядку (отпускайте предыдущую после нажатия последующей) кнопку повышения громкости – понижения громкости – включения – понижения громкости.
После этого смартфон сбросит настройки и автоматически перезагрузится.
Примечание: перед выполнением вышеуказанных действий учтите, что все данные с внутренней памяти удалятся. Это актуально для смартфонов и на Android, и на Windows Phone.
← Ноутбуки Acer: преимущества и недостатки Все о причинах замены тачскрина на телефоне LeEco →
Смартфон не включается. Что делать? — Blog
Советы
Телефоны плотно вошли в нашу жизнь.
Сразу откинем вариант с разряженным телефоном. Если вы читаете данный текст — попытка подключить аккумулятор к сети не дала никаких результатов.
Если этого еще не сделали — подключите зарядное устройство и продолжите читать с этого места. Помните, отдельным моделям требуется больше времени (до 30 мин.) для запуска после критической разрядки батареи.
Неисправная батарея
Окисление контактов приводит к нарушению передачи энергии от аккумулятора к телефону. Достаньте и внимательно осмотрите батарею. Ватная палочка, капля спирта (или недорогих духов) в этом помогут. Осторожно протрите и оставьте в покое на 10 минут.
Осторожно протрите и оставьте в покое на 10 минут.
Ситуация хуже, если перед глазами открылась картина со вздутым (чаще — с рельефными неровностями) аккумулятором телефона. Тогда путь в сервис-центр заказан.
Поврежденная зарядка или разъем
Проверить это легко. Попробуйте подключить зарядное устройство не к сети, а с помощью USB-порта к своему ПК. При исправности кабеля телефон отреагирует соответствующим световым индикатором на передней панели.
Если же это действие не дало никаких результатов — проверьте работоспособность разъема. Единственный способ убедиться в этом: найти свой старый смартфон, обратиться к соседу или попробовать подключить зарядное устройство к другому гаджету.
Когда все совершенные действия указывают на то, что порт вышел из строя и его нужно заменить, рисковать и разбирать телефон самостоятельно — не лучшая затея. Только усугубите проблему.
Сбой в работе ПО
Установка несовместимой или поврежденной сборки может пагубно сказаться на работоспособности вашего смартфона. Большинство производителей мобильных телефонов предоставляют бесплатные программы для восстановления системы. Стоит только заметить, что в таком случае сохранить данные со встроенной памяти невозможно.
Большинство производителей мобильных телефонов предоставляют бесплатные программы для восстановления системы. Стоит только заметить, что в таком случае сохранить данные со встроенной памяти невозможно.
Съемную карту памяти нужно обязательно извлечь перед тем, как «откатить» настройки до заводских. Не вынув ее, рискуете потерять данные и с этого носителя.
Проникновение влаги внутрь телефона
Проблема может появиться и без прямого контакта с водой. Даже в помещении с повышенной влажностью (душевой, в цветочном магазине). Пытаться запустить свой смартфон — худшее из возможных решений. Действовать как раз нужно наоборот. Стоит отсоединить аккумулятор и окунуть все детали в емкость с рисом.
Неразборный телефон? Все равно нужно произвести это действие. Рисовые крупинки эффективно вытягивают влагу. Не торопитесь запускать телефон спустя всего несколько минут. Минимальное время для его полной просушки — 12 часов.
Берегите смартфон и не поддавайтесь панике. С подобной проблемой сталкивался буквально каждый владелец мобильного устройства. Помните, что главное — это не навредить.
Помните, что главное — это не навредить.
Александр Петров
Любитель новых технологий, много лет увлекающийся мобильными устройствами. Заядлый любитель гаджетов и тестер GSM-аксессуаров. В последнее время он был обозревателем электронного оборудования и редактором. В свободное время он мастерит и играет на приставке. В блоге etuo занимается решением проблем, с которыми ежедневно сталкиваются пользователи смартфонов.
Часто задаваемые вопросы | Imaging Edge Mobile
При использовании iPhone или iPad
- Появится сообщение [«Imaging Edge Mobile» хочет получить доступ к вашим фотографиям].
- Появляется сообщение [«Imaging Edge Mobile» пытается найти и подключиться к устройствам в вашей локальной сети].
- Imaging Edge Mobile не запускается, или я не могу подключиться к своей камере.
Если вы не можете подключить камеру к Wi-Fi
- Если вы не можете выполнять такие функции, как передача изображений с камеры или удаленная съемка
После подключения к Wi-Fi
- Wi-Fi внезапно отключается или становится нестабильным во время операций смартфона или передачи данных по Wi-Fi
- Экран Live View, отображаемый на смартфоне, движется неровно
- Я хотел бы подключиться с помощью функций NFC в одно касание, но изображение передается напрямую без использования функции
- Я не могу воспроизвести фильм на своем смартфоне после передачи его с камеры
- Иногда съемка фотографий нажатием кнопки спуска затвора на моем смартфоне не работает
- Я использую ILCE-1 с iPhone/iPad, но такие функции, как передача изображений и удаленная съемка, не работают должным образом.

- Я не могу удалить изображения после передачи их на свой смартфон
Об учетной записи Sony
- Появился экран входа в систему. Нужно ли мне входить в систему, чтобы использовать Imaging Edge Mobile?
- Учетная запись Sony — это то же самое, что членство в Creators Cloud?
- В чем разница между членством в Creators Cloud и членством в Imaging Edge?
- Я хочу отменить регистрацию членства в Creators’ Cloud.
- Я хочу удалить свою учетную запись Sony.
При использовании iPhone или iPad
Появляется сообщение [«Imaging Edge Mobile» хочет получить доступ к вашим фотографиям].
Если это сообщение появляется при запуске Imaging Edge Mobile, выберите [Разрешить доступ ко всем фотографиям]. Кроме того, если вас попросят разрешить использовать ваше местоположение, оставьте значение [Точное: Вкл.].
Появляется сообщение [«Imaging Edge Mobile» пытается найти устройства в вашей локальной сети и подключиться к ним].
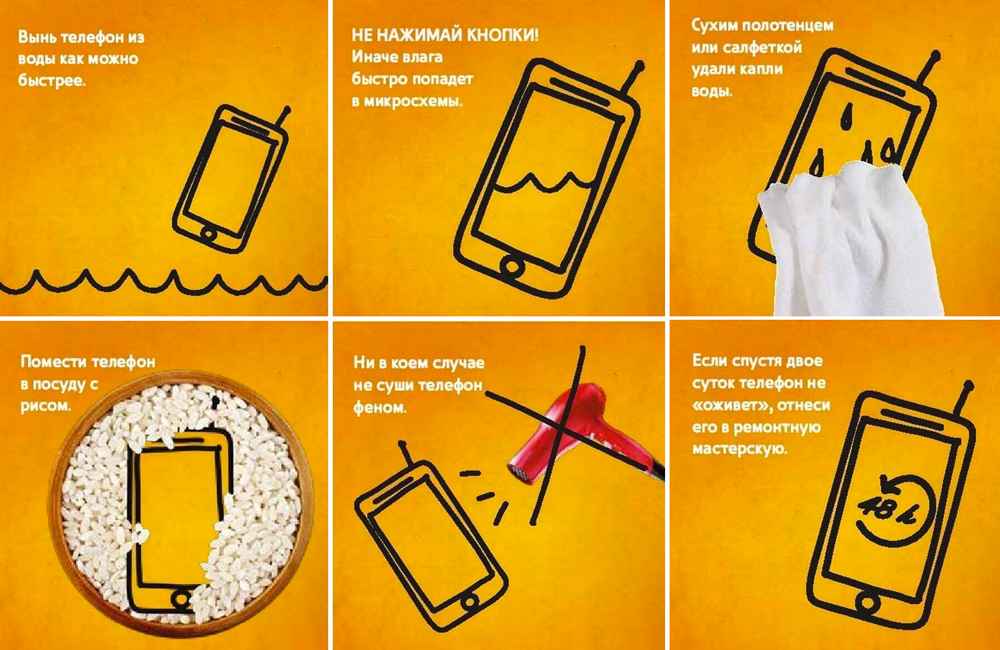
Если это сообщение появляется при подключении к камере, выберите [OK].
Imaging Edge Mobile не запускается, или я не могу подключиться к своей камере.
На iPhone или iPad выберите [Настройки] → [Imaging Edge Mobile]. Затем выполните следующие настройки.
- Службы определения местоположения: [Точно: Вкл.].
- Фото: [Все фото]
- Локальная сеть: включить
Если вы не можете подключить камеру к Wi-Fi
Обратитесь к приведенным ниже вопросам, если вы не можете выполнять такие функции, как передача изображений с камеры или удаленная съемка.
1. Проверьте процедуру подключения.
Процедура подключения описана в разделе <Отправка изображений> или <Дистанционная съемка> , в зависимости от того, что применимо.
2. Проверьте, что делать для каждого конкретного метода подключения.
- 2-1. Если ваша камера не подключается, даже когда вы касаетесь ее в списке камер на экране Imaging Edge Mobile
- Убедитесь, что камера включена.

- Убедитесь, что ваша камера может подключаться к Wi-Fi. (Убедитесь, что ваша камера настроена для работы со смартфоном или передачи данных со смартфона в соответствии с процедурой подключения, описанной в пункте 1 выше.)
- Убедитесь, что камера включена.
- 2-2. Если ваша камера не подключается с помощью QR-кода
- Камеры в стиле объектива, а также некоторые цифровые фотокамеры и модели Action Cam не поддерживают подключение к Wi-Fi с помощью QR-кода. Подробнее см. <Список поддерживаемых камер>. Если ваша камера не поддерживается, подключитесь, используя SSID и пароль.
- 2-3. Если ваша камера не подключается с помощью соединения в одно касание NFC
- Убедитесь, что смартфон поддерживает NFC. В случае с iPhone требуется iPhone 7 с iOS 11.0 или более поздней версии.
- В меню смартфона «Беспроводная сеть» или «Сеть» убедитесь, что функция NFC включена.
- Если вы используете камеру со смартфоном, возможно, он уже подключен к сети Wi-Fi.
 Запустите Imaging Edge Mobile на своем смартфоне и коснитесь имени вашей камеры в списке камер.
Запустите Imaging Edge Mobile на своем смартфоне и коснитесь имени вашей камеры в списке камер. - Если в камере есть [Режим полета], функцию NFC нельзя использовать, если для нее установлено значение [Вкл.].
- Установите меню камеры → [Беспроводная связь] или [Сеть] → [Управление со смартфоном] → [Управление со смартфоном] → [Вкл.]. (Текст этих настроек может отличаться в зависимости от модели камеры. Кроме того, некоторые камеры могут не иметь этой функции.)
- Может не реагировать, когда камера или смартфон в чехле.
- 2-4. Если ваша камера не подключается с использованием SSID и пароля
- Введите часть SSID после DIRECT-. Проверьте, чтобы не было опечаток.
3. Если проблема не решена, следуя инструкциям в пункте 2 выше
Проверьте и при необходимости измените каждый из следующих параметров, а затем повторите попытку подключения.
- Для Android
- Выключите и снова включите смартфон.
 (Не выключайте экран и не включайте его снова.)
(Не выключайте экран и не включайте его снова.) - Если в камере есть [Режим полета], отключите его.
- Убедитесь, что установлена последняя версия Imaging Edge Mobile. См. Обновления в разделе
, чтобы убедиться, что у вас установлена последняя версия. Чтобы проверить, какую версию Imaging Edge Mobile вы используете, коснитесь в правом верхнем углу экран запуска → [Настройки] → [Версия]. - В меню [Настройки] на смартфоне убедитесь, что Wi-Fi включен.
- В меню [Настройки] на смартфоне убедитесь, что [Переносная точка доступа] отключена.
- В [Настройки] на смартфоне отключите режим полета.
- Поднесите камеру и смартфон близко друг к другу.
- В меню [Настройки] на смартфоне отключите Bluetooth.
- Если установлено приложение VPN или приложение безопасности, использующее VPN, отключите VPN.
- Сбросить SSID камеры.
- Удалите Imaging Edge Mobile, а затем установите его снова.
- На смартфоне перейдите в [Настройки] → [Система] → [Параметры сброса] и сбросьте настройки Wi-Fi, мобильного телефона и Bluetooth.
 Сброс этих элементов может улучшить соединение, но для следующих элементов будут инициализированы значения по умолчанию, и их потребуется повторно зарегистрировать по отдельности.
Сброс этих элементов может улучшить соединение, но для следующих элементов будут инициализированы значения по умолчанию, и их потребуется повторно зарегистрировать по отдельности.- Настройки точки доступа и модема
- Настройки мобильной передачи данных
- Информация о сопряжении устройств Bluetooth
- Выключите и снова включите смартфон.
- Для iPhone/iPad
- Выключите и снова включите iPhone/iPad.
- Если в камере есть [Режим полета], отключите его.
- Убедитесь, что установлена последняя версия Imaging Edge Mobile. См. Обновления в разделе
, чтобы убедиться, что у вас установлена последняя версия. Чтобы проверить, какую версию Imaging Edge Mobile вы используете, коснитесь в правом верхнем углу экран запуска → [Настройки] → [Версия]. - В меню [Настройки] на iPhone/iPad убедитесь, что Wi-Fi включен.
- В [Пункт управления] или [Настройки] на iPhone/iPad убедитесь, что [Персональная точка доступа] отключена.

- В меню [Настройки] на iPhone/iPad отключите режим полета.
- Поднесите камеру и iPhone/iPad близко друг к другу.
- В меню [Настройки] на iPhone/iPad отключите Bluetooth.
- Если установлено приложение VPN или приложение безопасности, использующее VPN, отключите VPN.
- Сбросить SSID камеры.
- Удалите Imaging Edge Mobile, а затем установите его снова.
- На iPhone/iPad перейдите в [Настройки] → [Основные] → [Сброс] и сбросьте настройки сети. Сброс может улучшить соединение, но для следующих элементов будут инициализированы значения по умолчанию, и их потребуется перерегистрировать по отдельности.
- Персональные настройки точки доступа
- Используемый пароль Wi-Fi
- Настройки мобильной передачи данных
- Информация о сопряжении устройств Bluetooth
После подключения к Wi-Fi
Wi-Fi внезапно отключается или становится нестабильным во время операций смартфона или передачи данных по Wi-Fi
Окружающие радиоволны могут быть нестабильными. Используйте камеру и смартфон ближе друг к другу.
Используйте камеру и смартфон ближе друг к другу.
Экран Live View, отображаемый на смартфоне, перемещается неровно
В некоторых случаях экран Live View может двигаться не плавно из-за состояния окружающих радиоволн или производительности смартфона.
Я хотел бы подключиться к функциям NFC в одно касание, но изображение передается напрямую без использования функции
Заранее подготовьте блок камеры к съемке изображения и снова подключитесь с помощью NFC в одно касание.
Я не могу воспроизвести фильм на своем смартфоне после передачи его с камеры
Попробуйте передать другой фильм, чтобы посмотреть, воспроизводится ли он. В качестве альтернативы попробуйте перенести фильм, который не будет воспроизводиться вместе с другими фильмами, и посмотрите, воспроизводится ли он. Если проблема не устранена, попробуйте выбрать фильм другим способом, например, изменив [Выбрать на этом устройстве] на [Выбрать на смартфоне], а затем перенесите его.
Иногда съемка фотографий нажатием кнопки спуска затвора на моем смартфоне не работает
Когда вы снимаете фотографии, нажимая кнопку спуска затвора на смартфоне, снимок может не получиться, если вы уберете палец с кнопки спуска затвора, когда камера все еще выполняет автофокусировку. Попробуйте немного дольше удерживать палец на кнопке спуска затвора на смартфоне.
Я использую ILCE-1 с iPhone/iPad, но такие функции, как передача изображений и удаленная съемка, не работают должным образом.
Эта проблема решена в системном программном обеспечении ILCE-1 версии 1.10. Используйте последнюю версию системного программного обеспечения.
Я не могу удалить изображения после передачи их на свой смартфон
Вы не можете удалять изображения с помощью Imaging Edge Mobile. Используйте приложение для фотографий на своем смартфоне, чтобы удалить изображения. Примеры мест хранения изображений показаны ниже. Формулировка может отличаться в зависимости от модели смартфона и приложения.
Пример на Android
Альбом
→
(Меню) → Папки → Imaging Edge Mobile
Пример на iPhone/iPad
Photos → Альбомы → Мои альбомы → Imaging Edge Mobile
Кроме того, для удаления изображений, хранящихся в камере, используйте элементы управления на камере.
Об учетной записи Sony
Появился экран входа в систему. Нужно ли мне входить в систему, чтобы использовать Imaging Edge Mobile?
Если вы войдете в свою учетную запись Sony и добавите принадлежащую вам камеру в список камер в Creators’ Cloud, вы сможете просматривать соответствующие уведомления. Если вы используете только Imaging Edge Mobile, вам не нужно входить в систему.
Учетная запись Sony — это то же самое, что членство в Creators Cloud?
Когда вы подписываетесь на членство Creators’ Cloud, вы можете использовать различные функции, относящиеся к цифровым камерам Sony. Учетная запись Sony требуется при подписке на членство в Creators’ Cloud. Учетная запись Sony используется не только для членства в Creators Cloud, но также для Playstation и других включенных сервисов Sony.
В чем разница между членством в Creators Cloud и членством в Imaging Edge?
Членство в Imaging Edge было переименовано в членство Creators’ Cloud. Если вы уже зарегистрированы с членством в Imaging Edge, вы автоматически перейдете на членство в Creators’ Cloud. Вы можете продолжать использовать тот же адрес электронной почты и пароль, что и раньше.
Я хочу отменить регистрацию членства в Creators’ Cloud.
Отмените регистрацию со следующего URL-адреса.
С этого сайта можно отменить только членство в Creators Cloud. Регистрация вашей учетной записи Sony останется активной.
Я хочу удалить свою учетную запись Sony.
Отменить подписку на все службы, на которые вы подписались, используя свою учетную запись Sony. Ваша учетная запись Sony будет удалена автоматически, когда вы откажетесь от последней услуги, предоставляемой Sony.
Мой смартфон снова и снова перезагружается, что мне теперь делать?
Автор Дэвид Раддок
Одним из наиболее частых источников запросов или жалоб, которые мы получаем от читателей, является явление, известное в мире смартфонов как «зацикливание загрузки». После установки обновления или патча на смартфон телефон снова и снова пытается перезагрузиться, бесконечно отказываясь загружаться. Телефоны с проблемами «цикла загрузки» будут пытаться перезагружаться бесконечно, часто до тех пор, пока батарея полностью не разрядится. В случае возникновения такой проблемы есть несколько вещей, которые вы можете сделать, но обратите внимание, что «загрузочная петля» часто является фатальным состоянием для устройства, когда обычные средства не могут решить ее.
Почему это происходит?
Итак, почему смартфоны зацикливаются? Существует множество потенциальных причин.
- Внутренняя память устройства повреждена или повреждена
- Системное обновление не может быть правильно применено (возможно, в результате вышеуказанного)
- Пользователь пытается применить пользовательское программное обеспечение (например, пользовательское ПЗУ) неправильно устройство физически повреждено водой, электричеством или какой-либо другой внешней силой
- Неисправное или вредоносное стороннее приложение не позволяет загрузить устройство.

Здесь рассматриваются наиболее распространенные причины проблемы с циклом загрузки. Второй, по нашему наблюдению, вероятно, наиболее вероятная причина, по которой вы здесь: ваш телефон установил новое системное обновление/апгрейд, и после установки телефон снова и снова перезагружался. Ваш инстинкт, очевидно, виноват в обновлении: что-то пошло не так, и обновление, предоставленное вашим производителем или оператором связи, каким-то образом «сломает» ваше устройство.
К сожалению, системное обновление, приводящее к зацикливанию загрузки, может быть лишь признаком основной проблемы с вашим смартфоном, а не обязательно причиной само по себе. Если внутренняя память вашего смартфона будет повреждена или испорчена, вполне возможно, что проблема может оставаться незамеченной в течение нескольких месяцев, пока вы не установите обновление системы. Затем это обновление может попытаться записать информацию в те части хранилища, которые записываются только во время такого обновления, и если у вас есть поврежденные сектора в этих областях, вы можете столкнуться с критическим сбоем, из-за которого устройство не сможет запуститься.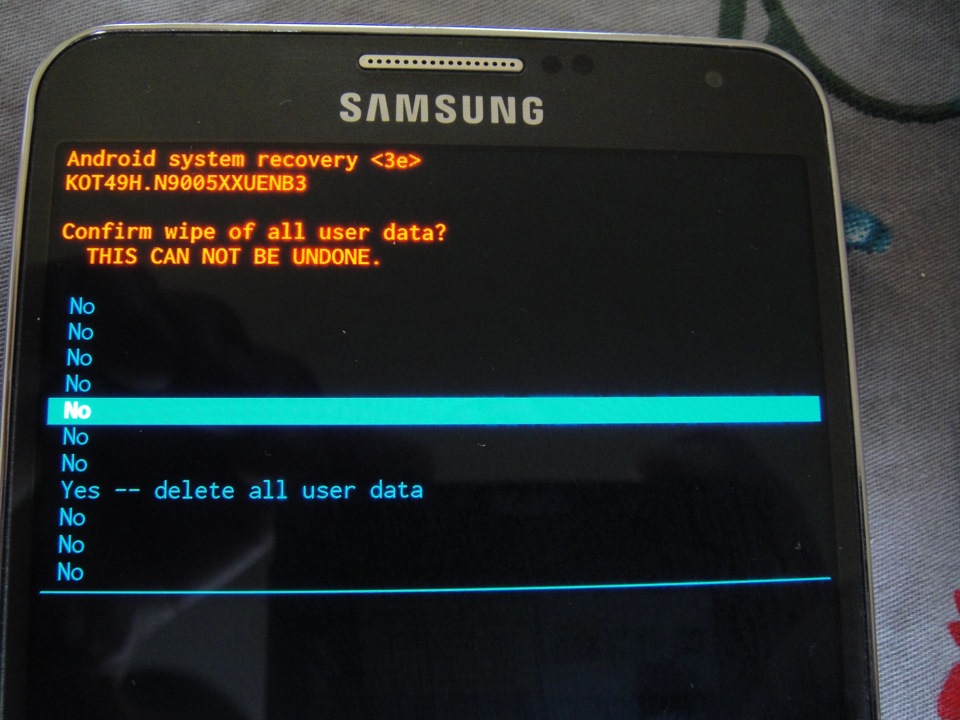 Проще говоря, в таких случаях «исправления» обычно нет — вы либо полностью меняете основную плату смартфона, чтобы заменить неисправное хранилище, либо меняете смартфон.
Проще говоря, в таких случаях «исправления» обычно нет — вы либо полностью меняете основную плату смартфона, чтобы заменить неисправное хранилище, либо меняете смартфон.
Не менее прискорбно то, что на самом деле нет хорошего и надежного способа узнать, подвержен ли ваш смартфон такому сбою, до того, как он произойдет. В большинстве случаев устройство с зацикливанием загрузки лучше всего исправить, просто купив новый телефон. Некоторые устройства исторически были более восприимчивы к этим проблемам, чем другие (LG особенно печально известен), но когда происходит зацикливание загрузки, если у вас нет причин думать, что вы сделали что-то, что вызвало это, редко бывает «один щелчок». доступные средства правовой защиты.
Производитель вашего смартфона (например, LG, Samsung, HTC, Huawei, ZTE) или, если вы приобрели его у поставщика услуг, оператор связи (например, Verizon, AT&T, Vodafone, Three), может быть лучшим шансом, который у вас есть. при разрешении загрузочной петли, по крайней мере, с экономической точки зрения. На большинство продаваемых смартфонов распространяется гарантия производителя на один или два года.
На большинство продаваемых смартфонов распространяется гарантия производителя на один или два года.
Производитель, скорее всего, посоветует вам некоторые первые шаги: загрузка телефона в «безопасном режиме» 9Например, 0302 (процесс зависит от производителя) или, если это не удается, выполните сброс настроек телефона к заводским настройкам . Производитель может провести вас через конкретный процесс для вашего устройства, хотя руководства для наиболее распространенных брендов доступны в Интернете, и этот процесс довольно прост для большинства телефонов. Успешная загрузка в «безопасном режиме», когда устройство в противном случае не может запуститься, вероятно, означает, что стороннее приложение не позволяет вашему устройству загрузиться. Удаление недавно установленных приложений в безопасном режиме — лучший следующий шаг в этом случае. Если это не сработает, следует попытаться выполнить сброс до заводских настроек, но учтите, что это стирает все данные на телефоне. В некоторых случаях это может решить проблему зацикливания загрузки.
В некоторых случаях это может решить проблему зацикливания загрузки.
Проблемы с циклом загрузки, не устраненные с помощью этих шагов, часто требуют ремонта или замены соответствующего смартфона, потому что производитель или оператор связи часто мало что могут сделать для диагностики проблемы, с которой сталкивается ваш телефон, когда телефон отказывается запускаться.
Чтобы воспользоваться гарантией, вам может понадобиться серийный номер вашего устройства, который должен быть указан на оригинальной коробке, в которой поставлялось устройство (часто сокращенно «S/N»), чтобы производитель мог определить гарантийный статус устройства. Если вы не вмешивались в программное обеспечение телефона (например, не устанавливали пользовательское ПЗУ) или нет доказательств повреждения водой, проблемы с циклом загрузки, скорее всего, будут приняты как обоснованные претензии, если вы находитесь в пределах разрешенного производителем гарантийного срока. Однако на самом деле ваше устройство может не подлежать ремонту: есть большая вероятность, что производитель отправит вам «отремонтированное» (бывшее в употреблении и восстановленное) устройство, особенно если ваш смартфон старше.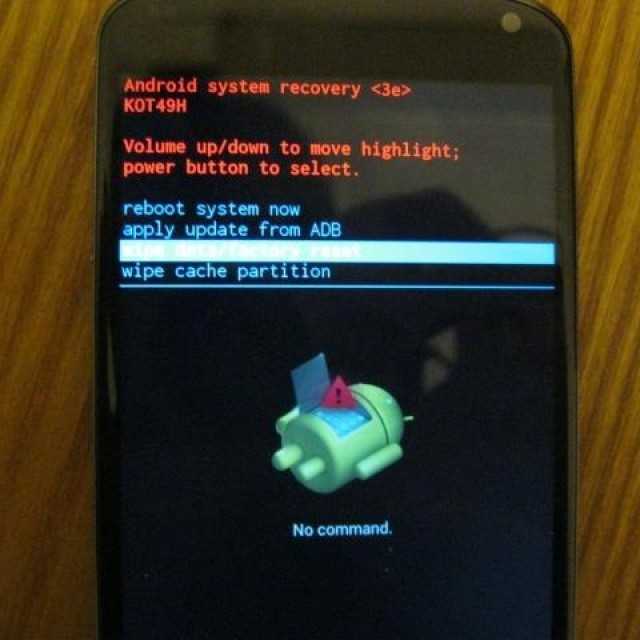
Также очень маловероятно, что производитель сможет сохранить какие-либо данные из зацикливающегося смартфона в случае принятия гарантийного требования. Если ваше загрузочное устройство содержит чрезвычайно важные данные, возможно, пришло время обратиться в профессиональную службу восстановления данных. Это исключительно дорого (от сотен до тысяч долларов в зависимости от объема данных и сложности работы) и часто требует отправки вашего устройства по почте в центр восстановления. Например, одной из таких американских служб является DriveSavers (мы не одобряем и не рекомендуем их, но это известная законная фирма).
Если срок действия гарантии на ваше устройство истек или его нельзя использовать в вашей стране, поскольку вы приобрели его за границей или устройство официально не поддерживается в вашей стране, к сожалению, ваши возможности могут быть более ограниченными.
Если срок гарантии истек, производитель телефона может предложить разрешить отправку смартфона на оценку, а затем связаться с вами и сообщить ориентировочную стоимость ремонта.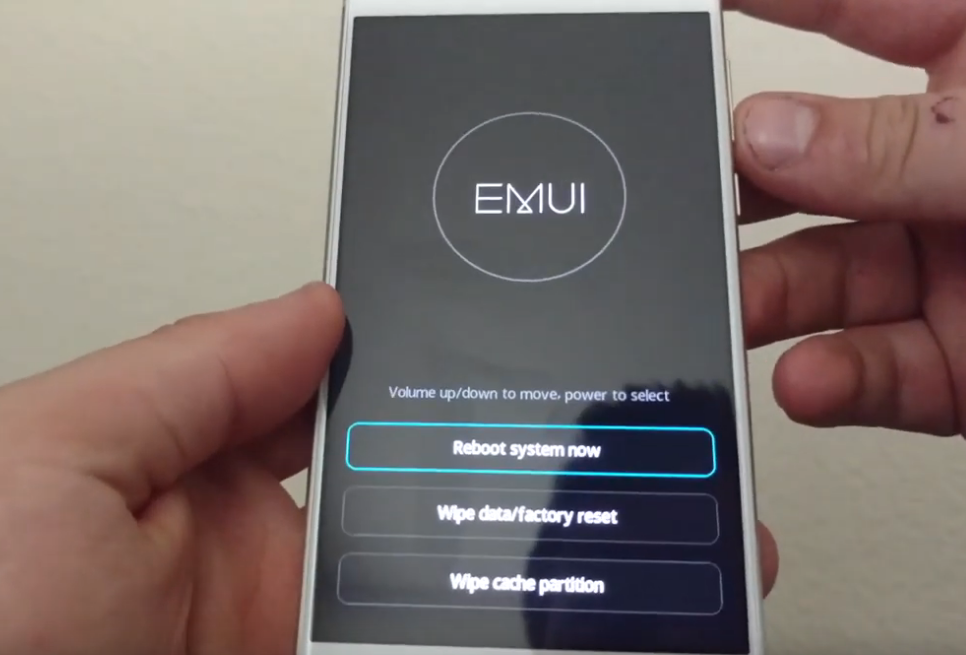 Стоимость ремонта может составить несколько сотен долларов , либо производитель может вообще не иметь возможности отремонтировать смартфон. Таким образом, если срок действия вашей гарантии истек, может не быть достаточного экономического обоснования для ремонта смартфона с циклом загрузки, особенно если он старше. Если вы подумываете о ремонте телефона, который зацикливается на загрузке, будет разумно изучить текущую стоимость перепродажи устройства в аналогичном, но рабочем состоянии. Если стоимость работающего подержанного устройства равна или меньше стоимости ремонта, лучше просто заменить телефон. Смартфоны, как правило, не сохраняют большую стоимость при перепродаже в долгосрочной перспективе — телефон, которому два года, даже в идеальном физическом состоянии, вероятно, стоит в лучшем случае треть того, что он был совершенно новым.
Стоимость ремонта может составить несколько сотен долларов , либо производитель может вообще не иметь возможности отремонтировать смартфон. Таким образом, если срок действия вашей гарантии истек, может не быть достаточного экономического обоснования для ремонта смартфона с циклом загрузки, особенно если он старше. Если вы подумываете о ремонте телефона, который зацикливается на загрузке, будет разумно изучить текущую стоимость перепродажи устройства в аналогичном, но рабочем состоянии. Если стоимость работающего подержанного устройства равна или меньше стоимости ремонта, лучше просто заменить телефон. Смартфоны, как правило, не сохраняют большую стоимость при перепродаже в долгосрочной перспективе — телефон, которому два года, даже в идеальном физическом состоянии, вероятно, стоит в лучшем случае треть того, что он был совершенно новым.
Шаг 2: поиск распространенных проблем и способов их устранения («безопасный режим», сброс настроек)
ваши возможности быстро истощаются. Лучший способ действий — исследовать и попытаться выяснить, часто ли другие владельцы этого устройства сталкиваются с обстоятельствами, при которых ваш смартфон начал зацикливаться.
Лучший способ действий — исследовать и попытаться выяснить, часто ли другие владельцы этого устройства сталкиваются с обстоятельствами, при которых ваш смартфон начал зацикливаться.
Для наиболее эффективного поиска вам понадобится название модели смартфона (например, Samsung Galaxy S7, LG G5) и, в идеале, конкретный номер модели. Расположение номера модели может быть разным, но часто он печатается на задней панели устройства или, если оно оснащено съемным аккумулятором (примечание: это необычно), где-то под задней крышкой. Вот несколько примеров того, как выглядит номер модели смартфона: Samsung Galaxy S7 может иметь номер модели «SM-G9».35T», HTC 10 может быть «HTC6545L». На некоторых устройствах может отсутствовать маркировка номера модели снаружи, но вы можете посмотреть номер модели на оригинальной розничной упаковке. > цикл загрузки» или «<номер модели> кирпич» («кирпич» означает телефон, который вообще не запускается, но также может относиться к зацикливанию загрузки). Возможно, ваша проблема известна и доступна решение — хотя, скорее всего, вы найдете людей с той же проблемой, которые ищут способ ее решить, и, как правило, безуспешно. 0003
0003
Если вы еще не пробовали «безопасный режим» или не пытались восстановить заводские настройки телефона, сейчас самое время это сделать. Руководства для большинства брендов легко доступны в Интернете, и процесс для обоих, как правило, прост. Если ваш телефон не может загрузиться в безопасном режиме, а сброс к заводским настройкам не удается или не устраняет загрузочный цикл, пришло время подумать о ремонте или замене.
Шаг 3. Рассмотрите оставшиеся варианты
Если ваш производитель и оператор связи не предоставляют вам реальных действий по ремонту или замене вашего устройства (или экономически целесообразным способом), а ваши собственные исследования не дают потенциального решения, ваши оставшиеся варианты не обширны.
Вы можете обратиться в стороннюю службу по ремонту телефонов. Часто такие предприятия можно найти на месте. Хотя зачастую это дешевле, чем обращаться к производителю для негарантийного ремонта, недостатком этого подхода является то, что вы рискуете добавить физический ущерб к существующей функциональной проблеме со своим смартфоном. Сегодня многие телефоны собираются с использованием большого количества клея, клея и хрупких стеклянных компонентов, что делает их разборку сложной задачей даже для профессионалов. Если независимая ремонтная мастерская предлагает физически разобрать устройство и заменить его внутренние части, тщательно обдумайте экономические и практические последствия вашего решения. Скорее всего, вы по-прежнему потеряете все свои данные, для которых не была создана резервная копия, и нет никакой гарантии, что ремонт будет выполнен таким образом, что не повредит ваш телефон или не вызовет других потенциальных проблем в будущем.
Сегодня многие телефоны собираются с использованием большого количества клея, клея и хрупких стеклянных компонентов, что делает их разборку сложной задачей даже для профессионалов. Если независимая ремонтная мастерская предлагает физически разобрать устройство и заменить его внутренние части, тщательно обдумайте экономические и практические последствия вашего решения. Скорее всего, вы по-прежнему потеряете все свои данные, для которых не была создана резервная копия, и нет никакой гарантии, что ремонт будет выполнен таким образом, что не повредит ваш телефон или не вызовет других потенциальных проблем в будущем.
Вы также, вероятно, думали о продаже сломанного устройства, чтобы возместить часть затрат на его замену. Будьте осторожны. Даже если ваше устройство не может загрузиться, это не означает, что похититель данных или квалифицированный специалист не смогут получить доступ к информации на нем. Хотя конфиденциальная информация, такая как кредитные карты и пароли, как правило, находится в безопасности , если на вашем устройстве был установлен экран блокировки (т.


 Держите их, пока гаджет не начнет вибрировать.
Держите их, пока гаджет не начнет вибрировать.

 Запустите Imaging Edge Mobile на своем смартфоне и коснитесь имени вашей камеры в списке камер.
Запустите Imaging Edge Mobile на своем смартфоне и коснитесь имени вашей камеры в списке камер. (Не выключайте экран и не включайте его снова.)
(Не выключайте экран и не включайте его снова.)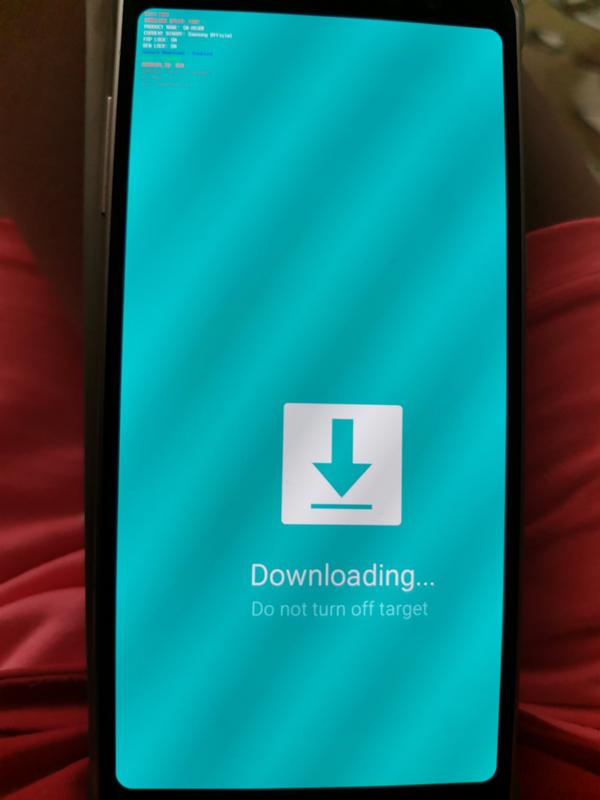 Сброс этих элементов может улучшить соединение, но для следующих элементов будут инициализированы значения по умолчанию, и их потребуется повторно зарегистрировать по отдельности.
Сброс этих элементов может улучшить соединение, но для следующих элементов будут инициализированы значения по умолчанию, и их потребуется повторно зарегистрировать по отдельности.