Как подключить и настроить внешнюю звуковую карту
Компьютеры – это устройства, которые уверенно вошли в повседневную жизнь человека. Многофункциональность устройств гарантирует возможность их эксплуатации как в рабочих целях, так и в быту, для игр, общения, профессиональных занятий и хобби. Одной из важных функций компьютерного устройства является воспроизведение звука, что даёт возможность просматривать фильмы, слушать треки, музыкальные произведения, общаться через разные программы с друзьями и родными. Для некоторых пользователей качество звука не является первостепенным показателем, с ориентировкой лишь на простое воспроизведение, но некоторые владельцы ПК отводят особое место возможностям аудио устройств, что заставляет искать варианты совершенствования звучания. Помочь в этом сможет такое устройство, как внешняя звуковая карта. Расскажем, в каких случаях приобретение внешней звуковой карты является оправданным решением, как подобрать, подсоединить и настроить это оборудование.
Подключение внешней звуковой карты к компьютеру.
Зачем нужна внешняя карта
Каждый компьютер имеет возможность воспроизводить звук за счёт звуковой карты интегрированной в материнскую плату, что удовлетворяет требования стандартного пользователя, но если требования к воспроизведению аудио высоки, тогда есть смысл задуматься о приобретении внешней звуковой карты.
Примечательно, что вопрос, для чего нужна внешняя звуковая карта, задаётся только теми людьми, которые не имеют больших требований к качеству звучания. Музыканты, геймеры и меломаны понимают, что достичь отличного, объёмного и реалистичного звучания можно только с помощью дополнительного оборудования. Внешняя звуковая карта является устройством, представляющим собой своеобразное звено между ПК и акустической системой, воспроизводящей звук. Карта такого типа имеет разъёмы, позволяющие эксплуатацию акустических систем формата 5.1 или 7.1 на ПК, отличаются наличием собственной памяти, что позволяет их отнести к категории аппаратных устройств.
Виды звуковых карт и их подключение к материнской плате
Встроенную звуковую карту содержит практически любая материнская плата, разве что за исключением серверных, которым она не нужна по объективным причинам. При этом у пользователя может возникнуть надобность в установке отдельного устройства в целях повышения качества получаемого звука и/или нивелирование зависимости от системной платы и помех, что создаются при штатной работе. Звуковые карты бывают внутренние и внешние, первые располагаются внутри системного блока, подсоединяясь с помощью интерфейса PCI Express, вторые — вне системника, подключаясь к системе через провод USB.
Особенности карт внешнего типа
Как уже было сказано, звук на компьютерной аппаратуре по умолчанию обеспечивается аппаратными компонентами встроенного в материнскую плату типа. Такие элементы, интегрированные в систему, работая по умолчанию в стереорежиме, абсолютно удовлетворяют запросы нетребовательного к качеству звука слушателя, воспроизводят звук, преобразовываемый самим процессором ПК. Для усовершенствования аудиозвучания пользователь столкнётся с потребностью выбора звуковой карты, которые представлены в огромном ассортименте в магазинах компьютерной техники. Карты разнятся по предназначению, по виду и техническим характеристикам, по типу на внешние и внутренние модификации.
Для усовершенствования аудиозвучания пользователь столкнётся с потребностью выбора звуковой карты, которые представлены в огромном ассортименте в магазинах компьютерной техники. Карты разнятся по предназначению, по виду и техническим характеристикам, по типу на внешние и внутренние модификации.
Соответственно вопросы, что лучше приобрести, чем отличается внешняя и внутренняя звуковая карта, ответы на которые позволят решить проблему выбора. В этой ситуации владельцу ПК необходимо отталкиваться от критериев, с какой целью приобретается этот аппарат. Однозначно, если звуковая карта покупается исключительно для эксплуатации на ноутбуке, то вариант с приобретением модели для внутренней установки отпадает автоматически, так как аппараты такого типа предназначены только для подключения через специальные слоты формата PCI и PCI-E, встроенные в системном блоке стационарного ПК. Для почитателей отличного звука, в распоряжении которых находится ноутбук, единственно правильным решением выбора является внешняя вариация звуковой карты, что в лучшем виде урегулирует потребность в качественном сопровождении аудиоконтента.
Внешняя звуковая карта отличается от внутренней модели своей универсальностью: синхронизируется и работает как со стационарными, так и с переносными компьютерными устройствами. Аппаратура внешнего класса является тем самым элементом, позволяющим подключение любой акустической системы, при условии приобретения модели, обладающей достаточным количеством выходов на устройства.
Дискретная, или внешняя звуковая карта – это самодостаточный, функциональный аппарат, который за счёт отсутствия критического ограничения по размерам, имеет звуковой процессор, достойное количество разъёмов, а некоторые модели ещё и оборудованы собственной памятью. Работа внешней звуковой карты отличается отсутствием затрат ресурсов компьютера, а дискретность убирает помехи электромагнитного воздействия на функциональность аппарата, которым подвержены интегрированные и встроенные устройства. Практически все модели, представленные в продаже, имеют неброский, но стильный и выдержанный дизайн, что даёт возможность их установки в любых условиях, без негативного влияния на интерьер.
Однозначного ответа на вопрос, что лучше купить, внутреннюю или дискретную модель звуковой карты, не существует, так как решение пользователя зависит от критериев, где будет эксплуатироваться девайс, и какие характеристики и функции устройства являются приоритетными для потребителя. Если пользователю критически важно аудиозвучание, отличающееся чистотой воспроизведения, наличием спецэффектов, объёмностью и реалистичностью, то выбор стоит сделать в пользу дискретной многофункциональной модели.
Как установить звуковую карту: особенности выполнения задачи
Чтобы установить звуковую карту на материнскую плату, необходимо воспользоваться одним из разъемов на последней. Для начала нужно проверить материнскую плату на наличие специального разъема (PCI). Он имеет удлиненную форму, расположен на нижней ее части. Если он отсутствует, то это обязательно необходимо учесть, приобретая звуковую карту.
Тогда ее нужно выбирать таким образом, чтобы она имела разъем, позволяющий ее установить на вашу материнскую плату.
Довольно просто запутаться именно на этапе выбора звуковой карты, так как непрофессионалу увидеть эти тонкие различия не очень легко, а вот мастера нашего сервис-центра подберут звуковую карту под материнскую плату без каких-либо затруднений.
Когда подходящая звуковая карта уже приобретена, приступают непосредственно к процессу ее установки, предпринимая последовательно следующие шаги:
- от системного блока отключают все без исключения кабели, после чего снимают его боковую стенку, при этом достаточно снять только ту, что находится слева;
- на материнской плате находят подходящий под приобретенную звуковую карту разъем; тут важно соблюдать такое правило: предпочтение отдается тем из разъемов, которые находятся как можно дальше от уже занятых другими картами (например, видеокартой) с целью профилактики перегревания комплектующих, как причины их последующего выхода из строя;
- выполняют демонтаж заглушки, перекрывающей выбранный для установки звуковой карты разъем, которая крепится, как правило, болтами; если речь идет о недорогой модели, то ее можно просто выломать;
- в открытый таким образом разъем аккуратно, без усилий, лишь слегка надавливая, вставляют саму звуковую карту; тут немаловажен такой нюанс: звуковая карта должна войти в зазор, который образует материнская плата и корпус системного блока вашего компьютера;
- звуковую карту фиксируют при помощи винтов;
- устанавливают на место снятую левую стенку корпуса ПК, подключают к нему кабели и запускают его.

Завершающим этапом установки звуковой карты является тестирование ее работы на соответствие вашим ожиданиям полученного звука, для чего просто-напросто можно прослушать любой звуковой файл, находящийся на вашем устройстве.
Будьте внимательными!
Данный совет может навредить вашему компьютеру при неумелом использовании, если вы не специалист, советуем обратиться к нашим мастерам, оставьте заявку ниже или позвоните по телефону
Мы поможем установить звуковую карту в Ваш компьютер
Как видите, процесс установки не так уж и сложен, но все же имеет определенные тонкости, к тому же на любом из этапов установки могут возникнуть и непредвиденные затруднения.
Поэтому, принимая решение о том, как установить звуковую карту, взвесьте все «за» и «против», учитывая при этом все преимущества, которые может дать в этом плане наш сервисный центр, а именно: гарантии, профессиональный подход к установке на фоне довольно небольшой стоимости этой услуги.
Выбор дискретной модели карты
Если пользователь определился, что ему нужна именно внешняя, компьютерная звуковая карта, дилемма выбора не заканчивается, а только приобретает немного иной характер. Современный рынок товаров такого типа достаточно разнообразен, модели отличаются по цене, функциональности, техническим характеристикам и многим иным важным параметрам, что заставляет разбираться, какую именно модификацию лучше и рациональней выбрать, как подобрать карту, способную полностью удовлетворить предпочтения, свои пожелания и ожидания потенциального. В ситуации, когда выбираете карту для компьютера или ноутбука, с возможностью подключения акустической системы или других аппаратных устройств этой категории, внимание стоит обратить на количество выходов, имеющихся на модуляторе звука. Чем большим количеством портов оборудована карта, тем масштабней будут возможности по функциональности и вариативности её эксплуатации.
Современный рынок товаров такого типа достаточно разнообразен, модели отличаются по цене, функциональности, техническим характеристикам и многим иным важным параметрам, что заставляет разбираться, какую именно модификацию лучше и рациональней выбрать, как подобрать карту, способную полностью удовлетворить предпочтения, свои пожелания и ожидания потенциального. В ситуации, когда выбираете карту для компьютера или ноутбука, с возможностью подключения акустической системы или других аппаратных устройств этой категории, внимание стоит обратить на количество выходов, имеющихся на модуляторе звука. Чем большим количеством портов оборудована карта, тем масштабней будут возможности по функциональности и вариативности её эксплуатации.
Кроме количества портов, при потребности выбирать между внешними звуковыми картами, обратить внимание необходимо и на такую характеристику, как стандарт вывода звука. Этот параметр указывает качественные показатели звука, которые сможет получить потребитель после подключения устройства к ноутбуку, а определяется по аббревиатурам, прописанным на упаковке модели. К примеру, стандарты воспроизведения аудиоконтента в формате Dolby Digital и DTS являются приоритетными для киноманов, так как большинство современных фильмов комплектуется такими дорожками. Профессиональным геймерам лучше будет выбрать более дорогостоящую модель, со стандартом EAX ADVANCED HD, являющимся многоканальным, инновационным режимом, позволяющим полноценно «прочувствовать» всё происходящее в виртуальном мире в реальных красках, с эффектом присутствия. Не менее важным является и бренд товара: от качества сборки и надёжности производителя зависит соответствие аппарата заявленным изготовителем характеристикам, эксплуатационный период продукции, наличие гарантийных обязательств.
К примеру, стандарты воспроизведения аудиоконтента в формате Dolby Digital и DTS являются приоритетными для киноманов, так как большинство современных фильмов комплектуется такими дорожками. Профессиональным геймерам лучше будет выбрать более дорогостоящую модель, со стандартом EAX ADVANCED HD, являющимся многоканальным, инновационным режимом, позволяющим полноценно «прочувствовать» всё происходящее в виртуальном мире в реальных красках, с эффектом присутствия. Не менее важным является и бренд товара: от качества сборки и надёжности производителя зависит соответствие аппарата заявленным изготовителем характеристикам, эксплуатационный период продукции, наличие гарантийных обязательств.
Зачем нужна звуковая карта на компьютере?
Большинство рядовых пользователей несколько неправильно воспринимает истинное назначение и возможности современных саундкарт, полагая, что при их помощи можно только слушать музыку, смотреть видеоролики, фильмы или онлайн-телевидение. В некотором смысле это можно назвать прямыми обязанностями оборудования такого типа. На самом деле возможности звуковых устройств гораздо шире. Как уже говорилось, к некоторым моделям можно подключать всевозможные внешние источники (например, плееры, музыкальные центры и т. д.), они крайне необходимы для функционирования программ обработки звука и видео. Кроме того, любой музыкант скажет вам, что профессиональные карты могут быть использованы для записи партий при игре на «живых» инструментах (гитарах, синтезаторах и т. д.) или вокала с использованием микрофона. В связи с этим возникает множество вопросов, касающихся выбора соответствующего оборудования, его подключения к компьютеру и предварительной настройки.
На самом деле возможности звуковых устройств гораздо шире. Как уже говорилось, к некоторым моделям можно подключать всевозможные внешние источники (например, плееры, музыкальные центры и т. д.), они крайне необходимы для функционирования программ обработки звука и видео. Кроме того, любой музыкант скажет вам, что профессиональные карты могут быть использованы для записи партий при игре на «живых» инструментах (гитарах, синтезаторах и т. д.) или вокала с использованием микрофона. В связи с этим возникает множество вопросов, касающихся выбора соответствующего оборудования, его подключения к компьютеру и предварительной настройки.
Особенности подключения
Вопрос, как подключить внешнюю звуковую карту к компьютеру или ноутбуку, является частым. Так как звуковая карта внешнего типа – это сравнительно новое решение воспроизведения звука, отличающаяся универсальностью, то и подключается она сравнительно просто: посредством USB кабеля и раъёма. Для синхронизации достаточно наличия свободного USB порта на используемом ноутбуке: карту подключайте аналогично другим устройствам, подключаемыми через USB разъёмы.
Дальше потребуется установить драйвера оборудования, которые идут в комплекте с картой. Для инсталляции драйверов, при подключении карты к компьютеру, достаточно вставить диск в оптический привод. В случае с ноутбуком, если он не модифицирован таким слотом, варианты инсталляции заключаются в скачивании драйвера с официального сайта производителя карты. После установки драйверов и перезагрузки Windows могут быть подключены устройства, для подсоединения которых и покупалась звуковая карта. Разобравшись, как подключить звуковую карту к компьютеру, стоит приступать к настройкам многофункционального аппаратного устройства.
Как вручную установить драйверы?
Диспетчер Realtek HD для Windows 10 – это продвинутое ПО, которое предлагает пакет драйверов, отвечающих за стабильность и корректность работы звука. При этом не нужно скачивать дополнительный софт для настройки звуковых форматов – улучшение звучания с помощью эквалайзера, микшера и других предустановленных звуковых профилей, включение функций эхо- и шумоподавления происходит непосредственно в данной программе.
Проверка ОС на наличие Realtek HD
Поскольку Реалтек является управляющим системным обеспечением, найти его можно следующим образом:
Если Realtek HD Audio для Windows 10 не установлен по умолчанию, придется скачивать программу самостоятельно.
Где и как скачать?
Скачивать диспетчер рекомендуется только с официального сайта www.realtek.com:
Запуск диспетчера
Если Реалтек отсутствует в системном трее и в разделе «Оборудование и звук», нужно запустить диспетчер вручную:
Если не получится запустить таким способом, нужно будет полностью удалить все версии драйверов и повторно установить Realtek High Definition Audio Driver.
Настройка звука в диспетчере
Во вкладке «Конфигурация динамиков» следует сразу проверить звук при помощи кнопки «Play». В раскрывающемся меню выбирается тип настройки динамиков. Здесь же можно выставить желаемую громкость и включить опцию объемного звучания для караоке.
Настройка карты
После инсталляции драйверов компьютерное устройство должно в автоматическом режиме распознать внешнюю звуковую карту. На этом этапе работа по настройкам не заканчивается: чтобы звук воспроизводился через это устройство в настройках ПК аппаратуре необходимо предоставить приоритетный статус. Чтобы выполнить эту задачу, пользователю потребуется осуществить следующие несложные манипуляции:
На этом этапе работа по настройкам не заканчивается: чтобы звук воспроизводился через это устройство в настройках ПК аппаратуре необходимо предоставить приоритетный статус. Чтобы выполнить эту задачу, пользователю потребуется осуществить следующие несложные манипуляции:
- Отыскать на панели задач «микшер» громкости, кликнуть по нему два раза правой кнопкой мыши для открытия окна меню регулировок.
- В открывшемся окне выбрать позицию «Устройства воспроизведения», где потребуется отыскать установленное оборудование и выделить его правой кнопкой мышки.
- Подтвердить в настройках выбор устройства для воспроизведения звука «По умолчанию».
- Аналогичную процедуру произвести с позицией «Звукозаписывающие устройства», если предполагается эксплуатация карты не только для воспроизведения, но и для записи аудиоконтента.
На этом настройки внешней звуковой карты можно считать завершенными: остаётся только проверить её функциональность, выставить отвечающие требованиям пользователя параметры воспроизведения аудио, если аппарат имеет регуляторы.
Как подключить колонки к звуковой карте
Важным пунктом во всей необходимой коммутации студии – это подключение колонок мониторинга к звуковой карте. Одними наушниками не обойтись, и скоро вы сами это поймете, потому что на разных устройствах звук может звучать по-разному. К тому же, в любом случае однажды захочется послушать готовое произведение, либо записанную звуковую дорожку в полном масштабе. Мониторные колонки, как и мониторные наушники, не приукрашают звук, а отображают его «как есть», без искусственно измененных частот.
Возможные затруднения при подключении
При условии подключения нового устройства, и последовательного выполнения процесса подключения, согласно инструкции, проблем с синхронизацией устройств не возникает. Если всё же при апробации работоспособности аппарата произошёл сбой, карта не функционирует, тогда стоит проверить некоторые моменты, которые часто выступают источниками проблемы:
- Если компьютерное устройство «не находит» внешнюю карту, необходимо поочерёдно исключить вероятность неисправности USB порта.
 Сделать это можно подключением в заведомо рабочий разъём, например, где у вас вставлена мышка. Можно задействовать другой порт ПК или ноутбука, или же проверить работоспособность звуковой карты на ином компьютерном устройстве.
Сделать это можно подключением в заведомо рабочий разъём, например, где у вас вставлена мышка. Можно задействовать другой порт ПК или ноутбука, или же проверить работоспособность звуковой карты на ином компьютерном устройстве. - Если карта опознана компьютером, но звук не воспроизводится, причиной неисправности могут выступать некорректно установленные драйвера. Для устранения проблемы потребуется переустановить их повторно, после чего устройство должно заработать.
- Ещё одна причина, по которой звук может не воспроизводиться: невнимательность пользователя. Многофункциональные карты дорогостоящего класса оснащены множеством опций и тумблеров, которые необходимо активировать для старта воспроизведения звука, в этом разобраться поможет внимательное изучение руководства по эксплуатации, прилагающееся к товару.
Описанные манипуляции, выполненные внимательно и корректно, помогут исключить неполадки и активировать карту, если проблема не заключается в неисправности самого аппарата в силу заводского брака, что сможет определить только специалист сервисного центра.
Подключение питания
Дополнительное питание для звуковухи – скорее нонсенс, чем правило: их мощность не настолько велика, чтобы требовать подачи дополнительной энергии. Кроме того, провод с электрическим током, в непосредственной близости от устройства, наводит шум.
Производители учитывают этот факт при разработке новых устройств, конструируя их так, чтобы избежать необходимости в дополнительном питании.
Если же вам посчастливилось приобрести такую звуковую карту, которая требует дополнительной энергии, проверьте, какой именно коннектор используется(чаще всего – это Floppy Connector). Если такового нет на БП, придется приобрести переходник с САТА или Молекс.
Все необходимое вы можете найти в этом популярном интернет-магазине. Также советую ознакомиться с рейтингом лучших материнских плат для игр 2021 года.
Спасибо за внимание, друзья! Не забудьте расшарить эту публикацию(или поделитесь) в социальных сетях и подписаться на новостную рассылку. До завтра!
С уважением, автор блога Андрей Андреев
Подведение итогов
Внешняя звуковая карта – устройство, предназначенное для улучшения воспроизведения аудиоконтента.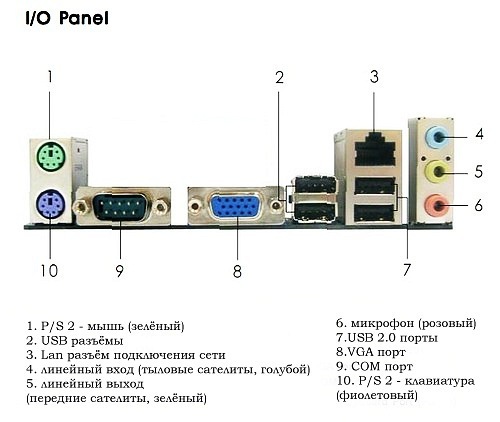 Эта аппаратура, в отличие от аналогов интегрированного в материнскую плату, приобретается меломанами, профессиональными геймерами и музыкантами для улучшения качества звучания аудиоконтента. Аппаратура, хоть и не относится к бюджетным решениям покупки, пользуется спросом среди ценителей качественного аудиозвучания, популярна среди определённой категории потребителей. Эта статья поможет разобраться, как определиться с выбором звуковой карты внешнего типа подключения, особенностями подсоединения аппаратуры и её настройками.
Эта аппаратура, в отличие от аналогов интегрированного в материнскую плату, приобретается меломанами, профессиональными геймерами и музыкантами для улучшения качества звучания аудиоконтента. Аппаратура, хоть и не относится к бюджетным решениям покупки, пользуется спросом среди ценителей качественного аудиозвучания, популярна среди определённой категории потребителей. Эта статья поможет разобраться, как определиться с выбором звуковой карты внешнего типа подключения, особенностями подсоединения аппаратуры и её настройками.
Коннекторы и их маркировка
Сегодня большинство корпусов укомплектовано готовым коннектором, который обычно маркируется AC’97 или HD Audio (зависит от используемого материнской платой драйвера). Однако это не всегда так: в некоторых корпусах каждый кабель идет отдельно и имеет соответствующую маркировку:
Распиновка всегда указана в инструкции к материнской плате. Схема подключения коннекторов может отличаться у разных брендов, но чаще всего она стандартизирована и отвечает распиновке, упомянутых ранее штекеров AC’97 или HD Audio.
При неправильном подключении, ничего страшного с вашим ПК не случится, просто не будут работать аудио разъемы на передней панели. Также учитывайте, что для использования такой функции в компьютере, материнская плата должна быть оборудована интегрированной звуковой картой.
Как подключить миди клавиатуру к звуковой карте
Один из возможных вариантов подключения миди клавиатуры к компьютеру – использование коммутации через встроенный midi-интерфейс звуковой карты. Несмотря на то, что многие современные midi-клавиатуры имеют только разъем USB, на рынке встречается множество моделей таких контроллеров, использующие классические миди разъемы.
Для подключения такой клавиатуры, используйте midi-кабель, соединив разъемы midi out на контроллере и midi in на звуковой карте.
Как подключить усилитель к звуковой карте
Для хорошего качества прослушивания сигнала, многим колонкам и наушникам требуется усилитель. Соединение звуковой карты с усилителем выполняется очень просто – нужно соединить выходные разъемы звуковой карты (не путать с разъемом для наушников) с входными разъемами усилителя. В зависимости от моделей устройств, формат разъемов может отличаться – балансный XLR разъемы, либо балансные TRS-джеки. Внимательно изучите имеющееся в наличии оборудование и спланируйте коммутацию, только после этого приобретайте необходимые шнуры.
В зависимости от моделей устройств, формат разъемов может отличаться – балансный XLR разъемы, либо балансные TRS-джеки. Внимательно изучите имеющееся в наличии оборудование и спланируйте коммутацию, только после этого приобретайте необходимые шнуры.
Теги: звук, обучение Количество показов: 4912
Как подключить гитару через внешнюю звуковую карту
Помимо записи на микрофон, большинство звуковых карт имеют возможность записывать инструменты. Для гитар используется специальный разъем Hi-Z, который имеет повышенное сопротивление для более точного согласования с выходным сигналом звукоснимателей. Такой разъем позволяет качественно записать инструмент, не потеряв важные нюансы звучания.
На некоторых аудиоинтерфейсах один из входных разъемов можно сделать инструментальным, включив находящийся рядом тумблер с надписью Hi-Z. Подключитесь в это гнездо, отрегулируйте усиление сигнала и приступайте к записи.
Как подключить наушники к звуковой карте
Во время записи и сведения важно слышать и контролировать весь процесс, поэтому без наушников не обойтись.
Большинство звуковых карт имеют отдельный разъем для наушников. Продвинутые модели могут иметь даже несколько разъемов – чтобы происходящее со звуком могли одновременно слышать, например, вокалист и звукооператор. В подключении наушников к аудиоинтерфейсу нет ничего сложного – для этого существует специальный выделенный разъем. Однако, чаще всего это будет гнездо формата Jack 6.3, то есть под большой джек. Если ваши наушники не имеют такого штекера, то придется обзавестись переходником.
Мы бы рекомендовали использовать профессиональные мониторные наушники, которые точно воспроизводят звук, и из коробки снабжены необходимым штекером.
Нюансы подключения
Подключение внешних аудиоадаптеров производится через USB-разъем, который есть в любом ПК или ноуте
или порт ExpressCard.
Поэтому, перед покупкой, решите, куда вы будете подключать видеокарту в ноутбуке (порт ExpressCard бывает только на переносных ПК).
Сам процесс подключения не сложный, а вот с активацией могут возникнуть вопросы. Дело в том, что не всегда при подсоединении устройства система его опознает должным образом или внешнее может конфликтовать со встроенным.
Дело в том, что не всегда при подсоединении устройства система его опознает должным образом или внешнее может конфликтовать со встроенным.
К компьютеру
Рассмотрим порядок действий при подключении аудиокарты к компьютеру:
Теперь можно приступить к настройке микрофона.
Для подключения внешнего звукового адаптера к ноутбуку вы также можете воспользоваться этой инструкцией.
К планшету или смартфону
Если вы хотите получить качественное звучание музыки с девайса на Андроид, вы можете подключить USB звуковую карту, использовав, как переходник, OTG-кабель:
Микро-USB подсоедините к разъему планшета или смартфона, а с другой стороны вставьте USB-выход от кабеля карты и попробуйте запустить аудиоплеер. Если звук не пошел, перезагрузите устройство. В отдельных случаях встроенные аудиоплееры не работают по такой системе – скачайте и установите программу Usb Audio Player Pro, neutron или Poweramp.
Как узнать какая стоит звуковая карта на компьютере Windows 10
Аудио карта – не менее важный элемент любого компьютера, отвечающий за воспроизведение звука и его качество. Со временем она может выйти из строя, например, наиболее типичной неполадкой являются слетевшие драйвера, помехи звучания или вовсе полная тишина.
Со временем она может выйти из строя, например, наиболее типичной неполадкой являются слетевшие драйвера, помехи звучания или вовсе полная тишина.
В таком случае необходимо проводить ее полную диагностику. Но перед тем как приступать к определению поломки, необходимо узнать, какая звуковая карта стоит на компьютере, а точнее ее производителя и модель. Это позволит наиболее точно определить и устранить проблему.
Самый простой способ – диспетчер устройств
Преимущество данного метода заключается в том, что для определения установленной звуковой карты не нужно скачивать и устанавливать дополнительные программы, тем самым захламляя систему.
Поэтому, открываем диспетчер устройств. Например, это можно сделать, нажав на «Пуск» и введя в строку поиска необходимую фразу. Есть еще несколько вариантов подходящих для Windows 7, 8 и Windows 10.
Далее открываем пункт звуковых, видео и игровых устройств. Здесь и будет отображаться название звуковой карты. У меня она называется «Realtek Definition Audio».
Также здесь вы можете посмотреть подробную информацию о ее драйвере. Для этого щелкните правой мышкой по модели и перейдите в «Свойства». Откройте вкладку «Драйвер», здесь вам нужен пункт «Версия драйвера».
Обычно версию драйвера смотрят в тех случаях, когда требуется его переустановить.
Устранение прочих неисправностей
Для этой проблемы следующие алгоритмы действий:
Рекомендуется войти в «Устройства воспроизведения». Для этого правым кликом выбирается ярлычок динамика.
Далее открывается меню того устройства, у которого обнаружилась неисправность. Выбирается «Свойства».
В «Дополнительные возможности» или «Улучшения» о. Далее необходимо применить настройки, после чего вернуться к списку устройств воспроизведения.
После этого открывается вкладка «Связь», и устанавливается «Действие не требуется». Опцию уменьшения громкости или отключения звука необходимо убрать.
Далее выполненные настройки необходимо применить. После проверяется, устранена ли неисправность. Если проблема сохраняется, остается заключительный способ:
Если проблема сохраняется, остается заключительный способ:
- Через «Диспетчер устройств» выбирается звуковая плата, далее «Свойства» и «Обновить драйвер»,
- В перечне установленных драйверов выбирается «неродной» IT-продукт. Обязательное условие — совместимость с ОС. Система самостоятельно может предоставить один из них.
Редко, но случается, что «неродной» IT-продукт способен устранить неисправность, которая впредь не проявляется.
Используем AIDA64
С помощью программы «AIDA64» можно узнать не только производителя звуковой карты, но и определить точную модель. Что нельзя сказать о предыдущем методе. Утилита бесплатная и совместима со всеми версиями Windows. Найти и скачать ее вы можете здесь.
После установки утилиты выполните следующее:
- Запустите программу, в левом меню выберите раздел «Мультимедиа» и щелкните по пункту «Аудио PCI».
- После этого в главном окне вы увидите список звуковых карт с точным определением модели.
 Например, у меня их две: NVIDIA (контроллер, относящийся к видеокарте) и Realtek (встроенная карта). Если нужна более подробная информация, то ее вы можете посмотреть в разделах «HD Audio» и «Audio Windows».
Например, у меня их две: NVIDIA (контроллер, относящийся к видеокарте) и Realtek (встроенная карта). Если нужна более подробная информация, то ее вы можете посмотреть в разделах «HD Audio» и «Audio Windows».
Просмотр подробной информации о каждом компоненте, это лишь половина того, что может AIDA64. Рекомендую взять данную утилиту на вооружение.
Когда звук пропал после обновления Windows 10
Много проблем со звуком всплыло у пользователей после обновления 1809 для Windows 10 в октябре 2021 года. Чаще всего у пользователей возникала ошибка: «Выходное аудио устройство не установлено».
По информации от Microsoft это случилось из-за того, что во время обновления ошибочно на звуковые устройства устанавливался драйвер Intel. Об этом можно прочитать, например, здесь — https://blogs.msdn.microsoft.com/matthew_van_eerde/2018/10/12/if-windows-update-sent-you-intel-audio-controller-version-9-21-0-3755-by-mistake-uninstall-it/
Чтобы вручную устранить проблему поддержка производителя рекомендует выполнить следующие шаги:
После перезагрузки звук скорей всего восстановится, так как драйверы вашего звукового устройства (например, RealTek) автоматически установятся в системе. Если проблема осталась, то нужно посмотреть статус звуковых устройств в Диспетчере устройств. Возможно придется, как было описано в предыдущем разделе, установить драйвер вручную. Также возможен вариант с обновлением драйвера через Интернет.
Если проблема осталась, то нужно посмотреть статус звуковых устройств в Диспетчере устройств. Возможно придется, как было описано в предыдущем разделе, установить драйвер вручную. Также возможен вариант с обновлением драйвера через Интернет.
Кстати, для устранения проблем со звуком в релизе 1809 был выпущен патч KB4468550.
Поэтому можно воспользоваться им для автоматического устранения проблемы. Вообще в обновлении 1809 оказалась так много багов, что в результате оно было отозвано. Главным багом было конечно то, что при установке этой версии автоматически удалялись пользовательские файлы.
Визуальный осмотр
Если у вас в системе стоит внешняя звуковая карта, то для того, чтобы узнать ее производителя и модель, достаточно открыть боковую крышку корпуса, вынуть плату и внимательно осмотреть ее. Название может быть написано, как на самой плате или чипе, так и на специальной наклейке.
В случае со встроенной аудио платой, достаточно посмотреть на материнскую плату. Вам нужно найти контроллер, отвечающий за выход звука. Как раз-таки на нем чаще всего и присутствует маркировка изготовителя, еще реже можно встретить наклейку с номером.
Вам нужно найти контроллер, отвечающий за выход звука. Как раз-таки на нем чаще всего и присутствует маркировка изготовителя, еще реже можно встретить наклейку с номером.
У пользователей ноутбуков данный вариант может вызвать затруднения. В качестве альтернативного варианта можно использовать утилиты, наподобие AIDA64, HWINFO или Speccy.
Для чего нужна звуковая карта
Смотрите также: “Родительский контроль в Windows 10: как установить и отключить”
Звуковая карта (как следует из названия) занимается обработкой/воспроизведением/записью аудио. Другими словами, без нее вы не сможете слушать музыку, смотреть фильмы, записывать свой голос на микрофон, общаться по скайпу и т.д.
Как правило, для общих задач хватает и встроенной звуковой карты, которой снабжаются современные материнские платы. Но профессионалы, активно занимающиеся обработкой аудиофайлов (например, звукорежиссеры) в большинстве случаев докупают дискретную звуковую плату, обладающую лучшим звучанием и функционалом в сравнении со встроенными.
Используем DirectX
Также узнать, какая звуковая карта не только стоит на компьютере, но еще и используется в данный момент поможет специальное средство диагностики.
Запустить его можно следующим путем:
- Вызываем окно выполнить, нажав комбинацию «Win+R».
- В появившееся окно вводим – dxdiag. После чего нажимаем «Enter».
- Заходим во вкладку «Звук 1» и смотрим нужную информацию.
Преимуществом данного способа является то, что, взглянув на строку «По умолчанию» мы можем понять, какая аудио плата активна в текущий момент.
Решение проблемы — нет звука на компьютере с Windows 10
Одной из самых распространенных проблем с Windows 10 является отсутствие звука. Особенно сразу после обновления с предыдущей версии Windows. Так что, если вы испытываете эту проблему, будьте уверены, вы не одиноки. Что еще более важно, это обычно довольно легко решить.
Вот три простых исправления, которые вы можете попробовать. Вам не обязательно пробовать их все. Просто начните с верхней части списка и двигайтесь вниз.
Вам не обязательно пробовать их все. Просто начните с верхней части списка и двигайтесь вниз.
Способ 1: Проверьте кабель и громкость
Если вы не слышите звук от внешних аудиоустройств, таких как динамики и наушники, вы можете проверить, не поврежден ли их кабель. Вы можете подключить их к другому компьютеру и посмотреть, работают ли они на другом компьютере. Если они работают на другом компьютере, проблема, вероятно не с кабелем.
Если аудиоустройство было отключено, вы не услышите звук от него. Проверьте, не отключен ли динамик или наушники случайно.
Способ 2: Проверьте настройки динамиков
Во вкладке Воспроизведение, убедитесь, что есть зеленая галочка на динамиках. Это означает, что ваши динамики являются устройством воспроизведения по умолчанию.
Если ваши динамики не установлены по умолчанию, это, несомненно, ваша проблема. Чтобы исправить, просто нажмите на них, нажмите Установить по умолчанию, затем нажмите OK и проверьте, есть ли у вас звук.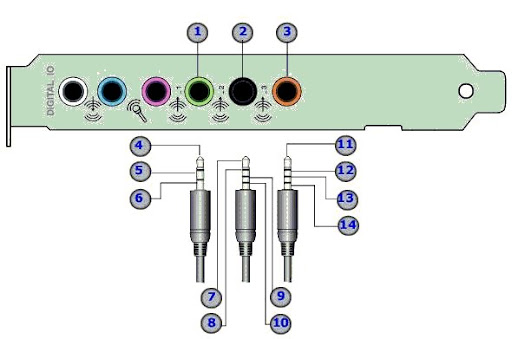
Если ваши динамики установлены в качестве устройства воспроизведения по умолчанию, а звук все еще не слышен, вам следует поэкспериментировать с различными звуковыми форматами. Для этого нажмите Динамики, затем Свойства.
Speccy
Программу «Speccy» любезно предоставляют нам разработчики известной утилиты «Ccleaner». Она способна показывать всю информацию об установленном в компьютере железе. Абсолютно бесплатна и доступна на русском языке. В общем, рекомендую.
После установки программы, необходимо:
- Запустить ее. По умолчанию она устанавливается на английском языке, чтобы изменить его на русский, войдите в раздел «View», затем в «Options» и измените язык.
- Щелкните по разделу «Звуковые устройства», после чего в правом окне отобразится подробная информации об установленных аудио компонентах.
Все предельно просто.
Диагностика с помощью приложения “Устранение неполадок со звуком”
При нажатии правой кнопкой мыши на значок динамика в трее можно активировать встроенное приложение диагностики неполадок со звуком. Оно малоэффективно, но в некоторых простейших ситуациях помогает.
Оно малоэффективно, но в некоторых простейших ситуациях помогает.
После запуска приложения выберите нужное звуковое устройство и нажмите «Далее».
В некоторых простых случаях эта диагностика устраняет проблему автоматически.
Иногда средство диагностики рекомендует отключить все звуковые эффекты и улучшения для повышения качества звука, как на примере ниже.
Попробуйте сделать это и проверить наличие звука и его качество.
Если же на этом этапе всё в порядке:
то переходим к следующему шагу.
HWINFO
Также узнать производителя звуковой карты поможет программа «HWINFO». По своему функционалу «HWINFO» чем-то напоминает «AIDA64», но удобна она тем, что ее не обязательно устанавливать в систему.
Как ей пользоваться:
- В первую очередь загружаем актуальную версию с официального сайта. Можно выбрать «Portable».
- Запускаем утилиту и нажимаем «Run».
- В левом меню открываем раздел «Audio» и смотрим данные о каждом компоненте.

Как вы видите, нет ничего сложного.
Настройки BIOS
Найти звуковую карту можно в биосе. Но к сожалению, далеко не всегда в нем отображаются производитель и модель платы. А вот посмотреть версию контроллера не составит труда.
Следует помнить, что вид панели настроек и названия пунктов в каждом случае может быть свое. Все это зависит от используемой версии BIOS. Поэтому, если у вас панель настроек отличается, ищите похожие обозначения.
И так, как это все посмотреть:
- Заходим в BIOS и перемещаемся в раздел «Advanced».
- С помощью стрелок выбираем параметр «Front Panel Type» и нажимаем «Enter».
- Открывается окно с вариантами, в котором мы видим название контроллера «AC97».
- Далее загружаем компьютер в обычном режиме и открываем поиск.
- Вводим в поиск «AC97» и убеждаемся, что его прямым производителем является .
Дальше дело остается за малым. Если нужны драйвера, то переходим на официальный сайт и загружаем последнюю версию, подходящую для вашей системы Windows.
Запуск проверки системы на вирусы
В некоторых ситуациях звук пропадает из-за отключения системных служб, связанных с его работой. Есть ряд факторов, способствующих этому, одна из наиболее распространённых причин — это вирусы, действующие в вашей операционной системе.
Для устранения данной проблемы понадобится антивирус, который необходимо скачать из Интернета или установить имеющийся с диска.
Возможные варианты бесплатного антивирусного ПО:
Название антивирусного ПО
Домашняя страница
Далее выполните следующие действия:
Также можно воспользоваться и встроенным в десятку антивирусом — Защитником Windows (Defender).
Нужно только предварительно обновить через Интернет антивирусные базы:
После этого уже можно запускать полное сканирование компьютера.
Как узнать какая звуковая карта стоит на компьютере – рабочие способы
Аудио карта – не менее важный элемент любого компьютера, отвечающий за воспроизведение звука и его качество. Со временем она может выйти из строя, например, наиболее типичной неполадкой являются слетевшие драйвера, помехи звучания или вовсе полная тишина.
Со временем она может выйти из строя, например, наиболее типичной неполадкой являются слетевшие драйвера, помехи звучания или вовсе полная тишина.
В таком случае необходимо проводить ее полную диагностику. Но перед тем как приступать к определению поломки, необходимо узнать, какая звуковая карта стоит на компьютере, а точнее ее производителя и модель. Это позволит наиболее точно определить и устранить проблему.
Содержание статьи
- Самый простой способ – диспетчер устройств
- Используем AIDA64
- Визуальный осмотр
- Используем DirectX
- Speccy
- HWINFO
- Настройки BIOS
- Видео руководство
- Комментарии пользователей
Самый простой способ – диспетчер устройств
Преимущество данного метода заключается в том, что для определения установленной звуковой карты не нужно скачивать и устанавливать дополнительные программы, тем самым захламляя систему.
Поэтому, открываем диспетчер устройств. Например, это можно сделать, нажав на «Пуск» и введя в строку поиска необходимую фразу. Есть еще несколько вариантов подходящих для Windows 7, 8 и Windows 10.
Есть еще несколько вариантов подходящих для Windows 7, 8 и Windows 10.
Далее открываем пункт звуковых, видео и игровых устройств. Здесь и будет отображаться название звуковой карты. У меня она называется «Realtek Definition Audio».
Также здесь вы можете посмотреть подробную информацию о ее драйвере. Для этого щелкните правой мышкой по модели и перейдите в «Свойства». Откройте вкладку «Драйвер», здесь вам нужен пункт «Версия драйвера».
Обычно версию драйвера смотрят в тех случаях, когда требуется его переустановить.
Используем AIDA64
С помощью программы «AIDA64» можно узнать не только производителя звуковой карты, но и определить точную модель. Что нельзя сказать о предыдущем методе. Утилита бесплатная и совместима со всеми версиями Windows. Найти и скачать ее вы можете здесь.
После установки утилиты выполните следующее:
- Запустите программу, в левом меню выберите раздел «Мультимедиа» и щелкните по пункту «Аудио PCI».

- После этого в главном окне вы увидите список звуковых карт с точным определением модели. Например, у меня их две: NVIDIA (контроллер, относящийся к видеокарте) и Realtek (встроенная карта). Если нужна более подробная информация, то ее вы можете посмотреть в разделах «HD Audio» и «Audio Windows».
Просмотр подробной информации о каждом компоненте, это лишь половина того, что может AIDA64. Рекомендую взять данную утилиту на вооружение.
Визуальный осмотр
Если у вас в системе стоит внешняя звуковая карта, то для того, чтобы узнать ее производителя и модель, достаточно открыть боковую крышку корпуса, вынуть плату и внимательно осмотреть ее. Название может быть написано, как на самой плате или чипе, так и на специальной наклейке.
В случае со встроенной аудио платой, достаточно посмотреть на материнскую плату. Вам нужно найти контроллер, отвечающий за выход звука. Как раз-таки на нем чаще всего и присутствует маркировка изготовителя, еще реже можно встретить наклейку с номером.
У пользователей ноутбуков данный вариант может вызвать затруднения. В качестве альтернативного варианта можно использовать утилиты, наподобие AIDA64, HWINFO или Speccy.
Используем DirectX
Также узнать, какая звуковая карта не только стоит на компьютере, но еще и используется в данный момент поможет специальное средство диагностики.
Запустить его можно следующим путем:
- Вызываем окно выполнить, нажав комбинацию «Win+R».
- В появившееся окно вводим – dxdiag. После чего нажимаем «Enter».
- Заходим во вкладку «Звук 1» и смотрим нужную информацию.
Преимуществом данного способа является то, что, взглянув на строку «По умолчанию» мы можем понять, какая аудио плата активна в текущий момент.
Speccy
Программу «Speccy» любезно предоставляют нам разработчики известной утилиты «Ccleaner». Она способна показывать всю информацию об установленном в компьютере железе. Абсолютно бесплатна и доступна на русском языке. В общем, рекомендую.
После установки программы, необходимо:
- Запустить ее. По умолчанию она устанавливается на английском языке, чтобы изменить его на русский, войдите в раздел «View», затем в «Options» и измените язык.
- Щелкните по разделу «Звуковые устройства», после чего в правом окне отобразится подробная информации об установленных аудио компонентах.
Все предельно просто.
Также узнать производителя звуковой карты поможет программа «HWINFO». По своему функционалу «HWINFO» чем-то напоминает «AIDA64», но удобна она тем, что ее не обязательно устанавливать в систему.
Как ей пользоваться:
- В первую очередь загружаем актуальную версию с официального сайта. Можно выбрать «Portable».
- Запускаем утилиту и нажимаем «Run».
- В левом меню открываем раздел «Audio» и смотрим данные о каждом компоненте.
Как вы видите, нет ничего сложного.
Настройки BIOS
Найти звуковую карту можно в биосе. Но к сожалению, далеко не всегда в нем отображаются производитель и модель платы. А вот посмотреть версию контроллера не составит труда.
А вот посмотреть версию контроллера не составит труда.
Следует помнить, что вид панели настроек и названия пунктов в каждом случае может быть свое. Все это зависит от используемой версии BIOS. Поэтому, если у вас панель настроек отличается, ищите похожие обозначения.
И так, как это все посмотреть:
- Заходим в BIOS и перемещаемся в раздел «Advanced».
- С помощью стрелок выбираем параметр «Front Panel Type» и нажимаем «Enter».
- Открывается окно с вариантами, в котором мы видим название контроллера «AC97».
- Далее загружаем компьютер в обычном режиме и открываем поиск.
- Вводим в поиск «AC97» и убеждаемся, что его прямым производителем является компания «Realtek».
Дальше дело остается за малым. Если нужны драйвера, то переходим на официальный сайт и загружаем последнюю версию, подходящую для вашей системы Windows.
Видео руководство
youtube.com/embed/RNQEUGev1oE?feature=oembed» allow=»accelerometer; autoplay; clipboard-write; encrypted-media; gyroscope; picture-in-picture» allowfullscreen=»»>Звуковая карта. Железо ПК [Популярный самоучитель]
Звуковая карта
Пользователи со стажем наверняка помнят те времена, когда компьютеры умели только «пищать». Времена меняются, и сейчас трудно представить себе компьютер без возможности воспроизведения и записи звука. Качество воспроизведения/записи может быть разным, хотя в последнее время оно варьируется от нормального до шикарного (согласны, что данные термины несколько ненаучные, но зато понятные).
Качество звука, издаваемого компьютером, зависит от двух устройств: звуковой карты и акустических (компьютерных, мультимедийных) колонок.
Звуковая карта (звуковая плата, звуковой акселератор, «звуковуха») – устройство, позволяющее компьютеру воспроизводить и записывать звуковую информацию.
Потребность в звуке у пользователей компьютеров настолько велика, что практически все выпускаемые сегодня материнские платы содержат встроенную звуковую плату (аналогично интегрированной видеокарте).
Как правило, возможностей встроенной звуковой карты вполне хватает для удовлетворения потребностей большинства пользователей. Если вы не являетесь ярым меломаном или поклонником полного погружения в компьютерную игру (это когда от ваших выстрелов трясутся стены, а соседи вызывают милицию), то вам будет достаточно интегрированного звука и не придется покупать более мощную звуковую карту, которая представляет собой отдельную плату расширения (рис. 5.2).
Рис. 5.2. Звуковая карта
Если же вы все-таки решили приобрести звуковую карту, то изучите следующую информацию.
Разъемы и гнезда звуковой карты
Посмотрите на заднюю стенку системного блока. Независимо от типа звуковой карты, вы наверняка увидите разноцветные разъемы (рис. 5.3).
Рис. 5.3. Аудиоразъемы встроенной звуковой карты
• Line-out
(линейный выход) – стереовыход, к которому подключаются активные колонки или наушники. На дешевых видеокартах такой выход один, но встречаются звуковые карты с двумя и более линейными выходами (если она рассчитана на подключение более двух колонок).
По существующему стандарту разъем линейного выхода обычно делают лимонного цвета (не спрашивайте нас почему, мы не знаем). Однако некоторые производители (видимо, тоже не понимая, почему лимонный) не придерживаются такого правила. Например, у одного из авторов этот разъем зеленого цвета, а у другого вообще все разъемы черные. А разъемы профессиональных и даже полупрофессиональных звуковых карт могут быть позолоченными. Лучше ориентируйтесь на значок линейного выхода или читайте инструкцию к звуковой карте, если значок отсутствует.
Кроме того, с помощью данного разъема к компьютеру можно подключить разную музыкальную аппаратуру (например, магнитофон или музыкальный центр) для воспроизведения музыки через колонки магнитофона или центра, а также для записи на них.
• Line-in
(линейный вход) – стереовход для подключения других проигрывающих устройств. Он необходим, если вы собираетесь записать на компьютер звук с других устройств. Разъем Line-in, как правило, синего цвета.
Он необходим, если вы собираетесь записать на компьютер звук с других устройств. Разъем Line-in, как правило, синего цвета.
• Mic-in
(микрофон) – монофонический разъем, который используется для подключения простеньких микрофонов и дальнейшей записи голоса (или других звуков) на компьютер. Данный разъем обычно красный или розовый.
Большинство обычных звуковых карт имеет только эти три разъема, однако более совершенные и дорогие могут похвастаться наличием нескольких дополнительных.
• MIDI/gameport
(порт джойстика) – прямоугольный разъем, позволяющий подключать игровое устройство (джойстик) или, например, клавиатуру синтезатора. Этот разъем обычно желтого цвета.• Speaker-out/Subwoofer (выход на колонки/сабвуфер) – стереовыход, в отличие от Line-out имеющий усилитель. К такому разъему можно подключить пассивные колонки (не имеющие усилителя) или сабвуфер. Некоторые пользователи думают, что если подключить к такому выходу активные колонки, то сигнал станет лучше. Однако это не так. В результате качество звучания вас неприятно удивит. Данный разъем имеет оранжевый цвет.
Однако это не так. В результате качество звучания вас неприятно удивит. Данный разъем имеет оранжевый цвет.
• S/PDIF (Sony/Philips Digital Interface Format) – разъем, который может находиться как на внешней стороне звуковой карты, так и на самой плате (то есть внутри системного блока). Он позволяет подключать к компьютеру внешние аудиоустройства, например DVD-проигрыватель или домашний кинотеатр. Сигнал через такой разъем выводится в цифровом виде, что исключает появление шумов, присущих аналоговым устройствам.
На всякий случай
Некоторые звуковые карты для экономии места на внешней панели имеют одно специальное гнездо, к которому подключается внешнее устройство с несколькими разъемами сразу: S/PDIF, Line-in/out и MIDI. Не пугайтесь, если не обнаружите знакомых разъемов, просто посмотрите в коробке от звуковой карты, где-то должно быть дополнительное устройство.
• CD-in (MPC-3 CD-вход) – специальный разъем, позволяющий передавать аудиокарте информацию от привода компакт-дисков в аналоговом формате. Если производители звуковой карты соблюдали все правила, его цвет черный или белый.
Если производители звуковой карты соблюдали все правила, его цвет черный или белый.
• MPC-3 Aux-in (вход внешнего устройства) – разъем для подключения других устройств (например, второго привода компакт-дисков). Внешне очень похож на CD-in.
• MPC-3 Modem-in/out (вход-выход для подключения модема) – данный разъем используется для подключения модема. Этот разъем зеленого цвета. Обычно в нем нет необходимости, если только вы не собираетесь слушать треск модема через колонки или не планируете устраивать телеконференции через Интернет.
• Разъем для подключения разных дочерних плат – имеет самый большой размер. Очень похож на IDE (помните, как у винчестера?). Дочерние платы, подключенные к звуковой карте для расширения ее возможностей. Этим пользуются специалисты, работающие со звуком.
Перед тем как рассмотреть «внутренности» звуковой платы, изучим основные понятия цифровой звукозаписи.
Преобразование исходного аналогового сигнала в дискретный
Аналоговые – это такие сигналы, параметры которых изменяются непрерывно (а не скачкообразно) с течением времени, то есть количество значений какого-нибудь параметра аналогового сигнала (например, амплитуды) в общем-то бесконечно.
Дискретный сигнал, в свою очередь, описывается конечным количеством разделенных во времени параметров. Процесс оцифровки сигнала сводится к замене непрерывной функции параметров к конечному набору так называемых выборок – замеров значения параметра сигнала, производимых через определенные промежутки времени (рис. 5.4).
Рис. 5.4. Оцифровка аналогового сигнала
Как можно увидеть на рис. 5.4, все точки кривой, расположенные между выборками (например, между выборками 5 и 6), не попадут в оцифрованную версию сигнала. Таким образом, можно сделать вывод, что чем больше будет выборок, тем точнее (качественнее) оцифруется сигнал.
ОпределениеКоличество выборок в единицу времени называется частотой дискретизации. Частота дискретизации измеряется в килогерцах.
Преобразование аналогового сигнала в цифровой осуществляется специальным устройством, которое называется аналого-цифровой преобразователь (АЦП). Для обратного преобразования цифрового сигнала в аналоговый используется цифро-аналоговый преобразователь (ЦАП).
Для обратного преобразования цифрового сигнала в аналоговый используется цифро-аналоговый преобразователь (ЦАП).
Какими параметрами определяется качество оцифрованного звука? Мы уже выяснили, что качество зависит от частоты дискретизации. Существует даже специальная теорема Котельникова, согласно которой частота дискретизации должна быть в два раза выше частоты колебаний самой высокой составляющей звукового сигнала. Если учесть, что звуки самого высокого тона, которые способно распознать человеческое ухо, имеют частоту около 20 кГц,[13] то хорошее качество оцифрованного звука достигается при использовании частоты дискретизации 44 кГц.
Наверняка вы знаете, что звуковые волны характеризуются следующими параметрами: высотой тона (то есть частотой колебаний), громкостью (то есть амплитудой колебаний) и тембром (качеством звука, придающим звучанию индивидуальную окраску). Тембр звука зависит от состава звукового сигнала. Дело в том, что реальные окружающие нас звуки состоят из огромного количества наложенных друг на друга звуковых волн. Звуковая волна, имеющая наиболее низкую частоту в таком «звуковом пакете», называется основным тоном. Звуковые волны «пакета», распространяющиеся с более высокими частотами, называются обертонами.
Звуковая волна, имеющая наиболее низкую частоту в таком «звуковом пакете», называется основным тоном. Звуковые волны «пакета», распространяющиеся с более высокими частотами, называются обертонами.
Это интересно
Существуют ли источники звука, которые способны создавать звуковые волны строго определенной частоты? Да, существуют. Это камертоны, которые используют для настройки музыкальных инструментов.
К чему мы все это рассказываем? А к тому, что при дискретизации звука измеряется вовсе не один параметр звукового сигнала (как показано на рис. 5.4), а множество. На количество измеряемых при дискретизации характеристик звука влияет параметр оцифровки, называемый битовой глубиной оцифрованного звука. Качественной считается глубина 16 бит. При такой битовой глубине оцифровка звука позволяет зафиксировать 216 = 65 536 характеристик звука (частоты и амплитуды основного тона и обертонов).
Еще одним параметром, который определяет качество оцифрованного звука, является количество звуковых каналов. Наиболее распространенная в наше время двухканальная стереозапись создает иллюзию звуковой панорамы. Источники звука как бы разделяются в пространстве. Более сложные системы (5 и более каналов) создают эффект объемного звучания.
Наиболее распространенная в наше время двухканальная стереозапись создает иллюзию звуковой панорамы. Источники звука как бы разделяются в пространстве. Более сложные системы (5 и более каналов) создают эффект объемного звучания.
Таким образом, так называемое «качество компакт-диска» имеют двухканальные стереозаписи, созданные с битовой глубиной 16 бит и частотой дискретизации 44 кГц.
Оцифрованный звук записывается в файлы с расширением WAV.[14] Понятно, что размеры такого файла зависят, во-первых, от продолжительности звуковой дорожки, а во-вторых, от качества оцифровки. Эти размеры иногда оказываются очень большими – одна минута качественно оцифрованной стереозаписи занимает около 10 Мбайт. Для решения этой проблемы было придумано множество алгоритмов сжатия WAV-файлов, в результате чего получались файлы других форматов.
Наиболее распространенным из них является формат MP3. Он позволяет практически без потерь сжимать WAV-файл более чем в 10 раз. Стоит отметить, что «практически без потерь» – понятие весьма условное. Ярые меломаны в пух и прах развеют это утверждение и будут правы. Для работы с файлами каждого формата используется специальная программа компрессии-декомпресии, называемая кодеком.
Ярые меломаны в пух и прах развеют это утверждение и будут правы. Для работы с файлами каждого формата используется специальная программа компрессии-декомпресии, называемая кодеком.
Это полезно знать
Если ваш компьютер не хочет воспроизводить какой-либо звуковой файл, скорее всего, у вас отсутствует необходимый для данного формата кодек. Нужный кодек можно найти в Интернете. Современные операционные системы семейства Windows уже содержат встроенные кодеки для воспроизведения таких популярных звуковых форматов, как MP3 и WMA.
Кодеки характеризуются скоростью передачи битов – количеством сжатых битов звукового файла, которые распаковывает кодек за 1 секунду. Пресловутому качеству компакт-диска соответствует скорость передачи, равная 128 Кбит/с.
Описание звука с помощью параметров
Наверняка вы слышали о таком музыкальном инструменте, как синтезатор. Он позволяет имитировать звучание различных музыкальных инструментов и другие звуки. Это устройство оснащено специальным процессором, который обрабатывает звуковые файлы формата MIDI.
Это устройство оснащено специальным процессором, который обрабатывает звуковые файлы формата MIDI.
Давайте знакомиться
MIDI (Musical Instrument Digital Interface) – цифровой интерфейс музыкальных инструментов. Файлы MIDI имеют расширение MID.
В отличие от файлов WAV, файлы MIDI содержат информацию о нотах мелодии (высоты, длительности и интенсивности), которую должен проигрывать синтезатор, а также инструкции, какими именно инструментами эти ноты нужно исполнить. Получается своеобразная нотная тетрадь для электронного дирижера, «спрятанного» в процессоре синтезатора.
MIDI-файлы имеют значительно меньший размер, чем WAV-файлы. Абсолютно все звуковые карты поддерживают формат MIDI. Качество его исполнения зависит от характеристик процессора карты. В устаревших звуковых картах имитирование различных музыкальных инструментов осуществлялось с помощью технологии синтеза с частотной модуляцией (или FM-синтеза). Качество «похожести» воспроизводимых звуков на звучание реальных музыкальных инструментов было средним.
В современных звуковых платах используется так называемая технология синтеза на основе волновых таблиц (Wave Table), или технология волнового синтеза (WT-синтез). Она сводится к тому, что в память звуковой карты заранее записываются звуковые образцы реальных музыкальных инструментов. Затем эти звуки используются при воспроизведении MIDI-мелодий. Количество таких записанных инструментов определяется параметром полифония. Хорошие звуковые карты «вооружены» 64-голосной полифонией.
Midi сегодня
Технология MIDI, конечно, еще очень интенсивно используется музыкантами. С помощью MIDI-интерфейса можно не только передавать команды на воспроизведение определенных нот, но и синхронизировать работу, включать определенные режимы цифровых музыкальных инструментов и устройств. А вот для рядового пользователя компьютера технология MIDI, похоже, перестала представлять интерес. Это понятно, никакой синтез не заменит звучания реального инструмента.
Теперь мы наконец-то можем перейти к рассмотрению «внутреннего мира» звуковых карт.
Внутренние компоненты звуковой карты
Звуковые карты содержат следующие элементы.
• Преобразователи – они есть на каждом стереоканале: аналого-цифровой (АЦП) и цифро-аналоговый (ЦАП) (на дорогих картах преобразователей бывает больше). АЦП обрабатывает аналоговый сигнал, поступающий с линейного входа или микрофона, и превращает его в цифровой. ЦАП, напротив, преобразует цифровой сигнал в аналоговый и передает его на линейный выход. Качество получаемого звука зависит от битовой глубины, поддерживаемой преобразователем.
• Генератор тактовой частоты – выдает синхронизирующие сигналы на преобразователи, тем самым задавая скорость обработки информации (вспомните понятие частоты дискретизации). Наиболее популярные на сегодняшний день звуковые карты имеют частоту 96 кГц.
• Процессор – формирует аналоговое звучание, которое мы слышим из колонок от поступающих MIDI-команд. Именно процессор определяет возможности звуковой карты. Он является «связным» между центральным процессором компьютера, операционной системой и программой воспроизведения музыки. Процессор звуковой карты берет на себя достаточно много работы, связанной с обработкой звука (частично разгружая центральный процессор).
Именно процессор определяет возможности звуковой карты. Он является «связным» между центральным процессором компьютера, операционной системой и программой воспроизведения музыки. Процессор звуковой карты берет на себя достаточно много работы, связанной с обработкой звука (частично разгружая центральный процессор).
Важные характеристики звуковых плат
Теперь рассмотрим основные характеристики звуковых плат, на которые полезно обращать внимание при покупке.
Звуковые карты, как и большинство внутренних устройств, обычно подключаются к PCI-слоту на материнской плате.
Показатель, на который мы уже обращали ваше внимание, – частота дискретизации (она задается генератором тактовой частоты). Чем выше эта частота, тем более точно оцифровывается звук, что положительно сказывается на качестве звучания.
Следующий параметр – количество звуковых каналов. Если вы намерены воспроизводить звук через две колонки, то подойдет любая звуковая плата (при условии, что вас удовлетворяют остальные характеристики). Если же вы хотите окружить себя звуком, вам нужна многоканальная звуковая плата (5.1 или 7.1). Конечно, придется приобрести и соответствующий комплект колонок. Кстати, большинство звуковых плат, встроенных в современные материнские платы, содержат шесть звуковых каналов (5.1).
Если же вы хотите окружить себя звуком, вам нужна многоканальная звуковая плата (5.1 или 7.1). Конечно, придется приобрести и соответствующий комплект колонок. Кстати, большинство звуковых плат, встроенных в современные материнские платы, содержат шесть звуковых каналов (5.1).
Величина отношение сигнал/шум (S/N) измеряется в децибелах. Чем выше значение этой величины, тем лучше. Советуем не интересоваться картами, у которых S/N ниже 90 дБ.
Еще одна характеристика – поддерживаемый размер сэмпла. «Размер сэмпла» показывает, какое количество информации описывает каждый звук, а значит, задает максимальное количество возможных вариантов звучания. Это относится к тем, кого интересуют возможности MIDI.
Если вы заинтересованы в качественном звучании, советуем также подобрать звуковую карту с хорошим аппаратным ускорением. Сейчас большинство качественных (и, заметьте, недорогих) звуковых карт имеют поддержку 3D-режима.
Перед тем как закончить разговор о звуковых картах, позволим себе дать несколько советов по их выбору на тот случай, если вас не устраивает встроенная.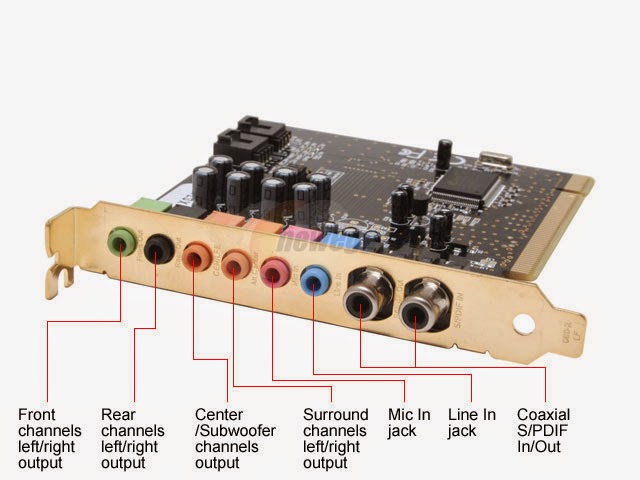
• Совет 1. Не покупайте дешевые звуковые карты. Разница по качеству между ними и интегрированной будет невелика (если вообще будет), поэтому переплачивать нет никакого смысла.
• Совет 2. Не покупайте звуковые платы неизвестных производителей. Как правило, это не приносит радости никому, кроме самих производителей и продавцов. Советуем остановить свой выбор на продукции Creative. Эта компания выпускает достаточно качественные и доступные звуковые карты, которыми не брезгуют даже музыканты.
Данный текст является ознакомительным фрагментом.
Видео– и звуковая карты
Видео– и звуковая карты
Дорогая видеокарта понадобится только дизайнерам и любителям игр. Остальным пользователям достаточно и самой простой модели. Единственное требование – поддержка разрешения 1024×768.Звуковая карта подойдет и встроенная. Если встроенной нет, то
Единственное требование – поддержка разрешения 1024×768.Звуковая карта подойдет и встроенная. Если встроенной нет, то
1.5.11. Не работают принтер или звуковая плата
1.5.11. Не работают принтер или звуковая плата В более ранних версиях Red Hat Linux настройка принтера происходила при установке операционной системы. Теперь принтер и звуковую плату нужно конфигурировать отдельно. В Red Hat Linux для этого служат графические конфигураторы
Карта миграции
Карта миграции В этом разделе мы рассмотрим, как осуществить процесс миграции с одной версии InterBase на другую. В таблице 4.6 представлены карта возможных переходов с одной версии InterBase на другую.Под прямой миграцией понимается процесс, включающий backup на системе- исгочнике и
Видео– и звуковая карта
Видео– и звуковая карта
При обработке видеоматериала Studio активно использует возможности видеокарты не только при просмотре, но и при расчете видео (применение эффектов, переходов и др. ). Потому требуется производительная видеокарта минимум с 64 Мбайт видеопамяти.
). Потому требуется производительная видеокарта минимум с 64 Мбайт видеопамяти.
Переходы и звуковая дорожка
Переходы и звуковая дорожка Несмотря на то что редактирование звука мы еще не рассматривали, нужно упомянуть о том, как использование перехода отражается на звуковой дорожке. Если внимательно посмотреть на звуковые дорожки сцен на рисунках этой главы, можно заметить,
Звуковая карта и колонки
Звуковая карта и колонки Звуковая карта и колонки достаточны для того, чтобы послушать музыку или посмотреть фильм, сидя рядом с ноутбуком. Однако большего от них ждать не стоит, даже если ноутбук позиционируется как «мобильный кинотеатр быстрого развертывания». В
Сетевая карта
Сетевая карта
Сетевая карта (LAN-карта, Ethernet-карта) служит для соединения с другим ПК или сетью из ПК как на работе, так и дома. Если сетевой карты нет, если она сгорела, или вас не устраивает ее производительность, то надо купить новую, с подключением через PCMCIA или USB. Сетевая
Если сетевой карты нет, если она сгорела, или вас не устраивает ее производительность, то надо купить новую, с подключением через PCMCIA или USB. Сетевая
Звуковая плата
Звуковая плата …Это сегодня нам кажется, что звук на компьютере был всегда – ведь даже простенькая офисная персоналка сегодня снабжена всем необходимым! За исключением разве что колонок: музыку в офисах и в прочих серьезных местах не слишком почитают.Но первые десять
Звуковая карта Creative SoundBlaster X-Fi
Звуковая карта Creative SoundBlaster X-Fi Не так давно мировой лидер на рынке компьютерного звука компания Creative Labs представила новое семейство звуковых карт — SoundBlaster X-Fi, которое предназначено для самых взыскательных и искушенных пользователей.Правда, на этого «самого
Сбалансированная карта оценок
Сбалансированная карта оценок Сбалансированная карта оценок (Balance Scorecard, BSC) — это система в рамках VBM, которая базируется на четырех главных перспективах оценки характеристик работы компании: финансы, отношения с клиентами, внутренние отношения, усвоение новой
1.
 3.7. Звуковая плата
3.7. Звуковая плата1.3.7. Звуковая плата Звуковая плата используется для воспроизведения и записи звука компьютером. В большинстве случаев она интегрирована (встроена «намертво») в материнскую плату, так как встраивание плат в материнскую плату позволяет несколько удешевить стоимость
1.3.8. Сетевая карта
1.3.8. Сетевая карта Как и звуковая, сетевая карта (плата) встроена в материнскую, причем по тем же самым причинам. Нужна она для организации домашней сети и (или) подключения к
Звуковая карта
Звуковая карта Пользователи со стажем наверняка помнят те времена, когда компьютеры умели только «пищать». Времена меняются, и сейчас трудно представить себе компьютер без возможности воспроизведения и записи звука. Качество воспроизведения/записи может быть разным,
Сетевая карта
Сетевая карта
Сетевая карта (сетевой адаптер) предназначена для обмена информацией между компьютерами, объединенными в локальную сеть. Сетевые адаптеры различаются между собой по типу поддерживаемой сети (проводные или беспроводные) и по скорости работы. Сетевые карты
Сетевые адаптеры различаются между собой по типу поддерживаемой сети (проводные или беспроводные) и по скорости работы. Сетевые карты
Звуковая карта
Звуковая карта Компьютер давно превратился в мультимедийный центр. Во многом это обусловлено появлением множества мультимедийных и игровых приложений. Мультимедийный центр невозможно представить без хорошего звукового контроллера и качественной акустической
Как отключить звуковую карту в биосе windows 7
Содержание
- Как отключить звуковую карту в биосе windows 7
- Отключение звуковой карты в БИОС
- Установка звуковой карты
- Как установить PCI-карту
- Как узнать модель звуковой карты
- Как в биосе включить звук?
- Как включить\выключить звуковую карту в AMI BIOS
- Как включить\выключить звуковую карту в AWARD BIOS
- Как включить\выключить звуковую карту в UEFI BIOS
- Отключение встроенной звуковой карты в BIOS
- Отключение встроенной звуковой карты в BIOS
- Отключаем интегрированную звуковую карту в БИОС
- Способ 1: AWARD BIOS
- Способ 2: AMI BIOS
- Способ 3: UEFI BIOS
- Как отключить встроенную звуковую карту в BIOS / UEFI
- Отключение встроенной звуковой карты в BIOS / UEFI
- Как в Биосе включить звуковую карту
- Зайти в BIOS
- Не получается зайти в настройки
- Включение в AMI BIOS
- Как включить в Award BIOS
- Как включить в UEFI BIOS
- Что такое BIOS back flash и чем может помочь?
- Видео — Как отключить встроенную звуковую карту
- Опция BIOS Onboard Audio Function – HD Audio – Audio Device
- Программа Setup BIOS фирмы AWARD Software International Inc на системных платах GIGABYTE TECHNOLOGY
- Комментарии
- Отключение встроенной звуковой карты в BIOS
- Отключение звуковой карты в БИОС
- Установка звуковой карты
- Как установить PCI-карту
- Как узнать модель звуковой карты
- Как в Биосе включить звуковую карту
- Зайти в BIOS
- Не получается зайти в настройки
- Включение в AMI BIOS
- Как включить в Award BIOS
- Как включить в UEFI BIOS
- Что такое BIOS back flash и чем может помочь?
- Видео — Как отключить встроенную звуковую карту
- Видео
Как отключить звуковую карту в биосе windows 7
На современных материнских платах уже имеется интегрированная звуковая карта. Но иногда может возникнуть необходимость в подключении дискретной карты. Например, старая звуковая карта вышла из строя или вы хотите установить более мощную систему звука на свой ПК. В таких вариантах вам потребуется узнать ответ на вопрос: как в биосе отключить встроенную звуковую карту?
Но иногда может возникнуть необходимость в подключении дискретной карты. Например, старая звуковая карта вышла из строя или вы хотите установить более мощную систему звука на свой ПК. В таких вариантах вам потребуется узнать ответ на вопрос: как в биосе отключить встроенную звуковую карту?
Дело в том, что новая карта, установленная только что, может некорректно работать или вовсе не функционировать. Можно попробовать отключить интегрированную карту с помощью диспетчера устройств. Но иногда это не помогает, и требуется отключить устройство через БИОС.
Отключение звуковой карты в БИОС
Установка звуковой карты
Необходимость в новой звуковой карте может возникнуть, если старая (встроенная в материнскую плату) перегорела или просто вас не устраивает звук, который она воспроизводит. Для выполнения этой процедуры в вашем компьютере должен быть разъем PCI. Однако на современных «материнках» его может и не быть. Тогда можно будет приобрести карту, подключение которой выполняется по USB. Если вас не устраивает звуковая карта на ноутбуке, то это решение будет полезно и для лэптопов.
Если вас не устраивает звуковая карта на ноутбуке, то это решение будет полезно и для лэптопов.
Как установить PCI-карту
Процесс установки несложен, достаточно быть внимательным, чтобы не повредить другие компоненты системного блока и провода. Порядок действий:
Традиционно на материнской плате имеется 4 разъема под звуковые карты (два интерфейса PCI и два стандарта PCI Express x1). Один из портов PCI будет закрыт системой охлаждения, поэтому остается один, куда и нужно производить подключение.
Затем необходимо выполнить отключение встроенной звуковой карты, о чем было написано выше.
Как узнать модель звуковой карты
Вам может понадобиться узнать, какая звуковая плата стоит на вашем компьютере. Например, было отключение электричества, и после этого звук из компьютера пропал. Помочь в такой ситуации может переустановка драйверов звуковой карты. Для каждой модели есть свои драйвера, поэтому чтобы узнать, какие именно, и требуется сначала взглянуть на марку производителя звуковой карты.
Узнаем через диспетчер устройств:
Если требуется узнать больше данных:
После скачивания драйверов и последующей их установки, выполните перезагрузку компьютера и проверьте звук. Теперь он должен быть.
Отключение встроенной звуковой карты – необходимая процедура, если вы установили дискретную карту, а старой больше пользоваться не планируете. Отключение через БИОС – самый эффективный способ сделать это, и выполнить эту операцию может каждый.
Источник
Как в биосе включить звук?
Тема с внезапной пропажей звука в компьютере или ноутбука является очень популярной и обсуждаемой. Первое, с чего стоит решать данную проблему это проверить включен ли звук в настройках биоса. То есть звуковая карта должна быть включена в BIOS.
Также при установке более производительной звуковой карты встроенную лучше отключить.
Как все это можно сделать мы разберем в данной статье на примере AMI, Award и UEFI bios.
Как включить\выключить звуковую карту в AMI BIOS
Заходим в настройки биос и перед вами откроется главное меню AMI BIOS.
Главное окно AMI BIOS
Переходим на вкладку “Advanced” и выбираем там “OnBoard Devices Configuration”.
Вкладка “Advanced” в ami bios
Далее в открывшемся окне обращаем внимание на параметр “Onboard Audio” или “Onboard HD Audio”. Он должен находиться в состоянии “Enabled” либо “Auto”.
Включение и отключение звука в биосе ami
Если же вы хотите выключить встроенную звуковую карту в биосе, то данная настройка переводится в состояние “Disabled”.
По окончании настроек не забываем сохранить их кнопкой “F10”.
Как включить\выключить звуковую карту в AWARD BIOS
В Award Bios все совсем по другому. Здесь после входа в биос вы увидите примерно вот такое окно. Нас интересует пункт меню “Integrated Peripherals”.
Главное окно настроек Award BIOS
В открывшемся окне клавишей Enter выбираем пункт меню “Onchip Device Function”.
Пункт меню “Integrated Peripherals” в award bios
Собственно здесь и находится настройка “Onboard AC97 Audio Device”, отвечающая за работу встроенной видеокарты. Положение “Auto” или “Enabled” – звук активирован, “Disabled” – выключен.
Положение “Auto” или “Enabled” – звук активирован, “Disabled” – выключен.
Данная настройка может называться немного по другому, но в ней гарантировано будет присутствовать слово Audio.
“Onchip Device Function” в award bios
Не забываем охранять сделанные изменения.
Как включить\выключить звуковую карту в UEFI BIOS
В UEFI управление встроенной звуковой картой осуществляется следующим образом.
Заходим в биос, видим главное окно. Нас интересуют расширенные настройки (“Advanced Mode”).
Главное окно настроек UEFI BIOS
Для включение звуковой карты ставим опцию “HD Audio Controller” в положение “Enabled”.
Источник
Отключение встроенной звуковой карты в BIOS
Отключение встроенной звуковой карты в BIOS
Отключаем интегрированную звуковую карту в БИОС
После такого аппаратного обновления иногда возникает конфликт между старым встроенным и новым установленным устройством. Выключить корректно интегрированную звуковую карту в Диспетчере устройств Windows не всегда удается. Поэтому возникает необходимость сделать это в BIOS.
Выключить корректно интегрированную звуковую карту в Диспетчере устройств Windows не всегда удается. Поэтому возникает необходимость сделать это в BIOS.
Способ 1: AWARD BIOS
Если на вашем компьютере установлена прошивка от Phoenix-AWARD, то немного освежаем знания английского языка и начинаем действовать.
Сохраняем установленные настройки и выходим из BIOS, нажав F10 или выбрав «Save&Exit Setup».
Способ 2: AMI BIOS
Встречаются также версии BIOS от American Megatrends Incorporated. В принципе, внешний вид AMI не очень сильно отличается от AWARD. Но на всякий случай рассмотрим и этот вариант.
Здесь нужно найти параметр «OnBoard Devices Configuration» и войти в него, нажав Enter.
На странице интегрированных устройств находим строку «OnBoard Audio Controller» или «OnBoard AC97 Audio». Меняем состояние звукового контроллера на «Disable».
Теперь передвигаемся на вкладку «Exit» и выбираем «Exit & Save Changes», то есть выход из БИОС с сохранением внесенных изменений. Можно воспользоваться клавишей F10.
Можно воспользоваться клавишей F10.
Способ 3: UEFI BIOS
На большинстве современных ПК стоит продвинутая версия БИОС — UEFI. В ней более удобный интерфейс, поддержка мыши, иногда даже есть русский язык. Посмотрим, как здесь отключить интегрированную аудиокарту.
- Входим в BIOS с помощью сервисных клавиш. Чаще всего Delete или F8. Попадаем на главную страницу утилиты и выбираем «Advanced Mode».
Подтверждаем переход в расширенные настройки кнопкой «OK».
На следующей странице перемещаемся во вкладку «Advanced» и выбираем раздел «OnBoard Devices Configuration».
Теперь нас интересует параметр «HD Azalia Configuration». Он может называться просто «HD Audio Configuration».
В настройках аудиоустройств меняем состояние «HD Audio Device» на «Disable».
Встроенная звуковая карта отключена. Осталось сохранить настройки и выйти из UEFI BIOS. Для этого нажимаем «Exit», выбираем «Save Changes & Reset».
Для этого нажимаем «Exit», выбираем «Save Changes & Reset».
В открывшемся окошке успешно заканчиваем свои действия. Компьютер перезагружается.
Как мы видим, выключить интегрированное звуковое устройство в БИОС совсем не трудно. Но хочется отметить, что в разных версиях от различных производителей названия параметров могут незначительно отличаться с сохранением общего смысла. При логическом подходе данная особенность «вшитых» микропрограмм не осложнит решение подставленной задачи. Просто будьте внимательнее.
Как отключить встроенную звуковую карту в BIOS / UEFI
У вас есть наушники или динамики USB или вы купили специальную звуковую карту? В этом случае вы можете полностью отключить встроенную звуковую карту (например, Realtek), чтобы она не вызывала конфликтов. Как это сделать и где искать такой вариант?
В настоящее время на всех материнских платах имеется встроенная звуковая карта, как правило, от Realtek. Он выполняет свою основную задачу, но если мы хотим улучшить качество звука, первым шагом будет инвестировать в другую звуковую систему.
Он выполняет свою основную задачу, но если мы хотим улучшить качество звука, первым шагом будет инвестировать в другую звуковую систему.
Если мы купили наушники или колонки на USB, они содержат собственную звуковую карту и работают независимо от встроенной компоновки на компьютере или ноутбуке. Более того, когда мы монтируем выделенную звуковую карту на компьютере (через USB или PCI-Express), встроенная звуковая система Realtek нам не нужна. Как полностью отключить встроенную звуковую карту в этом случае?
Отключение встроенной звуковой карты в BIOS / UEFI
Возможность полностью отключить звуковую карту должна начать поиск в BIOS / UEFI, который просто находится в настройках вашей материнской платы. Интегрированная звуковая карта относится к материнской плате, и это будут ее опции, которые позволят вам включить или отключить встроенную музыкальную систему. Первый шаг — войти в BIOS / UEFI — вы можете сделать это двумя способами.
Если у вас Windows 10, вы можете сделать это довольно просто. Для этого откройте меню «Пуск», затем щелкните значок питания, чтобы извлечь параметры для выключения компьютера или перезапуска. Нажмите и удерживайте клавишу сдвиг на клавиатуре, затем нажмите кнопку «Перезагрузка» удерживая ключ все время сдвиг.
Для этого откройте меню «Пуск», затем щелкните значок питания, чтобы извлечь параметры для выключения компьютера или перезапуска. Нажмите и удерживайте клавишу сдвиг на клавиатуре, затем нажмите кнопку «Перезагрузка» удерживая ключ все время сдвиг.
Через некоторое время появятся расширенные параметры запуска компьютера. Выберите по очереди «Решить проблемы> Дополнительные параметры> Настройки прошивки UEFI». После нажатия этой опции компьютер перезагрузится и автоматически переключится на настройки материнской платы.
В качестве альтернативы BIOS / UEFI вы можете ввести при запуске компьютера. На начальном экране перед появлением логотипа Windows (или другого, который вы используете) отображается информация о том, какая кнопка должна быть нажата для ввода настроек (SETUP). Обычно это кнопка F12, F10 или DEL (например, «Нажмите DEL для входа в SETUP»). Нажмите соответствующую кнопку при запуске компьютера, чтобы войти в BIOS / UEFI.
Когда вы находитесь в BIOS / UEFI, пришло время найти варианты, связанные со встроенной звуковой картой. Производители предлагают разные панели для управления настройками, но обычно эту опцию следует искать в расширенных настройках интегрированных устройств.
Поиск опции типа «Интегрированные периферийные устройства» — здесь вы найдете настройки, позволяющие включать и отключать любые устройства, встроенные в материнскую плату, например звуковые карты, графические карты или сетевые карты.
Звуковая карта должна быть под типом имени «Встроенное аудио» или «HD Audio Controller». По умолчанию эта опция, безусловно, будет установлена в положение «Включено», что означает, что карта включена. Все, что вам нужно сделать, это переключить его в положение «Отключено» и встроенная звуковая карта будет деактивирована.
Не забудьте выйти из BIOS / UEFI таким образом, чтобы все изменения были сохранены. Перейдите на главный экран и выполните поиск параметров «Сохранить настройки и перезагрузитесь».
Перейдите на главный экран и выполните поиск параметров «Сохранить настройки и перезагрузитесь».
Как в Биосе включить звуковую карту
Внезапное отключение звука или какие-либо проблемы, связанные с ним, никогда не было редким явлением. Это очень актуальная и обсуждаемая тема, с которой сталкивался практически каждый пользователь. Чаще всего причина кроется в самом Биосе, а именно в отключении звука в его настройках. Данный показатель быстро исправляется, достаточно следовать простому алгоритму. Стоит рассмотреть включение звуковой карты на примере AMI, Award и UEFI.
Зайти в BIOS
Все действия нужно будет совершать в самом Биосе, однако не каждый пользователь знает, как туда зайти. Данное знание полезно, так как вход в систему понадобится не только при подключении звуковой карты, но и при переустановке ОС, проведении других операций.
Примечание! ПК содержат различные материнские платы, от них и зависит вход в BIOS. Чаще всего пользователю достаточно при включении компьютера нажать F2 и Delete.
Причем сделать это нужно последовательно, а не одновременно.
Если не работает этот метод, то можно попробовать зажать клавиши F12, F10 или F11. Зачастую пользователь сам может ознакомиться со способом входа в настройки. При включении ПК данная информация высвечивается на мониторе.
Не получается зайти в настройки
Это также распространенная практика, которая связана с тем, что у пользователя стоит «Fast Boot», что переводится как режим быстрой загрузки. Он может нажимать верные комбинации клавиш, но окно либо быстро исчезает, либо вовсе не отображается.
В данном случае нужно при включении ПК 3-4 раза быстро нажать на клавиши F2, Delete, F12, F10, F11. Эти действия необходимо проводить последовательно, нажимая кнопки поочередно.
Теперь пользователь сможет зайти в настройки и перейти к следующему этапу.
Включение в AMI BIOS
Необходимо предпринять такие простые действия:
- Путем нажатия комбинации клавиш заходим в настройки Биоса.
 Перед пользователем откроется главное меню, в котором имеется вся необходимая информация. Оно выглядит так.
Перед пользователем откроется главное меню, в котором имеется вся необходимая информация. Оно выглядит так.Как только все необходимые настройки введены, нужно нажать на клавишу «F10», чтобы выйти из Биоса и перейти к привычной работе за ПК.
Как включить в Award BIOS
Многие пользователи склоняются не в сторону AMI, а пользуются Award BIOS. В данном случае алгоритм будет совершенно другим, но при этом не менее простым.
Примечание! В редких случаях эта настройка имеет другое название, которое незначительно отличается от общепринятого. Но в любом случае она будет содержать функцию «Auto», которая поможет включить звуковую карту.
Как включить в UEFI BIOS
Некоторые пользователи пользуются данной версией, и процедура включения или отключения звуковой карты здесь также отличается.
После проделанных действий пользователю достаточно нажать F10. Будет произведен выход из настроек, а все вносимые изменения сохранятся.
Будет произведен выход из настроек, а все вносимые изменения сохранятся.
Что такое BIOS back flash и чем может помочь?
В процессе настройки звука пользователь может наткнуться на данную опцию, которая обычно выключена, то есть находится в состоянии «Disabled».
Производители материнских плат регулярно производят различные обновления, вместе с которыми обновляется и сам Биос. Данные действия нужны для того, чтобы система работала корректно, а возможные ошибки были найдены и устранены. Обновление выглядит таким образом.
Но бывают случаи, когда оно не идет на пользу. Пользователь может включить ПК и обнаружить, что система работает хуже, чем раньше. Например, появившиеся проблемы со звуковой картой. В таком случае понадобится устанавливать ту версию Биоса, которая была до обновления. Именно за выполнение этой функции и отвечает BIOS back flash.
Эта опция находится в самом конце списка, для установки прежней версии пользователь должен изменить клавишей «Enter» значок «Disabled» на «Enabled».
Видео — Как отключить встроенную звуковую карту
Понравилась статья?
Сохраните, чтобы не потерять!
Опция BIOS Onboard Audio Function – HD Audio – Audio Device
С помощью опции Audio Controller можно разрешить/запретить использование интегрированного звукового контроллера.
Опция также может иметь другие названия:
Примечание 1. Интегрированный аудиоадаптер – это встроенный в материнскую плату аппаратный аудиокодек (микросхема), предназначенный для кодирования или декодирования аналогового звукового сигнала в цифровой сигнал и наоборот.
Программа Setup BIOS фирмы AWARD Software International Inc на системных платах GIGABYTE TECHNOLOGY
Название данной опции у данного производителя в данной версии BIOS:
Onboard Audio Function значение по умолчанию [Enabled]
| Обозначение опции BIOS | Описание опции в БИОСе | Переведенное значение опции БИОС |
|---|---|---|
| [Enabled] |
Enable the onboard Audio ControLler
Включите встроенный аудиоконтроллер.
Disable the onboard Audio ControLler.
Отключите встроенный аудиоконтроллер
Комментарии
Возможно вы находитесь в упрощенном интерфейсе и нужно переключится в режим Expert – режим «Эксперт» («Расширенный») и тд. Как правило через менюшку или кнопочку вверху окна.
Но возможно у вас именно такой биос.
В целом все что можно включить – отключить в “Диспетчере задач” можно включить отключить в биосе, поэтому если вы это не находите в биосе, но в диспетчере задач есть данное устройство – просто включите или отключите его там. И тем более настроить его. Но обратно же должны стоять соответствующии драйвера для данных устройств в том числе звуковой карты.
Конечно если устройство отключено в биосе то оно не увидится в Диспетчере, но по дефолту звуковая карта всегда включена, теоретически для подстраховки можно сбросить биос в дэфолтные настройки, но перед этим нужно не забыть записать – посмотреть как минимум вариант настройки загрузки ОС – как самих устройств так и их последовательно сти.
Отключение встроенной звуковой карты в BIOS
На современных материнских платах уже имеется интегрированная звуковая карта. Но иногда может возникнуть необходимость в подключении дискретной карты. Например, старая звуковая карта вышла из строя или вы хотите установить более мощную систему звука на свой ПК. В таких вариантах вам потребуется узнать ответ на вопрос: как в биосе отключить встроенную звуковую карту?
Дело в том, что новая карта, установленная только что, может некорректно работать или вовсе не функционировать. Можно попробовать отключить интегрированную карту с помощью диспетчера устройств. Но иногда это не помогает, и требуется отключить устройство через БИОС.
Отключение звуковой карты в БИОС
Установка звуковой карты
Необходимость в новой звуковой карте может возникнуть, если старая (встроенная в материнскую плату) перегорела или просто вас не устраивает звук, который она воспроизводит. Для выполнения этой процедуры в вашем компьютере должен быть разъем PCI. Однако на современных «материнках» его может и не быть. Тогда можно будет приобрести карту, подключение которой выполняется по USB. Если вас не устраивает звуковая карта на ноутбуке, то это решение будет полезно и для лэптопов.
Однако на современных «материнках» его может и не быть. Тогда можно будет приобрести карту, подключение которой выполняется по USB. Если вас не устраивает звуковая карта на ноутбуке, то это решение будет полезно и для лэптопов.
Как установить PCI-карту
Процесс установки несложен, достаточно быть внимательным, чтобы не повредить другие компоненты системного блока и провода. Порядок действий:
Традиционно на материнской плате имеется 4 разъема под звуковые карты (два интерфейса PCI и два стандарта PCI Express x1). Один из портов PCI будет закрыт системой охлаждения, поэтому остается один, куда и нужно производить подключение.
Затем необходимо выполнить отключение встроенной звуковой карты, о чем было написано выше.
Как узнать модель звуковой карты
Вам может понадобиться узнать, какая звуковая плата стоит на вашем компьютере. Например, было отключение электричества, и после этого звук из компьютера пропал. Помочь в такой ситуации может переустановка драйверов звуковой карты. Для каждой модели есть свои драйвера, поэтому чтобы узнать, какие именно, и требуется сначала взглянуть на марку производителя звуковой карты.
Для каждой модели есть свои драйвера, поэтому чтобы узнать, какие именно, и требуется сначала взглянуть на марку производителя звуковой карты.
Узнаем через диспетчер устройств:
Если требуется узнать больше данных:
После скачивания драйверов и последующей их установки, выполните перезагрузку компьютера и проверьте звук. Теперь он должен быть.
Отключение встроенной звуковой карты – необходимая процедура, если вы установили дискретную карту, а старой больше пользоваться не планируете. Отключение через БИОС – самый эффективный способ сделать это, и выполнить эту операцию может каждый.
Как в Биосе включить звуковую карту
Внезапное отключение звука или какие-либо проблемы, связанные с ним, никогда не было редким явлением. Это очень актуальная и обсуждаемая тема, с которой сталкивался практически каждый пользователь. Чаще всего причина кроется в самом Биосе, а именно в отключении звука в его настройках. Данный показатель быстро исправляется, достаточно следовать простому алгоритму. Стоит рассмотреть включение звуковой карты на примере AMI, Award и UEFI.
Стоит рассмотреть включение звуковой карты на примере AMI, Award и UEFI.
Как в Биосе включить звуковую карту
Зайти в BIOS
Все действия нужно будет совершать в самом Биосе, однако не каждый пользователь знает, как туда зайти. Данное знание полезно, так как вход в систему понадобится не только при подключении звуковой карты, но и при переустановке ОС, проведении других операций.
Примечание! ПК содержат различные материнские платы, от них и зависит вход в BIOS. Чаще всего пользователю достаточно при включении компьютера нажать F2 и Delete. Причем сделать это нужно последовательно, а не одновременно.
Если не работает этот метод, то можно попробовать зажать клавиши F12, F10 или F11. Зачастую пользователь сам может ознакомиться со способом входа в настройки. При включении ПК данная информация высвечивается на мониторе.
После включения компьютера нажимаем F2 и Delete
Не получается зайти в настройки
Это также распространенная практика, которая связана с тем, что у пользователя стоит «Fast Boot», что переводится как режим быстрой загрузки. Он может нажимать верные комбинации клавиш, но окно либо быстро исчезает, либо вовсе не отображается.
Он может нажимать верные комбинации клавиш, но окно либо быстро исчезает, либо вовсе не отображается.
В данном случае нужно при включении ПК 3-4 раза быстро нажать на клавиши F2, Delete, F12, F10, F11. Эти действия необходимо проводить последовательно, нажимая кнопки поочередно.
Комбинации клавиш для входа в БИОС
Теперь пользователь сможет зайти в настройки и перейти к следующему этапу.
Включение в AMI BIOS
Необходимо предпринять такие простые действия:
- Путем нажатия комбинации клавиш заходим в настройки Биоса. Перед пользователем откроется главное меню, в котором имеется вся необходимая информация. Оно выглядит так.
Главное меню BIOS
Оно содержит 7 больших разделов, в данном случае понадобится вкладка «Advanced». С левой стороны имеется список, там нужно выбрать «Onboard Devices Configuration».
Выбираем «Onboard Devices Configuration»
Откроется окно, где можно включать и отключать звук. В данном случае необходимо обратить внимание на пункт «Onboard Audio». На некоторых ПК он может называться «Onboard HD Audio». Возле него должен стоят показатель «Enabled». Это означает, что со звуком все в порядке. Иногда же высвечивается «Auto», что также говорит об отсутствии проблем. Если пользователю необходимо отключить звук, то можно нажать клавишей на «Enabled», и этот показатель сменится на «Disabled».
На некоторых ПК он может называться «Onboard HD Audio». Возле него должен стоят показатель «Enabled». Это означает, что со звуком все в порядке. Иногда же высвечивается «Auto», что также говорит об отсутствии проблем. Если пользователю необходимо отключить звук, то можно нажать клавишей на «Enabled», и этот показатель сменится на «Disabled».
Чтобы задействовать звук выбираем «Enabled»
Как только все необходимые настройки введены, нужно нажать на клавишу «F10», чтобы выйти из Биоса и перейти к привычной работе за ПК.
Как включить в Award BIOS
Многие пользователи склоняются не в сторону AMI, а пользуются Award BIOS. В данном случае алгоритм будет совершенно другим, но при этом не менее простым.
Выбираем «Integrated Peripherals»
Появится окно с четырьмя пунктами. Пользователю нужен второй из них, а именно «Onchip Device Function». На него необходимо нажать «Enter».
Нажимаем «Enter» на «Onchip Device Function»
Именно в этой вкладке имеется вся необходимая информация о звуковой карте. Нужно нажать на пункт «Onboard AC97 Audio Device», который расположен самым первым в списке. Чтобы понять, включен звук или нет, стоит обратить внимание на расположение точки или галочки возле конкретного показателя. Если она имеется возле строчек «Enabled» или «Auto», то все в порядке, проблем со звуком быть не должно. «Disable» говорит о неактивности, поэтому в данном случае нужно воспользоваться клавишами «вверх» и «вниз», и поставить галочку возле нужного показателя.
Нужно нажать на пункт «Onboard AC97 Audio Device», который расположен самым первым в списке. Чтобы понять, включен звук или нет, стоит обратить внимание на расположение точки или галочки возле конкретного показателя. Если она имеется возле строчек «Enabled» или «Auto», то все в порядке, проблем со звуком быть не должно. «Disable» говорит о неактивности, поэтому в данном случае нужно воспользоваться клавишами «вверх» и «вниз», и поставить галочку возле нужного показателя.
Чтобы задействовать звук выбираем «Enabled»
Примечание! В редких случаях эта настройка имеет другое название, которое незначительно отличается от общепринятого. Но в любом случае она будет содержать функцию «Auto», которая поможет включить звуковую карту.
Как включить в UEFI BIOS
Некоторые пользователи пользуются данной версией, и процедура включения или отключения звуковой карты здесь также отличается.
Чтобы звуковая карта включилась выберите «Enabled»
После проделанных действий пользователю достаточно нажать F10. Будет произведен выход из настроек, а все вносимые изменения сохранятся.
Будет произведен выход из настроек, а все вносимые изменения сохранятся.
Что такое BIOS back flash и чем может помочь?
В процессе настройки звука пользователь может наткнуться на данную опцию, которая обычно выключена, то есть находится в состоянии «Disabled».
Производители материнских плат регулярно производят различные обновления, вместе с которыми обновляется и сам Биос. Данные действия нужны для того, чтобы система работала корректно, а возможные ошибки были найдены и устранены. Обновление выглядит таким образом.
Обновление BIOS
Но бывают случаи, когда оно не идет на пользу. Пользователь может включить ПК и обнаружить, что система работает хуже, чем раньше. Например, появившиеся проблемы со звуковой картой. В таком случае понадобится устанавливать ту версию Биоса, которая была до обновления. Именно за выполнение этой функции и отвечает BIOS back flash.
Эта опция находится в самом конце списка, для установки прежней версии пользователь должен изменить клавишей «Enter» значок «Disabled» на «Enabled».
Для установки прежней версии меняем значок «Disabled» на «Enabled»
Видео — Как отключить встроенную звуковую карту
Источник
Видео
Встроенная звуковая и сетевая карта. как включить, отключить.
Как включить звук на передней панели Windows 7 через BIOS / How to turn on the sound
Как отключить встроенную сетевую карту в биосе
Как отключить (включить) встроенную звуковую плату через bios на материнской плате гигабайт
Как в биосе включить сетевую карту
не обнаруживается встроенная звуковая карта/нет звука на windows 10 64 бит, только S/PDIF
Как включить видеокарту в биосе
Как запустить службу аудио, которая не запущена
Установка внешней звуковой карты
Ремонт компьютера (неисправна встроенная звуковая карта). Установка звуковой карты
Есть вопрос. Зачем нужна звуковая карта для ПК? Советы и помощь
8 мин. на чтение
на чтение
Советы и помощь ТВ, Аудио, Видео
Вы никогда не задумывались о том, что для хорошего звука недостаточно хороших колонок или наушников? Ведь качественное воспроизведение состоит из множества факторов: качества файла, преобразования его из цифровой формы в аналоговую, передачи до колонок или наушников и непосредственного проигрывания.
Как ни странно, но именно преобразованию сигнала из цифрового в аналоговый пользователи уделяют меньше всего внимания. Сегодня мы расскажем об устройствах, которые могут повысить качество звука, а также о том, как правильно выбрать такой продукт.
Содержание
Что такое звуковая карта?
Как работает и устроена звуковая карта?
Виды звуковых карт
- Внутренние
- Внешние
Для чего нужна звуковая карта?
- Качество звучания
- Многоканальный и пространственный звук
- Дополнительные разъёмы
- Наводки и помехи
- Если встроенный звук не работает
Звуковая карта — это специальное устройство, которое преобразует аналоговый сигнал в цифровой или наоборот. Внутри него находятся звуковые платы, которые в зависимости от класса (бытового, профессионального или аудиофильского) делают это с разным уровнем качества. Помимо качества звучания, покупателей таких девайсов часто волнуют дополнительные разъёмы для расширения возможностей по подключению наушников и колонок.
Внутри него находятся звуковые платы, которые в зависимости от класса (бытового, профессионального или аудиофильского) делают это с разным уровнем качества. Помимо качества звучания, покупателей таких девайсов часто волнуют дополнительные разъёмы для расширения возможностей по подключению наушников и колонок.
Несмотря на наличие сейчас в каждой материнской плате встроенных звуковых чипов, рынок дискретных звуковых карт всё ещё существует и даже развивается. Существенная часть таких устройств производится для нужд музыкантов, которые записывают сигнал напрямую из инструментов или с помощью подключения микрофонов.
Но отдельные аудио интерфейсы пригодятся и для широкого круга любителей музыки, кино и игр. Зачастую встроенные в материнские платы адаптеры не подразумевают воспроизведение высококачественного аудио, поэтому приобретение отдельного устройства может заметно повысить качество звука и ощущения от просмотра фильмов, прослушивания любимых песен и даже игры в мультиплеерные игры. Давайте посмотрим, какими же бывают звуковые адаптеры и как они работают.
Давайте посмотрим, какими же бывают звуковые адаптеры и как они работают.
В физической среде звук распространяется волнами. Например, когда вы слышите какой-либо шум, это значит, что волны его звука распространились по воздуху и заставили колебаться ваши ушные перепонки. Цифровой звук устроен совершенно иначе. Для воспроизведения звука в цифровой форме генерируются электрические импульсы, шифруемые через знаки 0 и 1. Звуковая карта служит проводником для аналоговых волн в мир электрических импульсов и наоборот.
Поэтому любая звуковая карта состоит из четырёх компонентов: аналого-цифрового преобразователя (он же АЦП, нужен для передачи звука в компьютер), цифро-аналогового преобразователя (он же ЦАП, нужен для передачи звука из компьютера на колонки или наушники), интерфейса для соединения с компьютером (например, разъёмы PCI) и входные-выходные аналоговые разъёмы для подключения устройств записи и воспроизведения.
Внутренние
Внутренние звуковые карты используются в полноразмерных компьютерах и подключаются через PCI или PCI-E-разъёмы. Зачастую такие карты выбирают в том случае, если произошли какие-то неполадки со встроенным в материнскую плату чипом. Для этого подойдёт самый бюджетный вариант вроде ASUS Xonar DGX, который позволит быстро решить проблему, но не даст особой прибавки к качеству звука.
Зачастую такие карты выбирают в том случае, если произошли какие-то неполадки со встроенным в материнскую плату чипом. Для этого подойдёт самый бюджетный вариант вроде ASUS Xonar DGX, который позволит быстро решить проблему, но не даст особой прибавки к качеству звука.
С другой стороны, и среди внутренних карт бывают модели, серьёзно улучшающие звук. Например, ASUS Essence STX II и улучшит качество звука, и расширит количество встроенных портов.
Звуковая карта ASUS Xonar DGX
2 890 р.*
Смотреть товар
Звуковая карта ASUS Essence STX II
16 490 р.*
Смотреть товар
Внешние
Но обычно в целях улучшения звучания выбирают внешние звуковые карты. Не стеснённые необходимостью учитывать размеры других компонентов компьютера (вроде объёмных видеокарт или блоков питания), производители могут позволить себе занять столько места, сколько нужно для размещения в таком устройстве качественных ЦАП, АЦП и достаточного количества входов-выходов — например, двух входных и четырёх выходных разъёмов.
Такие устройства обычно подключаются через интерфейсы USB, что делает их особенно востребованными для владельцев ноутбуков или моноблоков.
Creative USB-C Sound Blaster Play! 4
2 390 р.*
Смотреть товар
Creative Sound Blaster ZxR
15 799 р.*
Смотреть товар
Качество звучания
Именно ради качества звучания в первую очередь простые люди (не музыканты) и приобретают отдельные звуковые карты. Устройство поможет повысить детализацию звука, а также устранит завалы по частотам и подаст на выход максимально близкий к исходному звучанию звук — дальше дело уже за устройством воспроизведения.
При выборе устройства, нацеленного на повышение качества звука, следует обратить внимание на разрядность и максимальную частоту ЦАП. Не вдаваясь в лишние детали, минимально допустимым будет значение разрядности в 16 бит, но для полноты картины имеет смысл озаботиться приобретением карты с 24-битной разрядностью. Для частоты дискретизации хватит и 48 кГц, но ценители с высококачественной аппаратурой выбирают устройства со значением 96 кГц. Варианты с более высоким показателем не поднимут планку качества выше, пока вы не обзаведётесь аппаратурой самого высокого класса, поэтому для бытового использования не имеет смысл выбирать устройство с частотой выше 96 кГц.
Для частоты дискретизации хватит и 48 кГц, но ценители с высококачественной аппаратурой выбирают устройства со значением 96 кГц. Варианты с более высоким показателем не поднимут планку качества выше, пока вы не обзаведётесь аппаратурой самого высокого класса, поэтому для бытового использования не имеет смысл выбирать устройство с частотой выше 96 кГц.
Многоканальный и пространственный звук
Какие бы крутые 7.1-наушники или колонки вы ни купили, без правильных разъёмов объёмный звук будет лишь виртуальным, то есть воссоздаваемым с помощью различных алгоритмов. На стандартных звуковых картах, встроенных в материнские платы, есть только стереовыход, так что полноценно подключить к ней 5.1 и 7.1-устройства не получится. Поэтому при выборе звуковой карты стоит обратить внимание на количество каналов, которые поддерживают ваши наушники или аудиосистема.
Также встроенные карты не поддерживают технологию объёмного звука EAX и, поскольку не имеют отдельного процессора, нагружают процессор ПК задачами по работе со звуковыми файлами. А купив какую-нибудь внешнюю звуковую карту вроде Creative USB Sound BlasterX G5, можно и получить объёмный звук, и разгрузить ресурсы компьютера.
А купив какую-нибудь внешнюю звуковую карту вроде Creative USB Sound BlasterX G5, можно и получить объёмный звук, и разгрузить ресурсы компьютера.
Creative USB Sound BlasterX G5
10 299 р.*
Смотреть товар
Дополнительные разъёмы
Продолжая предыдущий пункт, для подключения серьёзных систем необходимы и соответствующие разъёмы. Помимо этого, не лишними будут и дополнительные входы для наушников. Особенно эти входы могут пригодиться тем, кто имеет дорогие модели наушников с большим сопротивлением, «раскачать» которые (то есть снизить потерю качества звука на высокой громкости) не получится с помощью дешёвых аудиокарт.
Наводки и помехи
В профессиональных моделях встраивают адаптеры для передачи балансного сигнала. Смысл технологии состоит в том, что по двум проводам передаётся один и тот же сигнал в противофазе, а на выходе при вычитании удаётся отделить шум с наводками от полезного сигнала — в итоге звук становится и чище, и громче. Впрочем, не каждый будет готов искать всё остальное оборудование под формат XLR — тем более если вы не занимаетесь музыкой.
Впрочем, не каждый будет готов искать всё остальное оборудование под формат XLR — тем более если вы не занимаетесь музыкой.
Если встроенный звук не работает
Самый банальный и частый повод купить внешнюю звуковую карту — встроенная не работает. В таком случае совсем не обязательно заморачиваться со встроенными картами, искать дорогие внешние или делать что-то подобное — подойдёт даже недорогая Creative Sound BlasterX G1, которая позволит быстро и просто решить проблему, не мучаясь с разборкой ПК и настройкой драйверов.
Creative Sound BlasterX G1
2 899 р.*
Смотреть товар
Посмотреть все звуковые карты и выбрать свою
Выбрать
*Информация о товарах,
размещенная на «Эльдоблоге», не является публичной офертой. Цена товаров приведена
справочно. С актуальными ценами на товары в соответствующем регионе вы можете
ознакомиться на сайте eldorado. ru
ru
Любите делиться своим мнением о технике? Тогда напишите обзор на товар в «Эльдоблоге» и получите до 1000 бонусов на новые покупки!
Редакция Эльдоблога
7720
0
ASUS Creative
Комментарии
К данной публикации еще нет комментариевВам также понравятся
Товары из статьи
Звуковая карта ASUS Xonar DGX
Купить
Звуковая карта ASUS Essence STX II
Купить
Звуковая карта Creative USB-C Sound Blaster Play! 4 (70SB186000000)
Купить
Звуковая карта Creative Sound Blaster ZxR (SB1510)
Купить
Звуковая карта Creative USB Sound BlasterX G5 (70SB170000000)
Купить
Звуковая карта Creative Sound BlasterX G1 (SB1710)
Купить
Лучшее за неделю
| jpg»> | |||||||||||||||||||||||||||||||||||||||||||||||||||||||||||||||||||||||||||||||||||||||||||||||||||||||||||||||||||||||||||||||||||||||||||||||||||||||||||||||||||||||||||||||||||||||||||||||||||||||||||||||||||||||||||||||||||||||
| Поддержка 4-way CrossFireX™ и 3-way SLI™* |
Способность ясно видеть сквозь туман войны часто может нарушить баланс между победителями и проигравшими. Вот почему компания GIGABYTE оснастила материнские платы серии G1-Killer максимальной гибкостью графики и возможностью модернизации. Благодаря поддержке нескольких графических процессоров материнские платы GIGABYTE G1-Killer обеспечивают максимальную частоту кадров (кадров в секунду), позволяя геймерам лучше видеть, быстрее прицеливаться и быстрее двигаться. * Конфигурации поддержки графики см. в технических характеристиках отдельных плат |
| Лучшие впечатления от 3D-игр с Мультиграфика CrossFireX™ или SLI™ |
| Создавайте, редактируйте, синхронизируйте и/или делитесь видео с быстрым и качественным преобразованием видео |
| |||||||||||||||||||||||||||||||||||||||||||||||||||||||||||||||||||||||||||||||||||||||||||||||||||||||||||||||||||||||||||||||||||||||||||||||||||||||||||||||||||||||
| |||||||||||||||||||||||||||||||||||||||||||||||||||||||||||||||||||||||||||||||||||||||||||||||||||||||||||||||||||||||||||||||||||||||||||||||||||||||||||||||||||||||
| |||||||||||||||||||||||||||||||||||||||||||||||||||||||||||||||||||||||||||||||||||||||||||||||||||||||||||||||||||||||||||||||||||||||||||||||||||||||||||||||||||||||
| |||||||||||||||||||||||||||||||||||||||||||||||||||||||||||||||||||||||||||||||||||||||||||||||||||||||||||||||||||||||||||||||||||||||||||||||||||||||||||||||||||||||
| |||||||||||||||||||||||||||||||||||||||||||||||||||||||||||||||||||||||||||||||||||||||||||||||||||||||||||||||||||||||||||||||||||||||||||||||||||||||||||||||||||||||
| |||||||||||||||||||||||||||||||||||||||||||||||||||||||||||||||||||||||||||||||||||||||||||||||||||||||||||||||||||||||||||||||||||||||||||||||||||||||||||||||||||||||
| jpg»> | |||||||||||||||||||||||||||||||||||||||||||||||||||||||||||||||||||||||||||||||||||||||||||||||||||||||||||||||||||||||||||||||||||||||||||||||||||||||||||||||||||||||
| |||||||||||||||||||||||||||||||||||||||||||||||||||||||||||||||||||||||||||||||||||||||||||||||||||||||||||||||||||||||||||||||||||||||||||||||||||||||||||||||||||||||
Все права на интеллектуальную собственность, включая, помимо прочего, авторские права и товарные знаки на эту работу и производные от нее работы, являются собственностью или лицензированы для
GIGA-BYTE TECHNOLOGY CO., LTD. Любое несанкционированное использование строго запрещено.
Вам нужна звуковая карта для вашего ПК? – The Tech Frontier
Сборка компьютера может сбить с толку, особенно если вам нужно выяснить, какие детали вам нужны. Один компонент, в котором вы можете быть не уверены, — это звуковая карта.
Один компонент, в котором вы можете быть не уверены, — это звуковая карта.
В прошлом выделенные звуковые карты были необходимы при сборке компьютера, поскольку материнские платы не имели встроенного звукового решения. Когда материнские платы начали оснащаться встроенными звуковыми картами, люди часто все еще предпочитали звуковые карты, поскольку это давало бы им большую производительность, а встроенные решения в то время звучали не очень хорошо.
Главный вопрос заключается в том, нужна ли сегодня звуковая карта при сборке компьютера.
Короче говоря, нет, вам не нужно покупать специальную звуковую карту, если вы собираете компьютер. Почти все современные компьютеры, материнские платы и другая электроника будут иметь встроенную звуковую карту, и большинство из них звучат достаточно хорошо для подавляющего большинства людей.
Если вы хотите узнать больше о звуковых картах, посмотреть, чем они могут вам помочь, или вам нужны рекомендации, то мы расскажем обо всем этом здесь.
Объявления
Выделенная звуковая карта и встроенная звуковая карта
Существует два различных исполнения звуковых карт: интегрированные и специализированные решения.
Специальная звуковая карта — это компонент, который можно подключить к материнской плате компьютера или подключить через печатную плату. Многие могут добавить его при сборке компьютера или обновлении звука старой материнской платы, если он звучит не очень хорошо.
Интегрированная звуковая карта — это карта, встроенная в конкретное устройство, в данном случае в компьютер. Большинство материнских плат имеют встроенную звуковую карту. Вы найдете интегрированные решения в телефонах, планшетах и большинстве компьютеров.
Интегрированные решения обеспечивают фактор удобства, поскольку людям приходится учитывать на одну вещь меньше. На самом деле, подавляющее большинство людей даже не думают о звуковых картах и даже не знают, что они из себя представляют, покупая электронику. Это связано с тем, что специализированные решения настолько популярны.
Это связано с тем, что специализированные решения настолько популярны.
Для специальной звуковой карты обычно требуется слот PCIe на материнской плате. Это может быть проблемой для материнских плат ITX, поскольку они имеют один слот PCIe. Если у вас есть видеокарта, занимающая слот, вы не сможете использовать звуковую карту.
Звуковые карты USB также существуют, но часто звучат не так хорошо. Они обычно поставляются с игровыми гарнитурами, и они отлично подходят, если вам нужна звуковая карта, но у вас нет места или вы не хотите добавлять компонент на свой компьютер.
Встроенные звуковые карты могут иметь не такое хорошее качество, как дискретные карты, но они занимают меньше места, более удобны, а качество звука достаточно для большинства людей.
Объявления
Преимущества звуковой карты
Раньше наличие специальной карты было необходимо. В то время компьютерные процессоры не были достаточно мощными для интегрированных решений.
По мере того, как процессоры становились все более мощными, появлялись интегрированные решения, но они все еще не были такими уж хорошими. Для пользователей, которые использовали свой ПК не только для просмотра веб-страниц и электронной почты, звуковая карта была необходима.
Интегрированные решения постоянно совершенствуются, но только в последние 10-5 лет они не были так хороши. Звук материнской платы теперь удовлетворяет потребности большинства людей. Основная причина приобрести звуковую карту сейчас — это если вы создаете аудиосистему премиум-класса или обновляете старую систему.
Звуковая карта в обычных наушниках, скорее всего, не улучшит звук, но в наушниках более высокого качества звук может стать более четким и качественным.
Некоторые звуковые карты поддерживают настройки как виртуального, так и реального объемного звучания. Некоторые модели поддерживают объемный звук 5.1, а некоторые игровые варианты поддерживают объемный звук 7.1. Они отлично подходят для тех, кто ищет иммерсивный динамик или наушники для прослушивания музыки, игр или просмотра фильмов.
Также стоит отметить, что звуковая карта может дать вам немного лучшую производительность ПК, сняв часть нагрузки с вашего процессора, но если это ваш собственный приоритет, лучше просто инвестировать эти деньги в лучший процессор.
Объявления
Подумайте о приобретении вместо этого усилителя и ЦАП
Многие люди считают звуковую карту нецелесообразным вложением средств, когда вместо этого вы можете приобрести усилитель и ЦАП с лучшими характеристиками по цене. Создание установки с обоими или только с усилителем — отличный способ улучшить вашу настройку, и вы можете решить некоторые проблемы, с которыми сталкиваются звуковые карты.
Еще одним преимуществом усилителя и ЦАП перед звуковой картой является пространство и внешний вид. Звуковые карты занимают слот на материнской плате вашего компьютера, и они часто выглядят не очень хорошо, но усилители и ЦАП часто выглядят намного лучше и вместо этого занимают место только на вашем столе, а не на вашем ПК.
Пожалуй, самое худшее, что есть в звуковых картах и встроенном звуке, — это помехи. Помехи отрицательно повлияют на звук, воспроизводимый вашим аудиоустройством, и вызваны другими электрическими компонентами. Эта проблема особенно очевидна для IEM, поскольку они очень чувствительны, но также могут влиять на наушники и динамики. Помехи могут быть лучше или хуже в зависимости от карты, но они есть на всех моделях.
Усилители и ЦАП обеспечивают не только лучшее качество звука, но и больше возможностей. Вы можете найти игровые ЦАП, такие как Sennheiser GSX 1000, с виртуальным объемным звуком, микрофонным входом и многим другим. Хотя существуют звуковые карты с аналогичными функциями, вы найдете более интересные и полезные функции на рынке усилителей и ЦАП.
Как и звуковые карты, усилители и ЦАП действительно нужны только для более мощных и высокопроизводительных наушников, но у усилителя и ЦАП больше возможностей, поскольку существует гораздо больше вариантов, особенно в более высоких ценовых диапазонах. Часто вместо звуковой карты лучше использовать усилитель и ЦАП.
Часто вместо звуковой карты лучше использовать усилитель и ЦАП.
Объявления
Рекомендуемая звуковая карта
Если у вас ограниченный бюджет, но вам все же нужно обновить аудиосистему, Creative Sound Blaster Audigy FX 5.1 — лучший вариант менее чем за 50 долларов. Audigy FX поддерживает объемный звук 5.1, но если вам нужно больше входов для объемного звука 7.1 и немного улучшенный звук, вы также можете обновить его до Creative Sound Blaster Audigy RX 7.1.
Оба являются шагом вперед по сравнению со звуком материнской платы и обеспечивают множество выходов. Кроме того, оба этих варианта имеют достаточную мощность для многих высококачественных динамиков и наушников, поскольку они могут обеспечивать мощность до 600 Ом.
Рекомендуемая лучшая звуковая карта
Если вам нужна настройка объемного звучания, особенно для динамиков, Creative Sound Blaster AE-5 — это просто фантастика. AE-5 обеспечивает отличное качество звука и считается одной из лучших звуковых карт вне зависимости от цены. Он поддерживает очень точный виртуальный объемный звук 7.1, обеспечивающий отличное погружение в игры.
Он поддерживает очень точный виртуальный объемный звук 7.1, обеспечивающий отличное погружение в игры.
Эта звуковая карта отличается не только отличным качеством звука, но и великолепным внешним видом. Карта имеет гладкий черный или белый корпус с RGB-подсветкой.
Эта карта — отличный способ улучшить внешний вид вашего ПК. Он обеспечивает достаточную мощность и большую четкость для всех видов музыки и наушников премиум-класса.
Заключение
Сегодня вам не понадобится звуковая карта, если вы собираете ПК, но если вы планируете собрать установку, которая будет работать со звуковым оборудованием премиум-класса, или вы обновляете старую установку, вы можете заметить преимущество.
Хотя в них нет необходимости, они предоставляют определенные преимущества для тех, кто хочет использовать высококачественную настройку звука или хочет настроить звук, который может обеспечить более захватывающий игровой процесс.
Если вы ищете более качественную установку, вам определенно следует подумать о приобретении ЦАП и усилителя. Они обладают многими преимуществами, которые вы можете получить со звуковой картой, но не сталкиваются с некоторыми проблемами, которые есть у них, такими как звуковые помехи от других компонентов.
Они обладают многими преимуществами, которые вы можете получить со звуковой картой, но не сталкиваются с некоторыми проблемами, которые есть у них, такими как звуковые помехи от других компонентов.
В целом, существует много способов улучшить качество звука, но большинство людей вполне устраивают качество звука современных материнских плат.
Как всегда спасибо за чтение и приятного прослушивания!
Объявления
Нравится:
Нравится Загрузка…
Как работает встроенная аудиосистема — аппаратные секреты
Введение
Содержимое
Сегодня все материнские платы имеют встроенную звуковую карту (эта функция имеет несколько разных названий, например встроенный звук, встроенный звук, встроенный звук или встроенный звук). В этом уроке мы объясним, как создается встроенный звук, что позволит вам понять, что такое кодек и какова его важность для качества звука.
Некоторые материнские платы очень высокого класса поставляются с аудиоразъемом не на материнской плате, а на дополнительной плате, которая поставляется вместе с продуктом и устанавливается в слот PCI Express x1 или в специальный разъем на материнской плате. Этот вариант используется только потому, что у некоторых high-end материнских плат уже так много разъемов на задней панели материнской платы, что аудиоразъемы туда не помещаются, и использование дополнительной карты решает эту проблему, так как разъемы теперь будут доступна в одном из слотов корпуса компьютера.
Этот вариант используется только потому, что у некоторых high-end материнских плат уже так много разъемов на задней панели материнской платы, что аудиоразъемы туда не помещаются, и использование дополнительной карты решает эту проблему, так как разъемы теперь будут доступна в одном из слотов корпуса компьютера.
| Предварительный просмотр | Продукт | |
|---|---|---|
| Звуковая карта Creative Sound Blaster Audigy FX PCIe 5.1 с высокопроизводительным усилителем для наушников | Купить на Амазоне |
Аудио может быть доступно в двух различных форматах: аналоговом или цифровом. Компьютеры — это цифровые системы, поэтому они могут воспроизводить звук и управлять им только в цифровом формате. Проблема, однако, в том, что в реальном мире звук является аналоговой сущностью. Динамики ожидают аналогового сигнала, чтобы они могли воспроизводить звуки; вы не можете подавать на динамики цифровой сигнал — так называемые «цифровые динамики» на самом деле являются аналоговыми динамиками с цифро-аналоговым преобразователем (ЦАП), преобразующим цифровой сигнал, отправляемый компьютером, в аналоговый сигнал.
Компьютеры — это цифровые системы, поэтому они могут воспроизводить звук и управлять им только в цифровом формате. Проблема, однако, в том, что в реальном мире звук является аналоговой сущностью. Динамики ожидают аналогового сигнала, чтобы они могли воспроизводить звуки; вы не можете подавать на динамики цифровой сигнал — так называемые «цифровые динамики» на самом деле являются аналоговыми динамиками с цифро-аналоговым преобразователем (ЦАП), преобразующим цифровой сигнал, отправляемый компьютером, в аналоговый сигнал.
На материнских платах имеется микросхема, называемая кодеком (сокращение от coder/decoder), которая отвечает за преобразование цифровых аудиосигналов в аналоговые и наоборот. Этот компонент очень важен, так как он определяет качество звука звуковой карты, и мы поговорим о нем позже.
Процесс преобразования цифрового сигнала, посылаемого компьютером, в аналоговый сигнал, чтобы вы могли слышать звук в динамиках, например при воспроизведении файла MP3 или видеофайла, называется преобразованием цифрового сигнала в аналоговый. аналоговое преобразование или ЦАП для краткости. Обратный процесс, т. е. преобразование аналоговых звуков, посылаемых на компьютер через микрофон или через его «линейный» вход, в цифровые — например, когда вы подключаете кассетную деку или проигрыватель к компьютеру для преобразования старой музыки в файлы MP3 — называется аналого-цифровым преобразованием или сокращенно АЦП.
аналоговое преобразование или ЦАП для краткости. Обратный процесс, т. е. преобразование аналоговых звуков, посылаемых на компьютер через микрофон или через его «линейный» вход, в цифровые — например, когда вы подключаете кассетную деку или проигрыватель к компьютеру для преобразования старой музыки в файлы MP3 — называется аналого-цифровым преобразованием или сокращенно АЦП.
На любой звуковой карте, в том числе встроенной в материнскую плату, можно найти два типа разъемов: аналоговый и цифровой. Аналоговые разъемы (обычно мини-джеки 3,5 мм) позволяют подключать звуковую карту напрямую к динамикам (то есть «аналоговым динамикам»). Это самый дешевый и простой способ подключения колонок к компьютеру.
Цифровое соединение, также известное как SPDIF (формат цифрового межсоединения Sony/Phillips), может быть найдено в двух вариантах: коаксиальное (с использованием монофонического разъема RCA) или оптическое (с использованием разъема под названием Toslink).
Это соединение позволяет подключать звуковую карту к ресиверам домашнего кинотеатра и цифровым динамикам. Как мы уже объясняли, громкоговорители — это аналоговые устройства. Ресиверы для домашнего кинотеатра и цифровые динамики имеют внутри цифро-аналоговый преобразователь, который преобразует полученный цифровой сигнал в аналоговый, а затем отправляет сигнал на динамики.
Как мы уже объясняли, громкоговорители — это аналоговые устройства. Ресиверы для домашнего кинотеатра и цифровые динамики имеют внутри цифро-аналоговый преобразователь, который преобразует полученный цифровой сигнал в аналоговый, а затем отправляет сигнал на динамики.
Цифровое соединение имеет некоторые преимущества по сравнению с аналоговым соединением. Во-первых, обычно в ресиверах для домашнего кинотеатра и цифровых колонках используется лучший кодек, чем тот, что используется на материнской плате, и из-за этого качество звука выше (главным образом, более низкий уровень шума).
Во-вторых, ресиверы для домашнего кинотеатра и цифровые динамики могут иметь функции, отсутствующие у аналоговых динамиков, такие как Dolby Pro Logic, который имитирует объемный звук, когда исходный источник звука является просто стереофоническим (т. е. только два канала). имеют такую функцию, если используемое вами программное обеспечение предоставляет их.
И, в-третьих, при цифровом подключении вам понадобится всего один кабель для подключения ПК к домашнему кинотеатру или цифровым колонкам, а при аналоговом подключении вам понадобится один кабель для каждой пары колонок (в системе 5. 1 вам понадобится три кабеля). , Например).
1 вам понадобится три кабеля). , Например).
Недостатком цифрового подключения является цена, так как компоненты, связанные с цифровым подключением, более дорогие (стоимость ресивера для домашнего кинотеатра и набора динамиков намного выше, чем стоимость набора аналоговых динамиков для вашего ПК), причиной является использование более дорогого кодека, а также стоимость декодеров для нескольких дополнительных улучшений, таких как вышеупомянутый Dolby Pro Logic.
На рис. 1 вы можете видеть разъемы на задней панели материнской платы (ASUS P5K-E), а также цифровые (рис. 2) и аналоговые (рис. 3) аудиоразъемы.
Рисунок 1: Разъемы на задней панели материнской платы (ASUS P5K-E).
Рис. 2: Цифровые аудиоразъемы (коаксиальный вверху, оптический внизу).
Рис. 3: Аналоговые аудиоразъемы .
Количество аналоговых разъемов, которые вы найдете на вашей материнской плате, будет зависеть от того, сколько аудиоканалов у вашей материнской платы (2, 4, 6 или 8) — кстати, «каналы» означают «выходы для отдельных динамиков», а 5. 1 и 6 — синонимы, так как 7.1 и 8 — тоже синонимы; это разные способы сказать одно и то же. В лучшем случае (восемь каналов — формат 7.1) у вас будет шесть разъемов, как показано на рисунке 3. Цветовой код, используемый аналоговыми аудиоразъемами, следующий:
1 и 6 — синонимы, так как 7.1 и 8 — тоже синонимы; это разные способы сказать одно и то же. В лучшем случае (восемь каналов — формат 7.1) у вас будет шесть разъемов, как показано на рисунке 3. Цветовой код, используемый аналоговыми аудиоразъемами, следующий:
- Розовый: микрофон в
- Синий: линия в
- Зеленый: выход передних динамиков
- Черный (или темно-синий на некоторых старых платах): выход задних динамиков
- Оранжевый: центральный/сабвуферный выход
- Серый: средние динамики выведены
На материнских платах всего с двумя аудиоканалами вы найдете только розовый, синий и зеленый разъемы. На некоторых материнских платах с четырьмя или шестью каналами вы не найдете черные и оранжевые разъемы. В этом случае синий разъем используется как для линейного входа, так и для выхода на тыловые динамики, а розовый разъем используется как для микрофонного входа, так и для выхода на центральные/сабвуферные динамики.
Конечно, эта конфигурация не идеальна, так как всякий раз, когда вы хотите использовать любой из этих разъемов для другой функции (например, подключить микрофон для разговора по Skype), вам придется вручную отсоединить один штекер (штекер динамика). и установите другой штекер (штекер микрофона) и снова включите их позже (после того, как вы закончите пользоваться Skype).
и установите другой штекер (штекер микрофона) и снова включите их позже (после того, как вы закончите пользоваться Skype).
Также некоторые материнские платы с восемью аудиоканалами не имеют серого разъема, что позволяет напрямую подключать к материнской плате только аналоговые динамики 5.1. В этом случае, если вы хотите использовать все восемь каналов, вам нужно будет подключить материнскую плату к ресиверу домашнего кинотеатра 7.1 или цифровым динамикам, используя соединение SPDIF (то есть цифровое).
Последнее обновление 26 сентября 2022 г. в 21:46 / Партнерские ссылки / Изображения из Amazon Product Advertising API
Что такое звуковая карта
следующий → ← предыдущая Внутри компьютера звуковая карта представляет собой компонент расширения, который также называется звуковой платой, устройством вывода звука или звуковой картой. Он предлагает возможности ввода и вывода звука на компьютерах, которые можно услышать с помощью динамиков или наушников. Обычно для приема аудиоданных подключается устройство ввода, микрофон, а для вывода аудиоданных обычно используются динамики или наушники. В большинстве наушников используются миниджеки размером 3,5 мм, которые соответствуют размеру разъема. Через оптический аудиопорт, такой как разъем Toslink, или с помощью стандартного соединения TRS (наконечник-кольцо-втулка), некоторые звуковые карты поддерживают цифровой аудиовход и выход. Преобразование входящих цифровых аудиоданных в аналоговый звук является основной функцией звуковой карты, с помощью которой динамики могут воспроизводить звук. В обратном случае аналоговые аудиоданные с микрофона преобразуются звуковой картой в цифровые. Эти данные можно хранить на компьютере, а также изменять с помощью аудиопрограмм. Хотя многие машины могут содержать настоящую карту, установленную в слоте PCI, звуковая карта также является частью материнской платы некоторых компьютеров. Кроме того, вы можете установить новую звуковую карту (профессиональную звуковую карту), если вам действительно нужно расширить звуковые возможности вашего компьютера. Профессиональные звуковые карты могут иметь больше входов и выходов и поддерживать расширенные частоты дискретизации, например 192 кГц, а не 44,1 кГц. Вместо 3,5 мм некоторые звуковые карты могут иметь разъемы 1/4 дюйма, которые подходят для большинства инструментальных выходов. Однако, чтобы расширить звуковые возможности вашего компьютера, вы можете установить профессиональные звуковые карты. Для многоканальной записи также можно использовать другой вариант коммутационного бокса. Как правило, эта коробка содержит множество аудиоразъемов и встроенную звуковую карту; это называется внешним ящиком. Например, 16 каналов аудио поддерживаются коммутационным блоком, который не может поместиться на одной плате. Описание звуковой картыЗвуковая карта — это аппаратное обеспечение прямоугольной формы, которое содержит различные порты сбоку для подключения аудиоустройств, таких как динамик, а также имеет несколько контактов в нижней части карты. Как и материнская плата, периферийные карты и корпус разработаны с учетом совместимости; поэтому в момент установки звуковой карты она как раз выходит за пределы задней части корпуса. Это делает его легко доступным для использования. У вас также есть возможность со звуковой картой подключить микрофоны, наушники, а также другие аудиоустройства к вашему компьютеру; потому что есть также звуковые карты USB. Кроме того, вы можете подключить его напрямую к USB-порту с помощью небольшого адаптера. Раньше при использовании узкого диапазона частот компьютеры изначально могли издавать только звуковые сигналы. Со временем, как по профессиональным, так и по развлекательным причинам, потребность в высококачественном звуке возросла из-за растущего развития мультимедиа. Звуковая карта AdLib была создана, чтобы удовлетворить эту потребность. В звуковой карте AdLib были доступны функции перкуссионного режима и 9-голосного режима, которые сделали возможным программирование звука. Для компьютеров большинство производителей материнских плат предоставляют встроенные звуковые карты. Однако опытные пользователи вместо обычных встроенных карт обычно используют карты расширения, выбранные в соответствии с их конкретными требованиями. Типы звуковых карт Звуковая карта — это компонент расширения компьютера, который позволяет вам слышать звук, исходящий от видеофайлов, mp3-файлов и т. д. В конце 1980-х и начале 1990-х годов звуковые карты впервые стали широко использоваться. В наше время почти все компьютеры поставляются с ним. Звуковые чипы материнской платыЗвуковые карты были дорогостоящими дополнительными картами, когда они были представлены впервые. Его стоимость составляла сотни долларов. Когда технология компьютерного звука стала доступной по низкой цене, технология миниатюризации позволила производителям компьютерного оборудования воспроизводить звук в одном чипе. В наше время редко можно найти компьютер, не содержащий звуковой чип материнской платы. Даже если они содержат только отдельную звуковую карту. Звуковые чипы материнской платы сделали звуковую карту доступной для всех владельцев компьютеров. Вы можете определить, есть ли в вашей системе звуковой чип материнской платы. Стандартные звуковые карты Внутри компьютера стандартная звуковая карта подключается к одному из слотов. Использование звуковой карты, а не звукового чипа материнской платы, дает преимущество, поскольку оно содержит собственные процессорные чипы. Внешние звуковые адаптерыВнешний звуковой адаптер имеет все те же функции, что и стандартная звуковая карта. Это небольшая коробка, позволяющая подключаться к компьютеру через порт USB или FireWire вместо внутреннего слота расширения. Иногда он содержит функцию, которой нет в стандартной звуковой карте, например физические ручки регулировки громкости и дополнительные входы и выходы. По сравнению со стандартной звуковой картой перенести внешний звуковой адаптер на новый компьютер намного проще. Кроме того, со слотами расширения USB или FireWire это единственный способ улучшить звук ноутбука. Использование звуковой карты Звуковая карта в основном используется для воспроизведения звука, который вы слышите при воспроизведении музыки, в различных форматах и с различными уровнями контроля.
История звуковой картыЗвуковая карта, способная к синтезу 4-голосной музыки, Gooch Synthetic Woodwind считается первой звуковой картой. Он использовался терминалами PLATO, изобретенными Шервином Гучем в 1972 году. AdLib была одной из первых компаний, начавших производить звуковые карты или компьютеры, совместимые с IBM PC. В 1987, на базе звукового чипа Yamaha YM3812 компания AdLib разработала карту музыкального синтезатора. Хотя до 1988 года звуковые карты для IBM PC были большой редкостью. Для большинства пользователей IBM PC для воспроизведения звука и музыки внутренний динамик ПК был единственным способом. Следовательно, на основе «бипов и бупов» был описан звук, который привел к общему прозвищу «бипер». Во время воспроизведения звуков возникла необходимость остановить всю другую обработку. The Consumer Electronics Show, что ПК не смогли стать ведущими домашними компьютерами, поскольку у них был только ограниченный звук, заявила группа руководителей компьютерных игр в 1988. По сравнению с текущими продуктами для него требовалась звуковая карта за 49-79 долларов с лучшими возможностями. В 1989 , он был основан в обзоре Computer Gaming World, который AdLib, шесть Roland и Covox и семь Creative Music System/Game Blaster были запланированы для поддержки 18 из 25 игровых компаний. Соединения звуковой карты Справа показано изображение, описывающее аудиопорты или аудиоразъемы звуковой карты, разъемы которых находятся на задней панели компьютера.
Звуковые карты и качество звукаВместо звуковых карт расширения многие современные карты имеют ту же технологию, встроенную непосредственно в материнскую плату. Эти карты известны как встроенные звуковые карты. Но эта конфигурация делает аудиосистему чуть менее мощной и позволяет использовать менее дорогой компьютер. Практически этот способ подходит для всех пользователей компьютеров. Обычно для серьезного профессионала в области звука необходимы специальные звуковые карты. Чтобы использовать общий провод заземления, поскольку большинство настольных компьютеров настроены на разъемы и порты для наушников на передней панели. Таким образом, если у вас также подключены USB-устройства, вы можете услышать статические помехи в наушниках. В компьютере нет звука Хотя может случиться так, что звуковая карта или динамики больше не взаимодействуют друг с другом, поскольку возможно, что они отключились от своих портов/питания. Обычно это может быть проблема, связанная с программным обеспечением, которое препятствует воспроизведению звука. Звук может быть вызван отсутствующим или поврежденным драйвером устройства, что может быть еще одной причиной отсутствия звука. Установка драйвера звуковой карты с помощью любых бесплатных средств обновления драйверов — лучший способ решить эту проблему. Если вы проверили все, что описано выше, но ваш компьютер по-прежнему не воспроизводит звук. Теперь вам нужно проверить, установлено ли у вас правильное программное обеспечение для воспроизведения мультимедиа. Покупка звуковой картыДоступно множество звуковых карт, но наиболее популярными картами являются Turtle Beach, Creative Labs (Sound Blaster) и Diamond Multimedia. Процесс установки звуковой карты сравнительно прост. Однако, в отличие от периферийных устройств, звуковая карта подключается внутри, если она не закреплена должным образом. Следующая темаBlu-ray и DVD ← предыдущая следующий → |
Компьютерная звуковая карта | Звуковая карта
Компьютерное оборудование:
• Инструменты, статические и чистящие средства
• Форм-фактор
• Корпус ПК и вентиляторы
• Материнская плата
• Процессор (ЦП)
• Блок питания
• ОЗУ
• Жесткий диск
• Твердотельный накопитель
• Оптический дисковод
• Диск для гибких дисков
• Видеокарта
• Звуковая карта
• Сетевая карта
• Монитор компьютера
• Клавиатура и мышь
• Ноутбук/нетбук
• Сборка компьютера
• Разгон
Операционная система и резервное копирование:
• Операционная система
• Драйверы
• Инструменты Windows
• Учетные записи пользователей
• Резервный номер
• Windows 10
Интернет и сеть:
• Интернет
• Wi-Fi или кабель
• Улучшить скорость широкополосного доступа
• Сетевые компьютеры
Компьютерная периферия:
• Принтер
• Сканер
• Внешний жесткий диск
• USB-накопитель
Компьютерная безопасность:
• Антивирус
• Антишпионское ПО
• Фишинг
• Брандмауэр
Распространенные проблемы с ПК:
• Медленный компьютер
• Отказ оборудования
• Сбой программного обеспечения
• Проблемы с печатью
Разное:
• Ярлыки Windows
• Глоссарий терминов
• Палитра цветов HTML
• Преобразователь базы чисел
Материнская плата вашего компьютера может уже иметь адекватный встроенный звук ( Audio ), но вы можете улучшить его, добавив хорошую звуковую карту. Если вы любите слушать музыку на компьютере или смотреть фильмы на DVD или Blu-ray, возможно, вам стоит приобрести хорошую звуковую карту и набор приличных динамиков.
Если вы любите слушать музыку на компьютере или смотреть фильмы на DVD или Blu-ray, возможно, вам стоит приобрести хорошую звуковую карту и набор приличных динамиков.
Звуковая карта обычно вставляется в слот расширения PCI или PCIe x1 на материнской плате. Порты на задней панели карты различаются в зависимости от приобретаемой звуковой карты.
Звуковая карта — PCI
Базовая звуковая карта будет иметь розовый линейный вход для микрофона (микрофон), лимонно-зеленый линейный выход (динамики и наушники), светло-голубой линейный вход (MP3-плеер, музыкальные инструменты) и, возможно, игровой порт. Более продвинутая звуковая карта также будет иметь оранжевый центральный линейный выход (сабвуфер и центральный динамик), черный линейный выход сзади (задние динамики) и иногда серебристо-серый линейный выход (боковые динамики). Вы также можете найти порты S/PDIF Out и S/PDIF In на звуковой карте.
Порты с цветовой кодировкой:
Порты на большинстве звуковых карт имеют цветовую кодировку, как показано ниже:
| Pink | Line In Mic | Microphone | ||||
|---|---|---|---|---|---|---|
| Lime-green | Line Out Front | Main Front Speakers or Headphones | ||||
| Light-blue | Line In | Input for MP3 player, Музыкальные инструменты и т. д. д. | ||||
| Оранжевый | Центральный линейный выход | Subwoofer & Center Disher | ||||
| Black | Линия задней части | Задние динамики | ||||
| Серебряные/Серые | Линейные стороны | SILDER/GREY | LINE OUT Если вы просто хотите подключить к компьютеру два динамика, используйте светло-зеленый порт. Однако ваша звуковая карта может поддерживать объемный звук 5.1 или 7.1, что позволяет использовать более двух динамиков. Руководство по звуковой карте должно предоставить вам эту информацию. Объемный звук 5.1 будет использовать 6 каналов с двумя передними динамиками (светло-зелеными), центральным динамиком и сабвуфером (оранжевыми) и двумя задними динамиками (черными). Объемный звук 7.1 будет использовать 8 каналов с той же компоновкой, что и 5.1, за исключением того, что у него есть два дополнительных боковых динамика (серебристый/серый).
Причина, по которой объемный звук 5.1 получил свое название, заключается в том, что есть 5 каналов, которые воспроизводят полный диапазон звуковых частот, и 1 канал, который воспроизводит крайне низкие частоты ( бас ), называемый сабвуфером. 7.1 Surround Sound имеет 7 каналов с полным диапазоном частот и 1 сабвуфер. Если вы покупаете акустическую систему 5.1 для своего компьютера, она обычно поставляется с пятью динамиками, коробкой для сабвуфера, которая включает в себя все соединения для вашей звуковой карты и динамиков, а также подключение к сети переменного тока и подключение к контроллеру. Звуковая карта подключается к корпусу через разъемы 3,5 мм, и вы должны подключить передний линейный выход (светло-зеленый), центральный линейный выход (оранжевый) и задний линейный выход (черный). Каждый линейный выход 3,5 мм на звуковой карте обеспечивает два канала несжатого аналогового звука. У вас также может быть разъем S/PDIF ( Sony/Phillips Digital Interface Format ) выходной порт на звуковой карте, который может обеспечивать два канала несжатого цифрового звука или объемный звук 5.1/7.1 сжатого цифрового звука. S/PDIF использует коаксиальные или оптические соединения для вывода звуковой карты. Конфигурация программного обеспечения После установки в компьютер новой звуковой карты вам потребуется установить драйвер. Звуковая карта должна включать диск с правильным драйвером, или вы можете установить самый последний драйвер с веб-сайта производителя. Ваша звуковая карта может быть настроена на объемный звук 5. Аудиопорты на передней панели Корпус вашего компьютера может иметь аудиопорты на передней панели, чтобы вы могли подключить наушники и микрофон. Чтобы эти порты работали, они должны быть подключены к вашей звуковой карте. От аудиопортов на передней панели должен идти кабель с разъемом AC’97 и/или HD Audio. Этот разъем подключается к разъему в верхней части звуковой карты. Следующая страница Что такое звуковая карта+ В одной веселой песенке есть слова «Весна приходит, птицы поют». Что такое звуковая карта? Звуковая карта (платная) — это специальное звуковое устройство, позволяющее воспроизводить и записывать звук на ПК. Структура звуковой карты состоит из микшеров звуковой карты, аналого-цифровых (цифро-аналоговых) преобразователей, процессора и соответствующих входов/выходов. Многие считают, что звуковая карта не такая важная часть ПК, как блок питания или видеокарта. С этим можно частично согласиться, но «тупому» компьютеру будет очень некомфортно даже с лучшим БП или видеокартой. Иногда спрашивают: «Какая сейчас у меня звуковая карта?» или « Как проверить звуковую карту? ” Это можно определить визуально или посмотрев по той же стоимости или через специальные программы отображающие все аппаратные компоненты компьютера, типа EVEREST или другие. Рассмотрим подробнее основные характеристики звуковой карты: 1. Типы звуковых карт (форм-фактор).Форм-фактор звуковой карты — способ ее технической реализации. На данный момент можно найти такие основные типы звуковых карт:
2. Частота звуковой карты.Частота — характеристика звуковой карты, показывающая количество сигналов, которые карта обрабатывает в единицу времени при работе со звуком. Измеряется в герцах. Большинство звуковых карт имеют частоту 96 или 192 кГц. Чем выше показатель частоты, тем лучше. В общем, вы должны сосредоточиться на этих частотах. 3. Преобразователи скорости.Как я уже упоминал, в состав музыкальной карты входят аналого-цифровой (АЦП) и цифро-аналоговый преобразователи (ЦАП), которые отвечают за преобразование звука из аналогового формата в цифровой и обратно. Скорость конвертера указывает количество уровней сигнала, с которыми может работать карта. Измеряется в битах. Новые звуковые карты обычно имеют битовые преобразователи на 24 бита, этого достаточно. 4. Сигнал/шум (С/Ш). На этой цифре указан сигнал звуковой карты и шум, возникающий при воспроизведении этого сигнала. Для хорошей внешней звуковой карты этот показатель должен быть больше 90 дБ. Профессиональная звуковая карта может иметь коэффициент 100 дБ и более. 5. Количество разъемов и портов звуковой карты.К звуковой карте можно подключить различное количество устройств и от количества входов/выходов зависит количество таких устройств, которые можно подключить. Минимальный набор портов звуковой карты должен обеспечивать наличие микрофонного входа и следующих выходов:
Это минимально необходимые входы/выходы звуковой карты, но это могут быть и другие входы/выходы на карте. Так что если вы точно знаете, какие устройства будете подключать к этому блоку, проверьте наличие необходимого разъема. |



 Сделать это можно подключением в заведомо рабочий разъём, например, где у вас вставлена мышка. Можно задействовать другой порт ПК или ноутбука, или же проверить работоспособность звуковой карты на ином компьютерном устройстве.
Сделать это можно подключением в заведомо рабочий разъём, например, где у вас вставлена мышка. Можно задействовать другой порт ПК или ноутбука, или же проверить работоспособность звуковой карты на ином компьютерном устройстве.
 Например, у меня их две: NVIDIA (контроллер, относящийся к видеокарте) и Realtek (встроенная карта). Если нужна более подробная информация, то ее вы можете посмотреть в разделах «HD Audio» и «Audio Windows».
Например, у меня их две: NVIDIA (контроллер, относящийся к видеокарте) и Realtek (встроенная карта). Если нужна более подробная информация, то ее вы можете посмотреть в разделах «HD Audio» и «Audio Windows».
