Перенесите плейлисты и избранные с YouTube Music в Zvuk с помощью Soundiiz
Лучшее решение для управления вашей онлайн-коллекцией музыки!
- Поддерживаемые музыкальные сервисы: 44
- Передавайте свои плейлисты и избранное
- Не нужно устанавливать приложения
Как перенести плейлисты от YouTube Music к Zvuk (Звук)?
Это краткое руководство поможет вам переместить один или несколько плейлистов с YouTube Music в Zvuk (Звук).
Бесплатно (один за другим) Премиум (сразу несколько) Плейлисты Передать
- Откройте Soundiiz и выберите инструмент передачи.
- Подключите свои аккаунты YouTube Music и Zvuk (Звук).
- Выберите все плейлисты, которые вы хотите скопировать в Zvuk (Звук).
- Подтвердите выбор и начните передачу!
Передать из YouTube Music в Zvuk (Звук)!
Как перенести альбомы с YouTube Music на Zvuk (Звук)?
Мы не можем перенести данные такого рода на Zvuk (Звук). Либо эта платформа не поддерживает такого рода данные, либо мы не можем получить эти данные из исходной платформы. Подробнее
Либо эта платформа не поддерживает такого рода данные, либо мы не можем получить эти данные из исходной платформы. Подробнее
Как перенести исполнителей с YouTube Music на Zvuk (Звук)?
У вас есть любимые исполнители на YouTube Music и вы хотите переместить их в Zvuk (Звук)? Следующие шаги должны вам помочь:
Бесплатно (один за другим) Премиум Исполнители Передать
- Откройте Soundiiz и выберите инструмент передачи.
- Подключите свои аккаунты YouTube Music и Zvuk (Звук).
- Выберите всех исполнителей, на которых вы хотите подписаться в Zvuk (Звук).
- Подтвердите выбор и начните передачу!
Передать из YouTube Music в Zvuk (Звук)!
Как перенести любимые треки с YouTube Music на Zvuk (Звук)?
У вас есть любимые треки на YouTube Music и вы хотите переместить их в Zvuk (Звук)? Следующие шаги должны вам помочь:
Бесплатно (один за другим) Премиум Треки Передать
- Откройте Soundiiz и выберите инструмент передачи.

- Подключите свои аккаунты YouTube Music и Zvuk (Звук).
- Выберите все песни, которые вы хотите добавить в Zvuk (Звук).
- Подтвердите выбор и начните передачу!
Передать из YouTube Music в Zvuk (Звук)!
Что такое YouTube Music?
YouTube Music — потоковый музыкальный сервис. Он предоставляет специальный интерфейс для контента, ориентированного на музыку, и позволяет пользователям просматривать музыкальные видео на YouTube по жанрам, плейлистам и рекомендациям.
Что такое Zvuk (Звук)?
Zvooq — ориентируется на массовый спрос и местные вкусы. Zvooq бесплатно предоставляет каталог из более чем 25 миллионов треков и подбирает его в зависимости от настроения, ситуаций и мест, имеющих отношение к нашей жизни.
Что такое Soundiiz?
Soundiiz — это наиболее полный онлайн-инструмент для управления музыкальной библиотекой между различными сервисами. Он предлагает простой способ импорта и экспорта плейлистов, а также любимых треков, исполнителей и альбомов.
Он предлагает простой способ импорта и экспорта плейлистов, а также любимых треков, исполнителей и альбомов.
Почему нет звука на некоторых видео youtube
Для многих пользователей YouTube стал настоящим домом и основным местом проведения досуга в глобальной сети……………
Наверняка, вы заходили на него, чтобы просмотреть несколько роликов, а затем пропадали здесь на несколько часов………………………………………………………………….
→ Список популярных проблем можно перечислять долго, но в этой статье мы дадим ответ, почему на YouTube нет звука !
Эта неисправность встречается достаточно часто, но не спешите паниковать, а лучше – прочитайте нашу статью ↓↓↓
Содержание
- Отсутствует Звучание на YouTube: основные причины
- Если музыка исчезла: решение есть
Итак, в очередной раз, когда просматривали любимый ролик, обнаружили, что отсутствует звук – не беда.
У этой проблемы может быть несколько истоков, начиная от неисправностей в вашем компьютере, заканчивая ошибками на самом сервисе……….
В первую очередь, мы рекомендуем произвести общие действия, которые могут повлиять на то, что нет звука в роликах на YouTube, и проблема устраниться самостоятельно: ↓↓↓
- Перезагрузите компьютер. Нередко в процессе работы возникают мелкие ошибки в работе OS или драйверов, которые разрешаются после перезапуска.
- Запуск другого контента. Так как причина может быть связана с отдельным роликом, можно попросту перезапустить браузер, ролик или воспроизвести другое видео.
- Проверка оборудования. Убедитесь, что все разъемы подключены и звук передается на компьютер. Так, если в микшере отображается изменение звук, то с сигналом все впорядке.
Если проблема сохраняется, то вероятно, причина, почему некоторые видео на YouTube без звука состоит в другом.
Теперь ниже мы рассмотрим другие популярные неполадки, которые могут сопровождаться тем, что не работает звук на YouTube: ⇓⇓⇓
- Отключено звучание.
 Вы можете случайно выключить аудио в плеере или на компьютере. В таком случае нет звука на всех роликах.
Вы можете случайно выключить аудио в плеере или на компьютере. В таком случае нет звука на всех роликах. - Несовместимость ПО. Очень часто нет звука в некоторых видео по той причине, что используется устаревший Flash-плеер или HTML
- Браузер. Также можно обнаружить, что только в некоторых браузерах нет звука (например, в Google Chrome, Firefox или Яндекс).
Внимание!
⇒ Если вы вдруг заметили, что нет звука при скачивании на YouTube, то желательно сменить загрузчик или формат.
Если музыка исчезла: решение есть
Хотите снова просматривать любимее ролики, тогда специально для вас мы опубликовали наиболее популярные методы ↓↓↓
Обратите внимание, что некоторые методы могут оказаться эффективными в вашем случае, а другие – не окажут нужного эффекта……
Метод 1. Включаем звук в плеере
Очень часто пользователи, не замечая того, самостоятельно выключают звук. Если вы из числа этих счастливчиков , тогда эта инструкция вам подойдет.
Если вы из числа этих счастливчиков , тогда эта инструкция вам подойдет.
Зайдите на YouTube и запустите любой ролик. Вы могли заметить, что справа от кнопки «Play» находится значок для регулировки громкости.
Если случайно на него кликнуть, то можно увидеть, что он будет перечеркнут, то есть, нет звука на YouTube.
Чтобы активировать аудио достаточно еще один раз кликнуть на эту иконку и вы сможете отрегулировать ползунок громкости.
Метод 2. Устанавливаем Flash-плеер
Все чаще наблюдается проблема, что нет звука на YouTube в браузере Chrome. Как оказалось, причина этого явления – новый плеер HTML5.
Для того, чтобы избавить от неполадки мы рекомендуем скачать плагин Disable Youtube™ HTML5 Player
- скачайте и установите плагин Disable Youtube™ HTML5 Player;
- перезагрузите браузер;
- зайдите в «Дополнительные инструменты» – «Расширения» и активируйте вышеописанный плагин;
- теперь будет использовать классический Flash-плеер;
- при необходимости вы сможете отключить его.

В некоторых случаях достаточно просто обновить версию Flash-плеера для вашей версии браузера.
• Для этого рекомендуется перейти по ссылке (https://get.adobe.com/ru/flashplayer/) и следовать инструкция помощника.
Метод 3. Очищаем истории просмотров
→ Также некоторым пользователям помогает простой способ – очистить историю просмотров.
Для этого вы должны проследовать в «Настройки», после чего выполните очистку кэша и историю просмотров.
• Суть метода заключается в том, что вы удаляете некоторые недавно загруженные файлы.
P.S – Этот метод также считается простым, поэтому, если вы заметили беззвучие на YouTube в браузерах Firefox и Яндекс, то можно его использовать.
Теперь вы можете перейти к просмотру любимых роликов
Новый звук и анимация вступления YouTube — блог YouTube
Создание нового звука YouTube, по одной ноте за раз
Внутри YouTube
- Эндрю Лебов и Тим Бауэр
- Моушн-дизайнер и контент-стратег, Художественный отдел YouTube
- 17 ноября 2022 г.

Добро пожаловать в последний выпуск нашей серии Innovation Series , закулисного взгляда на то, как функции YouTube попадают на ваш экран, как рассказывают люди, которые их создают.
Если вы недавно запускали YouTube на телевизоре в гостиной, вы, вероятно, заметили новый звук и анимацию, которые воспроизводятся прямо перед запуском вашего приложения. Вы когда-нибудь задумывались, как создается нечто подобное и откуда оно берется? Что ж, вот заглянем за звуковой занавес.
Первоначальная идея звука заключалась в том, чтобы сделать что-то яркое, привлекательное и легко узнаваемое, чтобы, как только вы его услышали — даже если вы отвернулись от телевизора или устройства — вы знали, что что-то вот-вот появится на YouTube.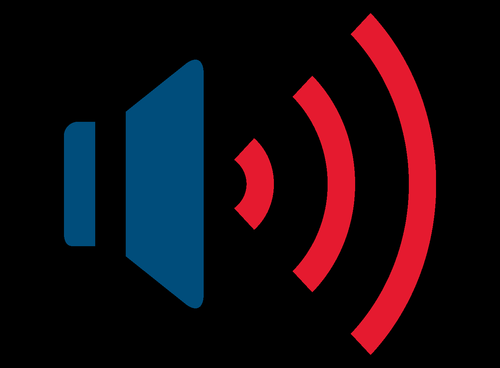
Первоначальная идея звука заключалась в том, чтобы сделать что-то яркое, привлекательное и легко узнаваемое, чтобы, как только вы его услышали, даже если вы отвернулись от телевизора или устройства, вы знали, что что-то вот-вот появится. YouTube.
Чтобы помочь нам, мы привлекли экспертов из Antfood, одной из ведущих студий звукового брендинга. Вместе мы попытались четко сформулировать, что именно мы пытались создать: что-то запоминающееся, узнаваемое, и это должно было быть достаточно гибким для использования на разных устройствах и во множестве контекстов.
Важно, чтобы он работал на разнообразную глобальную аудиторию, которая использует YouTube. Мы решили разработать звук, который был бы:
- Человек. Звук, передающий эмоции, фактуру и органическое несовершенство человечества.
- Подключено. Звук с музыкальными жестами, такими как мелодия, гармония и модуляция, которые отражают идею соединения интересов, людей и культур.

- Выразительный. Звук с динамичными текстурами и яркими мелодиями, от маленьких до больших, от близких до далеких, от интимных до смелых.
- Сюжет. Звук, который, хотя и короткий, дает ощущение дуги повествования с четким началом и концом.
Вот что у нас получилось. Послушайте:
Глубокое погружение
Глубокое погружение. Звук начинается с насыщенных, меняющих высоту тонов, которые означают непреодолимое притяжение YouTube. Это «глубокое погружение» представляет собой звуковой порог в мир YouTube, где вы можете полностью погрузиться в темы, которые вас интересуют больше всего.
Процветание вверх
Взмах вверх. Затем следует яркое восходящее глиссандо, придающее ощущение радости и игривости. Этот элемент представляет волнение от открытия вашей новой любимой песни, нового автора или нового взгляда на то, что вы уже любите.
Мелодичная подпись
Мелодичная подпись. Затем идет мелодичная фраза из двух нот, которая перекликается с двумя слогами в названии «YouTube». Органический тембр кажется человечным и доступным, в то время как включение мелодии делает общее звучание более запоминающимся и даже напевным.
Тактильное движение
 Тонкий тактильный элемент еще больше приближает звук к реальному миру, создавая дополнительный импульс вперед. Он намекает на самостоятельный характер сообщества YouTube и ненавязчиво напоминает о незапертой двери, иллюстрируя роль YouTube как ворот к вещам, которыми вы увлечены.
Тонкий тактильный элемент еще больше приближает звук к реальному миру, создавая дополнительный импульс вперед. Он намекает на самостоятельный характер сообщества YouTube и ненавязчиво напоминает о незапертой двери, иллюстрируя роль YouTube как ворот к вещам, которыми вы увлечены.Сентиментальная гармония
Сентиментальная гармония. И, наконец, теплый синтезаторный пэд играет мажорный септаккорд. Эта гармония поддерживает нашу мелодическую подпись и представляет собой то, как YouTube позволяет вам исследовать то, что вы действительно любите.
Это много, чтобы уместиться в три секунды!
Конечно, все это не работало бы без анимированного сопровождения, поэтому мы работали с Buck, глобальной креативной компанией, которая воплощает бренды в жизнь с помощью искусства, дизайна и технологий, чтобы создать крутую анимацию. И снова сумма состоит из хорошо продуманных частей:
И снова сумма состоит из хорошо продуманных частей:
Включение питания
Включите питание. Анимация начинается с быстрого включения питания в стиле ЭЛТ. Это тонкий намек на ранние дни YouTube. Его цветовые сдвиги служат привлекающим внимание вступлением мака.
Формат видео не поддерживаетсяВоспроизводящая головка
Воспроизведение. Мы быстро переходим к расширяющейся полосе воспроизведения и временной шкале. Это упрощенный, вечнозеленый намек на культовый пользовательский интерфейс YouTube. Именно здесь мы представляем знаменитый значок YouTube, который разрешается в блокировке логотипа YouTube.
Блокировка логотипа
Блокировка логотипа YouTube. Кульминацией является резкое движение слева направо по указателю воспроизведения и панели временной шкалы, чтобы сформировать значок YouTube, когда логотип скользит в блокировку логотипа YouTube. Этот импульс вперед играет роль эволюции прошлого брендинга YouTube.
Кульминацией является резкое движение слева направо по указателю воспроизведения и панели временной шкалы, чтобы сформировать значок YouTube, когда логотип скользит в блокировку логотипа YouTube. Этот импульс вперед играет роль эволюции прошлого брендинга YouTube.
Теперь, когда вы узнали обо всех элементах, взгляните еще раз на то, как все это объединяется.
Вы начнете видеть анимацию и слышать звук YouTube в большем количестве мест в течение следующих нескольких недель и месяцев. Сообщите нам свое мнение. Нам не терпится услышать.
Похожие темы
- Продукты и функции
- Внутри YouTube
- Логотип YouTube
Поделитесь звуком со своего компьютера на собрании Teams или в прямом эфире
Команды Майкрософт
Встречи
Встречи
Делитесь звуком с компьютера на собрании Teams или в прямом эфире
Вы можете включить звук с вашего устройства, когда вы делитесь содержимым на собрании. Вы захотите сделать это, например, если вы воспроизводите видео как часть презентации. Читайте дальше, чтобы узнать, как это сделать.
Вы захотите сделать это, например, если вы воспроизводите видео как часть презентации. Читайте дальше, чтобы узнать, как это сделать.
Включить компьютерный звук
Чтобы поделиться звуком со своего компьютера, выберите Поделиться контентом в элементах управления собранием, а затем Включить звук компьютера — это переключатель в левом верхнем углу параметров общего доступа.
При совместном использовании все звуки с вашего компьютера, включая уведомления, будут включены в собрание.
Примечание. Teams и ваш компьютер должны быть настроены на один и тот же динамик. Настройте аудиовыход вашего компьютера в настройках системы и аудиовыход Teams в настройках вашего устройства в Teams.
На Mac вам потребуется установить драйвер при первом включении компьютерного звука на собрании Teams. Просто следуйте инструкциям мастера и нажмите Установите обновление или . Для завершения установки требуется около 10 секунд.
Просто следуйте инструкциям мастера и нажмите Установите обновление или . Для завершения установки требуется около 10 секунд.
После установки драйвера на ваш Mac вы увидите уведомление в верхней части элементов управления совещанием. Возможно, вам придется приостановить или воспроизвести видеоконтент, чтобы начать делиться звуком, или снова попробуйте включить переключатель Включить звук компьютера в левом верхнем углу параметров общего доступа, если драйвер не устанавливается.
Вы также можете включить звук (или отключить его) после того, как вы уже начали демонстрацию своего экрана. Просто выберите Включить звук компьютера в элементах управления общим доступом в верхней части окна.
Нажмите кнопку еще раз, чтобы прекратить передачу звука.
Включить звук компьютера в комнате с устройством Teams
УстройстваTeams позволяют обмениваться контентом с помощью кабелей, подключенных к комнатной консоли. К сожалению, мы пока не поддерживаем передачу звука с компьютера таким образом.
Если вы хотите поделиться звуком компьютера, когда вы находитесь в комнате для собраний с устройством Teams:
Присоединитесь к собранию со своего личного устройства, выбрав Отключить звук , когда вы присоединяетесь к собранию, что автоматически отключит не только ваш микрофон, но и любой звук, воспроизводимый на собрании команд, чтобы предотвратить эхо.
org/ListItem»>
Выберите Поделиться контентом в элементах управления собранием, а затем Включить звук компьютера .
Примечания:
Во избежание эха не забудьте включить микрофон и динамик только одного устройства в комнате.
Постарайтесь свести к минимуму количество приложений, которые вы запускаете во время совместного использования системного звука. Если на вашем компьютере запущено слишком много приложений, звук может пострадать.
Поиск и устранение неисправностей
Плохое качество звука
Если на вашем компьютере запущено много приложений, у вас могут возникнуть проблемы с качеством звука, такие как задержки или обрывы. В этом случае может помочь закрытие других приложений.
В этом случае может помочь закрытие других приложений.
Низкий объем
Если вы используете Windows, другие звуки вашего устройства (например, уведомления и оповещения) уменьшаются в громкости, когда вы присоединяетесь к собранию Teams. В большинстве случаев это, вероятно, то, что вам нужно, чтобы вы могли сосредоточиться на встрече. Но если вы делитесь компьютерным звуком, тот же параметр, который отключает другие системные звуки, также отключит звук, которым вы пытаетесь поделиться.
Чтобы это исправить, перейдите в настройки звука вашей системы, найдите Панель управления звуком , выберите Связь и затем Ничего не делать . Наконец, примените изменения, чтобы другие могли слышать ваш общий звук громко и четко.
Включить звук с мобильного устройства
Коснитесь Дополнительные параметры в элементах управления совещанием
Вы увидите список опций. Выберите Поделиться .
Включите переключатель рядом с Аудио , а затем нажмите Поделиться экраном
Все участники собрания теперь будут слышать звук с вашего устройства, и вы увидите уведомление на экране, подтверждающее это.
Примечание. Эта функция доступна только на устройствах под управлением Android 10 или iOS 13 или более поздней версии.
Предоставление общего доступа к аудио из веб-браузера
Выберите Общий лоток > Экран, окно или вкладка , чтобы открыть окно выбора демонстрации экрана.
При совместном использовании вкладки установите флажок Поделиться звуком на вкладке . Это позволит поделиться звуком, поступающим с вкладки.
При совместном использовании весь экран , установите флажок Общий доступ к системному звуку , чтобы предоставить общий доступ к звуку, поступающему со всего компьютера.




 Вы можете случайно выключить аудио в плеере или на компьютере. В таком случае нет звука на всех роликах.
Вы можете случайно выключить аудио в плеере или на компьютере. В таком случае нет звука на всех роликах.


