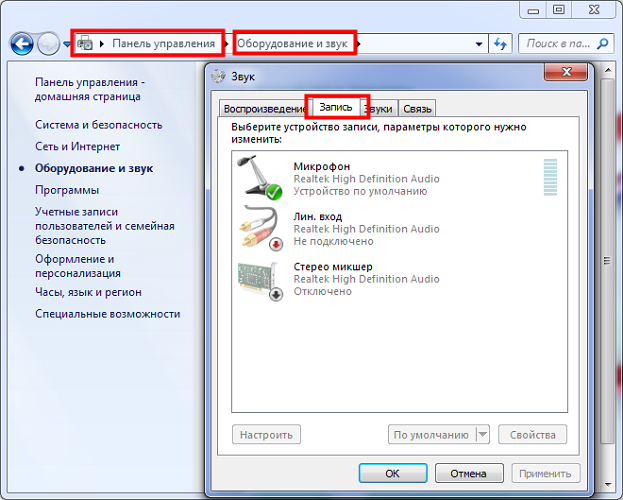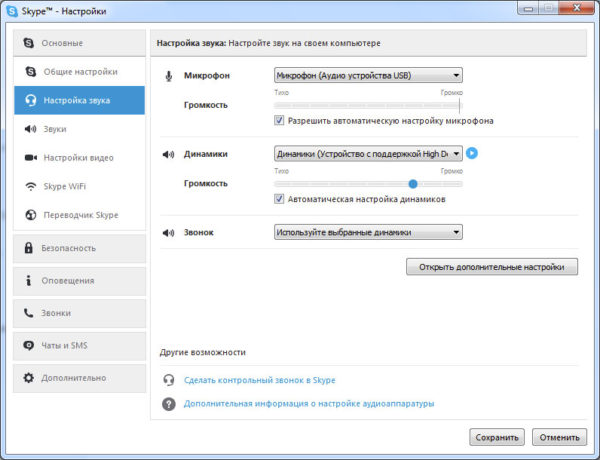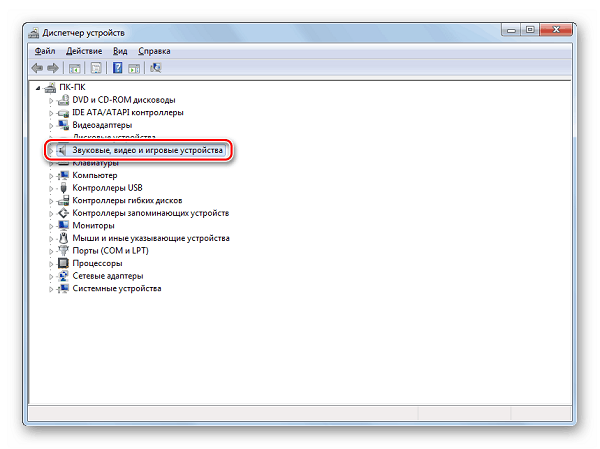Ноутбук не видит наушники (не работают) – Решение (5 мин)
3. Настройка драйвера на звук — на примере Realtek и Windows 10
3. Как настроить наушники на ноутбуке – настройка драйвера Realtek (Windows 10):
Настройка драйвера, для того что бы наушники заработали, на примере Windows 10 и утилиты Realtek. Во многих ноутбуках (на виндовс), звуковая карта от компании Realtek, поэтому настройка для всех одинакова (пишите в комментах если у вас другая звуковая карта). После загрузки и установки драйвера, необходимо выполнить настройку.
К слову, с помощью утилиты Realtek, или подобной, можно решить вопросы:
Windows 10 при установке самой системы, устанавливает базовые драйвера, включая и звуковые. На моем ноутбуке Asus, после установки 10-ки, устанавливать что-то дополнительное не требовалось. В случае с Windows 7, Windows 8 и с другими моделями ноутбуков (hp, lenovo и др.), драйвера возможно требуется установить отдельно.
Загрузка, установка и настройка драйвера Realtek: https://www.youtube.com/watch?v=mXrG3R_PDFA
Настройка драйверов в утилите Realtek:
-


- 1. Зайти в настройки Realtek: разделить все входные гнезда в качестве независимых входных устройств:
почему в них нет звука? Разбираемся с причинами

Вопрос от пользователя
Здравствуйте.
Помогите с одной проблемой… В общем, купил наушники, подключил их к ноутбуку — не работают. Подумал, что что-то с наушниками не то, и подключил их к телефону (для проверки) — звук есть (теперь посчитал, что сломался ноутбук). Но решил все-таки взять у сестры другие наушники, и подключил их к ноутбуку — они работают. Прикол…
По отдельности все работает, а вместе — нет. В чем может быть причина?
Доброго дня!
Логичный вывод — поменяться с сестрой наушниками (если, конечно, у нее заработают ваши ![]() ). Ладно, шутки в сторону…
). Ладно, шутки в сторону…
Скорее всего, в вашем случае есть какая-то несовместимость между ноутбуком и наушниками (по крайней мере, это наиболее вероятно). И скорее всего, дело тут в том, что сейчас в продаже многие ноутбуки идут с гарнитурным разъемом (он несколько отличается от классических аудио-разъемов). И если вы купили обычные классические наушники и подключаете их к такому разъему — звука может и не быть…
Но обо всем по порядку чуть ниже…
Примечание: кстати, если у вас звук есть, но он очень тихий, то это несколько иная проблема. В этом случае, рекомендую ознакомиться вот с этим материалом: https://ocomp.info/tihiy-zvuk-kak-uvelichit-gromkost.html
*
Содержание статьи
Почему нет звука в наушниках
«Хитрые» разъемы в новых ноутбуках / ПК
И так, как сказал выше, очень часто многие пользователи путают гарнитурные разъемы с классическими. Отличить их достаточно просто:
- на гарнитурном разъеме нарисован значок наушников с микрофоном, и он один;
- классических аудио разъемов же 2: напротив одного нарисованы наушники, напротив другого — микрофон (см. фото ниже).
Аудио-разъемы на ноутбуках (гарнитурный и классические)
Также обратите внимание на штекер от наушников: от гарнитурных будет штекер с 4-ю контактами (на обычных же, как правило, 2 штекера и на каждом из них по 3 контакта). Разница показана на фото ниже.

Штекеры от разных наушников
Важно! Если у вас гарнитурный разъем и классические наушники (либо наоборот), то вам необходимо использовать специальные переходники! Без переходников — наличие звука не гарантируется (хотя многие пользователи, подключив обычные наушники к гарнитурному разъему, имеют звук. Но так случается не всегда!).
Правильно ли система определила аудио-устройство
Тоже очень важный момент из-за которого часто отсутствует звук (не только в наушниках, но и колонках и других устройствах). Дело в том, что если система «подумает», что к ней подключили, например, колонки (а на самом деле наушники) — то звука может и не быть…
Как проверить?
Вариант #1
Наилучшим вариантом будет проверить и настроить аудио-драйвер. Как правило, ссылку на панель управления им можно найти в трее, рядом с часами (пример см. ниже).

Smart Audio (настройка аудио-драйверов)
После чего, обычно, необходимо открыть настройку разъемов и указать, что к системе подключены наушники. Кстати, чаще всего, при подключении какого-нибудь аудио-устройства к системе — автоматически всплывает окно, с просьбой указать, что было подключено.
Настройка разъемов
Кстати, проверьте уровень громкости в настройках драйверов: в некоторых случаях, даже если в настройках громкости Windows стоит максимум, но в драйверах минимум — звук отсутствует!
Вариант #2
Щелкните по значку «громкоговорителя» (в правом углу экрана) правой кнопкой мышки, и во всплывшем меню выберите вкладку «Устройства воспроизведения». Пример ниже.
Дополнение! Кстати, если у вас нет значка звука в системном трее, ознакомьтесь вот с этой статьей: https://ocomp.info/propal-znachok-gromkosti.html
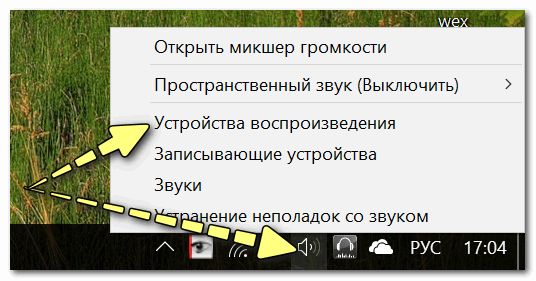
Открываем вкладку настройки воспроизведения
Далее последовательно проверьте звучание каждого устройства, которое будет у вас в списке. Часто Windows «подает» звук не на то устройство, на которое нужно (вот вам и причина отсутствия звука…).
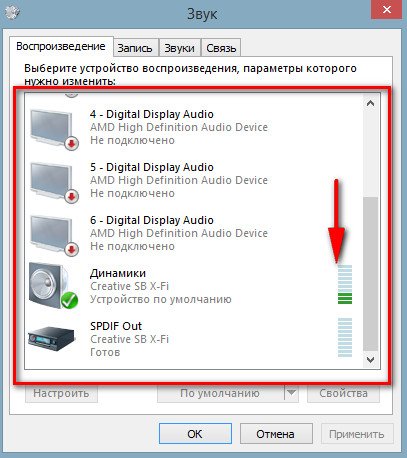
Устройство воспроизведения по умолчанию
Некорректные настройки в самой Windows, сбой в работе службы, отвечающих за звук
Кстати, если у вас установлена современная Windows 10 — при проблемах со звуком попробуйте запустить инструмент «Устранения неполадок со звуком» (для его запуска — щелкните правой кнопкой мышки по значку громкоговорителя в трее). Сей инструмент способен автоматически проверить настройки, службы и пр. моменты, из-за которых может отсутствовать звук.
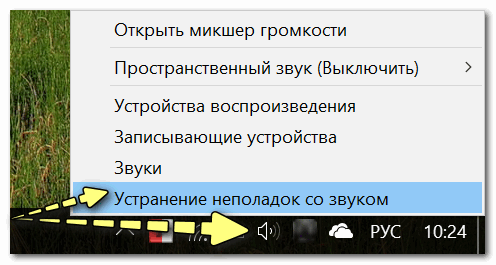
Устранение неполадок со звуком
Что касается «хитрых» настроек в Windows: то обратите внимание, что регулировать громкость звука можно не только в трее в Windows, но и в микшере для каждой программы в отдельности (а еще добавьте сюда регулировку в вашем аудио-драйвере)! Например, может так стать, что громкость будет убавлена на 100% для вашего аудио-проигрывателя…
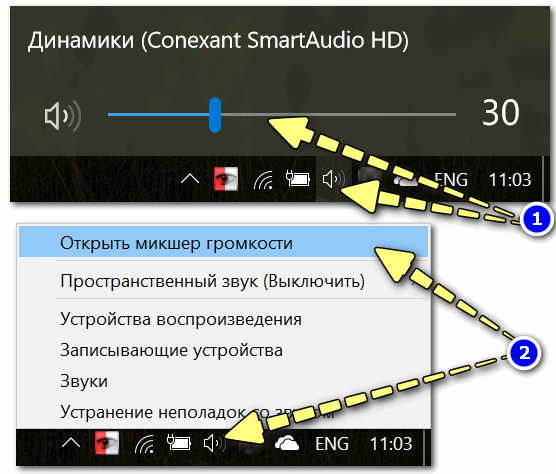
Кроме обычной регулировки звука в трее, есть еще микшер громкости
Именно поэтому, рекомендую проверить положение ползунка в микшере (примеры на скринах).
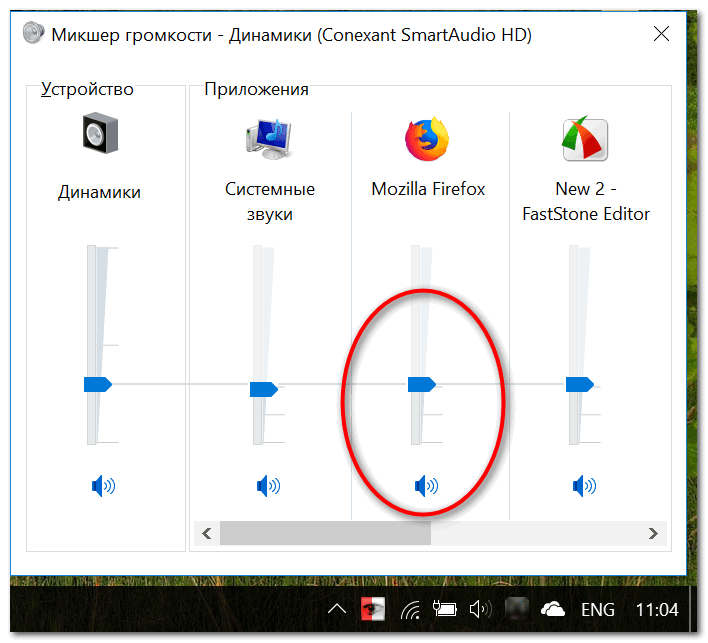
В микшере громкости можно регулировать звук для каждой программы в отдельности
Что относительно службы, отвечающей за звук, то проверьте работу
Примечание: чтобы открыть службы нажмите сочетание кнопок Win+R, и введите команду services.msc.
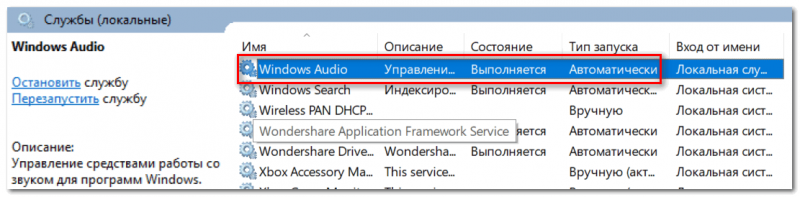
Службы — смотрим состояние Windows Audio (кликабельно)
Отсутствие аудио-драйверов
Очень популярная причина отсутствия звука. Особенно часто возникает после переустановки ОС Windows (и даже если Windows 10 при инсталляции подобрала и поставила драйвер «самостоятельно» — далеко не факт, что он будет качественно работать).
В любом случае, при проблемах со звуком, я рекомендую «вручную» переустановить аудио-драйвер: сначала узнать точную модель вашей звуковой карты, затем загрузить драйвер с официального сайта, и поставить его. Как это все сделать, рассказано в одной из моих прошлых статей, ссылку на нее привожу ниже.

Как установить драйвера на звук. Поиск аудио-драйверов (на примере Realtek) — https://ocomp.info/drayver-na-zvuk-poisk-install.html
Звук отключен в настройках BIOS
Вообще, по умолчанию, в BIOS звук включен (и, если вы изменили настройки BIOS и выключили в них звук — как правило, вы сами знаете об этом). Тем не менее, случаи бывают разные (некоторые просто по незнанию что-то поменяли и не могут вспомнить, другие пытались установить Windows и случайно «махнули» лишнего, и пр.).
Обычно, в BIOS необходимо открыть раздел «Advanced» (т.е. продвинутые) и обратить внимание на вкладку «Onboard HD Audio» (хотя, конечно, многое зависит от версии BIOS). Легче всего, просто сбросить настройки в
О том, как сбросить настройки BIOS в оптимальные: https://ocomp.info/kak-sbrosit-nastroyki-bios.html
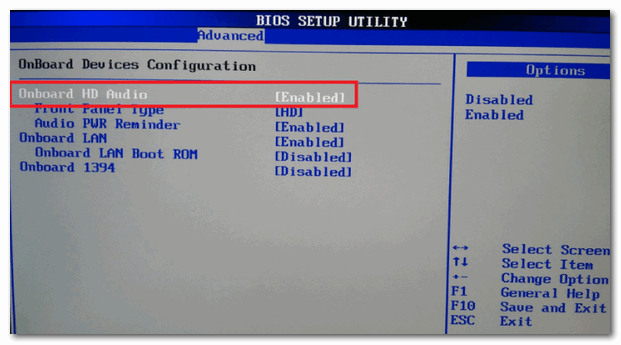
Onboard HD Audio
Техническая поломка наушников/аудио-карты
Ну и последнее, что хотелось бы отметить…
Наушники могут быть просто испорченными (даже несмотря на то, что на вид с ними может быть все в порядке). Часто, например, перегибаются и рвутся медные жилки внутри провода, особенно рядом со штекером. Поэтому, очень рекомендуется проверить наушники на двух-трех устройствах (не путая при этом гарнитурный и классический аудио-разъемы, см. первую часть статьи).

Проверьте наушники на др. устройствах!
Что касается аудио-карты — то современные карты «горят» не так уж и часто. Правда, если у вас есть проблемы со скачками электричества, отсутствует заземление, не используется сетевой фильтр — то какой-нибудь «импульс» при скачке вполне мог «спалить» вашу «звуковуху».
Вообще, сейчас особенно по этому поводу не стоит «переживать» (если вы не эстет в аудио и не использовали очень качественную аудио-карту). Например, в любом китайском онлайн-магазине можно купить звуковую карту за «сущие» копейки. Такая «малютка» (как на фото ниже) способна обеспечивать вполне качественный звук. Кстати, к ней также можно подключить практически любые наушники или колонки (у нее стандартный разъем miniJack 3.5).
Дополнение! Лучшие китайские онлайн-магазины с самыми дешевыми ценами: https://ocomp.info/kitayskie-internet-magazinyi.html

Внешняя звуковая карта / в качестве примера
*
Хорошего звука и удачи!
Полезный софт:
-

- ВидеоМОНТАЖ
Отличное ПО для начала создания своих собственных видеороликов (все действия идут по шагам!).
Видео сделает даже новичок!
-

- Ускоритель компьютера
Программа для очистки Windows от мусора (ускоряет систему, удаляет мусор, оптимизирует реестр).
Другие записи:
почему нет звука и что делать
Часто бывает так, что в наушниках пользователей звук есть, а динамиках на ноутбуке его нет. А может быть и такое, что звука нет ни на одном устройстве. Этому сопутствует целый ряд причин:
- не настроен регулятор громкости;
- неверное подключение гаджета на панели аудиоустройств;
- слетели драйвера.
Самыми серьезными являются проблемы, которые возникают на физическом плане, а не программном. Например:
- неисправность звуковой карты;
- вышедшие из строя колонки.
Настройка регулятора громкости
Когда звук пропал по причине неправильной настройки регулятора громкости, пользователю нужно сделать следующее, чтобы исправить эту проблему:
- Найти значок громкости на панели задач ноутбука.
- Кликнуть по этой иконке правой кнопкой.
- В открывшемся списке выбрать «Микшер».
- Поднять все регуляторы громкости, которые были опущены вниз до упора, вверх. Выбрать такой уровень громкости, который бы соответствовал пожеланиям пользователя.
 Если же звук все-равно не появился, то следует перейти к решению следующей проблемы.
Если же звук все-равно не появился, то следует перейти к решению следующей проблемы.
Правильное подключение аудиоустройств
Если звук на ноутбуке пропадает при включении наушников, а при работе динамиков он присутствует, или, наоборот, звук на ноуте работает только в наушниках, то возможно проблема в неправильном подключении гаджета. Это можно проверить таким образом:
- Нажать по значку, обозначающему динамик, ПКМ (правой клавишей мыши).
- В открывшемся списке выбрать «Звуки».
- Кликнуть пункт «Воспроизведение».
- В нем отобразятся все подключенные и неподключенные устройства.
- Если не работает динамик на ноутбуке, то следует нажать правой кнопкой на него и выпавшем списке, кликнуть на пункт «Включить».
- То же самое сделать с наушниками, если нет звука.
 Если некоторые неподключенные гаджеты не отображаются, то нужно кликнуть ПКМ по пустому месту в этом блоке, пройдя вниз выпавшего списка, пользователь сможет найти два пункта:
Если некоторые неподключенные гаджеты не отображаются, то нужно кликнуть ПКМ по пустому месту в этом блоке, пройдя вниз выпавшего списка, пользователь сможет найти два пункта:
- «Показать отключенные устройства».
- «Показать отсоединенные устройства».
Надо поставить галочки напротив каждого пункта. Тогда все приборы, подключенные к ноутбуку, отобразятся.
Драйвера
На ноутбук также устанавливаются звуковые драйвера, как это делается на компьютере после установки операционной системы. Они могут слетать, после заражения гаджета вирусом или каких-либо неправильных действий пользователя.
Поэтому, если проблема не была решена ранее, то возможно слетели драйвера на звук. Проверяется это следующим образом:
- Нужно зайти в меню «Пуск». Это кнопка, которая располагается на панели задач экрана ноутбука в левой нижней части.
- Кликнуть по ней левой кнопкой мыши.
- Отобразится список программ и документов, которые недавно запускались в левой части, а в правой пользователь должен найти пункт «Панель управления».
- Кликнуть по ней.
- В открывшемся окне, в правой верхней его части, заменить «Крупные значки» на «Мелкие значки».
- В третьем столбце отобразившегося на экране окна пользователь должен найти «Диспетчер устройств».
- Кликнуть по нему.
- Откроется окно, в котором пользователю следует найти пункт «Звуковые, игровые и видеоустройства».
- Нажать на него. В списке владелец ноута увидит один или два вида драйверов. Обычно звуковые дрова выпускает компания Realtek или VIA. Поэтому если видно одно из этих слов в пункте на экране, то можно нажимать на него правой кнопкой мыши.
- Выпадет список, в котором нужно выбрать пункт «Остановить», затем «Отключить устройство».
- После этого кликнуть «Включить устройство».
- Если звук не появился, то следует переустановить драйвера. Нажать кнопку в этом же списке «Удалить».
- Установить новые с помощью программы Driver Pack Online.
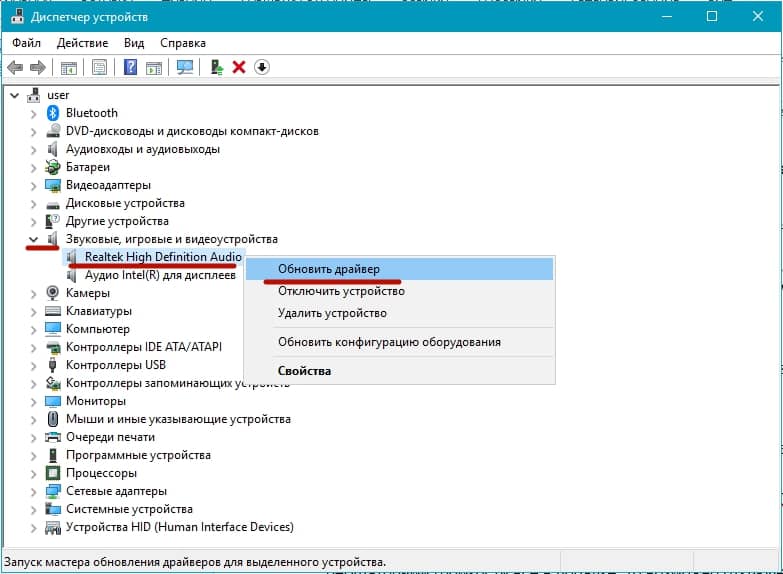
Внимание! Если драйверов нет и напротив этого пункта горит значок в виде желтого треугольника, то это значит, что их нужно установить. Простому пользователю можно использовать программу Driver Pack Online. После скачивания на ноутбук и ее запуска, утилита найдет и установит необходимые дрова.
Служба Windows Audio
Если после совершенных действий звук так и не появился, а с драйверами и регуляторами громкости все в порядке, то возможно отключена служба в операционной системе. Windows Audio отвечает за выход звука на аудиоустройства.
Работает она или нет можно проверить так:
- Зажать клавиши на клавиатуре ноутбука Win + R.
- Выпадет диалоговое окно.
- В нем ввести следующие слова: «services.msc».
- Нажать на кнопку «Ок» или Enter на клавиатуре ноутбука.
- Откроется список служб, которые запущены или простаивают в ОС.
- Пользователю нужно найти «Windows Audio».
- Нажать «Запустить», либо «Перезапустить», если она уже была запущена. Это делается для перестраховки.
 Теперь звук должен появиться в динамиках или наушниках. Если нет звука до сих пор, то проблему можно исправить в BIOS.
Теперь звук должен появиться в динамиках или наушниках. Если нет звука до сих пор, то проблему можно исправить в BIOS.
Настройка звука в BIOS
Бывает так, что звуковая карта отключена в BIOS, поэтому возникает проблема. Чтобы изменить настройки ноутбука нужно:
- Во время перезагрузки ноутбука усиленно нажимать Del или клавишу на гаджете, которая соответствует выходу в BIOS. Самыми частыми являются Fn + F2, Fn + Del, Fn + F10.
- После того, как пользователь вошел в БИОС, необходимо открыть вкладку «Advanced».
- Найти пункт под названием «Onboard HD Audio». Этот пункт может называться и по-другому. Все зависит от версии Биоса и выпуска ноутбука.
- Напротив этой надписи кликнуть по «Disabled» (то есть «Отключено») и исправить на «Enabled» («Включено»).
- Нажать кнопку F10.
- Кликнуть клавишу Enter.
 Ноутбук перезапустится и звук должен будет появиться.
Ноутбук перезапустится и звук должен будет появиться.
Неисправные динамики
Если проблема не была исправлена, то возможно все дело в физической неисправности наушников или динамиков.
Бывает так, что провода рвутся внутри, а внешне это незаметно. Тут поможет только способ подсоединения наушников к другому устройству: к смартфону или еще одному ноутбуку. Если они не будут работать на втором гаджете, то проблема заключается в физическом разрыве проводов.
Внимание! Проверить на разрыв можно аккуратно захватив пальцами двух рук и растягивая провод. Если он в определенном месте не будет сопротивляться и растянется как резинка, значит в этом месте обрыв. При наличии навыков работы с паяльником можно исправить разорванные концы. Если их нет, то лучше купить новые.
Еще одна физическая причина неработающих устройств может скрываться в разъеме для наушников. Многие пользователи не обращают внимания на отличие между гарнитурными разъемами и классическими. Они заключаются в следующем:
- Классические разъемы поддерживают классические аудиовыходы. На ноутбуке располагаются в виде двух гнезд: одно — для микрофона и другое — для наушников. Конец провода для подключения к разъему состоит из двух штеккеров по три контакта на каждом.
- Гарнитурный разъем состоит из одного гнезда на ноутбуке, в который подключаются соединенные в один штеккер микрофон и «уши». Концевик штеккера имеет четыре контакта.
Внимание! Если разъемы на ноутбуке и штеккеры на наушниках различаются, то необходимо использовать специальные переходники.
Проблемы со звуковой картой
Проблемы со звуковой картой возникают тогда, когда у пользователя наблюдаются скачки напряжения, отсутствует заземление в розетке или нет обычной UPS. От резких скачков напряжения звуковые карты могут выходить из строя.
Несмотря на все описанные проблемы и их решения, если пользователь, испробовав все варианты, так и не смог добиться появления звука, то рекомендуется отнести ноутбук в сервис-центр.
Почему не работают наушники на ноутбуке: а динамики работают?
Добрый день, постоянные читатели и вновь зашедшие! Современная техника создается таким образом, чтобы неполадок с ней возникало минимально, а эксплуатация являлась простой и не требовала от пользователя специальных знаний. Но сложности с использованием отдельных функций или работоспособностью остаются. Сегодня мы рассмотрим, почему не работают наушники на ноутбуке, а динамики работают.
Если на ноутбуке перестали работать наушники, то следует рассмотреть два варианта:
- физическая поломка;
- сбой в программном обеспечении.
Обе неполадки устранимы, но предварительно необходимо провести диагностику, чтобы иметь понимание, что нужно исправлять.
Физические поломки
Физическая поломка — это механическое повреждение штекера, гнезда или проводов. Требуется проверить отдельно наушники и отдельно гнездо. Для проверки гарнитуру достаточно подключить к еще одному устройству. Звук есть — неполадки вызваны не наушниками.


Второй этап – проверяем разъем. Вставляем в него заведомо рабочие наушники. Если звука нет, то возможно сломался он. Не стоит сразу начинать разбирать ноутбук, чтобы искать поломку. Сбой мог произойти непосредственно в операционной системе, поэтому прежде, чем менять разъемы следует убедиться в исправности программной части.
Перед тем как переходить непосредственно к софту следует проверить подключено ли устройство для воспроизведения звука к нужному входу, перепутать микрофонный выход и для наушников просто. Дополнительно нужно убедиться, что вставлен правильный штекер. В современных ноутбуках Lenovo, Asus, Dell и прочих все чаще ставят комбинированное гнездо для наушников и микрофона. Если по недосмотру вставить в него разъем от микрофона, то очевидно, что наушники не заработают.
Неисправности в программной части
Для проверки теории о сбое в ОС, нужно начать с самого банального – проверить включен ли звук на ПК. Достаточно часто пользователи забывают об этом нюансе и ищут поломку в другом месте. Еще следует проверить громкость на наушниках. Звук в ОС необходимо проверять на панели управления звуком (значок динамика в правом нижнем углу для ОС виндовс 7 и последующих версий) и в источнике звука – проигрывателе, браузере, игре.
Если это не помогло, то следует проверить установлены ли драйвера. Порой переустановка системы не ставит драйвера самостоятельно. Такое чаще встречается в новых версиях ОС – Windows 8 и Windows 10. Соответственно, чтобы устранить проблему нужно переустановить драйвера на звуковую карту. Самый простой способ — это сделать – открыть в диспетчере устройств пункт «звуковые, видео и игровые устройства» и с помощью контекстного меню обновить софт. Второй вариант – скачать драйвера с сайта производителя ноутбука. Следует учесть, что для разных ОС и версий битности софт требуется разный. Драйвера на Windows 7 не совпадают с драйверами на 8 и 10ку, а 64-разрядная система требует отличных программ, нежели 32-битная система.
Бывает, звук пропадает непосредственно во время работы. Упало обновление на систему, и после перезагрузки пропал звук. В таком случае достаточно откатить систему к исходному состоянию. Делается с помощью восстановления системы. Чтобы быстро его найти, достаточно в Виндовс 10 в пуске вбить «Восстановление системы» в строку поиска. У более старых версий – виндовс 8 и ниже это делается через меню «выполнить». Принцип тот же вбиваем нужную программу, и система ее находит, достаточно кликнуть по ней и можно заниматься восстановлением.


Что делать, если восстановление не помогло, и звук все также не появился. Не будет лишним проверить, а куда выведен звук. Для этого следует правой кнопкой открыть контекстное меню на символе динамика и выбрать там «устройства воспроизведения». Смотрим, какое устройство активно. Здесь же можно провести более тонкую настройку устройства воспроизведения. Кстати, если ПО установлено верно, но в данном пункте не отображаются наушники, то тут можно подумать об исправности самого выхода. Вполне может быть, что проблема именно в нем.
Неприятный момент, который следует знать об операционной Windows 10 и он может привести незнающего этого секрета пользователя в замешательство. При полном выключении громкости с помощью бегунка на рабочей панели (иконка динамика) система при дальнейшем включении звука перестает воспроизводить его в наушниках. Почему ОС так себя ведет неизвестно, но исправить положение можно либо перезагрузкой системы, либо никогда полностью не выключать звук в наушниках.
Беспроводные наушники
Блютуз наушники в последнее время стали особенно популярны и пользуются ими не только на телефонах, но и ноутбуках. Это логично, ведь беспроводные аксессуары лучше подходят к ноутбуку, который тоже может работать автономно и без каких-либо проводов. В целом подключить гаджет и ноутбук друг к другу не сложно, но порой бывает так, что спустя некоторое время наушники перестают быть видны ноутбуку. Чаще всего это сбой и ничего страшного здесь нет. Чтобы устранить проблему нужно на ноутбуке забыть эти наушники и провести повторное сопряжение. Обычно после таких действий проблема решается.
Заключение
Если в наушниках пропал звук, но при этом он есть на самом ноутбуке, не стоит переживать и расстраиваться. Как правило, это неполадки в работе операционной системы и все они решаются перечисленными выше действиями. Иногда проблема с выводом звука может быть вызвана действиями вируса, но не редко это невнимательность самого пользователя. Конечно, в некоторых случаях вернуть звук можно только путем переустановки виндовс, но такие случаи редкость и, прежде чем обращаться к таким жестким мерам, следует проверить более простые варианты. Также в конце хотелось бы заметить, что ремонт разъема – это тонкая процедура, которую не нужно делать самостоятельно. Самый безболезненный, пусть иногда и дорогой способ – отдать ноутбук специалистам.
Спасибо за внимание! С уважением, Ростислав Кузьмин.
Всем пока! До новых встреч на моем блоге!
причины, диагностика и устранение неисправностей
Ужасно неприятно, когда нужная вещь выходит из строя — нарушается привычный уклад повседневной жизни: по плану отдых и прослушивание любимой музыки, но тут обнаруживается, что не работают наушники на ноутбуке. А между тем, в любой ситуации нет ничего непоправимого. Вместо побега в магазин за новой гарнитурой можно сесть и спокойно выяснить, в чем же причина. Возможно, устранение проблемы не займет много времени.
Причины неисправности наушников
Без спешки, шаг за шагом, нужно проверить все проблемные места, от которых зависит корректная работа головных мониторов — может дело не в них. Чтобы наушники работали, нужна отлаженная поддержка всей системы.
Некорректное подключение
Первым делом следует осмотреть, куда подключена гарнитура. Может быть, что штекер всунут не в то гнездо. Это особенно актуально, если подключение произведено на задней панели системного блока. Там предусмотрено целых три разъема, и вполне возможно использование не того, который нужен.

Далее нужно проверить, насколько плотно штекер сидит в гнезде — возможно он не до конца вошел в разъем. Необходимо вытащить его и заново включить. Правильная установка джека в гнездо сопровождается легким щелчком.
Проблемы с ПО
Вполне возможно, что компьютер не видит наушников. Если гарнитура используется на ПК впервые, то необходимо установить программное обеспечение, чтобы «познакомить» систему с новым девайсом. Если же ПО уже стоит, то оно может быть устаревшим либо дать сбой. Тогда поможет обновление. В некоторых случаях лучше полностью переустановить всю программу, предварительно удалив прежнюю. О правилах подсоединения к ПК — в материале «как подключать наушники к компьютеру«.
Иногда ноутбук не находит нужное устройство при установке bluetooth -соединения с беспроводными девайсами. Это может происходить по причине отсутствия необходимого драйвера.
Проблемы с ПК
Когда нет звука при подключении гарнитуры к компьютеру, это может быть вызвано неисправным гнездом для наушников. Но часто бывают случаи, когда работающий разъем просто отключен. Тогда устранить проблему сможет активация входа для гарнитуры на передней панели.
Совет! Перед проведением каких-либо действий с переустановкой ПО или поиском нужного драйвера, следует проверить уровень громкости на компьютере — он может стоять на нуле.
Некачественная гарнитура
Проблема неработающих наушников может объясняться браком в изделии, или поломкой аксессуара. Часто от перетираний и перегибов случаются обрывы шнура. Критичными местами проводных девайсов являются соединения провода со штекером и с мембраной. В этом случае гарнитура выдает плохой звук с шипением и треском. Если в головных мониторах пропал звук, причина также может заключаться в выходе из строя одного или сразу двух динамиков.
Когда при подключении к компьютеру наушники «молчат», а динамики работают, то требуется провести простую проверку: нужно подключить другую рабочую гарнитуру. В случае «молчания» проверочных наушников, нужно продолжать искать на программном уровне. Если же звук появился, то дальше следует проверять непосредственно сами наушники. Есть еще способ проверить, если головные мониторы не подключаются к ПК. Можно попробовать подсоединить их к другому компьютеру (ноутбуку) — так тоже будет видно, в каком устройстве проблема.

Вирусы
Зачастую забывается о том, что компьютер может быть атакован злоумышленниками с помощью вирусов. Троянские программы могут изменить многие настройки, а иногда и отключить их. Вирусы запросто могут заблокировать действия любого программного обеспечения. Не часто, но это может быть причиной того, что наушники не воспроизводят звук.
Важно! Как правило, трояны не позволяют вмешиваться в их действия, и бороться с ними возможно только с помощью специальных антивирусных программ.
Первичная диагностика
Чтобы подозрения переросли в уверенность, необходимо проверить все по очереди.
Проверка гарнитуры
Гарнитуру с микрофоном можно проверить прямо на компьютере тремя способами.
- Воспользовавшись средствами Windows. Нужно пройти по пути «Пуск» → «Панель управления» → «Оборудование и Звук» → «Запись» → «Микрофон» → «Прослушать». Затем сделать пробную запись и наблюдать за шкалой чувствительности. Норма будет отмечена появлением зеленого цвета. Тогда как при неисправности гарнитуры окрас останется серым. Так проверяется только девайс. Даже если зеленый цвет показал, что с ним все в порядке, все равно требуется его правильная настройка.

- При помощи записи звука. Выбирается путь «Пуск» → «Стандартные программы» → «Запись звука» → «Начать запись». Записывается свой голос, затем сохраняется звуковой файл. Если запись прослушивается нормально, без искажений, то гарнитура исправна.

- С помощью Skype. Нужно делать пробную запись разговора с любым из своих контактов или обратиться в онлайн проверку, нажав на «Echo/Sound Test Service».


Обновление драйверов
Бывает ситуация, когда система не видит колонки и наушники. В этом могут быть виноваты драйвера на звуковой карте. Поправить положение можно двумя способами.
- Обновить автоматически. Для этого следует пройти по пути «Пуск» → «Панель управления» → «Диспетчер устройств». Затем найти строку «Звуковые устройства» и развернуть ее. Кликнуть на своей карте ПКМ и нажать на «Обновить драйвера».



- Ручной переустановкой. Если звуковая карта интегрированная, то на сайте производителя материнской платы необходимо скачать нужный драйвер, указав модель материнки. Затем установить его на ноутбук, следуя инструкции мастера установщика.
Настройка звука в Windows
Часто звук не идет по причине того, что в настройках не включаются нужные функции. Для устранения проблемы необходимо внести изменения на системном уровне.
В Windows 7 производится клик ПКМ на значке громкости, который находится в правом нижнем углу (трее), и ищется «Устройства воспроизведения». Если во вкладке «Воспроизведение» видны только динамики, то нужно кликнуть ПКМ на свободном месте и выбрать «Показать отключенные устройства». После появления значка «Наушники» необходимо их включить, предварительно щелкнув по ним ПКМ. Галочка в зеленом кружочке оповестит, что гаджет подключен.

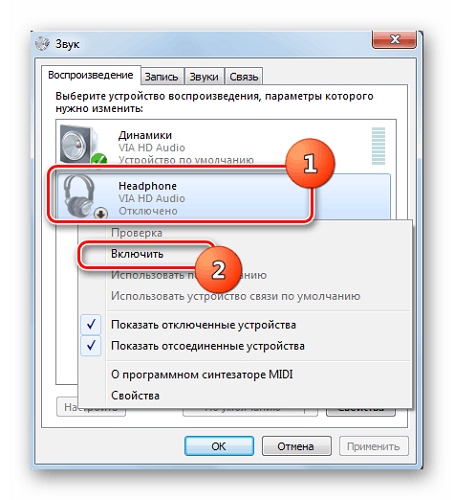

Для совершения подобной операции в Windows 10 нужно пройти: «Панель управления» → «Диспетчер Realtek HD». В главном окне можно увидеть все гаджеты, которые подключены в переднюю и заднюю панель. Здесь же можно отрегулировать баланс у наушников, изменить громкость и даже включить объемное звучание.
Важно! Если ноутбук перестал видеть подключенный гаджет, то необходимо войти в настройки, кликнув по шестеренке, и переставить отметки во вкладке «Параметры разъема».
В версии Windows ХР, которой уже почти перестали пользоваться, можно только отрегулировать уровень громкости. Это также актуально для 7 и 10 версий. Нужно открыть «Микшер громкости» и произвести требуемые настройки. В этом окне также можно активировать наушники, если они выключены. После включения нужно не забыть поднять ползунок громкости до предела.



Windows версии 8.1, по умолчанию устанавливаемая на такие ноутбуки, как Hp, Lenovo g500, Dell, Acer, Toshiba и Asus, грешит одной загвоздкой — если вставить в устройство наушники, звук может пропасть. При этом переустановка драйверов не решает проблемы. Выходом из положения является перезагрузка системы.
Ремонт разъема
В том, что не играет музыка в наушниках, может быть виноват разъем. Бывает, что в него попадает и накапливается разный мусор. Необходимо очистить его от грязи с помощью зубочистки.

Если это не помогло, то для проверки нужно подключить в разъем другие рабочие наушники. Если и они «молчат», то требуется демонтировать разъем для полной профилактики: перепайки всех контактов устройства. После аккуратной сборки по завершении ремонта разъема нужно проверить его на работоспособность.
Сканирование на вирусы
Когда есть подозрения на вирусы, нужно для уверенности проверить ноутбук любой антивирусной программой. Если на устройстве нет необходимой утилиты, то можно купить ее или скачать в интернете бесплатные пробные версии. После получения антивирусника, необходимо установить его на лэптоп и далее выполнить проверку.
Совет! При неготовности устанавливать на свой ноутбук нежелательный софт, можно воспользоваться утилитами, не требующими установки. Например, лечение от Dr.Web – CureIt. Ее нужно скачать с официального сайта производителя и просканировать свой компьютер на вирусы. Утилита полностью бесплатная, но очень действенная.

При обнаружении опасного софта необходимо выполнить рекомендации антивирусной программы.
Глубокая диагностика
В ситуации, когда все вышеприведенные действия не принесли положительных результатов, необходимо провести более углубленную проверку. Для это потребуется разобрать ноутбук и протестировать аудиовыход. Чтобы выполнить подобные действия самостоятельно, необходимо обладать определенными знаниями, иметь опыт работы в этой области и даже располагать специфическими инструментами. Поэтому лучше обратиться к специалистам.
Ремонт наушников
В случае, когда наушники не воспроизводят звук, а диагностика уже проведена и найдена причина, необходимо приступить к ремонтным работам.
Восстановление ОС
Если было замечено, что проблемы с наушниками начались после установки какого-либо программного обеспечения, то виновато, скорее всего, оно: в нем мог находиться вирус. Такое может произойти при установке драйвера, который требуют bluetooth наушники. Или любого другого софта.
Есть способ, который вернет прежнюю работоспособность ноутбуку — это откат системы на предыдущую точку восстановления. Компьютер автоматически создает такие точки через определенные промежутки времени. Алгоритм необходимых действий:
- одновременно следует нажать клавиши Win + R для выполнения входа в программу «Выполнить»;

- вписать в строку команду: systempropertiesprotection;

- в окне «Свойства системы» перейти на вкладку «Защита системы»;

- нажать «Восстановление»;

- в новом окне будет предложено выбрать нужную точку, после чего нужно выполнить все действия, согласно инструкции.
В результате этих манипуляций система откатится назад, когда еще не было никаких проблем.
Ремонт микрофона
Ремонт такой сложной техники лучше доверить мастеру. Но в домашних условиях можно выполнить некоторые действия самостоятельно. Причиной того, что пропадает звук, может быть:
- элементарный засор мусором;
- скопление конденсата;
- обрыв провода.
Для устранения этих неполадок требуется разобрать устройство. Далее, при помощи ватного тампона, смоченного в спирте, вычищается грязь. Внутренности просушиваются от влаги феном. Если есть необходимость, пропаиваются контакты. При этом следует помнить, что мембрана очень чувствительная, поэтому нужна особая аккуратность. Подробнее — в материале «не работает микрофон на наушниках«.
Совет! Микрофон боится высоких температур, а значит перепаивать провода следует очень быстро.
Ремонт мембраны
Когда в наушниках плохо слышно музыку, может быть виновата мембрана. В основном это выражается в том, что звук идет с дребезжанием и треском. Самостоятельный ремонт сводится к следующим действиям:
- наушник вскрывается;
- смятая мембрана разравнивается;
- мусор из нее аккуратно удаляется;
- сеточка на корпусе промывается при помощи перекиси водорода.

Важно! При сильном повреждении мембраны нужно обращаться в сервисный центр. Но часто стоимость ремонта экономически не оправдывается. Поэтому лучше сразу приобрести новую гарнитуру.
Проблема в передней панели
Проблема, когда подключение наушников идет с передней панели системника и при этом отсутствует звук, уже рассматривалась выше. Дело может быть в отключенном гнезде. Проблема решается активацией разъема в настройках системы. Но загвоздка еще может быть в том, что это гнездо просто не подключено к материнской плате. Для решения этой проблемы необходимо вскрыть системник и произвести подключение переднего разъема к материнке.
Правила подключения гарнитуры
Когда нужно подключить беспроводные наушники к ноутбуку, выполняются следующие действия:
- активируется функция Bluetooth на лэптопе;
- включается гарнитура.
- проводится поиск доступных устройств с ноутбука.
- при обнаружении нужной гарнитуры вводится 0000 или 1111 в поле кода доступа.
При подключении проводных наушников к ноутбуку, имеющему один вход, можно воспользоваться специальным переходником. Гнездо для наушников имеет зеленый цвет, для микрофона – розовый. Можно использовать внешнюю звуковую карту и подключатся к ней. Но это будет дороже раза в четыре, чем использование обычного переходника.
Совет! Хорошим решением будет использование устройств с USB разъемами. Этот способ позволяет поднять качество звучания на должную высоту, но требует установки специальных драйверов.
Если нет звука в наушниках, то не стоит их сразу выкидывать. При внимательном рассмотрении проблемы можно справиться с ней в короткие сроки, не прибегая к помощи профессионалов.
Лучшие наушники по мнению покупателей
Наушники JBL T500BT на Яндекс Маркете
Наушники Pioneer SE-MS5T на Яндекс Маркете
Наушники Audio-Technica ATH-S200BT на Яндекс Маркете
Наушники JBL Live 500BT на Яндекс Маркете
Наушники Pioneer HDJ-X10 на Яндекс Маркете
почему в них нет звука? Разбираемся с причинами

Доброго дня!
Логичный вывод — поменяться с сестрой наушниками (если, конечно, у нее заработают ваши

). Ладно, шутки в сторону…
Скорее всего, в вашем случае есть какая-то несовместимость между ноутбуком и наушниками (по крайней мере, это наиболее вероятно). И скорее всего, дело тут в том, что сейчас в продаже многие ноутбуки идут с гарнитурным разъемом (он несколько отличается от классических аудио-разъемов). И если вы купили обычные классические наушники и подключаете их к такому разъему — звука может и не быть…
Но обо всем по порядку чуть ниже…
Примечание: кстати, если у вас звук есть, но он очень тихий, то это несколько иная проблема. В этом случае, рекомендую ознакомиться вот с этим материалом:
И так, как сказал выше, очень часто многие пользователи путают гарнитурные разъемы с классическими. Отличить их достаточно просто:
- на гарнитурном разъеме нарисован значок наушников с микрофоном, и он один;
- классических аудио разъемов же 2: напротив одного нарисованы наушники, напротив другого — микрофон (см. фото ниже).

Аудио-разъемы на ноутбуках (гарнитурный и классические)
Также обратите внимание на штекер от наушников: от гарнитурных будет штекер с 4-ю контактами (на обычных же, как правило, 2 штекера и на каждом из них по 3 контакта). Разница показана на фото ниже.

Штекеры от разных наушников
Важно! Если у вас гарнитурный разъем и классические наушники (либо наоборот), то вам необходимо использовать специальные переходники! Без переходников — наличие звука не гарантируется (хотя многие пользователи, подключив обычные наушники к гарнитурному разъему, имеют звук. Но так случается не всегда!).
Тоже очень важный момент из-за которого часто отсутствует звук (не только в наушниках, но и колонках и других устройствах). Дело в том, что если система «подумает», что к ней подключили, например, колонки (а на самом деле наушники) — то звука может и не быть…
Как проверить?
Вариант #1
Наилучшим вариантом будет проверить и настроить аудио-драйвер. Как правило, ссылку на панель управления им можно найти в трее, рядом с часами (пример см. ниже).

Smart Audio (настройка аудио-драйверов)
После чего, обычно, необходимо открыть настройку разъемов и указать, что к системе подключены наушники. Кстати, чаще всего, при подключении какого-нибудь аудио-устройства к системе — автоматически всплывает окно, с просьбой указать, что было подключено.

Настройка разъемов
Кстати, проверьте уровень громкости в настройках драйверов: в некоторых случаях, даже если в настройках громкости Windows стоит максимум, но в драйверах минимум — звук отсутствует!
Вариант #2
Щелкните по значку «громкоговорителя» (в правом углу экрана) правой кнопкой мышки, и во всплывшем меню выберите вкладку «Устройства воспроизведения». Пример ниже.

Открываем вкладку настройки воспроизведения
Далее последовательно проверьте звучание каждого устройства, которое будет у вас в списке. Часто Windows «подает» звук не на то устройство, на которое нужно (вот вам и причина отсутствия звука…).

Устройство воспроизведения по умолчанию
Кстати, если у вас установлена современная Windows 10 — при проблемах со звуком попробуйте запустить инструмент «Устранения неполадок со звуком» (для его запуска — щелкните правой кнопкой мышки по значку громкоговорителя в трее). Сей инструмент способен автоматически проверить настройки, службы и пр. моменты, из-за которых может отсутствовать звук.

Устранение неполадок со звуком
Что касается «хитрых» настроек в Windows: то обратите внимание, что регулировать громкость звука можно не только в трее в Windows, но и в микшере для каждой программы в отдельности (а еще добавьте сюда регулировку в вашем аудио-драйвере)! Например, может так стать, что громкость будет убавлена на 100% для вашего аудио-проигрывателя…

Кроме обычной регулировки звука в трее, есть еще микшер громкости
Именно поэтому, рекомендую проверить положение ползунка в микшере (примеры на скринах).

В микшере громкости можно регулировать звук для каждой программы в отдельности
Что относительно службы, отвечающей за звук, то проверьте работу Windows Audio. Ее состояние должно быть в режиме «Выполняется», тип запуска «Автоматически».

Службы — смотрим состояние Windows Audio (кликабельно)
Очень популярная причина отсутствия звука. Особенно часто возникает после переустановки ОС Windows (и даже если Windows 10 при инсталляции подобрала и поставила драйвер «самостоятельно» — далеко не факт, что он будет качественно работать).
В любом случае, при проблемах со звуком, я рекомендую «вручную» переустановить аудио-драйвер: сначала узнать точную модель вашей звуковой карты, затем загрузить драйвер с официального сайта, и поставить его. Как это все сделать, рассказано в одной из моих прошлых статей, ссылку на нее привожу ниже.

Как установить драйвера на звук. Поиск аудио-драйверов (на примере Realtek) —
Вообще, по умолчанию, в BIOS звук включен (и, если вы изменили настройки BIOS и выключили в них звук — как правило, вы сами знаете об этом). Тем не менее, случаи бывают разные (некоторые просто по незнанию что-то поменяли и не могут вспомнить, другие пытались установить Windows и случайно «махнули» лишнего, и пр.).
Обычно, в BIOS необходимо открыть раздел «Advanced» (т.е. продвинутые) и обратить внимание на вкладку «Onboard HD Audio» (хотя, конечно, многое зависит от версии BIOS). Легче всего, просто сбросить настройки в оптимальные. О том, как это сделать — см. статью, ссылку на которую привожу ниже.

Onboard HD Audio
Ну и последнее, что хотелось бы отметить…
Наушники могут быть просто испорченными (даже несмотря на то, что на вид с ними может быть все в порядке). Часто, например, перегибаются и рвутся медные жилки внутри провода, особенно рядом со штекером. Поэтому, очень рекомендуется проверить наушники на двух-трех устройствах (не путая при этом гарнитурный и классический аудио-разъемы, см. первую часть статьи).

Проверьте наушники на др. устройствах!
Что касается аудио-карты — то современные карты «горят» не так уж и часто. Правда, если у вас есть проблемы со скачками электричества, отсутствует заземление, не используется сетевой фильтр — то какой-нибудь «импульс» при скачке вполне мог «спалить» вашу «звуковуху».
Вообще, сейчас особенно по этому поводу не стоит «переживать» (если вы не эстет в аудио и не использовали очень качественную аудио-карту). Например, в любом китайском онлайн-магазине можно купить звуковую карту за «сущие» копейки. Такая «малютка» (как на фото ниже) способна обеспечивать вполне качественный звук. Кстати, к ней также можно подключить практически любые наушники или колонки (у нее стандартный разъем miniJack 3.5).

Внешняя звуковая карта / в качестве примера
Что делать если не работают наушники на компьютере или ноутбуке
Недавно заметила, что у меня не работают наушники на ноутбуке. Для меня это было огромной проблемой, поэтому я сразу начала искать возможные проблемы, пути их решения. Оказалось, что у меня были сбиты настройки bios, ситуацию я быстро исправила. Но решила все же рассказать о том, что делать, если у вас вдруг перестали работать наушники в ноутбуке, так как причин может быть несколько.

Автор: StockSnap, pixabay.com
Неисправны наушники
Самая распространенная причина, по которой ноутбук может не видеть наушники, — это их неисправность. Проверить наушники можно в несколько шагов.
- Выключите все устройства, которые могут воспроизводить звук.
Это наушники, колонки. Включите любую музыку/видео. Важно убедиться, что ноутбук способен воспроизводить мелодию и проблема не здесь. Если не слышно, проверьте, прибавлен ли звук и убедитесь, что аудио слышно. Когда звук появился, действуйте по дальнейшим шагам, иначе ищите причины в другом. - На втором этапе подсоедините колонки, включите аудио.
Это нужно, чтобы убедиться, что ноутбук распознает устройства для воспроизведения. Если звука нет, проверьте настройки выбора воспроизводящего аксессуара. - Если на первом, втором этапе все прошло хорошо, то подключите другие наушники, посмотрите, работают ли они.
Если да, то поломка именно из-за неисправного аксессуара. Если же звук все равно не появился, а вы уверены, что эти наушники исправны, проверьте наличие драйверов для аудиоустройств.
В идеале нужно подключить то же устройство к другому ноутбуку или компьютеру с такой же операционной системой, обязательно той же версии. После этого не лишним будет провести проверку самого разъема.
Механические повреждения разъема
Бывают такие ситуации, когда нет звука в наушниках из-за сломанного разъема. Это случается, если вы не аккуратно вставляете и вытаскиваете аксессуары из гнезда, плохо обращаетесь с устройством. Такая проблема требует обращения в сервисный центр, так как решить ее самому будет сложно. Также проверьте саму внутренность гнезда. Возможно, там много пыли или попал какой-то инородный предмет.

Другие возможные причины
Однако поломка наушников и разъема — не единственные причины. Тогда почему еще не работают наушники на компьютере? Есть множество нюансов, которые нужно учитывать, проверять. Вот основные из них.
Несовместимость с комбо-разъемом на новых ноутбуках и пк
Иногда, особенно в новых ноутбуках, есть два выхода — для наушников, для гарнитуры. При этом есть вероятность, что вы просто вставили аксессуар не туда. Поэтому не лишним будет проверить, то ли это гнездо. Но чаще всего два гнезда используются у компьютеров, а не ноутбуков.
Система не правильно определила аудио устройство
Второй важной проблемой отсутствия звуков в наушниках может стать то, что ноутбук неправильно видит аксессуар. Чтобы исправить ситуацию, нужно сделать следующее:
- Нажать на “Пуск”, перейти во вкладку “Панель управления”.
- Далее выбрать раздел “Оборудование и звук”.
- Нажать на вкладку “Звук”.
- Найти иконку со значком гарнитуры, нажать на нее, установить устройство для проигрывания звука по умолчанию.
Отсутствует или неправильно установлен драйвер
Драйвера — главный компонент в воспроизведении звука. Понятно, что без них ни музыка, ни любой другой звук играть не будет. Иногда драйвера устаревают и их нужно просто обновить. Но чаще всего они обновляются самостоятельно.
Более возможна несколько иная ситуация, когда при самостоятельной переустановке системы или других воздействий драйвера слетают или устанавливаются неверно. Тогда нужно установить их заново.
Чтобы переустановить драйвера, сделайте следующее:
- Нажмите “Пуск”. Затем правой кнопкой мыши кликните на “Мой компьютер”, найдите раздел “Свойства”. Зайдите туда.
- В появившемся окне найдите вкладку “Оборудование”, в оттуда перейдите в “Диспетчер устройств”.
- Перейдите во вкладку с аудио и нажмите на динамики правой кнопкой мышки.
- Далее нажмите “Выбрать обновление”.
- Все. Система сама найдет нужный драйвер, переустановит его.
При пользовании беспроводными наушниками, возможно, придется устанавливать специальные драйвера. Для этого перейдите на сайт официального производителя аксессуара и найдите их там.
Звук отключен в bios
Еще одной причиной, по которой наушники не работают на ноутбуке, могут стать сбитые настройки биоса. Обычно это происходит, когда недавно эти настройки изменялись или после отключения звуковой карты. Вот, что нужно сделать, чтобы исправить проблему:
- Перейдите в биос. Для перехода перезагрузите компьютер и во время включения нажмите F2.
- Найдите вкладку Advanced и перейдите в нее.
- Перейдите к Devices Configuration.
- У этого раздела проверьте состояние звуковой карты. Вы быстро ее найдете, так как, в отличие от других, она состоит из предложения со словом “аудио”.
- Включите звуковую карту и не забудьте сохранить изменения.
- Еще раз перезагрузите ноутбук и проверьте работу наушников.
Неисправна звуковая карта
Иногда неисправной оказывается звуковая карта, работающая с перебоями или вовсе сбитая. Поэтому необходимо ее настроить заново. Для этого сделайте следующее:
- Нажмите на “Пуск” и перейдите в раздел “Управление устройством”.
- Найдите “Службы” в левом меню и кликните туда.
- Перед вами появится большой список всех служб вашей операционной системы Windows. Найдите “Windows Audio”, кликните на нее и откройте “Свойства”.
- Появится окно. Перейдите во вкладку “Общие”. Остановите работу службы и затем заново запустите ее.
- Из графы “Тип запуска” выберите “Автоматически”.
- Сохраните настройки и перезагрузите систему.
Вот все главные проблемы, по которым вы можете не услышать звук в наушниках при подключении их через ноутбук. Надеюсь, что вам помог такой разбор причин. А у вас были такие ситуации? Где оказалась проблема, и как ее решили? Если вы только столкнулись с этим и хотите разобраться в этом, обязательно отпишитесь, получилось ли у вас вернуть звук с помощью наших советов.
Анастасия Кербель