Ютуб не показывает видео белый экран
Google Chrome вполне себе хороший стабильный браузер, но даже у него порой случаются какие-то непонятные глюки… Ранее я уже рассказывал о том, что делать, когда нет звука на ютубе, а сегодня расскажу какие шаги предпринимать, когда видео с Youtube вовсе не воспроизводится в Хроме.
Вы можете сказать: но я ничего не устанавливал и не делал – всё было нормально, а в один прекрасный момент видео просто перестало воспроизводиться! Дело в том, что сами расширения в браузере и даже сам браузер могут обновляться в фоновом режиме, ничем себя не выдавая. После очередного такого обновления, о котором вы даже ничего не знали, и может внезапно появиться проблема с воспроизведением ютуба.
Не помогло? Двигаемся дальше.
Прочие лайфхаки для Ютуб (выбор пользователей):
Изменение настроек Chrome
Многим пользователям помогает изменение исходных настроек браузера, а именно отключение аппаратного ускорения.
Для этого открывайте настройки программы (chrome://settings/) – Дополнительные. В разделе «Система» передвиньте ползунок «Использовать аппаратное ускорение (при наличии)» в состояние Выключено и нажмите кнопку «Перезапустить».
В разделе «Система» передвиньте ползунок «Использовать аппаратное ускорение (при наличии)» в состояние Выключено и нажмите кнопку «Перезапустить».
Хром будет автоматически закрыт. Откройте его заново и проверяйте работу видео.
Есть правда еще один способ побороть черный экран при просмотре Youtube, который случайно обнаружили сами пользователи этого видеохостинга. Он до безумия прост, но очень многим помог 🙂 Что надо делать, вы поймете из этого ролика (начинайте смотреть с 1 мин. 20 сек.):
Друзья, надеюсь, что одно из этих решений вам помогло! Если это так, а также если вы нашли какой-то иной способ решить проблему – пишите в комментариях!
Звук есть, а видео не показывает в браузере
Компьютер Путина и Windows XP: кто экономит на главе государства?
Прекращение поддержки Виндовс 7: пришла пора ли прощаться с ноутбуком?
Обновление Windows 10 – вирус с доставкой на дом
Режим инкогнито Explorer: место, где можно спрятаться от всего мира
Как в Explorer посмотреть сохраненные пароли
Пользователи Интернета нередко сталкиваются с ситуацией, когда при попытке посмотреть ролик звук есть, а видео не показывает в браузере. Многие не знают, что предпринять и иногда доходят до крайностей, в том числе перестановки операционной системы. Но в большинстве случаев проблема решается проще, к примеру, путем сброса браузера, включения аппаратного ускорения или применения других рекомендаций. Рассмотрим базовые решения, которые показали наибольшую эффективность.
Многие не знают, что предпринять и иногда доходят до крайностей, в том числе перестановки операционной системы. Но в большинстве случаев проблема решается проще, к примеру, путем сброса браузера, включения аппаратного ускорения или применения других рекомендаций. Рассмотрим базовые решения, которые показали наибольшую эффективность.
Причина
В ситуации, когда звук идет, а видео не показывает в браузере, важно определить причину. Их может быть несколько:
- устаревший Flash Player;
- несвоевременное обновление веб-обозревателя;
- неправильно функционирующий плагин;
- сбои на самом сайте;
- отключенное аппаратное ускорение и т. д.
Это лишь несколько причин, почему в браузере не показывает видео, а звук идет. Но их решения чаще всего достаточно для восстановления нормальной работоспособности веб-обозревателя.
Как устранить проблему?
Если после включения ролика в браузере вы обнаружили, что звук есть, но видео не показывает, сделайте следующие шаги (на примере Гугл Хром).
Сбросьте настройки веб-обозревателя
Первое, с чего нужно начать — «обнулить» данные браузера для возврата к первоначальным настройкам. Эта методика дает результат в 8 из 10 случаев, когда не показывает только некоторое видео (при этом звук есть). При сбросе настроек веб-обозреватель как бы «откатывается» до того периода, когда проблема еще не возникла.
Для выполнения работы:
- Войдите в браузер и перейдите в раздел настроек (три горизонтальные точки). Можно сразу ввести в адресную строку chrome://settings. После этого открывается окно с перечнем данных.
- Выберите Дополнительные настройки, внизу Сбросить параметры браузера.
Теперь проверьте правильность работы ролика. Если не отображается видео в браузере, а звук есть (как и прежде), приступайте к следующему шагу.
Включите аппаратное ускорение
Еще один способ устранить неисправность — активировать аппаратное ускорение, которое эффективно для ПК со «слабым» железом. Задача функции заключается в равномерном распределении нагрузки между графическим и центральным процессором (GPU и CPU). Включение опции иногда помогает, когда звук есть, но видео по какой-либо причине не показывает. Учтите, что инструкция действует только при условии, что запущен Flash Player.
Включение опции иногда помогает, когда звук есть, но видео по какой-либо причине не показывает. Учтите, что инструкция действует только при условии, что запущен Flash Player.
- откройте ролик, с которым возникли затруднения;
- жмите правой кнопкой мышки на дисплей и выберите раздел Параметры;
- запустите опцию Аппаратное ускорение, чтобы проверить его работу.
Как вариант, можно запустить опцию через браузер. Для Гугл Хром введите в поисковую строку chrome://flags, а в появившемся перечне найдите необходимую настройку. Можно поэкспериментировать и с другими параметрами.
Обновите Flash Player
Иногда в ситуации, когда нет изображения в видео, а звук есть в браузере, причина кроется в устаревшем Флеш плеере. Для устранения проблемы необходимо обновить программу и установить ее на ПК. Здесь возможно два варианта — скачать Flash Player с официального сайта или обновить его непосредственно через браузер.
К примеру, в случае с Гугл Хром необходимо ввести в адресной строке chrome://components , а после проверить обновление упомянутого модуля. Если система нашла новую версию, ее необходимо установить. Теперь проверьте, есть ли звук. Чаще всего браузер показывает видео в обычном режиме. Отметим, что для перехода к просмотру роликов через Флеш плеер, необходимо сначала выключить стандартный HTML 5.
Дополнительные рекомендации
Если не воспроизводится видео в браузере, а выдается только звук, сложности можно устранить и иными методами. Выделим те, которые чаще всего применяют пользователи и рекомендуют компьютерные эксперты:
- Попробуйте посмотреть интересующий ролик на другом портале, к примеру, в соцсети. Если в остальных случаях звук есть, и видео показывает, можно связаться с администрацией проблемного сервиса и заявить о сложившейся ситуации. Возможно, проблема с некорректным проигрыванием связана с неправильной работой сайта.
- Скопируйте интересующую ссылку и попробуйте глянуть ролик в другом веб-обозревателе.
 Если в этом случае все работает, звук есть, и видео показывает, проблема именно в браузере и его настройках. В таком случае помогает сброс или переустановка программы, включение или отключение аппаратного ускорения (об этом упоминалось выше).
Если в этом случае все работает, звук есть, и видео показывает, проблема именно в браузере и его настройках. В таком случае помогает сброс или переустановка программы, включение или отключение аппаратного ускорения (об этом упоминалось выше). - Обновите браузер до последней версии. Во многих случаях выручает ситуация с обновлением обозревателя. Возможно, на сайте, где показывает ролик, применяются современные технологии, которые не поддерживаются установленной на ПК программой. Для обновления необходимо перейти в Настройки, далее — Справка и О программе (для Гугл Хром). Если система нашла новую версию ПО, его необходимо установить. Принцип обновления идентичен для всех браузеров.
- Отключите аппаратное ускорение (если оно было включено). Выше мы отмечали, что в ситуации, когда звук есть, а видео не показывает в браузере, может помочь включения упомянутого модуля. Если он был активирован, попробуйте его отключить. Возможно, эта функция негативно влияет на работоспособность веб-обозревателя и просмотр ролика.

- Установите новые драйвера на ПК для видео и звука. Для этого узнайте названия видеокарты и звуковой карты через Диспетчер устройств, а после посмотрите наличие обновлений на официальных сайтах производителей. Чтобы попасть в Диспетчер устройств на Windows, жмите правой кнопкой мышки на Мой компьютер, далее — Свойства и перейдите в интересующий раздел. Там найдите пункты видеоадаптеры и звуковые устройства. Если звук есть, а видео не показывает, нужен только графический адаптер.
Читайте также: Avid mbox mini 3
Белый экран в Ютубе – часто встречающаяся проблема, решить которую не помогает обновление странички или перезапуск браузера. Вы исправите неполадку, как только найдете ее первопричину.
Белый экран на Ютубе – давняя проблема, с которой часто сталкиваются пользоваться. Если проанализировать обсуждения на профессиональных форумах, можно составить топ- причин неприятного явления:
Редко компьютер оказывается атакованным вирусом, который изменяет настройки hosts.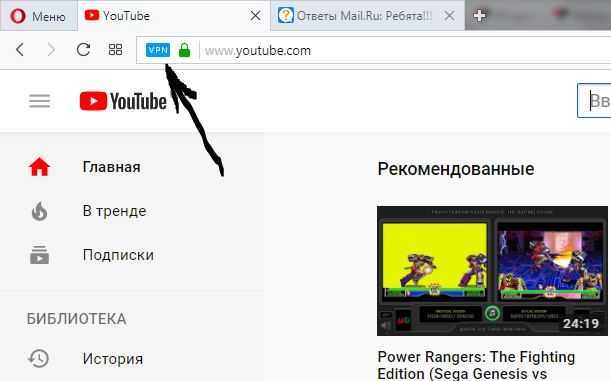 Вот все причины, почему на Ютубе вместо видео белый экран, выявленные коллективным разумом за время существования проблемы.
Вот все причины, почему на Ютубе вместо видео белый экран, выявленные коллективным разумом за время существования проблемы.
Чтобы исправить проблему возникновения белого экрана, нужно поочередно пробовать разные способы, пока один из них не поможет:
5 способов исправить воспроизведение видео на Youtube без звука
паритетКоманда Neuf TV опубликовано на
YouTube — одна из крупнейших платформ для обмена видео, где вы можете смотреть и слушать тысячи видео и музыкальных треков. В большинстве случаев у YouTube нет проблем, но иногда могут возникать проблемы с программным обеспечением, и это может быть связано с тем, что оно есть в вашей системе. Одной из таких проблем может быть отсутствие звука на YouTube. Итак, сегодня я собираюсь поделиться с вами некоторыми способами решения проблемы «Воспроизведение видео с YouTube без звука».
Также прочтите | Как автоматически установить качество видео на YouTube на лучшее или экономию трафика
Если видео Youtube воспроизводится, но нет звука, проблема, скорее всего, связана с вашим устройством или вашим браузером. Вы можете исправить эти проблемы самостоятельно и воспроизвести звук при воспроизведении видео на Youtube. Читай дальше, чтобы узнать больше!
Вы можете исправить эти проблемы самостоятельно и воспроизвести звук при воспроизведении видео на Youtube. Читай дальше, чтобы узнать больше!
1. Проверьте браузер, видео и громкость устройства.
Это может показаться очевидным, но иногда вы можете забыть отключить звук на видео или устройстве. Иногда браузеры также могут отключать звук для определенного сайта, например, в Chrome есть функция отключения звука. Поэтому, когда в видеороликах YouTube нет звука, вы можете сначала проверить видео, затем браузер и, наконец, системный звук.
Чтобы все это исправить, достаточно нажать несколько кнопок, и все будет готово.
а) Восстановить звук видео: Если вы смотрели на Youtube видео без звука, все будущие видео также будут отключены, пока вы не отключите звук.
Откройте любое видео Youtube и нажмите значок динамика как показано на скриншоте выше, и все видео будут повторно активированы.
б) Восстановить звук сайта в браузере: Если вы уже отключили веб-сайт YouTube в Chrome, это также останется так. Чтобы повторно активировать его, откройте youtube.com и щелкните его адресную строку.
Чтобы повторно активировать его, откройте youtube.com и щелкните его адресную строку.
Теперь, когда вы щелкните правой кнопкой мыши на этой панели, вы увидите несколько вариантов. Вы увидите сайт «Включить звук», если отключили Youtube в этом браузере.
Cliquer sur «Восстановить звук сайта» и проблема будет решена. Однако, если это не так, вы можете перейти к следующим исправлениям.
в) Проверьте объем устройства: Наконец, вы также можете проверить, отключен ли звук в вашей системе. На клавиатуре найдите Muet клавишу с маленьким значком динамика, нажмите ее, и ваша система включит звук.
Если кнопки отключения звука нет, она по какой-то причине не работает, также можно нажать кнопку Объем кнопки, и он разбудит ваш компьютер.
Если эти решения не работают, вы можете перейти к следующим ниже.
2. Перезагрузите устройство или браузер.
Если вы выполнили описанные выше действия, вы можете перезапустить устройство или браузер, чтобы решить эти проблемы.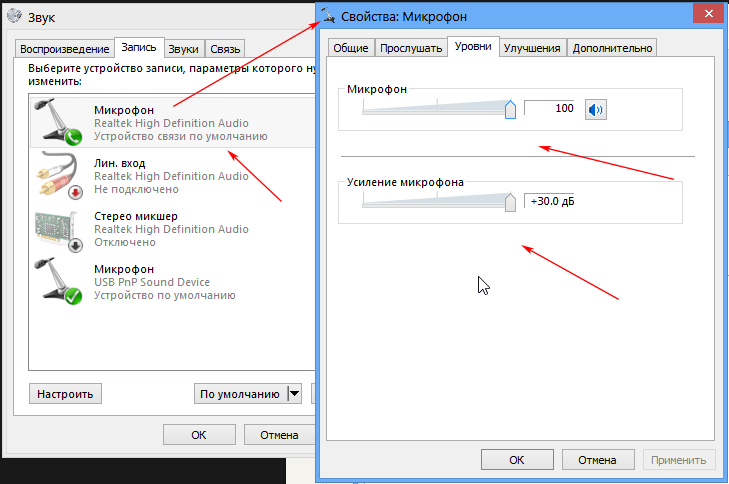 Хотя в большинстве случаев этот трюк кажется очень простым, он устраняет все проблемы. Закройте браузер и снова откройте его, затем перейдите на YouTube и попробуйте воспроизвести видео еще раз.
Хотя в большинстве случаев этот трюк кажется очень простым, он устраняет все проблемы. Закройте браузер и снова откройте его, затем перейдите на YouTube и попробуйте воспроизвести видео еще раз.
Или перезапустите систему, чтобы восстановить все ее настройки, а затем снова откройте видео YouTube. Мы надеемся, что это решит проблему в большинстве случаев, а если нет, вы можете перейти к следующим исправлениям.
3. Используйте режим инкогнито.
Проблемы со звуком и другим программным обеспечением обычно вызваны настройками системы, возможно, это ваш браузер. Иногда, когда у браузера возникает проблема, например, слишком много данных кеша или какая-то другая проблема с вашей учетной записью, в которую вы вошли. Это также может быть причиной того, что у вас нет звука при воспроизведении видео на YouTube.
Вы можете решить эту проблему в большинстве браузеров, открыв режим инкогнито. В этом режиме или новом окне инкогнито не учитывается основная история браузера или данные кеша при посещении веб-сайта. Вы также можете попробовать режим инкогнито Youtube, чтобы решить эту проблему, если она связана с вашей учетной записью Google.
Вы также можете попробовать режим инкогнито Youtube, чтобы решить эту проблему, если она связана с вашей учетной записью Google.
4. Удалите данные браузера и приложения.
Браузеры хранят ваши данные, которые состоят из ваших сеансов на разных веб-сайтах и другой истории, кешированных страниц, файлов cookie веб-сайтов и т. Д. Когда эти данные накапливаются, они могут мешать работе с различными сайтами и даже приводить к отсутствию звука на YouTube. . Если вы очистите кеш и другие данные просмотра, это может решить проблему.
Нажмите на три точки в правом верхнем углу браузера Chrome, выберите Параметры, И Confidentialité и др sécurité. Теперь нажмите на Удаление данных о просмотренных.
Наконец, нажмите Очистить данные и это все. Это приведет к удалению всех кешированных данных, файлов cookie и других файлов из вашего браузера. Это может решить вашу проблему. Параметры меню настроек могут быть почти одинаковыми в таких браузерах, как Chrome или Firefox.
4. Используйте другой веб-браузер.
Если режим инкогнито не решает проблему со звуком на YouTube, вы также можете переключиться в другой браузер и посмотреть, сохраняется ли проблема. Поэтому, если в браузере возникают проблемы с конфигурацией, которые не позволяют YouTube воспроизводить аудио, вы можете сначала попробовать обновить его.
Если проблема не исчезнет, откройте ее в другом браузере. Поэтому, если вы используете Google Chrome, вы можете переключиться на Firefox и попробовать воспроизвести в нем видео. Теперь, если видео воспроизводит звук, проблема была в вашем предыдущем браузере, и если он по-прежнему не воспроизводит звук, вы можете попытаться исправить проблему со звуком или обновить аудиодрайверы вашей системы.
Это были некоторые основные способы исправить видео на Youtube без проблем со звуком на вашем компьютере. Мы надеемся, что вы сможете решить проблему с помощью этих методов устранения неполадок. Чтобы узнать больше об этих советах и приемах, следите за обновлениями!
★ ★ ★ ★ ★
Видео без звука на компьютере и телефоне? Простые способы как это исправить
Бывает так, что проигрыватель на компьютере или смартфоне неожиданно начинает воспроизводить все видео без звука.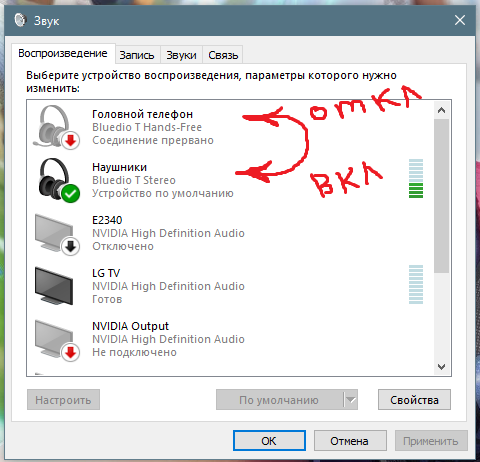 Или же не все, но запуская на проигрывание какой-то конкретный файл, вы обнаруживаете, что нет звука на видео, хотя он должен быть. В этом случае, а также когда нет звука на YouTube, причина может быть как в аппаратном, так и в программном обеспечении устройства. В статье мы разберем, почему может исчезнуть аудиодорожка и что делать, когда пропал звук на видео и его нужно восстановить.
Или же не все, но запуская на проигрывание какой-то конкретный файл, вы обнаруживаете, что нет звука на видео, хотя он должен быть. В этом случае, а также когда нет звука на YouTube, причина может быть как в аппаратном, так и в программном обеспечении устройства. В статье мы разберем, почему может исчезнуть аудиодорожка и что делать, когда пропал звук на видео и его нужно восстановить.
Нет звука на видео на компьютере: ищем причину
Случай 1. Нативный проигрыватель Windows 10 или другой операционной системы воспроизводит видео, но звук в нем отсутствует.
- Когда родной проигрыватель показывает картинку, но не проигрывает звук, нужно проверять:
- Драйверы на звуковую карту – они могут быть не установлены или нуждаются в обновлении;
- Непосредственно звуковую карту – возможно проблемы с ее исправностью;
- Кодеки с поддержкой того типа мультимедийного контейнера, в который упакован проигрываемый видеоролик;
- Ползунки громкости в системе, на подключенных колонках (наушниках) и в плеере – внимательно посмотрите, точно ли не установлен режим «Без звука» и не выкручен на минимум механический регулятор громкости на подключенном устройстве воспроизведения.

Случай 2. Сторонняя программа-плеер проигрывает видео без звука.
- Обычно в мультиформатных плеерах для десктопных операционных систем все нужные кодеки встроены в установочный файл. Но при возникновении проблемы со звуком на компьютере не в нативном проигрывателе стоит также внимательно проверять:
- Само звуковое оборудование и драйверы на него;
- Кодеки, подходящие под формат открываемого фильма или клипа;
- Настройки громкости.
Случай 3. В плеере и в целом в системе звук есть, но нет звука на YouTube или любом другом онлайн-сервисе с видео, открываемом в браузере.
- Если нет звука на видео в Интернете, нужно убедиться, что всё в порядке из этого списка:
- Установлены корректные настройки громкости;
- На вкладке не выключен звук;
- У программы есть доступ к воспроизводящим аудио устройствам;
- Вы используете свежую версию программного обеспечения с поддержкой технологии декодирования и показа видео из Интернета.

Прежде чем искать решение проблемы со звуком, постарайтесь найти возможность убедиться, что звуковая дорожка на месте и аудио отсутствует конкретно на устройстве или в программе. Для этого можно отправить ролик знакомому и попросить открыть или скинуть его на смартфон и попробовать воспроизвести в любом поддерживающем формат приложении.
Конвертация видео – один из лучших вариантов исправить ситуацию с отсутствием звука
Зачастую причина отсутствия звука при просмотре видео не в случайно отключенных колонках или неисправности звуковой карты, а в повреждении самого файла или какой-то из подсистем проигрывателя. В первом случае запись сохраняется как бы бракованной – какая-то часть данных теряется при копировании, из-за заражения записи компьютерным вирусом или механического повреждения памяти, например, поцарапанного диска или неудачно упавшей об асфальт флешки. Во втором – в неполадках виноват «поеденный» вредоносным ПО или иным образом поврежденный проигрыватель либо кодек.
- В случае с поврежденными кодеками исправлять ситуацию просто:
- Внимательно читаете сообщение проигрывателя о проблеме с кодеком;
- Ищете в Интернете и ставите на скачивание подходящий;
- Устанавливаете, следуя советам мастера.
- Перезагружаете компьютер и пробуете снова открыть файл, если звук будет воспроизводиться, значит дело было в кодеках.
Когда есть подозрения, что видео не хочет нормально работать из-за проблем с проигрывателем, то программу надо просто удалить полностью и установить заново. О необходимости экстренной переустановки или выбора в пользу другого более функционального плеера, говорит то, что используемый стал нестабильно работать, он тормозит во время проигрывания (хотя раньше такого не было), в нем периодически пропадает не только звук, но и иногда и картинка, случаются вылеты и длительные зависания без видимых на то причин.
Третий вариант – битый файл. К сожалению, восстановить поврежденную звуковую дорожку на самостоятельно снятом или скачанном видеоролике не всегда возможно. Тем не менее, Movavi Video Converter часто помогает, когда пропал звук на видео. Конвертер – это не просто программа для смены формата файла, это сложный перекодировщик. И если в мультимедийном контейнере сама звуковая дорожка сохранилась, «сломались» только механизмы ее извлечения, то конвертация может исправить снятый материал и вернуть возможность его корректного просмотра.
Тем не менее, Movavi Video Converter часто помогает, когда пропал звук на видео. Конвертер – это не просто программа для смены формата файла, это сложный перекодировщик. И если в мультимедийном контейнере сама звуковая дорожка сохранилась, «сломались» только механизмы ее извлечения, то конвертация может исправить снятый материал и вернуть возможность его корректного просмотра.
Шаг 1. Скачайте и установите Movavi Video Converter
Скачать установочный файл для Mac OS или Windows можно на официальном сайте программы. Быстро и правильно установить конвертер поможет пошаговый мастер с инструкциями на русском языке.
Скачать бесплатно
Скачать бесплатно
Скачать
Скачать
Шаг 2. Добавьте файл в программу и настройте направление конвертации
Вы можете добавить один или несколько файлов для преобразования их в другой формат. Внимательно отнеситесь не столько к выбору результирующего формата – MP4, MOV, AVI и пр., – сколько к используемому кодеку аудио и тонким настройкам.
Шаг 3. Запустите конвертацию и проверьте получившийся файл
Выберите путь сохранения файла и, когда все будет готово, жмите на Конвертировать, чтобы преобразовать видео в другой формат и, возможно, устранить проблему со звуком. Когда процесс завершится. Папка с роликом откроется автоматически. Проиграйте видео сразу же, чтобы в случае, если звук все еще отсутствует, попробовать конвертацию с другими настройками.
Что делать, если нет звука на YouTube
Не так часто, но все еще встречается проблема, когда в целом на компьютере звук есть, а именно на YouTube он пропал. В этом случае можно воспользоваться любым сервисом для скачивания видео с «Ютуба», загрузить его в память компьютера и смотреть в плеере. Но это неудобно и не быстро, поэтому попробуем вместе выявить причину молчания браузерного проигрывателя – скорее всего, она легко устранима.
Прежде чем винить в отсутствии звука при онлайн-воспроизведении программу, приложение, умный телевизор, компьютер, планшет или телефон, убедитесь на другом устройстве, что в ролике действительно есть аудиодорожка.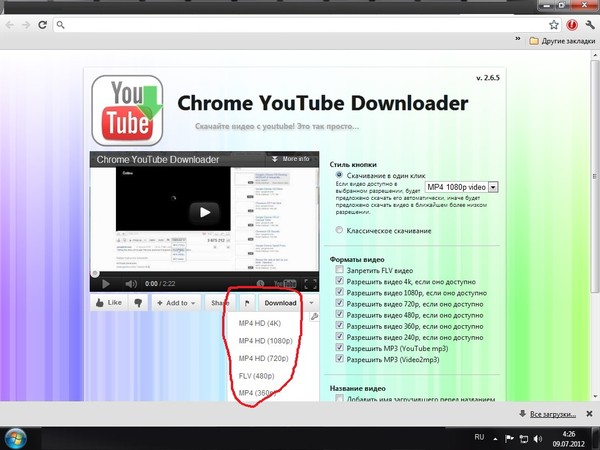 Может быть записать аудио не смогла как раз камера снимавшего или фоновая музыка – если это клип – была удалена сервисом в рамках соблюдения авторских прав создателей мультимедийного контента.
Может быть записать аудио не смогла как раз камера снимавшего или фоновая музыка – если это клип – была удалена сервисом в рамках соблюдения авторских прав создателей мультимедийного контента.
Прежде, чем устранять какие бы то ни было проблемы, попробуйте скопировать ссылку на проблемное видео и открыть ее в другом браузере. Например, если вы обычно смотрите все в Opera, то можно попробовать скачать и установить Chrome или Firefox. Если в альтернативной программе все будет работать, значит дело в вашем любимом веб-браузере: он нуждается в обновлении или сбросе на базовые настройки по умолчанию.
Также исправить отсутствие звука на YouTube может помочь регулировка системных настроек громкости. Откройте настройки операционной системы и найдите в них звуковой микшер – подсистему, в которой отображаются все подключенные аудио-устройства (через стандартные порты, USB, по HDMI). Установите на максимум ползунок громкости браузера. После этого перезапустите браузер и попробуйте повторно включить видео.
В старых версиях Windows распространена проблема ошибки проигрывания звука из Интернета из-за ошибочно прописанных в реестре параметров. Не будем вдаваться в подробности откуда может возникать данная проблема, сосредоточимся на том, как исправить ситуацию. потратив минимум времени.
Редактируем реестр в Windows (32-битная версия):
- Нажмите Win+R для открытия встроенного в операционную систему от Microsoft средства запуска интегрированных инструментов настройки.
- Скопируйте в открывшееся окошко команду regedit и нажмите клавишу ввода.
- Найдите в огромном перечне веток реестра нужную: HKEY_LOCAL_MACHINE \ SOFTWARE \ Microsoft \ Windows NT \ CurrentVersion \ Drivers32, – можно использовать поиск.
- В ветке отыщите параметр wavemapper и установите для него значение msacm32.drv.
Возможно такое, что параметр вообще будет отсутствовать. Тогда его придется создавать вручную. это не сложно, быстро и может помочь вернуть звук в браузер. Сделайте следующее:
Сделайте следующее:
- В панели со списком параметров откройте контекстное меню и выберите Создать → Строковый параметр.
- Назовите новый параметр wavemapper.
- Дважды кликните по ячейке со свежесозданным параметром в ветке реестра и впишите в поле во всплывшем окне значение msacm32.drv.
- Закройте редактор реестра и перезагрузите компьютер.
Что делать, если ни один из перечисленных методов не помог? Не отчаиваться и пробовать другие способы вернуть звук при просмотре YouTube. Например, блокировать аудио могут сторонние дополнения для браузера: блокировщики рекламы, парсеры, надстройки и пр. Потому, если звук пропал, попробуйте отключить все плагины – может помочь. А чтобы выявить истинного виновника проблем со звуком, включайте плагины по одному и после каждой активации обновляйте страницу YouTube и проверяйте, не заблокирована ли аудиодорожка снова.
Бонус-совет. Когда видео на YouTube без звука и нет возможности проверить, будет ли аудио воспроизводиться в альтернативных браузерах и на других устройствах, можно в настройках самой платформы активировать показ автоматически сгенерированных субтитров. Если делать захват звука не из чего, то есть, например, звук в веб-камере был отключен при съемке, будет уведомление об отсутствии аудиодорожки. Также субтитры могут пригодиться как альтернатива звуковой дорожке – если нет времени прямо сейчас решать проблему глобально.
Если делать захват звука не из чего, то есть, например, звук в веб-камере был отключен при съемке, будет уведомление об отсутствии аудиодорожки. Также субтитры могут пригодиться как альтернатива звуковой дорожке – если нет времени прямо сейчас решать проблему глобально.
Нет звука на видео в iPhone: куда нажимать
На iPhone и iPad проблемы с проигрыванием звука в плеере или онлайн случаются редко, но даже гаджеты на iOS от такой беды не защищены на 100%. Мы пересмотрели десятки статей в Интернете и выбрали наиболее действенные советы по решению проблемы с пропавшим звуком на видео, воспроизводимом в iOS.
Попробуйте сбросить звуковой профиль. У iPhone и iPad при активации беззвучного режима при определенных настройках звук пропадает не только на звонке и уведомлениях, но и в проигрывателе. Для того, чтобы снятый со звуком ролик гаджет показывал так, как надо, следует перед воспроизведением сделать следующее:
- Переключиться в режим звонка.
- Отрегулировать громкость динамика.

- Отключить наушники и прочие устройства: можно просто выключить Bluetooth и другие беспроводные интерфейсы.
- Деактивируйте режим Не беспокоить в меню настроек смартфона или планшета.
В ряде случаев, когда смартфон или планшет на iOS показывает видео, но звук не идет, это может указывать на проблемы с динамиками или другими деталями устройства. Попробуйте отнести ваш iPhone/iPad в сервис на диагностику, особенно когда ни в одном из воспроизводимых видео нет звука. Чтобы предупредить дорогостоящий ремонт и не остаться без возможности смотреть ролики со звуком со смартфона, следуйте рекомендациям по эксплуатации и обслуживанию устройства:
- Используйте специализированные заглушки для всех разъемов;
- Храните iPhone подальше от пыли, воды и грязи;
- При съемке на телефон, держите его крепче и не используйте сомнительные дешевые селфи-палки, из которых он может выскользнуть и упасть;
- Приобретайте только фирменные чехлы и аксессуары, потому что аналоги и подделки могут нанести вред всем системам вашего гаджета.

И самый ценный совет для владельцев «яблочных» устройств, с которыми происходит что-то неладное – не воспроизводится звук: попробуйте конвертировать видео в MOV или MP4. Эти форматы обычно без проблем проигрываются нативным плеером. В Movavi Video Converter есть даже готовые профили для конвертации под iPhone – преобразование происходит быстро и без ошибок. Если после конвертации звук не появился, значит дело точно не в отсутствии кодеков. Тогда лучше проверить работу динамика в других программах и, если молчит, то нести устройство в ближайший авторизованный сервис.
На Андроиде нет звука при просмотре видео: в чем может быть дело
Почему нет звука на Андроиде – не менее популярный вопрос, чем предыдущий – про iPhone и iPad. Некоторые смартфоны на Android отказываются проигрывать аудио в мультимедийном контейнере с видео буквально с первого включения, причиной тому – отсутствие кодеков.
На Honor, Samsung, Xiaomi и телефонах некоторых других популярных марок пак кодеков для мультимедиа установлен еще на заводе. Но вот на смартфонах попроще, так называемых безымянных или noname, отсутствие кодеков – привычное дело. Буквально, пользователь включает ролик, а тот или совсем не открывается, или проигрывается без звуковой дорожки, или без картинки, или виснет. В обоих случаях решение одно: ищите в Интернете, как установить кодеки на ваш смартфон или выбираете в Play Market проигрыватель со встроенными кодеками, например, VLC.
Но вот на смартфонах попроще, так называемых безымянных или noname, отсутствие кодеков – привычное дело. Буквально, пользователь включает ролик, а тот или совсем не открывается, или проигрывается без звуковой дорожки, или без картинки, или виснет. В обоих случаях решение одно: ищите в Интернете, как установить кодеки на ваш смартфон или выбираете в Play Market проигрыватель со встроенными кодеками, например, VLC.
Когда со смартфоном вдруг происходит нечто странное – вчера все работало, а теперь в мультимедиа нет звука, ни перезагрузка, ни перемотка не помогает. Скорее всего вы просто случайно отключили звук в видео или в самом смартфоне. Внимательно посмотрите, не установлен ли у вас режим «Не беспокоить» или нечто подобное – это может влиять на возможность воспроизведения роликов со звуком как в приложении из внутренней памяти устройства, так и в онлайне.
Закрытие системного процесса, связанного с видеодрайвером, также может вылиться в пропадание звука в основном динамике и/или в динамиках подключенных устройств (колонок, наушников). Перезапустить закрытый процесс помогает перезагрузка. Если же не получилось, можно также испробовать вариант сброса гаджета на заводские настройки – для этого перейдите в меню настроек и найдите там соответствующий пункт. Учтите, что сброс уничтожит все, что хранится во внутренней памяти смартфона на Андроиде, поэтому позаботьтесь о создании резервной копии файлов.
Перезапустить закрытый процесс помогает перезагрузка. Если же не получилось, можно также испробовать вариант сброса гаджета на заводские настройки – для этого перейдите в меню настроек и найдите там соответствующий пункт. Учтите, что сброс уничтожит все, что хранится во внутренней памяти смартфона на Андроиде, поэтому позаботьтесь о создании резервной копии файлов.
Разумеется, смартфоны на Андроид также могут выдавать проблемы со звуком в видео из-за аппаратных неполадок. Например, неудачное падение или попадание воды под крышку способно привести к порче динамика. Если вы видите, что не просто нет звука в видеозаписях, а и музыка не проигрывается, и в режиме звонка нет мелодии при поступлении входящего вызова, то скорее всего дело в «железе» и нужно показать смартфон мастеру в сервисном центре.
При возникновении проблем с корректным проигрыванием видео, в первую очередь, не паникуйт – все исправимо и, скорее всего, вы сможете решить проблему без обращения в сервисный центр.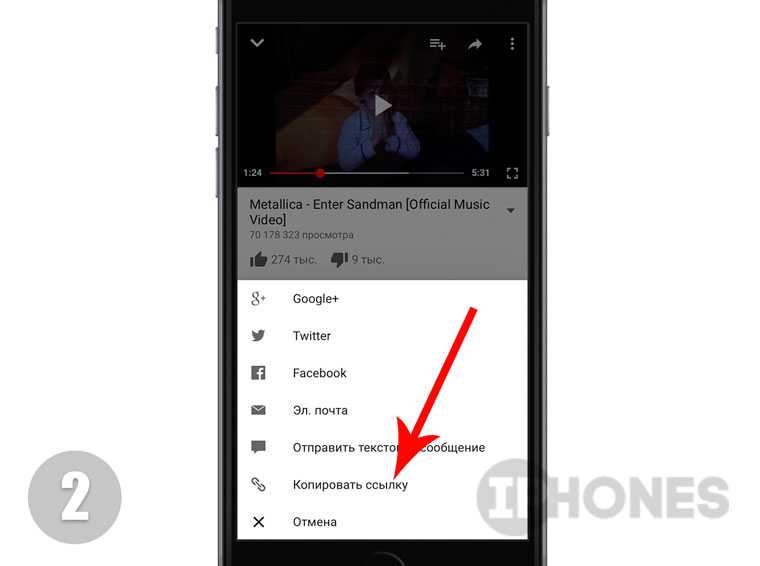 Как вы уже поняли, причины отсутствия звука на видео могут быть разными – программными, аппаратными или просто следствием случайного отключения громкости. Буквально вчера вы смотрите скачанные ролики и фильмы онлайн, а сегодня звук не работает. В этом случае попробуйте все подходы, которые мы описали в статье, если не поможет – обратитесь к мастеру. Но справедливо будет заметить, что лидером топа причин почему так происходит – нет звука – является банальная невнимательность.
Как вы уже поняли, причины отсутствия звука на видео могут быть разными – программными, аппаратными или просто следствием случайного отключения громкости. Буквально вчера вы смотрите скачанные ролики и фильмы онлайн, а сегодня звук не работает. В этом случае попробуйте все подходы, которые мы описали в статье, если не поможет – обратитесь к мастеру. Но справедливо будет заметить, что лидером топа причин почему так происходит – нет звука – является банальная невнимательность.
Интерфейсы приложений, как бы ни старались разработчики, несовершенны: каждый может неудачным касанием к сенсорному дисплею или нажатием кнопки на клавиатуре компьютера активировать беззвучный режим. Когда же аудио не работает из-за кодеков, лучше сразу установите конвертер Movavi Video Converter или другой, чтобы преобразовать проблемный файл. Также можно установить недостающие кодеки, но с конвертацией проще. И программа вам не раз пригодится благодаря поддержке широкого спектра форматов мультимедиа и значительному набору простых полезных подсистем для работы с видео.
Валерия Кручина
Штатный контент-менеджер сайта Movavi: пишет и редактирует веб-тексты, переводит статьи с английского. Занимается переводом текстов IT-тематики более 4 лет. Выпускница Факультета иностранных языков Томского государственного университета, также училась по обмену в университете г. Дарем, Великобритания. Финалист конкурса переводов «Как это по-русски?» от агентства Palex. Увлекается видеомонтажом и созданием субтитров к коротким видео.
Movavi Конвертер Видео
Отличный способ перевести мультимедиа в нужный формат!
Видео без звука или в YouTube-видео отсутствующего звука
Автор: Юлия Юрьевна • 2022-03-30 16:57:12 • Проверенные решения
«Почему в моих видео нет звука?»
Наконец, ваше видео скачалось! Файл MP4, который вы с нетерпением хотели посмотреть, уже на вашем устройстве, и остается лишь его открыть. Но в нем нет звука. Что же делать? Не паникуйте, ведь у этой проблемы, как у любой другой, есть причина, которую вы сможете выяснить с помощью нашей удобной шпаргалки.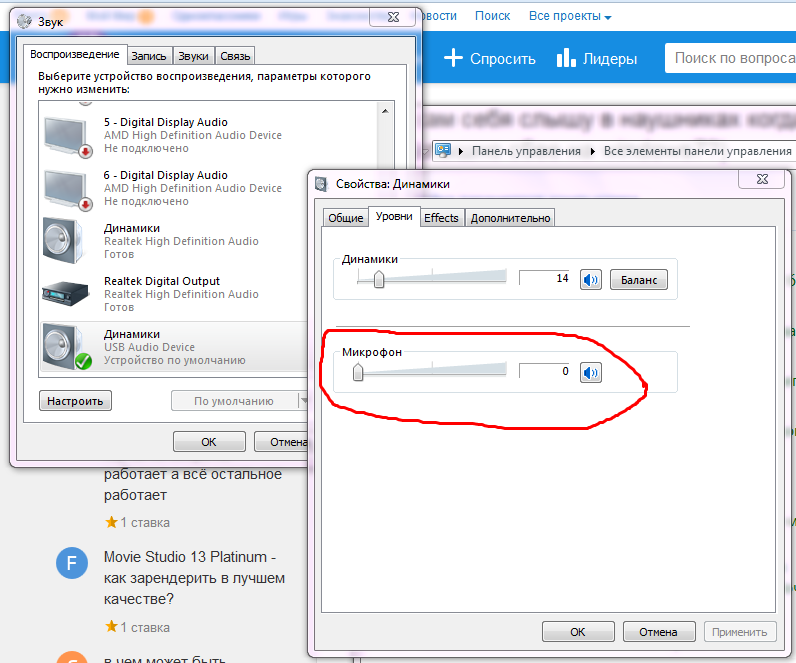 После этого вы сможете исправить отсутствие звука
После этого вы сможете исправить отсутствие звука
Хорошая новость в том, что проблема очень редко связана с оборудованием. Это означает, что вам, скорее всего, не придется возиться с «железом» или отдавать устройство в сервис на дорогостоящий ремонт. Плохая новость заключается в том, что проблема может быть связана с любой программой на вашем устройстве, или даже сам файл может быть поврежден без возможности восстановления, и заранее определить причину невозможно. Хотя вы наверняка способны решить проблему отсутствующего звука самостоятельно, ознакомьтесь с тремя основными причинами, приведенными ниже.
- Часть 1. Три основных причины отсутствия звука в видео MP4
- Часть 2. Руководство решению проблемы отсутствующего звука в видео (важно)
- Часть 3. Как легко исправить отсутствие звука в YouTube-видео
Часть 1. Три основных причины отсутствия звука в видео MP4
Как упоминалось выше, эти решения не рассматривают возможность повреждения оборудования, которое может привести к отсутствию звука в MP4. Теоретически такие случаи возможны, но на практике они единичны, и вам не следует пытаться исправить их самостоятельно. Если все перечисленные здесь решения не работают, скорее всего, это аппаратная ошибка, и вам нужно создать резервную копию своих данных и отнести компьютер на ремонт специалисту.
Причина №1 — неисправные кодеки
Кодеки — это небольшие фрагменты кода, находящиеся в операционной системе и активируемые только по запросу мультимедийного файла или игры. Если необходимый кодек отсутствует или работает некорректно, зависящий от него медиафайл не будет воспроизводиться. Это может привести к самым разным проблемам: от видео-артефактов на определенных разрешениях до искажений звука. К сожалению, время от времени программы дают сбой, и это нельзя предотвратить. Другая проблема заключается в том, что кодеки зачастую считаются несущественными и, как правило, скачиваются и устанавливаются самим пользователем.
Если необходимый кодек отсутствует или работает некорректно, зависящий от него медиафайл не будет воспроизводиться. Это может привести к самым разным проблемам: от видео-артефактов на определенных разрешениях до искажений звука. К сожалению, время от времени программы дают сбой, и это нельзя предотвратить. Другая проблема заключается в том, что кодеки зачастую считаются несущественными и, как правило, скачиваются и устанавливаются самим пользователем.
Любой медиаплеер практически всегда уведомит вас об отсутствующих кодеках при попытке открыть файл. Решение этой проблемы относительно простое. Нужно лишь скачать и установить пакет кодеков K-Lite, перейдя по этой ссылке (http://www.codecguide.com/download_k-lite_codec_pack_full.htm) и нажать на любую из ссылок.
K-Lite — это комплексный пакет, содержащий все возможные медиакодеки для воспроизведения даже самых малоизвестных форматов. После скачивания установите K-Lite с настройками по умолчанию и перезагрузите компьютер.
Причина №2 — Поврежденные установочные файлы медиаплеера.
Десять лет назад устанавливать программное обеспечение было гораздо проще. Это были прекрасные времена, когда пользователь имел полный контроль над своим компьютером. Сегодня многие функции операционных систем заблокированы разработчиками, и это может даже нарушать работу медиаплееров. Бывают случаи, когда надежно работающий проигрыватель начинает барахлить из-за неудачной установки обновлений. В таких случаях вы можете попробовать откатиться к предыдущему состоянию системы с помощью восстановления Windows. Также можно попробовать установить другой видеоплеер. Если он работает лучше того, что вы использовали ранее, имеет смысл перейти на него.
Причина № 3 — поврежденный файл MP4.
«Он мертв, Джим». Если файл поврежден без возможности восстановления, это может быть вызвано множеством причин. Как всегда, лучший подход к решению проблем — это профилактика. В идеале файлы мультимедиа, которые вы не хотите потерять, нужно сразу скопировать в облачный сервис хранения данных.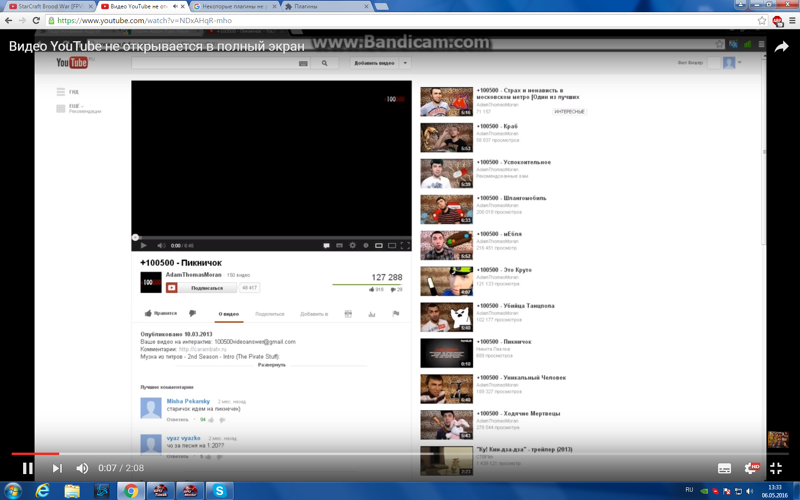 Или вы можете отправить письмо с прикрепленным файлом себе на почту.
Или вы можете отправить письмо с прикрепленным файлом себе на почту.
Также имеет смысл попробовать исправить файл с помощью конвертации в Wondershare UniConverter (бывший Wondershare Video Converter Ultimate). В ходе преобразования у вас также будет возможность изменить видеокодек. Кроме того, вы можете скачать или записать проблемный файл MP4 или видео в другом формате с YouTube и других сайтов. Все эти советы помогут вам устранить проблемы со звуком в видео MP4, MKV и даже iPhone.
После скачивания и установки программного обеспечения на компьютер запустите его. Затем перетащите файл MP4, который вы хотите исправить, в окно программы.
Шаг 2 Отредактируйте видеокодек и выберите MP4 в качестве выходного формата.
После добавления файла откройте раскрывающееся меню рядом с параметром «Выходной формат», перейдите на вкладку «Видео» > «MP4» > нажмите значок «Редактирования» рядом с разрешением, чтобы открыть окно редактирования видео. После этого измените кодек на H.264/MPEG-4 или любой другой. Затем нажмите «Создать» и укажите пользовательский формат для продолжения.
После этого измените кодек на H.264/MPEG-4 или любой другой. Затем нажмите «Создать» и укажите пользовательский формат для продолжения.
Подсказка
Вы также можете добавить в файл новую звуковую дорожку. Для этого перейдите на вкладку «Аудиодорожка:» и нажмите кнопку «Добавить», чтобы выбрать аудиофайл из локальной папки.
Шаг 3 Конвертируйте видеофайлы в формат MP4, чтобы устранить проблему.
Наконец, нажмите кнопку «Конвертация» или «Начать все», чтобы начать процесс преобразования. Вы можете найти исправленный файл MP4 в папке, указанной в поле «Расположение файла».
Подсказка
Wondershare UniConverter поддерживает преобразование файлов между 1000 форматами. Поэтому, если в вашем файле отсутствует звук, Wondershare UniConverter придет на помощь независимо от формата.
Скачать бесплатно Скачать бесплатно
Часть 2. Руководство по решению проблемы отсутствующего звука в видео (важно)
Основываясь на трех основных причинах, перечисленных в этой статье, в следующих разделах будут рекомендовано простые методы диагностики. Воспользовавшись ими, вы можете попытаться выяснить причину неполадок.
Воспользовавшись ими, вы можете попытаться выяснить причину неполадок.
1. Корректно ли воспроизводится файл в других плеерах?
Попробуйте открыть проблемный файл MP4 в нескольких медиаплеерах и проверьте, воспроизводится ли звук. Если у вас не установлен альтернативный медиаплеер, вот несколько бесплатных рекомендаций.
Скачайте VLC Player по ссылке и нажмите большую оранжевую кнопку, показанную на рисунке ниже.
Скачайте GOM Player нажав на кнопку, показанную ниже.
Наконец, вы можете скачать проигрыватель MPC-HC и нажать кнопку, изображенную ниже.
Теперь попробуйте воспроизвести проблемный файл в любом из вышеперечисленных проигрывателей. Если звука по-прежнему нет, скорее всего, дело в причине №1. Если при попытке воспроизвести файл появляется сообщение об ошибке, это причина №2.
2. Звук отсутствует только в одном файле MP4?
Теперь проверьте, возникает ли данная проблема в других файлах. Попробуйте включить несколько видео MP4, которые корректно воспроизводились раньше, в одном и том же плеере. Если остальные файлы работают нормально, то, вероятнее всего, нужно обратить внимание на причину №3. Если звук отсутствует во всех файлах, то это, скорее всего, причина №2.
Если остальные файлы работают нормально, то, вероятнее всего, нужно обратить внимание на причину №3. Если звук отсутствует во всех файлах, то это, скорее всего, причина №2.
Часть 3. Как легко исправить отсутствие звука в YouTube-видео
Решение №1: Убедитесь, что звук в плеере не отключен:
В большинстве случаев, когда люди сталкиваются с данной проблемой на YouTube, проблема заключается в отключенном звуке в проигрывателе. Вы можете легко это проверить, запустив любое YouTube-видео. Для этого выполните следующие действия.
Зайдите на YouTube и откройте видео, в котором отсутствует звук, а затем наведите курсор на значок динамика в левом нижнем углу плеера. Если значок становится перечеркнутым, нажмите на него, чтобы включить звук. Вы также можете включить звук, нажав M на клавиатуре.
Решение №2: Откройте страницу в режиме «инкогнито» (приватный режим)
Иногда данная проблема может возникать из-за большого количества файлов кэша, хранящихся на вашем компьютере.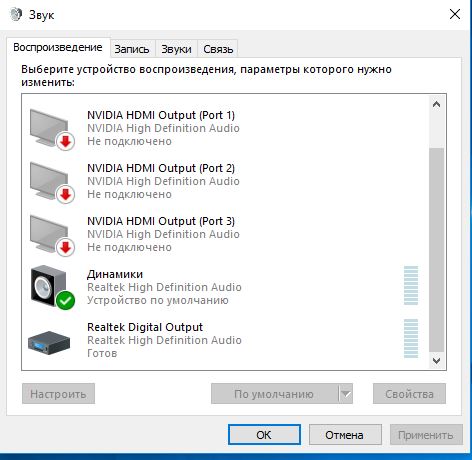 Чтобы загрузить страницу без использования кэша на Windows 10 или других операционных системах, ее нужно окрыть в режиме «инкогнито» (который также называется «приватным»). Для этого выполните следующие действия. В качестве примера мы рассмотрим браузер Mozilla Firefox.
Чтобы загрузить страницу без использования кэша на Windows 10 или других операционных системах, ее нужно окрыть в режиме «инкогнито» (который также называется «приватным»). Для этого выполните следующие действия. В качестве примера мы рассмотрим браузер Mozilla Firefox.
Шаг 1: Откройте Mozilla Firefox и нажмите на кнопку «Меню» в верхнем правом углу, которая выглядит как три параллельные линии.
Шаг 2: После открытия меню нажмите «Новое приватное окно».
Шаг 3: Теперь запустите видео YouTube в открывшейся вкладке, и есть вероятность, что проблема со звуком будет устранена.
Решение №3: Откройте микшер звука и увеличьте громкость
Иногда звук может отсутствовать из-за настроек микшера в операционной системе. Чтобы решить эту проблему, увеличьте громкость в Windows. Это можно сделать прямо с рабочего стола. Просто выполните следующие шаги.
Шаг 1: Щелкните правой кнопкой мыши по значку громкости в правом нижнем углу рабочего стола в Windows 10.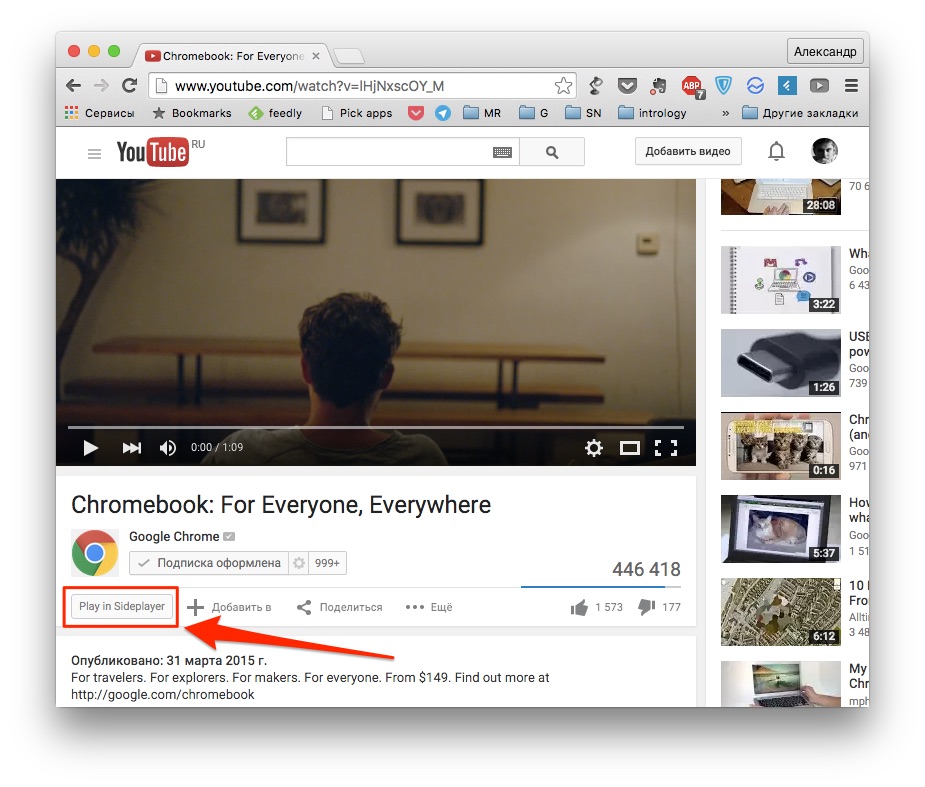 Появится всплывающее окно. Нажмите «Открыть микшер громкости»
Появится всплывающее окно. Нажмите «Открыть микшер громкости»
Шаг 2: Вы увидите регуляторы громкости для различных приложений. Нажмите на ползунок громкости и переместите его вверх. Обязательно сделайте это для всех приложений, доступных в этом окне. Теперь в ваших YouTube-роликах должен появиться звук.
Решение №4: Обновление драйверов
Драйверы играют важную роль в Windows и других операционных системах. Если вы по-прежнему не слышите звук в роликах YouTube, можно попробовать обновить драйверы до последней версии.
Шаг 1: В Windows 10 щелкните строку поиска и введите «Диспетчер устройств». Теперь нажмите на «Диспетчер устройств», чтобы открыть его.
Шаг 2: На вкладке ««Диспетчер устройств» нажмите «Звук, видео и игровые контроллеры», затем щелкните правой кнопкой мыши на названии аудиоустройства и нажмите «Обновить драйвер».
Шаг 3: Убедитесь, что ваш компьютер подключен к Интернету. Теперь нажмите «Автоматически найти обновления драйвера». Windows автоматически выполнит поиск последних версий драйверов и установит их на ваш компьютер. Таким образом можно решить проблему в Windows 10.
Теперь нажмите «Автоматически найти обновления драйвера». Windows автоматически выполнит поиск последних версий драйверов и установит их на ваш компьютер. Таким образом можно решить проблему в Windows 10.
Скачать бесплатно Скачать бесплатно
Что делать, если у телевизора пропало изображение, а звук есть
В наше время редкий человек обходится без телевизора. С каждым годом модели становятся всё тоньше, больше и предлагают всё более новые и новые функциональные возможности. Современные плазменные панели с технологией Smart TV имеют уже мало общего с устройствами, которые продавались ещё каких-то десять лет назад. Однако, общее между старым и новым поколением всё же осталось — поломки и неисправности по-прежнему случаются. Причины тому могут быть самые разные: удары, падение, попадание влаги и прямых солнечных лучей либо элементарный брак. В этой статье подробно рассмотрим, что делать, если у телевизора пропало изображение, а звук есть. Давайте разбираться. Поехали!
Поехали!
Что предпринять, если нет изображения на телевизоре
Сперва нужно отметить, что подобная неисправность встречается довольно часто в самых разных марках телевизоров. Одинаково этому подвержены телевизоры всех марок: Samsung, LG, Philips, Sony, Panasonic и многие другие. Поэтому нет смысла пенять на производителя.
Причин отсутствия изображения на экране множество, и вряд ли вам удастся её определить самостоятельно на глаз. Вероятнее всего, обратиться в сервисный центр или другую ремонтную службу всё же придётся. Всё зависит от характера проблемы. Более подробно об этом ниже.
Случается, что при включении телевизора сначала появляется заставка с логотипом производителя (LG, Samsung, Philips, и так далее), после этого экран просто гаснет. При этом вы можете переключать каналы и слышать звук. Некоторые пользователи замечали, что через некоторое время изображение появляется, но при повторном включении всё повторяется и картинка отсутствует. В этом случае попробуйте следующие советы:
- Проверьте подключение шнура приёмника, так как он мог отсоединиться.
 Убедитесь, что шнур подключён надёжно. Если от приставки нет видеосигнала, многие телевизоры просто гасят экран.
Убедитесь, что шнур подключён надёжно. Если от приставки нет видеосигнала, многие телевизоры просто гасят экран. - Также проблема может быть в самом кабеле. Провод может повредиться либо просто оказаться некачественным. Касается это не только HDMI-кабелей, но и кабелей с «колокольчиками». В них передача аудиосигнала и видеосигнала происходит по отдельным проводам, и проблема может крыться просто в изломе провода или плохом его контакте. В некоторых случаях замена провода позволяет исправить ситуацию.
- Проверьте кабель питания. Он также должен быть надёжно подключён.
- Некоторые пользователи нашли достаточно оригинальный способ решения проблемы — повысить громкость до максимума (или близко к нему). Через несколько секунд изображение появится и тогда можно установить приемлемый уровень громкости.
Обратите внимание, что все приведённые выше советы помогут только в том случае, если экран рабочий. На это указывает заставка при включении телевизора. Если заставка отсутствует и экран постоянно тёмный, это уже говорит о том, что какой-то компонент телевизора, отвечающий за изображение, вышел из строя.
Есть несколько компонентов, выход из строя которых может стать причиной отсутствия картинки на экране. Достаточно часто встречается поломка инвертора, который подаёт напряжение на лампы подсветки. Также выйти из строя могут и сами лампы, а это, в свою очередь, провоцирует поломку блока питания. Помимо перечисленных выше неисправностей, нередко встречается поломка матрицы или системной платы. Также проблема может крыться в шлейфах, конверторе и дешифраторе. В этом случае нерабочие детали и элементы придётся заменить на новые.
Выполнять ремонт самостоятельно не рекомендуется, поскольку современные телевизоры — это достаточно сложные устройства, и вы рискуете усугубить ситуацию ещё больше. Если приведённые выше простые советы не помогли, то самым верным решением будет обратиться к профессионалам, так как потребуется разборка телевизора. Это может быть сервисный центр компании-производителя либо частная контора, где ремонт проведут качественно и оперативно.
Если приведённые выше простые советы не помогли, то самым верным решением будет обратиться к профессионалам, так как потребуется разборка телевизора. Это может быть сервисный центр компании-производителя либо частная контора, где ремонт проведут качественно и оперативно.
Так или иначе, определить в чём причина поломки именно вашего телевизора без тщательного его осмотра невозможно. В любом случае устройство необходимо разобрать и продиагностировать на предмет нерабочих деталей и компонентов. Лучше всего, чтобы это проводилось в мастерской с соответствующими условия, однако, если вам такой вариант не нравится, то многие телемастеры предоставляют все эти услуги на дому.
Разумеется, замена некоторых деталей может влететь в копеечку, но нужно заметить, что сами по себе матрицы или системные платы выходят из строя крайне редко. Обычно поломка происходит в результате физических повреждений детали, например, при падении телевизора или попадании влаги. В общем, без телемастера вы не обойдётесь.
Теперь вы знаете что делать, если у телевизора пропало изображение, но при этом есть звук. Также вы будете понимать, в чём может быть причина подобной неисправности. Пишите в комментариях была ли полезной для вас эта статья, делитесь с другими пользователями своим опытом решения похожих ситуаций, и задавайте любые интересующие вопросы по теме этой статьи.
Почему на Айфоне не воспроизводится видео в приложениях Сафари и Ютуб, решение проблемы
Некоторые пользователи Apple, периодически сталкиваются с проблемой, когда при просмотре видео на Айфоне в Safari, YouTube и прочих приложениях, видео не воспроизводится. Так как данная ошибка встречаться достаточно часто, при этом не являясь критичной, способы ее решения просты и не требуют много времени.
Содержание
- 1 Принудительный выход из видеоприложений на iPhone
- 2 Перезагрузка смартфона
- 3 Что делать если в Сафари не открывается видео? Почистите кеш браузера!
- 4 Установка правильной даты и времени
- 5 Обновление неисправных приложений
- 5.1 Обновление приложений с помощью AppStrore
- 5.2 Обновление приложений с помощью iTunes
- 6 Переустановка приложения
- 7 Сброс настроек сети
- 8 Обновление ПО
- 8.1 Обновление программного обеспечения с помощью смартфона
- 8.2 Обновление ПО с помощью iTunes
- 9 Резервное восстановление с помощью Айтюнс или Айклауд
- 9.1 Восстановление с помощью iTunes
- 9.2 Восстановление с помощью iCloud
- 10 Сброс до настроек заводских настроек
- 10.1 Сброс с помощью Айфона
- 10.2 Восстановление заводских настроек с помощью iTunes
Принудительный выход из видеоприложений на iPhone
Если на Айфоне не воспроизводится видео, принудительная перезагрузка приложения может помочь решить ее! На первый взгляд, решение является простым и банальным, и вы, вероятнее всего, уже делали это, если это так, то переходите к следующему шагу, если же нет, то принудительное закрытие приложений на Айфоне делается так:
• Для iPhone X:
1. Проведите пальцем от низа экрана к середине, сделав небольшую паузу в конце.
Проведите пальцем от низа экрана к середине, сделав небольшую паузу в конце.
2. В появившемся окне выбора, выберите приложение или вкладку, которая не воспроизводит видео на Айфоне.
3. Зажмите ее.
4. Теперь либо смахните приложение, либо нажмите на минус в левом верхнем углу вкладки.
• Для iPhone 8 и ниже:
1. Два раза нажмите на кнопку «Home».
2. Как только вы увидите предварительный просмотр открытых вкладок, найдите то приложение, в котором ваш Айфон отказывается воспроизводить видео.
3. Смахните выбранное приложение вверх.
4. Теперь вернитесь на главный экран и снова открой те его, попытавшись воспроизвести видео. Если ошибка воспроизведения видео не исчезла, переходите к следующему пункту.
Перезагрузка смартфона
В случае, если Айфон не воспроизводит видео в каком-либо приложении, перезагрузка Айфона вряд ли поможет. Но, есть вероятность того, что ошибка является единичным случаем и после перезагрузки устройства проблема не повторится.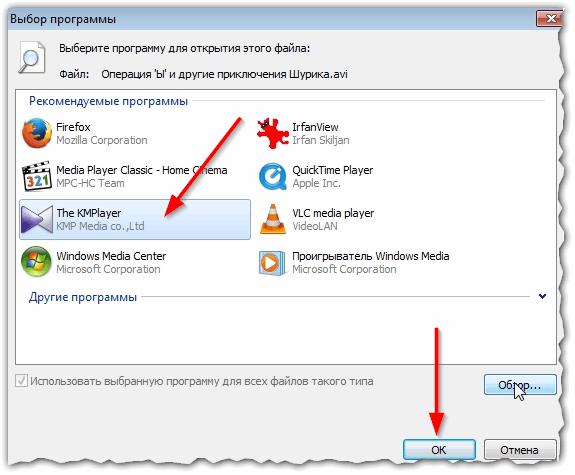 Мы не будем подробно объяснять как перезагрузить Айфон, так как фактически все это знают.
Мы не будем подробно объяснять как перезагрузить Айфон, так как фактически все это знают.
Однако, если вы пользуетесь продукцией Apple относительно недавно и еще не до конца разобрались с полным функционалом устройства, советуем вам ознакомится со статьей: Как перезагрузить Айфон всеми способами или посмотреть скриншот прикрепленный ниже.
Что делать если в Сафари не открывается видео? Почистите кеш браузера!
Как можно было понять из названия, метод ориентирован исключительно на приложение Сафари, или все таки нет? На самом деле нет, и Сафари выступает самым обычным, популярным примером. Вы можете почистить кеш абсолютно любого приложения и таким образом, попробовать избавиться от проблем с воспроизведением видео на Айфоне.
Для того, чтобы очистить кеш сафари, сделайте следующие:
1. Откройте «Настройки» и выберите раздел «Safari».
2. Выберите функцию «Очистить историю и данные сайтов». Дождитесь завершения операции.
Важно: После очистки кеша, все данные автовхода, преимущественно пароли, придется вводить заново.
Установка правильной даты и времени
Одной из возможных причин возникновения ошибки, при которой на Айфоне не воспроизводится видео, может быть некорректно установленная дата и время. Шанс того, что причина заключается именно в этом, крайне мал. Но, мы не исключаем вероятность бага iOS и вмешательства человеческого фактора в работу операционной системы. Для того, чтобы изменить дату и время на iPhone, сделайте следующие:
1. Перейдите в «Настройки» → раздел «Основные».
2. Выберите пункт «Дата и время».
3. Если тумблер напротив функции «Автоматически» активен, выключите его и введите время вручную. Если же нет, просто включите его и в случае необходимости перезагрузите Айфон.
Отметим также, что в случае, если дата и время установлены правильно, не пренебрегайте этим способом. Не смотря на свою простоту и примитивность, он может быть достаточно эффективным, в решении некоторых проблем.
Обновление неисправных приложений
Если iPhone перестал воспроизводить видео в каком-то конкретном приложение, скорее всего, проблема кроется именно в нем.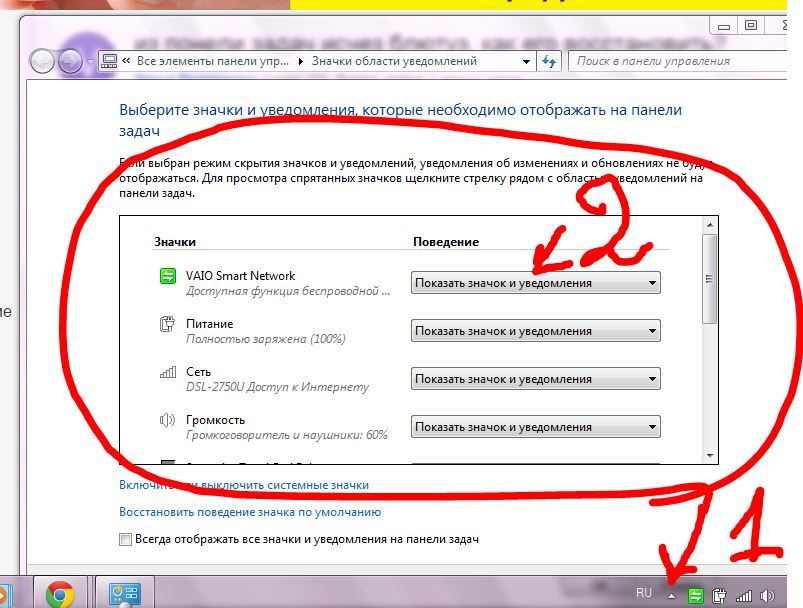 Подобное может произойти из-за долгого отсутствия обновлений, как следствие, отказа отдельных ресурсов от поддержки данной версии программы или системного сбоя, вследствие неисправностей со стороны разработчика.
Подобное может произойти из-за долгого отсутствия обновлений, как следствие, отказа отдельных ресурсов от поддержки данной версии программы или системного сбоя, вследствие неисправностей со стороны разработчика.
Обновить приложение можно двум способами. Оба являются стандартными, не требуя выполнения сложный операций.
Обновление приложений с помощью AppStrore
Первый способ обновления приложений на смартфоне, осуществляется с его непосредственным участием.
1. Откройте «AppStore».
2. Перейдите во вкладку «Обновления» и нажмите «Обновить все», в правом верхнем углу или «Обновить», напротив конкретного приложения если вы не хотите обновлять все.
Обновление приложений с помощью iTunes
Второй способ подойдет, если у вас нет возможности подключиться к Wi-Fi или недостаточно мобильного трафика. Поэтому, все, что нам понадобиться – это ПК подключенный к Интернету, последняя версия iTunes, lightning-кабель и собственно сам Айфон.
1. Подключите устройство к ПК с помощью lightning-кабеля.
2. Выберите только что подключенное устройство.
3. На боковой панели выберите меню «Apps».
4. Теперь, все что осталось сделать, это выбрать приложение которое нужно обновить (также есть функция дающая возможность обновить все) и синхронизировать все действия с устройством.
Переустановка приложения
Если все выше описанные способы, являются простыми и не влекут за собой никаких серьезны последствий, то начиная этого пункта, действия будут не самими приятными. Еще одним решением ошибки, при которой Айфон не воспроизводит видео, может быть переустановка приложения.
Важно: Все зависит от приложения, но после переустановки, есть вероятность сброса всех настроек и прогресса, которые были в приложении.
Для того, чтобы переустановить приложение, сделайте следующие:
1. Переходим в «Настройки», радел «Основные».
2. Нажимаем на пункт «Хранилище iPhone» (в разных версиях iOS названия рознятся).
3. Теперь выбираем приложение в котором не воспроизводится видео и удаляем его.
4. После заходим в AppStore и заново устанавливаем только что удаленную программу.
Сброс настроек сети
Еще одной явной приной, по которой iPhone не хочет воспроизводить видео, могут быть некорректные настройки сети. При сбросе настроек, сотрутся все данные Wi-Fi сетей, которые были сохранены ранее.
1. Откройте «Настройки» и перейдете в раздел «Основные».
2. Выберите вкладку «Сброс», которая находится в самом низу.
3. Теперь выбираем «Сбросить настройки сети» и следуем легким инструкциям появившемся на экране.
Обновление ПО
В случае, если не один из вышеперечисленных методов не помог и видео, все также не воспроизводится, вероятно причина неисправности кроется в самом Айфоне, а не в приложениях. Достаточно действенным способом борьбы с данной неисправность будет обновление iOS.
Обновление программного обеспечения с помощью смартфона
Первый и наиболее простой способ, осуществляется с помощью смартфона (что очевидно из названия). Все, что вам нужно для его реализации – достаточный заряд батареи (минимум 60%) и подключение к стабильной Wi-Fi сети.
Все, что вам нужно для его реализации – достаточный заряд батареи (минимум 60%) и подключение к стабильной Wi-Fi сети.
1. Откройте «Настройки» и перейдите в раздел «Основные».
2. Выберите вкладку «Обновление ПО».
3. Теперь нажмите «Загрузить и установить». Айфон также может потребовать удалить какое-либо приложение, в случае, если на устройстве недостаточно места.
4. После загрузки обновления, жмем «Установить» и дожидаемся конца процесса обновления.
Обновление ПО с помощью iTunes
Как вы уже поняли, второй способ осуществляется с помощью ПК.
1. Убедись, что у вас установлена последняя версия iTunes. Если это так, подключите Айфон.
2. Откройте iTunes и выберите подключенный гаджет.
3. Во вкладке «Обзор» нажмите «Обновить».
Резервное восстановление с помощью Айтюнс или Айклауд
Данное решение подойдет только в том случае, если ошибка, при которой iPhone не воспроизводит видео появилась относительно недавно. Как можно было понять из назввания, восстановление можно сделать двумя способами.
Как можно было понять из назввания, восстановление можно сделать двумя способами.
Восстановление с помощью iTunes
Режим восстановления с помощью iTunes, подойдет в том случае, если у вас по другой есть ПК, на которым вы создавали резервную копию до появления проблемы с воспроизведением видео и Lightning-кабель. Теперь, все что вам нужно сделать, это:
1. Подключите устройство к ПК с помощью Lightning-кабеля и введите устройство в режим DFU.
2. Выберите только что подключенное устройство, как только оно отобразиться в iTunes.
3. Во вкладке «Обзор» нажмите клавишу «Shift» (на mac «option») и кликните левой по функции «Восстановить [устройство]».
4. Выберите нужный файл для восстановления.
5. Подтвердите свои действия, нажав «Восстановить» повторно.
6. Дождитесь завершения процесса (по ходу процесса устройство перезагрузится).
Восстановление с помощью iCloud
1. Подключитесь к стабильной Wi-Fi сети.
2. Войдите в iCloud используя Apple ID и пароль.
3. Выберите «iCloud Backup».
4. Все что вам осталось сделать, это выбрать последнюю версию резервной копии.
Сброс до настроек заводских настроек
Эта операция является последним рубежом решения программных ошибок. Его отличительной чертой, является потеря всех данных и возвращения Айфона в базовое (заводское) состояние.
Сброс с помощью Айфона
1. Перейдите в «Настройки» и выберите раздел «Основные».
2. Пролистайте страницу вниз, пока не наткнетесь на подраздел «Сброс».
3. Выберите вариант «Стереть настройки и контент», подтверждая при этом свои действия.
4. Дождитесь завершения процесса.
Восстановление заводских настроек с помощью iTunes
Альтернативой может послужить восстановление с помощью iTunes. К этому способу прибегают в основном, только в тех случаях, если сделать сброс с помощью смартфона не получается. Он более ресурсоемкий, приводя в конечном счете к тому же результату.
1. Убедитесь, что у вас стоит актуальная версия iTunes.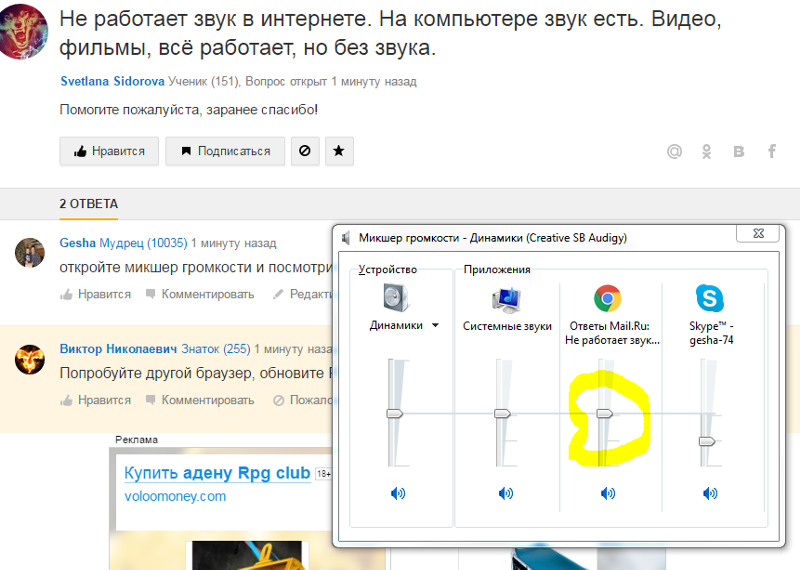
2. Подключите смартфона к ПК кабелем, идущим в комплекте.
3. Выберите устройство, как только оно появится в программе.
4. Во вкладке «Обзор», нажмите «Восстановить iPhone».
5. Следуйте нетрудным инструкциям на экране.
[dzs_videogallery id=”oshibka-0xe8000015″ db=”main”]
Бесплатные звуковые эффекты для YouTube — ZapSplat
Итак, вы ищете звуковые эффекты YouTube для своих видео и не знаете, с чего начать? Что ж, вы пришли в нужное место. Есть так много вещей, которые вам нужно освоить, чтобы ваши видео сияли и были привлекательными и интересными для вашей аудитории. Одной из таких вещей является звук… и многое нужно знать. Итак, в этом руководстве мы обсудим, какие типы звуковых эффектов вы можете использовать и для каких целей, где их найти или как их создать и как их использовать на законных основаниях.
Люди, которые ищут бесплатные звуковые эффекты для редактирования видео, и пользователи YouTube составляют большую часть наших участников здесь, на ZapSplat, поэтому мы тратим много времени и ресурсов на создание бесплатных звуковых эффектов, которые вы можете загрузить и безопасно использовать, зная, что они На 100 % законно и не вызовет претензий Content ID. Каждый звук в нашей библиотеке либо был создан командой ZapSplat, либо мы тесно сотрудничаем с нашими участниками и проверяем каждый звук, который мы размещаем, гарантируя, что все они бесплатны.
Каждый звук в нашей библиотеке либо был создан командой ZapSplat, либо мы тесно сотрудничаем с нашими участниками и проверяем каждый звук, который мы размещаем, гарантируя, что все они бесплатны.
Звук — это половина впечатления зрителя, и некоторые продюсеры часто пренебрегают его важностью. Хотя это правда, что иногда меньше значит больше, правильно расположенное и продуманное использование звука в ваших видео оживит их. Эта статья объясняет, почему, и это отличное чтение. Такие вещи, как звуки перехода, чтобы переместить зрителя от одной сцены к другой, часто являются недостающей частью, которая может помочь добавить искры и более профессионального качества вашему творению. Или тонкий фоновый шум может помочь зрителю погрузиться в сцену. Так что читайте дальше и узнайте больше об использовании наших звуковых эффектов для видео на Youtube.
Какие типы звуковых эффектов существуют и как их использовать?
Это отличный вопрос, на который мы ответим ниже.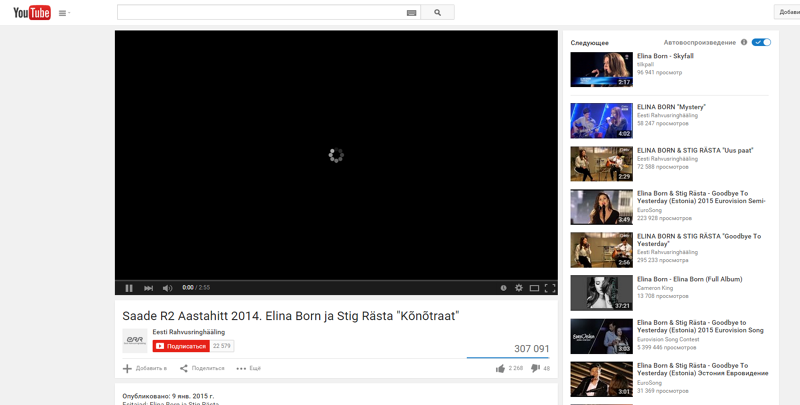 Имейте в виду, творчество субъективно, и вы должны учитывать свою аудиторию или сообщение, которое пытается донести ваше видео. То, как вы используете визуальные и звуковые элементы, будет переводить это сообщение соответствующим образом, если все сделано правильно.
Имейте в виду, творчество субъективно, и вы должны учитывать свою аудиторию или сообщение, которое пытается донести ваше видео. То, как вы используете визуальные и звуковые элементы, будет переводить это сообщение соответствующим образом, если все сделано правильно.
Точечные звуковые эффекты
Точечные звуковые эффекты — это звуки, представляющие отдельное событие. Эти однократные звуки могут быть чем угодно: ударом, ударом, поцелуем, шлепком… вы поняли. Часто они являются наиболее часто используемым звуком, поскольку в зависимости от того, насколько сложна сцена или среда, в которую помещаются звуки, тем больше их будет, и их, вероятно, потребуется правильно наложить, чтобы они звучали правильно.
Окружающие/фоновые звуки
Как следует из названия, эти звуки обычно не обозначают действие или событие, но позволяют добавить глубины, а иногда и реализма вашему видео. Это может быть что угодно, от звуков природы (дождя, ветра, грома, птиц и т. д.) до едва уловимых дронов, воздушной атмосферы или даже более абстрактных элементов для таких вещей, как произведения научной фантастики. Эти записи обычно длинные (от 2 до 5 минут) и будут более тонкими и тихими в ваших видео.
Эти записи обычно длинные (от 2 до 5 минут) и будут более тонкими и тихими в ваших видео.
Производственные элементы
Производственный элемент — это звук (часто разработанный), который преувеличенно усиливает что-либо. Хорошим примером является эффект перехода. Вероятно, самым классическим переходом является свист, быстрый воздушный звук, который вы слышите, соединяя одну сцену с другой. Эти звуковые сигналы помогают пользователю «перейти к следующей сцене» и могут передавать течение времени или пространства. Но, пожалуйста, не попадайтесь в ловушку чрезмерного использования этого типа эффекта перехода, он немного заезжен (но все же великолепен). Будьте изобретательны и находите альтернативы. В зависимости от темы вашего видео вы можете экспериментировать с музыкальными звуками и многими другими, чтобы получить нужный эффект.
Почему мне следует использовать звуковую библиотеку, такую как ZapSplat, а не только коммерческую музыку или другие звуки?
Когда вы используете звуковую и музыкальную библиотеку, такую как наша, вы приобретаете Лицензию на использование наших бесплатных звуковых эффектов для редактирования видео. Это означает, что когда вы загружаете любое аудио, найденное здесь или в другой стоковой библиотеке, владелец авторских прав на каждый файл дает вам разрешение на его использование. Важно помнить, что мы предоставляем вам права на использование аудио, а НЕ передаем право собственности. Это означает, что вы можете использовать звуки, как указано в нашем Лицензионном соглашении, и важно соблюдать эти условия.
Это означает, что когда вы загружаете любое аудио, найденное здесь или в другой стоковой библиотеке, владелец авторских прав на каждый файл дает вам разрешение на его использование. Важно помнить, что мы предоставляем вам права на использование аудио, а НЕ передаем право собственности. Это означает, что вы можете использовать звуки, как указано в нашем Лицензионном соглашении, и важно соблюдать эти условия.
Если вы просто скопируете музыку из коммерческого музыкального релиза, вы будете использовать музыку (или звуки) без разрешения владельца авторских прав/издателя. Мало того, что это почти наверняка вызовет претензию Content ID или предупреждение о нарушении авторских прав, это также оставит вас открытыми для судебных исков. Так что не делайте этого, это просто не стоит риска. Использование профессиональной стоковой библиотеки, такой как ZapSplat.com, означает, что вы используете звук, созданный специально для синхронизации в аудио/визуальных произведениях, и у вас есть права на это.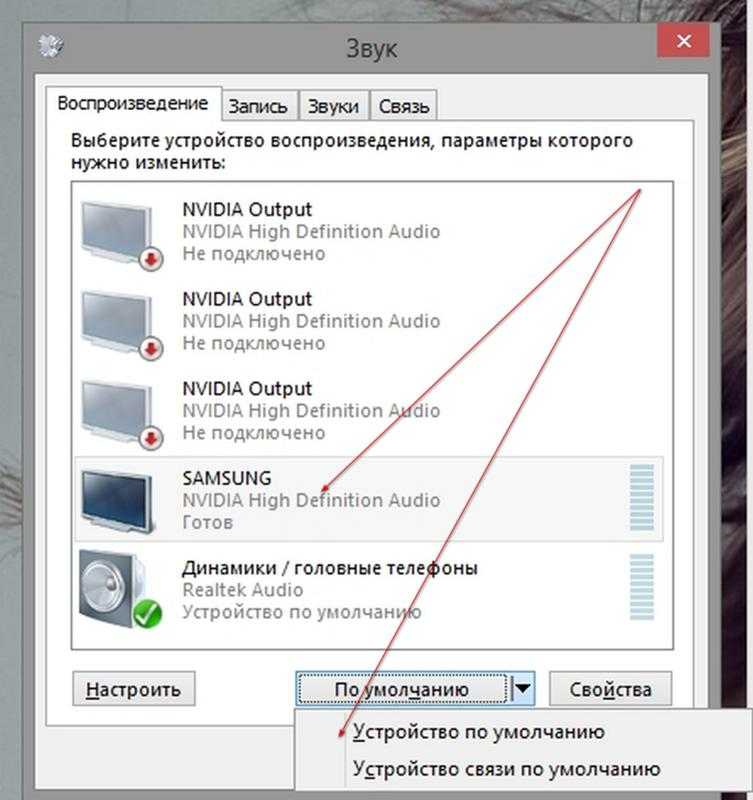
Какие самые популярные звуковые эффекты для видео на YouTube доступны на ZapSplat?
Итак, если после прочтения вышеизложенного вы находитесь на стадии поиска звуков для своего следующего видео, вот некоторые из наших самых популярных среди пользователей YouTube. Продолжайте читать, чтобы получить дополнительную информацию о том, как использовать их на законных основаниях, и другие ресурсы, которые вы найдете полезными.
Чтобы узнать, как использовать звуковые эффекты ZapSplat в ваших видео. Нажмите здесь
Как использовать наши звуковые эффекты в ваших видео
Если вы еще этого не сделали, зарегистрируйте у нас бесплатную учетную запись. Как только вы это сделаете, вы сможете сразу начать загрузку нашего sfx на свое устройство. Нам часто задают несколько вопросов, касающихся указания авторства и соблюдения нашего Лицензионного соглашения, поэтому здесь мы проясним некоторые из этих вопросов.
Как пополнить счет ZapSplat?
Если вы являетесь бесплатным участником Basic, необходимо указать нас.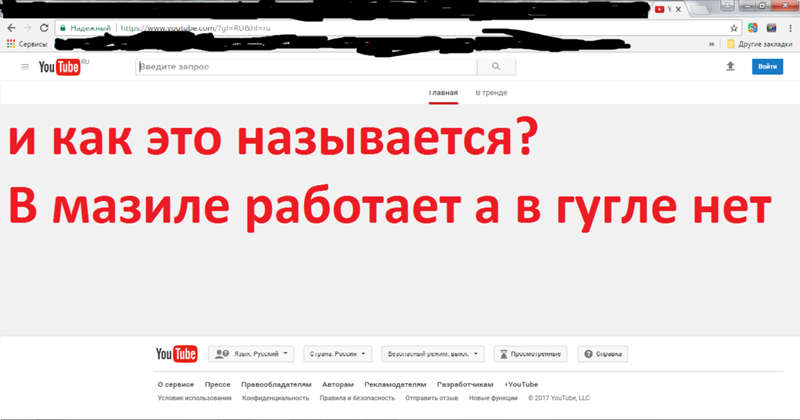 Мы сделали это легко, и есть несколько способов сделать это. Самый распространенный способ — указать в описании видео на YouTube, что звуковые эффекты были получены с ZapSplat. Простой строки текста, такой как «Звуковые эффекты от ZapSplat.com», достаточно, но если вы хотите сделать еще один шаг, вы также можете указать автора, например «звуковой эффект от [имя автора] с ZapSplat.com. Наши участники приветствуют небольшое признание их работы.
Мы сделали это легко, и есть несколько способов сделать это. Самый распространенный способ — указать в описании видео на YouTube, что звуковые эффекты были получены с ZapSplat. Простой строки текста, такой как «Звуковые эффекты от ZapSplat.com», достаточно, но если вы хотите сделать еще один шаг, вы также можете указать автора, например «звуковой эффект от [имя автора] с ZapSplat.com. Наши участники приветствуют небольшое признание их работы.
Должен ли я указывать ZapSplat и что делать, если я этого не хочу?
В соответствии с нашим лицензионным соглашением, да, вы должны указывать нас как участника Basic. Однако, чтобы снять это требование, вы можете повысить класс обслуживания по цене кофе, что устраняет необходимость указывать нас. Чтобы узнать больше об этом, нажмите здесь.
Получу ли я претензию Content ID или предупреждение о нарушении авторских прав за использование ваших звуков?
Нет, не будет. Мы тратим много времени и энергии на то, чтобы убедиться, что все наши звуки безопасны для YouTube. Если это действительно произошло, что крайне маловероятно, просто сообщите нам об этом, и мы решим эту проблему за вас.
Если это действительно произошло, что крайне маловероятно, просто сообщите нам об этом, и мы решим эту проблему за вас.
Могу ли я использовать ваши звуки в расслабляющих видео?
Это важный вопрос, который нам МНОГО задают. Ответ зависит от нескольких вещей. Да, можете, если наши звуки не являются единственным элементом, используемым в релаксационном видео. Вы можете взять наши звуки, смешать их с другими звуками и музыкой для этой цели. Но вы не можете просто взять, например, один из наших звуков дождя и зациклить его, не смешивая с ним какие-либо другие звуки или музыку.
Для получения дополнительной информации ознакомьтесь с нашим Лицензионным соглашением, в котором объясняется все, что вам нужно знать.
В скольких видео YouTube я могу их использовать?
Итак, это то, что иногда смущает наших пользователей. По сути, вы можете загружать и использовать наши звуковые эффекты и песни в неограниченном количестве видео, если вы указываете нас в каждом из них отдельно (если вы не сделали пожертвование и не обновили, тогда нет никаких требований). Если вы перешли на Gold, любой звук или песня, загруженные с нашего веб-сайта, сохраняют удаление авторства на всю жизнь.
Если вы перешли на Gold, любой звук или песня, загруженные с нашего веб-сайта, сохраняют удаление авторства на всю жизнь.
Вот и все… в основном, пока вы соблюдаете условия, изложенные в нашем Лицензионном соглашении, вы можете загружать и использовать наши звуки на законных основаниях и безопасно и использовать их, чтобы вывести свои видео на новый уровень.
Другие рекомендуемые библиотеки звуковых эффектов
Мы не единственная онлайн-библиотека звуков, которую вы можете использовать, и хотя мы уверены, что вы найдете больше, чем вам нужно, здесь, на ZapSplat, мы также рекомендуем вам ознакомиться со следующими ресурсами. Этот список будет регулярно обновляться, так что следите за обновлениями. Список включает бесплатные и платные ресурсы, которые помечены соответствующим образом.
Звуковая библиотека YouTube (бесплатно)
Вы будете пинать себя, если не знали, что эта библиотека доступна для вас и содержит тысячи бесплатных звуковых эффектов, которые вы можете использовать. Библиотека содержит большое разнообразие и окажется чрезвычайно полезной, так что проверьте ее
Библиотека содержит большое разнообразие и окажется чрезвычайно полезной, так что проверьте ее
Проверьте это
Библиотека Adobe Audition (бесплатно)
Если у вас есть действующая лицензия на использование Adobe Audition, вы также можете использовать эту ОГРОМНУЮ библиотеку тысяч профессиональных звуковых эффектов, удобно расположенных в тематических папках для быстрого скачать.
Проверьте это
FreeToUseSounds.com (бесплатно)
Если вы еще не сталкивались со звуковой библиотекой Марселя и Либби, вы будете рады, что нашли их. Два молодых звукорежиссера путешествуют по миру, документируя свое время, записывая в основном звуковые эффекты атмосферы стран, которые они посещают. Они очень щедро разрешили скачивание этих библиотек совершенно бесплатно (или вы можете заплатить плату в знак благодарности). Это такая уникальная библиотека, которая постоянно растет.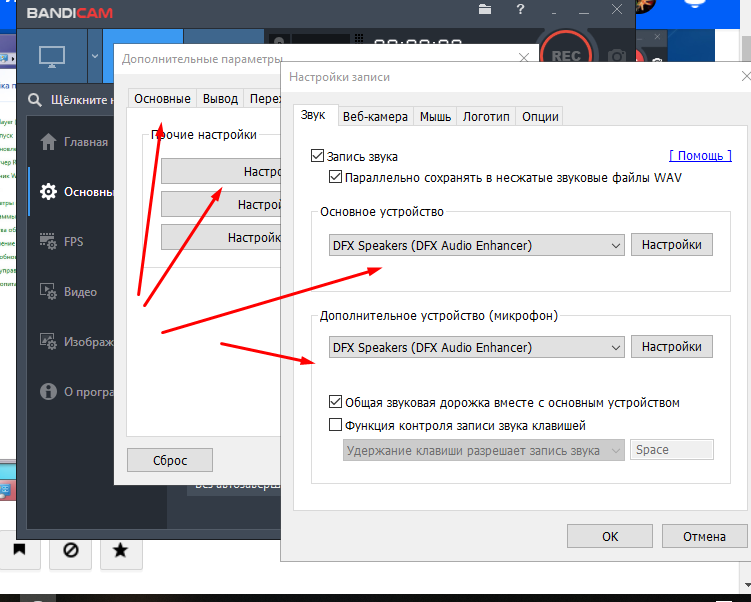 Библиотека увлекательна для прослушивания и использования, с окружением и атмосферой почти со всех континентов. Получите несколько загрузок для ваших видео на YouTube.
Библиотека увлекательна для прослушивания и использования, с окружением и атмосферой почти со всех континентов. Получите несколько загрузок для ваших видео на YouTube.
Проверьте это
YourFreeSounds.com (бесплатно и платно)
Новичок на сцене, но его нельзя упускать из виду. Your Free Sounds — это растущая библиотека бесплатных и платных звуковых эффектов. Нам очень нравится простой классический дизайн сайта, на котором легко ориентироваться, звуки отображаются красиво и просто с предварительным просмотром для каждого, и вы можете быстро их загружать. Список звуков сейчас невелик, но мы знаем, что они записывают больше еженедельно, и это стоит посмотреть.
Проверьте это
Freesound.org (бесплатно)
Если вы никогда не проверяли наш freesound.org, это обязательно. Библиотека была создана и по сей день находится в ведении Группы музыкальных технологий Университета Помпеу Фабра, Барселона, Испания.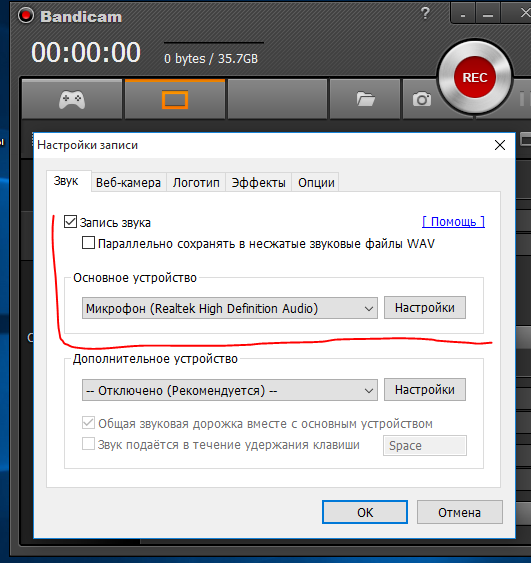 В библиотеке хранятся звуки, лицензированные Creative Commons, поэтому всегда важно проверять тип лицензии каждого файла и соблюдать условия. Freesound — отличный ресурс, и в нем так много звуков, что это один из списка. Однако качество звука может быть разным. Вы найдете некоторые драгоценные камни, но также и некоторые из них низкого качества и менее полезные.
В библиотеке хранятся звуки, лицензированные Creative Commons, поэтому всегда важно проверять тип лицензии каждого файла и соблюдать условия. Freesound — отличный ресурс, и в нем так много звуков, что это один из списка. Однако качество звука может быть разным. Вы найдете некоторые драгоценные камни, но также и некоторые из них низкого качества и менее полезные.
Проверьте это
Freesfx.co.uk (бесплатно)
Сотни бесплатных звуковых эффектов здесь для скачивания после регистрации. Предлагаемая библиотека содержит отличный контент, который вы найдете полезным. Это приятная и простая библиотека без всяких наворотов, но это неплохо, учитывая, что большую часть времени вы хотите быстро входить и выходить с нужными звуками для своих видео.
Проверить
PMSFX (бесплатно и платно)
Мы любим PMSFX (которые также являются участниками ZapSplat), поскольку они записывают и создают несколько исключительных звуковых библиотек.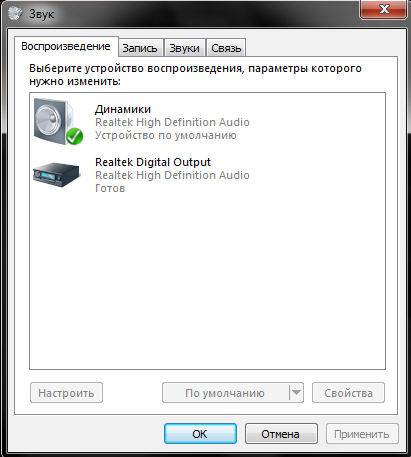 Хотя библиотеки, которые они предлагают, платные, вы можете получить этот бесплатный пакет сэмплеров (и использовать их бесплатно в своих видео на YouTube). На момент написания этой статьи он содержит 661 звук и занимает почти 10 ГБ.
Хотя библиотеки, которые они предлагают, платные, вы можете получить этот бесплатный пакет сэмплеров (и использовать их бесплатно в своих видео на YouTube). На момент написания этой статьи он содержит 661 звук и занимает почти 10 ГБ.
Проверьте это
SoundSnap.com (платный)
Платная звуковая библиотека SoundSnap попала в этот список из-за большого выбора, который они предлагают. Здесь доступен почти любой звук, о котором вы только можете подумать, а с доступным предложением по подписке вы можете быстро получить то, что вам нужно, и не обойдется в кругленькую сумму. Мы настоятельно рекомендуем вам ознакомиться с ними
Проверьте это
TheSoundPackTree.com (бесплатно и платно)
Нам повезло, что у нас есть подборка звуков от этих ребят здесь, на zapsplat, так что вы, вероятно, слышали некоторые из их потрясающих материалов здесь. . Однако, если вы хотите большего, зайдите на их веб-сайт, где они предлагают отличный список бесплатных звуковых эффектов, а также их полную библиотеку!
Проверьте это
8 исправлений для неработающего звука YouTube (2022)
Если вы любите смотреть видео и слушать песни, YouTube должен стать вашим любимым приложением. Хотя это крупнейшая сеть обмена видео и веб-сайт потокового видео.
Хотя это крупнейшая сеть обмена видео и веб-сайт потокового видео.
Тем не менее, есть ошибки. По этой причине вы можете столкнуться с тем, что звук YouTube иногда не работает. Но не волнуйтесь, у нас есть много решений для вас в этом блоге. С помощью этих решений вы решите проблему отсутствия звука на YouTube.
YouTube — это онлайн-сайт и приложение. Таким образом, для правильной работы требуется стабильное подключение к Интернету. Убедитесь, что ваше интернет-соединение работает нормально. Если да, следующим лучшим решением будет перезапустить приложение, чтобы исправить такие временные проблемы.
Если они не работают, вы можете попробовать перечисленные ниже решения, чтобы избавиться от проблемы отсутствия звука на YouTube.
Решения для исправления звука YouTube не работают на работу
- Выключите Bluetooth устройства и проверьте наушники
- Закрыть настройки объема устройства
- .
 Обновить браузер
Обновить браузер - Обновить Flash Player
- Обновите драйвер звуковой карты
- Проверьте, не мешает ли какое-либо программное обеспечение безопасности
Как исправить отсутствие звука на YouTube?
Давайте подробно обсудим решения. Убедитесь, что вы правильно следуете инструкциям, чтобы решить проблему. Обратите внимание: вам могут потребоваться учетные данные администратора, чтобы попробовать некоторые из решений.
1. Отключите Bluetooth устройства и проверьте наличие гарнитур
Ошибка звука Bluetooth — довольно распространенная проблема, которая обычно возникает. Если вы выполнили сопряжение гарнитуры Bluetooth, а звука нет, это должно быть связано с проблемой Bluetooth.
- Выключите Bluetooth и снова подключите гарнитуру. Даже если это не поможет, снимите гарнитуру (разорвите пару) и снова выполните сопряжение.
- Перейдите в «Настройки»> «Устройства»> «Bluetooth и другие устройства».
 Там вы увидите свою сопряженную гарнитуру. Нажмите на него и удалите устройство.
Там вы увидите свою сопряженную гарнитуру. Нажмите на него и удалите устройство.
После снятия снова подключите гарнитуру. Снова перейдите в «Настройки»> «Bluetooth и другие устройства». Нажмите «Добавить Bluetooth или другое устройство», снова подключите гарнитуру. Проверьте, нормально ли они работают сейчас.
Если нет, запустите другой носитель и проверьте, проблема в наушниках или в YouTube.
2. Проверьте настройки громкости устройства
Еще одна основная вещь, которую мы забываем проверить, — это настройки громкости устройства. Убедитесь, что динамики устройства работают на минимальной громкости или отключены.
Кроме того, проверьте параметры конфигурации динамиков устройства. Возможно, ползунок микшера громкости находится в минимально возможном положении. Таким образом, вы не сможете увидеть кнопку отключения звука или значок отключения звука на динамике на панели задач.
- Чтобы открыть настройки звука, щелкните правой кнопкой мыши значок громкости на панели задач.

- Затем нажмите в меню пункт «Открыть настройки звука».
- Здесь вы можете провести вправо, чтобы увеличить громкость, и влево, чтобы уменьшить.
Если у вас по-прежнему нет проблем со звуком на YouTube, это может быть связано со встроенным голосовым контроллером. Чтобы проверить встроенный голосовой контроллер YouTube:
- Вам нужно навести курсор на видео. Она доступна слева внизу в углу плеера рядом с кнопкой паузы.
- Убедитесь, что звук не установлен на самую низкую громкость и не отключен. Его элементы управления аналогичны настройкам громкости устройства.
- Сдвиньте вправо, чтобы увеличить громкость, и влево, чтобы уменьшить.
3. Закройте другие запущенные программы
Проблемы со звуком на YouTube могут сохраняться из-за других мультимедиа, которые должны быть запущены на устройстве. Возможно, эти мультимедийные программы используют аудиодрайвер. Таким образом, YouTube не может его использовать, поэтому проблем со звуком не возникает.
Таким образом, закройте все запущенные мультимедийные программы и приложения. Теперь проверьте, сохраняется ли проблема или она была решена.
4. Очистить кэш браузера
Мы слишком много пользуемся Интернетом и веб-браузером, но забываем очищать его кэши и файлы cookie. Это может быть одной из причин неправильной работы веб-браузера.
Но малейшая вероятность этого есть. Тем не менее, вы можете попробовать удалить кеш браузера и файлы cookie. Кроме того, вы должны удалить временные интернет-файлы, хранящиеся на устройстве.
Вы можете очистить кеш и куки, удалив историю браузера. Но чтобы удалить временные файлы, вам придется открыть инструмент очистки диска. Найдите его на устройстве, нажав кнопку «Пуск».
Кроме того, проверьте, решилась ли ваша проблема.
5. Обновите браузер
Другой причиной проблем со звуком на YouTube может быть ваш веб-браузер. Чаще всего мы забываем обновлять наши веб-браузеры, что приводит к их неправильной работе. Чтобы решить эту проблему, вам необходимо обновить браузер до последней версии.
Чтобы решить эту проблему, вам необходимо обновить браузер до последней версии.
Тем не менее, сначала попробуйте воспроизвести это же видео в другом браузере, чтобы убедиться, что проблема не в браузере. Если да, следуйте приведенным инструкциям, чтобы обновить веб-браузер.
Как обновить веб-браузер?
Если вы используете Google Chrome:
- Откройте Chrome, щелкните значок «Дополнительно» (три точки в правом верхнем углу)
- Выберите «Справка» > «О Google Chrome»
- Выберите «Обновить Google Chrome». Если вы не можете найти эту опцию, это означает, что вы используете последнюю версию.
- Выберите «Перезапустить», когда Google Chrome предложит перезапустить браузер.
Не волнуйтесь, если есть открытые вкладки. Chrome сохраняет все открытые вкладки и окна. Как только вы снова откроете Chrome, все вкладки будут восстановлены.
Действия по обновлению браузера Mozilla Firefox:
- Откройте браузер Mozilla Firefox, нажмите кнопку меню «Открыть» в правом верхнем углу экрана.

- Нажмите «Справка» и выберите «О Firefox». Откроется новое окно
- Нажмите «Перезагрузить, чтобы обновить Firefox», чтобы обновить браузер.
- После обновления веб-браузера проверьте, устранено ли отсутствие звука на YouTube.
Если проблема не устранена, переустановите соответствующий веб-браузер.
6. Обновите Flash Player
Flash Player — это программное обеспечение, используемое для просмотра и потоковой передачи видео, аудио и мультимедиа. Кроме того, он позволяет выполнять на устройствах расширенные интернет-приложения (RIA). Он играет важную роль при просмотре мультимедийного контента на устройстве. Он запускается из веб-браузера как плагин.
Flash Player может быть причиной того, что ваш YouTube не может воспроизводить звук. Если Flash Player в вашем браузере не обновлен. Таким образом, вы можете столкнуться с проблемами при просмотре видео и прослушивании аудио. Таким образом, если вы считаете, что это может быть причиной отсутствия звука на YouTube, обновите Flash Player
. Если вы не знаете, как обновить Flash Player, выполните следующие действия:
Если вы не знаете, как обновить Flash Player, выполните следующие действия:
- Откройте Google Chrome
- В адресной строке, введите chrome://components и нажмите Enter
- Перейдите к Adobe Flash Player
- Выберите Проверить наличие обновлений
Если это кажется вам сложным, у нас есть другой способ обновить ваш Flash Player.
- Посетите get.adobe.com/flashplayer/otherversions
- Выберите свою ОС из раскрывающегося списка
- Щелкните PPAPI в качестве версии
- Теперь загрузите Flash Player
- Перейдите в папку «Загрузки» и найдите Adobe Flash Player для Chrome
Таким образом, вы сможете запустить обновленную версию Flash Player. Таким образом, ваша проблема со звуком на YouTube будет решена.
7. Обновите драйвер звуковой карты
Драйверы звуковой карты используются для взаимодействия со звуковым оборудованием компьютера. Это серия небольших программ, необходимых для его чипсета.
Более того, если у вас нет диска с драйверами, вы можете просто скачать его из интернета. Все, что вам нужно, это найти номер модели, который вы найдете на материнской плате устройства.
После этого вы сможете установить драйвер звуковой карты на свой компьютер. В результатах поиска вы получите оригинальный драйвер для вашего звукового оборудования.
С другой стороны, если у вас есть драйвер звуковой карты, он работает неправильно. Там может быть вероятность того, что он требует обновления. Если вы пробовали все вышеперечисленные решения и ничего не работает, обновите драйвер звуковой карты.
Следуйте приведенным ниже инструкциям, чтобы обновить драйвер звуковой карты.
- Перейдите на панель управления и дважды щелкните «Система».
- Щелкните «Оборудование»> «Диспетчер устройств»
- Если устройство запрашивает пароль, введите пароль администратора и нажмите «Продолжить».
- Теперь щелкните звуковые, видео и игровые контроллеры, чтобы расширить его.
 Затем дважды щелкните запись для вашей звуковой карты.
Затем дважды щелкните запись для вашей звуковой карты. - Нажмите на карту водителя.
- Щелкните Обновить программное обеспечение драйвера, а затем следуйте указаниям мастера обновления программного обеспечения драйвера.
Драйвер вашей звуковой карты будет обновлен. Теперь проверьте, решена ли ваша проблема со звуком на YouTube.
8. Проверьте, нет ли помех программному обеспечению безопасности
Программное обеспечение безопасности гарантирует, что мы спокойно работаем с устройством. Но иногда они создают проблемы на компьютере. Вам следует попробовать отключить программное обеспечение безопасности и проверить, сохраняется ли проблема.
Если это работает, это означает, что программное обеспечение создавало проблему с аудиовыходом или звуковым драйвером. Вы можете обратиться в службу поддержки или попытаться найти проблему самостоятельно.
Вывод: звук не работает на видео YouTube
YouTube — самое известное приложение для потокового видео и веб-программа. Хотя багов в ютубе довольно много.
Хотя багов в ютубе довольно много.
Тем не менее, если у вас возникнут проблемы, вы можете попробовать отрегулировать звук динамика. Или переподключив устройство Bluetooth (если оно уже подключено). Проблема может заключаться в необновленном веб-браузере, Flash Player или драйвере звуковой карты; обновить их.
Ваша проблема должна быть решена. Если нет, проверьте программное обеспечение безопасности или наличие истории браузера или проблемы с кешем.
Часто задаваемые вопросы
Что делать, если на iPhone возникают проблемы со звуком при открытии YouTube?
Если на вашем iPhone есть проблемы со звуком при работе с YouTube, попробуйте отрегулировать его громкость. Кроме того, вы можете попробовать перезагрузить телефон. Если это тоже не сработает, переустановите приложение YouTube. В любом случае, ваша проблема будет решена.
Нужен ли вам Flash Player с Google Chrome?
У Flash Player нет разрешения на автоматическое воспроизведение содержимого в Chrome. В то время как Chrome может воспроизводить Flash-контент. Более того, Adobe прекратила поддержку Flash-контента. Можно сказать, что с Flash официально покончено. Таким образом, вам не нужен Flash Player с Google Chrome для автоматического воспроизведения Flash-контента.
В то время как Chrome может воспроизводить Flash-контент. Более того, Adobe прекратила поддержку Flash-контента. Можно сказать, что с Flash официально покончено. Таким образом, вам не нужен Flash Player с Google Chrome для автоматического воспроизведения Flash-контента.
Какой веб-браузер лучше всего подходит для воспроизведения видео с YouTube?
Хотя YouTube работает более или менее одинаково во всех веб-браузерах. Тем не менее, если вы хотите лучшее качество. Вы должны предпочесть веб-браузер, принадлежащий Google, Chrome. Не потому, что они оба из одной материнской компании. Это наиболее рекомендуемый из-за его расширений. Вы можете добавить расширения в Chrome, чтобы улучшить качество потокового видео на YouTube.
Что делать, если на iPhone возникают проблемы со звуком при открытии YouTube?
Если на вашем iPhone есть проблемы со звуком при работе с YouTube, попробуйте отрегулировать его громкость. Кроме того, вы можете попробовать перезагрузить телефон. Если это тоже не сработает, переустановите приложение YouTube. В любом случае, ваша проблема будет решена.
Если это тоже не сработает, переустановите приложение YouTube. В любом случае, ваша проблема будет решена.
Видео | Webflow University
Для некоторых видео — это просто набор последовательно воспроизводимых изображений. Для других это один из лучших способов общения. Элемент Video встраивает видео, размещенное на стороннем сайте, таком как YouTube или Vimeo, в любом месте вашей страницы.
In this lesson:
- Add a Video
- Format Video settings
- Set Video dimensions
- Explore Video elements
- Embed Video using custom code
Drag и перетащите элемент Видео на свою страницу с панели Элементы или нажмите Command + E (на Mac) или Control + E (на Windows), чтобы открыть Быстрый поиск .
Настройки формата видео
Как только вы разместите элемент видео на своей странице, вы получите доступ к настройкам видео . Если вы не видите настройки, дважды щелкните элемент video или выберите его и нажмите клавишу ввода, чтобы открыть настройки. Вставьте URL вашего видео, нажмите Enter, и миниатюра вашего видео появится в элементе видео.
Если вы не видите настройки, дважды щелкните элемент video или выберите его и нажмите клавишу ввода, чтобы открыть настройки. Вставьте URL вашего видео, нажмите Enter, и миниатюра вашего видео появится в элементе видео.
Поддерживаемые источники видео
- YouTube (если вы хотите больше контролировать свое видео на YouTube, попробуйте использовать видеоэлемент YouTube)
- Vimeo
- DailyMotion
- KickStarter (just paste in the main campaign URL and we’ll grab the main campaign video)
- TED (multilingual support)
- Wistia
- USTREAM
- Livestream
- Twitch
- TUDOU
- HULU
- HULU
- HULU
- .
 0501 Если ваш источник видео не работает должным образом, сообщите нам, и мы постараемся добавить его!
0501 Если ваш источник видео не работает должным образом, сообщите нам, и мы постараемся добавить его!Должен знать
В настоящее время загрузка собственных видеофайлов на панель «Активы» и их использование в элементе видео не поддерживается. Однако вы можете загружать видео в качестве фонового видео без звука.
Установка размеров видеоЕсли вы поместите элемент видео в раздел, он займет всю ширину этого раздела. Переместите его в контейнер, и он займет всю ширину контейнера. Если вы переместите его в столбец, он будет учитывать пространство, доступное внутри этого столбца.
Если вы хотите установить собственную ширину и высоту видео, вы можете создать собственный блок div. Для этого перетащите блок div с панели «Элементы». Задайте ему значение ширины и другое значение высоты. Теперь, если вы перетащите свое видео в этот пользовательский блок div, оно будет соответствовать этому размеру.
Исследуйте элементы видеоСуществуют и другие способы добавления видео в ваш проект в Webflow:
- Видео YouTube
- Фоновое видео
- Lightbox
- Форматированный текст
- Встраивание пользовательского кода
Элемент видео YouTube
Элемент Видео YouTube позволяет вставлять видео с URL-адреса YouTube и дает вам все параметры отображения, предлагаемые функцией встраивания YouTube, включая возможность чтобы показать похожие видео с канала, установить конкретное время начала, показать или скрыть элементы управления видео и многое другое.
Фоновое видео компонент Узнайте больше об элементе видео YouTube.
Узнайте больше об элементе видео YouTube.Компонент background video позволяет добавлять движущиеся фоны без звука. В отличие от элемента видео, который поддерживает только ссылки на Youtube и Vimeo, элемент фонового видео может принимать любой загруженный вами видеофайл. Узнайте больше о компоненте фонового видео.
Элемент LightboxЭлемент Lightbox позволяет открывать видео во всплывающем модальном окне. Как и элемент видео, лайтбокс поддерживает ссылки на YouTube и Vimeo. Узнайте больше об элементе лайтбокса.
Форматированный текст элемент и поле форматированного текстаЭлемент форматированного текста также позволяет добавлять видео. Это отличный способ позволить сотрудникам вашего сайта (редакторам контента) добавлять на свои страницы столько видео, сколько они хотят. Это еще более эффективно, когда вы используете его для извлечения данных из поля форматированного текста в коллекции CMS.

Конечно, вы также можете использовать элемент Video для извлечения данных из поля Video коллекции.
Встраивание видео с использованием пользовательского кода
Вы также можете добавить HTML-видео с помощью элемента embed.
- Добавьте элемент Вставьте на свою страницу
- Вставьте код видео (Начало работы с HTML5 Video) Дайте нам знать!
Спасибо за отзыв! Это поможет нам улучшить наш контент.
Свяжитесь с нашим сообществом
Свяжитесь со службой поддержки
Что-то пошло не так при отправке формы.
Связаться со службой поддержки
У вас есть предложение по уроку? Дайте нам знать
Спасибо! Ваша заявка принята!
Ой! Что-то пошло не так при отправке формы.
Врачи TikTok создают миллионы поклонников и оказывают огромное влияние на социальные сети она была только стажером в 2016 году. Когда она проходила обучение в акушерстве и гинекологии, она осознала, что так много женщин не знают, как работает их тело, не знают о том, как пройти тестирование на ИППП, и даже не знают об основах анатомии.
 . Она снимала видео для Instagram, и у нее было несколько тысяч подписчиков. Это был страстный проект для нее на протяжении всей резиденции, но она не зарабатывала деньги в социальных сетях. Она просто развлекалась.
. Она снимала видео для Instagram, и у нее было несколько тысяч подписчиков. Это был страстный проект для нее на протяжении всей резиденции, но она не зарабатывала деньги в социальных сетях. Она просто развлекалась.Еще до того, как доктор Томми Мартин официально получил звание врача, он осознал, что обладает даром помогать другим справляться с трудностями медицинского вуза. Поэтому в 2013 году он запустил канал на YouTube, главной целью которого было распространение позитива и помощь студентам в обучении в медицинской школе. Он создал видео на YouTube и начал публиковать их в Instagram. Но в 2019 году вся его точка зрения изменилась, когда он посмотрел видео Гэри Ви: в нем в основном говорилось, что какое бы сообщение вы ни пытались распространять, если вы не в TikTok, вы просто тратите свое время.
Доктор Вики Чан помнит, когда Facebook впервые стал популярным, когда творение Марка Цукерберга было в основном одной большой встречей выпускников, где можно было узнать новости обо всех своих друзьях, прошлых и настоящих.
 Она начала создавать бренд в Instagram как врач/мать, которая любит моду, используя знания, которые она получила во время предыдущей работы в бизнесе прямых продаж, который использовал платформы социальных сетей для маркетинга. Но до 2020 года она еще не погружалась в глубокие воды социальных сетей — как хороших, так и плохих.
Она начала создавать бренд в Instagram как врач/мать, которая любит моду, используя знания, которые она получила во время предыдущей работы в бизнесе прямых продаж, который использовал платформы социальных сетей для маркетинга. Но до 2020 года она еще не погружалась в глубокие воды социальных сетей — как хороших, так и плохих.У всех троих были хорошие намерения и веские причины выйти в Интернет. Они создали аккаунты в Instagram, YouTube, Twitter и Facebook. Они попробовали несколько стратегий. Все три находились в стадии разработки.
А потом . . . пандемия разразилась в 2020 году. И для всех трех врачей именно тогда популярность их онлайн-персон и брендов резко возросла.
Во многом благодаря TikTok Мартин, Родригес и Чан стали онлайн-суперзвездами. В первую очередь они врачи, но у них также есть сотни тысяч подписчиков в социальных сетях, что означает, что теперь они одни из самых известных врачей в этой стране.
Чан — офтальмолог, но большинство людей теперь знают ее благодаря юмору и знаниям (и танцам), которые она демонстрирует на TikTok для своих более чем 400 000 подписчиков.
 Родригес посещает занятия уже несколько лет, но большую часть времени она проводит в своем аккаунте TikTok, где у нее 1,5 миллиона подписчиков и где она учит анатомии и сексуальному здоровью, рассказывая о своей жизни (и где, да, она тоже танцует). Мартин только что начал новую работу в качестве медицинского работника, но он пытается информировать и вдохновлять своих 2,2 миллиона подписчиков в своем собственном аккаунте TikTok (к сожалению, на этом не так много танцев).
Родригес посещает занятия уже несколько лет, но большую часть времени она проводит в своем аккаунте TikTok, где у нее 1,5 миллиона подписчиков и где она учит анатомии и сексуальному здоровью, рассказывая о своей жизни (и где, да, она тоже танцует). Мартин только что начал новую работу в качестве медицинского работника, но он пытается информировать и вдохновлять своих 2,2 миллиона подписчиков в своем собственном аккаунте TikTok (к сожалению, на этом не так много танцев).У всех троих разные онлайн-личности, и у всех троих разные подходы к тому, как повлиять на социальные сети. Но, прежде всего, у них одна и та же главная цель.
«Это единственное место, где у врачей есть возможность максимизировать свое сообщение и донести информацию до миллионов и миллионов людей», — сказал мне Мартин во время недавнего интервью Facetime. «Здесь мы можем остановить распространение дезинформации и предоставить доказательную информацию всему населению прямо сейчас».
«У меня так много молодых пациентов, — сказал мне Родригес.
 «Они беременны, или у них просто есть все эти вопросы. Это то поколение, которого мы должны достичь. . . Вот так они общаются. Они отправляют друг другу TikTok туда и обратно. TikTok — это их Google. Вы можете просто ввести в него тему, и он подтянет все видео, связанные с этой [фразой]. Как только я увидел это, я понял, что мне нужно поместить туда достоверную информацию».
«Они беременны, или у них просто есть все эти вопросы. Это то поколение, которого мы должны достичь. . . Вот так они общаются. Они отправляют друг другу TikTok туда и обратно. TikTok — это их Google. Вы можете просто ввести в него тему, и он подтянет все видео, связанные с этой [фразой]. Как только я увидел это, я понял, что мне нужно поместить туда достоверную информацию».Чан сказал: «Вы видите так много дезинформации. Иногда мне кажется, что я должен это сделать. Если я не разоблачу эту штуку, кто это сделает?»
Как стать вирусным на TikTok?Все три доктора сказали мне, что распространение вируса — это неточное искусство. Иногда вам везет с правильным сообщением. Иногда вы оказываетесь в нужное время и в нужном месте. И да, иногда видео, которое вы публикуете, которое вы считаете довольно посредственным, на самом деле смотрят миллионы, в то время как блестящий TikTok, который, как вы уверены, доставит вас в стратосферу, плюхается в пустоту, и почти никто не смотрит и ни с кем заботливый.

В TikTok есть алгоритм, который выводит определенные видео на передний план приложения, чтобы пользователи могли легко находить самые популярные. Если вы публикуете высококачественное видео на актуальную тему с соответствующими хэштегами и самыми популярными звуками и музыкой, это видео получает больше людей. Чем больше пользователей уделяют определенному TikTok, тем больше это видео будет перемещено в массы. Чем популярнее вы становитесь, тем чаще вас увидят другие люди. В этом смысле TikTok похож на Netflix. Нужно просто выяснить, какой контент увидит большинство людей.
В начале пандемии несколько TikTok Чана набрали обороты, и, по-видимому, пользователи подумали, что это круто, что настоящий врач говорит о пандемии, масках и вакцинах, пытаясь опровергнуть ложную информацию.
@vickichanmd
Дайте мне маску, чтобы я не ходил босиком по аэропорту… 🥴 #travelsafety
♬ Дом восходящего солнца – Lil srwg
Когда Мартин перешел на TikTok, он применил более научный подход.
 Он выделил две недели перед тем, как начать публиковать, чтобы изучить, какие видео пользуются успехом и почему. Какой текст использовали эти создатели? Какая музыка? Каковы были тенденции?
Он выделил две недели перед тем, как начать публиковать, чтобы изучить, какие видео пользуются успехом и почему. Какой текст использовали эти создатели? Какая музыка? Каковы были тенденции?Очевидно, он это понял. Его первый TikTok собрал 300 000 просмотров за неделю. Почти сразу он набрал 50 000 подписчиков. Но для Мартина его успех — это больше, чем алгоритмы или тренды. Это о страсти.
«У всех платформ есть свои особенности в том, как работать хорошо», — сказал он. «Есть одна вещь, которая является правдой. Если вы делаете контент о том, чем вы увлечены и что зажигает ваше сердце, у вас все получится. Быть страстным — это привлекательно».
@dr.tommymartin Любите своих пациентов и служите им так, как хотели бы, чтобы ваши близкие заботились о вас ее больше интересовала музыка и звуки, которые станут вирусными. Она открывала приложение и пролистывала десятки видео.
 Если она находила три звука (популярную песню, известную фразу из телевизора или фильм, который TikTokers начинают использовать для повышения вовлеченности), которые она слышала повторно, она полагала, что этот звук в тренде.
Если она находила три звука (популярную песню, известную фразу из телевизора или фильм, который TikTokers начинают использовать для повышения вовлеченности), которые она слышала повторно, она полагала, что этот звук в тренде.«Тогда, — сказала она, — я тут же сниму три видео».
@alirodmd
Утренняя рутина вашего доктора! Да я всегда танцую #доктор #акушер #AlaskaAirCAREoke #беременность
♬ Не говори им — Джереми
Все трое использовали разный подход к изучению TikTok, и все трое имеют разные стили TikTok, и все же все трое добились огромного успеха. Что означает что? Не всегда важно знать, что будет в тренде, или использовать звук, который вот-вот станет вирусным. Это должно быть более органично, чем это.
«Моя конечная цель — получить массу удовольствия», — сказал Родригес. «Но это также и моя творческая отдушина.
 Если мне не весело, я просто не буду публиковать. У меня были недели, когда я не публиковал. Моя страсть в том, что я хочу, чтобы все мои видео давали какое-то образование, какое-то вдохновение, какую-то мотивацию».
Если мне не весело, я просто не буду публиковать. У меня были недели, когда я не публиковал. Моя страсть в том, что я хочу, чтобы все мои видео давали какое-то образование, какое-то вдохновение, какую-то мотивацию».Дополнительная информация здесь:
Пожалуйста, не публикуйте глупости в социальных сетях, иначе вы никогда больше не будете заниматься медициной
Использование социальных сетей для повышения финансовой грамотности
Сколько денег можно заработать на TikTok?Родригес, Келли и Чан, похоже, не рассматривают социальные сети как подработку, где они могут пополнить свой доход врача. Они больше заинтересованы в том, чтобы их сообщения дошли до миллионов. Но также верно и то, что все трое зарабатывают по крайней мере немного дополнительных денег на своих приключениях в социальных сетях, даже если деньги не являются их движущей силой.
По данным Forbes, самые популярные пользователи TikToker — такие пользователи, как Эддисон Рэй, Чарли и Дикси Д’Амелио — могут зарабатывать до 5 миллионов долларов в год.
 Даже те, у кого нет миллионов подписчиков, могут заработать немного денег через Creator Fund, который платит TikTokers, у которых более 10 000 подписчиков и 100 000 просмотров за 30-дневный период. На самом деле благодаря этому фонду пользователь может зарабатывать максимум пару долларов в день на громком видео.
Даже те, у кого нет миллионов подписчиков, могут заработать немного денег через Creator Fund, который платит TikTokers, у которых более 10 000 подписчиков и 100 000 просмотров за 30-дневный период. На самом деле благодаря этому фонду пользователь может зарабатывать максимум пару долларов в день на громком видео.Но сделки с брендами и спонсируемые сообщения могут иметь большее значение.
Business Insider сообщает, что создатели, у которых от 200 000 до 1,5 миллионов подписчиков, могут брать 600 долларов за спонсируемый пост, а Алекс Охеда, у которого более 8 миллионов подписчиков, берет не менее 20 000 долларов. Другие могут брать до 750 долларов за видео для продвижения песни, которую звукозаписывающий лейбл хочет сделать вирусной.
На данный момент Келли, Родригес и Чан определенно не собираются бросать свою основную работу, чтобы сосредоточиться на TikTok. Тем не менее, для этой троицы речь не обязательно идет о заработке дополнительных денег, хотя это может быть хорошим бонусом.

Родригес, например, любит моду и пишет об этом на сайте The Latina Doc. Она моделирует свои наряды, а затем предоставляет партнерские ссылки своим поклонникам, а это означает, что если они купят предмет одежды, найденный благодаря Родригесу, она получит комиссию.
«Столько людей спрашивают меня, где я нахожу свои вещи, так что да, у меня есть партнерские ссылки. Приятно получить немного денег», — сказала она. «Люди, которые следуют за мной, я общаюсь со многими из них, и они обычно меня поддерживают. Но на данный момент сумма, которую я зарабатываю, минимальна по сравнению с количеством времени, которое я трачу на это».
Чан говорит, что к ней «постоянно» обращаются компании, которые хотят торговать каким-то продуктом или хотят платить ей за продвижение по службе.
«Но здесь все становится сомнительным», — сказала она. «Я не собираюсь сотрудничать с какой-то компанией по производству пищевых добавок или с какой-либо компанией, занимающейся велнесом.
 Я получаю их все время. Возможности наверняка появятся, как только вы доберетесь до определенного уровня. Но как врач я их не принимаю».
Я получаю их все время. Возможности наверняка появятся, как только вы доберетесь до определенного уровня. Но как врач я их не принимаю».Тем временем Мартин время от времени публикует рекламные посты, будь то в TikTok или в Instagram.
Посмотреть эту публикацию в Instagram
Сообщение, опубликованное Томми Мартином, доктором медицины | MedPeds (@dr.tommymartin)
Но у него есть одна оговорка.
«Я занимался контентом задолго до того, как получил деньги на рекламу, и я буду делать это, несмотря ни на что», — сказал он. «Люди могут спорить и говорить: «Вы действительно получаете деньги из Creator Fund или вы получаете деньги из Instagram или YouTube Analytics». Но все это не очень большие деньги. Любой, кто заключает сделки с брендами, должен убедиться, что ему на 100% нравятся продукты и что они безопасны.
 Я работаю с компаниями, которые мне нравится поддерживать и которые я использовал».
Я работаю с компаниями, которые мне нравится поддерживать и которые я использовал».Но больше, чем деньги, это потенциал для других возможностей. Как сказал Чан, публикации в социальных сетях дали врачам понять, что им не нужно застревать в медицине, если они чувствуют себя измотанными, что есть другие способы найти сообщество для вдохновения, что есть другие способы помогать людям и зарабатывать на жизнь.
«Это одна из причин, по которой врачи и люди создают эти социальные сети», — сказала она. «Вы могли бы выпустить книгу или запустить линию ювелирных украшений».
Затем она задумчиво вздохнула: «Я не знаю», — сказала она. «Возможно когда-нибудь.»
Социальные сети создали совершенно новый мир. Некоторые из них хороши. Целая куча плохая. Но эти врачи нашли свое место в пространстве TikTok, и мир, вероятно, стал лучше для этого.
Они пытаются вдохновлять . . .
@dr.
 tommymartinКто-то поспорил, что я не мог бежать так быстро, как беговая дорожка в моем белом халате……. Спорим…..♬ Кольцо Огня – Джонни Кэш
tommymartinКто-то поспорил, что я не мог бежать так быстро, как беговая дорожка в моем белом халате……. Спорим…..♬ Кольцо Огня – Джонни КэшОни пытаются быть забавными. . .
@vickichanmd
🤢 #imnotscaredoflionstigersorbears #doctorlife #workingmomlife #doctormom
♬ оригинальный звук – ʚ ᵛᵅⁿⁿⁱᵉ ɞ
Они стараются быть информативными . . .
@alirodmd Кофе со льдом или горячий?? #кофе #беременность #кофеин #акушерство ♬ оригинальный звук – alirodmd
Больше всего они хотят сделать людей здоровыми. И вместо того, чтобы иметь дело с пациентами по одному, чтобы помочь им в их жизни, эти врачи на TikTok могут влиять на жизнь экспоненциально больше.
— Мы должны максимально использовать эту привилегию, которую нам дали, — сказал Мартин.
 «Мы буквально можем охватить миллионы и миллионы людей. Даже если мы воздействуем только на 1% людей, которые нас смотрят, это оправдывает всю нашу тяжелую работу».
«Мы буквально можем охватить миллионы и миллионы людей. Даже если мы воздействуем только на 1% людей, которые нас смотрят, это оправдывает всю нашу тяжелую работу».[Примечание редактора: через две недели я верну этих трех популярных врачей TikToker, чтобы рассказать о недостатках социальных сетей и о том, как они справляются с присущей социальным сетям подлостью.]
Песня неделиВместе с примерно 15 000 других потных (а иногда и вонючих) людей я видел вживую Iron Maiden в начале этого месяца, и хотя этим иконам хэви-метала уже за 60 и 70, группа все равно устроила потрясающее шоу, наполненное энергией. и виртуозность. Ранее я представил вам некоторые из работ Iron Maiden, и на этой неделе я хотел бы продемонстрировать еще одну песню секстета, но Iron Maiden, как правило, пишут мелодии о фехтовании, зверях и британской истории, а не песни о деньгах и потреблении.
Итак, давайте обратимся к первой группе Iron Maiden, Trivium, металлической группе из четырех человек, которая устроила солидное шоу и должным образом разогрела аншлаговую толпу к хедлайнеру.

Также было трудно найти подходящую песню от Trivium. Девиант и его антикоррупционное послание (со словами вроде «Явное отклонение/Не нужно скрывать/Демонстрировать свое богатство греха прямо перед нашими глазами/Причастны к краху/Защищать ложью/Освободить, уничтожить/Высмеивать и преследовать» ) было лучшее, что я мог сделать.
Что мне показалось самым интересным в Trivium, так это не обязательно его музыка. Если вы не знакомы с хэви-металлическими кругами, вы, вероятно, не знаете о Trivium, но, условно говоря, это довольно успешная метал-группа. Он может быть хедлайнером в кинотеатрах и несколько раз попадал в Billboard Top 20.
Но участники Trivium не зарабатывают на группе миллионы долларов. На самом деле у солиста Мэтта Хифи есть удобная подработка в качестве стримера на Twitch, где у него 244 000 подписчиков, и где он зарабатывает дополнительные деньги, транслируя себя, играя в видеоигры и показывая, на что похожа жизнь в туре.

«Когда я дома, я зарабатываю значительно больше на стриминге на Twitch, чем на Trivium, а затем, когда я в туре с Trivium, очевидно, что Trivium становится больше, а Twitch меньше», — сказал он Forbes. «Но тот факт, что я могу зарабатывать деньги, делая то, что я должен делать вне тура, сохраняя форму, тренируясь и будучи готовым к туру в любой момент, это потрясающе».
Это интервью было взято в 2020 году до пандемии, и теперь у Хити значительно больше подписчиков и, вероятно, она зарабатывает намного больше.
Как врач, вы можете последовать примеру рок-звезды. Получите подработку, и вы тоже сможете еще быстрее добраться до финансовой свободы.
Твит неделиЭто хорошее напоминание: будьте осторожны, высмеивая людей, которые, по вашему мнению, обидели вас.
Однажды с моей карты начали списывать деньги за нелепые случайные вещи, вроде мелких покупок в Staples, так что я откровенно высмеивал жалкие траты.
 Но оказалось, что мы с подругой случайно обменялись картами, когда делили ужин, и я просто разорвал ее повседневную жизнь.
Но оказалось, что мы с подругой случайно обменялись картами, когда делили ужин, и я просто разорвал ее повседневную жизнь.— Амара Граутски (@AmaraGrautski) 5 июля 2022 г.
Вы следите за врачами в социальных сетях? Кто ваши фавориты? Вы не думали о том, чтобы создать собственный канал? Комментарий ниже!
Владелец AirPods? Вы многое упускаете, если не используете эти приемы
Эта история является частью Focal Point iPhone 2022, сборника новостей, советов и советов CNET по самому популярному продукту Apple.
В ваших AirPods всегда есть что-то новое, будь то совершенно новые AirPods Pro 2, которые вы уже можете предварительно заказать, или полноразмерные наушники AirPods Max, которые были выпущены еще в 2020 году.
Помимо их настройки, с наушниками Apple можно делать гораздо больше, например настраивать параметры, связывать их с различными устройствами, улучшать звук, обновлять их программное обеспечение и многое другое.

В приведенном ниже руководстве я расскажу вам об основных моментах, а затем покажу некоторые из более сложных функций и настроек, о которых вам необходимо знать.
Сопряжение происходит за 1, 2, 3 секунды
Процесс сопряжения AirPods буквально занимает 3 секунды. Откройте чехол для зарядки, дождитесь подсказки на телефоне, коснитесь Подключите и все готово. Верно, это так.
Вам не нужно беспокоиться о повторении этих шагов на остальных устройствах Apple, если вы используете ту же учетную запись iCloud. Да, это означает, что после того, как вы подключите свои AirPods к своему iPhone, ваши AirPods автоматически соединится с вашими Apple Watch, iPad, Mac или Apple TV. Это довольно круто.
Серьезно, подключить наушники AirPods слишком просто.
Джейсон Сиприани/CNETСейчас играет: Смотри: Обзор AirPods третьего поколения: теперь они действительно звучат хорошо
8:51
Вы также можете подключить их к продуктам сторонних производителей
Обратите внимание на маленькую кнопку заподлицо на задней части зарядного чехла? Это то, что вы будете использовать для сопряжения AirPods с устройством Android или чем-либо еще, что не работает с проприетарными чипами Apple.

Чтобы начать сопряжение с чем-то новым, поместите AirPods в футляр, затем поднимите крышку, нажмите и удерживайте маленькую кнопку на задней панели зарядного футляра, пока маленький светодиодный индикатор не начнет мигать белым. Затем они должны появиться в любых настройках сопряжения Bluetooth на телефоне Android, компьютере или телевизоре. Полные инструкции можно найти здесь.
Имейте в виду, что когда вы работаете в паре с продуктом не Apple, они теряют часть своей магии. Если вынуть AirPod из уха, музыка не будет останавливаться, и элементы управления воспроизведением также не будут работать. Пользователи Android могут установить это приложение для проверки уровня заряда батареи AirPods.
Чтобы вернуться к использованию AirPods с вашим iPhone, просто повторно выберите «AirPods» в настройках Bluetooth вашего iPhone, и они будут повторно сопряжены.
Сейчас играет: Смотри: Познакомьтесь с новыми AirPods 9 от Apple0003
9:53
Используйте сеть Find My, чтобы найти потерянный наушник
Отдельные AirPods легко потерять, но, к счастью, вы можете отследить их с помощью приложения Apple Find My.
 Если ваши AirPods привязаны к вашему Apple ID и вы настроили функцию «Локатор» на своем iPhone, вы сможете просмотреть последнее местоположение ваших AirPods на карте. Если вы случайно потеряете один AirPod, вы также можете попросить его воспроизвести звук, чтобы вы могли найти его, если он находится рядом с другими вашими устройствами Apple и подключен к Bluetooth.
Если ваши AirPods привязаны к вашему Apple ID и вы настроили функцию «Локатор» на своем iPhone, вы сможете просмотреть последнее местоположение ваших AirPods на карте. Если вы случайно потеряете один AirPod, вы также можете попросить его воспроизвести звук, чтобы вы могли найти его, если он находится рядом с другими вашими устройствами Apple и подключен к Bluetooth.Вы можете сделать это, запустив приложение Find My , перейдя на вкладку Устройства , коснувшись AirPod и выбрав опцию Воспроизвести звук . В iOS 15 Apple расширила зону действия Find My, так что теперь вы можете найти потерянные AirPods Pro или AirPods Max еще до того, как они окажутся в радиусе действия Bluetooth.
Включите пространственный звук для эффекта объемного звука наушники-вкладыши поколения AirPods, AirPods Pro или AirPods Max, вы сможете воспользоваться преимуществами пространственного звука. Эта технология создает эффект объемного звука на 360 градусов при просмотре телевизора, прослушивании музыки или участии в звонках FaceTime.
 Чтобы активировать пространственное восприятие или проверить, включено ли оно, убедитесь, что наушники AirPods, которые вы носите, подключены к вашему iPhone или iPad через Bluetooth. Затем нажмите Настройки > Bluetooth и выберите AirPods. Нажмите значок «i» и выберите Spatial Audio .
Чтобы активировать пространственное восприятие или проверить, включено ли оно, убедитесь, что наушники AirPods, которые вы носите, подключены к вашему iPhone или iPad через Bluetooth. Затем нажмите Настройки > Bluetooth и выберите AirPods. Нажмите значок «i» и выберите Spatial Audio .Пространственное аудио Apple обеспечивает эффект объемного звучания для AirPods.
Дэвид Карной/CNETЧтобы продлить срок службы батареи, оставьте одну и замените наушники
У меня никогда не заканчивался заряд батареи AirPods за один день, но если вы опытный пользователь, делающий много телефонных звонков, вы можете обнаружить, что они разряжаются. Один AirPod может работать как гарнитура Bluetooth. Держите другой в футляре для зарядки, а затем меняйте местами по мере необходимости. Другой бутон берет верх без проблем.

Слушайте потоковое стерео с одним наушником
Если вы хотите слушать прямую трансляцию, одновременно занимаясь другими делами, вставьте один наушник, пока другой находится в футляре. Он будет накачивать стереосигнал в один наушник. В противном случае, с обоими AirPods, он получит стереозвук только на одно ухо.
Увеличить изображениеРазличные экраны времени автономной работы AirPods на iPhone.
Джейсон Сиприани/CNETПроверка оставшегося заряда батареи с помощью iPhone
У вас есть несколько вариантов проверки состояния батареи ваших AirPods и чехла для зарядки.
Вы можете либо открыть чехол для зарядки рядом с вашим iPhone (это также работает на iPad и iPod Touch), что должно вызвать на вашем телефоне всплывающее окно с состоянием батареи. Или вы можете добавить виджет батареи на панель «Сегодня» Центра уведомлений, следуя инструкциям в этом посте.
Увеличить изображение Имейте в виду, виджет «Батарея» будет включать AirPods только в том случае, если вы активно их используете.
Имейте в виду, виджет «Батарея» будет включать AirPods только в том случае, если вы активно их используете.Посмотреть время автономной работы AirPods на Apple Watch.
Джейсон Сиприани/CNETПроверьте состояние батареи AirPods на Apple Watch
Если у вас есть Apple Watch, вот классный трюк: поместите открытый чехол AirPods рядом с часами, затем откройте Центр управления и коснитесь параметра батареи. Помимо отображения статистики батареи для ваших часов, вы также найдете статистику для ваших AirPods и футляра.
Ваши AirPods всегда слушают «Привет, Siri!»
AirPods второго поколения, AirPods Pro и AirPods Max распознают команду пробуждения «Привет, Siri». Поэтому, если у вас есть AirPods и ваш iPhone в другой комнате, вы можете сказать «Привет, Siri» и управлять громкостью или воспроизведением музыки, попросить отправить сообщение или любую другую команду, которую вы можете дать Siri.
 Если вы используете AirPods с Apple Watch, функция «Привет, Siri» будет работать до тех пор, пока у ваших часов есть подключение для передачи данных.
Если вы используете AirPods с Apple Watch, функция «Привет, Siri» будет работать до тех пор, пока у ваших часов есть подключение для передачи данных.После того, как вы произнесете «Привет, Siri», громкость того, что вы слушаете, уменьшится, показывая, что Siri слушает и готова к вашей команде.
Попросите Siri прочитать ваши последние сообщения
Siri может прочитать ваши входящие сообщения напрямую через ваши AirPods, и вам не нужно ничего делать. Затем вы можете ответить на сообщение с помощью быстрой голосовой команды. Это довольно круто. Вам не нужно ничего делать, чтобы настроить эту функцию, но если вы предпочитаете отключить ее, вы можете сделать это, выбрав Настройки > Siri & Search > Объявления о сообщениях.
Переименуйте свои AirPods на iOS.
Скриншоты Джейсона Сиприани/CNETSiri объявляет уведомления через наушники AirPods
Siri может не только объявлять сообщения.
 Цифровой помощник также может читать срочные уведомления, а также любые другие уведомления, которые вы, возможно, захотите добавить. Чтобы управлять тем, как Siri объявляет напоминания и уведомления через AirPods, откройте меню «Настройки» и нажмите 9.0179 Siri и Поиск . Выберите Announce Calls , чтобы включить или выключить эту функцию или настроить, когда Siri объявляет о звонках. В меню Siri & Search нажмите Announce Notifications , чтобы выбрать, от каких приложений вы хотите получать уведомления через AirPods, если таковые имеются. Вы можете выбрать приложение Reminders из этого списка, если хотите, чтобы Siri читала эти уведомления.
Цифровой помощник также может читать срочные уведомления, а также любые другие уведомления, которые вы, возможно, захотите добавить. Чтобы управлять тем, как Siri объявляет напоминания и уведомления через AirPods, откройте меню «Настройки» и нажмите 9.0179 Siri и Поиск . Выберите Announce Calls , чтобы включить или выключить эту функцию или настроить, когда Siri объявляет о звонках. В меню Siri & Search нажмите Announce Notifications , чтобы выбрать, от каких приложений вы хотите получать уведомления через AirPods, если таковые имеются. Вы можете выбрать приложение Reminders из этого списка, если хотите, чтобы Siri читала эти уведомления.Siri может объявить о звонках и уведомлениях через ваши AirPods.
Скриншот Лизы Эдичико/CNETИзмените имя ваших AirPods
Нет специального приложения для изменения настроек и настройки ваших AirPods.
 Вместо этого вам нужно будет сделать это через настройки Bluetooth.
Вместо этого вам нужно будет сделать это через настройки Bluetooth.Когда наушники AirPods подключены к iPhone или iPad, перейдите в раздел «Настройки» > Bluetooth . Затем нажмите на значок «i» рядом с названием ваших AirPods. Затем нажмите на поле Имя и введите предпочитаемое имя. Новое имя будет синхронизировано с остальными вашими устройствами, связанными с iCloud.
Назначить касание для каждого AirPod.
Скриншоты Джейсона Сиприани/CNETНастройка элементов управления AirPods
При просмотре настроек AirPods вы также можете изменить функцию двойного нажатия или нажатия и удержания для любого наушника. Еще раз, когда ваши AirPods подключены к вашему iPhone или iPad, перейдите в Настройки > Bluetooth . Затем нажмите на значок «i» рядом с названием ваших AirPods.
 Нажмите на Левый или Правый , чтобы изменить функциональность каждого AirPod или вообще отключить любое взаимодействие.
Нажмите на Левый или Правый , чтобы изменить функциональность каждого AirPod или вообще отключить любое взаимодействие.Используйте AirPods в качестве слухового аппарата с iOS 12.
Скриншоты Джейсона Сиприани/CNETИспользуйте AirPods в качестве слухового аппарата
В вашем iPhone есть функция Live Listen, которая фактически превращает ваши AirPods в слуховые аппараты по запросу. Вам нужно будет выполнить небольшую настройку, но как только это будет сделано, вы можете положить свой телефон на стол ближе к человеку, с которым вы разговариваете, и он отправит звук на ваши AirPods.
На вашем iPhone перейдите в Настройки > Центр управления > Настроить элементы управления и коснитесь зеленого символа «+» рядом с параметром Слух . Затем, когда вам понадобится использовать эту функцию, наденьте наушники AirPods, откройте Пункт управления на iPhone и выберите значок «Слух», а затем — Live Listen .
 Отключите эту функцию, повторив эти последние шаги в Центре управления.
Отключите эту функцию, повторив эти последние шаги в Центре управления.Однако, если у вас есть AirPods Pro, есть новая функция под названием Conversation Boost, которая работает лучше, чем Live Listen, чтобы использовать ваши AirPods в качестве слуховых аппаратов. Conversation Boost использует микрофоны AirPods Pro, чтобы изолировать голос другого человека, если он говорит перед вами, и сделать его более четким.
Чтобы включить функцию Conversation Boost, перейдите в Настройки > Специальные возможности > AirPods > Настройки специальных возможностей аудио > Размещение наушников > Пользовательская настройка звука , включите Boost 91, переключите . После включения вы можете провести вниз в правом верхнем углу экрана, чтобы получить доступ к Центру управления, а затем включить или выключить усиление разговора (значок в виде уха).
MacOS Big Sur имеет специальное меню AirPods, когда наушники подключены к вашему Mac.
Скриншот Джейсона Сиприани/CNET
Как лучше использовать AirPods на Mac
Если вы хотите использовать AirPods для прослушивания всего звука, поступающего с вашего Mac, вам нужно будет выбрать его в качестве устройства вывода звука. Для этого откройте Центр управления в строке меню, щелкните Bluetooth и выберите AirPods.
Кроме того, вы можете использовать значок AirPlay в приложении «Музыка», чтобы выбрать AirPods для потоковой передачи музыки с вашего Mac на ваши уши. Тем не менее, мой опыт подключения к AirPods через AirPlay в музыке был удачным или неудачным. В основном пропускаю.
Настройки AirPods на Mac.
Скриншот Джейсона Сиприани/CNETНастройка элементов управления AirPods на Mac
Увеличить изображениеЗапрос на сопряжение для AirPods, которые уже связаны с другой учетной записью iCloud.
Джейсон Сиприани/CNET
Это немного скрыто, но вы можете настроить параметры AirPods на Mac, перейдя к настройкам Bluetooth вашего Mac. Когда ваши AirPods подключены к вашему Mac, откройте Системные настройки > Bluetooth. Нажмите на свои AirPods в списке устройств, затем нажмите кнопку «Параметры». Есть несколько выпадающих опций и переключателей, каждый из которых управляет различными настройками того, как работают ваши AirPods, когда они подключены к вашему Mac. Настройте их по своему вкусу, нажмите OK и закройте окно.
Ваши друзья не могут просто использовать ваши AirPods без запроса
Что происходит, когда кто-то другой пытается использовать ваши AirPods? Появляется сообщение о том, что AirPods не принадлежат им. Конечно, он или она может подключить AirPods к своему iPhone, нажав Подключить , но приятно знать, что они не могут незаметно прослушивать ваши AirPods без вашего ведома.

Как обмениваться телефонными звонками с помощью AirPods
Разделение AirPods между двумя людьми похоже на совместное использование наушников, но без провода. Но, увы, AirPods активируют только один микрофон за раз. Это означает, что два человека не могут ответить на один телефонный звонок. Но вы оба можете слушать, пока говорит только один человек.
Вы можете назначить обязанности микрофона для данного AirPod в разделе настроек Bluetooth в разделе Настройки > Bluetooth > нажмите «i» рядом с вашими AirPods, затем Микрофон и выберите AirPod, который вы хотите использовать постоянно. микрофон.
Две пары AirPods, один источник звука? Без проблем.
Джейсон Сиприани/CNETПравильно делитесь аудио с друзьями
Если вы слушаете новый альбом или транслируете шоу, а друг или член семьи, у которого также есть AirPods, хочет послушать, используйте новую функцию Обмен аудио.
 Пусть ваш друг держит свой iPhone рядом с вашим, а затем следуйте инструкциям.
Пусть ваш друг держит свой iPhone рядом с вашим, а затем следуйте инструкциям.Проверьте, обновлена ли прошивка ваших AirPods.
Apple незаметно выпускает новую прошивку для AirPods, чтобы улучшить производительность. Вы не можете обновить прошивку вручную, но вы можете убедиться, что у вас установлена последняя версия.
В Настройки выберите Общие > О на iPhone, когда наушники AirPods в ушах. Прокрутите вниз, пока не найдете имя своего AirPods, коснитесь его, затем просмотрите всю интересную информацию о ваших наушниках, включая версию прошивки. С помощью этой информации вы можете затем найти в Google название вашей модели AirPods и прошивку, чтобы узнать, есть ли у вас текущая прошивка.
Вы можете купить чехол для беспроводной зарядки первого поколения
Если вы не хотите обновлять свои стандартные AirPods, но вам нравится идея беспроводной зарядки AirPods, вы можете купить последний чехол отдельно.
 Это обойдется вам в 79 долларов..
Это обойдется вам в 79 долларов..Apple продолжает улучшать и добавлять функции в AirPods с обновлениями iOS. Например, в выпуске iOS 15 появилась улучшенная поддержка функции «Найти меня» для AirPods Pro и AirPods Max.
Эхо в избытке: почему вы должны установить устройство Alexa в каждой комнате вашего дома
Эта статья является частью «Советов по дому», сборника практических советов CNET о том, как максимально эффективно использовать свой дом как внутри, так и снаружи.
Держу пари, этот заголовок заставил вас задуматься. Я имею в виду, что за странный человек имеет устройство Amazon в каждой комнате? Что ж, назовите меня странным, но не судите, пока не выслушаете меня, потому что есть так много изящных трюков, которые вы можете сделать с этой неиспользованной Echo Dot, засунутой в забытый ящик, или с этим динамиком Amazon Echo, медленно пылящимся в углу. вашей гостиной.
У меня было две Echo Dot — обе белые модели третьего поколения, которые я с тех пор заменил на более звучащие «шары» четвертого поколения.
 Но эти старые хоккейные шайбы по-прежнему круты, особенно в паре с моей черной Echo Show 8, так что я выкопал их и нашел дома для них обеих. Одна точка третьего поколения попала в мою полуванну, другая — в мой коридор наверху, доведя мой зверинец устройств Alexa до колоссальных 11 интеллектуальных динамиков и интеллектуальных дисплеев. Это означает, что теперь у меня есть один динамик или дисплей Alexa каждые несколько футов по всему моему дому.
Но эти старые хоккейные шайбы по-прежнему круты, особенно в паре с моей черной Echo Show 8, так что я выкопал их и нашел дома для них обеих. Одна точка третьего поколения попала в мою полуванну, другая — в мой коридор наверху, доведя мой зверинец устройств Alexa до колоссальных 11 интеллектуальных динамиков и интеллектуальных дисплеев. Это означает, что теперь у меня есть один динамик или дисплей Alexa каждые несколько футов по всему моему дому.Это перебор? Да, можно так сказать. Стоит ли вам по-прежнему ставить устройство Alexa в спальне, ванной и гараже (суть вы поняли!)? Ну, абсолютно. Как только вы это сделаете, вы будете удивляться, почему вы никогда не делали этого раньше. Это потому, что есть некоторые уникальные преимущества в содержании множества устройств Alexa.
Вот все хитрые трюки, которые вы можете реализовать с теми гаджетами Amazon, которые у вас уже есть, а также несколько советов о том, как держать все в порядке. А если вам не терпится приобрести новые устройства Echo, на следующей неделе Amazon проведет мероприятие, на котором представит новые продукты и услуги.
 (Вы всегда можете проверить лучшие устройства Alexa, лучшие дешевые устройства Alexa и лучшие интеллектуальные дисплеи, уже представленные на рынке).
(Вы всегда можете проверить лучшие устройства Alexa, лучшие дешевые устройства Alexa и лучшие интеллектуальные дисплеи, уже представленные на рынке).Подробнее : Реальная стоимость настройки умного дома Amazon
Почему так много устройств Alexa? Чем больше, тем лучше
Некоторые функции Alexa работают тем лучше, чем больше динамиков и дисплеев Amazon Echo установлено у вас дома. Например, если вы никогда раньше не слышали звук во всем доме, это удивительно ослепительный опыт — даже если большинство ваших динамиков — Echo Dots (и даже если у вас нет сабвуфера Amazon Echo Subwoofer). В дни, когда вы много переезжаете из комнаты в комнату — скажем, убираетесь в доме или устраиваете вечеринку — удивительно, как здорово, когда музыка играет везде, куда бы вы ни пошли.
Эти старые хоккейные шайбы третьего поколения Echo Dots станут идеальными динамиками для вашего гаража, коридора или других менее часто используемых помещений.
Рай Крист/CNETНо есть и другие изящные способы использовать целый дом Alexas.
 Помимо мультирумной музыки, вот еще несколько моих любимых:
Помимо мультирумной музыки, вот еще несколько моих любимых:Объявления : Скажите: «Алекса, объяви, что ужин готов» или «Объяви, что пора спать», и проверь, что происходит (Алекса добавляет немного звукового «цвета»). » к сообщению).
Зайти : Вы можете поговорить по интеркому с кем-то в определенной комнате — «Алекса, загляни на кухню» — или со всем домом сразу — «зайти везде».
Мультирум-аудио (но в одной комнате) : Вы можете соединить одинаковые динамики только в стереорежиме, но вы можете разместить вместе любые два, три или более динамика в одной комнате, даже если эта функция называется «Многокомнатный».
Но прежде чем вы начнете что-либо из этого, первое, что вы захотите обуздать, это все те устройства Echo, которые могут ошибочно реагировать на вас (следующее).
Amazon Echo второго поколения по-прежнему представляет собой превосходную умную колонку, так что не засовывайте свою в ящик стола и не забывайте о ней.
Тайлер Лизенби/CNET
Назначьте слова для пробуждения, отличные от «Alexa».
Если вы похожи на меня и у вас есть несколько устройств Echo в одной области, то вы уже знаете, как раздражает крик «Alexa!» и пусть каждое устройство будет конкурировать за ваше внимание. Если у вас есть два или более устройств в одном районе, то лучше дать каждому свое слово пробуждения.
Например, у меня есть Echo Show на кухне и Echo Dot в гостиной всего в нескольких футах от меня. Я использую Dot в основном для воспроизведения музыки, а не для прослушивания команд. Я дал этому динамику (и другим динамикам, которые я использую только для звука) слово для пробуждения, отличное от «Alexa».
В то время как традиционными вариантами Amazon для вызова вашего голосового помощника являются Alexa, Computer, Amazon и Echo, есть несколько новых дополнений слов пробуждения, которые вы можете использовать, например Ziggy и Hey, Disney.
 К сожалению, вы не можете дать ему имя, отличное от этого, поэтому вам придется воздержаться от того, чтобы называть свое устройство «Дружок» или что-то еще уникальное.
К сожалению, вы не можете дать ему имя, отличное от этого, поэтому вам придется воздержаться от того, чтобы называть свое устройство «Дружок» или что-то еще уникальное.Вот как изменить слово пробуждения на отдельных устройствах:
1 . Откройте приложение Alexa, перейдите к Устройства .
2 . Коснитесь Echo & Alexa в верхнем ряду значков.
3 . Коснитесь имени устройства со словом пробуждения, которое вы хотите изменить. Вам придется изменить слово пробуждения для каждого устройства отдельно.
4 . Выберите значок «Настройки » в правом верхнем углу, затем прокрутите вниз и коснитесь 9.0179 Слово пробуждения .
5 . Выберите слово для пробуждения, отличное от Alexa (варианты см. выше).
6 . Коснитесь OK , когда появится всплывающее окно с уведомлением о том, что переключение может занять несколько минут, а затем либо вернитесь в это меню, либо закройте приложение.

Вы также можете изменить слово пробуждения с помощью голосовых команд. Просто скажите: «Алекса, измени слово для пробуждения». Alexa предложит вам выбрать из списка предложенных слов для пробуждения. Затем выберите любое слово, которое вы хотите.
Теперь все готово! И вы всегда можете вернуться и изменить слово пробуждения в любой момент.
Подробнее : Все слова Amazon Echo Wake, которые не являются Alexa, и что они делают
При настройке стереопары Echo with Clock, Echo Kids и Echo Dot взаимозаменяемы.
Джули Снайдер/CNETПара Alexas для стерео и мультирум аудио групп
Если у вас есть два идентичных устройства (или функционально идентичных — Echo Dot того же поколения, Echo Dot с часами и Echo Kids в этом смысле взаимозаменяемы), вы можете соединить их так, чтобы звук был разделен на левый и правый каналы. , как настоящая стереосистема.
 Затем эта пара будет отображаться как один динамик в приложении Alexa при управлении звуком в рутине или при создании еще большего набора динамиков (подробнее об этом чуть позже).
Затем эта пара будет отображаться как один динамик в приложении Alexa при управлении звуком в рутине или при создании еще большего набора динамиков (подробнее об этом чуть позже).Перед настройкой убедитесь, что оба динамика находятся в одной виртуальной «комнате» в вашем приложении Alexa и что оба находятся в одной сети. Затем сделайте следующее:
1 . Откройте приложение Alexa, коснитесь Устройства в нижней строке меню, затем коснитесь знака плюс ( + ) в правом верхнем углу.
2 . Коснитесь Объединить динамики , затем коснитесь Стереопара / сабвуфер . Коснитесь одного из динамиков, который вы хотите использовать, затем приложение выделит совместимые параметры динамиков — коснитесь одного, затем коснитесь Далее .
3 . Приложение назначит правый канал одному, а левый канал другому, но вы можете нажать Поменять местами динамики , чтобы переключить параметры, затем нажмите Далее .

4 . Назовите свою новую стереопару (обычно я придерживаюсь названия комнаты, например «Главная спальня»).
Сейчас играет: Смотри: Alexa получает новые функции, чтобы лучше слушать
7:02
Мультирум аудио работает аналогично, но без разделения стерео. Также вы можете комбинировать непохожие колонки и ранее спаренные стереопары, сколько угодно. И, опять же, динамики не и должны находиться в разных комнатах. Вот как это сделать:
1 . Откройте приложение Alexa, коснитесь Устройства в нижней строке меню, затем коснитесь знака плюс ( + ) в правом верхнем углу.
2 . Коснитесь Объединить динамики , затем коснитесь Мультирум-музыка . Коснитесь всех динамиков, которые хотите включить в группу, затем коснитесь Далее .

3 . Приложение назначит правый канал одному, а левый канал другому, но вы можете нажать Поменять местами динамики , чтобы переключить параметры, затем нажмите Далее .
4 . Либо выберите имя из списка, либо введите свое собственное имя внизу, затем нажмите Сохранить .
Защитите свою конфиденциальность Amazon Echo
Со всеми этими устройствами Echo, разбросанными по всему дому, вы, вероятно, задаетесь вопросом: всегда ли Alexa слушает? Это хороший вопрос, учитывая, что никто не хочет, чтобы Алекса была посвящена в наши конфиденциальные разговоры.
Эхо-устройства вызвали множество опасений по поводу конфиденциальности. Несмотря на то, что они только записывают и передают звук в облако Amazon, когда активируется синий свет, широко известно, что устройства Echo можно активировать без вашего ведома, если одно из них услышит что-то похожее на слово пробуждения (например, если вы скажете что-то вроде «выборы» или «мне бы хотелось» вместо «Alexa»).



 Если в этом случае все работает, звук есть, и видео показывает, проблема именно в браузере и его настройках. В таком случае помогает сброс или переустановка программы, включение или отключение аппаратного ускорения (об этом упоминалось выше).
Если в этом случае все работает, звук есть, и видео показывает, проблема именно в браузере и его настройках. В таком случае помогает сброс или переустановка программы, включение или отключение аппаратного ускорения (об этом упоминалось выше).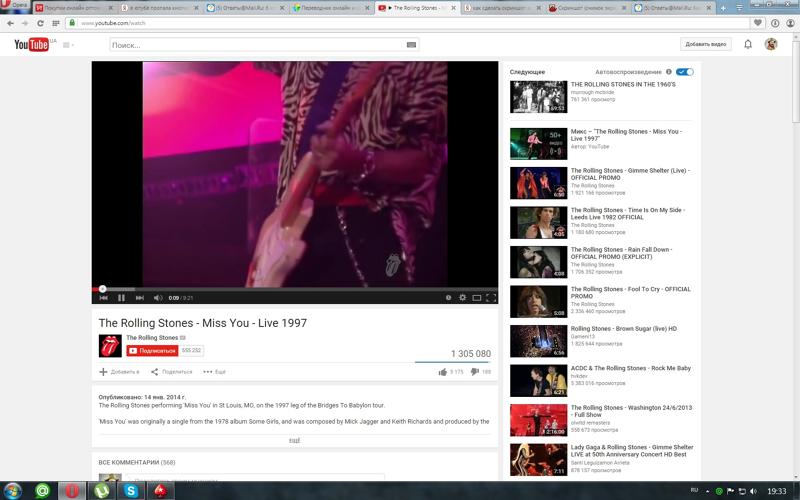




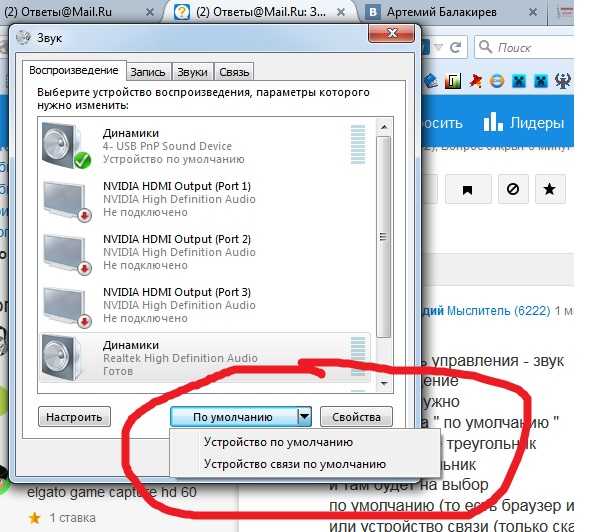 Убедитесь, что шнур подключён надёжно. Если от приставки нет видеосигнала, многие телевизоры просто гасят экран.
Убедитесь, что шнур подключён надёжно. Если от приставки нет видеосигнала, многие телевизоры просто гасят экран. Обновить браузер
Обновить браузер  Там вы увидите свою сопряженную гарнитуру. Нажмите на него и удалите устройство.
Там вы увидите свою сопряженную гарнитуру. Нажмите на него и удалите устройство.

 Затем дважды щелкните запись для вашей звуковой карты.
Затем дважды щелкните запись для вашей звуковой карты.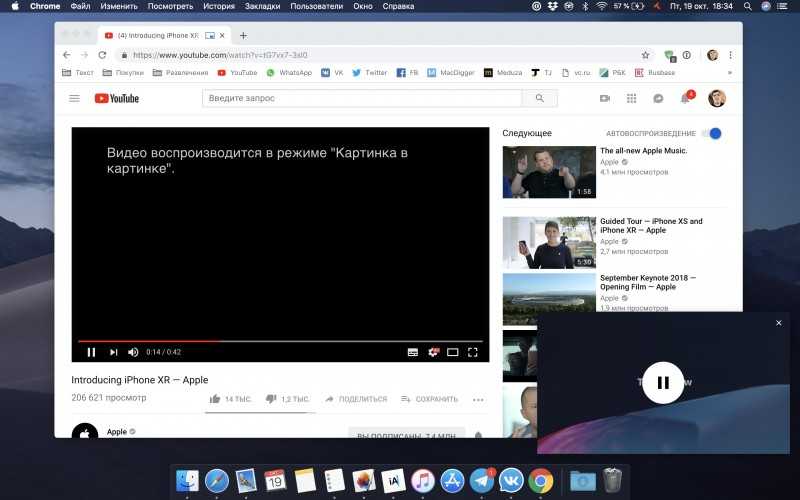 0501 Если ваш источник видео не работает должным образом, сообщите нам, и мы постараемся добавить его!
0501 Если ваш источник видео не работает должным образом, сообщите нам, и мы постараемся добавить его! Узнайте больше об элементе видео YouTube.
Узнайте больше об элементе видео YouTube.
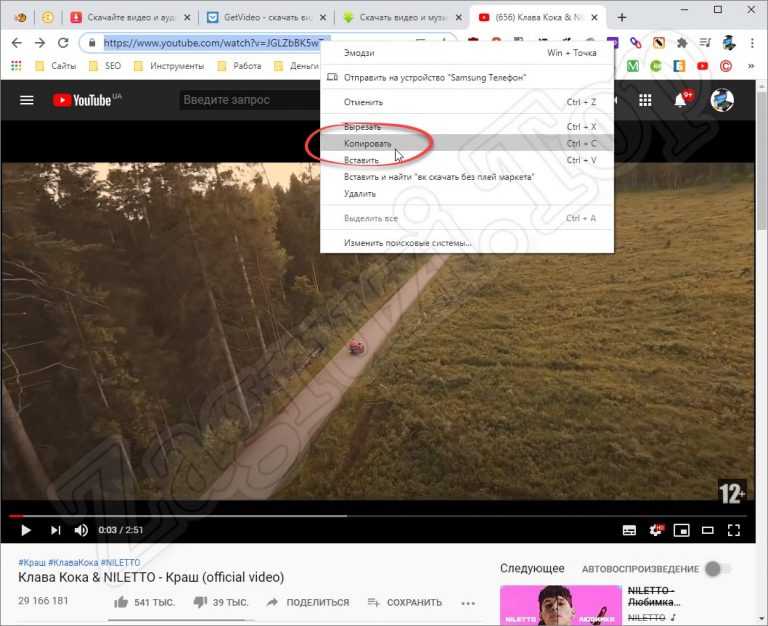 . Она снимала видео для Instagram, и у нее было несколько тысяч подписчиков. Это был страстный проект для нее на протяжении всей резиденции, но она не зарабатывала деньги в социальных сетях. Она просто развлекалась.
. Она снимала видео для Instagram, и у нее было несколько тысяч подписчиков. Это был страстный проект для нее на протяжении всей резиденции, но она не зарабатывала деньги в социальных сетях. Она просто развлекалась. Она начала создавать бренд в Instagram как врач/мать, которая любит моду, используя знания, которые она получила во время предыдущей работы в бизнесе прямых продаж, который использовал платформы социальных сетей для маркетинга. Но до 2020 года она еще не погружалась в глубокие воды социальных сетей — как хороших, так и плохих.
Она начала создавать бренд в Instagram как врач/мать, которая любит моду, используя знания, которые она получила во время предыдущей работы в бизнесе прямых продаж, который использовал платформы социальных сетей для маркетинга. Но до 2020 года она еще не погружалась в глубокие воды социальных сетей — как хороших, так и плохих. Родригес посещает занятия уже несколько лет, но большую часть времени она проводит в своем аккаунте TikTok, где у нее 1,5 миллиона подписчиков и где она учит анатомии и сексуальному здоровью, рассказывая о своей жизни (и где, да, она тоже танцует). Мартин только что начал новую работу в качестве медицинского работника, но он пытается информировать и вдохновлять своих 2,2 миллиона подписчиков в своем собственном аккаунте TikTok (к сожалению, на этом не так много танцев).
Родригес посещает занятия уже несколько лет, но большую часть времени она проводит в своем аккаунте TikTok, где у нее 1,5 миллиона подписчиков и где она учит анатомии и сексуальному здоровью, рассказывая о своей жизни (и где, да, она тоже танцует). Мартин только что начал новую работу в качестве медицинского работника, но он пытается информировать и вдохновлять своих 2,2 миллиона подписчиков в своем собственном аккаунте TikTok (к сожалению, на этом не так много танцев). «Они беременны, или у них просто есть все эти вопросы. Это то поколение, которого мы должны достичь. . . Вот так они общаются. Они отправляют друг другу TikTok туда и обратно. TikTok — это их Google. Вы можете просто ввести в него тему, и он подтянет все видео, связанные с этой [фразой]. Как только я увидел это, я понял, что мне нужно поместить туда достоверную информацию».
«Они беременны, или у них просто есть все эти вопросы. Это то поколение, которого мы должны достичь. . . Вот так они общаются. Они отправляют друг другу TikTok туда и обратно. TikTok — это их Google. Вы можете просто ввести в него тему, и он подтянет все видео, связанные с этой [фразой]. Как только я увидел это, я понял, что мне нужно поместить туда достоверную информацию».
 Он выделил две недели перед тем, как начать публиковать, чтобы изучить, какие видео пользуются успехом и почему. Какой текст использовали эти создатели? Какая музыка? Каковы были тенденции?
Он выделил две недели перед тем, как начать публиковать, чтобы изучить, какие видео пользуются успехом и почему. Какой текст использовали эти создатели? Какая музыка? Каковы были тенденции? Если она находила три звука (популярную песню, известную фразу из телевизора или фильм, который TikTokers начинают использовать для повышения вовлеченности), которые она слышала повторно, она полагала, что этот звук в тренде.
Если она находила три звука (популярную песню, известную фразу из телевизора или фильм, который TikTokers начинают использовать для повышения вовлеченности), которые она слышала повторно, она полагала, что этот звук в тренде.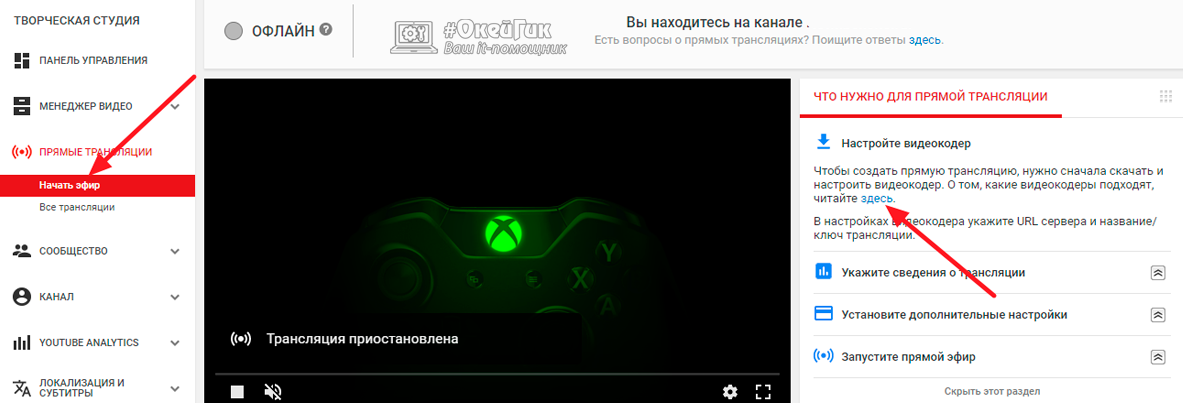 Если мне не весело, я просто не буду публиковать. У меня были недели, когда я не публиковал. Моя страсть в том, что я хочу, чтобы все мои видео давали какое-то образование, какое-то вдохновение, какую-то мотивацию».
Если мне не весело, я просто не буду публиковать. У меня были недели, когда я не публиковал. Моя страсть в том, что я хочу, чтобы все мои видео давали какое-то образование, какое-то вдохновение, какую-то мотивацию». Даже те, у кого нет миллионов подписчиков, могут заработать немного денег через Creator Fund, который платит TikTokers, у которых более 10 000 подписчиков и 100 000 просмотров за 30-дневный период. На самом деле благодаря этому фонду пользователь может зарабатывать максимум пару долларов в день на громком видео.
Даже те, у кого нет миллионов подписчиков, могут заработать немного денег через Creator Fund, который платит TikTokers, у которых более 10 000 подписчиков и 100 000 просмотров за 30-дневный период. На самом деле благодаря этому фонду пользователь может зарабатывать максимум пару долларов в день на громком видео.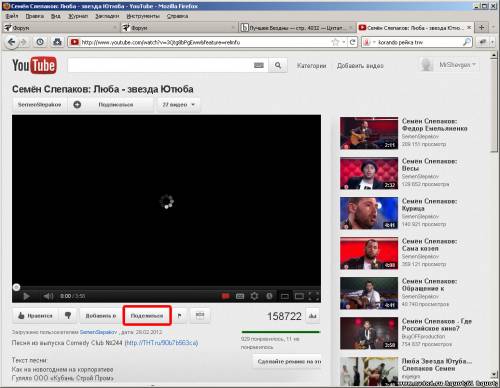
 Я получаю их все время. Возможности наверняка появятся, как только вы доберетесь до определенного уровня. Но как врач я их не принимаю».
Я получаю их все время. Возможности наверняка появятся, как только вы доберетесь до определенного уровня. Но как врач я их не принимаю». Я работаю с компаниями, которые мне нравится поддерживать и которые я использовал».
Я работаю с компаниями, которые мне нравится поддерживать и которые я использовал». tommymartinКто-то поспорил, что я не мог бежать так быстро, как беговая дорожка в моем белом халате……. Спорим…..♬ Кольцо Огня – Джонни Кэш
tommymartinКто-то поспорил, что я не мог бежать так быстро, как беговая дорожка в моем белом халате……. Спорим…..♬ Кольцо Огня – Джонни Кэш «Мы буквально можем охватить миллионы и миллионы людей. Даже если мы воздействуем только на 1% людей, которые нас смотрят, это оправдывает всю нашу тяжелую работу».
«Мы буквально можем охватить миллионы и миллионы людей. Даже если мы воздействуем только на 1% людей, которые нас смотрят, это оправдывает всю нашу тяжелую работу».

 Но оказалось, что мы с подругой случайно обменялись картами, когда делили ужин, и я просто разорвал ее повседневную жизнь.
Но оказалось, что мы с подругой случайно обменялись картами, когда делили ужин, и я просто разорвал ее повседневную жизнь.

 Если ваши AirPods привязаны к вашему Apple ID и вы настроили функцию «Локатор» на своем iPhone, вы сможете просмотреть последнее местоположение ваших AirPods на карте. Если вы случайно потеряете один AirPod, вы также можете попросить его воспроизвести звук, чтобы вы могли найти его, если он находится рядом с другими вашими устройствами Apple и подключен к Bluetooth.
Если ваши AirPods привязаны к вашему Apple ID и вы настроили функцию «Локатор» на своем iPhone, вы сможете просмотреть последнее местоположение ваших AirPods на карте. Если вы случайно потеряете один AirPod, вы также можете попросить его воспроизвести звук, чтобы вы могли найти его, если он находится рядом с другими вашими устройствами Apple и подключен к Bluetooth. Чтобы активировать пространственное восприятие или проверить, включено ли оно, убедитесь, что наушники AirPods, которые вы носите, подключены к вашему iPhone или iPad через Bluetooth. Затем нажмите Настройки > Bluetooth и выберите AirPods. Нажмите значок «i» и выберите Spatial Audio .
Чтобы активировать пространственное восприятие или проверить, включено ли оно, убедитесь, что наушники AirPods, которые вы носите, подключены к вашему iPhone или iPad через Bluetooth. Затем нажмите Настройки > Bluetooth и выберите AirPods. Нажмите значок «i» и выберите Spatial Audio .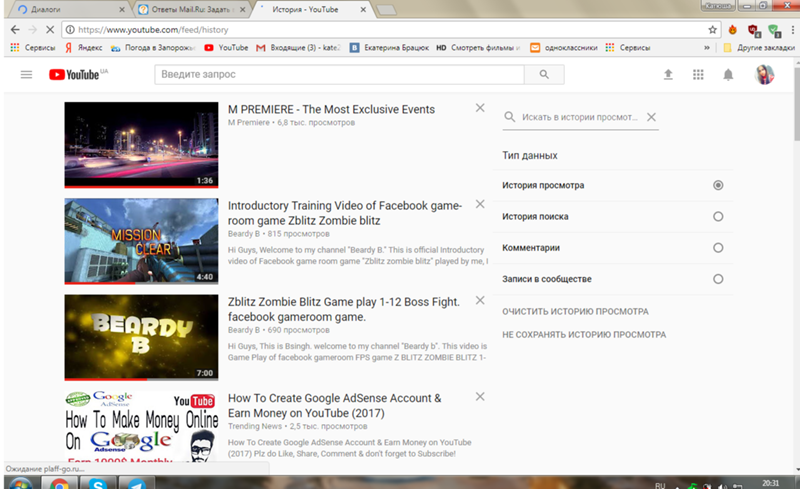
 Имейте в виду, виджет «Батарея» будет включать AirPods только в том случае, если вы активно их используете.
Имейте в виду, виджет «Батарея» будет включать AirPods только в том случае, если вы активно их используете.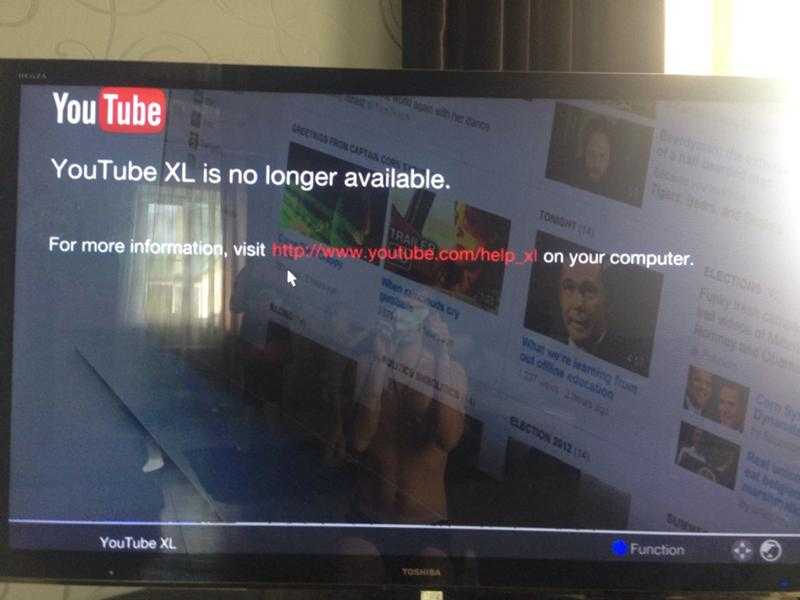 Если вы используете AirPods с Apple Watch, функция «Привет, Siri» будет работать до тех пор, пока у ваших часов есть подключение для передачи данных.
Если вы используете AirPods с Apple Watch, функция «Привет, Siri» будет работать до тех пор, пока у ваших часов есть подключение для передачи данных.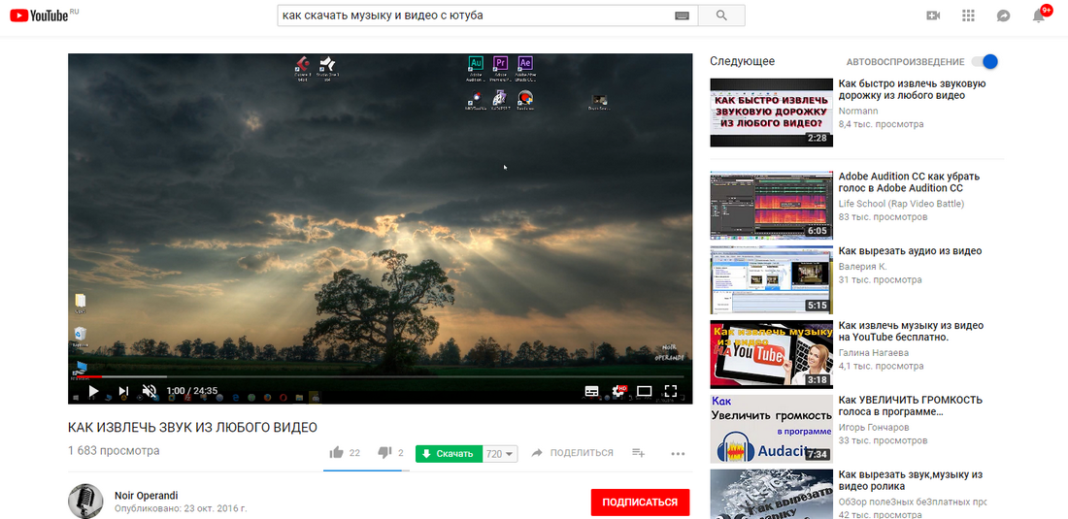 Цифровой помощник также может читать срочные уведомления, а также любые другие уведомления, которые вы, возможно, захотите добавить. Чтобы управлять тем, как Siri объявляет напоминания и уведомления через AirPods, откройте меню «Настройки» и нажмите 9.0179 Siri и Поиск . Выберите Announce Calls , чтобы включить или выключить эту функцию или настроить, когда Siri объявляет о звонках. В меню Siri & Search нажмите Announce Notifications , чтобы выбрать, от каких приложений вы хотите получать уведомления через AirPods, если таковые имеются. Вы можете выбрать приложение Reminders из этого списка, если хотите, чтобы Siri читала эти уведомления.
Цифровой помощник также может читать срочные уведомления, а также любые другие уведомления, которые вы, возможно, захотите добавить. Чтобы управлять тем, как Siri объявляет напоминания и уведомления через AirPods, откройте меню «Настройки» и нажмите 9.0179 Siri и Поиск . Выберите Announce Calls , чтобы включить или выключить эту функцию или настроить, когда Siri объявляет о звонках. В меню Siri & Search нажмите Announce Notifications , чтобы выбрать, от каких приложений вы хотите получать уведомления через AirPods, если таковые имеются. Вы можете выбрать приложение Reminders из этого списка, если хотите, чтобы Siri читала эти уведомления.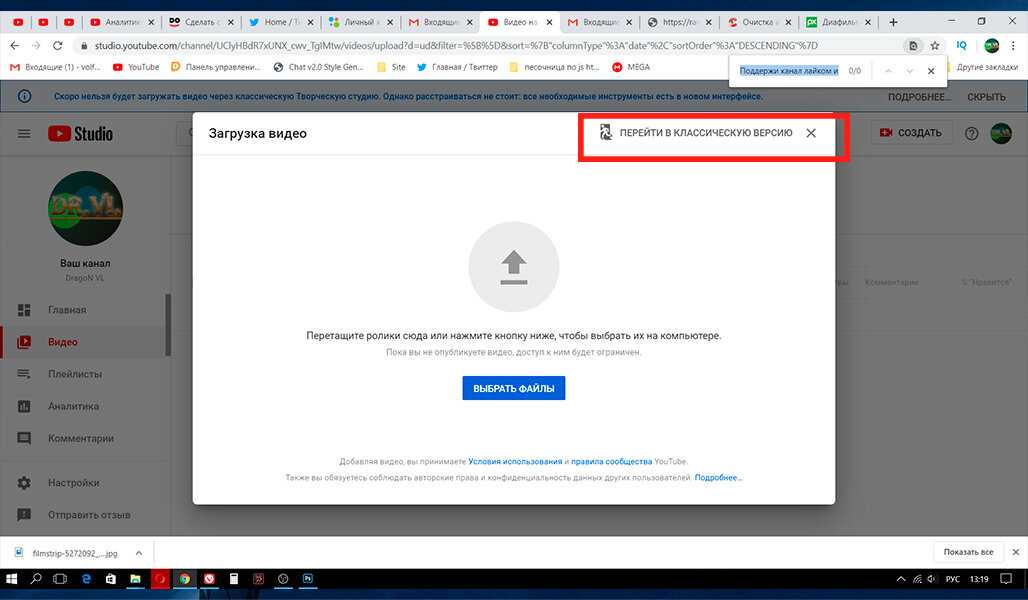 Вместо этого вам нужно будет сделать это через настройки Bluetooth.
Вместо этого вам нужно будет сделать это через настройки Bluetooth.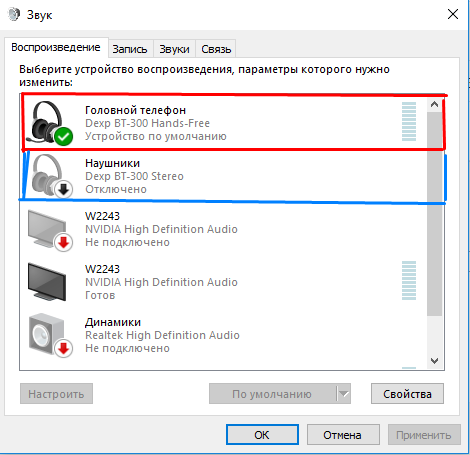 Нажмите на Левый или Правый , чтобы изменить функциональность каждого AirPod или вообще отключить любое взаимодействие.
Нажмите на Левый или Правый , чтобы изменить функциональность каждого AirPod или вообще отключить любое взаимодействие.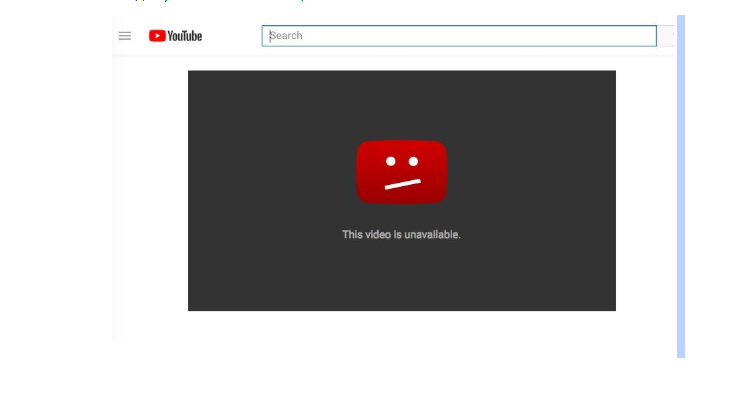 Отключите эту функцию, повторив эти последние шаги в Центре управления.
Отключите эту функцию, повторив эти последние шаги в Центре управления.
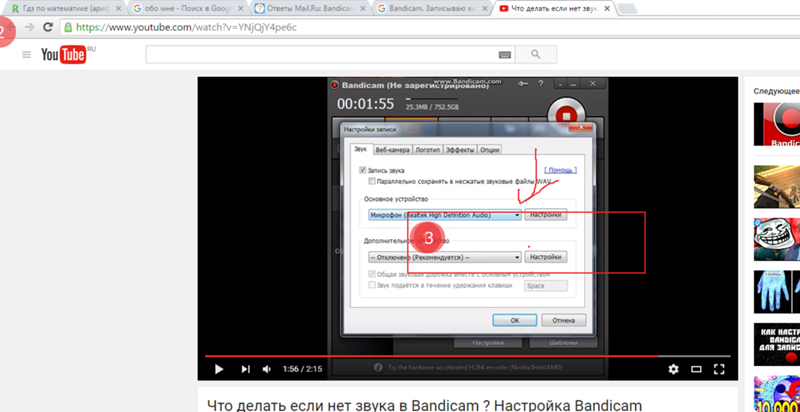
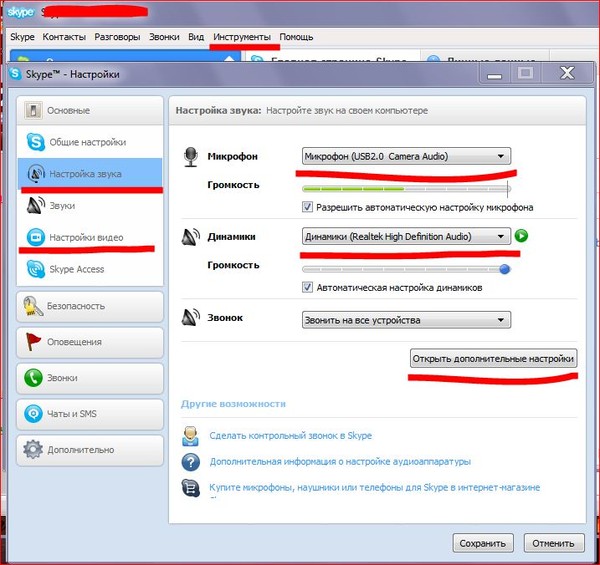
 Пусть ваш друг держит свой iPhone рядом с вашим, а затем следуйте инструкциям.
Пусть ваш друг держит свой iPhone рядом с вашим, а затем следуйте инструкциям. Это обойдется вам в 79 долларов..
Это обойдется вам в 79 долларов.. Но эти старые хоккейные шайбы по-прежнему круты, особенно в паре с моей черной Echo Show 8, так что я выкопал их и нашел дома для них обеих. Одна точка третьего поколения попала в мою полуванну, другая — в мой коридор наверху, доведя мой зверинец устройств Alexa до колоссальных 11 интеллектуальных динамиков и интеллектуальных дисплеев. Это означает, что теперь у меня есть один динамик или дисплей Alexa каждые несколько футов по всему моему дому.
Но эти старые хоккейные шайбы по-прежнему круты, особенно в паре с моей черной Echo Show 8, так что я выкопал их и нашел дома для них обеих. Одна точка третьего поколения попала в мою полуванну, другая — в мой коридор наверху, доведя мой зверинец устройств Alexa до колоссальных 11 интеллектуальных динамиков и интеллектуальных дисплеев. Это означает, что теперь у меня есть один динамик или дисплей Alexa каждые несколько футов по всему моему дому. (Вы всегда можете проверить лучшие устройства Alexa, лучшие дешевые устройства Alexa и лучшие интеллектуальные дисплеи, уже представленные на рынке).
(Вы всегда можете проверить лучшие устройства Alexa, лучшие дешевые устройства Alexa и лучшие интеллектуальные дисплеи, уже представленные на рынке). Помимо мультирумной музыки, вот еще несколько моих любимых:
Помимо мультирумной музыки, вот еще несколько моих любимых:
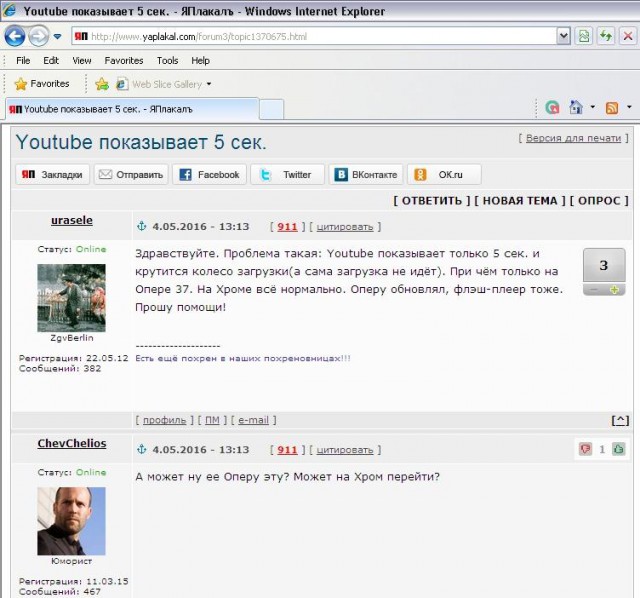 К сожалению, вы не можете дать ему имя, отличное от этого, поэтому вам придется воздержаться от того, чтобы называть свое устройство «Дружок» или что-то еще уникальное.
К сожалению, вы не можете дать ему имя, отличное от этого, поэтому вам придется воздержаться от того, чтобы называть свое устройство «Дружок» или что-то еще уникальное.
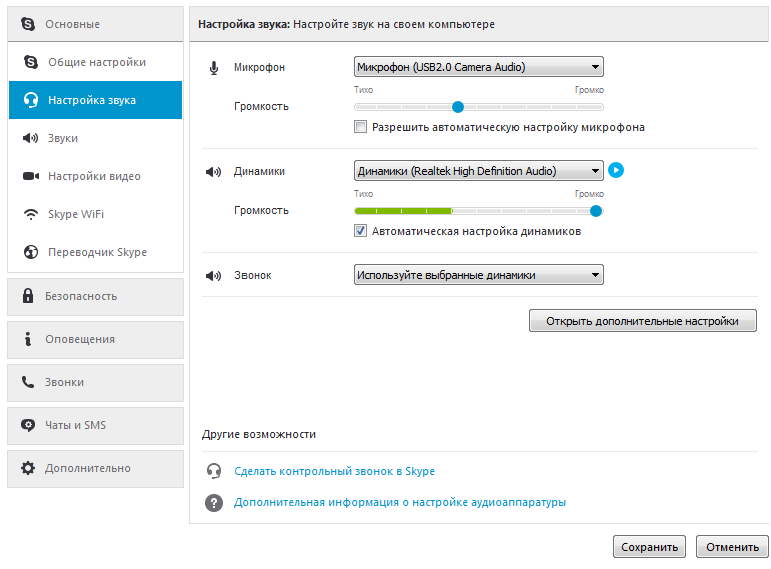 Затем эта пара будет отображаться как один динамик в приложении Alexa при управлении звуком в рутине или при создании еще большего набора динамиков (подробнее об этом чуть позже).
Затем эта пара будет отображаться как один динамик в приложении Alexa при управлении звуком в рутине или при создании еще большего набора динамиков (подробнее об этом чуть позже).

