Как добавить ярлык компьютера на рабочий стол Windows 10
Операционная система Windows 10 кардинально отличается от своих предшественниц. Особенно это касается визуального оформления рабочего стола. Изначально на нем нет никаких ярлыков кроме «Корзины» и браузера «Microsoft Edge». Некоторым такая «чистота» нравится. Но иногда очень не хватает таких привычных ярлыков, как «Этот компьютер» и «Панель управления». О том, как добавить ярлык компьютера на рабочий стол Windows 10, мы сейчас и поговорим.
Выводим ярлык компьютера на Рабочий стол при помощи Параметров системыСпособ 1Открываем «Параметры» системы. Для этого можно кликнуть правой кнопкой мыши по кнопке «Пуск» и выбрать пункт «Параметры» из выпадающего списка,
или кликнуть левой кнопкой мыши по кнопке «Пуск» и выбрать внизу слева значок в виде шестеренки.
В открывшемся окне переходим в раздел «Персонализация».
Слева в боковом меню открываем вкладку «Темы». И в правой части окна опускаемся вниз и кликаем по ссылке «Параметры значков рабочего стола».
Откроется небольшое окошко, в котором в блоке «Значки рабочего стола», необходимо установить галочки напротив названий значков, которые вы хотите видеть на вашем рабочем столе.
После этого не забудьте нажать внизу окошка кнопку «Применить» и «ОК». После этого на вашем рабочем столе появится значок «Этот компьютер».
Способ 2Еще быстрее это можно сделать, если кликнуть правой кнопкой мыши по рабочему столу и выбрать в выпадающем контекстном меню пункт «Персонализация».
А дальше повторяем то, что описано выше: переходим в меню слева на вкладку «Темы» и справа кликаем по ссылке «
Параметры значков рабочего стола», и в открывшемся окошке устанавливаем галочки напротив названия необходимых значков.
Вывод значка «Этот компьютер» на рабочий стол при помощи окна «Выполнить»Как вернуть значки на Рабочий стол в Windows 10
Запускаем окно «Выполнить», нажав на клавиатуре одновременно клавиши «Win + R». В открывшемся окне в строке «Открыть» вводим команду
Rundll32 shell32.dll,Control_RunDLL desk.cpl,,5
И ниже жмем кнопку «ОК» или клавишу «Enter» на клавиатуре.
Откроется окно «Параметры значков рабочего стола». Устанавливаем галочку напротив пункта «Компьютер», и жмем кнопку «Применить» и «ОК».
Программирование ярлыка для быстрого вызова с клавиатурыМожно запрограммировать ярлык «Этот компьютер
Для этого кликаем по ярлыку «Этот компьютер» правой кнопкой мыши и выбираем в выпадающем контекстном меню пункт «Создать ярлык».
Кликните правой кнопкой мыши по появившемуся ярлыку «Этот компьютер» и выберите в выпадающем меню пункт «Свойства».
В открывшемся окне установите курсор в поле «Быстрый вызов» на слове «Нет»,
и нажмите на клавиатуре комбинацию клавиш, которую хотите использовать для быстрого вызова «Компьютера». Потом нажмите клавиши «Применить» и «ОК».
Если все было правильно сделано, то теперь вы можете открывать «Этот компьютер» нажатием запрограммированных клавиш.
Значок «Этот компьютер» можно удалить или скрыть тем же способом, которым вы его вывели при помощи окна «
Параметры значков рабочего стола».
Так что не пугайтесь, если у вас по каким-то причинам пропал значок компьютера. Теперь вы можете самостоятельно вывести его на рабочий стол и даже запрограммировать на быстрый вызов при помощи «горячих» клавиш клавиатуры.
Видео: как добавить ярлык компьютера на Рабочий стол Windows 10
Удачи Вам!
Понравилась статья — нажмите на кнопки:
Как создать или удалить ярлык на рабочем столе Андроид
Значки на домашнем экране Android дают быстрый доступ к вашим любимым приложениям, документам, страницам в Интернете или папкам с файлами. Вы также можете установить полезные виджеты, предоставляя мгновенный доступ к календарю или медиаплеерам. Когда количество иконок на экране начинает мешать нормальной работе, возможно, пришло время их очистить. Как это сделать – читайте дальше.
Управление ярлыками на рабочем столе Android.Как добавить объекты на главный экран
Для начала разберём, как создать ярлык на рабочем столе. Начнём с установки софта из Play Market. В этом случае необходимо проверить настройки магазина. Если функция автоматического выведения новых иконок включена, то проблем не будет – каждое установленное приложение будет автоматически попадать на начальный экран. В противном случае функцию нужно включить. Зайдите в Play Market и выберите настройки аккаунта. Поставьте галочку напротив «Добавлять на рабочий стол».
Вывести ярлык на Андроиде можно и вручную. Сначала выберите экран, на который нужно добавить ссылку. Откройте главное меню телефона, зажмите нужную программу и дождитесь, пока включится функция перетаскивания. Вы поймёте это по соседним объектам – они станут меньше и прозрачнее. После этого откроется главный экран. Вытащите программу на любое свободное место и отпустите, после чего она там зафиксируется.
Как настроить главный экран
Теперь рассмотрим, как систематизировать значки на рабочем столе. Чтобы освободить ценное пространство и сохранить порядок, вы также можете группировать программы в папки или группы. Для этого нужно всего лишь перетащить одну поверх другой. Группа, содержащая два значка, будет создана и отсортирована мгновенно.
После создания группы вы можете добавить туда ещё больше программ, перетащив любое их количество в папку с главного экрана или меню. В папке или группе на переднем плане отображается последнее добавленное приложение, при этом все остальные за ним видны частично. Вы также можете переименовать папку – откройте её и нажмите на название, затем введите новое имя. Если вы хотите удалить папку, перетащите её в верхнюю часть экрана и отпустите на кнопке «Удалить». Обратите внимание, что эта функция доступна не на всех смартфонах или планшетах Android. Тем не менее, большинство устройств с новыми версиями Android её поддерживает.
Стандартные функции удаления
В отличие от iPhone или iPad, где вы не можете убрать значок, Android-смартфоны позволяют удалять их без деинсталляции программы. Некоторые утилиты используются не так часто, но вы не можете удалить их с вашего устройства Android, поскольку они всё равно будут использоваться в будущем. В то же время вы не хотите, чтобы в интерфейсе девайса было много мусора. В этом руководстве мы покажем вам, как очистить рабочий стол Android, убрав приложения. Как удалить ярлык с рабочего стола? Удерживайте палец на приложении. Через мгновение все картинки вокруг станут меньше, а рядом с выбранной появится меню, где вы увидите изображение корзины. Просто перетащите палец на неё. Удаление значков с вашего устройства Android не приведёт к удалению самих приложений – удалится только ярлык, а не программа или какие-либо её данные.
Просто перетащите палец на неё. Удаление значков с вашего устройства Android не приведёт к удалению самих приложений – удалится только ярлык, а не программа или какие-либо её данные.
Использование сторонних приложений
Как удалить иконку с рабочего стола Андроид с помощью сторонних программ? Первое, что вам нужно сделать, это проверить, позволяет ли ваш лаунчер изменять этот параметр. В большинстве случаев эта функция доступна. В противном случае достаточно посетить Play Market и выбрать любое из доступных приложений. Вот три самых известных лаунчера для Android.
ADW Launcher
Возможно, одна из старейших и самых популярных замен для стандартной оболочки Android. ADW Launcher по умолчанию устанавливается даже в популярной кастомной версии системы CyanogenMod. Известный своей высокой концентрацией на настройке, ADW Launcher позволяет изменять практически все аспекты главного экрана:
- Нажмите и удерживайте значок, который хотите изменить.
- В меню выберите вкладку «Изменить». Появится диалоговое окно с картинкой, кнопкой выбора другой программы и полем ввода названия.
- Нажмите Edit.
- Здесь доступны такие функции:
- выберите изображение;
- выбрать и обрезать картинку;
- выбрать из установленного пакета значков ADW Theme;
- восстановить по умолчанию.
ADW Launcher поставляется с поддержкой тем, которые изменяют почти все элементы лаунчера. Темы часто предлагаются со своими картинками для большинства стандартных и самых популярных программ Android, а также с обоями, виджетами т. д.
Launcher Pro
Второй по полярности лаунчер Android Launcher Pro известен своим обширным набором функций и настроек. Единственным недостатком Launcher Pro является то, что он не позволит вам изменить значок, как только он будет добавлен на рабочий стол. Это нужно сделать перед добавлением иконки на рабочий стол:
- Зажмите пустую область на рабочем столе.
- В меню «Добавить на главный экран» выберите «Ярлыки».

- Нажмите «Приложения» и выберите нужное из списка.
- После выбора вы увидите диалоговое окно с иконкой по умолчанию и полем ввода для названия. Нажмите иконку, чтобы перейти в галерею, и выберите новую.
- Нажмите «ОК», чтобы закрыть настройки.
Хотя Launcher Pro не поддерживает темы для настройки внешнего вида панели запуска, он поддерживает темы значков, которые ограничены изменениями иконок для всех известных приложений.
Go Launcher EX
Go Launcher Ex является относительно новым лаунчером, но не отстаёт от других с точки зрения мощности и гибкости. Изменение существующих значков проще выполнить с помощью Go Launcher Ex, чем с помощью предыдущих примеров. Вот как это сделать:
- Нажмите и удерживайте значок, который вы хотите изменить.
- В появившемся меню нажмите «Заменить».
- Выберите значок по умолчанию, один из текущей темы Go Launcher Ex или используйте собственную иконку.
- Если вы выбрали «Значок темы», просто выберите один из доступных по умолчанию вариантов.
- Если вы решили использовать собственную иконку, перейдите в папку, в которой вы сохранили свои значки, и выберите подходящую.
Как и ADW Launcher, Go Launcher Ex также поддерживает темы, которые настраивают внешний вид каждого из элементов лаунчера.
Рабочий стол Windows 7. Картинки, гаджеты для рабочего стола.
Рабочий стол Windows
Рабочий стол — это главная область экрана, появляющаяся после загрузки системы и входа в ОС Windows. Запущенные программы и открытые папки отображаются на рабочем столе. Здесь модно размещать различные объекты, например файлы и папки, и располагать их в удобном порядке.
Понятие рабочего стола иногда увеличивают, включая в него панель задач. Панель задач находится в нижнем углу экрана. На панели задач видны значки запущенных программ, позволяющих перемещаться между ними. Она также имеет кнопку «Пуск» , которую можно использовать для доступа к программам, папкам и настройкам компьютера.
Иконки рабочего стола
Иконки — это маленькие рисунки, изображающие программы, файлы, папки и другие объекты. При начальном запуске Windows на рабочем столе имеется как минимум один значок: корзина, можно добавить остальные значки. Ниже показано несколько примеров значков рабочего стола.
Примеры иконок
Двойной клик значка на рабочем столе запускает объект, который он изображает.
Добавление и удаление иконок на рабочем столе
Значки, находящиеся на рабочем столе, можно менять, добавлять и удалять в любое время. Количество иконок может быть любым. Это зависит только от предпочтений пользователя.
Для того, чтобы сделать проще доступ с рабочего стола можно расположить на рабочем столе ярлыки избранных файлов и приложений. Ярлык — это значок, дающий ссылку на программу, а не саму программу. Двойной клик по ярлыку открывает приложение. При удалении ярлыка удаляется только иконка, представляющая программу, но не исходный объект. На значке ярлыка находится стрелочка.
Значок файла (слева) и ярлык (справа)
Порядок размещения Размещение значков
Windows размещает значки столбцами по левой стороне рабочего стола. Но пользователь может легко заменить расположение на удобное ему. Значок можно перетащить в любое место рабочего стола.
В Windows можно автоматически изменять порядок расположения иконок. Кликните правой кнопкой мыши по пустой области рабочего стола, укажите Вид и Упорядочить значки автоматически. Система произведёт размещение значков в левый верхний угол и закрепит их положение. Чтобы отменить запрет перемещения значков, укажите пункт Упорядочить значки автоматически и уберите флажок для этого раздела.
Выделение нескольких значков
Чтобы совершить перемещение или удаление группы значков, необходимо щёлкнуть пустую зону рабочего стола и, не отпуская кнопку, переместите значки.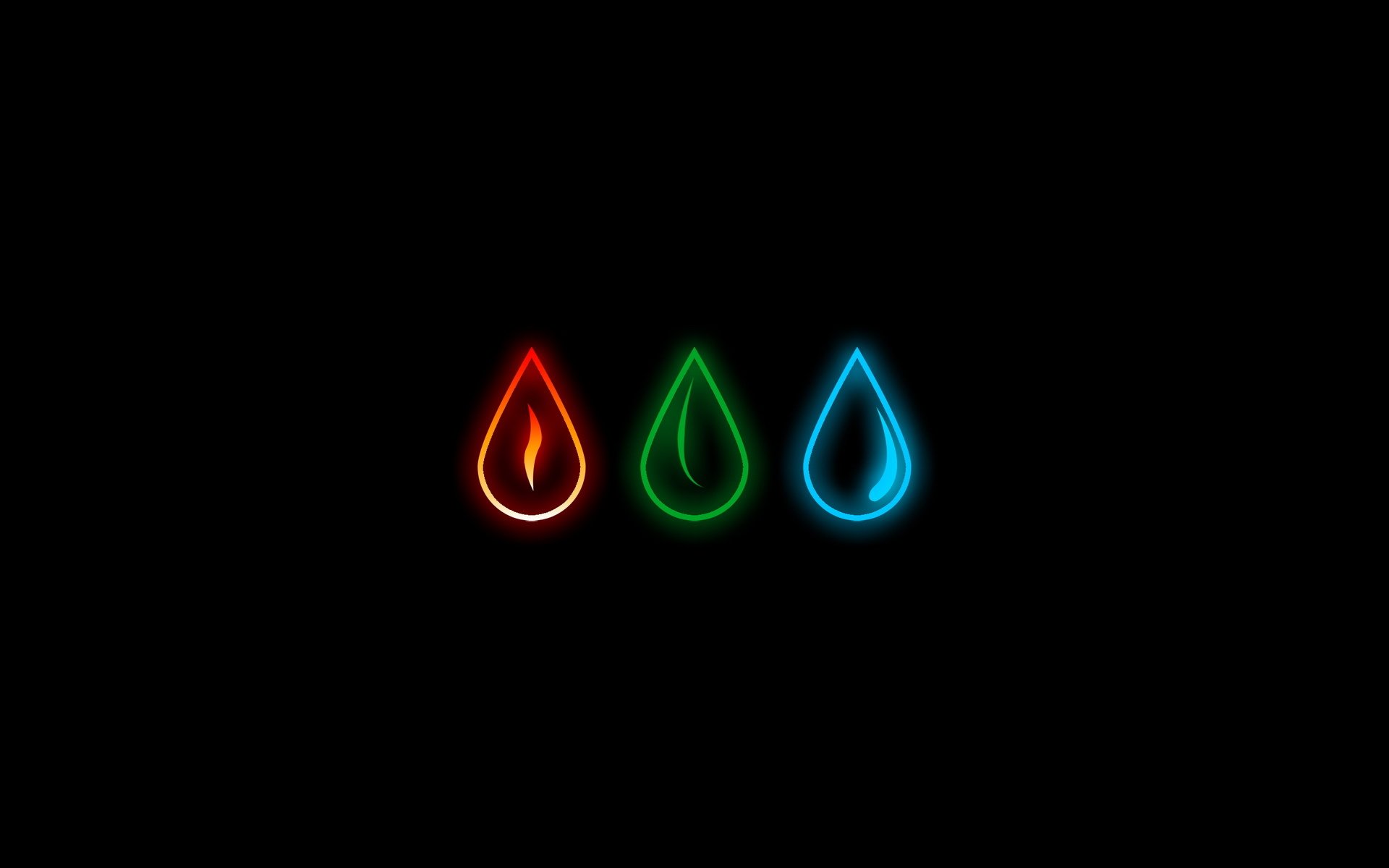 Выделите прямоугольной рамкой нужную область. Отпустите кнопку мыши. Иконки, которые выделены можно перемещать или удалять целой группой.
Выделите прямоугольной рамкой нужную область. Отпустите кнопку мыши. Иконки, которые выделены можно перемещать или удалять целой группой.
Корзина
Удалённые файлы и папки перемещаются в корзину. Если вы собираетесь окончательно удалить объекты, помещённые в корзину, то её необходимо очистить. Объекты будут безвозвратно удалены.
Пустая корзина (слева) и полная (справа).
Как добавить ярлыки приложений на рабочий стол Ubuntu
В этом кратком руководстве вы узнаете, как добавлять ярлыки приложений на рабочий стол в Ubuntu и других дистрибутивах, использующих рабочий стол GNOME.
Классические настольные операционные системы всегда имеют значки на «экране рабочего стола». Эти значки на рабочем столе могут включать в себя файловый менеджер, корзину и ярлык для приложений.
При установке приложений в Windows некоторые программы спрашивают, хотите ли вы создать ярлык на рабочем столе. В Linux же всё не так.
Но если вы являетесь поклонником этой функции, позвольте мне показать вам, как вы можете добавить ярлыки на рабочем столе в ваши любимые приложения в Ubuntu и других дистрибутивах Linux.
Ярлыки приложений на рабочем столе в Ubuntu с рабочим столом GNOMEДобавление ярлыка на рабочий стол в Ubuntu
Лично я предпочитаю Ubuntu Launcher для ярлыков приложений. Если я часто использую программу, я добавляю ее в панель запуска. Но я знаю, что не у всех одинаковые предпочтения, и некоторые люди предпочитают ярлыки на рабочем столе.
Давайте рассмотрим самый простой способ создания ярлыка приложения на рабочем столе.
Необходимое условие
Прежде всего, убедитесь, что у вас есть значки, разрешенные на рабочем столе GNOME.
Если вы следовали советам по настройке Ubuntu 18.04, вы знаете, как установить инструмент GNOME Tweaks. В этом инструменте убедитесь, что у вас включена опция «Показать значки».
Разрешить значки на рабочем столе в GNOMEКак только вы в этом убедились, самое время добавить ярлыки приложений на рабочий стол.
Шаг 1: Найдите .desktop файлы приложений
Перейдите в Файлы -> Другое местоположение -> Компьютер.
Отсюда перейдите в каталог usr -> share -> apps. Вы увидите значки нескольких приложений Ubuntu, которые вы установили. Даже если вы не видите значки, вы должны увидеть файлы .desktop, которые называются application.desktop.
Шаг 2. Скопируйте файл .desktop на рабочий стол.
Теперь все, что вам нужно сделать, это найти значок приложения (или его файл на рабочем столе). Когда вы найдете его, перетащите файл на рабочий стол или скопируйте файл (с помощью сочетания клавиш Ctrl + C) и вставьте его на рабочий стол (с помощью сочетания клавиш Ctrl + V).
Шаг 3: Запустите файл с рабочего стола
Когда вы это сделаете, вы должны увидеть значок типа текстового файла на рабочем столе вместо логотипа приложения. Не волнуйтесь, все будет по-другому.
Вам нужно дважды щелкнуть этот файл на рабочем столе. Он предупредит вас, что это «не заслуживающая доверия программа запуска приложений», поэтому нажмите «Доверие и запуск».
Приложение будет запускаться как обычно, но хорошо, что вы заметите, что файл .desktop теперь превратился в значок приложения. Я полагаю, вам нравятся ярлыки приложений, не так ли?
Устранение неполадок для пользователей Ubuntu 19.04 или GNOME 3.32
Если вы используете Ubuntu 19.04 или GNOME 3.32, файл .desktop может вообще не запуститься. Вам надо щелкнуть правой кнопкой мыши на файле .desktop и выбрать «Разрешить запуск».
После этого вы сможете запустить приложение, а ярлык приложения будет правильно отображаться на рабочем столе.
Если вам не нравится какой-либо ярлык запуска приложений на рабочем столе, просто выберите его и удалите. Он удалит ярлык, но приложение останется в вашей системе.
Я надеюсь, что этот быстрый совет оказался полезным, и теперь вы можете наслаждаться ярлыками приложений на рабочем столе Ubuntu.
Если у вас есть вопросы или предложения, пожалуйста, дайте мне знать в комментариях ниже.
Почему Windows около 20 секунд упорядочивает невидимые значки Рабочего стола?
«Что не так с компьютером — в нём установлен накопитель nvme, но открытие проводника, если этого давно не делали, занимает примерно 10 секунд, открытие файла .zip на рабочем столе занимает примерно минуту, а при нажатии клавиши „Пуск“ реакции нужно ждать примерно 20 секунд?»
Примерно в конце января мне показали пост в Twitter, в котором пользовательница Windows с мощной машиной рассказывает о произвольных зависаниях в Проводнике. Было предложено множество ненаучных теорий. Обычно я не занимаюсь анализом проблем производительности у незнакомых людей, но этот случай показался интересным, поэтому я решил изучить его.
Фрейя отправила мне трассировку ETW того, что происходит с её машиной и я исследовал её с помощью Windows Performance Analyzer (WPA). Первым делом я заметил, что график UI Delays показывает, как и можно было догадаться, что потоку explorer.exe 7888 не удавалось проверить сообщения в течение 20,531 секунд. Он завис.
У explorer.exe есть много UI-потоков, поэтому это не значит, что повис весь процесс, однако, одно из его окон определённо зависло и вызывало зависания повсюду, а это плохо.
Если потоку не удаётся перекачивать сообщения, то это значит, что он или занят чем-то другим (потребляет ресурсы ЦП), или ожидает чего-то другого (ЦП простаивает). Изучив более детально период времени 20,531 секунд
Далее надо было выяснить, что происходит. Данные CPU Usage (Sampled) (получаемые от профилировщика с сэмплированием 1 кГц) сообщили мне, что поток 9228 тратит примерно 99,7% своего времени (26994 из 27074 сэмплов) в деструкторе BatchPositionChangesHelper (строка 21) и его дочерних задачах (строки 23-25). 2) (он же квадратичный) алгоритм, то есть при удвоении количества значков время на их выстраивание возрастает в четыре раза. При таком масштабировании производительности алгоритм, хорошо работающий с десятью элементами, может тормозить всего с тысячей элементов.
2) (он же квадратичный) алгоритм, то есть при удвоении количества значков время на их выстраивание возрастает в четыре раза. При таком масштабировании производительности алгоритм, хорошо работающий с десятью элементами, может тормозить всего с тысячей элементов.
Хорошая теория, но как её доказать?
Научно!
Я начал с написания скрипта, который заполнит мой Рабочий стол заданным количеством изображений. Я многократно запускал его со всё большими количествами изображений и записал трассировку ETW, чтобы можно было замерить производительность. Также я отслеживал explorer.exe с помощью Диспетчера задач, чтобы можно было понять, когда он закончил одну задачу и готов к следующей.
Мой первый тест дал хаотичные результаты, они выглядели как нелинейный рост, но любые попытки сопоставления с линией больше походили бы на веру, чем на соответствие данным. Чтобы качественнее протестировать мою теорию, мне нужно было понять, что происходит.
Изучая трассировки, я понял, что деструктор BatchPositionChangesHelper выполнялся бОльшую часть времени (синяя область), но не всё время работы explorer (зелёная область):
Я осознал, что, помимо прочего, работа по выстраиванию прерывается работой по отображению, после чего понял причину такой вариативности.
Когда мой скрипт на Python начинал создавать изображения, процесс explorer.exe замечал это и сразу же начинал пытаться разместить значки. В процессе создания изображений он мог делать это несколько раз, что давало непредсказуемые результаты. Это была ситуация гонки, из-за которой постоянство общих затрат оказывалось нарушенным. Так как у меня не было доступа к исходному коду explorer.exe, мне нужно было придумать способ заставить его ждать завершения создания всех изображений, а потом уже выполнять выстраивание. Я реализовал это с помощью библиотеки psutil, позволившей приостановить процесс explorer.exe, пока создавались изображения. 2). То есть для выстраивания 1000 значков требуется в четыре с лишним раза больше времени, чем на выстраивание 500 значков.
2). То есть для выстраивания 1000 значков требуется в четыре с лишним раза больше времени, чем на выстраивание 500 значков.
Решающий удар
Обычно у меня на Рабочем столе мало значков, поэтому я практически неуязвим для этого бага. Однако я видел людей, Рабочий стол которых полностью заполнен значками. У них, вероятно, он проявляется, но в менее серьёзной форме.
Фрейя использовала свой Рабочий стол для хранения файлов GIF. Она обращалась с ним, как с папкой (чем он собственно и является), в которой можно удобно хранить изображения. Она редко пользовалась значками с Рабочего стола. Поэтому когда количество значков со временем стало избыточным, она решила снять флажок «Show desktop icons» («Отображать значки рабочего стола»), чтобы было меньше неразберихи. Значки скрылись и она могла продолжать сохранять изображения в эту папку.
Но тем не менее…
Испытываемые ею зависания, при которых explorer тратил 20 с лишним секунд на выстраивание значков на Рабочем столе, тратя 92 миллиарда тактов ЦП на правильное размещение значков, происходили… тогда, когда значки были скрыты.
Это какой-то новый уровень удивительности.
Выстраивание значков в сетку изначально должно быть линейной операцией, но каким-то образом её написали квадратичной и она выполнялась вне зависимости от того, показываются значки, или нет.
Вот и всё. Если вы пишете код, который будут запускать другие, то убедитесь, что он достаточно хорошо масштабируется для обработки любого возможного множества данных, вне зависимости от его разумности. Квадратичные алгоритмы обычно проваливают эту проверку.
Ловушки
Похоже, что этот баг связан с изменением схем использования нескольких мониторов (как мне сказали, такая необходимость часто возникает у стримеров), поэтому какое-то время я проводил тесты, подключая и отключая свой внешний монитор. Это плохо подходит для эффективного тестирования, к тому же, похоже, я испортил разъём для внешнего монитора у своего личного ноутбука.
 n)). Чаще всего это приводит к обсуждению следующих тем:
n)). Чаще всего это приводит к обсуждению следующих тем:- Почему квадратичные и экспоненциальные алгоритмы неприемлемо медленны для большинства задач реального мира
- Как усовершенствовать алгоритм, чтобы он был O(n log n) или лучше.
Несмотря на осознание этой проблемы, мы, разработчики, продолжаем писать квадратичный код. Код, который достаточно быстр, чтобы попасть в продакшен, но достаточно медленный, чтобы поломать всё, когда он туда попадёт. См., например, эту, эту, эту, эту и эту статьи. Нам нужно перестать так делать.
На правах рекламы
Эпичные серверы — это виртуальные серверы на Linux или Windows с мощными процессорами семейства AMD EPYC и очень быстрой файловой системой, используем исключительно NVMe диски от Intel. Попробуйте как можно быстрее!
Стандартные значки рабочего стола в Windows 10
По умолчанию на рабочем столе отображается только значок Корзины.
Стандартные значки
Кроме Корзины, на рабочий стол можно добавить следующие стандартные значки:
Этот компьютер.
Двойной щелчок по значку Этот компьютер открывает окно, предоставляющее доступ к жестким и съемным дискам компьютера. Щелчок по этому значку правой кнопкой мыши и выбор в контекстном меню команды Управление открывает консоль Управление компьютером (Computer Management). Контекстное меню значка Этот компьютер также содержит опции для подключения и отключения сетевых папок.
Панель управления.
Двойной щелчок по значку Панель управления открывает окно Панели управления, предоставляющее доступ к средствам конфигурации и управления системой.
Сеть.
Щелчок по значку Сеть открывает окно, предоставляющее доступ к сетевым ресурсам локальной сети. Контекстное меню значка Сеть, открываемое щелчком правой кнопки мыши, содержит, среди прочих, опции для подключения и отключения сетевых папок.
Файлы пользователя.
Значок папки текущего пользователя имеет вид полуоткрытой папки с фигурой человека и именем текущего пользователя. Двойной щелчок по значку открывает личную папку текущего пользователя.
Корзина.
Двойной щелчок по значку Корзины открывает ее окно, в котором можно просмотреть объекты, предназначенные для удаления. Чтобы безвозвратно удалить содержимое Корзины, выберите меню Управление (Manage) Корзины, а затем в панели инструментов щелкните по значку Очистить корзину (Empty Recycle Bin).
Для управления использованием Корзины выберите меню Управление, а затем щелкните по значку Свойства корзины. Откроется диалоговое окно Свойства: Корзина, в котором для каждого несъемного жесткого диска задается отдельная Корзина в виде папки.
Для каждого диска можно задать максимальный размер Корзины или же указать немедленное удаление файлов, без промежуточного помещения их в Корзину.
Добавление и удаление основных значков рабочего стола осуществляется посредством следующих действий.
Щелкните правой кнопкой мыши в свободной области рабочего стола и в контекстном меню выберите команду Персонализация.
В открывшемся окне Персонализация выберите вкладку Темы.
В правой части окна щелкните по ссылке Параметры значков рабочего стола.
В открывшемся диалоговом окне Параметры значков рабочего стола имеются флажки для каждого из рассмотренных выше стандартных значков рабочего стола.
Для отображения значка на рабочем столе нужно установить его флажок, а сброс флажка убирает соответствующий значок с рабочего стола. Установив необходимые флажки, нажмите кнопку OK, чтобы сохранить эти настройки.
Результат установки всех флажков значков рабочего стола показан на скриншоте.
Все значки рабочего стола можно отобразить или скрыть, щелкнув правой кнопкой мыши в свободной области рабочего стола, выбрав в контекстном меню команду Вид (View), а во вложенном меню установив или сбросив флажок Отображать значки рабочего стола (Show desktop items), соответственно.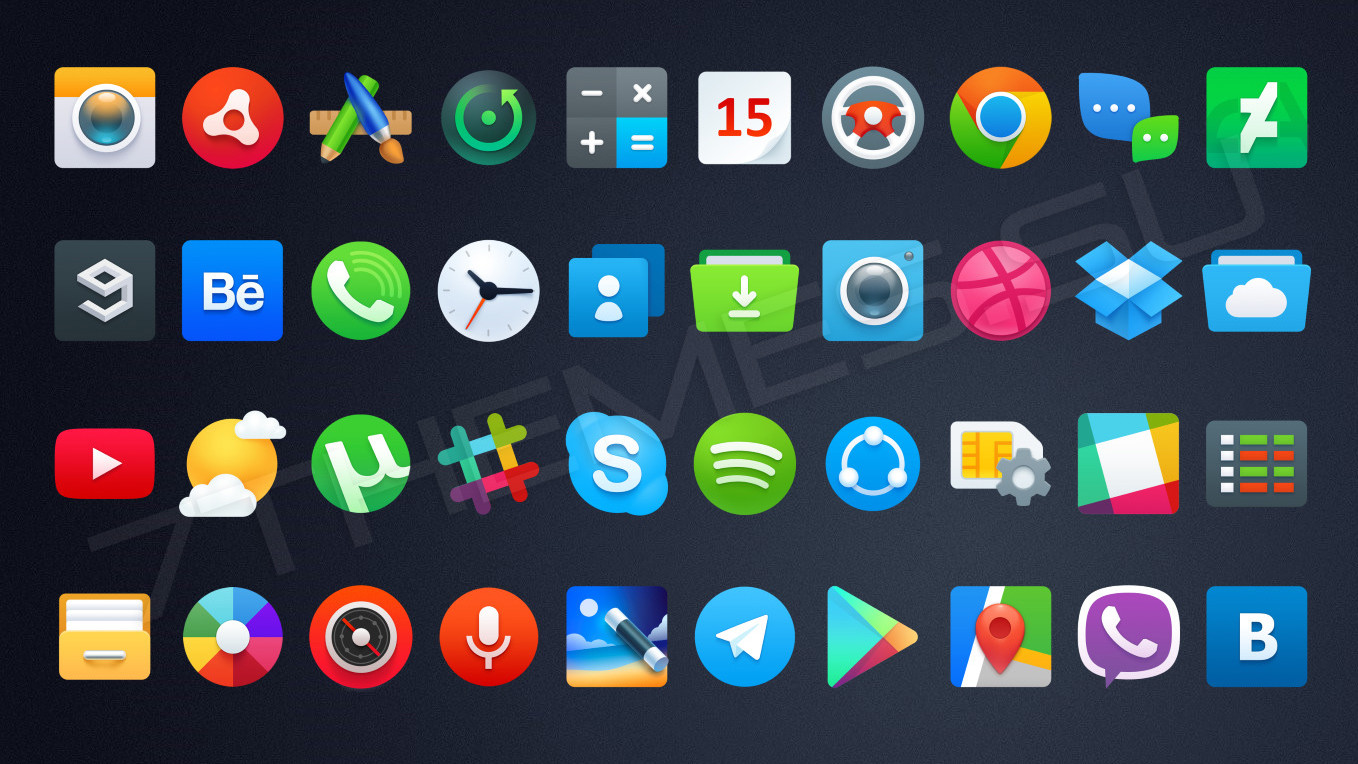
Чтобы удалить значок или ярлык с рабочего стола, щелкните на нем правой кнопкой мыши и в контекстном меню выберите команду Удалить.
Обратите внимание, что удаление с рабочего стола значка, представляющего файл или папку, также удаляет этот файл или папку вместе с ее содержимым.
Быстрый способ открыть окно «Параметры значков рабочего стола»
Откройте диалоговое окно Выполнить нажав сочетание клавиш + R.
Скопируйте и вставьте в поле ввода окна Выполнить команду:
rundll32.exe shell32.dll,Control_RunDLL desk.cpl,,0
Нажмите клавишу Enter ↵.
В результате откроется окно Параметры значков рабочего стола.
Рабочий стол. Работа на ноутбуке
Рабочий стол
Сегодня каждая операционная система, оснащенная графическим интерфейсом (то есть способная работать с окнами), включает такой важный элемент, как Рабочий стол. Если говорить простым языком, то Рабочий стол – это то, что находится за всеми окнами.
На Рабочий стол (рис. 10.1) можно устанавливать какой-либо рисунок.
Рис. 10.1. Рабочий стол в Windows XP и Панель задач внизу
На Рабочем столе располагаются значки, а также Панель задач. Значки предназначены для быстрого доступа к программам и содержимому вашего жесткого диска. Вы сами определяете их число и расположение. Некоторые из них находятся на Рабочем столе постоянно. Чаще всего это Мой компьютер и Корзина. Они предназначены для работы с файлами и папками, подробнее о которых речь пойдет в следующей главе. Все остальные – это ярлыки или отдельные файлы (либо папки).
Ярлык – это ссылка на файл или папку. То есть он вызывает нужную программу или открывает нужный документ, но при этом не является ими самими. Как правило, для работы программ необходимы дополнительные файлы.![]() Располагать приложения на Рабочем столе не принято. Обычно их записывают на жест кий диск, а на Рабочий стол помещают ярлык. Дважды щелкнув на нем кнопкой мыши, вы запустите то, что нужно.
Располагать приложения на Рабочем столе не принято. Обычно их записывают на жест кий диск, а на Рабочий стол помещают ярлык. Дважды щелкнув на нем кнопкой мыши, вы запустите то, что нужно.
Распознать ярлык просто. Слева внизу его значок имеет небольшую стрелку, тогда как у значка файла ее нет (рис. 10.2).
Рис. 10.2. Значок ярлыка (слева), указывающего на программу, и значок файла с рисунком (справа)
Настроить расположение значков на Рабочем столе можно через контекстное меню, вызываемое щелчком правой кнопки мыши на свободной области. Нам потребуется первый пункт Упорядочить значки. При наведении на него указателя мыши откроется подменю, разделенное на три группы (рис. 10.3).
Рис. 10.3. Настройка расположения значков на Рабочем столе
Первая содержит пункты Имя, Размер, Тип и Изменен. При выборе одного из них значки на Рабочем столе будут отсортированы по указанному признаку: по имени, размеру, типу (то есть по расширению файла (подробнее о расширениях файлов читайте в следующей главе)) или по дате последнего изменения, которая иногда совпадает с датой создания.
Следующие три пункта отвечают за выравнивание значков. Если выбран пункт автоматически, то они всегда будут расположены один под одним и рядом друг с другом. Если это свойство неактивно, то значок всегда возвращается в то место, которое предусмотрено Windows. В противном случае вы можете переместить значок в любую часть Рабочего стола. Если выбрать пункт выровнять по сетке, Рабочий стол условно разбивается на небольшие квадраты, куда и помещаются значки. Это помогает располагать их по одной линии.
Из трех последних пунктов наиболее полезен первый. После снятия с него флажка все значки пропадут. Так что если вам когда-нибудь по требуется чистый Рабочий стол, воспользуйтесь этой возможностью.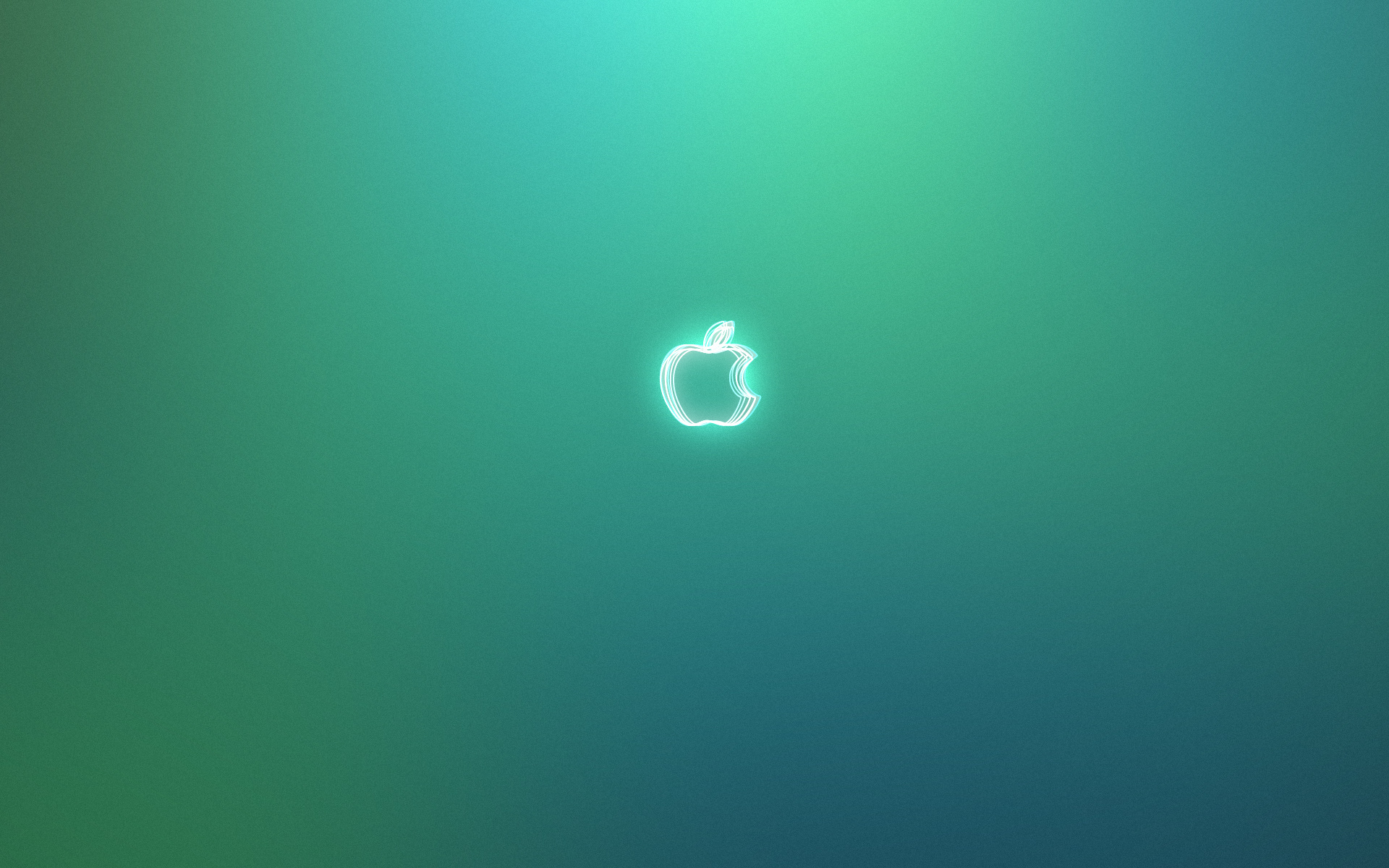 Как выглядит выравнивание значков на практике, показано в видеоуроке «Урок 10.1. Выравнивание значков на Рабочем столе».
Как выглядит выравнивание значков на практике, показано в видеоуроке «Урок 10.1. Выравнивание значков на Рабочем столе».
Изменить настройки Рабочего стола можно, щелкнув кнопкой мыши на пункте Свойства контекстного меню, изображенного на рис. 10.3.
После этого появится окно, показанное на рис. 10.4.
Рис. 10.4. Свойства оформления Windows XP
Оно отвечает не только за параметры Рабочего стола, но и за оформление окон, работу монитора и видеокарты (о них пойдет речь в гл. 13).
Настройки Рабочего стола находятся на одноименной вкладке (рис. 10.5).
Рис. 10.5. Вкладка Рабочий стол
Здесь можно задать фоновый рисунок, который будет виден, если свернуть все окна. Список доступных картинок расположен в нижней левой части окна. Как только вы выберете один из них, он появится на экране изображенного в центре окна монитора.
Доступны также различные параметры расположения рисунка. Они задаются с помощью раскрывающегося списка Расположение. Вы можете выбрать следующие значения:
• растянуть – если размер рисунка не совпадает с размером экрана, то картинка будет растянута. Однако при этом рисунок может исказиться либо снизится его качество;
• замостить – размножает рисунок по вертикали и горизонтали. Это делается, если требуется закрасить экран сплошной текстурой, например под дерево. Когда картинка хорошо стыкуется по своим границам, кажется, что на фоне один сплошной рисунок;
• по центру – располагает рисунок без каких-либо искажений по центру. Если размеры картинки меньше экрана, остальная часть будет закрашена в выбранный вами цвет Рабочего стола.
Вы также можете сделать фоном выбранный рисунок, например фотографию любимого человека, красивый пейзаж или просто понравившуюся картинку. Для этого требуется нажать кнопку Обзор, после чего появится окно открытия файла. Оно является модальным по отношению к основному окну. Теперь вам необходимо лишь найти нужный файл на жестком диске. Как это сделать, описывается в следующей главе.
Оно является модальным по отношению к основному окну. Теперь вам необходимо лишь найти нужный файл на жестком диске. Как это сделать, описывается в следующей главе.
На рассматриваемой вкладке также доступно изменение цвета фона Рабочего стола (рис. 10.6).
Рис. 10.6. Выбор цвета для Рабочего стола
Можно выбрать один из предусмотренных цветов либо задать его самостоятельно, нажав кнопку Другие. В этом случае появится окно с большим числом цветов. Если они не подходят, в правой части окна с помощью ползунков подберите необходимый оттенок или введите нужные значения самостоятельно в текстовые поля внизу[19]. Кстати, окно выбора цвета является модальным, то есть, пока вы его не закроете, другие настройки Рабочего стола изменять будет нельзя.
Для изменения доступны некоторые другие свойства Рабочего стола. При нажатии кнопки Настройка рабочего стола появится окно Элементы рабочего стола (рис. 10.7).
Рис. 10.7. Настройка элементов Рабочего стола
Вы можете задать параметры отображения основных значков на Рабочем столе.
В частности, речь идет о следующих:
• Мои документы;
• Мой компьютер;
• Сетевое окружение;
• Internet Explorer.
Если вы хотите, чтобы какой-либо из них присутствовал на Рабочем столе, установите флажок напротив нужного пункта в области Значки рабочего стола. Ниже расположены их изображения. При необходимости можно задать собственные значки. Для этого выделите щелчком кнопки мыши нужный вам значок, а затем нажмите кнопку Сменить значок. Появится окно открытия файла, также как в случае изменения фона Рабочего стола. Найдите на жестком диске значок, который вы хотите использовать. Если необходимо вернуть стандартный, нажмите кнопку Обычный значок. Как происходит смена фона Рабочего стола, а также изменение значков показано в видеоролике «Урок 10.2. Изменение настроек Рабочего стола».
Как происходит смена фона Рабочего стола, а также изменение значков показано в видеоролике «Урок 10.2. Изменение настроек Рабочего стола».
Нижняя область окна содержит параметры очистки Рабочего стола. Очистка предназначена для перемещения менее используемых ярлыков в специальную папку на жестком диске, чтобы они не мешали вам работать. Ведь, когда на Рабочем столе много всяких значков, найти необходимый довольно сложно. Если установлен соответствующий флажок, очистка будет автоматически производиться каждые 60 дней. Вы также можете ее ускорить, нажав кнопку Очистить рабочий стол.
На вкладке Веб находятся параметры настройки отображения веб-страниц на Рабочем столе. Это оставляю вам на самостоятельное изучение и перехожу к Панели задач.
Данный текст является ознакомительным фрагментом.
Продолжение на ЛитРесГлава 5.2 Значки рабочего стола — Lubuntu Manual 20.10 документация
Значки на рабочем столе можно перемещать, щелкая левой кнопкой мыши, удерживая и перетаскивая значок на рабочем столе в нужное место. Ярлыки или файлы записей на рабочем столе можно открыть двойным щелчком по значку. Если вы хотите просмотреть или отредактировать файл рабочего стола, скажем, для запуска приложения нужно щелкнуть правой кнопкой мыши значок, открытый с помощью, и выбрать, скажем, текстовый редактор, например FeatherPad, чтобы открыть файл. Чтобы переместить значок на рабочем столе, удерживайте нажатой левую кнопку мыши и перетащите значок в нужное место.Если вы переместите значок на рабочем столе, а затем захотите переместить его обратно, щелкните правой кнопкой мыши и снимите флажок.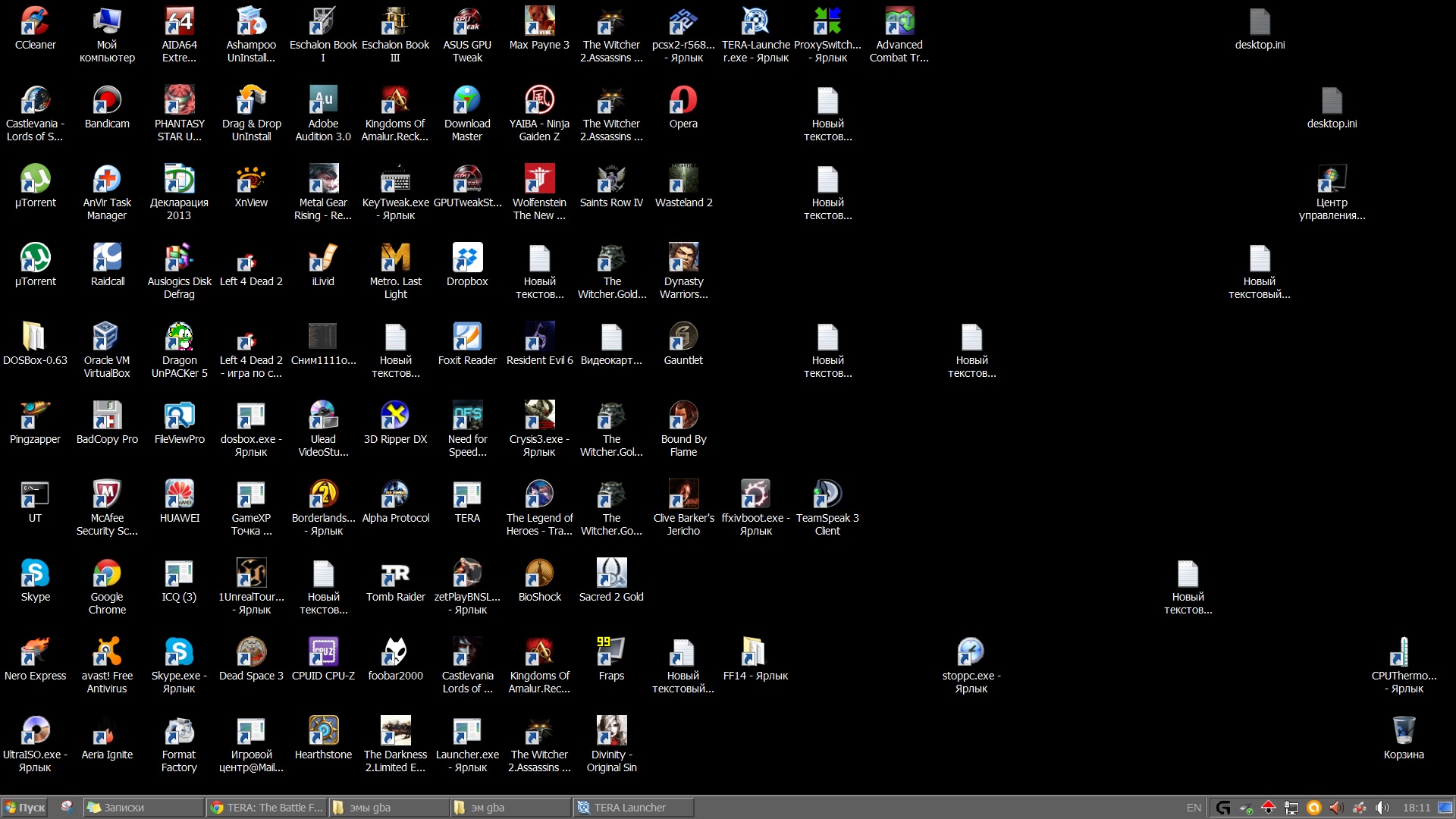 Если у вас есть новый исполняемый файл на рабочем столе и вы всегда хотите запускать его, щелкните правой кнопкой мыши и выберите. Если исполняемый файл не является доверенным, он будет иметь! на иконке.
Если у вас есть новый исполняемый файл на рабочем столе и вы всегда хотите запускать его, щелкните правой кнопкой мыши и выберите. Если исполняемый файл не является доверенным, он будет иметь! на иконке.
Если вы не хотите видеть все значки, чтобы показать свой потрясающий рабочий стол, щелкните правой кнопкой мыши фон рабочего стола и выберите. Если у вас есть скрытые файлы на рабочем столе и вы хотите, чтобы они отображались, щелкните правой кнопкой мыши на рабочем столе, отметьте / снимите отметку и выберите.Чтобы значки рабочего стола снова отображались, щелкните правой кнопкой мыши и снимите флажок «Скрыть значки рабочего стола». Чтобы создать новую папку на рабочем столе, щелкните правой кнопкой мыши и выберите. Чтобы создать новый пустой файл на рабочем столе, щелкните его правой кнопкой мыши и выберите.
Чтобы изменить порядок файлов по времени последнего изменения, щелкните правой кнопкой мыши на рабочем столе. Чтобы отсортировать размер каждого файла, щелкните правой кнопкой мыши на рабочем столе. Чтобы вернуться к сортировке по имени, щелкните правой кнопкой мыши на рабочем столе и выберите. Чтобы изменить порядок сортировки, щелкните правой кнопкой мыши на рабочем столе и выберите.Чтобы вернуться к прежней сортировке, щелкните правой кнопкой мыши и выберите. Чтобы сделать сортировку значков на рабочем столе чувствительной к регистру, щелкните правой кнопкой мыши на рабочем столе и выберите. Чтобы папки отображались сначала, щелкните правой кнопкой мыши флажок и выберите.
Чтобы выбрать все элементы на рабочем столе, щелкните правой кнопкой мыши фон рабочего стола и выберите. Чтобы выбрать вариант, противоположный текущему, щелкните правой кнопкой мыши на рабочем столе и выберите.
С некоторыми значками также связаны особые действия. Вы можете щелкнуть правой кнопкой мыши по корзине и выбрать, чтобы удалить все файлы в корзине.
Добавление и удаление элементов с рабочего стола
- Ярлыки можно скопировать на рабочий стол, перетащив их из меню приложения.

- Вы также можете создавать ярлыки, перетаскивая файлы и папки из диспетчера файлов на рабочий стол.
- Чтобы переименовать файл на рабочем столе, щелкните значок правой кнопкой мыши.
- Чтобы открыть свойства файла или значка на рабочем столе, щелкните значок правой кнопкой мыши.
- Вы можете создавать файлы на рабочем столе, сохраняя их в каталоге рабочего стола в своей домашней папке.
Чтобы удалить значок с рабочего стола, щелкните файл правой кнопкой мыши и нажмите.
Монтаж
Чтобы отредактировать запись на рабочем столе, включая те, что находятся в вашем меню, вам нужно будет открыть запись .desktop в FeatherPad или в текстовом редакторе по вашему выбору, вы также можете щелкнуть правой кнопкой мыши значок и. Чтобы запустить программу с опцией, просто добавьте эту опцию в строку, начинающуюся с Exec =. Чтобы изменить имя файла рабочего стола, отображаемое на рабочем столе и в диспетчере файлов, измените строку ввода, которая начинается с Name =.Чтобы изменить значок на тот, который используется другим, измените строку, начинающуюся с Icon =.
Создание
Чтобы создать средство запуска графически, вы можете щелкнуть правой кнопкой мыши на рабочем столе и выбрать. Чтобы добавить имя для средства запуска, введите его в поле «Имя». Чтобы ввести описание программы, войдите в поле «Описание». Чтобы добавить комментарий к файлу .desktop, введите его в поле «Комментарий». Чтобы добавить команду, которую должен выполнять файл рабочего стола, введите ее в поле «Команда».Чтобы выбрать, какой значок использовать для вашего значка, введите его в файл значка или нажмите кнопку…, чтобы найти, какой значок использовать. Чтобы изменить запуск приложений в терминале, измените поле «Терминал». Чтобы сделать эту ссылку ссылкой, используйте поле Тип и выберите. Когда вы выбираете ссылку, вы можете добавить URL-адрес в поле URL-адреса.
Включить значок этого ПК на рабочем столе для всех пользователей Windows 10
Опубликовано автор: Judy Sanhz 2 комментария
Возможно, на вашем компьютере с Windows 10 уже есть другие вещи, которые работают некорректно, но значок «Этот компьютер» (ранее известный как «Мой компьютер») не может быть им их.Значок «Этот компьютер» упрощает поиск файлов, поэтому неудивительно, что вам всегда понадобится мгновенный доступ.
Причина, по которой вы не можете его найти, заключается в том, что он может находиться под новым именем: Этот компьютер. Название может быть другим, но они служат одной цели.
Как восстановить значок этого ПК
Чтобы восстановить значок «Этот компьютер», вам нужно покопаться в настройках вашего компьютера. Щелкните меню «Пуск» Windows, а затем шестеренку «Параметры». После того, как вы окажетесь в настройках, нажмите на опцию «Персонализация».
При входе в персонализацию вы автоматически перейдете в режим «Фон». Нажмите на опцию Темы в левой части окна и прокрутите вниз до опции Связанные настройки. Параметр настройки значка рабочего стола (тот, который вам нужно щелкнуть) будет первым в списке.
Когда вы щелкаете по значку на рабочем столе, откроется новое окно. В самом верху вы увидите параметр «Значки рабочего стола», а ниже — все параметры, на которые вы можете нажать.
Если вы хотите добавить на рабочий стол какие-либо другие значки, пока находитесь здесь, сделайте это. Когда вы закончите, на вашем рабочем столе появится значок ПК. В моем случае он был помещен в нижний левый угол, если это тоже произойдет с вами, щелкните по нему и перетащите его туда, куда хотите.
Не забывайте, что вы также можете получить доступ к этому компьютеру, выполнив поиск в строке поиска Кортаны. Если нет, вы также можете получить к нему доступ через проводник, вариант ПК будет одним из немногих наверху.
Заключение
Опция ПК значительно упрощает доступ к вашим файлам. Поэтому понятно, что когда он пропадает, вы начинаете паниковать.![]() Как видите, вернуть значок быстро и удобно для новичков.
Как видите, вернуть значок быстро и удобно для новичков.
5 лучших средств сохранения положения значков на рабочем столе для 64-разрядной версии Windows
Вы можете столкнуться с некоторыми проблемами при обновлении и установке системы Windows 10.
Проблема в том, что система не может сохранить расположение и расположение значков на рабочем столе после изменения значков на рабочем столе при повторном входе в систему.
Вы увидите, что значок на рабочем столе изменится, и последняя настройка не будет сохранена.
Как решить эту проблему?
Вы можете воспользоваться преимуществами функций, которые поставляются с Windows 10, чтобы они оставались оригинальными, но если вы хотите быстрее решить эту проблему, на рынке есть много средств сохранения положения значков на рабочем столе, которые поддерживают Windows 10/8 /. 7 в 64-битной версии.
Теперь мы порекомендуем вам 5 лучших программ, а в конце мы поделимся с вами, как восстановить значки на рабочем столе в исходное положение с помощью встроенных функций Windows.
5 Best Desktop Icon Position Saver 64 Bit
1 Desktop Icon Saver
Вы можете использовать его для восстановления значка Windows 10 в любое время. Это простая в использовании иконка-заставка на 64-битной версии. С его помощью вы можете перетаскивать, чтобы значок легко сохранялся.
Изображение предоставлено: Desktop Icon Saver
Features.
- Поддерживает два языка: английский и португальский.
- Вы можете сохранить несколько макетов одновременно
2 DesktopOK
Вы можете быстро сохранить значки Windows 10 после настройки положения значков на рабочем столе.Когда вы настраиваете разрешение экрана, он автоматически предлагает функцию сохранения значков.
Интерфейс на первый взгляд прост в использовании. Он предлагает только меню с именами и сохраненными настройками значков.
Он предлагает только меню с именами и сохраненными настройками значков.
Изображение предоставлено: DesktopOK
Характеристики
- С различным разрешением вы можете сохранить значок рабочего стола, как профессиональный
- Это бесплатный значок Windows, сохраненный в 64-битном формате.
- Он поддерживает сохранение значков на различных мониторах .
3 IconRestorer
IconRestorer можно использовать для восстановления значков рабочего стола в Windows.Каждый раз при размещении нового значка или изменении разрешения ПК вы обнаружите, что это может помочь вам сохранить положение значка по своему усмотрению.
Или вы также можете вручную восстановить их за несколько щелчков мышью.
Изображение предоставлено: IconRestorer
Характеристики
- Он также поддерживает сохранение обоев Windows с положением значка
- Режим просмотра значков потерян позволяет легко сохранять положение значка
4 Desktop Icon Toy
Это мощный, но простая в использовании заставка на рабочем столе, 64-битная заставка.Мы хотели бы порекомендовать использовать его, если вы хотите создать креативную и забавную позицию значка на рабочем столе.
Он поддерживает горизонтальное, часовое, спиральное и другое положение. Все эти интересные позиции можно сделать перетаскиванием.
Изображение предоставлено: Desktop Icon Toy
Характеристики
- Точная настройка положения значка с помощью Ctrl и Alt
- Изменение размера значка с различными настройками
5 ReIcon
После переключения разрешения компьютера иногда вы можете найти рабочий стол значки будут в беспорядке.Это программное обеспечение может вам помочь.
Самое приятное то, что вы можете сохранить понравившийся макет. Каждый раз вам нужно нажимать кнопку со значком сохранения, чтобы восстановить их вручную.
Изображение предоставлено: ReIcon
Функции
- Вы можете переименовать и восстановить значок на рабочем столе
- Он поддерживает Windows 10/8/7 в 64-битной версии
- Доступно множество популярных языков, включая английский, немецкий и китайский
Как восстановить значки на рабочем столе в исходное положение
Если не удается сохранить и восстановить значок на рабочем столе, ниже приведены шаги по сохранению значка в исходное положение.
- Сначала нажмите Run + R , чтобы открыть Run, а затем откройте редактор реестра, введя regedit.
- Получите доступ администратора к следующим расположениям.
- HKEY_CLASSES_ROOT / CLSID / {42aedc87-2188-41fd-b9a3-0c966feabec1} / InProcServer32 (32-разрядная система)
- HKEY_CLASSES_ROOT / Wow6432Node / CLSID / {429aedc87d-648aedc87d-bit188aedc87d-bit188aedc87d-bit188aedc87d-bit188aedc87d-bit188aedc87d-bit188aedc87d-bit18aedc87d system)
- Откройте раздел с именем «(по умолчанию)» в указанном выше разделе реестра, измените его значение на следующее значение и перезапустите систему:% SYSTEMROOT% / SYSTEM32 / windows.storage.dll
Заключение
Выше приведены 5 средств сохранения положения значков на рабочем столе, которые можно использовать на 64-битной версии. Какой из них вам нравится использовать? Оставьте комментарий ниже и дайте нам знать.
xdg-desktop-icon
Name
xdg-desktop-icon — инструмент командной строки для (отмены) установки значков на рабочий стол
Synopsis
xdg-desktop-icon install [ --novendor ] ФАЙЛ
xdg-desktop-icon удалить ФАЙЛ
xdg-desktop-icon { --help | - руководство | - версия }
Описание
Программа xdg-desktop-icon может использоваться для установки средства запуска приложений. или другой файл на рабочем столе текущего пользователя.
или другой файл на рабочем столе текущего пользователя.
Средство запуска приложений представлено файлом * .desktop. Файлы рабочего стола определяются файлом Freedesktop.org Desktop Entry. Технические характеристики. Наиболее важные аспекты файлов * .desktop резюмируются ниже.
Команды
- установить
- Устанавливает
ФАЙЛна рабочий стол текущего пользователя.ФАЙЛможет быть файлом * .desktop или любым другой тип файла. - удалить
- Удаляет
ФАЙЛс рабочего стола текущего пользователя.
Опции
-
--новендор Обычно xdg-desktop-icon проверяет, что файл * .desktop для установки имеет префикс производителя. Этот вариант может быть используется для отключения этой проверки.
Префикс поставщика состоит из буквенных символов ([a-zA-Z]) и является оканчивается тире («-«).Компаниям и организациям рекомендуется использовать слово или фраза, предпочтительно название организации, за которую они держат товарный знак в качестве префикса поставщика. Назначение префикса поставщика — предотвратить конфликты имен.
-
--справка - Показать синопсис команды.
-
- ручной - Покажите эту страницу руководства.
-
- версия - Показать информацию о версии xdg-utils.
Файлы рабочего стола
Средство запуска приложений можно добавить на рабочий стол, установив
* .desktop файл. Файл * .desktop состоит из [Desktop Entry] заголовок, за которым следуют несколько Ключ = Значение строки.
Файл * .desktop может содержать имя и описание приложения.![]() на нескольких разных языках. Это делается путем добавления языка
код, используемый LC_MESSAGES в квадратных скобках после
на нескольких разных языках. Это делается путем добавления языка
код, используемый LC_MESSAGES в квадратных скобках после Ключ .Таким образом можно указать разные
значения для тех же Ключ в зависимости от
текущий выбранный язык.
Часто используются следующие ключи:
- Тип = Приложение
- Это обязательное поле, указывающее, что файл * .desktop описывает средство запуска приложений.
- Имя =
Имя приложения - Название приложения. Например Mozilla
- GenericName =
Общее имя - Общее описание приложения.Например, Веб-браузер
- Комментарий =
Комментарий - Необязательное поле для указания всплывающей подсказки для приложения. Например Посетите веб-сайты в Интернете
- Значок =
Файл значка - Значок, используемый для приложения. Это может быть абсолютный путь к файлу изображения или имени значка. Если указано имя значка, выполняется поиск изображения по имени. в текущей теме значка пользователя. xdg-icon-resource Команда может использоваться для установки файлов изображений в темы значков. Преимущество использования имени значка вместо абсолютного путь заключается в том, что с именем значка значок приложения может быть представлены в нескольких размерах, а также в нескольких разные тематические стили.
- Exec =
Командная строка - Командная строка для запуска приложения. Если приложение
может открывать файлы, должен быть указан заполнитель% f.Когда
файл перетаскивается на панель запуска приложений,% f заменяется
с путем к файлу перетаскиваемого файла. Если несколько файлов
можно указать в командной строке заполнитель% F
использоваться вместо% f. Если приложение может открывать URL
в дополнение к локальным файлам вместо них можно использовать% u или% U
% f или% F.

Для полного обзора формата файлов * .desktop, пожалуйста, посетите http://www.freedesktop.org/wiki/Specifications/desktop-entry-spec
Переменные среды
xdg-desktop-icon учитывает следующие переменные среды:
- XDG_UTILS_DEBUG_LEVEL
- Установка этой переменной среды на ненулевое числовое значение заставляет xdg-desktop-icon делать более подробные отчеты на stderr.Установка более высокого значения увеличивает детализацию.
Коды выхода
Код выхода 0 указывает на успех, в то время как код выхода ненулевой указывает на сбой. Могут быть возвращены следующие коды ошибок:
-
1 - Ошибка в синтаксисе командной строки.
-
2 - Один из файлов, переданных в командной строке, не существует.
-
3 - Не удалось найти нужный инструмент.
-
4 - Действие не удалось.
-
5 - Нет разрешения на чтение одного из файлов, переданных по команде линия.
См. Также
xdg-icon-resource (1)
Примеры
Компания ShinyThings Inc. разработала приложение под названием «WebMirror» и хотел бы добавить средство запуска для на рабочем столе. Компания будет использовать «shinythings» в качестве идентификатора поставщика.Чтобы добавить приложение на рабочий стол, должен быть .desktop-файл для приложения:
shinythings-webmirror.desktop: [Desktop Entry] Кодировка = UTF-8 Тип = Приложение Exec = веб-зеркало Значок = shinythings-webmirror Имя = WebMirror Имя [nl] = WebSpiegel
Теперь инструмент xdg-desktop-icon можно использовать для добавления файла webmirror.desktop. на рабочий стол:
xdg-desktop-icon install ./shinythings-webmirror.desktop
Чтобы добавить файл README на рабочий стол, можно использовать следующую команду:
xdg-desktop-icon install./ shinythings-README
[Windows 10] Показать значок на рабочем столе — закрепить на панели задач
Панель задач включает в себя кнопку просмотра рабочего стола в крайнем правом углу, и когда вы наводите на нее указатель мыши или щелкаете по ней, она показывает рабочий стол, перемещая его на передний план. Однако в Windows 10 кнопка просмотра очень узкая, и ее трудно использовать. Вместо этого вы можете создать ярлык «Показать рабочий стол» и закрепить его на панели задач.
Закрепить значок «Показать рабочий стол» на панели задач
Метод 1. Использование ярлыка проводника для отображения рабочего стола (переключение)
Создайте ярлык для следующей цели:
исследователь.Оболочка exe ::: {3080F90D-D7AD-11D9-BD98-0000947B0257} Щелкните ярлык правой кнопкой мыши и выберите Свойства
Щелкните значок «Изменить»
Выберите значок на рабочем столе в файле shell32.dll. Переименуйте ярлык в Показать рабочий стол , щелкните ярлык правой кнопкой мыши и выберите Закрепить на панели задач .
Метод 2: Использование сценария для отображения рабочего стола (переключение)
Скопируйте эти две строки в Блокнот и сохраните как toggledesktop.vbs в постоянном месте, например C: \ Windows
. dim oSh: set oSh = CreateObject ("shell.приложение »)
оШ.ToggleDesktop Создайте ярлык для файла сценария, добавив к цели ярлыка префикс WScript.exe. Например:
wscript.exe c: \ windows \ toggledesktop.vbs
Настройте значок ярлыка, как в методе 1, и назовите ярлык «Показать рабочий стол».
Щелкните ярлык правой кнопкой мыши и выберите Закрепить на панели задач
Теперь вы можете удалить ярлык с рабочего стола.
Одна небольшая просьба: Если вам понравился этот пост, поделитесь им?
Одна «крошечная» публикация от вас серьезно помогла бы росту этого блога.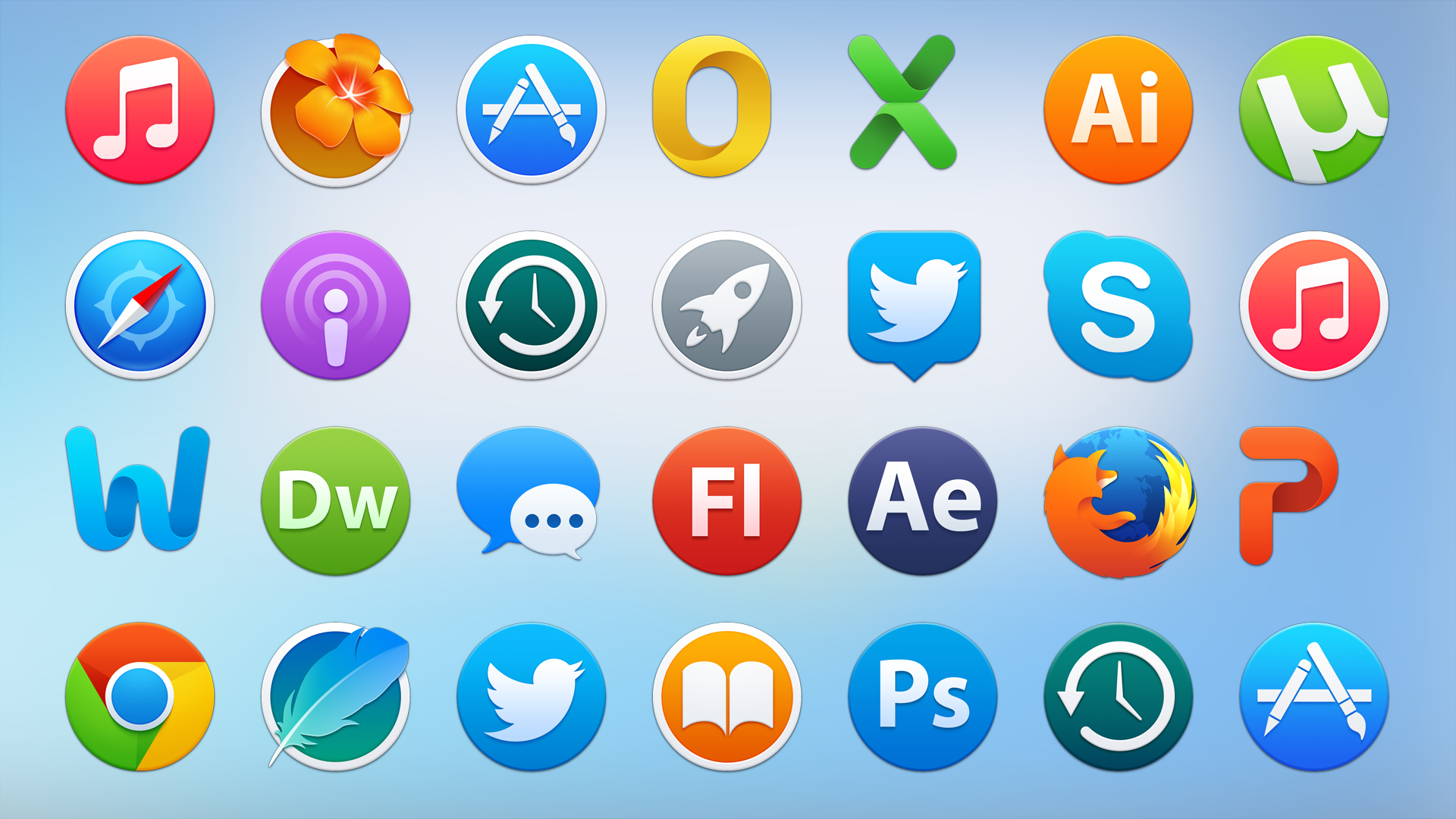 Несколько отличных предложений:
Несколько отличных предложений:- Прикрепите!
- Поделитесь этим в своем любимом блоге + Facebook, Reddit
- Твитнуть!
Об авторе
Рамеш Сринивасан основал Winhelponline.com еще в 2005 году. Он увлечен технологиями Microsoft и был самым ценным профессионалом Microsoft (MVP) в течение 10 лет подряд с 2003 по 2012 год.
Как получить доступ к настройкам через значок на рабочем столе
Рабочий стол Dropbox включает значок Dropbox на панели задач (Windows) или в строке меню (Mac).
Значок Dropbox на панели задач / в строке меню — это место, куда можно вернуться к работе прямо с рабочего стола. Это дает вам легкий доступ к:
Linux
Щелкните значок Dropbox, чтобы открыть меню приложения Dropbox для ПК.
Расположение панели задач зависит от вашей установки Linux. Например, панель задач в Ubuntu отображается в верхней части экрана и выглядит так:
Приложение Dropbox на панели задач
Mac
Строка меню появится вверху экрана.
Щелкните значок Dropbox, чтобы открыть меню настольного приложения Dropbox.
Приложение Dropbox в строке меню
Окна
Панель задач отображается в нижней части экрана.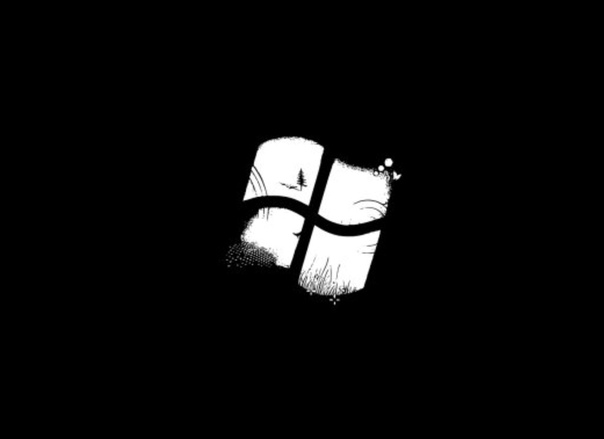
Если вы не видите значок Dropbox, он может быть автоматически скрыт Windows. Щелкните маленькую белую стрелку, чтобы отобразить все значки на панели задач. Щелкните значок Dropbox, чтобы открыть меню настольного приложения Dropbox.
Приложение Dropbox на панели задач
Я не вижу значок Dropbox на панели задач или в строке меню — он исчез?
Значок Dropbox будет отображаться на панели задач или в строке меню только в том случае, если настольное приложение Dropbox загружено на ваш компьютер и запущено.Иногда кажется, что значок Dropbox «исчезает», потому что настольное приложение на вашем компьютере неактивно. Чтобы решить эту проблему, вы можете снова запустить приложение или загрузить (или повторно загрузить) настольное приложение Dropbox и войти в свою учетную запись Dropbox при появлении соответствующего запроса.
Удаление или перемещение значков на рабочем столе
Windows 7 / Начало работыЕсли вам нравится использовать рабочий стол для доступа к программам, файлам или папкам, но есть лишние значки, которые вам не нужны или не нужны, вы можете удалить или переместить отдельные иконы.Как вы видели, вы также можете скрыть или показать общие значки на рабочем столе для такие вещи, как корзина, компьютер, панель управления, файлы пользователя и сеть.
Перед удалением или перемещением значков на рабочем столе примите во внимание следующее:
- Значки на рабочем столе могут быть ярлыками для открытия программ или файлов, расположенных в другом месте на вашем компьютере, или это могут быть реальные файлы или папки, расположенные в папке рабочего стола.
- Удаление значка ярлыка не приводит к удалению программы или файла или удалению
программа; он просто удаляет значок с рабочего стола.

- При удалении значка папки или файла фактически удаляется папка или файл. если ты не хотите, чтобы значок папки или файла на рабочем столе, переместите его на один из ваши библиотеки, такие как Documents.
- Если вы случайно удалите файл или папку, вы сможете восстановить их. нажав комбинацию клавиш Ctrl + Z (Отменить) или открыв корзину.
Обычный значок на рабочем столе (Корзина), значок папки и значок файла изображения. Вы можете определить значок ярлыка у стрелки в левом нижнем углу.
Чтобы удалить значок на рабочем столе, выполните следующие действия:
- Щелкните правой кнопкой мыши значок на рабочем столе. Появится контекстное меню.
Контекстное меню значка на рабочем столе позволяет удалить значок, если вы этого не сделаете. хотите, чтобы он появился на вашем рабочем столе. - Чтобы удалить ярлык (значок со стрелкой в нижнем левом углу), нажмите «Удалить».
Появляется сообщение, поясняющее, что при этом удаляется только ярлык, но не удаляется программа.
Когда вы удаляете ярлык программы, Windows напоминает вам, что это не удаляет программу.Это сообщение не отображается, когда вы удаляете ярлык браузера на веб-сайт, потому что веб-сайты не являются программами. - Чтобы окончательно удалить папку или файл, нажмите «Удалить». Сообщение
отображается, чтобы подтвердить, что вы хотите отправить папку или файл в корзину.
Когда вы удаляете файл или папку, Windows напоминает вам, что это будет поместите предмет в корзину. - Чтобы переместить файл или папку, нажмите «Вырезать» и перейдите к папке, которую вы хотите переместите его в (место назначения), а затем нажмите «Вставить» в папке назначения.
Доступ к рабочему столу с помощью панели инструментов
Вы можете скрыть значки на рабочем столе и по-прежнему держать их под рукой для быстрого доступа:
- Щелкните правой кнопкой мыши панель задач, выберите «Панели инструментов», а затем щелкните «Рабочий стол».



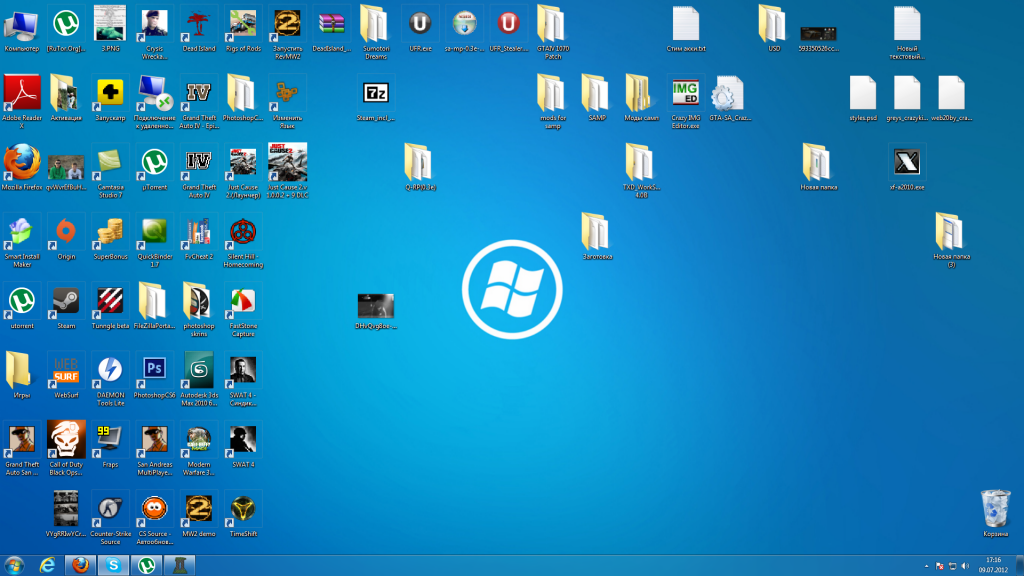


 / shinythings-README
/ shinythings-README

