Роскошные иконки для Вашего рабочего стола. Автор KSV
Надоело однообразие? Тогда срочно обновляем рабочий стол!!!
СКАЧАТЬ ИКОНКИ В ФОРМАТЕ ICO
Именно для рабочего стола Вам нужны иконки в формате ico -они в архиве.
Итак, сохранили себе на диск архив, распаковали его, запомнили адрес размещения у себя на компьютере.
Теперь кликаете на любой ярлык правой кнопкой мышки, выбираете «Свойства», в открывшемся окошке выбираете вкладку «Ярлык».
Внизу нажимаете кнопку «Сменить значок».
Открывается новое окошко, в котором указываете путь к папке с иконками в ico
В открывшемся списке выбираете понравившуюся, затем «Ок».
Посмотрите ещё:
- Пиратские иконки KSV
- Немного иконок женской тематики
- Новогодние иконки для Вас!
- Стилизированные в египетском стиле иконки — серия «Фараон»
Как установить иконки » Иконки для Рабочего стола
Как же установить иконки для рабочего стола Windows XP, Windows Vista, Windows 7 ?
Все иконки, которые находятся в данном разделе имеют расширение .png, а для того, что бы поставить скачанный вами значок на какую-либо папку или ярлык — необходимо расширение .ico. Для того, что бы переделать файл в нужный вам формат — качаем программу Aveiconifier Там же вы найдете и описание того, как ей пользоваться. После того, как вы переделали формат png в формат ico — можно устанавливать иконки куда вам нужно. Разберем подробнее как это делается.
Существует много способов осуществить установку иконки на папку, однако, я раскажу вам только 2 основных.
1. Вручную (стандартными средствами Windows).
2. C помощью программы IconPhile.
3. C помощью программы IconTo (Рекомендуем).
1)Разберем первый способ:
Возьмем к примеру любой ярлык. Жмем по нему правой кнопкой мыши -> свойство -> вкладка «ярлык» -> сменить значок и выбираем вашу иконку в формате .ico
Если хотите изменить иконку для значков типа «Мой компьютер, Корзина и тд», тогда так:
для Windows XP:
правой кнопкой мыши по свободному месту на рабочем столе -> свойства -> вкладка «рабочий стол» -> кнопка «настройка рабочего стола» дальше выбираем значок и жмем сменить значок и опять же выбираем вашу иконку в формате .ico
для Windows 7:
правой кнопкой мыши по свободному месту на рабочем столе -> персонализация -> слева вверху «изменение значков рабочего стола» -> дальше выбираем значок и жмем сменить значок и опять же выбираем файл со значком/значками.
2)Второй способ еще проще:
Программа предназначена для массовой замены иконок, т.е. если вы хотите изменить, к примеру, иконку всех mp3 файлов, то вам достаточно скачать программу IconPhile, установить ее и кликнув два раза по значку mp3 в этой программе, выбрать для него понравившуюся вам иконку. Все 🙂
3)Третий способ как и предыдущий, но больше возможностей:
Как и в предыдущем способе программа предназначена для массовой замены иконок, поэтому суть остается такой же, за исключением того, что вместо программы IconPhile нужно использовать программу IconTo.
Так что поставить иконки — довольно просто.
Для изменения значков у дисков, воспользуйтесь программой Drive icon changerИнструкции по установке

Данная статья поможет каждому новичку установить сторонние темы для Windows 7. Если вы еще никогда не устана…
Читать далее
Подробная инструкция для применения видео «обоев» на рабочем столе для Windows 7. Всем кто еще не …
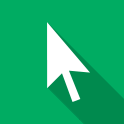
Руководство по установке новых курсоров (указателей мыши) на Windows 7/8/10.
Читать далее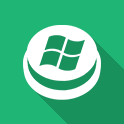
Подробная инструкция для тех кто не знает как изменить или установить кнопку «Пуск» на Windows 7…
Читать далее
Руководство по установке тем оформления для Windows 8. Всем новичкам обязательно прочитать.
Читать далее
Подробная инструкция как установить иконки в пакетах 7tsp на рабочий стол Windows. Всем новичкам рекомендуем…
Читать далее
Инструкция как конвертировать иконки с формата .png в .ico, а также как установить новые иконки на Windows.
Читать далее
Logon Screen — бесплатная программа для смены экрана приветствия и подробное руководство по использов…
Читать далее
Инструкция как заменять загрузочные экраны Windows 7 с помощью программы Windows 7 Boot Updater.
Читать далее
Быстрое получение прав доступа к системным файлам Windows 7 (новый способ).
Читать далее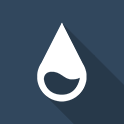
Данная инструкция поможет вам без труда установить скины для программы Rainmeter. Рекомендуем прочитать вним…
Читать далее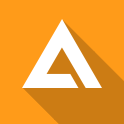
Инструкция по установке новых скинов или обложек (как вам угодно) для Aimp.
Читать далее
Руководство по установке и настройке звуковых схем для Windows 7/8/10.
Читать далее
Руководство по установке скинов (шкурок) а также иконки на панель быстрого запуска RocketDock.
Читать далее
Инструкция по установке тем для популярного архиватора WinRAR.
Читать далее
Простой способ выровнять по центру значки на панели задач Windows 7 без дополнительных утилит.
Читать далее
Инструкция по установке скинов на проигрыватель мультимедийных файлов Winamp.
Читать далее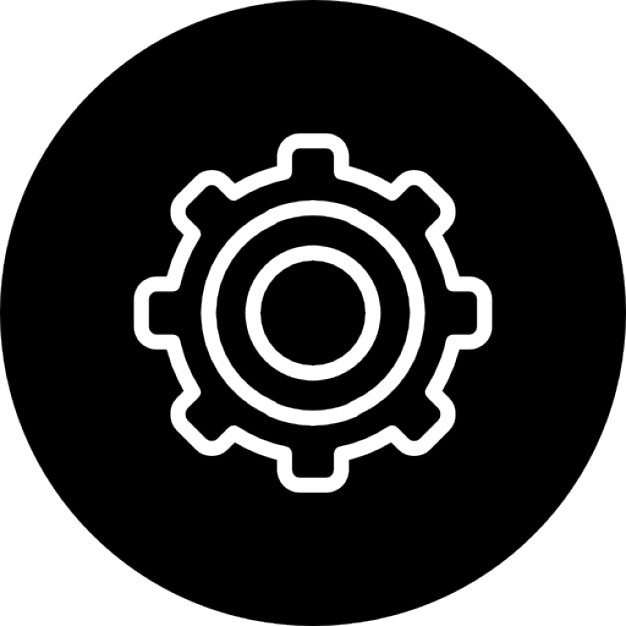
Иногда возникает необходимость очистки кеша иконок, например когда на ярлыке вместо нужной иконки отображает…
Читать далееЗначки рабочего стола Windows
 Если у вас пропали значки рабочего стола или напротив хотите их скрыть без удаления, а также выровнять по сетке и еще многое другое вы найдете в этой полезной статье.
Если у вас пропали значки рабочего стола или напротив хотите их скрыть без удаления, а также выровнять по сетке и еще многое другое вы найдете в этой полезной статье.
Есть несколько вариаций со значками на рабочем столе Windows: удаление стандартных значков, удаление ненужных ярлыков, перемещение документов к примеру, Word или Exel в компонент «Библиотеки», в категорию «Документы» или в свою специально созданную папку.
Также узнаете как произвести скрытие ярлыка, выравнивание по сетке, автоматическое упорядочивание, изменение размера ярлыков на рабочем столе.
Варианты работы со значками рабочего стола Windows
Удаляем стандартные значки
На вашем рабочем столе могут находится такие стандартные значки как: компьютер, корзина, файлы пользователя, панель управления и сеть которые легко можно удалить или вернуть обратно.
Производим клик ПКМ по пустому пространству рабочего стола ⇒ Персонализация ⇒ Изменение значков рабочего стола.

Здесь убираем галочки с тех значков которые хотим удалить или наоборот ставим галочку для отображения. Для сохранения произведенных действий нажимаем Применить и ОК.

Более подробное описание найдете в статье: Как восстановить значки на рабочем столе.
Удаляем ненужные ярлыки
Удалим не применяемые, редко применяемые и не активные ярлыки. Для этого щелкаем по ярлыку ПКМ и выбираем пункт Удалить.

Перемещение документов в «библиотеки»
1. Нажимаем клавишу Win, выбираем пункт Компьютер.
2. Выделяем категорию Документы путем зажатия ЛКМ перетаскиваем с рабочего стола документ в выделенную категорию.

(чтобы перетащить объект нужно навести на него курсор, зажать ЛКМ и не отпускать пока не перетяните в нужное место)
Скрываем ярлыки
Все ярлыки на рабочем столе можно очень быстро скрыть и также без проблем сделать видимыми вернув их обратно.
Кликаем ПКМ по рабочему столу в открывшемся списке контекстного меню выбираем вкладку Вид.
Снимаем галочку Отображать значки рабочего стола.

Выравниваем ярлыки по сетке
Для автоматического выравнивания ярлыков по линии мы используем инструмент «Сетка».
Повторяем действия предыдущего пункта во вкладке Вид ставим галочку Выравнять значки по сетке.

Теперь при группировании ярлыков они будут четко держать между собой обозначенные границы, т.е приблизить значки один к другому ближе установленного расстояния по умолчанию не выйдет.

Если снять галочку выравнивания ярлыков по сетке, то их легко можно все налепить на один или сделать как показано на скриншоте.

Кому какой вариант нравится я всегда пользуюсь первым по сетке.
Что значит автоматическое упорядочивание
Это когда вновь созданные значки автоматически группируется по сетке начиная сверху не зависимо от того стоит ли галочка выравнивания по сетке или не стоит.
Для этого нужно во вкладке Вид выбрать пункт Упорядочить значки автоматически поставив галочку.
Изменяем размер
Изменением размера ярлыков мы значительно можем увеличить свободное пространство Рабочего стола, по умолчанию у них достаточно большой настроен размер.
Все в той же вкладочке Вид в самом ее верху выберем нужный нам размер из 3 вариантов.
Кстати существует еще один способ: кликаем ЛКМ на рабочем столе ⇒ зажимаем клавишу Ctrl ⇒ крутим колесико мыши вперед-назад уменьшая или увеличивая размер значков.
На этом сегодня пока все.
Валерий Семенов, moikomputer.ru
Про рабочий стол и значки на нем
Рабочий стол — это всё то, что появляется на экране сразу после полного включения компьютера, то есть после загрузки операционной системы. Это наше виртуальное рабочее место. Рассмотрим подробнее, что входит в рабочий стол:
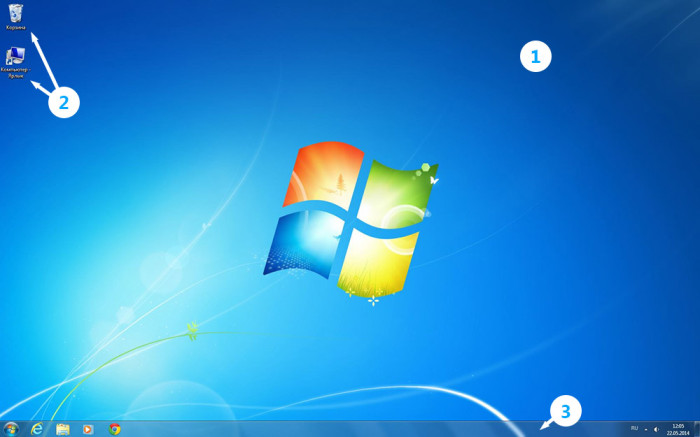
- Первое, что бросается в глаза — это картинка, которая называется фоновым рисунком рабочего стола (фоном, обоями, Wallpaper).
- В левой части стола мы видим маленькие изображения, которые называются значками. Эти небольшие рисунки обозначают программы, файлы, папки и другие объекты.
- В нижней части находится панель задач, о ней мы поговорим подробнее в следующем уроке
Подробнее про значки
Они нужны для того, чтоб мы могли визуально различать, где находится нужная нам программа, папка или файл определенного формата. Быстрый двойной щелчок мыши по значку откроет соответствующий этому значку элемент.
Какие значки должны быть на рабочем столе
При первом запуске Windows на рабочем столе по стандарту имеется как минимум один значок: корзина, в которую перемещаются удаленные файлы. Но могут быть и другие, например «мой компьютер» или значки различных программ. Значки на рабочем столе не обязательны, они служат лишь для Вашего удобства, для быстрого доступа к тем документам, программам и папкам, которые используете чаще всего. Так что рабочий стол подстраивайте под себя, меняйте местами значки или удаляйте ненужные.
Как переместить значок на рабочем столе
Значками можно управлять, например, менять их местоположение. Для этого необходимо навести курсор (стрелочку, которая показывает, где «находится» компьютерная мышь) на значок, зажать ЛКМ (левую кнопку мыши) и, не отпуская кнопки, перетащить иконку туда, куда хочется, после чего отпустить ЛКМ.
Как удалить значок с рабочего стола
Иконки можно удалять, то есть убирать с рабочего стола. Для этого нужно навести курсор на ту, которая больше не нужна, нажать правую кнопку мыши (ПКМ) и в появившемся окне выбрать пункт «удалить» левой кнопкой мыши (ЛКМ).
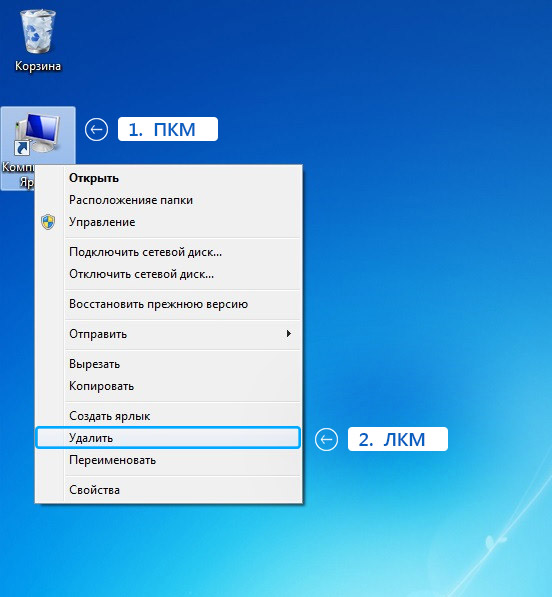
Таким же образом удаляются папки и файлы, но не программы. Если удалить описанным выше способом программу, то уберется только значок этой программы, но сама она останется на компьютере
Делитесь знаниями с друзьями!

