YouTube заменил зеленый экран нейросетью
Компания Google разработала нейросетевой алгоритм замены фона, способный обрабатывать видео в реальном времени даже на мобильных устройствах, при этом для этого не требуется зеленый экран. Новая функция уже доступна части пользователей мобильного приложения YouTube, сообщается в блоге Google.
Замену фона часто применяют при съемке современных фильмов или сериалов. Обычно для этого применяют хромакей — технологию, при которой актеры снимаются на ярком зеленом или синем фоне, после чего на этот фон в видеоредакторе накладывается другое изображение. Эта технология удобна для съемки больших проектов, но для повседневного использования обычными людьми плохо подходит, поскольку требует как наличия самого зеленого экрана для фона, так и навыков обработки подобного контента. Помимо этого также существуют технологии автоматического компьютерного вырезания фона, но большинство из них имеет низкое качество конечного изображения или требуют большой вычислительной мощности.
Разработчики из Google создали нейросетевой алгоритм для замены фона в реальном времени, который подходит даже для мобильных устройств. Они взяли за основу предложенную ранее архитектуру сверточной нейросети, разработанную именно для сегментации изображений. Поскольку задача заключалась в том, чтобы нейросеть могла работать в реальном времени на обычных смартфонах, разработчики оптимизировали нейросеть, снизив количество каналов на среднем уровне сети более, чем в 10 раз.
Суть работы нейросети сводится к стандартной процедуре сегментации на объект и фон. Для того, чтобы увеличить временную согласованность соседних кадров программисты добавили к трем каналам (красный, зеленый, синий) еще один, представляющий собой предыдущий сегментированный кадр.
Для тренировки нейросети разработчики создали набор данных, состоящий из десятков тысяч фотографий людей с размеченными частями лица и дополнительными объектами, к примеру, очками.
В результате программисты получили нейросетевую модель, которая обрабатывает видео с камеры в реальном времени со скоростью более ста кадров в секунду на Apple iPhone 7 и более сорока кадров в секунду на Google Pixel 2. При этом коэффициент схожести обработанного нейросетью изображения с разметкой человеком достигает почти 95 процентов. Google уже встроила нейросеть в раздел историй мобильного приложения YouTube, в котором доступно несколько режимов замены фона, правда, пока новая функция доступна лишь части пользователей.
При этом коэффициент схожести обработанного нейросетью изображения с разметкой человеком достигает почти 95 процентов. Google уже встроила нейросеть в раздел историй мобильного приложения YouTube, в котором доступно несколько режимов замены фона, правда, пока новая функция доступна лишь части пользователей.
В прошлом году программисты из Adobe показали технологию, позволяющую удалять с видео объекты, к примеру, людей, и реалистично заменять образовавшееся место фоном. Но алгоритм работает не в реальном времени и требует довольно мощный компьютер. А разработчики из Google представили нейросетевой алгоритм, который может в реальном времени обрабатывать видео с камеры смартфона и расширять его динамический диапазон.
Григорий Копиев
Нашли опечатку? Выделите фрагмент и нажмите Ctrl+Enter.
Полный зеленый экран YouTube в Windows 10/8.1/7
Автор Белов Олег На чтение 9 мин. Просмотров 1k. Опубликовано
YouTube, возможно, является одним из самых популярных веб-сайтов, доступным там, и он используется, вероятно, всеми пользователями, имеющими доступ к Интернету. Доступ к YouTube можно получить с сенсорных портативных устройств, а также с настольных и классических компьютеров, независимо от того, работают ли телефоны на Windows, Android, iOS или любых других платформах.
В любом случае, в Windows 8 и Windows 8.1 пользователи сообщали о проблеме с зеленым экраном YouTube, которая довольно раздражает и вызывает стресс на YouTube. В связи с этим в строках ниже я покажу вам , как легко решить проблему зеленого экрана YouTube в Windows 8 и Windows 8.1.
В большинстве случаев о проблеме с зеленым экраном YouTube сообщают пользователи Windows 8, которые используют Internet Explorer в качестве поисковой системы по умолчанию. Обычно, когда вы смотрите видео на YouTube, вы внезапно видите зеленое окно или с самого начала вы не можете воспроизводить видео, когда отображается зеленый экран.
Теперь вы можете попробовать другую программу веб-браузера, например, Google Chrome, хотя вы можете оставить IE и избавиться от проблемы с зеленым экраном, следуя инструкциям ниже.
- READ ASLO: как отключить рекламу Skype в Windows 8 и Windows 8.1
Содержание
- Как исправить зеленый экран YouTube в Windows 8 и Windows 8.1
- Решение 1 – Отключить аппаратное ускорение
- Решение 2. Измените настройки дисплея
- Решение 3 – Установите более старый драйвер
- Решение 4 – Отключить Hyper-V
- Решение 5 – Запустите средство устранения неполадок
- Решение 6 – Изменить качество видео
Зеленый экран YouTube может быть досадной ошибкой, которая может появиться в любом браузере. Поскольку это может быть большой проблемой, в сегодняшней статье мы рассмотрим следующие вопросы:
- Видео YouTube зеленые и искаженные . Многие пользователи сообщили, что их видео зеленые и искаженные.
 Скорее всего, это вызвано вашими драйверами, но вы сможете исправить проблему, обновив их.
Скорее всего, это вызвано вашими драйверами, но вы сможете исправить проблему, обновив их. - YouTube – зеленый экран Firefox, Chrome, Internet Explorer . Эта проблема может возникать практически в любом веб-браузере, и пользователи сообщали об этой проблеме в Firefox, Chrome, Opera и Internet Explorer. Однако вы можете решить проблему, просто отключив аппаратное ускорение в своем браузере.
- Сбой зеленого экрана YouTube . Иногда ваш браузер может зависать или зависать после появления зеленого экрана на YouTube. Скорее всего, это вызвано проблемными или устаревшими драйверами.
- Зеленый экран YouTube Windows 10, 8.1, 7 . Эта проблема может возникнуть в любом браузере любой версии Windows. Однако решения практически одинаковы для всех версий Windows.
- Воспроизведение на зеленом экране YouTube, только аудио, нет видео . Многие пользователи сообщили, что у них нет видео во время воспроизведения YouTube.
 Даже если видео не работает, звук работает без проблем.
Даже если видео не работает, звук работает без проблем. - Аппаратное ускорение на зеленом экране YouTube . Аппаратное ускорение является наиболее частой причиной этой проблемы, и в этой статье мы покажем, как отключить его для всех основных браузеров.
Решение 1 – Отключить аппаратное ускорение
Если вы используете Internet Explorer, вы можете отключить аппаратное ускорение, изменив настройки Интернета. Для этого вам просто нужно выполнить следующие простые шаги:
- В поле поиска введите параметры Интернета . Теперь выберите Свойства обозревателя в меню.
- Перейдите на вкладку “Дополнительно” и в разделе Ускоренная графика установите флажок Использовать программный рендеринг вместо рендеринга с помощью графического процессора * . Нажмите Применить и ОК , чтобы сохранить изменения.
Если вы не используете Internet Explorer или Microsoft Edge, вам нужно отключить аппаратное ускорение в выбранном вами браузере. Чтобы отключить аппаратное ускорение в Firefox, сделайте следующее:
Чтобы отключить аппаратное ускорение в Firefox, сделайте следующее:
- Нажмите значок Меню в правом верхнем углу Firefox и выберите Параметры .
- Теперь перейдите в раздел Общие и прокрутите вниз до Производительность . Снимите флажок Использовать рекомендуемые настройки производительности и Используйте аппаратное ускорение, если оно доступно .
- Теперь закройте вкладку параметров и аппаратное ускорение должно быть отключено в Firefox.
Этот процесс немного отличается в Google Chrome, но вы можете сделать это, выполнив следующие действия:
- В правом верхнем углу нажмите значок Меню и выберите в меню Настройки .
- Когда откроется вкладка Настройки , прокрутите страницу до конца и нажмите Дополнительно .
- Прокрутите вниз до раздела Система и выключите Использовать аппаратное ускорение, когда оно доступно .

- После этого закройте вкладку Настройки и перезапустите Chrome.
После того, как вы отключите аппаратное ускорение для своего браузера, проблема должна быть решена, и вы не увидите зеленых экранов при просмотре видео на YouTube.
Решение 2. Измените настройки дисплея
Теперь еще одно решение, которое можно применять в системах Windows 8 и Windows 8.1, предполагает отключение функции аппаратного ускорения. Для этого просто выполните следующие шаги.
- Нажмите Windows Key + R и введите элемент управления . Нажмите Enter или нажмите ОК .
- Окно Панель управления отобразится на вашем компьютере.
- Посмотрите на верхний правый угол панели управления; В разделе
- В следующий раз нажмите Показать .
- Затем выберите Изменить настройки дисплея в левой части панели управления.

- Выберите Расширенные настройки в появившемся окне.
- Перейдите на вкладку Монитор и выберите параметр High Color 16 bit .
- Нажмите Применить , а затем снова выберите Расширенные настройки ; на этот раз перейдите на вкладку Устранение неполадок .
- Выберите параметр Изменить настройки и просто переместите указатель аппаратного ускорения полностью влево.
- Нажмите ОК и сохраните настройки; это все.
- ЧИТАЙТЕ ТАКЖЕ : как решить проблему «Отказ в доступе к файлам» в Windows 8, 8.1
Решение 3 – Установите более старый драйвер
Если у вас есть проблемы с YouTube и зеленым экраном, вы можете решить эту проблему, установив более старый драйвер для вашей видеокарты. Пользователи AMD и Nvidia сообщили об этой проблеме, и для ее устранения необходимо удалить драйвер и установить более старую версию.
Для удаления драйвера вам необходимо сделать следующее:
- Нажмите Windows Key + X , чтобы открыть меню Win + X, и выберите Диспетчер устройств из списка.
- Когда откроется Диспетчер устройств , найдите свою видеокарту, щелкните ее правой кнопкой мыши и выберите в меню Удалить устройство .
- Установите флажок Удалить программное обеспечение драйвера для этого устройства
Некоторые пользователи также предлагают использовать Деинсталлятор драйвера дисплея , чтобы удалить все файлы, связанные с вашей видеокартой. В одной из наших предыдущих статей мы писали, как использовать Display Driver Uninstaller, поэтому обязательно ознакомьтесь с ним для получения подробных инструкций.
После удаления драйвера Windows установит графический драйвер по умолчанию. Теперь вам просто нужно скачать старую версию драйвера для вашей видеокарты и установить ее. Мы написали простое руководство по обновлению драйвера вашей видеокарты, поэтому обязательно ознакомьтесь с ним.
Мы написали простое руководство по обновлению драйвера вашей видеокарты, поэтому обязательно ознакомьтесь с ним.
Если использование более старого драйвера не помогает, вы можете обновить драйвер видеокарты до последней версии и посмотреть, решит ли это проблему. Для этого мы настоятельно рекомендуем сделать это автоматически с помощью инструмента Tweakbit Driver Updater. Этот инструмент одобрен Microsoft и Norton Antivirus. После нескольких испытаний наша команда пришла к выводу, что это самое безопасное и лучшее автоматизированное решение. Ниже вы можете найти краткое руководство, как это сделать.
- Загрузите и установите средство обновления драйверов TweakBit
- После установки программа автоматически начнет сканирование вашего компьютера на наличие устаревших драйверов. Driver Updater проверит установленные вами версии драйверов по своей облачной базе данных последних версий и порекомендует правильные обновления. Все, что вам нужно сделать, это дождаться завершения сканирования.

- По завершении сканирования вы получите отчет обо всех проблемных драйверах, найденных на вашем ПК. Просмотрите список и посмотрите, хотите ли вы обновить каждый драйвер по отдельности или все сразу. Чтобы обновить один драйвер за раз, нажмите ссылку «Обновить драйвер» рядом с именем драйвера. Или просто нажмите кнопку «Обновить все» внизу, чтобы автоматически установить все рекомендуемые обновления.
Примечание. Некоторые драйверы необходимо установить в несколько этапов, поэтому вам придется нажмите кнопку «Обновить» несколько раз, пока все его компоненты не будут установлены.
Отказ от ответственности : некоторые функции этого инструмента не являются бесплатными.
Решение 4 – Отключить Hyper-V
Если у вас есть проблемы с YouTube и зеленым экраном, проблема может быть связана с функцией Hyper-V в Windows. Однако вы можете решить эту проблему, просто отключив Hyper-V на вашем компьютере. Для этого вам необходимо выполнить следующие шаги:
Для этого вам необходимо выполнить следующие шаги:
- Нажмите Windows Key + S и введите функции Windows . Выберите в меню Включить или выключить функции Windows .
- Теперь список функций появится. Найдите и отключите Hyper-V и все функции, связанные с Hyper-V. Закончив, нажмите кнопку ОК , чтобы сохранить изменения.
- ЧИТАЙТЕ ТАКЖЕ: видео на YouTube приостанавливаются при запуске в Windows 10 [Fix]
После отключения функции Hyper-V проблема должна быть решена, и вы сможете снова просматривать видео YouTube.
Решение 5 – Запустите средство устранения неполадок
По словам пользователей, вы можете решить проблему с зеленым экраном YouTube, просто запустив средство устранения неполадок на своем ПК. Для этого выполните следующие действия:
- Нажмите Ключ Windows + I , чтобы открыть приложение Настройки .

- Перейдите в раздел Обновление и безопасность .
- На левой панели выберите Устранение неполадок . На правой панели выберите Оборудование и устройства и нажмите Запустить средство устранения неполадок .
- Теперь следуйте инструкциям на экране для завершения процесса устранения неполадок.
Вы также можете запустить средство устранения неполадок, выполнив следующие действия:
- Нажмите Windows Key + S и войдите в панель управления . Выберите Панель управления из списка.
- Когда откроется Панель управления , перейдите в раздел Устранение неполадок .
- На левой панели нажмите Показать все .
- Теперь нажмите Оборудование и устройства .
- Следуйте инструкциям на экране для устранения неполадок.

Оба эти метода будут запускать одно и то же средство устранения неполадок, поэтому не стесняйтесь использовать любой из них. После устранения неполадок проверьте, устранена ли проблема.
Решение 6 – Изменить качество видео
Если эта проблема все еще возникает, вы можете избежать ее, просто изменив качество видео на YouTube. Для этого выполните следующие действия:
- Воспроизведите любое видео YouTube в своем браузере.
- Нажмите значок Снаряжение и выберите Качество в меню.
- Теперь выберите другое качество видео из списка.
После изменения качества видео зеленый экран должен исчезнуть, и вы сможете наслаждаться видео. Помните, что это всего лишь обходной путь, поэтому вам, возможно, придется повторять его для каждого видео, в котором есть эта проблема.
Итак, у вас это есть: именно так вы можете исправить проблему с зеленым экраном YouTube в Windows 8 и Windows 8. 1. Поделитесь своим опытом и результатами с нами через раздел комментариев ниже.
1. Поделитесь своим опытом и результатами с нами через раздел комментариев ниже.
Примечание редактора . Этот пост был первоначально опубликован в мае 2014 года и с тех пор был полностью переработан и обновлен для обеспечения свежести, точности и полноты.
Что делать при появлении зеленого экрана YouTube
Многие пользователи сталкиваются с черным экраном на YouTube, и в этом случае они не смогут смотреть видео, которые хотят смотреть. К сожалению, хотя вы, возможно, уже решили эту проблему и научились справляться с ней в будущих ситуациях, появилась новая угроза. Зеленый экран YouTube недавно был добавлен в список того, чего вам следует опасаться.
На самом деле, с этим может быть немного сложнее справиться, поскольку он явно более странный, чем черный экран. С учетом сказанного вам придется искать более инновационные решения. Вам не о чем беспокоиться, потому что это руководство поможет вам справиться с Зеленый экран YouTube от , предоставляющий вам возможные решения, а также источники проблемы.
Все, что вам нужно знать о зеленом экране YouTube. Способ 1. Используйте другой браузер. Способ 2. Отключите аппаратное ускорение. Способ 3. Отключите Hyper-VM. Способ 4. Обновите драйвер. Способ 5. Измените настройки экрана. QualityConclusion
Все, что вам нужно знать о зеленом экране YouTube
Почему возникает «Зеленый экран YouTube»?
YouTube может отображать зеленый экран по следующим причинам:
- Аппаратное ускорение браузера или системы
- Устаревший или поврежденный графический драйвер системы
- Устаревшая ОС устройства или системы
- Поврежденный браузер или установка приложения YouTube
Хотя люди склонны думать о зеленом экране YouTube как об одной проблеме, на самом деле существует много возможных версий этой проблемы. Чтобы дать вам лучшее представление, вот некоторые из проблем, с которыми вы столкнетесь в отношении Зеленый экран YouTube :
- Искаженный экран.
 Есть пользователи, которые сообщают, что их экраны испытывают искажения в дополнение к раздражающему зеленому экрану. Это часто вызвано устаревшим графическим драйвером, и их обновление исправит это.
Есть пользователи, которые сообщают, что их экраны испытывают искажения в дополнение к раздражающему зеленому экрану. Это часто вызвано устаревшим графическим драйвером, и их обновление исправит это. - Хотя с зеленым экраном уже достаточно сложно справиться, ситуация может ухудшиться, как только веб-сайт начнет немедленно падать.
- Только звук. В редких случаях видео недоступно, отображается только зеленый экран, но звук остается как новый без каких-либо проблем.
- Зеленый экран не различает. Зеленый экран YouTube — это проблема не только операционных систем или браузеров. Это может случиться с Firefox, Chrome, Opera и многими другими. Кроме того, экран также может появляться в Windows 8, 7, 10 и других версиях.
Существует множество причин Зеленый экран YouTube происходит на вашем устройстве. Таким образом, вы не можете ожидать, что решение будет универсальным. Есть много решений этой проблемы, но давайте начнем с самого простого решения.
Есть много решений этой проблемы, но давайте начнем с самого простого решения.
Способ 1. Использование другого браузера
Хотя ранее мы говорили, что ошибка не является дискриминационной, в некоторых случаях проблема может быть устранена с помощью другого браузера. В частности, зеленый экран YouTube чаще всего можно увидеть в Internet Explorer. Это также позволит вам узнать, связана ли проблема с браузером или с компьютером.
Теперь, если проблема была устранена с помощью этого решения, вы можете предположить, что проблема была вызвана браузером, если нет, то она определенно вызвана самим компьютером. В любом случае, обязательно попробуйте другой браузер, прежде чем переходить к более продвинутому и сложному решению.
Способ 2. Отключение аппаратного ускорения
Аппаратное ускорение обычно включено, так как оно позволяет браузеру воспроизводить видео проще и лучше, обеспечивая лучший пользовательский опыт. Это связано с тем, что он передает рабочую нагрузку графическому процессору, когда процессор больше не может с ней справиться.
Проще говоря, аппаратное ускорение действительно полезно, но можно также сказать, что иногда оно может быть проблематичным. Это связано с тем, что это может вызвать всевозможные проблемы, в том числе зеленый экран YouTube , с которым вы сталкиваетесь прямо сейчас.
Поэтому вам следует попробовать отключить эту функцию в своем браузере, поэтому у нас есть это руководство о том, как это сделать в Chrome, Firefox и Edge. Начнем с наиболее часто используемого браузера Google Chrome.
Руководство для пользователей Chrome
Поскольку Chrome является наиболее часто используемым браузером, они внесли несколько изменений, чтобы удовлетворить потребности своих пользователей.
По этой причине настройка параметров будет относительно простой. Вот как вы можете отключить функцию аппаратного ускорения в браузере Chrome:
- Откройте Chrome
- Нажмите на три вертикальные точки, чтобы открыть меню .

- Выберите Настройки в меню.
- Прокрутите вниз, пока не увидите Расширенный , который затем следует щелкнуть, чтобы просмотреть все параметры.
- Прокрутите вниз, затем в разделе Система щелкните Использовать аппаратное ускорение, если оно доступно .
- Перезапустите Google Chrome и проверьте, сохраняется ли проблема зеленого экрана YouTube .
Руководство для пользователей Firefox
Учитывая, что интерфейс Google Chrome похож на интерфейс Firefox, процесс отключения функции аппаратного ускорения будет почти таким же:
- Откройте Firefox
- Нажмите на три горизонтальные полосы , которые должны быть Меню
- В меню выберите Опции со значком шестеренки слева.

- Прокрутите вниз, пока не увидите Производительность В этом разделе установите флажок для Использовать рекомендуемые параметры производительности и для Использовать аппаратное ускорение, если доступно .
- Теперь перезапустите браузер Firefox и посмотрите, решена ли проблема с зеленым экраном YouTube .
Руководство для пользователей Microsoft Edge
Теперь переходим к встроенному браузеру ОС Windows:
- Нажмите клавишу Win на клавиатуре.
- Введите « Настройки » и щелкните приложение Настройки , которое будет отображаться в результатах поиска.
- В следующем окне появится список опций. Выберите Система .
- В левой части окна нажмите Display с символом монитора.

- Прокрутите вниз и щелкните значок серого цвета с надписью «9».0003 Настройки графики ».
- Нажмите на Выберите приложение для установки предпочтения .
- Теперь щелкните первое раскрывающееся меню, затем выберите Universal app , затем установите во втором раскрывающемся списке значение Microsoft Edge , затем щелкните Добавить
- После добавления Microsoft Edge нажмите Options .
- В появившемся окне выберите Энергосбережение ниже Установить настройки графики .
- Нажмите на Сохранить
- Перезапустите браузер Microsoft Edge и проверьте, решена ли проблема.
При этом вы сможете отключить аппаратное ускорение в этих трех браузерах и, надеюсь, исправить проблему зеленого экрана YouTube . Помните, что аппаратное ускорение доступно не во всех браузерах, поэтому вы не можете сделать это в других браузерах, таких как Opera или Safari.
Помните, что аппаратное ускорение доступно не во всех браузерах, поэтому вы не можете сделать это в других браузерах, таких как Opera или Safari.
Решения, которые мы обсуждали до этого момента, были разработаны, чтобы помочь вам решить проблему зеленого экрана YouTube , предполагая, что проблема была в браузере. Вот почему наши следующие решения будут включать решение проблемы, если виновником является компьютер.
Способ 3: отключить Hyper-V
В предыдущем разделе мы говорили о том, как отключить аппаратное ускорение, которое является функцией браузеров, улучшающей работу пользователей. Но что, если есть несколько функций, которые вызывают проблемы с воспроизведением видео?
Это относится к функции Hyper-V, которая по умолчанию доступна в Windows. Hyper-V — это функция, которая следует той же концепции, что и аппаратное ускорение, и, как и следовало ожидать, она также может вызвать несколько проблем, включая зеленый экран YouTube . С учетом сказанного, вот шаги для отключения функции Hyper-V:
С учетом сказанного, вот шаги для отключения функции Hyper-V:
- Нажмите клавишу Win на клавиатуре.
- Введите « функции Windows » в строке поиска.
- Выберите параметр Включение или отключение компонентов Windows из результатов поиска.
- Должен появиться список компонентов Windows. Найдите Hyper-V и отключите эту функцию, в том числе связанные с ней.
- Теперь нажмите кнопку OK , чтобы сохранить внесенные изменения.
После отключения Hyper-V на вашем устройстве должно быть меньше проблем. Однако помните, что это функция Windows. Поэтому, если вы не используете операционную систему Windows, вам лучше использовать другое решение для исправления Зеленый экран YouTube .
Способ 4. Обновите драйвер
Ваш графический драйвер играет решающую роль в обеспечении бесперебойного воспроизведения видео или любых графических компонентов. Таким образом, наличие устаревшего драйвера может вызвать множество ошибок, которые приводят к неправильному отображению видео, отсюда и зеленый экран YouTube .
Таким образом, наличие устаревшего драйвера может вызвать множество ошибок, которые приводят к неправильному отображению видео, отсюда и зеленый экран YouTube .
Обновление графического драйвера обычно устраняет эти проблемы, и это можно сделать двумя способами.
Первый — это ручная загрузка драйвера на официальном сайте производителя, хотя это только для пользователей Windows. Пользователи Mac могут автоматически обновлять свои драйверы только с помощью следующих шагов:
- Перейдите в меню Apple, щелкнув логотип Apple на экране.
- Выберите Обновление ПО в меню Apple.
- Если обновление доступно, вы можете установить обновление macOS. Если нет, то проблема может быть не из-за устаревшего драйвера, поскольку он уже обновлен.
Теперь для пользователей Windows вы также можете автоматически обновить драйвер, внимательно выполнив следующие действия:
- Перейдите в папку Мой компьютер и щелкните ее правой кнопкой мыши.

- Выбрать Управление .
- Это должно дать вам всплывающее окно. В левой части окна нажмите Диспетчер устройств .
- С правой стороны вы увидите список опций. Найдите и раскройте Адаптеры дисплея .
- Вам будет дано имя используемого видеоадаптера. Щелкните его правой кнопкой мыши и выберите Обновить программное обеспечение драйвера…
- Вы снова попадете в другое окно. Выберите Автоматический поиск обновленного программного обеспечения драйвера . Это должно автоматически найти и обновить ваш драйвер.
- После этого перезагрузите компьютер.
Некоторые пользователи сообщают, что эта опция для них недоступна. Это потому, что у них уже есть обновленное программное обеспечение. В этом случае вам следует искать другой вариант, чтобы исправить Зеленый экран YouTube тоже.
Способ 5: изменение настроек дисплея
Другое решение, которое вы можете использовать, — это просто изменить настройки дисплея вашего устройства. Это связано с тем, что, когда ваш монитор слишком сильно нагружает свой процессор, видео часто будет работать со сбоями. Таким образом, вам нужно уменьшить нагрузку на монитор.
Это можно сделать, изменив настройки дисплея, и вот как вы можете это сделать:
- Нажмите кнопку Клавиша Win на клавиатуре для доступа к Пуск
- В левой части меню нажмите Панель управления .
- Теперь выберите Внешний вид и персонализация .
- Нажмите Показать .
- В левой части окна нажмите Изменить настройки отображения .
- Здесь вы можете настроить параметры. Вы также можете выбрать Расширенные настройки для доступа к более продвинутым настройкам.

- На Расширенные настройки перейдите к Устранение неполадок
- Теперь нажмите Изменить настройки .
- Дождитесь завершения процесса.
- Нажмите кнопку OK , чтобы сохранить изменения.
На этом этапе инструмент должен установить рекомендуемые параметры для вашего монитора. Говоря о рекомендуемых настройках, также стоит знать, что средство устранения неполадок позволяет вам наилучшим образом настроить конфигурации вашего компьютера.
Способ 6. Запустите средство устранения неполадок
Средство устранения неполадок — это инструмент, который позволяет автоматически устранять проблемы и ошибки, приводя компьютер в наилучшее состояние. Это может включать устранение зеленого экрана YouTube . Вы можете получить доступ к средству устранения неполадок, выполнив следующие действия.

Это должно решить некоторые проблемы на вашем устройстве, и, надеюсь, зеленый экран YouTube тоже. Если это не решит проблему, возможно, проблема связана с самим видео.
Способ 7: изменение разрешения/качества видео
Как исправить зеленый экран на YouTube ? В случае, если виновником является видео, все, что вам нужно сделать, это настроить качество видео. Это можно сделать, выполнив следующие действия:
- На видео YouTube перейдите к Настройки , нажав на значок шестеренки.

- Нажмите на Качество из Настройки
- Теперь выберите качество видео, на которое вы хотите переключиться. Предпочтительно переключение на более низкое качество, чтобы браузеру было легче загружать видео.
После изменения качества видео зеленый экран YouTube станет менее вероятным.
Теперь повторите это для каждого видео, где вы столкнулись с проблемой. Мы надеемся, что эти решения должны решить проблему раз и навсегда.
Заключение
YouTube — одна из самых популярных платформ в Интернете. Хотя это не платформа для социальных сетей, ее можно рассматривать как одного из их конкурентов. Однако можно сказать, что YouTube далек от совершенства. На платформе много проблем, в том числе бесконечная буферизация, низкое качество видео и, конечно же, Зеленый экран YouTube .
К счастью, есть способы справиться с этим, но это не меняет того факта, что это может раздражать, когда это происходит так часто. По этой причине вы всегда должны заботиться о своем компьютере, время от времени запуская средство устранения неполадок или регулярно обновляя драйвер.
По этой причине вы всегда должны заботиться о своем компьютере, время от времени запуская средство устранения неполадок или регулярно обновляя драйвер.
Как решить проблему с зеленым экраном при воспроизведении видео
Сводка: Вас беспокоит проблема с зеленым экраном при воспроизведении видео в браузере или медиаплеере? Вы ищете постоянное исправление для устранения ошибки видео с зеленым экраном? Эта статья представляет собой полное руководство по устранению проблемы с зеленым экраном в видео на ПК, Mac, Android и iPhone.
Содержание
- Хаки, чтобы избежать зеленого экрана при воспроизведении видео на любом устройстве
- Эффективные способы решения проблемы с зеленым экраном видео
- 1. Отключите аппаратное ускорение (ПК, Mac)
- 2. Обновите драйверы видеокарты (Windows ПК и Mac)
- 3. Запустите средство устранения неполадок (ПК с Windows)
- 4. Включите JavaScript в браузере (ПК, Mac, Android и iPhone)
- 5.
 Используйте программное обеспечение для восстановления видео, чтобы исправить зеленый экран видео
Используйте программное обеспечение для восстановления видео, чтобы исправить зеленый экран видео - Подведение итогов и часто задаваемые вопросы
‘При просмотре видео на YouTube экран видео становится зеленым, но звук продолжает воспроизводиться. Как я могу исправить видео с зеленым экраном?»
«После того, как я перешел на Windows 11, я часто вижу зеленый экран при воспроизведении видео в Интернете. Я использую Мозилла Фаерфокс. Это из-за обновления Windows или проблемы с браузером? Могу ли я исправить зеленый экран в видео?»0006
Внезапное появление зеленого экрана при попытке просмотра видео раздражает. Нет определенной причины проблемы с воспроизведением видео. Это может быть связано с низкой производительностью аппаратного обеспечения вашего компьютера, устаревшими графическими драйверами или флеш-плеером, который не поддерживает высококачественное видео, которое вы пытаетесь воспроизвести. Даже небезопасное стороннее программное обеспечение может создавать системные ошибки, вызывающие проблемы с видео на зеленом экране.
Итак, как решить проблему с зеленым видеоэкраном на любом устройстве?
Читайте дальше, чтобы узнать о решениях в этом подробном руководстве…
Способы избежать зеленого экрана при воспроизведении видео на любом устройстве
Иногда простое устранение неполадок может остановить появление зеленого экрана при воспроизведении видео на Mac, ПК, Android или iPhone. Итак, сначала попробуйте быстрые решения для устранения проблемы с зеленым экраном на YouTube, Netflix, Amazon Prime, Disney+, Hulu, Paramount Plus или других потоковых платформах.
Это временные хаки, но они полезны, когда вы спешите посмотреть видео. Если они не работают, перейдите к сложному устранению неполадок.
- Воспроизведение видео в другом браузере.
- Воспроизведение видео в потоковом приложении вместо браузера.
- Закройте все остальные вкладки и окна браузера при просмотре YouTube или других потоковых видео.
- Удалите файлы cookie и временные файлы на вашем устройстве, будь то ПК, Mac, Android или iPhone.

- Удалите данные кеша браузера, чтобы исправить видео с зеленым экраном в Chrome, Firefox, Safari или других устройствах.
- Обновите браузер. Независимо от того, используете ли вы Chrome, Mozilla или Internet Explorer для просмотра видео, убедитесь, что установлена последняя версия.
- Перезагрузите компьютер, Android, iPhone или iPad, чтобы устранить проблему с зеленым экраном видео.
- Изменение разрешения потокового видео или веб-сайта.
Эффективные способы устранения проблемы с зеленым видеоэкраном
Поскольку проблема с воспроизведением видео в основном связана с аппаратными и графическими драйверами компьютера, приведенные ниже методы устранения неполадок включают устранение этих проблем. Поэтому, когда приведенные выше быстрые хаки не работают, и вы продолжаете получать сбои с зеленым экраном YouTube и то же самое в своих Facebook, Netflix, Disney +, Hulu или офлайн-видео, примените следующие методы, чтобы решить проблему:
- Отключить аппаратное ускорение (ПК, Mac)
- Обновить графический драйвер (ПК, Mac)
- Запустить средство устранения неполадок (ПК)
- Включить JavaScript (ПК, Mac, Windows и iPhone)
- Использовать программное обеспечение для восстановления видео для исправления зеленого видеоэкрана
 Отключить аппаратное ускорение (ПК, Mac)
Отключить аппаратное ускорение (ПК, Mac)Аппаратное ускорение означает, что ваш компьютер использует GPU (графический процессор) вместо ЦП для загрузки программ, интенсивно использующих графику.
Однако иногда возникают проблемы при рендеринге веб-страниц с ЦП на ГП. Это приводит к проблемам с производительностью. Вы можете столкнуться с пустым или зеленым экраном при просмотре видео/фильмов высокого качества на Netflix, Disney+, Facebook, YouTube, Vimeo, Instagram и т. д.
В таких ситуациях отключение аппаратного ускорения помогает решить проблемы с воспроизведением видео.
Аппаратное ускорение можно отключить в браузере или Windows.
Для пользователей Google Chrome — шаги по отключению аппаратного ускорения:
- Открыть Google Chrome .
- Нажмите на значок меню Chrome в правом верхнем углу. Перейдите в «Настройки » > «Дополнительно ».
- Прокрутите вниз, чтобы выбрать Система .

- Выключить Использовать аппаратное ускорение, если оно доступно .
- Перезапустите Google Chrome.
- Откройте веб-сайт для просмотра видео. Проблема с зеленым видео должна быть исправлена.
Для пользователей Firefox — шаги по отключению аппаратного ускорения:
- Откройте Mozilla Firefox.
- Нажмите кнопку Меню в правом верхнем углу.
- Перейдите к Опции > Общие .
- Прокрутите немного вниз, чтобы увидеть Производительность .
- Снимите флажок рядом с Использовать рекомендуемые параметры производительности .
- Снимите флажок Использовать аппаратное ускорение .
- Перезапустите Firefox.
Пользователи Internet Explorer — шаги по отключению аппаратного ускорения:
- Откройте Internet Explorer.
- Перейдите на свой компьютер Настройки > Свойства обозревателя .

- Щелкните вкладку Advanced .
- Под Ускоренная графика , отметьте Использовать программный рендеринг вместо Графический рендеринг .
- Перезапустите Internet Explorer.
- Воспроизведите онлайн-видео и проверьте, устранена ли проблема с видео на зеленом экране.
Для пользователей Safari — действия по отключению аппаратного ускорения
Apple больше не разрешает изменять аппаратное ускорение в браузере Safari, начиная с macOS Catalina. Таким образом, вы не можете включить/отключить аппаратное ускорение в Safari на Mac.
2. Обновите драйверы видеокарты (Windows PC и Mac)
Если зеленый экран в видео продолжает появляться даже после отключения аппаратного ускорения, обновите драйвер видеокарты. Проблема с воспроизведением видео могла быть вызвана старой видеокартой NVIDIA или AMD.
Шаги по обновлению драйверов графической карты на ПК с Windows:
- Перейдите к Мой компьютер и щелкните его правой кнопкой мыши.

- Подписаться Управление > Диспетчер устройств .
- Щелкните Адаптеры дисплея .
- Щелкните правой кнопкой мыши графический драйвер и выберите Обновить программное обеспечение драйвера .
- Выберите Автоматический поиск обновленного программного обеспечения драйвера. Windows обнаружит вашу видеокарту и найдет для нее последнюю версию драйвера.
- Перезагрузите компьютер. Windows переустановит драйвер.
Теперь снова воспроизведите онлайн-видео, чтобы проверить, устранена ли проблема с видео на зеленом экране.
Действия по обновлению графических драйверов в macOS:
- Щелкните логотип Apple на своем Mac.
- В меню Apple щелкните Обновление ПО.
Если вы видите обновление для macOS, установите его. Это автоматически установит последнюю версию графического драйвера на ваш Mac.
Если вы используете внешнюю видеокарту для игр/редактирования видео, но все равно получаете зеленый экран видео, узнайте:
Как решить проблему с видеокартой для плавного воспроизведения видео.
Как починить видеокарты Nvidia, чтобы предотвратить зеленый экран
3. Запустите средство устранения неполадок (ПК с Windows)
Вы также можете попробовать запустить «Устранение неполадок» в своей системе, чтобы устранить проблему с зеленым экраном в видео на ПК с Windows
Шаги для запуска средства устранения неполадок на ПК:
- Откройте приложение «Настройки» на компьютере.
- Щелкните раздел Обновление и безопасность .
- Выберите Устранение неполадок > Оборудование и устройства .
- Нажмите Запустите средство устранения неполадок .
- После завершения процесса перезагрузите компьютер.
Теперь снова просмотрите видео, чтобы проверить, решена ли проблема с зеленым экраном.
4. Включите JavaScript в браузере (ПК, Mac, Android и iPhone) Часто обновления браузера, антивирусное программное обеспечение или брандмауэр изменяют настройки JavaScript в браузере. Это может привести к ошибке зеленого экрана или другим проблемам в видео на веб-сайте. Поэтому, если вы сталкиваетесь с зеленым экраном при воспроизведении видео в браузере, убедитесь, что JavaScript включен.
Это может привести к ошибке зеленого экрана или другим проблемам в видео на веб-сайте. Поэтому, если вы сталкиваетесь с зеленым экраном при воспроизведении видео в браузере, убедитесь, что JavaScript включен.
Для пользователей Chrome — Действия по включению JavaScript на компьютере:
- Откройте Google Chrome.
- Введите chrome://settings/content/javascript в адресной строке.
- Нажмите Введите .
- Отметьте «Сайты могут использовать JavaScript» и закройте окно.
Шаги для включения JavaScript на Android:
- Откройте браузер, в котором появляется зеленый экран в видео на Android.
- Нажмите на значок меню вверху.
- Выберите Настройки > Дополнительно (или «Настройки сайта» на некоторых телефонах Android) > Дополнительно .
- Прокрутите вниз и нажмите JavaScript .
 Включите JavaScript или, если доступен флажок, установите его, чтобы включить JavaScript.
Включите JavaScript или, если доступен флажок, установите его, чтобы включить JavaScript.
Для пользователей Safari — Действия по включению JavaScript:
Вы можете отключить JavaScript в Safari, чтобы решить проблему видео с зеленым экраном на iPhone, iPad или Mac.
Действия по включению JavaScript в Safari на Mac:
- В macOS в верхней строке меню нажмите Safari > «Настройки» .
- В окне Safari Preferences щелкните вкладку Security .
- Установите флажок Включить JavaScript , чтобы включить его в Safari.
- Закройте окно настроек и затем воспроизведите видео в Safari. Проблема с видео на зеленом экране не должна возникать.
Действия по включению JavaScript в Safari на iPhone, iPad:
- На устройстве iOS откройте Настройки .

- Выберите меню Safari > Advanced .
- Включите JavaScript, чтобы включить его.
5. Используйте программное обеспечение для восстановления видео, чтобы исправить зеленый экран видео
Если видео показывает зеленый экран при воспроизведении в VLC Media Player, Windows Media Player или другом, это может быть связано с повреждением файла. Вероятно, вы не обновили графические драйверы вашего ПК. Воспроизведение ваших видео на компьютере с устаревшими или несовместимыми графическими картами может привести к повреждению видео. Кроме того, вирус или сбой ОС также могут повредить видеофайл. Однако вы можете восстановить поврежденные видео. Получить безопасное программное обеспечение для восстановления видео – Stellar Repair для Video в вашей системе. Это программное обеспечение «сделай сам» исправляет поврежденные или поврежденные видео, сохраненные на дисках Windows или macOS.
Бесплатная демо-версия программного обеспечения достаточно хороша для оценки того, можно ли решить проблему видео с зеленым экраном.
Подведение итогов и ответы на часто задаваемые вопросы
Независимо от устройства Windows, macOS, Android или iOS вы можете решить проблему с зеленым экраном в веб-видео или офлайн-видео, используя описанные выше методы. Более разумным подходом было бы сначала попробовать быстрые хаки, а если они не работают, перейти к другим методам устранения неполадок.
Надеюсь, этот пост был вам полезен. Не забудьте поделиться, если у вас есть другой способ исправить зеленый экран Netflix, Vimeo или YouTube или ту же проблему в офлайн-видео.
FAQ
1. Почему при просмотре видео экран становится зеленым?
Причин зеленого экрана в видео может быть много, например:
- Устаревшие драйверы видеокарты
- Устаревший браузер, в котором вы пытаетесь воспроизвести видео.
- Стороннее программное обеспечение в вашей системе, загруженное из ненадежного источника, может вызвать системные ошибки, приводящие к проблемам с видео.

- Повреждение видеофайла из-за неправильной передачи файла, проблем с ОС, вирусной атаки и т. д.
2. Как исправить видео с зеленым экраном в Android?
Вы можете устранить проблему видео с зеленым экраном на телефонах Android, попробовав следующие методы устранения неполадок:
- Перезапустите/перезагрузите/обновите Android
- Очистите кеш на вашем телефоне Android
- Удалите небезопасные приложения на вашем мобильном телефоне
- Сброс настроек Android-смартфон
Узнайте больше о том, как исправить видео, которые не воспроизводятся на Android
3. Как исправить видео YouTube, показывающее зеленый экран на MacBook Pro?
Вы можете решить проблему видео с зеленым экраном YouTube на Mac, обновив macOS, обновив веб-браузер или просматривая видео на веб-сайте в приложении YouTube, а не в браузере. Кроме того, изменение аппаратного ускорения браузера или включение JavaScript также может решить проблему с видео.


 Скорее всего, это вызвано вашими драйверами, но вы сможете исправить проблему, обновив их.
Скорее всего, это вызвано вашими драйверами, но вы сможете исправить проблему, обновив их. Даже если видео не работает, звук работает без проблем.
Даже если видео не работает, звук работает без проблем.




 Есть пользователи, которые сообщают, что их экраны испытывают искажения в дополнение к раздражающему зеленому экрану. Это часто вызвано устаревшим графическим драйвером, и их обновление исправит это.
Есть пользователи, которые сообщают, что их экраны испытывают искажения в дополнение к раздражающему зеленому экрану. Это часто вызвано устаревшим графическим драйвером, и их обновление исправит это.





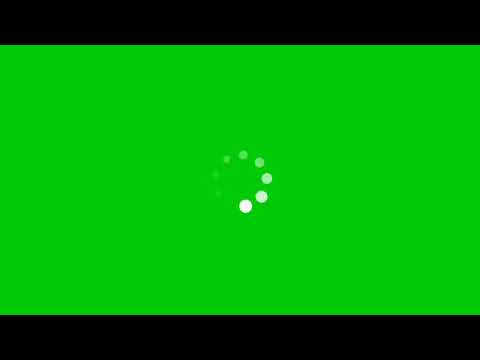 Используйте программное обеспечение для восстановления видео, чтобы исправить зеленый экран видео
Используйте программное обеспечение для восстановления видео, чтобы исправить зеленый экран видео


