Что происходит, когда Вы завершаете работу Windows

Windows делает много работы в фоновом режиме, когда Вы завершаете работу, перезапускаете или выходите из своей учетной записи. Процесс гарантирует, что все Ваши данные о работе и приложении будут сохранены до отключения оборудования.
Проверка Windows при выходе из пользователя (при выключении)
Когда Вы сообщаете компьютеру о завершении или перезагрузке, Windows сначала проверяет, не работают ли какие-либо другие учетные записи пользователей Windows. Это происходит, когда Вы блокируете сеанс Windows и регистрируетесь с другой учетной записью пользователя перед тем, как выходить.
Если Windows заметит, что еще один пользователь еще не вышел из системы, Вы увидите сообщение «Кто-то все еще использует этот компьютер». Этот другой пользователь может потерять любые несохраненные данные в открытых приложениях, если Вы принудительно перезапустите систему. Обычно лучше остановиться здесь и позволить другому пользователю войти в систему, сохранить его работу и выйти из системы перед закрытием.
Windows позволяет Вам нажать «Завершить работу» в любом случае, если Вы уверены, что у другого пользователя нет открытых приложений с несохраненными данными. Это принудительно закроет другую учетную запись пользователя, закрыв все открытые приложения. Все несохраненные данные будут потеряны.
Если Вы являетесь единственным вошедшим пользователем, Вы не увидите это сообщение, и Windows перейдет к следующему шагу.
Windows сообщает программам, чтобы сохранить их работу и закрыть
Перед тем, как Вы завершаете работу на своем ПК, Windows сообщает всем Вашим открытым программам, что нужно сохранить работу и закрыть. Это также происходит, когда Вы завершаете работу или перезагружаете компьютер.
В частности, Windows отправляет сообщение WM_QUERYENDSESSION в каждое открытое окно. Она не просто принудительно закрывает открытые программы. Программы говорят, чтобы сохранить свою работу и закрыться им может потребоваться некоторое время, прежде чем сделать это. Вот почему иногда может потребоваться некоторое время, чтобы выключить или выйти из компьютера.
Программы могут «блокировать» этот процесс, говоря, что им нужен пользовательский ввод от Вас. Например, у программы могут быть открытые файлы, которые необходимо сохранить. Вы увидите сообщение «Это приложение не позволяет выключить компьютер», если приложение запрашивает ввод. Приложение также может отображать пользовательское сообщение здесь с помощью функции ShutdownBlockReasonCreate.
Если Вы видите это сообщение, Вы должны нажать «Отменить», проверить приложение, сохранить свои данные и закрыть его самостоятельно. Вы также можете продолжить, нажав «Завершить работу в любом случае» или «Выйти в любом случае».
Обратите внимание, что Windows закрывает другие приложения по мере их готовности. Итак, если у Вас открыто десять приложений, и только одно из них не позволяет Вам завершить работу, Вы увидите только одно приложение, если Вы нажмете «Отменить» здесь. Windows уже закрыла остальные девять приложений.
В Windows 10 Windows также запомнит, какие окна приложений были открыты, и попробует повторно открыть их при следующем входе в компьютер.
Выход из Windows
После того, как все Ваши открытые программы сохранили свои данные и выключились, Windows выведет Вас из системы. Весь сеанс Windows, принадлежащий Вашей учетной записи пользователя, завершен, и никакие открытые программы не будут продолжать работать под Вашей учетной записью пользователя.
Многие отдельные действия идут на чистое выключение из Windows. Например, содержимое утилит реестра вашей учетной записи пользователя обычно хранится в памяти. Когда вы выходите из системы, они сохраняются на диске. Они будут загружены в память при следующем входе в систему.
Множество отдельных действий переходят в чистый выход из Windows. Например, содержимое реестра Windows учетной записи пользователя обычно хранится в памяти. При выходе они сохраняются на диске. Они будут загружены обратно в память при следующем входе.
Если Вы просто выходите из системы, Windows возвращает Вас на экран входа, чтобы Вы могли войти в систему как другой пользователь. Если Вы завершаете или перезапускаете систему, Windows продолжает процесс отключения.
Выключение Windows
После того, как Windows завершает выход пользователей, он содержит только себя. Windows сообщает всем системным службам и собственным процессам о необходимости чистого завершения работы, сохраняя все необходимые данные на диск. В частности, она отправляет сообщение SERVICE_ACCEPT_PRESHUTDOWN всем запущенным службам. После предупреждения службы получают сообщение SERVICE_ACCEPT_SHUTDOWN. Затем служба имеет 20 секунд, чтобы очистить и завершить работу, прежде чем Windows принудительно завершает работу.
Windows 10 также сохранит состояние Вашего ядра Windows на диск. Это похоже на частичный спящий режим. При следующем запуске ПК Windows может перезагрузить сохраненное ядро и быстрее загрузиться, пропуская медленный процесс инициализации оборудования. Эта функция называется «Быстрый запуск».
Windows также будет работать с любыми доступными обновлениями Windows во время последних частей процесса выключения. Windows выполняет различные задачи обновления при выключении, перед запуском ПК и в фоновом режиме во время работы.
Когда все будет сделано, Windows очистит Ваш твердотельный накопитель или жесткий диск, ожидая сигнал «все чисто», который указывает, что все данные системы были сохранены на физическом диске. Все программное обеспечение было полностью отключено, и все Ваши данные сохранены на диске.
Windows отключает компьютер
Наконец, Windows отправляет сигнал выключения ACPI на Ваш компьютер. Это говорит о том, что Ваш компьютер отключается физически. Процесс завершения работы завершен.
Если Вы когда-либо использовали Windows 95, Вы помните дни перед сигналом выключения ACPI. На этом этапе Windows отображала сообщение «Сейчас можно безопасно отключить компьютер», и Вам нужно было нажать кнопку физического питания самостоятельно. Стандарт ACPI (Advanced Configuration and Power Interface), впервые выпущенный в 1996 году, позволяет Windows отключать ПК.
Это работает иначе, чем при использовании режима сна или гибернации. В режиме сна Ваш компьютер будет оставаться включенным в очень маломощном режиме. В режиме гибернации, Ваш компьютер будет сохранять все свое состояние системы на диск и восстановит его, когда Вы включите его еще раз.
Как узнать, что стало причиной аварийного завершения работы Windows 10
Известно, что выключать компьютер могут не только пользователи. Инициировать завершение работы Windows способны также встроенные и сторонние приложения, ещё система может завершить работу аварийно вследствие разных ошибок. А теперь представьте себе такую ситуацию. Уходя из дома, вы оставили свой компьютер включенным, а вернувшись, нашли его выключенным. Возможно, вы захотите узнать, что же стало причиной выключения компьютера.
Как узнать, что стало причиной аварийного завершения работы Windows 10
Так вот, сделать это очень просто. В Windows 7, 8.1 и 10 все события, связанные с завершением работы или перезагрузкой, записываются в системный журнал. Каждое событие имеет соответствующий код. Событие с кодом 1074 указывает, что завершение работы системы было инициировано приложением, например, таймером или Центром обновления Windows. Если событие имеет код 6006, работа Windows была завершена пользователем в обычном режиме. Если же событие обозначено кодом 6080, причиной завершения работы Windows стала ошибка или внезапное отключение электропитания. Получить доступ ко всем этим данным нетрудно. Откройте командой eventvwr.msc
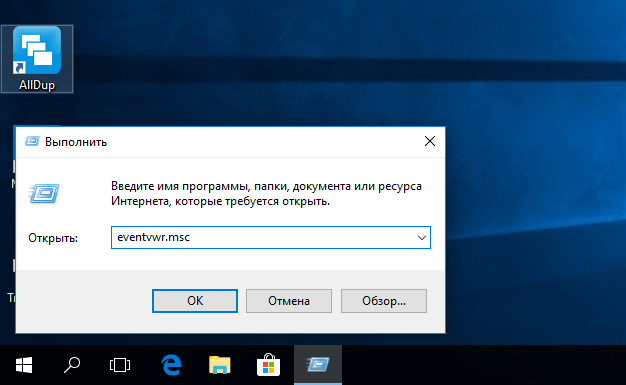

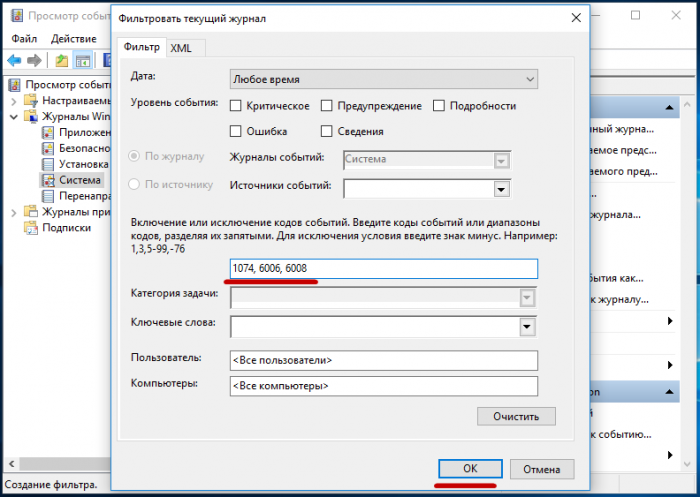
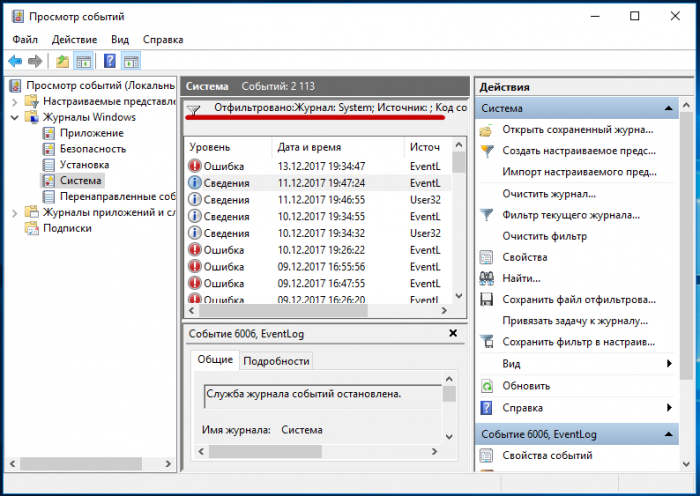
Теперь вы можете просматривать интересующие вас события, кликая по ним мышкой, также журнал предоставляет возможность сохранения выбранных событий в текстовый лог формата XML, CSV или ТXТ для последующего изучения в автономном режиме.
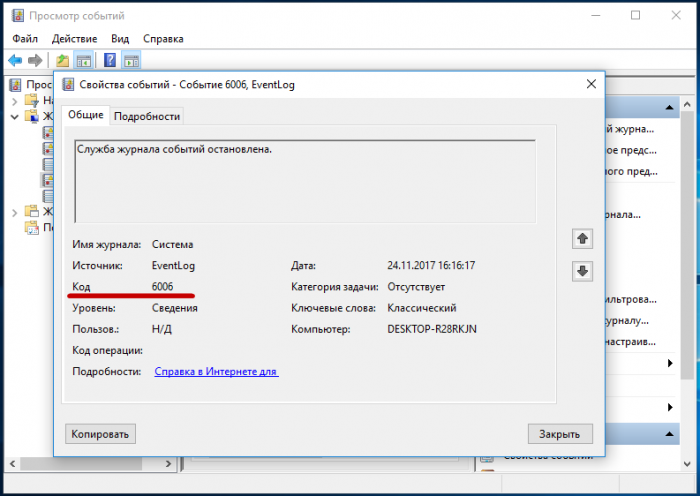
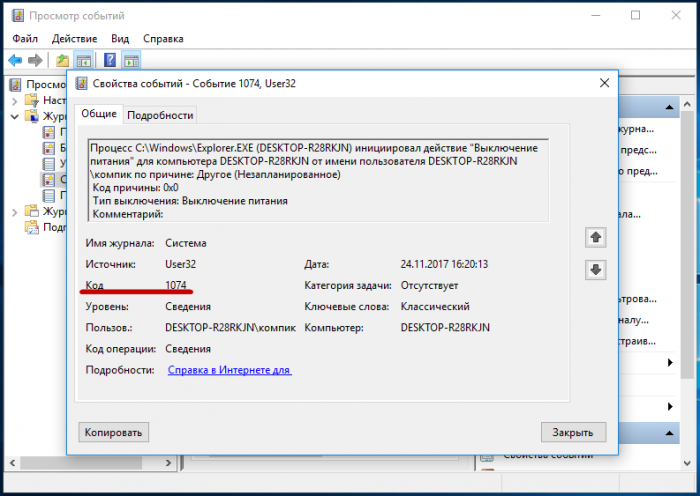
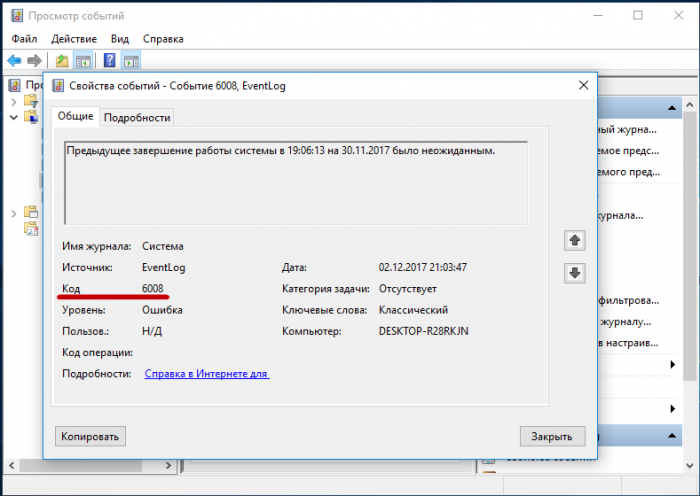
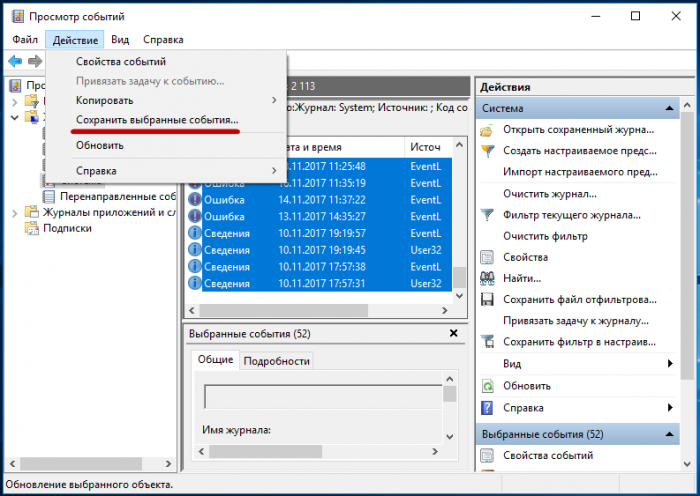
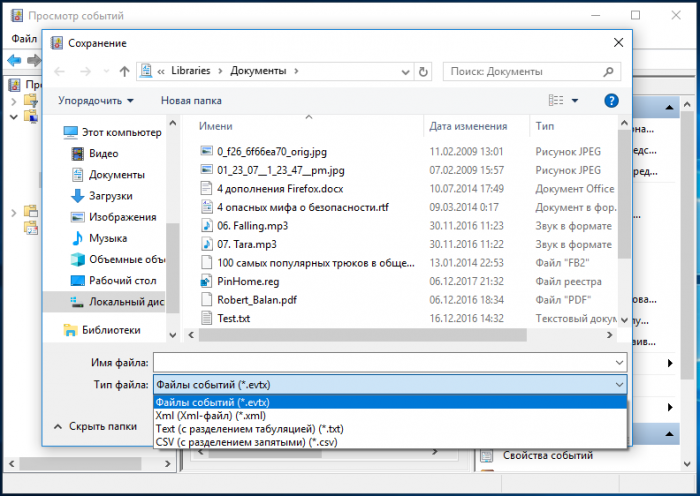
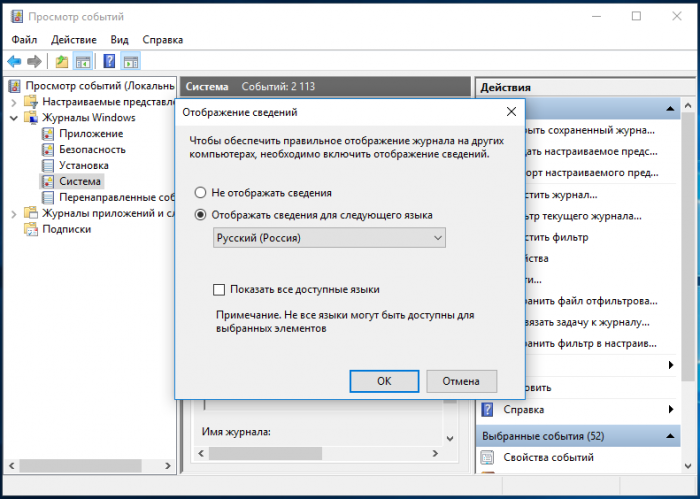
Как Windows завершает работу программ и компьютера
Windows выполняет большую часть работы в фоновом режиме, когда вы выключаете, перезагружаете или выходите из своего ПК. Этот процесс гарантирует, что вся ваша работа и данные приложений будут сохранены до выключения оборудования.
Проверка Windows пользователей (при выключении)
Когда вы говорите своему компьютеру, чтобы он выключился или перезагрузился, Windows сначала проверяет, есть ли у других учетных записей пользователей Windows
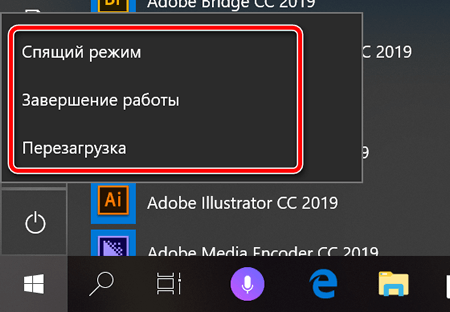
Если Windows заметит, что другой пользователь ещё не вышел из системы, вы увидите сообщение «Кто-то ещё использует этот компьютер». Этот другой пользователь может потерять любые несохраненные данные в открытых приложениях, если принудительно выключить или перезапустить компьютер. Обычно рекомендуется остановиться и позволить другому пользователю войти в систему, сохранить свою работу и выйти перед тем, как завершить работу.
Windows позволяет нажать «Все равно выключить», если вы уверены, что у другого пользователя нет открытой работы для сохранения. Тогда она принудительно выйдет из учетной записи другого пользователя, закрыв все открытые приложения. Любые несохраненные данные будут потеряны.
Если вы единственный зарегистрированный пользователь, вы не увидите это сообщение, и Windows перейдет к следующему шагу.
Windows требует от программам сохранить их работу и закрыться
Перед тем, как вывести вас из системы, Windows «приказывает» всем открытым программам сохранить их работу и закрыться. Это также происходит, когда вы выключаете или перезагружаете компьютер, поскольку выход из системы является необходимой частью процесса выключения.
В частности, Windows отправляет сообщение WM_QUERYENDSESSION каждому открытому окну. Но, она не просто принудительно закрывает любые открытые программы. Программам получают «приказ» сохранить свою работу и закрываться, а может потребовать некоторого времени. Вот почему иногда завершение работы компьютера занимает много времени.
Программы могут «заблокировать» этот процесс, заявив, что им нужен пользовательское подтверждение. Например, программа может иметь открытые файлы, которые нужно сохранить. Вы увидите сообщение «Это приложение предотвращает выключение», если приложение запрашивает ввод. Приложение также может отображать пользовательское сообщение с помощью функции ShutdownBlockReasonCreate.
Если вы видите это сообщение, вам следует нажать «Отмена», проверить приложение, сохранить данные и закрыть его самостоятельно. Если вы не боитесь потерять данные, вы можете продолжить, нажав «Завершение работы в любом случае» или «Выйти в любом случае».
Windows выходит из системы
После того, как все открытые программы сохранили свои данные и завершили работу, Windows выйдет из системы. Весь «сеанс» Windows, принадлежащий вашей учетной записи пользователя, будет завершен.
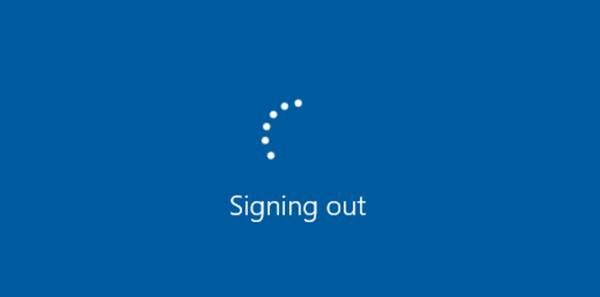
Если вы просто выходите из системы, Windows возвращает вас к экрану входа, чтобы вы могли войти как другой пользователь. Если вы выключаете или перезапускаете, Windows продолжает процесс выключения
Windows закрывается
После того, как Windows завершает выход из системы любых пользователей, она должна сама закрыться. Windows сообщает всем системным службам и своим собственным процессам, что нужно корректно завершить работу, сохранив все необходимые данные на диск. В частности, она отправляет сообщение SERVICE_ACCEPT_PRESHUTDOWN всем работающим службам. После того, как службы были предупреждены, они получают сообщение SERVICE_ACCEPT_SHUTDOWN. Затем у службы есть 20 секунд для очистки и выключения, прежде чем Windows принудительно отключит её.
Windows 10 также сохранит состояние вашего ядра Windows на диск. Это как «частичный спящий режим». При следующем запуске Windows может перезагрузить сохраненное ядро и быстрее загрузиться, пропустив более медленный процесс инициализации оборудования. Эта функция называется «Быстрый запуск».
Windows также будет работать над применением любых доступных обновлений Windows, полученных до процесса выключения. Windows выполняет различные задачи обновления при завершении работы и до запуска ПК, реже в фоновом режиме во время работы.
Когда всё будет сделано, Windows размонтирует ваш диск, ожидая сигнала «полностью очищен», который указывает, что все данные системы были сохранены на физическом диске.
Windows выключает ваш компьютер
Наконец, Windows отправляет сигнал выключения ACPI на ваш компьютер. Это говорит о том, что ваш компьютер выключается физически. Процесс выключения завершен.
Если вы когда-либо использовали Windows 95, вы можете помнить сигнал отключения ACPI. На этом шаге Windows показывала сообщение «Теперь можно безопасно выключить компьютер», и вам приходилось самостоятельно нажимать кнопку физического питания. Стандарт ACPI (Advanced Configuration и Power Interface), впервые выпущенный в 1996 году, позволяет Windows выключать ПК.
Завершение работы Windows. Что делать, если Windows не завершает работу
Введение
Если Windows не может корректно завершить работу, в большинстве случаев это связано либо с системой управления электропитанием, либо с неправильно работающими драйверами. Могут существовать и другие причины. Далее рассматриваются наиболее общие методы решения связанных с этим проблем.
Проблемы управления электропитанием
Параметры управления электропитанием в Windows ХР настраиваются при помощи раздела Power Options (Электропитание) панели управления. Например, если в диалоговом окне Power Options (Электропитание) вы видите вкладку АРМ, значит, Windows корректно взаимодействует с механизмами АРМ (Advanced Power Management) вашей материнской платы. Перейдите на вкладку АРМ (АУП) и установите флажок Advanced Power Management Support (Задействовать автоматическое управление питанием).
Если вкладка отсутствует, проверьте конфигурацию BIOS вашего компьютера- убедитесь в том, что в настройках BIOS включена поддержка АРМ (Advanced Power Management) или ACPI (Advanced Configuration and Power Interface). Помимо этого убедитесь, что в системе установлен корректный уровень HAL (Hardware Abstraction Layer), в точности соответствующий вашему компьютеру.
После этого проверьте параметры реестра, связанные с электропитанием:
- Откройте редактор реестра RegEdit.
- Раскройте ветвь
HKEY_CURENT_USER\Software\Microsoft\Windows\CurentVersion\Explorer
- Сделайте двойной щелчок на значении CleanShutdown. По умолчанию этот параметр равен «0», однако если при завершении работы системы возникают проблемы (система перезагружается или зависает вместо того, чтобы полностью завершить работу), вы можете изменить его значение на «1».
- Щелкните на кнопке «ОК» и раскройте ветвь
HKEY_LOCAL_MACHINE\SOFTWARE\Microsoft\Windows NT\CurentVersion\WinLogon
- Сделайте двойной щелчок на параметре PowerdownAfterShutdown. Присвойте ему значение «1», если вы хотите, чтобы после завершения работы Windows питание компьютера автоматически отключалось. Если вы присвоите параметру значение «0» — питание отключаться не будет.
- Щелкните на кнопке «ОК» и закройте редактор реестра. Чтобы внесенные изменения вступили в силу, нужно перезагрузить компьютер.
На некоторых компьютерах эту проблему можно решить следующим способом:
- Откройте Divice Manager (Диспетчер устройств). Это можно сделать при помощи файла devmgmt.msc
- В меню View (Вид) выберите команду Show Hidden Divices (Показать скрытые устройства).
- Интерес представляет запись с именем APM/NT Legacy Node (Узел интерфейса NT APM / Legacy) в категории System divices (Системные устройства). Если такая запись присутствует и поверх неё отображается красный крестик, правой кнопкой мыши щелкните на ней и выберите Enable (Задействовать). Если такая запись отсутствует, то данное решение к вам не относится.
- Выполнив настройку, закройте окно Divice Manager (Диспетчер устройств).
Сценарий завершения работы
Возможно в вашей системе используется сценарий завершения работы. Именно он может стать причиной проблем, возникающих при завершении работы системы.
- Откройте окно редактора групповой политики (gpedit.msc)
- Раскройте ветвь Computer Configuration (Конфигурация компьютера)=> Windows Settings (Конфигурация Windows) => Scripts, Startup/Shutdown (Сценарии, запуск/завершение).
- Сделайте двойной щелчок на записи Shutdown (Завершение работы) в правой части окна, чтобы открыть диалоговое окно свойств завершения работы Windows. Если в появившемся списке есть какие-либо записи, запомните их или запишите на бумажку, чтобы в случае необходимости вы могли восстановить их. После этого удалите все записи.
- Щелкните на кнопке «ОК» и закройте окно редактора групповой политики.
Проблемы виртуальной памяти
Система может быть настроена на автоматическое удаление файла виртуальной памяти (файла подкачки) в момент завершения работы. На некоторых компьютерах это может привести к возникновению проблем. Чтобы отключить автоматическое удаление файла подкачки, выполните следующее:
- Откройте окно редактора групповой политики (gpedit.msc)
- Раскройте ветви Computer Configuration (Конфигурация компьютера)=> Windows Settings (Конфигурация Windows) => Security Settings (Параметры безопасности).
- Сделайте двойной щелчок на записи Shutdown: Clear virtual memory page (Завершение работы: очистка страничного файла виртуальной памяти) и выберите значение Disabled (Отключено).
- Щелкните на кнопке «ОК» и закройте окно редактора групповой политики.
Дополнительно
Вот ещё несколько довольно распространенных причин:
- Иногда причиной, по которой Windows не может нормально завершить работу, является антивирусное программное обеспечение.
- Иногда причиной проблем может быть сбойное приложение.
- Убедитесь в том, что в системе установлены самые свежие обновления.
- Если в вашем компьютере установлена хотя бы одна сетевая карта, попробуйте переместить её в другой слот.
- Возможно, причиной проблемы является источник питания.
- Если Windows позволяет вам остановить работу контроллера USB для того, чтобы снизить энергопотребление, это может стать причиной проблем, возникающих в процессе завершения работы.
Далее несколько примеров продуктов, ранние версии драйверов которых часто становились причинами проблем, возникающих в процессе завершения работы Windows. В настоящее время для всех этих продуктов появились более свежие версии драйверов с исправленными ошибками. Более поздние версии драйверов можно найти на веб-узлах производителей:
- Adaptec/Roxio Easy CD Creator
- Видеокарты, основанные на nVidia
- Soundblaster Live! (Devldr32.exe)
работа завершена — Перевод на английский — примеры русский
На основании Вашего запроса эти примеры могут содержать грубую лексику.
На основании Вашего запроса эти примеры могут содержать разговорную лексику.
Разумеется, это не значит, что работа завершена.
Now, this doesn’t mean that the job is done, obviously.Моя работа завершена, как и ваша.
Осуществление обоих проектов начнется во второй половине 1993 года, поскольку вся необходимая подготовительная работа завершена и имеются требующиеся средства.
Both projects will be operational during the second half of 1993, as all of the necessary preparatory work has been completed and the funding is available.Однако ясно, что успешную организацию Конференции нельзя никоим образом интерпретировать как знак того, что работа завершена.
It is clear, however, that the successful organization of the Conference can in no way be interpreted as signifying that the work has been completed.Наша работа завершена, и это самое выдающееся наследие нашего павшего друга.
Our work is complete… and a most distinguished legacy for our fallen friend, it is, too.Теперь наша работа завершена, она не имеет никакого значения.
Но это отнюдь не означает, что работа завершена, — вовсе нет.
But that does not mean that the job is done — far from it.Тем не менее принятие законодательства вовсе не означает, что работа завершена.
However, the introduction of legislation does not mean that the job is done.торое. ѕо нашим данным работа завершена.
Одногодичный мандат Группы истекает на третьей сессии РГ. и, поскольку работа завершена и новых мероприятий не планируется, Группу предлагается распустить.
The one-year mandate of the Team expires at the third session of WP. and since the work has been completed and no further activities are envisaged, it is proposed that the Team be dismantled.Работа завершена, доклад опубликован и помещен в сети.
Пока же моя работа завершена.
Леди и джентльмены, наша работа завершена.
На сегодняшний день эта работа завершена в десяти странах.
В большинстве стран эта работа завершена.
Факел передан, и для меня работа завершена.
По истечении 49 лет эта работа завершена.
Сегодняшними прениями наша работа завершена не будет.
Our work will not end with today’s debate.В ряде случаев указано, что работа завершена.
Он отметил, что в настоящее время эта работа завершена, но экспертам все еще необходимо достичь консенсуса по некоторым нерешенным вопросам.
He added that, currently, this work was concluded but experts still need to reach consensus on some open issues.Не выключается полностью ноутбук (компьютер), что делать?
Чаще всего компьютер неохотно выключается не потому, что он физически поврежден, а из-за ошибок в работе системы. При наличии старых версий Windows ждать подвоха не приходится. Однако, в десятке появились неплохие обновления, а с ними и множество неприятностей.
Ниже мы рассмотрим проблему, когда ПК не выключается. Вы можете завершить работу, но тогда система автоматически перезагрузится, либо просто будет очень долго выключаться. Первым делом мы разберемся с ситуацией, когда Windows автоматически перезапускается после нажатия кнопки питания.
Здесь мы перечисляем несколько методов, которые вы можете сделать для того, чтобы выключить компьютер. Они окажутся весьма полезными, когда устройство перезагружается, даже если вы выбрали опцию завершения работы.

Не выключается полностью ноутбук (компьютер), что делать?
Давайте обсудим каждый из этих методов.
Это основное решение может быть использовано, когда ПК не выключается. Средство автоматически обнаружит и исправит любые неправильные настройки питания, которые могут вызвать проблемы при завершении рабочего процесса.
- Введите «Устранение неполадок» в строке поиска и нажмите на выданный результат.

Вводим «Устранение неполадок» в строке поиска и нажимаем на выданный результат
- Перейдите в раздел «Поиска и устранения других проблем».

Переходим в раздел «Поиска и устранения других проблем»
- Чтобы запустить средство устранения неполадок нажмите «Питание».

Нажимаем «Питание»

Результат диагностики опции «Устранение неполадок»
Возможно, инструмент не обнаружит никаких неполадок, к вашему большому разочарованию. Следует отметить, что проблемой может быть несовместимый драйвер. Всякий раз, когда вы выбираете спящий режим, операционная система, то есть Windows, отправляет запрос ко всем компонентам оборудования, чтобы его координировать.
Однако, если критически важный для работы любой аппаратной части драйвер поврежден, он может не придерживаться ни одного из этих запросов, и, следовательно, система не сможет завершить работу. Чтобы исправить ошибку, вам нужно проверить обновления Windows и убедиться, что для всех устройств установлены последние версии драйверов.
- Для этого откройте «Параметры».

Открываем «Пуск» и нажимаем на «Параметры» или по шестеренке
- Перейдите в раздел, как на фото ниже.

Нажимаем на раздел «Обновление и безопасность»
- Затем нажмите кнопку проверки обновлений.

Нажимаем кнопку «Проверка наличия обновлений»
- Дождитесь загрузки и установки необходимых драйверов.

Если есть доступные обновления, нажимаем кнопку «Установить сейчас»
Если остальные способы вам не подошли, возможно, именно «Диспетчер устройств» поможет выключить компьютер. Он уведомит вас, если Windows столкнется с какой-либо проблемой в любом из компонентов оборудования. Чтобы обеспечить бесперебойную работу процесса выполните указанные ниже шаги:
- Нажмите комбинацию клавиш Windows+X, выберите «Диспетчер устройств».

Нажимаем комбинацию клавиш Windows+X, выбираем «Диспетчер устройств»
- Затем проверьте адаптер «Bluetooth». Для этого поищите желтый восклицательный знак или красную метку над адаптером. Если ее нет, тогда все хорошо.

Заходим в «Другие устройства» и проверяем адаптер «Bluetooth»
- В ином случае сделайте щелчок правой кнопкой мыши на устройстве и выберите «Свойства».

Делаем щелчок правой кнопкой мыши на устройстве и выбираем «Свойства»
- Проверьте статус оборудования на вкладке «Общие». Под строкой состояния вы увидите надпись об ошибке или FAILURE. Чтобы исправить ее, закройте окно.

Во вкладке «Общие» проверяем состояние устройства, нажимаем «ОК»
- Откройте меню, щелкнув по устройству правой кнопкой мыши. Затем выберите опцию «Обновить драйверы».

В случае ошибки в устройстве, нажимаем правой кнопкой мыши и выбираем опцию «Обновить драйвер»
Вы всегда сможете добиться неких результатов, используя один из вышеперечисленных методов. Однако, зачем останавливаться на достигнутом? Вы также можете запрограммировать свой компьютер на быстрое выключение. Этот способ может оказаться весьма эффективным, если вы ищете мгновенное решение, которое поможет завершить рабочий процесс. Когда компьютер не выключается, исправление аппаратных проблем занимает слишком много времени.
Здесь мы рассмотрим, как можно запрограммировать систему на быстрое выключение.

Меняем настройки кнопки питания ноутбука
Это эффективный способ, с помощью которого можно улучшить функциональность кнопки питания. Она может больше, чем просто переводить компьютер в режим сна. Поскольку на большинстве устройств кнопка питания нужна именно для этого, важно изучить и другие возможности ее использования.
Сделайте следующее:
- Откройте поле поиска в Windows 10, введите «панель управления», а затем перейдите в соответствующие параметры, как на фото ниже.

Вводим «панель управления», переходим в соответствующие параметры
- Слева вы столкнетесь со списком опций, среди которых должны выбрать «Действие кнопки питания».

Нажимаем на раздел «Оборудование и звук», затем «Электропитание»
- Существуют опции питания от батареи и от сети с выпадающим меню.

Нам нужны опции питания от батареи и от сети с выпадающим меню в разделе «Действия при нажатии кнопки питания»
На заметку! Для тех, кто использует настольный компьютер, первый вариант будет недоступен.
- Затем вам нужно щелкнуть по меню. Выберите «Завершение работы», нажмите кнопку «Сохранить изменения». С этого момента ваш компьютер будет запрограммирован на немедленное завершение работы после нажатия кнопки питания.

Выбираем «Завершение работы», нажимаем кнопку «Сохранить изменения»
Можно избежать процесса выключения устройства тремя щелчками или неудобно расположенной кнопки питания, добавив вспомогательный ярлык на рабочий стол.
Если вы хотите создать на рабочем столе ярлык для выключения ПК, тогда выполните следующие действия:
- Выберите любое открытое пространство, а затем нажмите «Создать»>«Ярлык».

Щелкаем на пустом месте рабочего стола правой кнопкой мыши, в меню нажимаем «Создать», далее «Ярлык»
- В итоге появится окно, куда нужно ввести его местоположение. Вставьте следующую команду: «shutdown.exe -s -t 00 «Goodbye»».

В поле вводим следующую команду «shutdown.exe -s -t 00 Goodbye»
- Затем нажмите «Далее» и завершите настройку ярлыка. Он сократит процесс выключения. Ярлык также можно перетащить на панель задач. Так вы еще больше облегчите выключение.

Вводим название ярлыка, нажимаем «Готово»
- Для запуска команды используйте правую кнопку мыши.

Щелкаем правой кнопкой мыши и выбираем «Открыть» или кликаем двойным щелчком левой кнопкой мыши
Последний, но не менее важный, метод — это двойной щелчок по кнопке, которую можно использовать, чтобы перевести компьютер в выключенный режим.
- Если устройство не выключается, сделайте правый щелчок мышью по кнопке «Пуск».

Нажимаем правой кнопкой мыши на меню «Пуск»
- Откроется контекстное меню, в котором вам нужно выбрать предпоследний пункт, а затем опцию «Завершение работы».

Щелкаем по пункту «Завершение работы или выход из системы», затем выбираем «Завершение работы»
На заметку! Несмотря на то, что этот метод является обычным, он тоже может пригодится тем пользователям, которые применили вышеописанную процедуру устранения неполадок, ранее не позволявших ПК прекратить работу.
Когда компьютер не выключается, в первую очередь следует изучить проблему, которая вызывает помехи. Использованные для ускорения процесса выключения параметры могут быть полезными тем пользователям, которые хотят сэкономить время.
Завершена работа — Перевод на английский — примеры русский
Посмотреть также: завершена работа надНа основании Вашего запроса эти примеры могут содержать грубую лексику.
На основании Вашего запроса эти примеры могут содержать разговорную лексику.
Завершена работа по ремонту более 900 поврежденных домов.
Завершена работа по рационализации структуры ЮНАМИД и определены 1260 должностей, подлежащих упразднению.
Завершена работа по строительству общинного медицинского центра, дома престарелых и нового полицейского управления.
Завершена работа по созданию Консультативной группы.
Завершена работа по подготовке документов, необходимых для присоединения Узбекистана к Конвенции.
The preparation of the documents necessary for Uzbekistan to join the Convention has been completed.Завершена работа по сбору и статистической оценке данных.
Data collection completed and statistical evaluation done.Завершена работа еще над двумя приложениями, которые представляют собой доклад НКДАР ООН за 1994 год.
Завершена работа Комитета, но не работа по осуществлению Конвенции, которая только начинается.
З. Завершена работа по подбору кандидатов на еще 106 должностей.
Завершена работа по составлению Глоссария по вопросам финансирования жилищного строительства.
Завершена работа по децентрализации деятельности по учету гражданского населения.
Work in this key area will suffer without additional resources.Завершена работа по подтверждению данных и внесению исправлений в программу применительно ко всем секторам, имеющим отношение к летучим органическим соединениям.
Validation of data and corrections of the programme had been finalized for all sectors concerning volatile organic compounds.Завершена работа в рамках Специальной программы оперативных действий МООНБГ по борьбе с торговлей людьми.
Завершена работа на местах в рамках 14 ревизий, по которым готовятся проекты докладов.
For 14 audits, the fieldwork was completed and the draft reports were being prepared.Завершена работа по проведению анализа целесообразности предоставления руководящим медицинским сотрудникам доступа к историям болезни сотрудников, работающих в миротворческих миссиях.
The feasibility analysis of access by chief medical officers to medical records of staff deployed to peacekeeping missions has been completed.Завершена работа по определению архитектуры хранилища данных и закупке программного обеспечения.
Завершена работа по планированию в целях осуществления мелкомасштабных проектов по укреплению доверия и примирению в поддержку выполнения этих задач Миссии и более широкого политического процесса.
Planning has been completed for the implementation of small-scale confidence-building and reconciliation projects in support of these mission objectives and the broader political process.Дания: Завершена работа по изменению системы ежегодного налогообложения транспортных средств.
Denmark: Change in the vehicle annual taxation system concludedЗавершена работа и по созданию системы подъемника, который будет обеспечивать доставку материала с коллектора на добычное судно.
Work has also been completed on the lift system that transfers material from the collector to the mining ship.Завершена работа по подготовке к увольнению 630 человек из приблизительно 859 военнослужащих Центральноафриканских вооруженных сил, которые должны были выйти в отставку три или четыре года назад.
Preparatory work to facilitate the retirement of 630 of some 859 elements of the Central African armed forces who were due for retirement three or four years ago has been completed.























