Почему на заряжается телефон Samsung. Шесть основных причин
Разряженный смартфон — не самая приятная перспектива для любого городского жителя. Но если севший гаджет еще половина проблемы, то когда вы включаете его на зарядку, а она не идет, это причиняет еще больше неудобств. К счастью, большинство проблем, связанных с зарядкой, можно решить, не отправляя устройство в сервисный центр для дорогостоящего ремонта. В этой статье мы будем говорить о том, почему не заряжаются телефоны Samsung. Если ваш смартфон Samsung Galaxy не заряжается, вот несколько вещей, которые вы можете попробовать, чтобы вернуть его к жизни.
Если не получается зарядить телефон, есть несколько способов решения проблемы.
Содержание
- 1 Почему не работает зарядка телефона
- 1.1 Грязь в разъеме зарядки
- 1.2 Принудительная перезагрузка телефона
- 1.3 Новая зарядка для телефона
- 1.4 Беспроводная зарядка Samsung
- 1.5 Что делать, если телефон промок
От влаги до катышек из кармана — существует множество причин, по которым ваш смартфон может перестать заряжаться. К счастью, почти все проблемы решаются довольно легко и просто.
К счастью, почти все проблемы решаются довольно легко и просто.
Но проблема может возникнуть и из-за износа разъема, что уже является более серьезной проблемой. В этом случае единственным выходом будет заменить разъем или кабель на новый. Но не будем забегать вперед — вот несколько вещей, которые вы можете попробовать уже сейчас, если ваш телефон не заряжается или делает это не очень хорошо.
В нашем Дзен еще больше хороших советов по уходу за техникой.
Грязь в разъеме зарядки
За годы регулярного использования песок, ворсинки и пыль часто скапливаются в щелях, например, в порте зарядки USB-C. Излишне говорить, что мусор может помешать порту проводить электричество. В некоторых случаях сама зарядка не прекращается, но может стать более медленной. К счастью, решить эту проблему довольно просто.
Используйте увеличительное стекло и фонарик, чтобы внимательно рассмотреть внутренности USB-порта вашего телефона. Если вы видите пыль или другие посторонние предметы, удалите их с помощью тонкой зубочистки. Будьте максимально осторожны, так как можно навсегда повредить контакты USB. В качестве альтернативы можно использовать баллончик со сжатым воздухом, которые продаются на всех маркетплейсах и даже в крупных супермаркетах.
Если вы видите пыль или другие посторонние предметы, удалите их с помощью тонкой зубочистки. Будьте максимально осторожны, так как можно навсегда повредить контакты USB. В качестве альтернативы можно использовать баллончик со сжатым воздухом, которые продаются на всех маркетплейсах и даже в крупных супермаркетах.
Но если у вас нет уверенности в своих действиях, лучше не рисковать и сразу обратиться к специалистам.
Зарядка должна работать. Все остальное — отклонения.
Присоединяйтесь к нам в Telegram!
Принудительная перезагрузка телефона
Если ваш смартфон недавно работал нормально, но больше не подает признаков жизни, возможно, произошел сбой операционной системы. Просто нажмите и удерживайте кнопки уменьшения громкости и питания в течение 10–20 секунд, и вы сможете принудительно завершить работу. Отпустите кнопки, как только появится логотип Samsung. Как только телефон успешно загрузится, немедленно подключите его и проверьте, заряжается ли он.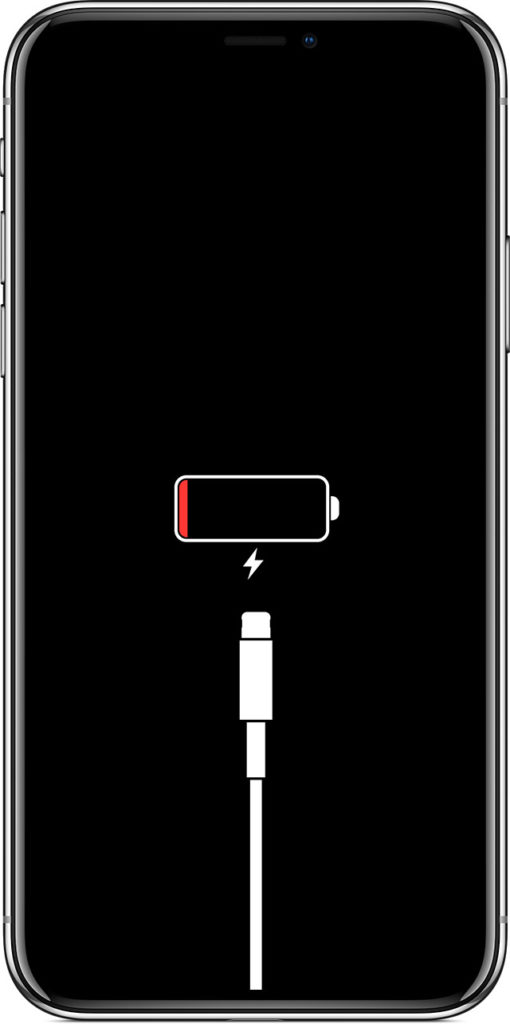
С другими телефонами это тоже может сработать. Но, возможно, вам придется провести несколько другую последовательность действий.
Как проверить состояние аккумулятора на Xiaomi.
Новая зарядка для телефона
Если ни одно из вышеперечисленных решений не помогло вам, проблема может заключаться в неисправном адаптере или кабеле. Звучит банально, но как показывает практика, это не первоочередная проблема.
Подзарядка аккумулятора телефона несколько раз в день может довольно быстро сократить срок службы кабеля. В конце концов, порты и штекеры USB-C могут выдерживать ограниченное количество циклов подключения. И это даже без учета каких-либо повреждений или коррозии, которые могли образоваться со временем.
Просто подключите смартфон с помощью другого адаптера USB-C и кабеля. И пока вы это делаете, убедитесь, что с вашей розеткой все в порядке.
Как установить игры без Google Play и обойти ограничения Android.
Беспроводная зарядка Samsung
Если у вас есть смартфон среднего или высокого уровня, например, из серии Galaxy S последних лет, не забывайте, что вы также можете заряжать свое устройство без проводов. Подойдет любое беспроводное зарядное устройство Qi, даже если оно другого производителя. Просто поместите смартфон на зарядную панель и подождите несколько секунд, пока не появится анимация зарядки. Если ее нет, и перезагрузка не помогла, значит ситуация куда более серьезная.
Подойдет любое беспроводное зарядное устройство Qi, даже если оно другого производителя. Просто поместите смартфон на зарядную панель и подождите несколько секунд, пока не появится анимация зарядки. Если ее нет, и перезагрузка не помогла, значит ситуация куда более серьезная.
Если не работает разъем, надо проверить беспроводной способ, если он доступен.
Что делать, если телефон промок
Многие современные смартфоны Samsung Galaxy имеют водонепроницаемость IP67 или IP68. Другими словами, они могут выдержать случайные разливы и брызги, а также небольшой дождь. Однако это не означает, что ваш смартфон невосприимчив к воде.
Если внутри порта USB-C есть вода, операционная система Samsung One UI автоматически блокирует зарядку в качестве меры предосторожности. Поэтому, если ваше устройство недавно подвергалось воздействию воды, отложите его в сторону, чтобы оно полностью высохло, прежде чем снова подключать его к сети.
Что такое беспроводная зарядка. Как она работает и надо ли ей пользоваться.
Замена аккумулятора Samsung
Если ничего из вышеперечисленного вам не помогло, это может означать, что есть повреждения. Аккумуляторы смартфонов и порты для зарядки не вечны. Обычно эти компоненты изнашиваются, если вы пользуетесь телефоном в течение трех и более лет, и особенно, если вы активный пользователь. Но это не значит, что вам нужно покупать новый телефон.
Это довольно рядовая операция. Заменить аккумулятор или порт зарядки вам могут в любом приличном сервисном центре, включая авторизованные. Правда, в них с вас попросят больше денег. Выбирать вам, но лучше обходить стороной павильоны в торговых центрах, где аккумулятор на всем чем угодно меняют за 15 минут. Это не самая сложная процедура, но она требует квалификации, и лучше довериться сервисам, которые существуют давно.
Телефон Huawei не заряжается, почему и что делать
Детали
всегда в наличии
Не заряжается телефон ХуавейБесплатно выполним диагностику, выявим причину почему телефон Huawei не заряжается, подберем оригинальную деталь, согласуем стоимость и качественно выполним срочный ремонт и предоставим фирменную гарантию!
ГАРАНТИЯНА РЕМОНТНа все выполненные
ремонтные работы
дается гарантия
до 12 месяцев
Когда не заряжается телефон Huawei, необходимо обязательно обратиться к профессионалам в сервисном центре, поскольку это является довольно серьезной поломкой устройства. Наш сервисный центр осуществляет широкий спектр ремонтных работ, благодаря которым ваш телефон вернется к нормальному рабочему процессу. Наши сотрудники, обладающие огромным профессионализмом и опытом, вернут ваш телефон к жизни за очень короткий интервал времени.
Наш сервисный центр осуществляет широкий спектр ремонтных работ, благодаря которым ваш телефон вернется к нормальному рабочему процессу. Наши сотрудники, обладающие огромным профессионализмом и опытом, вернут ваш телефон к жизни за очень короткий интервал времени.
Если вы подключили свой телефон Huawei к сети через зарядное устройство, и на дисплее возник значок процесса зарядки, но телефон так и не начал заряжаться, тогда необходимо выполнить проверку всех активных программ на устройстве. Скорей всего, что запущенна какая либо игра, или активно подключение к интернету. Поэтому, смартфон тратит больше энергии, чем приходит ему через зарядку. Также причиной такого поведения телефона может послужить испорченное зарядное устройство. Зарядки произведенные в Китае, которые продаются за небольшую цену, вполне могут нанести большую поломку устройству, чем пользу. Лучше всего купить зарядку для своей модели телефона, которая имеет оригинальное происхождение.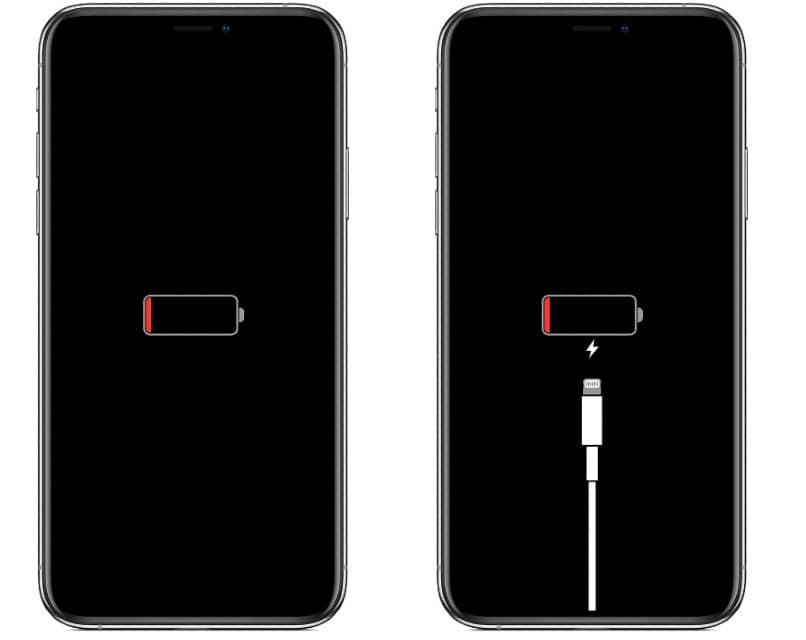 Кроме всего остального, мог быть перебит кабель зарядного устройства. Проверить данную поломку легко, взяв другой зарядный кабель.
Кроме всего остального, мог быть перебит кабель зарядного устройства. Проверить данную поломку легко, взяв другой зарядный кабель.
Большая часть пользователей ноутбуков, использует порт usb в качестве зарядки для своего телефона. Отсутствие зарядки, может быть вызвано несколькими факторами:
В некоторых случаях зарядка телефона Huawei станет возможна при подключении устройства к другому USB разъему, поскольку порт ноутбука может выйти из строя. Следует обратить внимание на то, до конца ли вы подсоединили кабель, поскольку из-за спешки вы просто могли не полностью вставить кабель в телефон или ноутбук.
УЗНАТЬ ПРИЧИНУ ПОЛОМКИ И ЦЕНУ РЕМОНТА телефона HuaweiЧто бы не произошло с вашим телефоном Huawei — какой бы сложной не оказалась поломка, будьте уверены, что наши специалисты справятся с любой задачей, можете рассчитывать на самое лучшее исполнение.
Если у вас сломалось именно зарядное устройство, тогда можно легко купить новое. Однако лучше всего довериться фирменным зарядкам. Если поломка кроется в самом телефоне, следует произвести его ремонт, при этом доверить его нужно опытный профессиональным инженерам. Квалифицированные сотрудники нашей мастерской произведут ремонтные работы вашего гаджета на высшем уровне и за короткий период времени.
ОРИГИНАЛЬНЫЕДЕТАЛИВо время ремонта используем
только фирменные запчасти
от производителя
Гарантия на ремонт
телефона Huawei
от 3 до 12 месяцев
Экспресс-ремонт
с гарантией на
выполненную работу!
г. Белгород
ул. Щорса 38
1 этаж, рядом с Ателье
как проехать?
+7 (4722) 417-038
РЕМОНТ: Ноутбукподключен к сети, но не заряжается? Вот как исправить
Ваш ноутбук работает неправильно? Что ж, часто случается так, что висячий верх не заряжается, даже когда питание включено.
Как пользователь ноутбука, вы всегда должны следить за процентом зарядки вашего компьютера. Как только он упадет ниже 20%, пришло время получить зарядное устройство и начать возвращать мощность вашей машине. Однако некоторые пользователи сообщают, что даже когда ноутбук подключен к сети, он не заряжается. Сегодня мы рассмотрим, как починить ноутбук, который не заряжается.
(Вектор из Freepik)
Используйте следующие методы, чтобы исправить ноутбук, который не заряжается;
Метод 1. Дважды проверьте зарядное устройство
С самим зарядным устройством может быть связано несколько физических проблем, из-за которых ноутбук не заряжается, даже когда он подключен к сети. В большинстве случаев замена зарядного устройства или его кабеля может решить ваши проблемы. когда ваш ноутбук не заряжается.
Вот некоторые ключевые моменты, на которые следует обращать внимание при проверке кабеля зарядного устройства:
- Проверить на наличие физических повреждений .

- Проверить разъем . Убедитесь, что ваш разъем плотно подключен к разъему для зарядки вашего ноутбука. Любое скопление грязи может вызвать проблемы с подключением, из-за чего зарядное устройство не будет заряжать ноутбук.
- Проверка на перегрев . Ноутбуки, особенно без хорошей системы охлаждения, часто перегреваются при интенсивном использовании. Это тепло приводит к тому, что ваши датчики батареи дают осечку, показывая неверные значения, несмотря на то, что они заряжены. Если вы заметили необычный нагрев при использовании вашего устройства, это может быть причиной того, что ваш ноутбук не заряжается.
Способ 2. Извлеките аккумулятор
Если у вас есть съемный аккумулятор, попробуйте вынуть его и проверить, нет ли повреждений на самом аккумуляторе.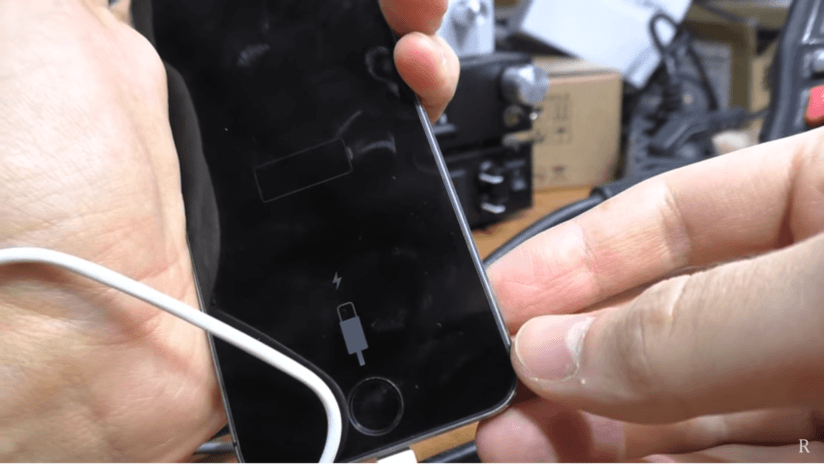 Если вы что-то найдете, обязательно замените аккумулятор, прежде чем пытаться вставить его обратно в свой ноутбук. В противном случае вы можете попробовать описанный ниже процесс, чтобы восстановить заряд аккумулятора.
Если вы что-то найдете, обязательно замените аккумулятор, прежде чем пытаться вставить его обратно в свой ноутбук. В противном случае вы можете попробовать описанный ниже процесс, чтобы восстановить заряд аккумулятора.- Извлеките аккумулятор, затем нажмите и удерживайте кнопку питания на ноутбуке около 15 секунд. Это истощит оставшуюся энергию вашего ноутбука.
- Подключите кабель питания и включите ноутбук. Обратите внимание, что в этот момент батарея все еще должна быть вне устройства.
- Если ваш ноутбук включается, вы можете сделать вывод, что ваш адаптер питания работает правильно. Однако, если это не так, то вам следует искать замену адаптеру питания.
Если ноутбук включился, проблема может заключаться в самой батарее, даже если физических повреждений не видно. Решение — найти новый аккумулятор для замены в магазине надежного производителя.
Способ 3. Обновите драйверы аккумулятора
Если проверка на наличие физических повреждений не выявила каких-либо причин странного поведения аккумулятора, попробуйте вместо этого обновить драйвер. В приведенных ниже шагах показан проверенный и верный метод обновления драйверов аккумулятора.
В приведенных ниже шагах показан проверенный и верный метод обновления драйверов аккумулятора.
- Нажмите одновременно клавиши Windows + R на клавиатуре, чтобы вызвать утилиту «Выполнить».
- Введите « devmgmt.msc » без кавычек, затем нажмите кнопку OK . Это запустит диспетчер устройств в отдельном окне.
- Разверните категорию Аккумуляторы .
- Щелкните правой кнопкой мыши Адаптер переменного тока Microsoft и выберите Обновить драйвер 9.0019 из контекстного меню. Следуйте инструкциям на экране, чтобы обновить драйвер.
- Повторите процесс обновления также для ACPI-совместимого метода управления Microsoft из списка.
- После успешного завершения обновлений перезагрузите ноутбук и проверьте, правильно ли он сейчас заряжается.
Способ 4. Исправьте настройки питания
Проблема, связанная с тем, что ваш ноутбук не заряжается должным образом, может быть связана с неправильно настроенными настройками питания. В приведенном ниже руководстве показано, как получить доступ к параметрам питания вашего ноутбука и настроить их так, чтобы они лучше работали с вашей настройкой зарядки.
В приведенном ниже руководстве показано, как получить доступ к параметрам питания вашего ноутбука и настроить их так, чтобы они лучше работали с вашей настройкой зарядки.
- Откройте приложение Настройки , щелкнув значок шестеренки в меню «Пуск» . Кроме того, вы можете открыть приложение, нажав клавиши
- Нажмите на плитку System .
- Выберите вкладку Power & Sleep на левой боковой панели.
- Под заголовком «Связанные параметры» щелкните значок Дополнительные параметры питания 9.ссылка 0019. Это откроет новое окно панели управления с дополнительными параметрами питания.
- Определите, какой план вы используете в настоящее время, затем нажмите ссылку Изменить параметры плана рядом с ним.
- Настройте параметры так, чтобы ваше устройство оставалось включенным даже при низком уровне заряда.
 Например, ноутбуки могут выключать дисплей или всю систему, когда устройство достигает определенного низкого процента.
Например, ноутбуки могут выключать дисплей или всю систему, когда устройство достигает определенного низкого процента. - Нажмите на Сохранить изменения , чтобы применить изменения.
Способ 5. Сокращение использования ресурсов
Иногда зарядное устройство просто недостаточно мощное, чтобы поддерживать энергопотребление вашего устройства. В этом случае вы можете приобрести более мощное зарядное устройство или просто уменьшить потребление ресурсов вашего компьютера. Для этого мы рекомендуем отключать ненужные запускаемые приложения и часто завершающиеся задачи, которые используют большой процент ваших ресурсов.
- Откройте Диспетчер задач одним из следующих способов:
- Щелкните правой кнопкой мыши на панели задач и выберите Диспетчер задач в контекстном меню.
- В противном случае нажмите клавиши Ctrl + Alt + Esc на клавиатуре.
- Если ваш диспетчер задач запущен в компактном виде, щелкните параметр Подробнее в левом нижнем углу окна.

- Оставайтесь на вкладке по умолчанию Процессы . Здесь вы можете найти процессы, которые сильно влияют на ваши ресурсы. Чтобы выйти из них, щелкните правой кнопкой мыши приложение и выберите значок 9.0018 Завершить задачу из контекстного меню.
- Перейдите на вкладку Startup в верхней части окна диспетчера задач. Здесь вы можете увидеть все приложения, которые запускаются вместе с вашим компьютером при запуске.
- Нажмите на приложение, для которого в столбце Publisher не указано « Microsoft Corporation ». Вы также можете проверить столбец Влияние на запуск и выбрать приложения с высоким показателем воздействия.
- Теперь нажмите кнопку Отключить в правом нижнем углу окна. Статус приложения должен измениться на Отключено .
- Повторите это для каждого отдельного приложения, отличного от Microsoft, которое вам не нужно при запуске, а затем перезагрузите компьютер.
 Проверьте, работает ли сейчас зарядка.
Проверьте, работает ли сейчас зарядка.
Заключительные мысли
Если вам нужна дополнительная помощь, не бойтесь обращаться в нашу службу поддержки клиентов, которая работает круглосуточно и без выходных. Вернитесь к нам за более информативными статьями, посвященными производительности и современным технологиям!
Хотите получать информацию об акциях, предложениях и скидках, чтобы покупать нашу продукцию по лучшей цене? Не забудьте подписаться на нашу рассылку, введя свой адрес электронной почты ниже! Получайте последние новости о технологиях по электронной почте и будьте первыми, кто прочитает наши советы, чтобы стать более продуктивным.
Вам также может понравиться
> Avast замедляет работу компьютера (исправлено)
> Нет опции «Сменить пользователя» в Windows 10 [исправлено]
> Как исправить непредвиденную ошибку исключения магазина в Windows 10
7 причин, по которым батарея адаптера питания источника питания не заряжается (исправлено)
Когда ваш ноутбук MAC не заряжается, это, вероятно, самая неприятная вещь в мире. Вы пытаетесь куда-то добраться, или вам нужно быть доступным для важного звонка, или вы просто хотите что-то найти, но он просто отказывается заряжаться, и ваша батарея разряжена.
Вы пытаетесь куда-то добраться, или вам нужно быть доступным для важного звонка, или вы просто хотите что-то найти, но он просто отказывается заряжаться, и ваша батарея разряжена.
Мы знаем, что это досадная проблема, но есть несколько простых способов ее обойти. Вот несколько советов, которые помогут вам устранить неполадки, связанные со значением сообщения «источник питания: аккумулятор адаптера питания не заряжается», как быстро исправить это и вернуться к обычным делам.
Как работает источник питания ноутбука Mac?
В вашем MacBook используется адаптер питания MagSafe со встроенным светодиодным индикатором, сообщающим вам о состоянии аккумулятора. Если он зеленый, ваша батарея полностью заряжена. Если он желтый, ваша батарея разряжается. Если он горит красным и мигает, ваша батарея критически разряжена и, возможно, вскоре потребуется ее замена.
Чтобы ноутбук мог заряжаться, адаптер питания MagSafe и компьютер должны быть подключены к источнику питания (например, к розетке).
Почему мой MacBook не заряжается?
Если ваш MacBook не заряжается, это может быть загадкой. Если у вас мало энергии и вы пытаетесь зарядить свой MacBook, а он показывает, что «батарея адаптера питания не заряжается», есть несколько причин, которые могут вызвать эту проблему. Прежде чем отправиться в магазин, чтобы купить новый адаптер питания, попробуйте выполнить некоторые действия по устранению неполадок, которые могут решить эту проблему.
Сначала убедитесь, что ваш Macbook правильно подключен к розетке и не находится в спящем режиме. Подключите компьютер к сети и дайте ему зарядиться не менее двух часов, не используя его, прежде чем снова включить его. Если ваш ноутбук подключен к сети, но по-прежнему не заряжается, проверьте следующее:
1.
 Убедитесь, что у вас есть подходящее зарядное устройство
Убедитесь, что у вас есть подходящее зарядное устройствоУбедитесь, что у вас есть подходящее зарядное устройство — то, которое идет в комплекте с вашим ноутбуком, или запасное устройство Apple Store, то есть MagSafe 1, 2 и 3. Если вы Если вы используете стороннее зарядное устройство, попробуйте другое или попробуйте заменить текущий адаптер питания новым у авторизованного торгового посредника. Вы можете заказать новое зарядное устройство или отнести его в магазин Apple Store для ремонта.
Если вы купили свой ноутбук, бывший в употреблении, или использовали его в течение многих лет до замены аккумулятора или материнской платы, возможно, используемое вами зарядное устройство на самом деле несовместимо с вашим устройством.
Проверьте на этикетке вашего зарядного устройства значения напряжения и силы тока — там должно быть указано правильное значение. Вы также можете посмотреть наклейку на нижней части устройства или внутри батарейного отсека. Адаптеры высокой мощности используются с 15-дюймовыми и 16-дюймовыми MacBook Pro, тогда как адаптеры низкой мощности используются с MacBook с низким энергопотреблением, такими как MacBook Air и 12-дюймовые MacBook.
После того, как вы определили номер своей модели, найдите совместимое зарядное устройство на Amazon или других сайтах, таких как eBay, Newegg и других, где люди продают электронику.
2. Убедитесь, что зарядное устройство все еще работает.
Затем проверьте, правильно ли работает ваше зарядное устройство. Для этого подключите другое устройство к порту питания и посмотрите, заряжается ли оно без проблем. Если так, то, вероятно, проблема именно в этом! Попробуйте поменять зарядные устройства с кем-то, у кого есть ноутбук, похожий на ваш (или принести свой в магазин Apple), и посмотрите, сработает ли это и для них.
Если у вас нет аналогичного устройства для проверки зарядного устройства, попробуйте посмотреть на явные признаки.
Осмотрите зарядный кабель на наличие признаков износа. Затем внимательно осмотрите выходной кабель зарядного устройства, начиная с одного конца и двигаясь к другому, и следите за любыми разрывами или износом кабеля. Кроме того, посмотрите, не теплее ли зарядное устройство, чем обычно. Зарядное устройство может отключиться само по себе, если оно станет слишком горячим, если его оставить в плохо проветриваемом помещении, например, на одеяле.
Зарядное устройство может отключиться само по себе, если оно станет слишком горячим, если его оставить в плохо проветриваемом помещении, например, на одеяле.
Перед повторным использованием зарядного устройства немедленно отключите его от сети и дайте ему остыть.
3. Перезагрузите Mac
Это решение может показаться простым, но оно может сработать. Если вы давно не перезагружали свой Mac, возможно, стоит попробовать. Нажмите и удерживайте кнопку питания, пока не услышите сигнал запуска, затем отпустите ее. Подождите несколько секунд и снова нажмите кнопку питания, чтобы запустить Mac.
Это перезагрузит систему и позволит вам начать все заново с чистого листа для зарядки.
4. Выполните сброс SMC (Контроллер управления системой)
Сброс SMC позволит вам сбросить любые проблемы с питанием, которые могут возникнуть с аккумулятором или адаптером питания MacBook. Для этого выключите Mac и отсоедините от него все кабели, в том числе кабель адаптера переменного тока от настенной розетки и любые другие USB-кабели, которые вы подключили к периферийным устройствам (например, к внешнему жесткому диску или комбинированному устройству клавиатуры/мыши или к чему-либо еще, что может подключаться через порты USB).
Для этого выключите Mac и отсоедините от него все кабели, в том числе кабель адаптера переменного тока от настенной розетки и любые другие USB-кабели, которые вы подключили к периферийным устройствам (например, к внешнему жесткому диску или комбинированному устройству клавиатуры/мыши или к чему-либо еще, что может подключаться через порты USB).
Подождите 10 секунд, пока устройство все еще отключено от источника питания, затем снова подключите кабель адаптера переменного тока к настенной розетке, прежде чем повторно подключать какие-либо другие кабели. Это будет работать для любого M1 MacBook.
Для любых старых устройств вам понадобится другой подход. Если ваш MacBook Air оснащен чипом безопасности Apple T2, одновременно нажмите и удерживайте клавиши Control, Option и Shift в течение 7 секунд. Нажмите и удерживайте кнопку питания, удерживая эти клавиши на месте. Удерживайте каждую из четырех кнопок еще семь секунд, прежде чем отпустить их. Чтобы запустить MacBook, нажмите кнопку питания еще раз.
5. Проверьте аккумулятор MacBook
Если проблема связана с аккумулятором, возможно, пришло время заменить его. Если вы не уверены, сколько лет вашей текущей батарее и нуждается ли она в замене, проверьте состояние батареи вашего Macbook Pro.
Для этого перейдите в Apple > Об этом Mac > Системный отчет > Питание и проверьте состояние аккумулятора. Если написано «Скоро заменить», возможно, у вас возникла проблема с аккумулятором, который необходимо отремонтировать или заменить в магазине Apple Store.
Если у вас более старый MacBook со съемным аккумулятором, убедитесь, что на корпусе аккумулятора нет видимых трещин или вмятин. Если есть трещины или вмятины, немедленно замените батарею ноутбука — это может привести к взрыву или возгоранию.
6. Используйте функцию управления состоянием батареи MacBook
Эта функция помогает следить за общим состоянием батареи. Он сообщит вам, если ваша батарея стареет или есть проблемы с тем, как она используется.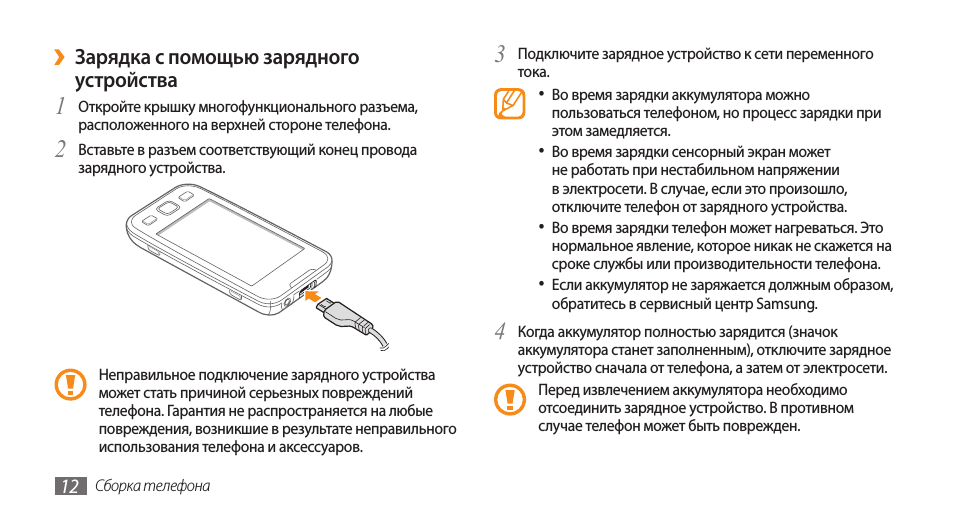 Вы можете получить доступ к этой функции, перейдя в «Системные настройки» -> «Экономия энергии» и нажав «Батарея».
Вы можете получить доступ к этой функции, перейдя в «Системные настройки» -> «Экономия энергии» и нажав «Батарея».
Откроется окно, в котором вы увидите всевозможную информацию о вашей батарее, в том числе о том, сколько циклов она прошла, сколько времени она была подключена к розетке, а не заряжалась по беспроводной сети (это снижает износ внутренние компоненты) и многое другое.
Вы можете использовать эту информацию, чтобы выяснить причину проблемы с зарядкой — если вы заметили, что существует много глубоких циклов, связанных с короткой продолжительностью зарядки или разрядки (что означает, что зарядка или разрядка происходит не полностью), это может Вот почему ваш ноутбук не получает достаточно энергии от адаптера.
7. Обратитесь в сервисное обслуживание MacBook
Если ни один из этих шагов не решит вашу проблему, вам следует записаться на прием к специалисту Apple Genius в одном из их магазинов или авторизованных сервисных центров. Вы также можете попробовать связаться со службой поддержки Apple напрямую через их веб-сайт или позвонить им по телефону 1-800-MY-MACBOOK (1-800-692-6235).



 Например, ноутбуки могут выключать дисплей или всю систему, когда устройство достигает определенного низкого процента.
Например, ноутбуки могут выключать дисплей или всю систему, когда устройство достигает определенного низкого процента.
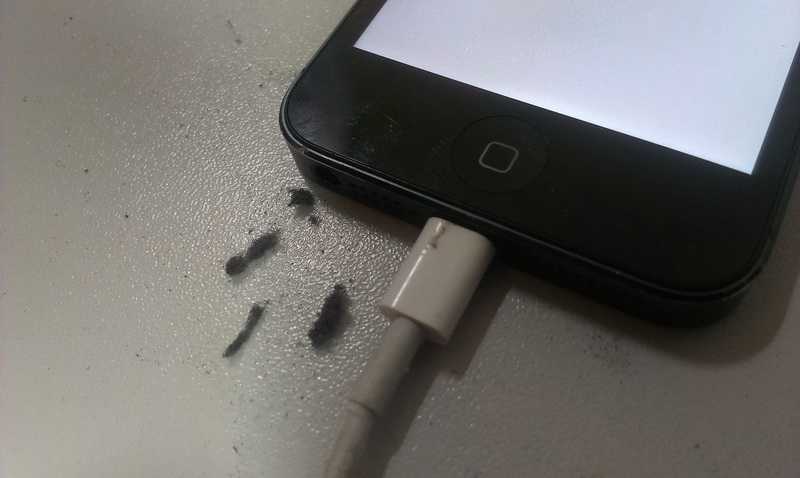 Проверьте, работает ли сейчас зарядка.
Проверьте, работает ли сейчас зарядка.