Запуск от имени администратора — что это означает
В интернете можно найти много статей, которые отвечают на вопрос КАК запустить программу от имени администратора, но в то же время, мало кто говорит о том, ЧТО ТАКОЕ запуск от имени администратора. В этой статье мы разберём, что означает функция «Запуск от имени администратора» , которая впервые появилась в Windows Vista.
Что такое «запуск от имени администратора»
Многие пользователи ошибочно считают, что функция «Запуск от имени администратора» якобы запускает исполняемый файл от имени встроенной учётной записи Администратор. Это полнейшее заблуждение. Вы можете отключить или даже удалить учётную запись Администратор и убедиться в том, что «Запуск от имени администратора» работать не перестанет. Виновата в этой путанице компания Майкрософт, которая намудрила с терминами в ОС Windows.
В Windows 2000, Windows XP и Windows 2003 любая учётная запись, входящая в группу «Администраторы» уже имела наивысшие привилегии в системе и повышать их было некуда. Но, начиная с Windows Vista, был введён новый уровень доступа — доступ с «повышением» прав (в английской терминологии — «elevation»). Теперь для выполнения некоторых операций в Windows НЕдостаточно того, что вы запустите программу, работая под административной учётной записью. Нужно вдобавок включать «повышение».
Запомните: «Запуск от имени администратора» — НЕ означает запуск от имени какой-то конкретной учётной записи. «Запуск от имени администратора» -это запуск программы с повышением прав, т.е. с разрешением на чтение и запись в системные области.
Итак, если вы работаете под учётной записью, которая входит в группу Администраторы, то при запросе повышения прав вы должны будете подтвердить повышение в окне UAC:

Если вы работаете под учётной записью ограниченного пользователя, вы должны будете ввести пароль от учётной записи, которая входит в группу Администраторы:

Чем отличается учётная запись «Администратор»
Локальная учётная запись, которая имеет имя «Администратор» , отличается от других только тем, что ей предоставляется повышение прав БЕЗ запроса UAC.
Зачем нужен запуск от имени администратора
Как известно, самое первое правило по борьбе с вредоносными программами — не работать под учётной записью с административными правами. Только, испокон веков, мало кто этим правилом пользуется. Все привыкли «сидеть под админом» и наслаждаться полными правами. Однако потом, когда компьютер заражается вирусом, редко кто винит себя. В том, что пользователь, сидя под админом с отключённым UAC, скачал под видом игры вредоносный исполняемый файл, сам запустил его с наивысшими правами и вывел систему из строя, виноват будет скорее «плохой антивирус».
Именно поэтому, в компании Майкрософт нашли компромиссное решение:
1) Понизили администраторов в правах. Теперь администратор по умолчанию использует маркер пользователя. Ведь для запуска веб-браузера или, скажем, Скайпа не нужно же обладать административными привилегиями.
2) А для случаев, когда наивысшие права действительно нужны, придумали режим повышения прав — так называемый запуск от имени администратора.
Теперь администратор является пользователем, пока не запросит повышения для выполнения какой-то отдельной задачи.
В качестве моста между режимами пользователя и администратора используется оснастка User Account Control (UAC). Суть её в следующем: когда для запуска приложения требуются наивысшие административные права, UAC выдаёт запрос на повышение права. А пользователь должен принять решение, запускать ли данную программу с наивысшими правами или нет. Подразумевается, что в случае запуска неизвестных и сомнительных файлов, пользователь должен отклонить запрос на повышение прав и тем самым воспрепятствовать запуску неизвестного файла.
Но большинство пользователей всячески стараются свести на нет и это преимущество, отключая UAC. А при отключённом Контроле Учётных Записей (UAC) повышение происходит без предупреждения. Фактически (за исключением некоторых случаев) отключив UAC, пользователь снова имеет доступ к наивысшим правам, чем подвергает риску свой компьютер и данные.
Резюме: запуск от имени администратора нужен для временного повышения прав с целью выполнения определённой чётко осознаваемой операции.
Кто же виноват: пользователь или антивирус
В этой статье уместно будет снова повторить одну вещь, о которой мы часто упоминаем в других статьях.
Во-первых, не отключайте UAC. Возможно, это однажды поможет вам уберечь в сохранности ваши данные.
Включить контроль учётных записей можно зайдя в Панель управления => Учетные записи пользователей и семейная безопасность => Учетные записи пользователей => Изменение параметров контроля учётных записей:

Включённый UAC (рекомендуется):

Отключённый UAC (НЕ рекомендуется):

Более-менее продвинутый пользователь должен задуматься, если скачанная «картинка» или «музыка» запросит повышение прав, и отклонить запрос.
Во-вторых, никогда не запускайте файлы, происхождение которых вам не известно, и не скачивайте файлы с непроверенных сайтов.
Сейчас в интернете очень высокий процент сайтов, распространяющих мошенническое и вредоносное ПО. И самое коварное, что не все вредоносные программы являются вирусами.
Простой пример. Дядя Вася создаёт пакетный файл, который содержит команду очистки диска D:. Это вредоносный файл? Нет. Это просто набор команд для выполнения каких-то задач. Теперь представьте, что дядя Вася, переименовывает этот файл в «Рецепт Супа Харчо» и выкладывает на свой сайт. Что происходит дальше? Посетитель сайта скачивает рецепт, а получает форматирование диска. Вирусов нет. Антивирус молчит. Что произошло? Заражение? Нет. Произошёл ОБМАН. Что же делать теперь антивирусу? Блокировать любое действие пользователя, а вдруг оно необдуманное?
Если бы у пользователя был включён UAC, есть хотя бы доля вероятности, что пользователь задумался бы. Да, бесспорно, нашлись бы и те, кто не читая нажал бы «Да», чтобы назойливое окно побыстрее исчезло. Но вы же не собираетесь быть в числе таких вечных пострадавших с «плохими антивирусами» ?
В чём отличие запуска программы от администратора – объясняем
 Приветствую!
Приветствую!
В некоторых руководствах и обзорах рекомендуется запускать стороннюю программу (утилиту) или штатные системные инструменты (командная строка и т.д.) от имени администратора. У вас мог возникнуть вопрос, смысл которого сводился бы к тому, зачем это нужно?
В конце концов, ранее без данной процедуры как-то обходились, и всё было хорошо.
Причины возникновения необходимости в запуске программ и утилит от имени администратора
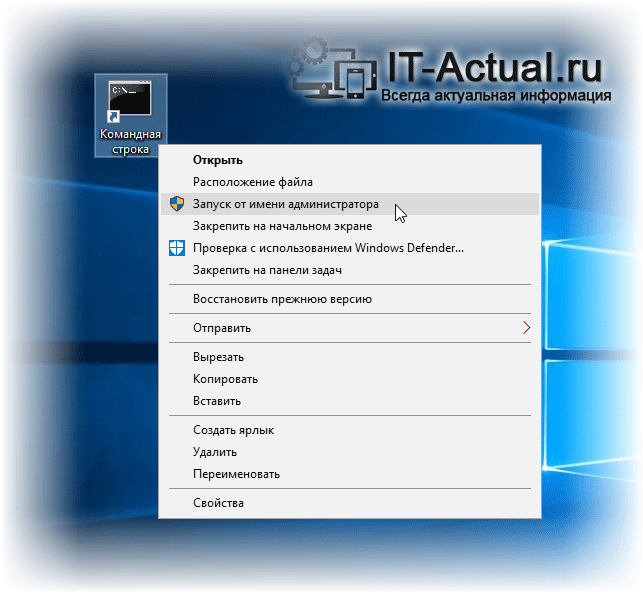
Дело в том, что технологии не стоят на месте, а постоянно развиваются. Если раньше те-же компьютеры были доступны очень малому проценту людей и лишь для выполнения весьма ограниченных задач, то со временем они получили массовое развитие. Компьютерами стали владеть пользователи, которые обладали весьма базовыми знаниями в части работы с ним и уж тем более не были информированы о том, как эффективно оградить себя от самых разнообразных угроз, которых с каждым годом становилось всё больше.
Тогда-то разработчики операционные систем задумались над тем, как повысить безопасность пользователей и их данных.
Нововведения, призванные осуществить это, внедрялись по всем фронтам:
- Поступательно упрощались «тонкие» системные настройки, на которые мог повлиять пользователь – включить, выключить, настроить.
- В дистрибутив операционной системы был встроен штатный антивирус, из-за чего, кстати, сторонние разработчики весьма огорчились.
- И самое главное, было введено жёсткое разграничение прав – даже будучи администраторам, в современных операционных системах всё равно требуется осуществлять запуск некоторых программ, утилит и штатных системных инструментов от имени администратора.
Современная концепция разработчика операционной системы такова: пользователь не должен иметь возможность серьёзно влиять на системные настройки, даже если формально владельцем (читай администратором) компьютера. Ровно тот же принцип действует и для программ.
В случае, если запускаемому приложению необходимо больше прав, то будет выводиться соответствующее предупреждение (так называемый UAC – контроль учётных записей пользователей).

Если же приложение не имеет возможности «запросить» таковое разрешение у системы, то оно априори запускается с ограниченными правами. Работая в этом режиме, приложение никак не может влиять на системные настройки, вносить в них какие либо изменения, добавить необходимые для работы модули и файлы в системную директорию операционной системы и т.п.
Системные инструменты также запускаются с ограниченными правами, и если вам необходимо внести какие то изменения, к примеру, отредактировать некоторые ключевые системные настройки в реестре, то запуск также должен быть произведён от имени администратора.
Надеюсь, что теперь не останется вопросов, почему в актуальных операционных системах администратор по фату тактовым не является и соответственно требуется прибегать к команде «запуска от имени администратора» тех или иных программ и системных утилит.
Как запустить от имени администратора: Все способы [2019]
Приложение требует доступа к правам администратора? Мы расскажем вам о том, как запустить от имени администратора любую программу, пользуясь несколькими методами.
Операционная система Windows разделяет пользователей на две категории – рядовых юзеров и администратора. При появлении ошибок, внесение изменений в ОС станет возможным только при наличии прав администратора.
В представленной статье мы расскажем о том, как правильно запустить от имени администратора любое приложение, включая системные утилиты Windows.
Содержание:
Запуск от имени администратора с помощью контекстного меню
Чтобы вызвать контекстное меню, необходимо нажать на правую кнопку мыши. Далее нажимаем мышкой по иконке любой программы и выбираем опцию«Запуск от имени администратора». Так вы сможете получить доступ к командной строке или другому приложению, работа которого невозможна без повышенных привилегий.
Выбор параметра запуска программы от имени администратора
Используем сочетание Ctrl+Shift+Enter при поиске
При отсутствии какого-либо элемента в меню «Пуск» или на рабочем столе вы, скорее всего, воспользуетесь поиском. Этот алгоритм присутствует в любой версии операционной системы Windows, но апогея удобства он достиг только в 10-м поколении.
Попробуйте прописать любую команду – к примеру, cmd, чтобы открыть командую строку. При выборе результата надо одновременно зажать комбинацию «Ctrl+Shift+Enter». Этот способ популярен во многом благодаря своему удобству.
Запуск приложения с правами администратора с использованием специальной команды
Дополнительные свойства ярлыков
Многие пользователи задаются вопросом касательно того, как правильно запустить командную строку с использованием прав администратора. Для ускорения доступа уже имеется значок на рабочем столе, но пользователю неудобно периодически пользоваться контекстным меню. Эта проблема более чем решаема.
- Откройте свойства ярлыка. Для этого наведите на иконку интересующей программы, нажмите правую кнопку мыши и выберите раздел «Свойства». Там вам надо найти раздел «Дополнительно».
Выберите вкладку «Дополнительно»
- Перед вами должен появиться перечень дополнительных параметров. Там вам нужно отметить параметр «Запуск от имени администратора», поставив галочку.
Поставьте галочку как указано выше
- Вот и все, теперь при открывании программы всегда будут действовать повышенные права.
Важно! Еще один интересный способ – перейти во вкладку «Совместимость», где будет доступна опция, позволяющая запустить приложение от имени администратора.
Поставьте галочку в подчеркнутой области
Как запустить Windows от имени администратора
Вы можете воспользоваться несколькими способами:
- скачать стороннее программное обеспечение;
- запустить системные утилиты;
- воспользоваться планировщиком заданий;
- запустить программы из командной строки.
Все эти варианты подробно рассмотрены ниже.
к содержанию ↑Программы для запуска от имени администратора
Наибольшей популярностью пользуются три продукта – RunAs, ExecAS и AdmiLink. Если ни один из перечисленных вариантов не подходит, не отчаивайтесь – достаточно воспользоваться планировщиком заданий. Впрочем, предлагаем ознакомиться с каждым решением поподробнее.
Программа RunAs
Это приложение присутствует в базовой сборке любой версии операционной системы Windows, поэтому пользователю не придется скачивать ее отдельно. Но с запуском не все так просто. Дело в том, что приложение спрятано глубоко в главной системной папке.
Есть простой вариант быстрого запуска. Достаточно выполнить два действия – включение командной строки с дальнейшим вводом такой команды: «runas /user:N1\N2 msconfig.exe», где N1 – это имя персонального компьютера, а N2 – имя пользователя, зарегистрировавшего учетную запись в системе.
Важно! Вполне возможно, система попросит ввести пароль. Такая необходимость возникает в случае, если сама учетная запись является запароленной. Обязательно введите кодовое слово/фразу.
Ввод пароля
Сделав все правильно, система должна вывести окно конфигурации системы.
Интересный факт:
Помимо утилиты, приведенной выше, также можно пользоваться другими вариантами программ – например, cmd.exe.
Затем пользователь создает ярлык на рабочем столе. Для этого ему надо нажать на правую кнопку мыши, предварительно наведя курсор на пустую область. Затем нажимаем «Ярлык». При выборе расположения указываем идентичную команду: «runas /user:N1\N2 msconfig.exe».
Создайте название для ярлыка и сохраните его. Как правильно это сделать, мы покажем на скриншотах ниже.
Укажите расположение объекта
Присвоение имени новому ярлыку
После того, как вы попытаетесь запустить ярлык, система откроет командную строку, предложив ввести пароль от пользовательского профиля. Правильно введя данных, система автоматически запустит либо msconfig, либо другую ранее выбранную утилиту.
При подобной конфигурации пользователям, имеющим доступ к персональному компьютеру, придется постоянно вводить пароль. Вы скажете, что это неудобно, и будете абсолютно правы. Чтобы избавиться от необходимости периодически вводить пароль, мы рекомендуем вам добавить в команду параметр /savecred. В результате получится следующая команда:
runas /savecred /user:N1\N2 msconfig.exe
Ярлыки с наличием такой опции не подойдут в случае, если для вас важно сохранять безопасность. Логичнее регулярно вводить пароль, не беспокоясь о том, что третьим лицам захочется использовать средства Windows без пароля, навредив вам.
Инструмент ExecAS
Запустить приложение с правами администратора можно и с помощью утилиты ExecAS. После включения появится окошко, где вам будет предложено ввести логин и пароль от учетной записи, а также путь к программе и ее имя. Заполнив все эти данные, нажмите на кнопку «Записать».
Пример заполнения полей в программе ExecAS
В перечне ExecAS должна появиться выбранная программа. Закройте приложение, а затем запустите его снова. Если все сделано правильно, откроется программа из списка сохраненных в ExecAS. Для добавления дополнительного приложения откройте командную строку и пропишите команду ExecAS.exe /S.
Важно! При совершении последнего действия убедитесь в том, что вы находитесь в системном каталоге с программой. Например, D:\ExecAS.
Если все сделано правильно, программа появится в окне, как показано выше
После повторного запуска ExecAS вы можете добавить дополнительный софт. Должно появиться аналогичное окно. Способ рабочий, но не всегда удобный. Для повышения комфорта создаем ярлыки.
Все, что нужно вам сделать – это создать два ярлыка, в которых прописаны следующие команды:
- D:\ExecAS\ExecAS.exe 1;
- D:\ExecAS\ExecAS.exe 2.
С помощью чисел 1 и 2 вы выбираете номер программы, записанной в ExecAS.
После запуска ярлыков вы увидите, что их открытие произошло с использованием прав администратора.
Утилита AdmiLink
Помните о том, что AdmiLink – это консольная утилита, после установки которой она пропишется в каталоге операционной системы.
Запустив инструмент, вы увидите интуитивно понятное окно с русскоязычным интерфейсом. Следовательно, в ней вы легко разберетесь.
- Первое поле должно содержать путь к файлу, который вы хотите запустить.
- Второе поле можно оставить пустым, так как оно отвечает за использование дополнительных параметров командной строки.
- Третью строчку система заполнит в автоматическом режиме. Если этого не произошло, вам нужно прописать путь к корневой папке Windows.
- Четвертая строчка состоит из двух параметров:
- show – программное обеспечение запустится в стандартном режиме, при этом окно будет оставаться видимым;
- hide – программное обеспечение будет работать «в фоне», оставаясь невидимым пользователю.
- Следующий этап состоит из заполнения параметров вкладки «Account»:
- имя домена может быть разным – достаточно прописать имя учетной записи, либо вписать test.lan/NetBios на свое усмотрение;
- имя пользователя выбирается путем нажатия на кнопку с изображением трех точек;
- введите пароль от аккаунта пользователя и подтвердите совершение действия;
- после ввода данных кликните по кнопке «Тестировать».
Интерфейс утилиты AdmiLink после заполнения данных
Программа должна убедиться в достоверности введенных ранее данных. В командной строке нажмите любую кнопку.
Для завершения процедуры щелкните любую кнопку
Если тестирование пройдет успешно, выберите опцию «Сгенерировать ключ запуска AdmiRun».
Важно! При невыполнении действия, приведенного выше, программа не будет работать должным образом.
Переходим к следующему этапу. Кликните по вкладке «Link» и следуйте дальнейшей инструкции:
- укажите имя ярлыка. Назвать его можно на свое усмотрение;
- укажите место расположения ярлыка в опции «Каталог»;
- добавьте картинку для ярлыка;
- щелкните один раз по кнопке «Сгенерировать командную строку».
На финальном этапе остается нажать кнопку «Создать Ярлык сейчас».
Создайте ярлык, нажав большую кнопку справа
Подтверждением правильности введенной информации является появление значка в указанном каталоге или на рабочем столе. Попытайтесь запустить созданный ранее ярлык. Если приложение запустится от имени администратора, это значит, что операция выполнена успешно. Если ничего не происходит, скорее всего, на определенном этапе вы допустили ошибку.
Важно! При изменении программы в поле «Объект» в свойствах ярлыка она не включится. Это сделано для предотвращения проблем с распространением вредоносного кода по системе.
Окно ошибки запуска программы
Планировщик заданий
Запуск программы с правами администратора также возможен путем использования инструмента «Планировщик заданий». Правда, тут есть одна проблема – если у вас нет прав администратора, этот способ не подойдет.
В поисковой строке прописываем фразу «Планировщик заданий». После запуска приложения вы найдете пункт «Создать задачу». Ниже показано, где его нужно искать.
Создайте новую задачу
Дайте задаче соответствующее имя. Например, если планируется запуск командной строки от имени администратора, пропишите название «CMD». Не забудьте поставить галочку возле опции «Выполнить с наивысшими правами».
Не забудьте присвоить программе наивысшие права
Вкладка «Действия» содержит кнопку «Создать». Кликните по ней.
Создайте новую задачу
Ваша задача – выбрать действие, то есть, назначить запуск приложения. После нажатия на кнопку «Обзор» вам надо выбрать утилиту, которую в будущем хочется включать от имени администратора. При запуске командной строки пропишите путь «С:\Windows\System32\cmd.exe». Подтвердите действие нажатием на кнопку «ОК».
Заполните поле с перечнем действий, которые должен выполнять планировщик заданий
Вкладка «Действия» теперь должна содержать новую строчку. Супер, нажмите на «ОК».
к содержанию ↑Запуск приложения из командной строки
Если командная строка по умолчанию запускается с правами администратора, при запуске других приложений через нее они также получат права администратора.
Согласитесь, это очень удобно.
Использование инструмента Elevate
Так как программа Elevate не входит в состав Windows по умолчанию, ее надо скачать отдельно. После этого запустите командную строку и пропишите команду, включающую два пути – к программе Elevate и приложению, которое надо запустить от имени администратора.
Программа автоматически присвоит выбранному приложению право запуска от имени администратора. Это очень простой способ, так как нуждается в минимальной трате времени.
к содержанию ↑Выводы
В этой статье мы с вами рассмотрели список простых способов, позволяющих запустить программы с правами администратора. Некоторые из них предусматривают ввод пароля, что позволяет повысить безопасность.
Ввод пароля позволяет предотвратить хищение или удаление важных данных. Да и вирусное программное обеспечение не сможет воспользоваться инструментами Windows таким методом.
Также мы рассказали о полезных утилитах, позволяющих легко запускать приложения с наивысшими правами, не вводя пароль. Несмотря на удобство, помните о том, что такой метод не защищает пользователя от влияния вирусов на целостность хранящихся данных.
Если вы знаете другие способы запуска приложений от имени администратора, мы будем рады узнать о них в комментариях! А пока что предлагаем ознакомиться с полезным видео по теме.
Как запустить от имени администратора? 3 быстрых способа
Привет всем. С увеличением вирусной активности Microsoft внедрили такую интересную особенность запуска приложений как запуск от имени администратора.
Другими словами, вирусное приложение перед запуском должно получить одобрение пользователя с правами администратора. Иначе запуск не произойдет и вирус не сможет функционировать.
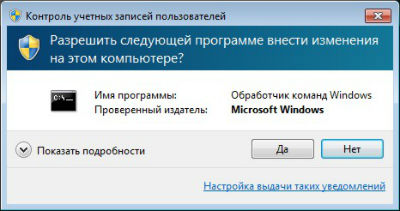
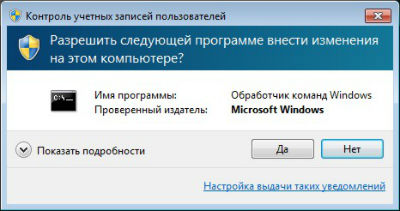
В тоже время у начинающих пользователей вопросов прибавилось, так как данная программа (к слову называется она UAC) не только следит за запуском приложений, но и проконтролирует их удаление или изменение.
Зачем нам нужны данные всплывающие окна? Как их использовать или вообще отключить? Разберем функционал программы более подробно.
Как запустить программу от имени администратора? 3 способа
Возможно вы замечали, как в некоторых случаях программы отрабатывают некорректно или просто не запускаются. Часто это происходит из-за того, что для их работы необходимо выполнить запуск от имени администратора. Ниже приведенные способы работают на Windows 7 и 8.
Как запустить от имени администратора? Рассмотрим 3 самых простых способа:
1. Нажимаем правой кнопкой мыши по исполняемому файлу или ярлыку и в меню выбираем запуск от имени администратора. Данный режим будет недоступен в случае, если у вас нет полномочий администратора системы.
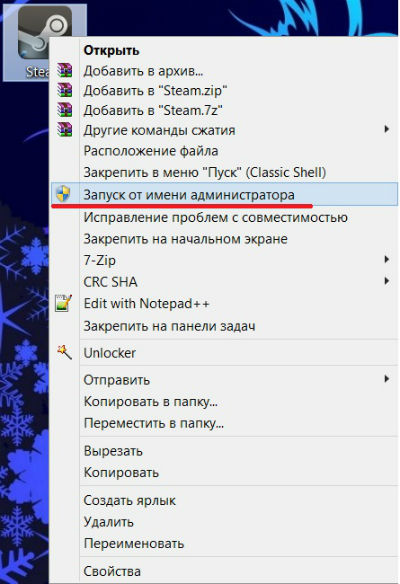
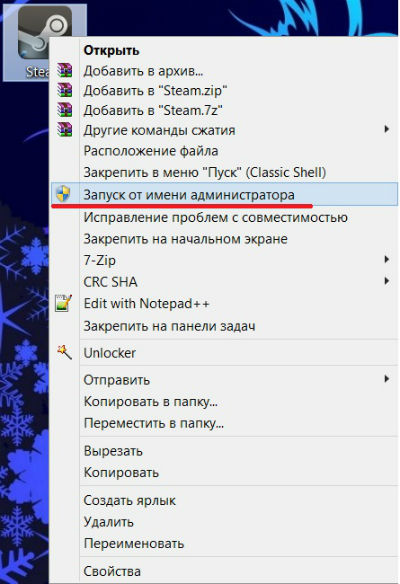
2. Если вы часто запускаете одну и туже программу, то вы можете отменить запуск программы от имени администратора.
Для этого перейдите в свойства исполняемого файла (обычно он имеет расширение *.exe) далее нажимаем на вкладку «Совместимость». И в самом низу отмечаем галочку «Выполнять эту программу от имени администратора».
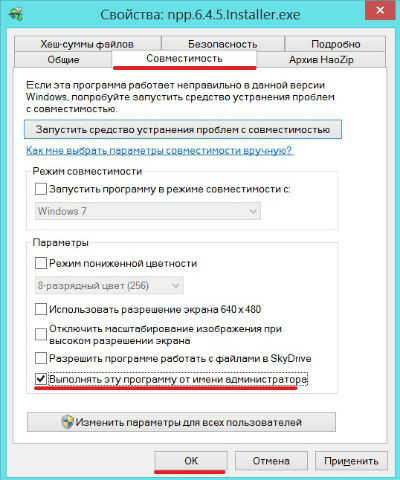
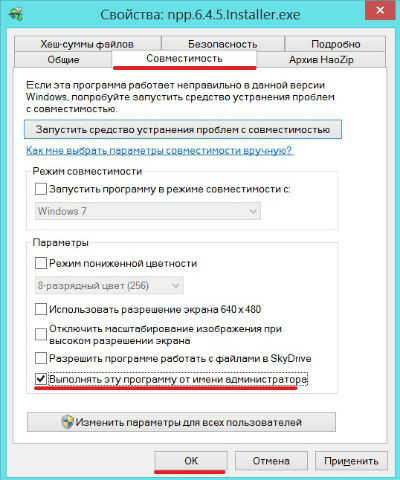 3. Ну и последний способ по сути идентичный предыдущему, только относится он к ярлыкам. Актуально для игровых приложений. Чтобы автоматически через ярлык запустить игру от имени администратора необходимо перейти в его свойства и нажать на дополнительные настройки.
3. Ну и последний способ по сути идентичный предыдущему, только относится он к ярлыкам. Актуально для игровых приложений. Чтобы автоматически через ярлык запустить игру от имени администратора необходимо перейти в его свойства и нажать на дополнительные настройки. 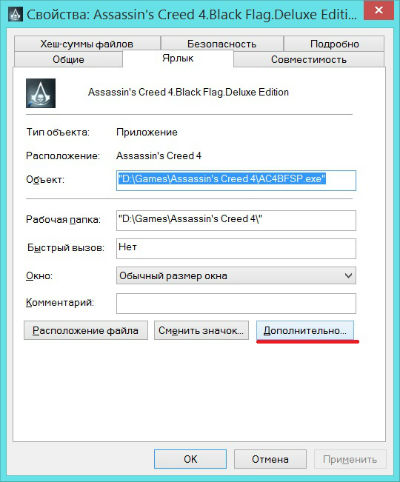
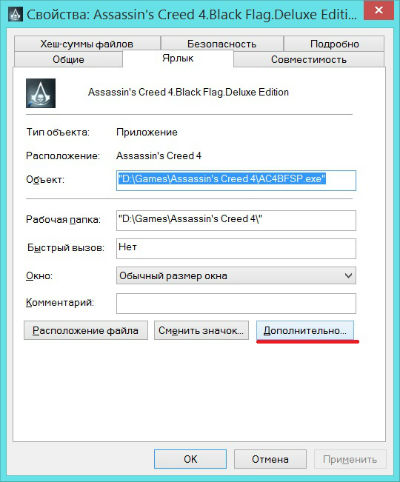
После этого отмечаем соответствующую галочку и нажимаем «Ок».
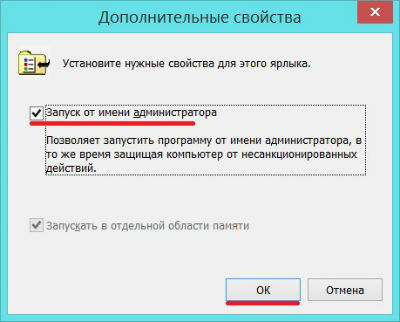
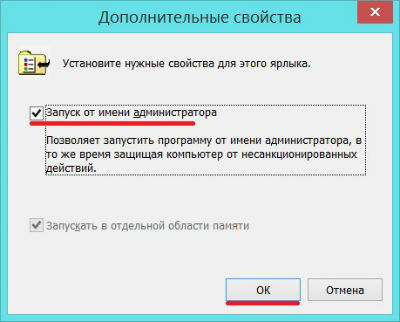
Если еще некоторые способы запустить программу от имени администратора. Но они не попали в этот список, так как их использование немного сложнее, да и выше приведенных способов вполне достаточно.
Точно также вы можете запустить командную строку от имени администратора, запустить файл от имени администратора и т.д.
Если у вас что-то не запускается от имени администратора, то скорее всего у вас недостаточно прав для этого или имеются проблемы с Windows. Рекомендую удалить вирусы с компьютера с помощью отличной утилиты AVZ.
Как удалить от имени администратора?
В случае когда программа или файл не хотят удалятся, вы можете попытаться удалить файлы от имени администратора. Для этого нажимаем правой кнопкой по файлу и выбираем удаление с значком администратора.
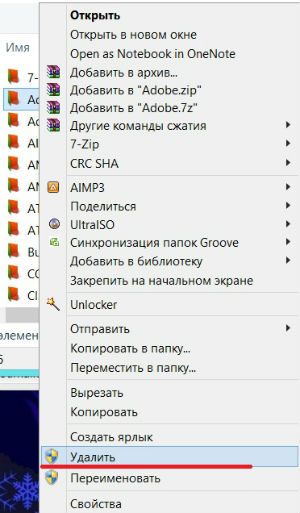
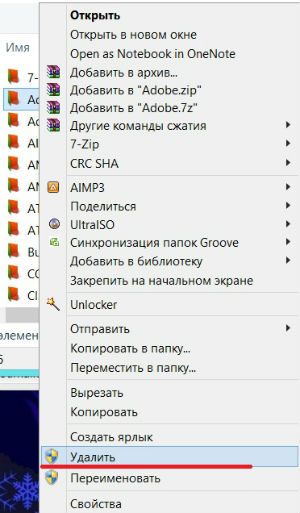
Часто бывает, что таким образом удалить папку от имени администратора не получается, на этот случай рекомендую ознакомится с программой Unlocker. Она за считанные секунды все удалит без лишних действий.
к меню ↑
Как отключить UAC?
Когда перед нами постоянно появляются данные всплывающие окна, появляется лишь одно желание — отключить и забыть об этой программе навсегда. Но я бы не стал торопится с внедрением такого решения.
Поскольку отключение программы, может серьезно «ударить» по защите компьютера. А запуск какого-нибудь надоедливого вируса Winlock на вашем компьютере станет крайне простой задачей. Особенно если он у вас не оснащен хорошим антивирусом.
Но если вам все-же захочется отключить данную функцию, то для этого, достаточно перейти в панель управления -> учетные записи пользователей. В открывшемся окошке выбираем «Изменить параметры контроля учетных записей».


Затем выбираем «Никогда» и нажимаем ОК.
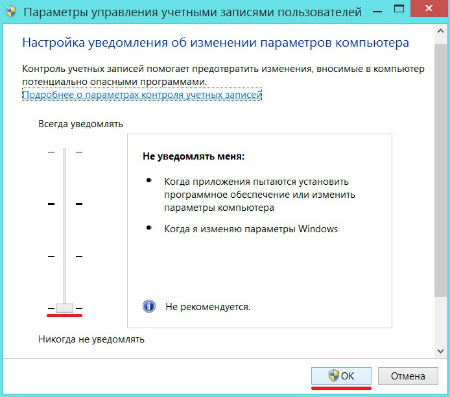
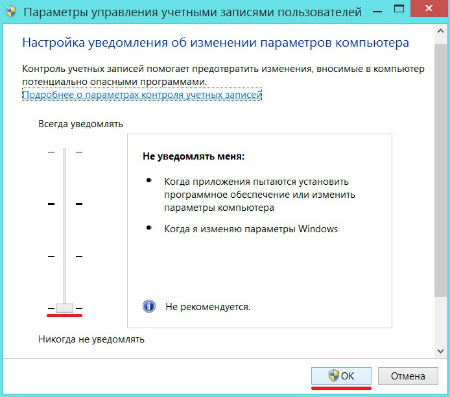
На этом все. Если будут вопросы, буду рад ответить на них в комментариях. Удачи вам!
Как запустить программу от имени администратора
Во всех современных версиях Windows с правами администратора запускаются только настольные приложения. Универсальные приложения Windows, установленные из магазина Windows Store, не могут запускаться с правами администратора. Кроме того, им разрешен одинаковый уровень разрешений, как для обычной учетной записи пользователя. Это означает, что им не разрешается вносить изменения в расширенные системные настройки или параметры реестра компьютера.

Как запустить программу от имени администратора
Права администратора могут потребоваться для работы какой—то программы или для запуска определенных команд. Существует несколько способов запуска игры или программы с наивысшими правами. Можно также настроить автоматическое открытие программы от имени администратора, если вспомнить командную строку, то это очень удобная опция.
Пошаговые инструкции вы прочитаете ниже.
Контекстное меню
Для запуска программы или игры от имени администратора, можно использовать контекстное меню. Чтобы сделать это следуйте нижеприведенной инструкции:
- Щелкните по значку программы, используя правый клик мышки. В появившемся меню кликните на нужную вам опцию (как на примере ниже).

Щелкаем по значку программы правой кнопкой мыши и выбираем в меню «Запуск от имени администратора»
- Программное обеспечение или игра запуститься с правами администратора.
Комбинация горячих клавиш Ctrl+Shift+Enter
Читайте интересную статью — «Горячие клавиши Windows 10».
Для того чтобы воспользоваться повышенными привилегиями можно воспользоваться сочетанием горячих клавиш Ctrl+Shift+Enter.
- Введите название программы или игры в поисковике (в нашем примере это cmd).

Вводим название программы или игры в поиске
- Когда появится то, что вы вводили, зажмите клавиши Ctrl+Shift+Enter. Программа или игра откроется с повышенными привилегиями.

Одновременно зажимаем клавиши Ctrl+Shift+Enter

Программа, запущенная от имени администратора, после нажатия клавиш
На заметку! Если вы хотите чтобы командная строка открывалась с правами администратора автоматически, следуйте нижеприведенной инструкции.
- Используя правый клик, откройте «Свойства» ярлыка «Командной строки».

Нажатием правой кнопкой мыши на ярлык «Командной строки» вызываем меню и щелкаем на пункт «Свойства»
- Щелкните «Дополнительно».

Во вкладке «Ярлык», нажимаем на кнопку «Дополнительно»
- Поставьте галочку как на картинке ниже.

Ставим галочку на пункт «Запуск от имени администратора»
Меню «Пуск»
Это отличное решение для запуска игры или программы на правах администратора. Воспользоваться меню «Пуск» очень просто, нужно следовать приведенным ниже шагам:
- Откройте меню «Пуск» и найдите свою программу или приложение в представленном списке. В нашем примере программа Photoshop.

Открываем меню «Пуск» и находим свою программу или приложение
- Используя правый клик, нажмите по нужной вам программе или игре. В появившемся меню вы увидите «Дополнительно».

Правым кликом мыши нажимаем по нужной программе или игре
- Наведите стрелку мышки на «Дополнительно» и в появившемся меню нажмите на нужную вам опцию.

Наводим стрелку мышки на «Дополнительно» и в появившемся меню нажимаем на «Запуск от имени администратора»
- Программа или игра запустится с наивысшими правами.
Панель задач
Если ваша программа или игра закреплена на «Панели задач», то можно воспользоваться и этим вариантом. В том случаи, если вы этого не сделали, закрепить программу или игру на нижней панели очень просто:
- используйте правый клик по ярлыку программы и в появившемся окне выберите опцию «Закрепить на панели задач»;
- можно также перетащить ярлык на нижнюю панель и он будет автоматически закреплен.
Использовать «Панель задач» очень удобно.
- Нажмите по приложению или игре, которое закреплено на «Панели задач». В нашем примере это Gramblr.

Нажимаем левой кнопкой мыши по приложению или игре в «Панели задач»
- Используя правый клик, щелкните на название программы. Появится еще одно маленькое окно меню, в котором будет опция «Запуска от имени администратора» (см. ниже).

Используя правый клик, щелкаем на название приложения
- Кликните на эту опцию и игра или программа запуститься с этими правами.

Нажимаем на опцию «Запуск от имени администратора»
Видео — Как запустить программу от имени администратора
Как настроить автоматическое открытие программы от имени администратора
Можно сделать так, что программа или игра будет открываться с повышенными правами автоматически.
Способ 1
- Кликните на иконку игры или программы. Используя нажатие правой кнопки мыши, откройте пункт «Свойства» (см. картинку ниже).

Используя нажатие правой кнопки мыши, открываем пункт «Свойства»
- В появившемся окне щелкните на раздел «Совместимость». Вы увидите опцию запуска программы или игры от имени администратора (см. на пример ниже).

В появившемся окне щелкаем на «Совместимость»
- Поставьте галочку на пункт «Выполнять эту программу от имени администратора» кликните на опцию «Применить», далее «ОК». После этого игра или программа откроется автоматически с наивысшими правами.

Ставим галочку на пункт «Выполнять эту программу от имени администратора», кликаем на опцию «Применить», далее «ОК»
Способ 2
- Нажмите на иконку игры или программы. Используя нажатие правой кнопки мыши, откройте пункт «Свойства» (см. картинку ниже).

Используя нажатие правой кнопки мыши, открываем пункт «Свойства»
- В новом окне откройте раздел «Ярлык», щелкните пункт «Дополнительно».

Открываем раздел «Ярлык» и щелкаем на пункт «Дополнительно»
- Вы увидите опцию «Запуска от имени администратора» программы или игры (как на примере ниже).
- Поставьте галочку и кликните «ОК». После этого игра или программа откроется автоматически с наивысшими правами.

Ставим галочку на опцию «Запуск от имени администратора» и нажимаем «ОК»
На заметку! Но это будет работать только для текущего пользователя. Информацию о том, как настроить запуск программ или игр автоматически для всех пользователей, смотрите ниже.
Как настроить автоматический запуск от имени администратора для всех пользователей
Узнайте и з новой статьи — «Как в Виндовс 10 стать администратором».
Если вы хотите включить автоматический запуск от имени администратора для всех пользователей ноутбука или ПК, сделайте следующее:
- Нажмите на иконку игры или программы. Используя правый клик, откройте «Свойства» (как на картинке ниже).

Используя нажатие правой кнопки мыши, открываем пункт «Свойства»
- В появившемся окне щелкните на «Совместимость».

В появившемся окне щелкаем на «Совместимость»
- Щелкните «Изменить параметры для всех пользователей» (как на примере ниже).

Щелкаем «Изменить параметры для всех пользователей»
- В новом окне вы увидите опцию запуска программы или игры от имени администратора. Поставьте галочку и щелкните «Применить», далее «ОК», смотрите на картинке ниже.

Ставим галочку на опцию «Выполнять эту программу от имени администратора» и нажимаем «Применить», затем «ОК»
- Вернувшись в «Свойства» вы увидите, что опция запуска программы или игры от имени администратора побледнела (см. на примере ниже). Это говорит о том, что в сравнении с настройками пользователя, настройки для всех пользователей имеют больший приоритет. Нажмите «ОК» и сохраните внесенные изменения.

Опция запуска программы от имени администратора, установленная ранее побледнела, нажимаем «ОК»
Видео — Как постоянно запускать приложения от имени администратора
Понравилась статья?
Сохраните, чтобы не потерять!
Как запустить файл (или программу) от имени администратора в windows 7 или 10
Как запустить программу от имени администратора в Windows 7 или 10? Если вы работаете под учетной записью пользователя, вы должно быть сталкивались с это проблемой. Сейчас мы разберем несколько способов запуска программы с правами администратора.
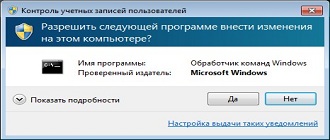
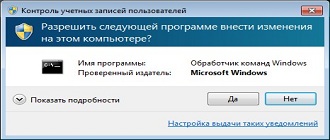
Быстрая навигация
Способ 1
О данном способе знают почти все. но при этом он самый не удобный.
- Чтобы запустить программу от имени администратора необходимо нажать правой клавишей мышки на ярлыке или самой проге.
- После чего выбрать пункт контекстного меню с названием «Запуск от имени администратора»
- После чего вы получите предупреждение от системы UAC.
Способ 2
Второй способ более простой. Если эту программу вам следует всегда запускать от имени администратора в свойствах ярлыка или программы вы можете это указать.
- Для этого щёлкаем правой клавишей мышки по ярлыку и выбираем пункт «Свойства».
- Тут переходим на закладку «Совместимость»
- Щелкаем по кнопке «Изменить параметры для всех пользователей»
- Ставим галку «Выполнить эту программу от имени администратора» и закрываем все окна нажатием на кнопку «OK».
Видео о том, как запустить программу от имени администратора
Не работает Запуск от имени администратора
Windows 10, Windows 7, Windows 8, Windows Server, Windows Vista- Recluse
- 04.07.2017
- 21 261
- 12
- 33.33%
- 6
- 09.03.2019

Содержимое статьи:
Общая информация
Если, при использовании команды «Запуск от имени администратора», операционная система Windows никак не реагирует, не спрашивает логин и пароль пользователя, то скорее всего причина в том, что на компьютере выключен UAC — «User Account Control«, он же «Контроль учётных записей пользователей«.
Возвращаем «Запуск от имени администратора» в рабочее состояние
Для его включения нужно проделать следующие действия:
Ниже описанные действия нужно проводить из под учетной записи, которая имеет права администратора на компьютере!
- Первым делом открываем Панель управления. Сделать это можно набрав «Панель управления» в поиске меню «Пуск», либо нажать сочетание клавиш Ctrl + R, а затем набрать там Control Panel, и нажать Enter.
- Переключаем режим просмотра с «Категории» на «Крупные значки» или «Мелкие значки«. Сделать это можно с помощью переключателя в верхней правой части окна «Панели управления», который так и называется — «Просмотр«.

- Переходим в пункт меню «Учетные записи пользователей«.

- Далее, нажимаем на кнопку «Изменить параметры контроля учетных записей».

- Выставляем ползунок так, как показано на картинке ниже, и нажимаем кнопку «Ок». Затем перезагружаем компьютер, и проверяем работу данной команды.



























