Запуск браузера с помощью комадной строки и PowerShell
Конечно, вы можете использовать обычные методы, чтобы делать то, о чем мы будем говорить в этом посте; но на тот случай, если вы захотите узнать, как вы можете использовать командную строку, чтобы открыть Google Chrome или Mozilla Firefox и выполнить соответствующие задачи, тогда этот пост поможет вам. Самое важное в командной строке — то, что она может выполнять практически все задачи простым и эффективным способом. В этом руководстве вы увидите, как открыть Chrome или Firefox с помощью командной строки и Windows PowerShell .
В этом посте мы рассмотрим следующие темы:
- Откройте Chrome/Firefox с помощью командной строки
- Запустите Chrome/Firefox в качестве администратора
- Откройте Chrome/Firefox в режиме инкогнито
- Открыть конкретный URL напрямую
- Откройте Chrome/Firefox с помощью PowerShell.
Давайте посмотрим, как это сделать. Хотя мы взяли пример Chrome, вы можете использовать те же команды. Просто замените хром на Firefox .
Просто замените хром на Firefox .
1] Откройте Chrome с помощью командной строки
Чтобы запустить браузер Chrome с помощью командной строки, необходимо открыть командную строку Windows 10. Когда он откроется, введите следующую команду и нажмите ввод.
start chrome
При нажатии клавиши Enter откроется браузер Google Chrome на вашем экране.
2] Откройте Chrome от имени администратора
Используя этот инструмент, вы также можете запустить браузер Chrome от имени администратора.
Откройте командную строку и введите следующий параметр:
runas /user:administrator "C:\Program Files (x86)\Google\Chrome\Application\Chrome.exe"
Нажмите клавишу Enter, чтобы выполнить командную строку. Теперь система попросит вас ввести пароль администратора вашего устройства. Итак, введите пароль и нажмите Enter.
3] Открыть Chrome в режиме инкогнито
В Google Chrome вы можете использовать режим инкогнито, чтобы добавить уровень защиты к вашим данным просмотра.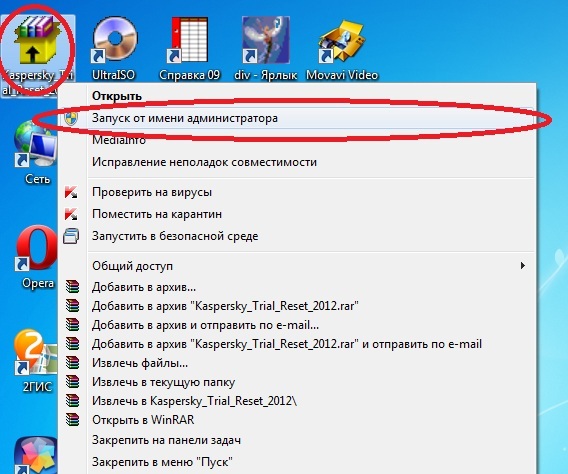 Он защищает вашу информацию от доступа без вашего разрешения. Итак, чтобы открыть Chrome в режиме инкогнито, вам нужно открыть командную строку и запустить следующую команду:
Он защищает вашу информацию от доступа без вашего разрешения. Итак, чтобы открыть Chrome в режиме инкогнито, вам нужно открыть командную строку и запустить следующую команду:
Start chrome /incognito
Chrome теперь будет запускаться в режиме инкогнито.
4] Перейти на конкретный сайт напрямую
Если вы хотите открыть какой-либо сайт в браузере Chrome с помощью командной строки, вы можете сделать это, выполнив следующую команду. Вот следующая команда:
start chrome www.<websiteURL>.com.
Так что, если вам требуется перейти на thewindowsclub.com напрямую, вам нужно будет выполнить следующую команду:
start chrome www.thewindowsclub.com
Кроме того, вы можете перейти на конкретный веб-сайт в режиме инкогнито, выполнив данную команду. Это:
start chrome /incognito www.thewindowsclub.com
5] Откройте Chrome с помощью PowerShell Command
Чтобы запустить браузер Chrome с помощью скрипта PowerShell, сначала необходимо открыть Windows PowerShell. Для этого нажмите кнопку «Пуск» и введите PowerShell . В верхней части результата выберите Windows PowerShell.
Для этого нажмите кнопку «Пуск» и введите PowerShell . В верхней части результата выберите Windows PowerShell.
Когда он откроется, введите следующие команды и нажмите Enter, чтобы запустить Google Chrome.
Start-Process -FilePath 'C:\Program Files (x86)\Google\Chrome\Application\chrome.exe'
Для Firefox вы должны использовать путь к вашей папке установки. Таким образом, команда будет:
Start-Process -FilePath 'C:\Program Files\Mozilla Firefox\firefox.exe'
Вот и все. Я надеюсь, что вы найдете это руководство полезным.
Насколько публикация полезна?
Нажмите на звезду, чтобы оценить!
Средняя оценка / 5. Количество оценок:
Оценок пока нет. Поставьте оценку первым.
Статьи по теме:
Что означает «Запуск от имени администратора» в Windows 10
Если Вы используете Windows 10, Вы, несомненно, встречали фразу «Запуск от имени администратора». Но что это значит? Мы расскажем, как это работает и когда использовать.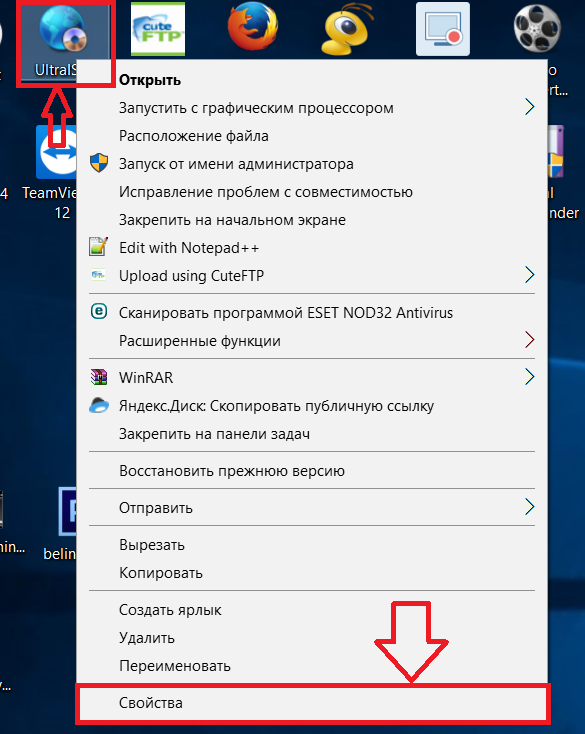
Администраторы имеют полный доступ к системе
В Windows есть два типа учетных записей: стандартные учетные записи пользователей и учетные записи администраторов. Учетные записи администратора могут настраивать параметры системы и получать доступ к ограниченным частям операционной системы.
Назначение роли администратора — разрешить изменения определенных аспектов Вашей операционной системы, которые могут быть повреждены случайно (или в результате злонамеренных действий) обычной учетной записью пользователя.
Если у Вас есть собственный компьютер, Вы, вероятно, используете учетную запись администратора. Вы можете проверить свой статус администратора, перейдя в «Параметры» > «Учетные записи»> «Ваши данные».
Здесь Вы увидите «Администратор» под своим именем, если Вы являетесь администратором. Если у Вас есть другие учетные записи, настроенные на Вашем ПК с Windows 10, Вы можете перейдите в Параметры > Учетные записи > Семья и другие пользователи, чтобы узнать, являются ли они администраторами.
Но даже если Вы используете учетную запись администратора в Windows, не каждому приложению требуются полные права администратора. На самом деле это плохо для безопасности. Например, Ваш веб-браузер не должен иметь полный доступ ко всей операционной системе. Контроль учетных записей пользователей (UAC) ограничивает разрешения, которые имеют приложения, даже если Вы запускаете их из учетной записи администратора.
Когда Вы используете «Запуск от имени администратора», UAC не мешает, и приложение запускается с полным доступом администратора ко всему в Вашей системе.
Поэтому, когда Вы запускаете приложение от имени администратора, это означает, что Вы предоставляете приложению особые разрешения для доступа к ограниченным частям Вашей системы Windows 10, которые в противном случае были бы запрещены. Это несет в себе потенциальную опасность, но иногда необходимо, чтобы определенные программы работали правильно.
Когда следует запускать приложения от имени администратора
Если приложение работает не так, как Вы ожидали, Вы можете запустить его от имени администратора и посмотреть, решит ли это проблему. Это особенно касается служебных программ, которым может потребоваться глубокий доступ для выполнения диагностики Вашей файловой системы, настройки устройств хранения или изменения настроек определенных устройств, установленных в Вашей системе.
Это особенно касается служебных программ, которым может потребоваться глубокий доступ для выполнения диагностики Вашей файловой системы, настройки устройств хранения или изменения настроек определенных устройств, установленных в Вашей системе.
Какие приложения можно запускать от имени администратора
Только приложения, запрограммированные для устаревших API Win32 и Win64, могут быть запущены с правами администратора. Это означает, что приложения созданы для Windows 7 и более ранних версий, но многие современные приложения для Windows по-прежнему поддерживаются таким образом. Приложения UWP (универсальная платформа Windows), такие как загруженные из Microsoft Store, не могут быть запущены от имени администратора.
Как запускать приложения от имени администратора
Если Вы хотите запустить приложение Windows 10 от имени администратора, откройте меню «Пуск» и найдите приложение в списке. Щелкните правой кнопкой мыши значок приложения, затем выберите «Дополнительно» в появившемся меню. В меню «Дополнительно» выберите «Запуск от имени администратора».
В меню «Дополнительно» выберите «Запуск от имени администратора».
Кроме того, если Вы хотите всегда запускать приложение от имени администратора, создайте ярлык для приложения на рабочем столе, на панели задач или в проводнике. Щелкните ярлык правой кнопкой мыши и выберите «Свойства». В появившемся окне «Свойства» щелкните вкладку «Совместимость», затем установите флажок «Запускать эту программу от имени администратора».
После этого закройте окно свойств. Теперь каждый раз, когда Вы запускаете приложение с этого ярлыка, Вы всегда будете запускать его с правами администратора.
Вы также можете запустить программу от имени администратора из окна «Выполнить» (доступного при нажатии Windows + R), если Вы нажмете Ctrl + Shift + Enter при запуске приложения.
Риски и преимущества запуска Google Chrome в качестве администратора — Нина
9 месяцев назад
833 33
Время чтения: 10 минут, 48 секунд
Когда вы запускаете Google Chrome от имени администратора, вы, по сути, предоставляете программе полный доступ к вашему компьютеру. Это означает, что он может вносить изменения в настройки вашей системы, устанавливать новое программное обеспечение и получать доступ ко всем вашим файлам. Хотя это может показаться плохим, на самом деле это может быть весьма полезным в некоторых ситуациях.
Это означает, что он может вносить изменения в настройки вашей системы, устанавливать новое программное обеспечение и получать доступ ко всем вашим файлам. Хотя это может показаться плохим, на самом деле это может быть весьма полезным в некоторых ситуациях.
Например, если у вас возникли проблемы с веб-сайтом или расширением, которые просто не работают должным образом, запуск Google Chrome от имени администратора может решить проблему. Это связано с тем, что программа будет иметь полный доступ к ресурсам вашего компьютера и сможет обходить любые действующие ограничения безопасности.
Программа «Запуск от имени администратора» позволяет приложениям получать специальные разрешения на доступ к определенным частям вашего компьютера, которые в противном случае были бы вам недоступны. В результате Microsoft рекомендует не разрешать операционным программам становиться администраторами и вместо этого предоставлять им высокоуровневый доступ к приложениям, которыми они управляют. Когда от вас требуются привилегии, вы можете делегировать свое рабочее место. Администраторы предоставят неограниченный доступ к тексту и данным, гарантируя, что работа будет максимально гладкой. Если вы входите в систему как пользователь с ограниченными правами, вы можете сделать это в любой операционной системе. В результате не требуется установка Chrome, для чего требуется ввод информации администратора.
В результате Microsoft рекомендует не разрешать операционным программам становиться администраторами и вместо этого предоставлять им высокоуровневый доступ к приложениям, которыми они управляют. Когда от вас требуются привилегии, вы можете делегировать свое рабочее место. Администраторы предоставят неограниченный доступ к тексту и данным, гарантируя, что работа будет максимально гладкой. Если вы входите в систему как пользователь с ограниченными правами, вы можете сделать это в любой операционной системе. В результате не требуется установка Chrome, для чего требуется ввод информации администратора.
Зачем использовать функцию «Запуск от имени администратора»?
Авторы и права: TechSpot
Есть несколько причин, по которым вам может понадобиться запустить программу от имени администратора. Например, если вы пытаетесь установить новую программу, вам может потребоваться запустить установочный файл от имени администратора.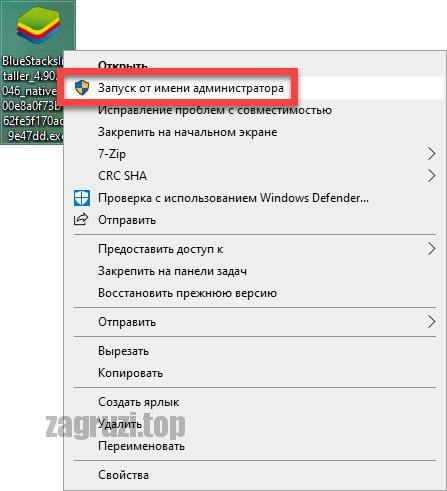 Кроме того, если вы пытаетесь получить доступ к системным файлам или изменить их, вам может потребоваться запустить программу от имени администратора. Как правило, вы должны использовать привилегии администратора только в случае крайней необходимости, так как это может представлять угрозу безопасности.
Кроме того, если вы пытаетесь получить доступ к системным файлам или изменить их, вам может потребоваться запустить программу от имени администратора. Как правило, вы должны использовать привилегии администратора только в случае крайней необходимости, так как это может представлять угрозу безопасности.
При постоянном использовании учетной записи администратора не рекомендуется применять меры безопасности. Microsoft представила UAC (контроль учетных записей) для Vista и Windows 7 как часть операционной системы Windows. Войдя в учетную запись, с которой у вас есть административные привилегии, вы удаляете их из UAC. Программы, пытающиеся получить их, могут быть разрешены или запрещены, и он информирует вас об их попытках. В чужих руках постоянное использование административной учетной записи — плохая идея. Microsoft представила UAC (Контроль учетных записей пользователей) в Vista и Windows 7. Когда вы входите в учетную запись с правами администратора, вы их теряете.
Если вы запускаете программу с правами администратора, вы должны знать, что она пытается их получить.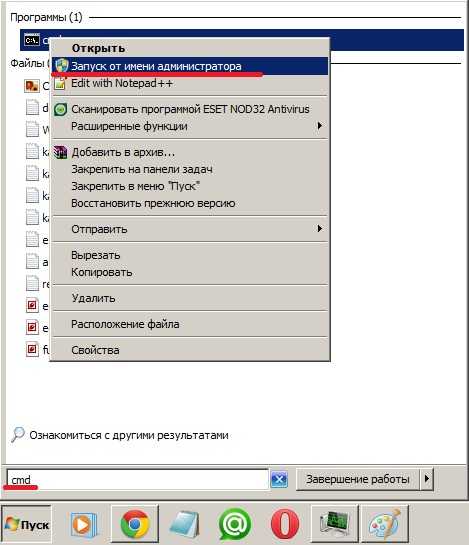 Некоторые программы не могут нормально работать без администратора. Когда программу необходимо повысить, она имеет право только запросить это. Старые программы, например разработанные до UAP, не распознают ни одну из этих функций. Даже если вы попытаетесь запустить их, они не будут работать должным образом. Если вы постоянно открываете учетную запись администратора, использовать ее в целях безопасности — плохая идея. Microsoft создала UAC (Контроль учетных записей пользователей), который включен в операционные системы Windows Vista и Windows 7. Когда вы входите в учетную запись, с которой у вас есть административные привилегии, администратор учетной записи пользователя (UAA) УДАЛЯЕТ ее. Следует отметить, что если вы нажмете на вредоносную веб-страницу или откроете вложение электронной почты, вы попадете на вредоносный веб-сайт.
Некоторые программы не могут нормально работать без администратора. Когда программу необходимо повысить, она имеет право только запросить это. Старые программы, например разработанные до UAP, не распознают ни одну из этих функций. Даже если вы попытаетесь запустить их, они не будут работать должным образом. Если вы постоянно открываете учетную запись администратора, использовать ее в целях безопасности — плохая идея. Microsoft создала UAC (Контроль учетных записей пользователей), который включен в операционные системы Windows Vista и Windows 7. Когда вы входите в учетную запись, с которой у вас есть административные привилегии, администратор учетной записи пользователя (UAA) УДАЛЯЕТ ее. Следует отметить, что если вы нажмете на вредоносную веб-страницу или откроете вложение электронной почты, вы попадете на вредоносный веб-сайт.
Ваша система защищена разрешениями, которые вы предоставляете программам. Когда вы запускаете программу с правами администратора, вы даете ей разрешение на изменение вашего компьютера. Это означает, что программа может получить доступ к файлам и настройкам, которые обычно защищены от манипуляций.
Это означает, что программа может получить доступ к файлам и настройкам, которые обычно защищены от манипуляций.
Если вы запускаете программу без разрешения администратора, программа получает доступ только к небольшой части вашего компьютера. Другими словами, программа не может изменять какие-либо файлы или настройки вашего компьютера.
Программу можно запустить от имени администратора, чтобы предоставить ей полный доступ к вашему компьютеру. Если администратор предоставляет доступ к программе, для запуска программы используется исходный токен неограниченного доступа. Если у вашего пользователя нет учетной записи администратора, программа будет запускаться из этой учетной записи, если у вашего пользователя нет учетной записи администратора.
Когда вы запускаете программу с правами администратора на своем компьютере, вы предоставляете ей разрешение на внесение изменений.
Если вы хотите обеспечить безопасность своей системы, убедитесь, что вы используете «Запуск от имени администратора» всякий раз, когда хотите изменить или изменить системные настройки. Таким образом, возможно, чтобы программа не наносила вреда вашему компьютеру, но имела полный доступ к нему.
Таким образом, возможно, чтобы программа не наносила вреда вашему компьютеру, но имела полный доступ к нему.
Не будь дураком, работай от имени администратора
Статус администратора в Windows, независимо от версии, небезопасен. Это также можно сделать в Linux. Когда вы являетесь администратором или эквивалентом, вы должны принять это: перчатки отрываются, и вы можете делать опасные вещи. В результате вредоносное ПО будет работать как ключ вашего сеанса.
Как запустить администратора?
Когда вы используете компьютер в качестве обычного пользователя, он называется программой «Запуск от имени администратора». Администраторы обычно предоставляют обычным пользователям разрешения, позволяя им устанавливать и удалять программы. Когда вы щелкаете правой кнопкой мыши файл или программу и выбираете «Запуск от имени администратора», этот процесс (и, в частности, этот процесс) запускается с токеном администратора, тем самым обеспечивая высокий уровень допуска для функций, которым может потребоваться дополнительный доступ к вашим файлам Windows.
Когда вы используете «Запуск от имени администратора», ваш компьютер становится как будто с двумя руками. Особенно важно помнить об этом при установке программ или выполнении других компьютерных операций. Когда вы работаете от имени администратора, вы предоставляете вредоносным программам доступ к данным вашего королевства. Не делай этого.
В чем разница между «Запуск от имени администратора» и «Открыть»?
Кредит: windowshelper.co
Вы можете запустить программу, выбрав «Запуск от имени администратора» и выбрав пользователя в качестве администратора, которому будет предоставлен токен неограниченного доступа. Вы должны создать учетную запись администратора, чтобы использовать программу, если ваш пользователь не является администратором. Большое спасибо за то, что поделились с нами информацией.
Чтобы запустить программу, выберите «Запуск от имени администратора», а затем пользователя, которого вы собираетесь использовать в качестве администратора.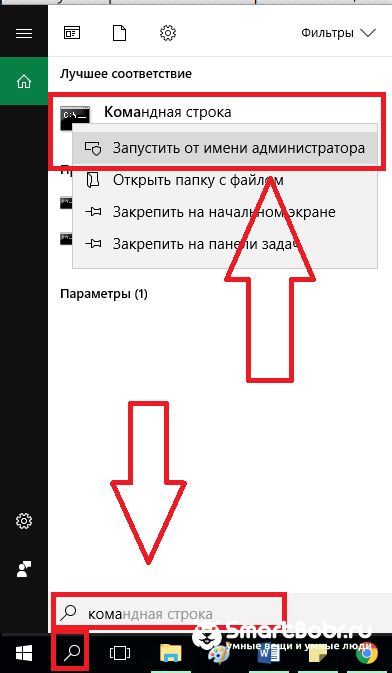 Администраторы — самый старший уровень доступа. Если вы хотите стать одним из них для учетной записи, обратитесь к администратору учетной записи. Администраторы могут вносить изменения в параметры безопасности, установку программного и аппаратного обеспечения, доступ ко всем файлам на компьютере и изменения в других учетных записях пользователей. Рабочие станции и серверы Windows всегда должны быть защищены от гостевых или встроенных учетных записей администратора. Когда вы используете свой компьютер в качестве обычного пользователя, появляется опция «Запуск от имени администратора».
Администраторы — самый старший уровень доступа. Если вы хотите стать одним из них для учетной записи, обратитесь к администратору учетной записи. Администраторы могут вносить изменения в параметры безопасности, установку программного и аппаратного обеспечения, доступ ко всем файлам на компьютере и изменения в других учетных записях пользователей. Рабочие станции и серверы Windows всегда должны быть защищены от гостевых или встроенных учетных записей администратора. Когда вы используете свой компьютер в качестве обычного пользователя, появляется опция «Запуск от имени администратора».
Использование запуска от имени администратора опасно
Когда приложение запускается от имени администратора, оно предоставляет приложению необходимые разрешения для доступа к ограниченным частям вашего компьютера с Windows 10. В некоторых случаях процесс может представлять опасность для пользователя, но в других необходимо протестировать определенные программы, чтобы убедиться, что они работают правильно. Если вы запускаете игру от имени администратора, вы сможете убедиться, что у вас есть полные права на чтение и запись, что поможет вам справиться с возникающими сбоями или зависаниями. Хотя в Windows можно выполнять некоторые административные функции, любая версия не подходит. В любом случае использование запуска от имени администратора является рискованным предложением, которого следует избегать.
Если вы запускаете игру от имени администратора, вы сможете убедиться, что у вас есть полные права на чтение и запись, что поможет вам справиться с возникающими сбоями или зависаниями. Хотя в Windows можно выполнять некоторые административные функции, любая версия не подходит. В любом случае использование запуска от имени администратора является рискованным предложением, которого следует избегать.
Почему моим Chrome управляет администратор?
Кредит: www.partitionwizard.com
Есть несколько причин, по которым вашим Chrome может управлять администратор. Одной из причин может быть то, что на вашем рабочем месте используется центральный сервер для управления всеми компьютерами в офисе, и они решили использовать Chrome в качестве основного браузера для всех. Другая причина может заключаться в том, что вы используете школьный компьютер, и школа решила управлять всеми браузерами Chrome. Наконец, может случиться так, что вы лично решили предоставить кому-то другому контроль над настройками вашего браузера Chrome. Независимо от причины, есть несколько вещей, о которых вам следует помнить, если вашим браузером Chrome управляет администратор. Во-первых, у вас может быть меньше контроля над браузером, чем если бы он не управлялся. Это означает, что вы не сможете установить определенные расширения или изменить определенные настройки. Во-вторых, ваш администратор может отслеживать вашу историю просмотров и видеть, какие сайты вы посещаете. Если вас беспокоит конфиденциальность, вы можете использовать другой браузер или обратиться к своему администратору, чтобы узнать, есть ли способ изменить настройки конфиденциальности.
Независимо от причины, есть несколько вещей, о которых вам следует помнить, если вашим браузером Chrome управляет администратор. Во-первых, у вас может быть меньше контроля над браузером, чем если бы он не управлялся. Это означает, что вы не сможете установить определенные расширения или изменить определенные настройки. Во-вторых, ваш администратор может отслеживать вашу историю просмотров и видеть, какие сайты вы посещаете. Если вас беспокоит конфиденциальность, вы можете использовать другой браузер или обратиться к своему администратору, чтобы узнать, есть ли способ изменить настройки конфиденциальности.
Если системные политики контролируют определенные настройки Chrome, браузер скажет, что ими управляет ваша организация. Вы можете получить это, если используете Chromebook, ПК или Mac, контролируемые вашей организацией. Это сообщение может появиться в Chrome, даже если оно не управляется организацией, в которой оно отображается. Введя chrome://management в поле адреса, вы увидите, какие настройки кем и кем управляются. Если вы видите сообщение «Нет политик», вы указываете, что в настоящее время никакие политики не управляют Chrome в вашей системе. В настоящее время Google разрабатывает способ удаления программных политик из Chrome.
Если вы видите сообщение «Нет политик», вы указываете, что в настоящее время никакие политики не управляют Chrome в вашей системе. В настоящее время Google разрабатывает способ удаления программных политик из Chrome.
Как запустить Chrome от имени администратора Mac
Чтобы запустить Google Chrome от имени администратора на Mac, вам нужно сначала открыть папку «Приложения». Затем найдите приложение Google Chrome и щелкните его правой кнопкой мыши. В раскрывающемся меню выберите «Получить информацию». В окне «Получить информацию» установите флажок «Запуск от имени администратора». Наконец, нажмите кнопку «ОК», чтобы сохранить изменения.
Что я могу сделать, чтобы мой браузер Chrome не был администратором браузера? Вы должны проверить, не запущен ли Chrome от имени администратора. Вы можете изменить ярлык Chrome, щелкнув его правой кнопкой мыши (или перейдя в меню «Пуск» Windows). Выберите его на вкладке «Ярлык», затем нажмите кнопку «Дополнительно…». Как вы можете работать как другой пользователь в Internet Explorer? Запустите программу от имени другого пользователя, если вы хотите, чтобы она работала от имени другого пользователя. Когда вы запускаете приложение с «запуском от имени администратора», вы сигнализируете системе, что оно безопасно. Вкладку «Свойства» можно найти в контекстном меню, щелкнув правой кнопкой мыши приложение или его ярлык. Чтобы запустить программу от имени администратора, перейдите на вкладку «Совместимость» и установите флажок «Запускать эту программу от имени администратора».
Когда вы запускаете приложение с «запуском от имени администратора», вы сигнализируете системе, что оно безопасно. Вкладку «Свойства» можно найти в контекстном меню, щелкнув правой кнопкой мыши приложение или его ярлык. Чтобы запустить программу от имени администратора, перейдите на вкладку «Совместимость» и установите флажок «Запускать эту программу от имени администратора».
Настройки браузера Chrome
Чтобы найти настройки Chrome, перейдите в меню Chrome (три точки рядом с изображением вашего профиля), затем «Настройки» или введите chrome://settings в омнибаре.
Как изменить настройки Google Chrome Существует множество способов получить больше от Chrome. Кроме того, мы рассмотрим, как получить доступ к экспериментальным настройкам Chrome. Если вы используете Chrome Password Manager, ваш компьютер, скорее всего, имеет большое количество автоматически запоминаемых паролей. Перейдя в настройки Chrome, вы можете легко изменить шрифт в своем браузере. Chrome блокирует проигрыватель Flash в настройках по умолчанию. Если вы хотите, чтобы Chrome отправлял веб-запросы на веб-сайты, которые не отслеживают вас, вы также можете настроить его таким образом. Chrome отображает уведомление о Flash на вашем компьютере, если вы не хотите его использовать.
Если вы хотите, чтобы Chrome отправлял веб-запросы на веб-сайты, которые не отслеживают вас, вы также можете настроить его таким образом. Chrome отображает уведомление о Flash на вашем компьютере, если вы не хотите его использовать.
Если вы этого не сделаете, вы можете переключить переключатель, чтобы спросить перед его использованием. Помимо списков блокировки и разрешения можно найти списки блокировки и разрешения. Ваши веб-сайты по умолчанию будут отображаться, если вы будете добавлять их в эти списки каждый раз, когда посещаете их. Настроив параметр «Отправлять отчеты в Google», вы можете отправлять отчеты в Google. В результате автоматическое обнаружение подозрительных веб-сайтов Chrome может быть более эффективным и с большей вероятностью защитит вас в долгосрочной перспективе. Chrome имеет расширенные функции, которые вы можете использовать более продвинутым способом. Программа Chrome Flags позволяет вам контролировать экспериментальные функции, которые могут существенно повлиять на работу Chrome.
Как получить доступ к настройкам браузера в Chrome
Chrome — популярный веб-браузер с множеством функций и параметров настройки. Если у вас по-прежнему возникают проблемы с навигацией по настройкам браузера, посетите веб-сайт Chrome для получения подробного объяснения. Помимо поиска настроек Chrome на телефоне или планшете Android, вы также можете найти настройки браузера, выбрав устройство из списка. Продолжайте обращаться к своим настройкам, как только вы их обнаружите, так как они будут более полезными в будущем.
Об авторе сообщения
Мария
Мария всегда была народной, поэтому она подумала, почему бы не сделать на этом карьеру? Так вот как родилась Тенина!
Счастливый
0 0 %
0 0 %
Возбужденный
0 0 %
Сонный
0 0 %
Злой
0 0 %
Сюрприз
0 0 %
Следующий пост
Ср, 2 марта 2022 г.
Если вы являетесь пользователем Google Maps, возможно, вы заметили новую функцию, появившуюся в последние несколько месяцев: маленькую серую точку, которая появляется на временной шкале вашей истории местоположений. Серая точка, которую видите только вы, указывает на моменты, когда ваше местоположение не может быть […]
Как сделать так, чтобы приложения всегда запускались от имени администратора для дополнительного удобства в Windows 10 или Windows 11
Дэйв В. Шанахан
Как настроить приложения, чтобы они всегда запускались от имени администратора для дополнительного удобства в Windows 11
Вот как изменить приложение, чтобы оно всегда запускалось от имени администратора в Windows 11.
1. Откройте Запустите и найдите приложение, которое вы хотите всегда запускайте от имени администратора.
2. Щелкните правой кнопкой мыши приложение в 
3. Щелкните правой кнопкой мыши ярлык приложения и выберите Свойства .
4. В приложении Свойства щелкните вкладку Ярлык , затем нажмите кнопку Дополнительно… .
5. Установите флажок Запуск от имени администратора и нажмите OK .
6. Щелкните Применить , чтобы применить сделанные вами изменения, и щелкните OK , чтобы закрыть Свойства .
Что вы делаете, чтобы открыть приложение для «запуска от имени администратора» в Windows 11? Ранее мы показали вам, как открыть PowerShell для запуска от имени администратора, что необходимо для выполнения команд приложения с повышенными правами в Windows 11.
По умолчанию Windows не открывает приложения с самыми высокими привилегиями. Если это приложение, которое вы используете регулярно, и вам нужно, чтобы приложение работало с повышенными привилегиями, может быть хорошей идеей изменить приложение, чтобы оно всегда запускалось от имени администратора, чтобы вам было удобнее.
Что означает «Запуск от имени администратора»?
Запуск приложений от имени администратора просто означает, что вы запускаете приложение с повышенными разрешениями. Администратор — это человек, который может вносить изменения на ПК, которые повлияют на других пользователей на этом ПК.
Запуск приложения от имени администратора означает, что вы запускаете приложение с повышенными разрешениями. Администраторы могут изменять параметры безопасности, устанавливать программное и аппаратное обеспечение, получать доступ ко всем файлам на компьютере и вносить изменения в другие учетные записи пользователей на компьютере.
Обратите внимание: : Y У вас должна быть учетная запись администратора , чтобы выполнять инструкции в этом руководстве.
Всегда запускайте приложение от имени администратора в Windows 11
После того, как вы вошли в систему с учетной записью администратора на своем ПК, вы можете изменить любое приложение, чтобы оно всегда запускалось от имени администратора с повышенными привилегиями.
Вот что вам нужно сделать.
1. Откройте Пуск
2. Найдите приложение, которое вы хотите запустить от имени администратора
4. Щелкните правой кнопкой мыши ярлык приложения и выберите 9.0132 Свойства .
5. Перейдите на вкладку Ярлык .
6. Нажмите кнопку Дополнительно .
7. Установите флажок «Запуск от имени администратора» и нажмите OK , чтобы сохранить изменения в Дополнительные свойства .
8. Нажмите Применить , чтобы подтвердить и сохранить изменения.
9. Нажмите OK , чтобы закрыть меню свойств приложения.
После выполнения этих шагов каждый раз, когда вы запускаете настроенное приложение, оно будет работать от имени администратора и будет иметь повышенные права для внесения изменений, как у администратора.

