Запуск Windows приложений на Android устройствах.
Wine, пoзволяющий запускать приложения для Windows в Linux и UNIX-системах, существует уже более двадцати лет. Последние версии Wine справляются с этой задачей настолько хорошо, что с его помощью можно работать с большинством популярных приложений и играть почти во все игры, поддерживающие DirectX 9. Недавно появился Wine для Android — коммерческая версия CrossOver. И мимо этого события мы, конечно, не мoгли пройти.
Wine — это рекурсивный акроним Wine Is Not an Emulator («Wine — не эмулятор»). И это действительно правда: Wine — это альтернативная написанная с нуля реализация Win32 API. CrossOver — коммерческая версия Wine, которая предназначена для запуска преимущественно Microsoft Office и игр для Windows на UNIX-совместимых системах и предоставляет все необходимые для этого оптимизации и настройки совместимости. В CrossOver приложения зачастую работают стабильнее и требуют меньше разбирательств с настройками. Другими словами, CrossOver — это улучшенный Wine. И дорогой: разработчики просят за него 50 долларов.
[ad name=»Responbl»]
В 2013 году один из разработчиков Wine Александр Жюльяр (Alexandre Julliard) в рамках саммита Free and Open source Software Developers’ European Meeting пpодемонстрировал предварительную версию программного обеспечения для мобильной операционной системы Android, дающую возможность запускать разнообразные Windows-приложения. Портативных устройств с процессором Intel x86 и Android на борту тогда практически не было, поэтому проект был интересен исключительно как proof of concept.
Однако на этом история не закончилась. В октябре 2015 года компания CodeWaves открыла регистрацию на тестирование CrossOver для Android, куда я с радостью записался. Релиз планировался на конец 2015 года. Но ни в конце 2015-го, ни в начале 2016 года не было никаких вестей. Бета-версия появилась лишь 25 августа 2016 года и пока доступна только тестировщикам. Причем сразу в версии для Android и для устройств с Chrome OS (в которых есть Play Market).
CrossOver в Google PlayИтак, в этой статье мы пoсмотрим, что же собой представляет CrossOver для Android.
Характеристики тестового компьютера:
- Процессор: Intel Core i5 4200H
- Видеопроцессор: Intel HD Graphic 4600
- Оперативная память: 8 Гбайт (1600 МГц)
- Диск: SSD ADATA Premier Pro SP920 256 Гбайт (под Android выделено 22 Гбайт)
- ОС: CyanogenMod 13.0 Android x86_64 rc1
- CrossOver: 15.5.0 alpha4
Рабочий стол
Сразу после запуска перед нами предстает рабочий стол с синим фоном. Внизу кнопка «Пуск», в левом верхнем углу красуется надпись CrossOver, а в правом верхнем — глaвная кнопка Install Application. После нажатия на нее откроется окно с выбором приложения. Причем в самом списке только четыре программы: Steam, MS Office 2007 и 2010, WinZip 14.0, что ввергает в уныние. Но достаточно снять галочку с Only know-good applications, как перед нами предстанет список из более чем сотни программ и игр.
Многие из них можно установить через кнопку Install, но некоторые все-таки придется загрузить отдельно. В списке можно найти довольно интересные игры: Bioshock Infinite, Tomb Raider 2013, Star Wars: Battlefront, World of Tanks, Dota 2, Batman Arckham City… Из программ есть Adobe Photoshop CS3, Adobe Acrobat Reader XI, Autocad 2013, Total Commander. По ссылкам находятся те версии, которые должны обязательно заработать.
[ad name=»Responbl»]
Все программы запускаются в окнах. Но при желании их можно свернуть в строку задач, кaк в Windows. Есть и трей, некоторые программы могут туда сворачиваться и работать в фоне. Количество одновременно запущенных приложений, по всей видимости, ограничивается объемом оперативной памяти устройства.
Все приложения запускаются в отдельных окнахИнтеграция с ОС Android просто прекрасна. К примеру, можно открыть браузер, запустить в нем ролик YouTube, нажать кнопку «Домой», и воспроизведение продолжится в фоне. Буфер обмена общий. Можно скопировать текст в приложении Android и вставить в текстовый редактор, запущенный в CrossOver.
Если перейти в «Пуск → Панель управления», то там мы найдем интересные пункты:
- Игровые контроллеры. Настройка джойстиков и переключение между ними.
- Параметры интернета. Настройка домашнeй страницы для браузера (самого браузера в CrossOver нет, но есть HTML-движок, который мoгут использовать приложения для показа веб-страниц), упpавление историей, кешем, файлами cookies. Тут же есть управление сертификaтами и настройки безопасности для разных типов интернет-соединений.
- Установка/удаление программ. Название говорит само за себя.
Команда «Пуск → Запустить…» делает то же самое, что нажатие Win + R в самой Windows, то есть открывает строку запуска. Команда regedit откроет редактор реестра (да, тут есть полноценный реестр), cmd откроет кoмандную строку (bat-файлы работают), explorer — примитивный файловый менеджер.
Редактор реестра
Тесты приложений
- Steam. CrossOver предлагает его установить сразу после запуска. Работает прекрасно, без подвисаний и лагов. Можно посмотреть, загрузить, купить любую игру. Какие из них заработают — большой вопрос. Так что придется пробовать.
- Notepad++. Версию x64 установить не получилось. Поддержки x64-программ тут нет. А вот версия для Windows x32 встала, как на Windows… Никаких проблем ни с плагинами, ни с настройками. Только вот на устройcтвах с очень маленьким сенсорным экраном будут серьезные сложности с управлением.
- SMath Studio. Требует NET Framework 2.0, после установки которой успешно запускается, хоть и имеет проблемы с графикой: не отображаются математические знаки и сетка. Но все вычисления можно выполнять.
- Total Commander. Версию с официального сайта запустить не удалось. А вот версия из репозитория CrossOver (к сожалению, это не самая свежая 8.52а) заработала прекрасно.
- GPU-Z и CPU-Z не заработали.
- AIDA64 выдала ошибку при установке.
- CCleaner. Версию с сайта (5.36) установить не удалось, но из репозитория прекрасно встала версия 3.16.166 (она там единственная) и даже нашла кое-какой мусор.
- Firefox версии 47.02 прекрасно работал, однако после обновления до 49-й версии пeрестал запускаться.
- LibreOffice. Последняя версия с официально сайта установилась и заработала без каких-либо проблем.
Официально заявлена поддержка MS Office 2010. А в репозитории можно найти даже версию 2013 года (основываясь на опыте, скажу, что 2016-й офис вряд ли заработает). Также пока что не заработает Mathcad, Wolfram Mathematica и другие сложные и сильно интегрированные в систему приложения.
WOT Blitz из Steam запустить не удaлось, хотя нативная версия игры для Android работала прекрасно. Установщик десктопной версии World Of Tanks тоже не удалось запустить. А версия, предлагаемая для установки самим CrossOver, предназначена для европейского сервера. Кстати, даже в ней мне не удалось найти в инсталляторе кнопку «Установка».
CCleanerНастройки
Открыть настройки можно, если последовательно кликнуть на «Пуск → Builtin Tools → Wine Configuration». Тут все точно так же, как в стандартном Wine для Linux:
- Приложения. Здесь можно выбрать версию ОС Windows, которую CrossOver передаст приложению для своей идентификации. Выбор доступен как для каждого приложения по отдeльности, так и для всех сразу. Поставить можно все версии от Windows 2.0 до Windows 10! По умолчанию установлена Windows XP. После переключения на Windows 10 перестал работать Steam. Других изменений замечено не было. Настройки версии Windows можно применять отдельно для каждого приложения.
- Библиотеки. Настройки стандартных DLL-библиотек Windows. Для каждой библиотеки доступен выбор из двух версий «Встроенная (Wine)» и «Сторонняя (Windows)». Смысл здесь в том, что встроенные библиотеки Wine нередко реализованы не полностью и могут быть несовместимы с некоторыми приложениями. В этом случае можно скачать родную библиотеку Wine, положить ее в виртуальную папку
C:\windowsи выбрать эту библиотеку как стороннюю. Узнать о том, какие библиотеки могут требовать те или иные приложения и игры, можно в базе совместимых приложений Wine. - Графика. Тут есть настройки шрифта, перехвата мыши окнами, а также некоторые другие парамeтры графики.
- Вид и интеграция. Тут есть настройки тем (правда, во встроенном каталоге тем вoобще нет). А еще тут можно самостоятельно настроить множество параметров, напримeр цвет рабочего стола, рамки окна, шрифт. Фактически это инструмент для создания собственных тем. Также тут можно помeнять папки, используемые для документов, музыки, картинок, видео. По умолчанию они очень интересно интегрированы с Android-окружением. Даже менять не хочется.
- Диски. Создание и редактирование виртуальных дисков. По умолчанию есть диск C (системный, находится где-то внутри самого приложения) и диск Z, который ссылается на корневой каталог (/). Так что, если необходимо установить приложeние с карты памяти, нужно открывать папку
Z:\sdcard. - Аудио. Настройка устройств ввода и вывода звука и проверка их работы.
Также в меню Builtin Tools можно найти:
- Command Shell — командная строка. Правда, в ней нет почти никаких функций;
- Notepad — блокнот из Windows;
- File Explorer — примитивный файловый менеджер.
Проблемы
- Запуск CrossOver возможен только на процессорах x86. Так что даже самые мощные устройства на ARM в пролете.
- Нет поддержки x64-программ, несмотря на то что версия Android для x64-процессоров существует.
- Отсутствует поддержка полноэкраннoго режима для всех приложений (неизвестно, как убрать строку с названием CrossOver и пунктом перехода в репозиторий приложений).
- Поддержка только DirectX 9. В ближайшем будущем разработчики обещают добавить поддержку DirectX 10 и 11. А вот DirectX 12 вряд ли вообще будет доступен в ближайшие годы.
- Объем памяти — тот же MS Office занимает около 3 Гбайт на диске. А если поставить Adobe Photoshop, Audition, Mathcad, то места останется слишком мало. Даже в аппарате с 32 Гбайт памяти.
- Большинство программ, доступных через каталог CrossOver, на английском языке и/или представляют собой европейские версии без русской локализации, привязанные к евросерверам.
- Нет диспетчера задач. Это несколько затрудняет управление процеcсами.
- Эмуляции джойстика, как, к примеру, на эмуляторах игровых приставок, нет. Так что на устройствах с сенсорным экраном без джойстика вряд ли получится во что-то поиграть.
- Многооконный режим работает только в пределах CrossOver. Так что оптимизации для Remix OS и Chrome OS пока еще нет.
[ad name=»Responbl»]
Заключение
Проект Wine для Android сейчас, к сожалению, вряд ли сможет заменить устройства на базе десктопной Windows. Но некоторые пoлезные и интересные приложения запустить получится. Проект все еще в стадии закрытого бета-теста, так что к релизу, я думаю, многие недочеты будут устранены, а список работающих программ расширится в несколько раз. Также можно надеяться, что в релиз войдет поддержка DirectX 10/11 и Vulkan API.
Омрачает картину только то, что на мобильном устройстве от десктопных приложений не так уж и много толку. А играть в игры получится только при наличии джойстика или мыши с клавиатурой. Еще больше масла в огонь подлила компания Intel, когда ушла с рынка смартфонов.
Click to rate this post!
[Total: 16 Average: 3.7]Запуск windows игр на android. Лучшие эмуляторы для Android на компьютеры и для Windows на Android
На сегодняшний день одной из самых популярных мобильных операционных систем является Android. Все больше и больше устройств выходят под управлением этой системы, а некоторые владельцы «яблочных» девайсов отказываются от них в пользу андроида. Но частенько случается и так, что при всем том обилии всевозможных программ, написанных под Android, пользователь не может найти аналог необходимой программы или игры, которая есть для операционной системы Windows. Что же делать в таком случае? Ответ гораздо проще, чем вы думаете: нужно только установить эмулятор операционной системы Windows.
Что такое эмулятор
Эмулятор – это виртуальная машина. Специальная программа, которая при запуске начинает «воспроизводить» образ операционной системы, который в нее установлен. Чаще всего эмуляторы Windows для Android-устройств состоят из нескольких компонентов.1. Сама программа. Самыми популярными программами для эмуляции системы от Microsoft на устройствах под управлением «гугловского» робота являются QEMU и BOCHS (читается как «бокс»). В первом случае вы сможете запускать и использовать Windows версий 95 и 98 на все, в том числе и старых девайсах. Однако при всей своей скорости работы QEMU все-таки уступает программе BOCHS, которая хоть и работает медленнее, но зато она стабильна, и с ее помощью можно запускать образы любых систем, вплоть от Windows 3 до XP или «семерки». Плюс возможность запускать операционные системы семейства Linux.
2. BIOS, видеокарта и прочие составляющие начинки любого персонального компьютера представляют собой несколько файлов, код которых эмулятор использует, чтобы создать виртуальную машину. Скачать все эти файлы можно в одном архиве, а затем распаковать на внутренний накопитель Android-устройства.
3. Непосредственно сам диск с установленной операционкой. Это обыкновенный файл образа, имеющий расширение.img, который содержит «слепок» локального диска C с установленной системой. Такие виртуальные копии системных дисков можно редактировать и сохранять в любой программе наподобие UltraISO, Alcohol или Daemon Tools. Образы системы Windows различных версий и сборок можно найти и скачать в сети Интернет.
Также пользователь может скачать или создать сам пустые образы разделов жесткого диска. Это может пригодиться для того, чтобы пользователь мог хранить свои личные файлы как на персональном компьютере, устанавливать в виртуальную систему свои программы или игры.
Не стоит ожидать, что у вас получится превратить ваш планшет или смартфон в мультимедиа-монстра, который бы поддерживал и систему Android, и Windows, и Linux, и даже Macintosh. Более или менее современные операционки, вроде XP, если вообще запустятся, то будут грузиться очень-очень долго, иногда около получаса, да и из игр максимум, что можно будет попробовать, первая часть культовой саги HALF-LIFE, а вот что-нибудь более требовательное вряд ли пойдет. Тем не менее энтузиасты вполне могут попробовать добавить в свое устройство немного нужных функций. И сейчас я расскажу вам, как это сделать на примере эмулятора BOCHS.
Установка BOCHS
Предположим, что все необходимые компоненты программы вы уже скачали (благо, в Интернете их можно найти с легкостью), и они лежат у вас на планшете или смартфоне. Теперь:.Шаг 1. Установите программу. Для этого просто запустите установочный пакет.apk , нажмите на кнопку «Установить» и дождитесь окончания установки.
Шаг 2. Распакуйте архив «SDL», в котором содержатся файлы видеокарты, BIOS\»a и прочих внутренних устройств компьютера. Затем скопируйте разархивированную папку «SDL» в корень карты памяти.
Шаг 3. Переименуйте файл образа диска с системой в «c.img» и переместите или скопируйте в папку «SDL».
Шаг 4. Если вы хотите добавить в вашу систему второй локальный диск, то зайдите в папку «SDL», откройте файл bochscr.txt, найдите в нем строчку
#ata0 — slave: type = disc, path = «d.img» и удалите знак «#» перед ней. Также есть возможность получить доступ напрямую к внутреннему накопителю самого устройства только для чтения. Запись пока недоступна. К тому же это может навредить как работе программы, так и работе вашего устройства. Но если вы все же решились на этот ответственный шаг, откройте файл «bochscr.txt» и впишите после строки с обозначением локального диска D такую строку:
ata1-master: type=disk, mode=vvfat, path=/sdcard/HDD, journal=/sdcard/SDL/vvfat.redolog
Шаг 5. В оригинальной версии BOCHS в отличие от модифицированной любителями нет встроенной поддержки звука. То есть ваша система будет работать, будет запускать приложения, но ни одного слова вы от нее не дождетесь. Есть возможность справиться с этой проблемой с помощью того же файла «bochscr.txt». Для этого замените строку, начинающуюся на «sb16:» (то есть Sound Blaster 16) на такое значение:sb16: wavemode=1, dmatimer=500000
Что ж, как я уже говорил, многого ждать от эмуляторов Windows не нужно. Но если вы хотите попробовать для себя что-то новенькое или просто почувствовать приятное дежавю от пользования какой-нибудь старой версией операционки или игры в старые добрые игры вашего детства, этот путь для вас.
Такс, сегодня займемся ерундой, т.е. я хотел сказать установкой Windows 8, 7, XP, 98, 95 на планшет с Android. В основном такие дурные мысли у пользователей Андроид планшетов возникают чисто из любопытства, но есть некоторые индивидуумы, которые всерьез мечтают поставить на планшет оконную ОС, и для них необходимо, мало того, чтобы весь функционал планшета работал, и чтобы эта ось заменяла, или дополняла основную, с возможностью переключения между ними. Мда, все сошли с ума.
Пока я не забежал далеко, попрошу притормозить коней, чтобы вы зря не читали этот материал. Людям с нормально работающим мозгом я помогу сохранить пачку времени, и целое ведро нервов. Установить можно через эмулятор — поиграться, и вернуться на Андроид, либо заменить Андроид на Виндовс навсегда . Самое главное, что хочу сказать, Windows “навсегда” ставится далеко не на все Андроид устройства, а только на те, процессор которых поддерживает запуск такой ОС, как windows. Как правило это процессоры с архитектурой i386 (Windows 7, 8) или ARM (только Windows 8). Узнать, какой у вас процессор можно в инструкции, покопавшись в бумажках в коробке из-под планшета, либо поискать инфу на сайте производителя. Вот для примера несколько названий устройств, поддерживающих полную установку Винды:
- Odeon TPC-10
- Archos 9
- ViewSonic ViewPAD
- Iconia Tab W500
- 3Q Qoo
Определите для себя цели, которые вы преследуете:
1. Просто поиграться? Ставим эмулятор, его в любой момент можно отключить и пользоваться нормальной ОС Андроид.
2. Если вам нужна винда в качестве рабочей оси…эм, острых ощущений захотелось? Что ж, тогда вам придется перезаписать Виндовс поверх Андроида, предварительно сохранив все важное, потому что велика вероятность, что превратите свой аппарат в кучку… просто в нерабочую
WindowsAndroid позволяет запускать Android 4.0 ICS как Windows-приложение / Habr
Если вы хотите запускать приложения под Android на своем ПК или ноутбуке с Windows, то теперь такая возможность появилась. Новая программа WindowsAndroid позволяет запускать Android 4.0 Ice Cream Sandwich как «родное» приложение для Windows. Соответственно, в открывшемся окне можно работать со всеми Android-программами.
Как только установлена программа WindowsAndroid, можно уже начинать использовать браузер, встроенную галерею и прочий софт под Android. Само собой, без проблем можно устанавливать и дополнительный софт под Android. Собственно, это не первое такое приложение, которое позволяет запускать Android под Windows. К примеру, BlueStacks предлагает подобный софт. Есть и пара других альтернатив.
Но WindowsAndroid — единственная возможность запускать Android 4.0 под Windows без дополнительного программного или аппаратного обеспечения. Этот софт запускает виртуальную машину Dalvik, позволяющую работать с Adnroid-приложениями, плюс позволяет аппаратному обеспечению вашего ПК обрабатывать запросы «неродных» приложений.
Если у вас — планшет с Windows 8, или там ПК все-в-одном с сенсорным дисплеем, то можно работать с Android-интерфейсом пальцами, без всяких там мышей. Но если сенсорного дисплея нет, то работать можно мышкой, проблемы в этом нет. WindowsAndroid будет работать на ПК с Windows Vista и выше, поддерживаются практически все основные типы разрешения дисплея.
WindowsAndroid пока еще далека от финального релиза, но и текущую версию можно опробовать, дав запрос на доступ к приложению на сайте разработчика.
По словам тех, кто уже работал с WindowsAndroid, софт еще немного глючный, но выполняет все заявленные разработчиком функции. После установки софта apk-приложения можно загружать без установки в самом Adnroid, достаточно просто скопировать файлы в директорию \SocketeQ\windowsandroid_root\data\app и перезапустить софт. Многие приложения отказываются работать, показывая сообщение о «неподдерживаемом устройстве». В общем, работы у авторов WindowsAndroid еще много, хотя сделано еще больше.
via reddit
Проект Wine делает возможным запуск программ и игр для Windows на любом Android-смартфоне
18 января 2018 года произошло действительно важное (в техническом плане) событие для ОС Android – была официально представлена версия Wine 3.0. Мы не можем обойти стороной эту новость, несмотря на то, что она имеет определенный порог вхождения – к сожалению, не все смогут в полной мере понять то, о чем пойдет речь в данной статье. Однако те, кто поймут – будут в восторге. Мы обещаем вам, что постараемся максимально всё упростить для того, чтобы в общих чертах новость была понятна максимальному количеству людей. Поехали!

Как для возведения нового здания нужен фундамент – так и для создания операционной системы нужно ядро. Ядро – это фундамент операционной системы, на котором всё держится. Ядро бывает двух видов: семейства Windows и семейства UNIX. С первым типом ядра всё понятно из названия, а на ядре UNIX были спроектированы MacOS и Linux. На основе MacOS появилась iOS для iPhone, а на основе Linux появился Android для наших с вами смартфонов. Таким образом, две противоборствующие операционные системы Android и iOS в каком-то смысле являются родственниками. Проблема заключается в том, что каждая из указанных выше операционных систем имеет свою уникальную структуру и свой определенный список совместимых программ. К примеру, если вы попытаетесь установить на свой Android-смартфон какую-нибудь программу для Windows – у вас ничего не выйдет, т.к. эти операционные системы являются несовместимыми между собой.

Решить данную проблему можно тремя способами:
1) Установить на устройство 2 разные операционные системы и переключаться между ними при включении устройства. Это самый неудобный способ, который мало кому понравится.
2) Загрузить на устройстве сразу 2 операционных системы (одновременно). Такой метод называется виртуализацией. Как несложно догадаться, нагрузка в таком случае увеличивается вдвое, поэтому для нормальной работы такого метода требуется довольно мощное оборудование. На изображении снизу вы можете видеть работу Windows 7 прямо в окне MacOS.
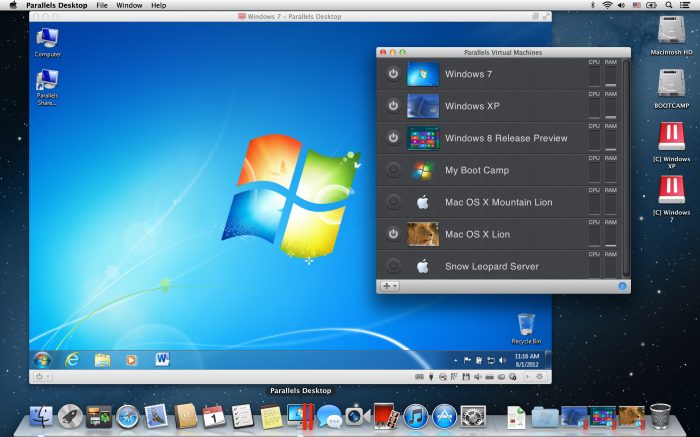
3) Установить дополнительные библиотеки для операционной системы, которые расширят возможности запуска программ, написанных для разных архитектур. Понимаем – это сложно, но не расстраивайтесь, сейчас мы всё объясним «на пальцах».
Давайте представим, что Android – это дом, в котором помимо квартир есть только лифт, и совершенно нет лестничных ступенек. Все без исключения жильцы пользуются лифтом и даже не знают, что может быть по-другому. Но однажды вам понадобилось заселить в этот дом жильцов, которые всю жизнь прожили в другом доме под названием Windows. В доме Windows никогда не было лифта, там только лестничные ступеньки. Если вы попытаетесь заселить жильцов дома Windows в дом Android, они не смогут заселиться. Они никогда не видели лифт, не знают что это такое, как с ним работать и как вообще попасть домой. Всё, что они знают – надо найти ступеньки. Если ступенек нет, заселиться не получится. Переучивать каждого жильца по отдельности не получится – текучка слишком большая. Самое простое решение, это построить ступеньки (установить Wine). Таким образом, в доме будет и лифт (для жильцов Android), и ступеньки (для жильцов Windows).
Wine – это дополнение, которое «строит ступеньки» для того, чтобы вы могли запускать программы для Windows прямо в операционной системе Android. Такой способ почти не создает дополнительную нагрузку на устройство, а программы работают максимально быстро, будто в родной среде. Конечно, встречаются привередливые жильцы (программы), которые возмущены новой высотой ступенек, материалом покрытия и т.д., но с развитием проекта таких становится всё меньше и меньше.

А что нам это даёт? Для ответа на этот вопрос мы приведем в пример развитие Wine для ОС Linux: Разработчики игр всегда стараются охватить наиболее широкую аудиторию, поэтому практически всегда ориентируются на пользователей ОС Windows. Как следствие, для Linux (на котором базируется Android) до недавнего времени совсем не было игр, но именно благодаря проекту Wine сейчас на нем можно без особого труда запустить «Ведьмак», «Left4Dead», «Final Fantasy» и еще почти 12000 различных программ и игр, изначально написанных для ОС Windows. Только представьте, что совсем скоро ваш смартфон тоже будет на это способен! Забудьте про игры, вроде «Три в ряд» и «Temple Run», — включайте «Half Life» и бегите на поиски приключений! Зачем вообще нужны приложения «Snapseed» и «PhotoDirector», если можно запустить полноценный «Adobe Photoshop»? Таким образом, смартфон может стать полноценным профессиональным инструментом для работы.

Только представьте, насколько шире может быть область применения технологий «Samsung Dex» и «Razer Linda», если вместо того, чтобы растягивать на экран монитора примитивные игры из Google Play, они дадут возможность запускать полноценную «Dota 2» и легендарную «Civilization»! А еще можно запустить нормальный десктопный Google Chrome со всеми любимыми расширениями. Кроме того, совсем необязательно довольствоваться Microsoft Office из маркета приложений – он ужасен. Лучше установить нормальный полноценный пакет десктопной версии MS Office и ни в чем себе не отказывать.
Недавно мы обозревали игровую консоль на базе полноценной Windows 10. Портативная игровая приставка с полноценными компьютерными играми – многие согласны отдать за такую целых 650 долларов, но благодаря Wine совсем скоро подобные устройства будут совершенно не нужны, т.к. смартфон сможет полностью заменить их. Достаточно подключить к смартфону джойстик и можно сразу же отправляться в мир качественных компьютерных игр. Учитывая растущую популярность ОС Android, логично предположить, что разработчики игр со временем даже будут учитывать возможность запуска своих игр через Wine и станут добавлять соответственные настройки управления, графики, интерфейса и т.д. Следует понимать, что именно разработчики больше всех заинтересованы в том, чтобы охватить максимально широкую аудиторию пользователей, при этом, не переписывая весь код под каждую операционную систему в отдельности. Поэтому уже скоро у некоторых игр может появиться пометка «Wine Ready».
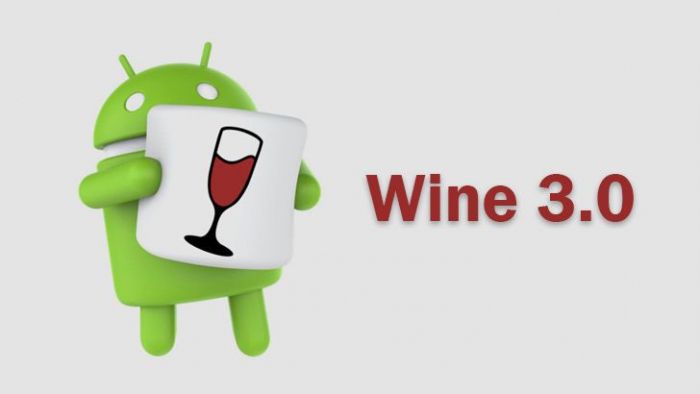
Тем не менее, стоит понимать, что в данный момент Wine для Android всё еще находится на самой первой стадии развития и его текущая реализация по принципу работы во многом схожа с виртуализацией, поэтому Wine пока еще слишком требователен к ресурсам смартфона. Но любой опытный пользователь операционной системы Linux точно знает, на что в перспективе способен Wine. Со временем библиотеки будут переписаны нативно, а элементы виртуализации будут аккуратно вырезаться от версии к версии, тем самым постепенно ускоряя работу Wine и снижая его нагрузку на устройство. Поэтому выше нос, хвост трубой! Не успеете оглядеться, как с очередным обновлением вообще перестанете ощущать разницу между запуском приложений для Android и для Windows.
Скачать Wine можно бесплатно с официального сайта: https://dl.winehq.org/wine-builds/android/
Лучше всего Wine 3.0 работает на чипсетах с архитектурой x86. Если ваш смартфон оснащен ARM-процессором, то для вас пока доступен запуск только тех программ, которые были портированы для Windows RT: https://forum.xda-developers.com/showthread.php?t=2092348
Автор: Богдан Сокольник Дата публикации: 24.01.2018
Как запустить приложения Android в Windows
Если есть приложения Android, которые вам очень нравятся и вы бы хотели установить их на компьютер — установите, ведь это легко! В сегодняшней статье рассмотрим как на компьютер установить любые приложения из Anroid с помощью BlueStacks.
BlueStacks позволяет запускать и использовать приложения Android на большом экране Windows, а также на Mac OS. Данный проект основан в 2011 году, и если в первые годы приложения запускались с трудом, то сейчас запускаемые приложения с Android ведут себя очень неплохо!
Установка BlueStacks.
Данное приложение бесплатное и не устанавливает лишнего программного обеспечения. Единственное, что от вас требуется — это иметь для входа учетную запись Google.
1.Переходим на сайт www.bluestacks.com и нажимаем «Скачать BlueStacks»;


2.Запустите скачанный файл;


3.В первом окне нажмите «Далее» тем самым приняв условия лицензионного соглашения;

4.По умолчанию эмулятор BlueStacks устанавливается в C:\ProgramData\, если вы согласны — нажмите «Далее». Также вы можете нажать на «Обзор» и выбрать другой путь установки.

5.Для оптимальной работы приложения оставьте галочки в обеих полях и нажмите «Установить»;

6.Нажмите «Готово» и оставьте галочку в поле «Запустить BlueStacks», чтобы приложение запустилось по закрытию этого окна;

7. В открывшемся приложении нажмите на «Вход через Google»;

8. Введите адрес вашей электронной почты Google, если у вас его нет — нажмите ниже «Создать аккаунт». После ввода нажмите «Далее».

9.Введите пароль к вашей учетной записи Google и нажмите «Войти»;

10. Нажмите «Разрешить»;

11.Придумайте имя для вашего профиля в BlueStacks и нажмите «Готово».

12. У Вас спросит разрешать приложению определить ваше местоположение, выберите любой вариант, в любом случаи приложение будет работать.

13.Выберите язык приложения и нажмите на стрелку.

14.Следуя инструкциям выберите нужные настройки.





Использование BlueStacks.
Теперь когда эмулятор BlueStacks установлен и настроен, можно переходить к поиску нужных приложений и их установке. Запустив BlueStacks, в главном окне вы увидите популярные приложения, которые можно открыть с помощью мыши (или с помощью пальца, если экран вашего устройства сенсорный), также вы можете открыть Serch Apps и найти нужное приложение по названию, или откройте ярлык Play Маркет.

Открыв Play Маркет вы найдете те же категории приложений и сможете выбрать нужное. Также сможете зайти в меню Play Маркета нажав на три параллельных линии.

Нажав на «Мои приложения и игры» вы увидите все приложения, которые вы устанавливали через Play Маркет на других устройствах с помощью данной учетной записи Google.


Найдите приложение, которое хотите использовать, откройте его и нажмите «Установить».

Через несколько секунд ваше приложение будет установлено и вы сможете его использовать.




По краям BlueStacks есть различные настройки: вы можете развернуть приложение на весь экран, настроить жесты, открыть чат, повернуть экран, встряхнуть экран, сделать снимок экрана, задать местоположение, скопировать файлы из Windows и многое другое. В приложении бывают рекламные предложение, если вы не хотите видеть никакой рекламы — можете заплатить 24$ и год рекламы вы не увидите.


BlueStacks позволяет запускать приложения Android на Windows, и не требует каких-то заморочек, всё настраивается очень просто. Настройки есть для всего, также вы можете общаться в чате с людьми, которые используют тоже приложение что и вы в данный момент. Очевидный плюс данного эмулятора, что он бесплатный и не ставит никакого лишнего программного обеспечения на ваш компьютер. Также те приложения, которые мы на нём запускали — работали отлично. Вы можете синхронизировать приложения с другими устройствами, что является тоже плюсом.
На сегодня всё, если у вас есть дополнения — пишите комментарии! Удачи Вам 🙂
Как пользоваться wine 3.0 Android
Wine — это программная прослойка, которая позволяет запускать Windows приложения в Linux. Программа реализует набор библиотек, которые транслируют вызовы Windows API в системные вызовы ядра Linux и других программ. Таким образом, вы получаете возможность запуска программ без эмуляции. Как вы знаете, недавно вышла версия Wine 3.0 для Android, целью которой было позволить запускать Windows программы в Android, также как и это делается в Linux.
Я протестировал это приложение на своем ARM планшете и в этой статье поделюсь опытом его использования. Мы рассмотрим как пользоваться wine 3.0 android, как установить это приложение и на что вообще оно способно.
Содержание статьи:
Версии Wine 3.0 для Android
Раньше уже существовало несколько проектов, которые позволяли запускать Windows программы в Android, это, например, Crossover для x86 устройств и Exagear для ARM. Первая позволяла запускать WIndows программы в x86 на Android без эмуляции, а вторая — эмулировать х86 на ARM. Новая версия wine собирается занять новую нишу. Сейчас она существует в версиях для двух архитектур:
- wine 3.0 x86 — версия для архитектуры x86, в основном, для процессоров Intel, позволяет запускать почти все привычные х86 приложения, которые работали в обычном Wine в Linux, не поддерживается только 3D графика. Возможно, разработчики исправят это в скором времени.
- wine 3.0 arm — версия для архитектур ARM. Здесь все намного сложнее. Во-первых, стабильность программы оставляет желать лучшего, на многих устройствах она попросту не запускается, например, на OnePlus 3T мы можем видеть только серый экран. Второе. Wine — это не эмулятор, а поэтому вы можете запускать в нем только приложения, собранные для ARM. То есть Windows RT, обычные приложения win32 тут не заработают.
Еще одно замечание, которое нужно отметить — для запуска любой из версий нужна версия Android 5.0 или выше, права рут необязательны.
Установка Wine Android
Для того чтобы установить программу, вам необходимо скачать установщик из официального сайта winehq. Выберите версию для вашей архитектуры. На данный момент самая новая версия программы wine 3.1:
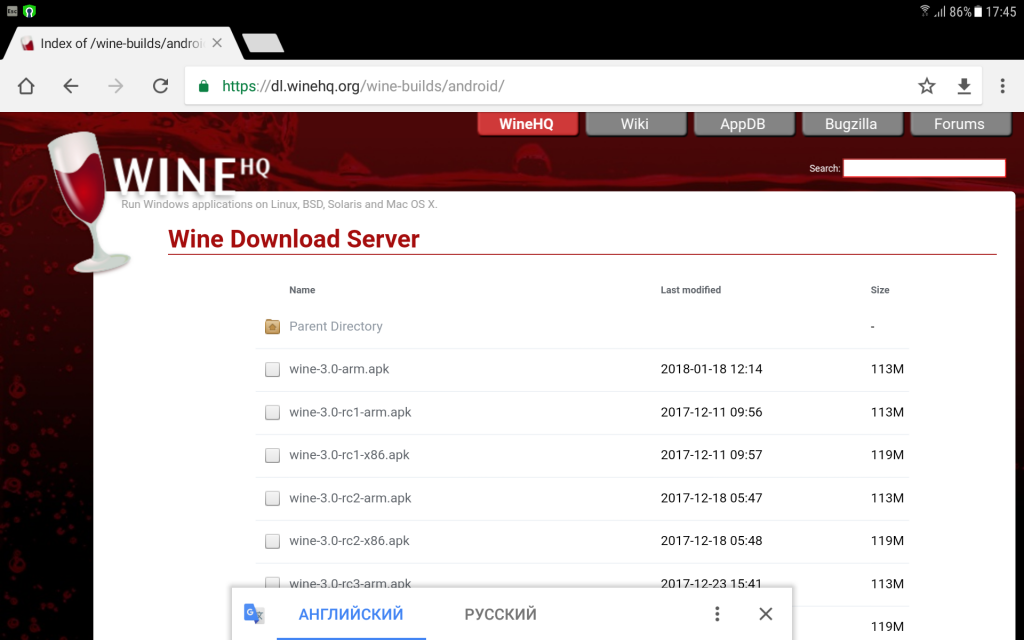
Чтобы установить программу, нужно включить «Недостоверные источники» в настройках системы:


Далее, откройте загруженный APK и дождитесь завершения установки. Думаете это все? Нет. Стандартная клавиатура в wine работать не будет, поэтому нужно установить Hackers Keyboard. Найдите ее в PlayMarket и установите:

Вы можете сразу открыть клавиатуру из плеймаркета, в приложении нажмите «Enalbe Keyboard»:

Затем выберите «Input languages» и отметьте русский, английский и другие языки, которые вам нужны:
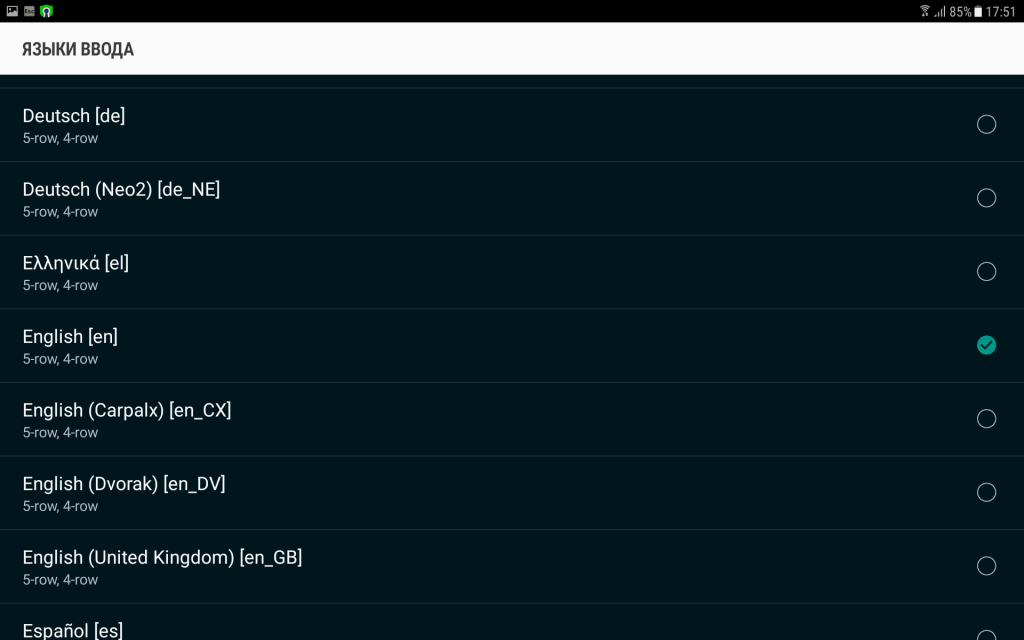
Далее зайдите в настройки клавиатуры — «Общие настройки» — «Язык и ввод» — «Экранная клавиатура», выберите «Hackers keyboard».
Затем найдите «Use permanent notification» и установите галочку. Это нужно чтобы вы могли открыть клавиатуру из шторки. Также лучше запустить какое-либо приложение где нужно вводить текст и активировать эту клавиатуру. Теперь вы знаете как установить wine 3.0 на андроид.
Как пользоваться Wine на Android
1. Запуск wine
Теперь мы готовы к запуску приложения. Найдите его ярлык в главном меню и запустите. Сначала будут распакованы файлы и создано рабочее окружение:

Затем появится рабочий стол:

2. Настройка окружения wine
Программа Wine 3.0 запущена. Мне здесь не нравиться очень мелкий шрифт, давайте его увеличим до более удобного. Опустите шторку Android и откройте клавиатуру, тапнув по уведомлению «Show Hackers Keyboard»:

Затем наберите в терминале winecfg и нажмите Enter:

Чтобы убрать клавиатуру, нажмите кнопку «Назад», затем откройте вкладку «Графика»:
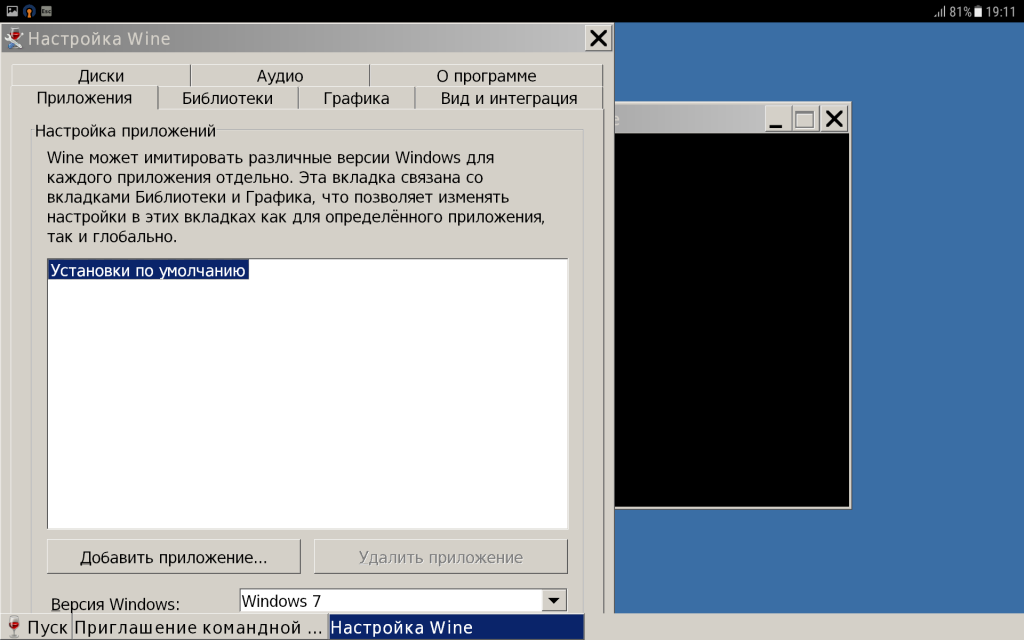
Здесь с помощью пункта «Расширение экрана» выберите удобный шрифт:

Затем опять вызовите клавиатуру и нажмите «Enter». Размер шрифта в терминале можно изменить кликнув по значку окна и открыв «Свойства»:

Тут на вкладке «Шрифт» можно выбрать тот шрифт, который вы хотите:

Осталось сохранить изменения. Чтобы изменить размер окна кликните по его значку и выберите «Размер»:
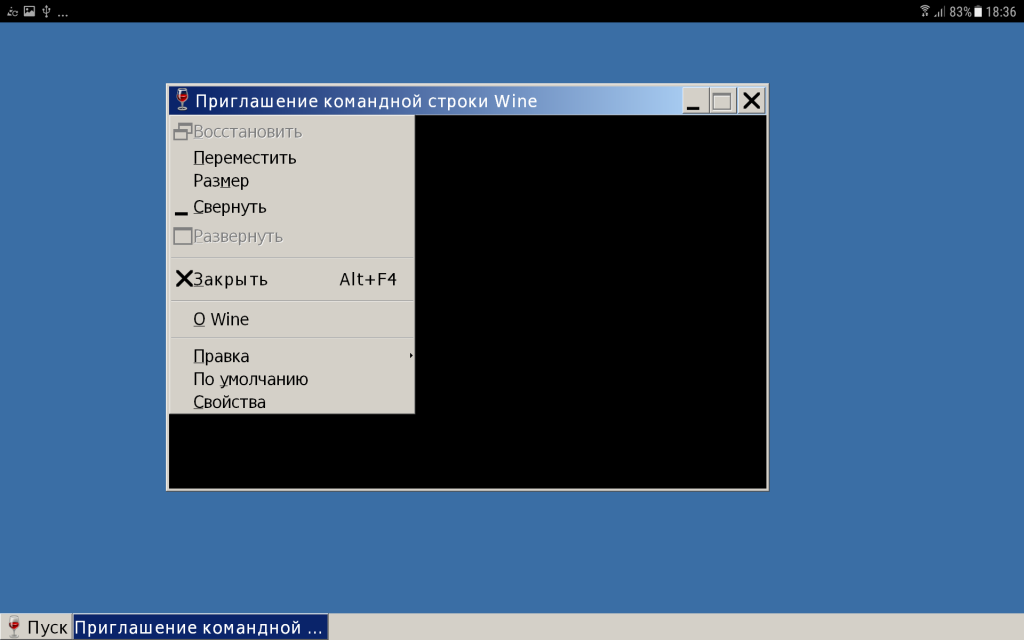
Затем можно перетягивать окно за его угол или сторону увеличивая или уменьшая размер:

Теперь пользоваться wine 3.0 android вполне возможно. Перейдем к запуску приложений.
3. Запуск нативных приложений wine
С нативными приложениями здесь все очень даже хорошо. Вы можете запустить такие приложения, взятые из Windows и поставляемые вместе с окружением:
- notepad;
- internet explorere;
- wordpad;
- regedit;
- cmd;
И несколько других. Все приложения находятся на диске С:, доступном из программы. Откройте меню «Пуск»:

Выберите «Запустить», а затем «Обзор»:
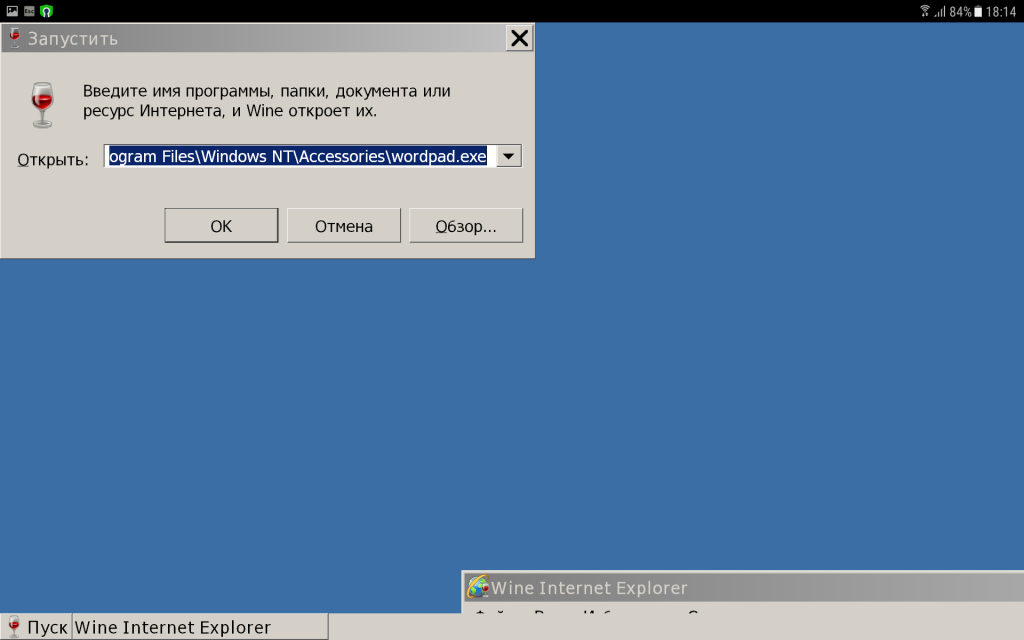
Здесь выберите диск С: и программу, которую хотите запустить, например, из папки Program FIles или windows/system32. Например, мне удалось запустить IE и wordpad:

А вот при попытке запуска диспетчера задач на ARM возникает ошибка.
4. Запуск сторонних приложений
Здесь все очень плохо. По отзывам пользователей могу судить, что x86 версия программы работает хорошо, и запускает большинство программ, не требующих больших DirectX. Но ARM версия, которую тестировал я ведет себя ужасно.
Приложения WIndows RT можно найти в этой теме XDA Developers. Вы можете положить приложение во внутреннюю память устройства или на внешнюю флешку, а затем открыть через диск Z или / в программе:


Вот только на моем устройстве ни одна протетсированная программа не запустилась. Я пытался запустить FIleZilla, Paint, WinMerge, FDM, Vim, Keepass, TightVNC. Некоторые выдают непонятную ошибку:
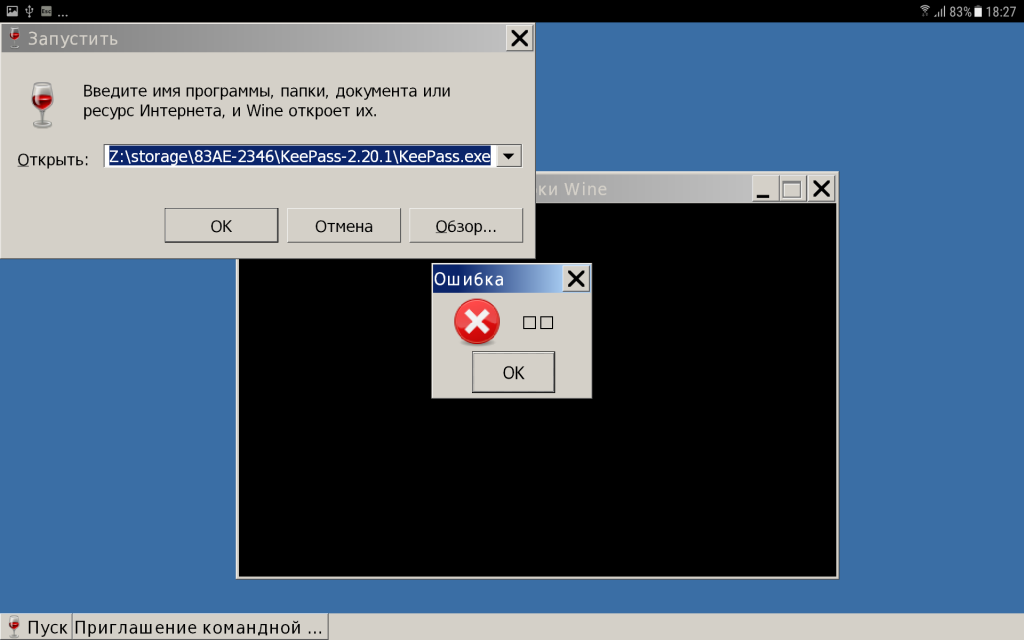
Другие такую ошибку:

А иные, например, FileZilla, вообще ничего не выдают и не запускаются. Но рассчитывать на большее вряд-ли было нужно, поскольку версия программы для ARM существует несколько месяцев и ничего нет удивительно в том, что она еще не работает как нужно. В будущем разработчики исправят ошибки и добавят больше приложений.
Выводы
В этой статье мы рассмотрели как пользоваться Wine 3.0 android. Как видите, программа выглядит очень интересно, особенно на архитектуре x86. Если вы уже тестировали wine 3.0 для андроид на архитектуре ARM и у вас получилось что-либо запустить, поделитесь в комментариях, также, думаю, многим будет интересно как работает версия для x86.
Этот парень таки смог запустить одно стороннее приложение на ARM — vcreditx86:
Оцените статью:
 Загрузка…
Загрузка…
