Как запускать программы Windows на Android с помощью Wine
Вино (в Linux) — это бесплатный уровень совместимости с открытым исходным кодом. Для запуска программ Windows В Unix-подобных операционных системах. Начатый в 1993 году, он может эксплуатировать широкий спектр Программное обеспечение Windows В Linux и macOS, хотя иногда требуются некоторые настройки. Теперь Wine Project опубликовал версию 3.0, совместимую с устройствами Android.
Хотите запустить программное обеспечение Windows на своем устройстве Android? Наверное, нет … но что, если бы вы могли? Что, если бы ваше устройство Android могло, наконец, выступить в качестве альтернативы вашему рабочему столу Windows, просто Запустив программу Windows?
Недавно Wine Project выпустил версию, совместимую с Android. Эта опция теперь доступна на Android, которая давно используется пользователями Linux (в основном геймерами), которым она нужна только для того, чтобы запускать свои любимые программы из Windows.
Но работает ли это так, как ожидалось? И что вас вообще беспокоит, на Android доступно множество приложений? Давайте разберемся.
Что такое вино?
Wine (который является обратной итеративной аббревиатурой от Wine Is Not Emulator) часто описывается как уровень совместимости. Это программная библиотека, которая делает системы Linux, macOS и BSD способными запускать приложения Windows. Хотя есть некоторая эмуляция (в частности, среда выполнения Windows), но Wine не эмулирует ОС.
С годами Wine становится все более популярным как способ запуска программного обеспечения Windows на других платформах. более длительная установка виртуальное устройство Это один из вариантов (например, запустить Microsoft Office в Linux), но Wine, возможно, проще настроить.
Wine доступен для устройств ARM (таких как Raspberry Pi) Некоторое время назад. Теперь Wine выпущен для Android.
Как установить Wine на Android
Перед установкой Wine на ваше устройство Android вам необходимо убедиться, что вы можете устанавливать файлы APK.
Возможность установки приложений на ваш телефон или планшет из любого источника за пределами Google Play Store обычно ограничена по умолчанию. Включите это, открыв Настройки -> Безопасность Активируйте переключатель для неизвестных источников. Щелкните ОК, чтобы подтвердить действие.
Включите это, открыв Настройки -> Безопасность Активируйте переключатель для неизвестных источников. Щелкните ОК, чтобы подтвердить действие.
Wine доступен в виде APK-файла для Android на сайте загрузки Wine.
Скачать: Wine для Android (Бесплатно)
Доступно несколько версий для процессоров ARM (большинство устройств Android) и процессоров x86 (большинство планшетов, но только небольшое количество). Перед загрузкой выберите структуру, соответствующую вашему устройству (вы можете проверить это, найдя тип устройства в Википедии).
После того, как вы загрузили приложение на свое устройство (или на свой компьютер, прежде чем синхронизировать файл с вашим любимым облачным диском), пришло время установить.
Нажмите на файл APK и согласитесь на установку. Подождите, пока он распакуется, затем согласитесь на установку; Вы получите уведомление о том, что Wine необходим доступ для записи звука, редактирования, удаления и чтения содержимого SD-карты вашего устройства.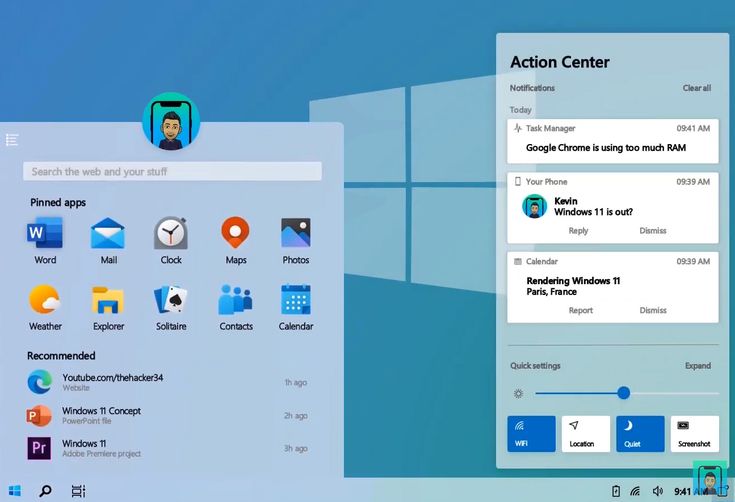 Запись голоса требуется для некоторых приложений, которые вы, возможно, захотите использовать в Wine.
Запись голоса требуется для некоторых приложений, которые вы, возможно, захотите использовать в Wine.
После завершения установки нажмите «Открыть» и дождитесь создания среды Windows.
Какие приложения Windows можно запускать?
Хотя Wine запускает некоторое программное обеспечение на устройствах с процессором ARM, наилучшие результаты будут получены на устройствах Android на базе x86.
Поскольку вы можете использовать устройство Android на базе ARM, вы будете ограничены приложениями, адаптированными для использования в Windows RT. сайт XDA-developers выпускает список приложений которые работают на устройствах Windows на базе ARM, так что это хорошее место для начала.
Среди этих приложений есть такие полезные инструменты, как дерзость و Блокнот ++ و FileZilla و Paint.NET. Вы также найдете несколько старых игр с открытым исходным кодом. К ним относятся Doom и Quake 2, а также OpenTTD с открытым исходным кодом, версия Transport Tycoon.
С ростом популярности Wine на устройствах Android и ARM этот список обязательно будет расти. Мы понимаем, что проект Wine разрабатывает способ использования QEMU для эмуляции инструкций x86 на оборудовании ARM, так что это сулит хорошие перспективы на будущее.
Мы понимаем, что проект Wine разрабатывает способ использования QEMU для эмуляции инструкций x86 на оборудовании ARM, так что это сулит хорошие перспективы на будущее.
Некоторые функции отсутствуют … на данный момент
Для запуска игр требуются определенные библиотеки и API. Некоторые распространенные API-интерфейсы в настоящее время отсутствуют в Wine для Android.
Отсутствуют функции, но, вероятно, они появятся в какой-то момент, Direct3D 12, Vulkan и полная поддержка OpenGL ES (для включения Direct3D; в настоящее время это ограничено). Что, представленное в Wine для Android, расширит выбор приложений, которые можно использовать.
Однако Wine находится в постоянном развитии. Таким образом, эти функции можно ожидать в будущем выпуске. К счастью, Wine поддерживает Direct3D 10 и 11, трансляцию команд Direct3D и графический драйвер Android. Между тем, мы также можем наслаждаться улучшенной поддержкой DirectWrite и Direct2D.
Изучите Wine на Android
При запуске среды приложения вы найдете меню «Пуск» в стиле Windows 7 (с логотипом Wine) и поле командной строки.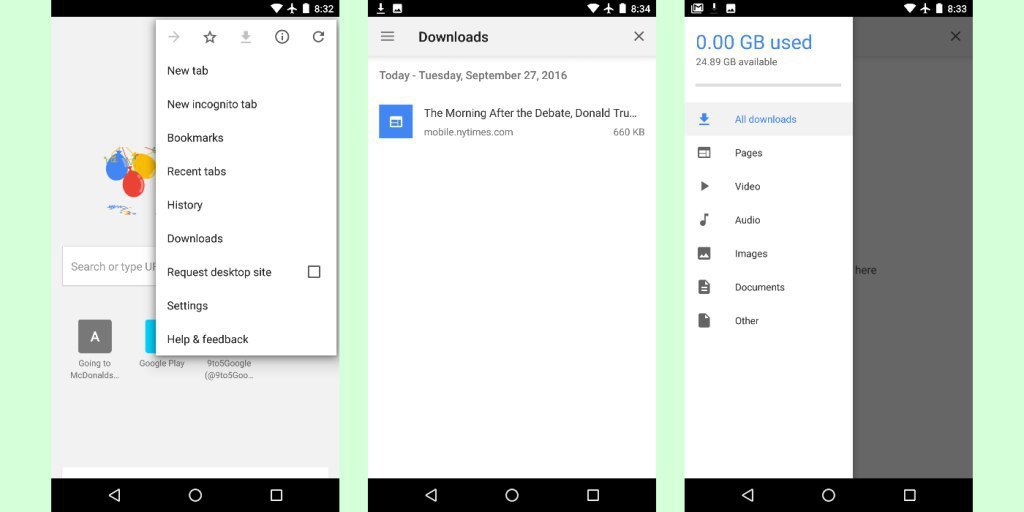
Для взаимодействия с Wine вам понадобится клавиатура (и, возможно, мышь), подключенная к вашему устройству Android.
На данный момент, вскоре после выпуска Android 3.0, нет поддержки программных клавиатур, хотя печатать можно. Размер рабочего стола может быть проблемой, на устройстве, на котором я тестировал приложение, Samsung Galaxy S2, кнопка Пуск не работала. Чтобы исправить это, я переключился в портретный режим, а затем обратно в альбомный.
Вот почему мышь или, возможно, стилус — хорошая идея.
Интерфейс командной строки работает так же, как и в стандартной командной строке Windows (до появления PowerShell).
Между тем, вы можете нажать кнопку «Пуск», чтобы найти два меню. Во-первых, Панель управления с добавлением / удалением подменю, игровых контроллеров и настроек Интернета. Второй список содержит «Выполнить…»
С помощью Run … вы можете открыть диалоговое окно для выполнения команд. Например, может Запустите Internet Explorer Зайдя в iexplore.
Все четыре параметра открывают стандартный экран Windows для изменения настроек.
Установить программное обеспечение в Wine
Чтобы что-то работало в Wine, вам сначала нужно загрузить приложение (или синхронизировать его через облако) на свое устройство Android. Сохраните его в запоминающемся месте, а затем перейдите к нему в окне командной строки для Wine.
Например, если я загружаю исполняемый файл Windows (EXE) на свой планшет Android, я сохраню его в папке загрузки. К этому руководству можно получить доступ, используя командную строку с
cd sdcard/Download/[filename.exe]
Чтобы запустить файл в Wine для Android, просто введите имя EXE-файла. (Некоторые версии Wine требуют, чтобы вы запускали это с помощью команды wine, но это не обязательно.)
Если файл готов и совместим с ARM, его следует воспроизвести. В противном случае вы увидите кучу сообщений об ошибках. На данный момент установка программного обеспечения Windows на Android в Wine не является точной наукой.
Помогите, Android не запускает приложение Wine!
У вас проблемы? Не все устройства Android могут запускать Wine. Хотя он работает на Galaxy Tab S2, он не работает на Tab S. Точно так же OnePlus 5T будет работать с Wine, в то время как он не будет работать на Google Pixel 2016. Другие модели с некоторыми проблемами включают: Xiaomi Mi5 и Huawei Mate 10.
Со временем совместимость увеличится, и, несомненно, будет сгенерирован список поддерживаемых устройств. А пока это действительно метод проб и ошибок.
Между тем, если у вас есть Chromebook Включив режим разработчика, вы сможете установить приложение Wine на более удобное устройство. Обратите внимание, что существует также версия Crossover для Chrome OS, хотя для этого требуется процессор x86.
Wine на Android: это просто случается
Всего пять лет назад это казалось маловероятным, но теперь можно запускать программное обеспечение Windows на Android. Хотя вы можете предпочесть Удаленное подключение к ПК с Windows через Android , или даже Потоковая передача игр с ПК Однако самостоятельно это дает редкую возможность взять Windows с собой.
Возможности, которые предлагает Wine на Android, огромны. В настоящее время возможности Wine на смартфоне или планшете ограничены, но со временем они, скорее всего, увеличатся, поскольку ошибки будут устранены, а совместимость улучшена.
Если вы тоже хотите Запускайте приложения и игры для Android в Windows , вы можете Взгляните на Nox.
Источник
Подсистема Windows для Android™️ | Microsoft Learn
- Статья
- Чтение занимает 8 мин
Подсистема Windows для Android™️ позволяет устройству Windows 11 запускать приложения для Android, доступные в Amazon Appstore. Android является товарным знаком Google LLC.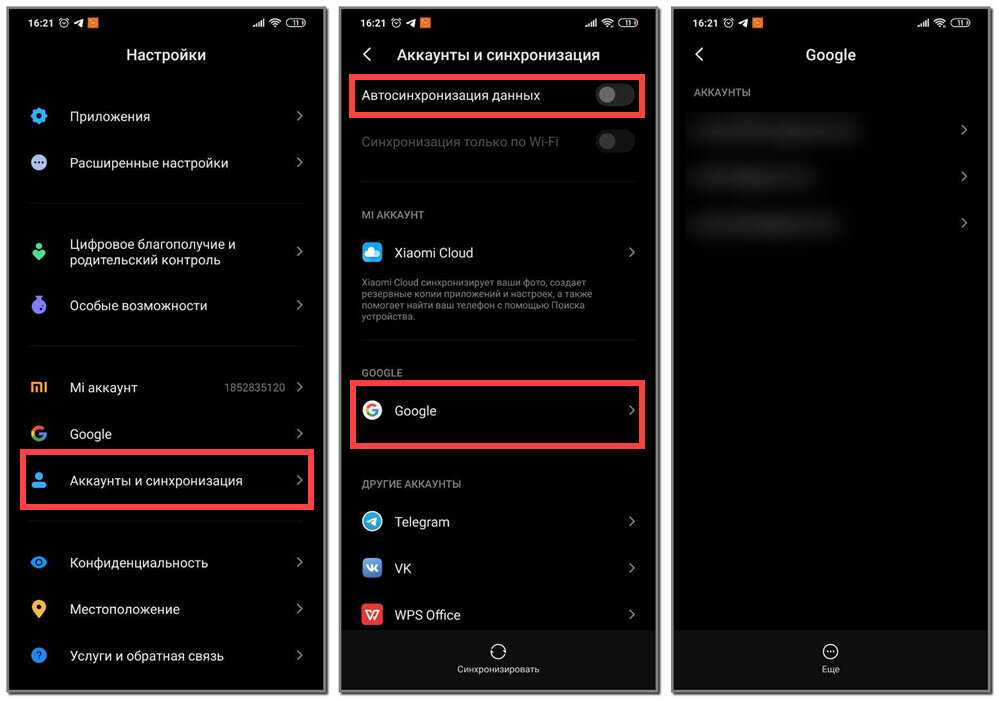 Это руководство поможет разработчикам, которые заинтересованы в создании приложений для настольных устройств Windows и оптимизации работы с операционной системой Windows.
Это руководство поможет разработчикам, которые заинтересованы в создании приложений для настольных устройств Windows и оптимизации работы с операционной системой Windows.
Чтобы приложение Android было доступно на устройствах Windows 11, вам нужно сделать следующее:
- Отправьте приложение в Amazon Appstore.
Для получения дополнительных сведений или поддержки:
- Подпишитесь на получение новостей о программе реализации Amazon Appstore в Windows.
- Посетите портал службы поддержки Amazon для разработчиков, где можно найти статьи, форумы и часто задаваемые вопросы, или обратитесь в службу поддержки напрямую на странице Appstore «Contact us» (Связаться с нами) после настройки учетной записи разработчика Amazon.
Это руководство поможет вам протестировать и отладить приложение Android в Windows:
- Настройка среды разработки, в том числе выполнение предварительных требований, установка Amazon Appstore и использование приложения Параметры.

- Решение вопросов совместимости ввода для устройств Windows: ввод с клавиатуры, ввод с помощью мыши, управление окнами и изменение размера.
- Тестирование и отладка приложения на устройстве Windows 11.
- Устранение неполадок и поиск ответов.
Предварительная версия программы
Программа по ознакомлению с предварительной версией Подсистемы Windows для Android™️ позволяет пользователям получать предварительные сборки Подсистемы Windows для Android™ и Amazon Appstore в Windows. Дополнительные сведения см. на странице цен на программу предварительной версии.
Настройка среды разработки
Чтобы протестировать приложение Android в среде компьютера Windows, нужно выполнить некоторые действия.
Предварительные требования
Подсистема Windows для Android сейчас предоставляется в общедоступной предварительной версии в Windows 11.
При этом устройство должно соответствовать определенным требованиям: Требования к устройствам.
Установка Amazon Appstore
Microsoft Store автоматически установит подсистему Windows для Android в фоновом режиме при выполнении любого из следующих двух действий пользователя:
- Установка Amazon Appstore из Microsoft Store. Щелкните Получить, чтобы начать установку приложения.
- Установка приложения Android из Microsoft Store в первый раз; при этом также будет выполнена установка Amazon Appstore.
Затем приложение Amazon Appstore, содержащее каталог проверенных приложений Android, и приложение «Параметры» подсистемы Windows для Android появятся в меню Windows 11 и будут доступны для поиска.
Примечание
Amazon Appstore на Windows (обязательный компонент для запуска приложений Android на Windows 11) в настоящее время доступно только в США.
Приложение «Параметры» подсистемы Windows для Android™️
Чтобы открыть приложение «Параметры» подсистемы Windows для Android, выберите Пуск > Все приложения > Параметры подсистемы Windows для Android™️. Дополнительные сведения о конкретных возможностях приложения «Параметры» см. в статье Управление параметрами для мобильных приложений в Windows.
Дополнительные сведения о конкретных возможностях приложения «Параметры» см. в статье Управление параметрами для мобильных приложений в Windows.
Вопросы, связанные с совместимостью ввода для устройств Windows
Есть несколько уникальных методов ввода, для поддержки которых, вероятно, понадобится обновить код приложения Android, предназначенный для портативных устройств, чтобы обеспечить совместимость при выполнении на настольном устройстве Windows с помощью Amazon Appstore.
Ввод с клавиатуры
При использовании полей ввода текста, обрабатываемых методом ввода с помощью виртуальной экранной клавиатуры (IME), например EditText, приложения должны работать ожидаемым образом. (Класс EditText в документации Android.)
Нажатия клавиш, которые не ожидаются платформой, приложениям придется обрабатывать самостоятельно. Если это уже реализовано в приложении, дополнительные действия не требуются.
Например, некоторые игры наряду с сенсорным входом могут уже поддерживать перемещение с помощью клавиатуры — с использованием клавиш w,a, s и d.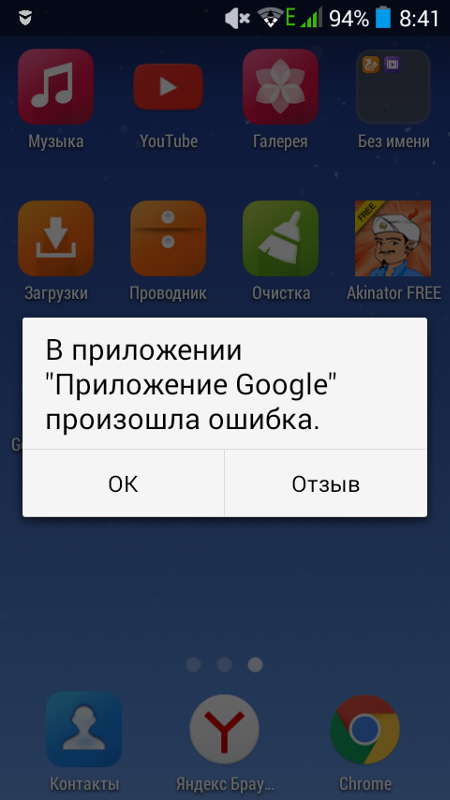
Ниже приведены особенности использования клавиатуры, которые разработчики должны учитывать при обновлении кода для поддержки устройств Windows 11:
- клавиша ВВОД;
- навигация с помощью клавиш со стрелками и клавиши TAB;
- изменение цвета выделения выбранного элемента;
- сочетания клавиш с использованием CTRL.
Дополнительные сведения о том, как оптимизировать эти сценарии ввода с клавиатуры на настольных устройствах, см. в документации Android:
- Руководство по обработке ввода с клавиатуры в документации Android
- Руководство по использованию сенсорных жестов в документации Android
Ввод с помощью мыши
При создании приложения для устройств Windows разработчикам следует рассмотреть возможность изменения кода, чтобы обеспечить поддержку следующих особенностей ввода данных с помощью мыши:
- Щелчок правой кнопкой мыши
- всплывающие подсказки и текст, отображающийся при наведении указателя мыши;
- эффекты при наведении указателя мыши;
- действия колесика мыши;
- Перетаскивание
Ввод с помощью мыши, аналогично вводу с клавиатуры, следует реализовать согласно официальном рекомендациям по приложениям Android. Это означает, что необходимо использовать класс
Это означает, что необходимо использовать класс InputDevice с константой SOURCE_MOUSE. Дополнительные сведения о том, как оптимизировать эти сценарии ввода с помощью мыши на настольных устройствах, см. в документации по Android:
- Руководство по обеспечению совместимости ввода в документации по Android
- Справочник по InputDevice в документации Android
- Справочник по SOURCE_MOUSE в документации Android
Управление окнами и изменение размера
В отличие от традиционных мобильных форм-факторов, приложения Android, выполняющиеся в Windows 11, поддерживают произвольное изменение размера и прикрепление с помощью действий и жестов Windows.
Минимальные требования к экрану
В Windows 11 применяются минимальные требования к экрану: разрешение 720p (1280×720) и размер экрана больше 22,86 см (9 дюймов).
Леттербоксинг и пилларбоксинг
Если пропорции размера окна не соответствуют размерам экрана устройства, на котором отображается окно, в результате могут наблюдаться такие эффекты, как леттербоксинг (ширина окна больше его высоты, т.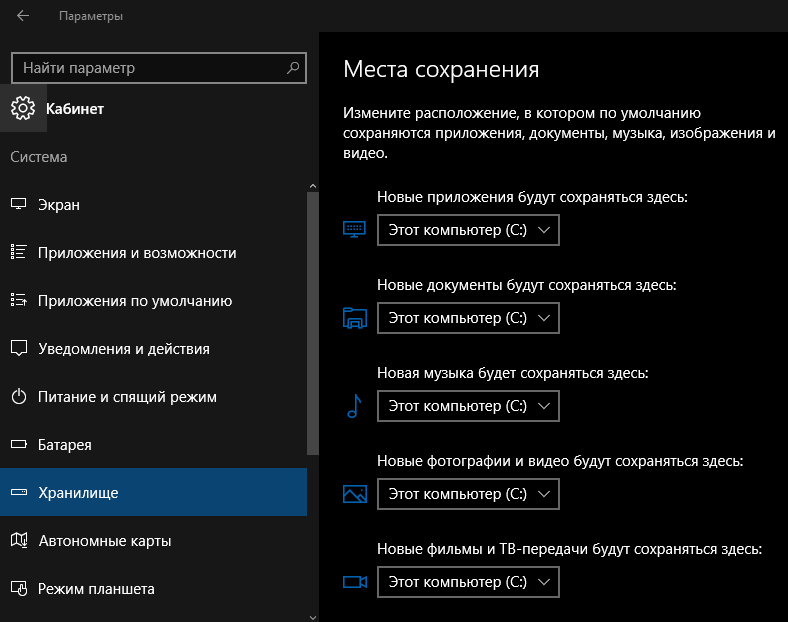 е. оно длиннее по горизонтали) или пилларбоксинг (ширина окна меньше его высоты, т. е. оно длиннее по вертикали). В результате вдоль сторон окна размещаются прямоугольники, чтобы выровнять его по центру. Эти прямоугольники могут быть светлыми или темными в зависимости от выбранных параметров системы. Они будут появляться по мере необходимости, только если приложение Android прикреплено или развернуто. Это позволяет приложениям Android использовать возможности прикрепления в Windows и интегрироваться в модель окон.
е. оно длиннее по горизонтали) или пилларбоксинг (ширина окна меньше его высоты, т. е. оно длиннее по вертикали). В результате вдоль сторон окна размещаются прямоугольники, чтобы выровнять его по центру. Эти прямоугольники могут быть светлыми или темными в зависимости от выбранных параметров системы. Они будут появляться по мере необходимости, только если приложение Android прикреплено или развернуто. Это позволяет приложениям Android использовать возможности прикрепления в Windows и интегрироваться в модель окон.
Дополнительные рекомендации по изменению размера
При изменении приложения Android для поддержки запуска на устройстве Windows 11 в отношении управления окнами и изменения размера необходимо учитывать следующее:
- начальный размер при запуске;
- размеры окна;
- границы содержимого;
- произвольное изменение размера;
- Ориентация экрана
Дополнительные сведения о том, как оптимизировать приложение под различные сценарии изменения размера окна на настольных устройствах, см.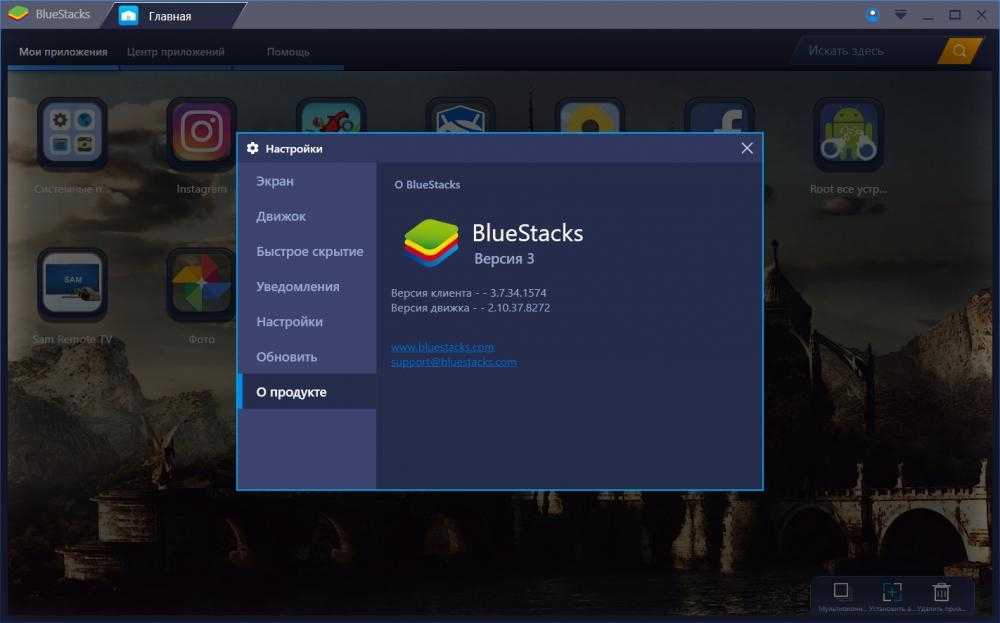 в руководстве по управлению окнами в документации Android.
в руководстве по управлению окнами в документации Android.
Тестирование и отладка
Для тестирования и отладки приложения на устройстве Windows 11 с помощью Подсистемы Windows для Android необходимо выполнить описанные ниже подготовительные действия.
Включение режима разработчика в приложении «Параметры» для Windows
Сначала включите режим разработчика в приложении «Параметры» для Windows. Есть три способа включения режима разработчика:
- Откройте приложение «Параметры» Подсистемы Windows для Android. После открытия приложения включите режим разработчика.
- В Windows Search выполните поиск по фразе Developer Settings.
- Выберите «Параметры» > «Конфиденциальность и безопасность» > «Разработчикам» > «Режим разработчика».
Подключение к Подсистеме Windows для Android для отладки
Чтобы подключиться к виртуальной машине подсистемы Windows для Android для отладки, сделайте следующее:
Запустите приложение Android, установленное с помощью Amazon Appstore.

Вы можете подключиться с adb connect с помощью следующей команды (необходимо установить adb):
adb connect 127.0.0.1:58526
Подключение к тестовому устройству
Чтобы подключиться к тестовому устройству (с установленной Подсистемой Windows для Android) в той же сети, что и устройство Windows или Mac:
На тестовом устройстве (где установлена Подсистема Windows для Android) откройте окно PowerShell и найдите IP-адрес тестового устройства, выполнив команду:
ipconfig
С помощью терминала устройства отладки, где установлены Android Studio и пакет SDK для Android (Mac или Windows), введите команду:
adb connect <TEST DEVICE IP ADDRESS>:58526
<TEST DEVICE IP ADDRESS> можно найти в выходных данных ipconfig на тестовом устройстве. Вы также можете развертывать и отлаживать приложения с помощью Android Studio.
Сведения об использовании Android Debug Bridge (ADB) для подключения рабочей станции разработчика непосредственно к устройству Android, чтобы установить пакеты и оценить изменения, см.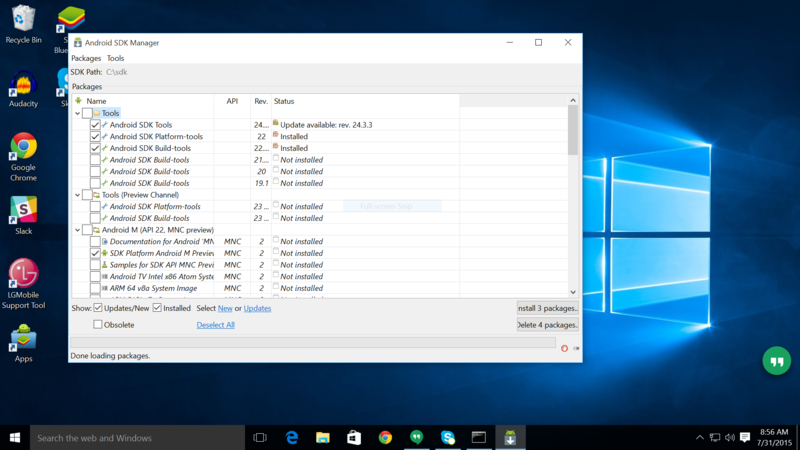
Отладка приложения
Хотя приложения нужно устанавливать с помощью Amazon Appstore, отладка приложения Android на устройстве Windows возможна с помощью APK (пакет приложений Android) и ADB (Android Debug Bridge).
Чтобы выполнить отладку APK с помощью ADB:
Выполните описанные выше действия по подключению к виртуальной машине Подсистемы Windows для Android.
Установите APK, выполнив adb install:
adb install app-debug .apk.Ожидаемые выходные данные:
Performing Streamed Install Success
В меню уведомлений Windows появится уведомление об установке приложения. Выберите приложение, чтобы запустить его.
Создание универсальных пакетов APK
Подсистема Windows для Android использует технологию Intel Bridge для эмуляции приложений ARM на процессорах на базе архитектуры x86. Приложения ARM изначально работают на процессорах на базе ARM. Использование уровня эмуляции приводит к снижению производительности. Для обеспечения оптимальной производительности отправьте приложение для архитектур x86–64 и ARM64.
Использование уровня эмуляции приводит к снижению производительности. Для обеспечения оптимальной производительности отправьте приложение для архитектур x86–64 и ARM64.
Жизненный цикл виртуальной машины
Подсистема Windows для Android использует виртуальную машину, которая обеспечивает совместимость с платформой AOSP и устройствами, такими как клавиатуры, мыши, сенсорный ввод, перо и т. д.
Виртуальная машина, на которой запущены приложения с помощью Подсистемы Windows для Android, может находиться в одном из трех состояний:
- Запущен
- Спящий режим — активируется после отсутствия активности приложения в течение 3 минут, деактивируется при выполнении пользователем действия или при появлении уведомления от приложения.
- Не запущена — активируется после отсутствия активности приложения в течение 7 минут,
Переходы между этими состояниями вызываются действиями пользователя, например запуском или взаимодействием с приложением Android или уведомлением от приложения.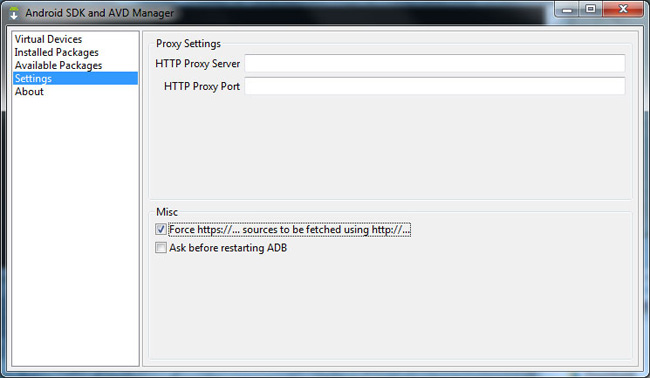 После свертывания окна приложения Android оно приостанавливается, а затем останавливается.
После свертывания окна приложения Android оно приостанавливается, а затем останавливается.
Свойства виртуальной машины
Ниже перечислены свойства виртуальной машины Подсистемы Windows для Android. Не рекомендуется прописывать в коде эти значения, так как это может привести к несовместимости в будущем.
| Свойство | Значение |
|---|---|
| Build.MANUFACTURER | Microsoft Corporation |
| Build.MODEL | Подсистема для Android |
| Build.VERSION.SDK_INT | 30 |
| Build.BOARD | Windows |
Безопасность
Подсистема Windows для Android выполняет шифрование для каждого файла, на основе программного обеспечения.
Как драйверы Windows режима ядра, так и приложения Windows, работающие на среднем уровне целостности (IL), могут проверять произвольные контейнеры Android и память приложений Android. В краткосрочной перспективе не планируется добавлять обнаружение мошенничества, макросов, ботов и подозрительного поведения.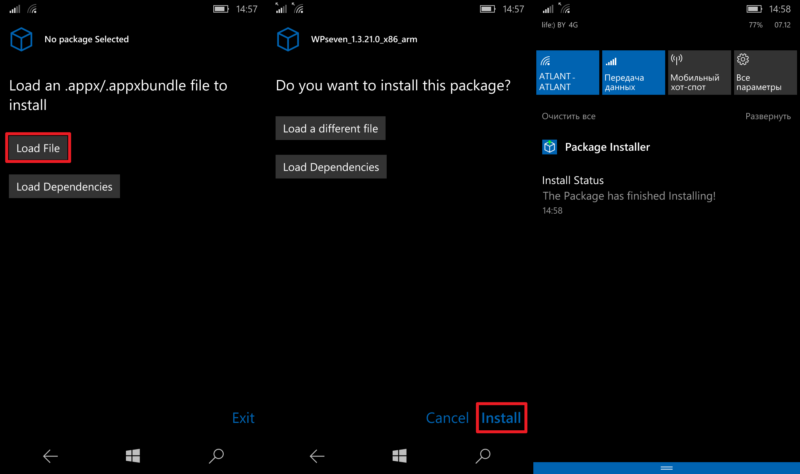
Разработчики, которые выполнят запрос getSecurityLevel, получат SECURITY_LEVEL_SW_SECURE_CRYPTO. Дополнительные сведения о getSecurityLevel см. в справочнике по API Android.
Удаление Подсистемы Windows для Android
Вы можете удалить Подсистему Windows для Android, но учтите, что все связанные приложения также будут удалены.
- При удалении Amazon Appstore будет удалена Подсистема Windows для Android и все остальные приложения для Android.
- При удалении приложения из Amazon Appstore будет удалено только это приложение (как и в случае приложений для Windows).
- При удалении подсистемы Windows для Android будет удалено приложение Amazon Appstore и все приложения для Android.
Устранение неполадок
При возникновении проблем, связанных с Amazon Appstore на Windows, выполните следующие действия по устранению неполадок:
- Выберите Windows Search на панели задач Windows.

- Выполните поиск по запросу Amazon Appstore и щелкните правой кнопкой мыши значок Amazon AppStore.
- Выберите в раскрывающемся списке «Параметры приложения».
- Выберите «Хранилище и кэш» и щелкните «Очистить хранилище» и «Очистить кэш».
- Вернитесь и выберите «Принудительно остановить».
- Закройте окно параметров Amazon Appstore.
- Запустите Amazon AppStore заново.
Чтобы изучить дополнительные действия по устранению неполадок, связанные с приложением «Параметры» подсистемы Windows для Android, или узнать, как оставить отзыв с помощью Центра отзывов, см. статью Устранение неполадок с мобильными приложениями в Windows и часто задаваемые вопросы.
Для других вопросов и получения поддержки по разработке используйте тег подсистемы Windows для Android на сайте Microsoft Q&A.
Примечание
В настоящее время подсистема Windows для Android не поддерживает функции Bluetooth, такие как поиск устройств BLE.
Дополнительные ресурсы
- Установка мобильных приложений и Amazon Appstore
- Специальные возможности в Подсистеме Windows для Android
6 способов запускать Android игры и приложения на Windows
Запуск Android на Windows возможен различными методами, которые отличает сложность первоначальной настройки, функции и производительность.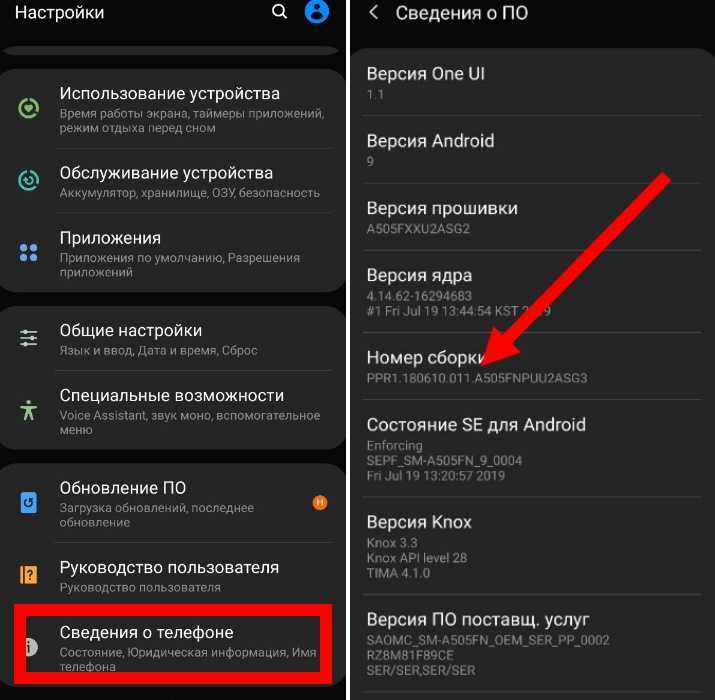 Зачем может понадобиться эмулятор Android? — в большинстве случаев для обычного пользователя «просто, чтобы посмотреть», разработчики же мобильных приложений используют его для всестороннего тестирования своих программ.
Зачем может понадобиться эмулятор Android? — в большинстве случаев для обычного пользователя «просто, чтобы посмотреть», разработчики же мобильных приложений используют его для всестороннего тестирования своих программ.
Так или иначе, если у вас возникло желание скачать эмулятор Android и попробовать запуск приложений и игр в среде Windows 10, 8.1 или Windows 7, здесь вы найдете несколько способов сделать это. Новый способ: Как запустить APK Android в Google Chrome (пока работает для очень ограниченного числа приложений).
Nox App Player
Изучая материалы и отзывы по данной теме можно сделать вывод, что Nox App Player — лучший эмулятор Android для Windows. После моего знакомства с ним я решил вынести этот продукт на первое место в обзоре, поскольку он действительно хорош . Разработчики заявляют о совместимости с Windows 10 ( Как проверить свой компьютер на совместимость с Windows 10 ), Windows 8.1 и 7.
Устанавливаем эмулятор и запускаем — видим привычный экран Android (версия 4. 4.2, Cyanogen Mod, 30 Гб встроенной памяти) с оболочкой Nova Launcher, с уже установленным файловым менеджером и браузером. Несмотря на то, что сам эмулятора не имеет русского интерфейса, «внутри» Android вы можете включить русский язык в настройках.
4.2, Cyanogen Mod, 30 Гб встроенной памяти) с оболочкой Nova Launcher, с уже установленным файловым менеджером и браузером. Несмотря на то, что сам эмулятора не имеет русского интерфейса, «внутри» Android вы можете включить русский язык в настройках.
По умолчанию, эмулятор открывается в планшетном разрешении 1280×720 (при надобности меняется на вкладке настроек (вызываются по значку шестеренки справа вверху) Advanced). Также по умолчанию выставлена низкая производительность (Performance Setting), но даже на слабом ПК ( Как ускорить загрузку и выключение компьютера ) работает отлично.
Управление внутри эмулятора очень похоже на любое Android устройство. Имеется Play Market ( ), откуда Вы сможете скачивать приложения и игры и запускать их в Windows. Звук, а также камера (если таковая имеется на вашем ПК или ноутбуке) работают в эмуляторе, клавиатура компьютера тоже работает внутри эмулятора, равно как и экранный ее вариант.
Дополнительно, в правой части окна эмулятора (которое, кстати, можно открыть во весь экран без заметной потери в производительности) предусмотрены иконки действий, среди которых можно выделить:
- Установка приложений из APK файлов с компьютера.

- Подмена местоположения (вы можете вручную задать местоположение, которое будет восприниматься эмулятором как полученное с GPS приемника).
- Загрузка и экспорт файлов (можно и просто перетащить файлы на окно эмулятора). Эта функция в моем тестировании не работала должным образом (файлы вроде бы импортировались, но найти их в файловой системе Android после этого не удалось).
- Создание скриншотов.
- Для каких-то целей Nox App Player создает также иконку Multi-Drive для запуска сразу нескольких окон эмулятора. Однако, как это и для чего можно использовать я не придумал.
Подводя итог этого краткого описания, если вам требуется запускать Android игры и приложения на Windows, пользоваться Instagram с компьютера и делать тому подобные вещи, при этом вы хотите, чтобы эмулятор работал без тормозов — Nox App Player будет идеальным вариантом для этих целей, лучшей оптимизации я пока не видел (но не могу обещать, что тяжелые 3D игры будут работать, лично не проверено).
Скачать эмулятор Android Nox App Player вы можете бесплатно с официального сайта https://en.bignox.com
Что такое файлы APK?
Файлы APK – это пакеты, содержащие приложение Android и его установщик. Их обычно называют чем-то вроде «filename.apk», и они очень похожи на EXE-файл в Windows.
Конечные пользователи (например, владельцы смартфонов) не часто видят сам файл APK при установке приложения из магазина приложений, потому что система выполняет всю распаковку и установку сама. Все, что видит конечный пользователь, – это ход установки.
Вероятно, самый простой и безопасный способ получить файлы APK для эмулятора Windows – это использовать настоящий смартфон Android, чтобы получить официальную безопасную сборку, а затем вынести файл APK через черный ход.
Есть и более прямые маршруты. Например, есть сайты, которые позволяют загружать APK-файлы законных приложений, но они сомнительны с юридической точки зрения, и я лично не стал бы доверять им, чтобы они не внедрили небольшое вредоносное ПО в обмен на бесплатную загрузку.
BlueStacks — для тех, кому не нужен полноценный эмулятор
BlueStacks —Одна из наиболее популярных программ для запуска Android игр в Windows. Она предназначена именно для игр и не предлагает пользователю полноценной эмуляции Android, тем не менее, многим будет достаточно и этого, к тому же в играх BlueStacks показывает несколько лучшую производительность, чем большинство других эмуляторов.
Скачать BlueStacks можно с официального сайта https://www.bluestacks.com/home.html, поддерживается не только Windows (XP, 7 и 8), но и Mac OS X.
После установки программы, она откроется в полноэкранном режиме, однако можно включить и оконный режим. В главном окне вы увидите список доступных для скачивания игр (также можно воспользоваться поиском). Для установки приложений потребуется аккаунт Google (можно создать новый).
Главное окно программы BlueStacks
Кроме этого, если у вас есть смартфон или планшет на Android, то вы можете установить приложение BlueStacks Cloud Connect для синхронизации приложений между ним и Windows.
Открыть APK на ПК
Перед открытием APK-файла на ПК c Windows 10 и ниже, проверьте его на наличие вирусов. Не скачивайте приложения с незнакомых сайтов, поскольку под видом расширения APK вместо игр распространяются “пиратские” сборки с вредоносными функциями. Чтобы просмотреть содержимое APK-файла, подойдет любой архиватор, например, 7-Zip.
- Запустите программу.
- Нажмите кнопку «Файл», в контекстном меню выберите «Открыть».
- Найдите нужный APK и дважды кликните. Внутренние файлы отобразятся в окне программы.
Чтобы инсталлировать приложение из APK-архива на компьютер, воспользуйтесь программой BlueStacks. В утилиту уже встроены 10 приложений, которые доступны для установки. Для установки выполните ряд простых действий:
- Скачайте установочный файл эмулятора и запустите его.
- Настройте аккаунт Google: введите адрес почты и пароль.
- После синхронизации с учетной записью откроются доступные площадки для скачивания приложений.

- Нажмите кнопку «Поиск» и введите название нужного приложения.
- Подтвердите одноразовую настройку.
- Найдите приложение, скачайте и установите.
- Игра запустится на компьютере.
Genymotion — качественный эмулятор Android с широкими функциями
Эмулятор Genymotion довольно-таки прост в установке, позволяет эмулировать широкий набор реальных устройств с различными версиями ОС Android и, что самое главное, он работает быстро и поддерживает аппаратное ускорение графики.
Скачать Genymotion для Windows или Mac OS вы можете с официального сайта https://www.genymotion.com/. Этот эмулятор доступен для загрузки как бесплатно, так и в платных версиях. Для личного использования вполне хватит и бесплатного варианта, никаких ограничений нет.
Чтобы скачать Android эмулятор Genymotion вам потребуется зарегистрироваться на сайте, после этого воспользоваться одной из ссылок на скачивание. Я рекомендую использовать первую, включающую в себя VirtualBox и автоматически производящую необходимые настройки. При установке не запускайте VirtualBox, отдельный его запуск не потребуется.
При установке не запускайте VirtualBox, отдельный его запуск не потребуется.
А уже после того, как Genymotion был установлен и запущен, в ответ на сообщение о том, что не найдено виртуальных устройств, выберите создание нового, после чего внизу справа нажмите кнопку Connect и введите данные, которые вы указывали при регистрации для доступа к списку устройств. Выбрав новое виртуальное Android устройство, дождитесь загрузки необходимых компонентов, после чего она появится в списке и запустить его можно двойным кликом или с помощью кнопки Play. В общем, ничего сложного.
По окончании вы получаете полноценную систему Android с широкими дополнительными возможностями эмулятора, более подробно ознакомиться с которыми можно в справке к программе (на английском).
Android игра запущенная на Windows с помощью Genymotion
Примечание: у меня при создании первого устройства, после скачивания файлов, программа сообщила об ошибке монтирования виртуального диска. Помог перезапуск Genymotion от имени администратора.
Как использовать свой телефон для запуска приложений Android в Windows 10
Как только эта функция станет широко доступной, мы обновим эту статью о том, как запускать приложения для Android в Windows 10 со скриншотами.
Microsoft не первая , кто внедрил функцию зеркалирования экрана на ПК ; Например , у Dell есть Mobile Connect , и в Play Store есть множество приложений , которые делают то же самое . Но внедрение этой функции непосредственно в Windows 10 принесет потенциал для более тесной интеграции телефонов и ПК миллионам пользователей . Зеркалирование экрана также дает пользователям Android и ПК преимущество над традиционно превосходящей интеграцией Apple между Mac и iPhone .
Windows Android или Windroy
Эта программа с незамысловатым названием от китайских программистов, насколько я смог понять и увидеть, принципиально отличается от других эмуляторов Android для Windows. Судя по информации на сайте, это не эмуляция, а портирование Android и Dalvik в Windows, при этом задействуются все реальные аппаратные ресурсы компьютера и ядро Windows.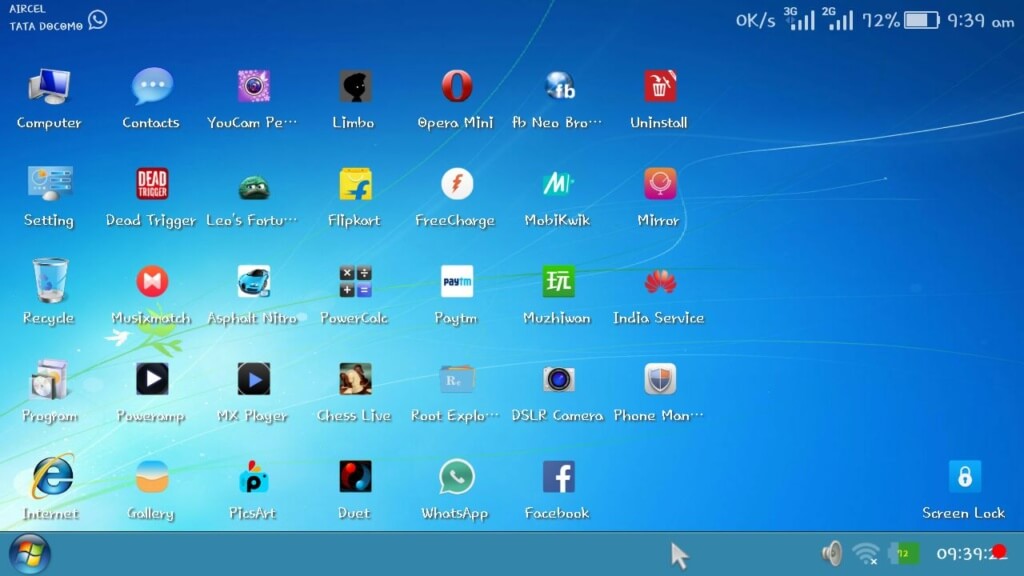 Советую ознакомиться с материалом Советы по настройке и оптимизации Windows.
Советую ознакомиться с материалом Советы по настройке и оптимизации Windows.
Скачать Windows Android вы можете с официального сайта https://www.socketeq.com/, каких-то проблем при установке и запуске замечено не было (однако, говорят, что не у всех запускается), кроме того, что мне не удалось переключить программу в оконный режим (запускается в полноэкранном).
Примечание: устанавливать в корень диска, на тематических русскоязычных форумах есть много информации по поводу Windroy.
Создание эмуляторов в Android Virtual Device Manager
На сайте для разработчиков приложений Android — https://developer.android.com вы можете загрузить все, что необходимо для программирования под Android (Android SDK). Само собой разумеется, что данный комплект включает и средства для тестирования и отладки приложений на виртуальных устройствах.
Таким образом, это официальный способ, но он не слишком прост для обычного пользователя. При желании, все инструкции по установке Android SDK и созданию виртуальных устройств вы можете найти на указанном сайте.
YouWave for Android
YouWave for Android — еще одна простая программа, позволяющая запускать Android приложения в Windows. Скачать эмулятор можно с сайта https://youwave.com/. Разработчики обещают высокую совместимость и производительность. Сам я данный продукт не запускал, но судя по отзывам в сети, многие пользователи довольны этим вариантом, при этом у некоторых YouWave — единственное, что запустилось из Android эмуляторов.
Вот и все, надеюсь один из перечисленных способов позволит вам испытать Android на своем компьютере с Windows.
Рекомендую Вам метериал ТОП приколов от разработчиков Google и Yandex.
Запуск и установка игр и приложений
Самый простой способ запустить Android приложения на Windows 10 – это скачать эмулятор. Специальные утилиты будут симулировать рабочую среду Андроид и вы получите возможность в рамках обычной программы для Windows 10, получить полноценную ОС Android.
Среди всех эмуляторов Android мы рекомендуем выбрать BlueStacks.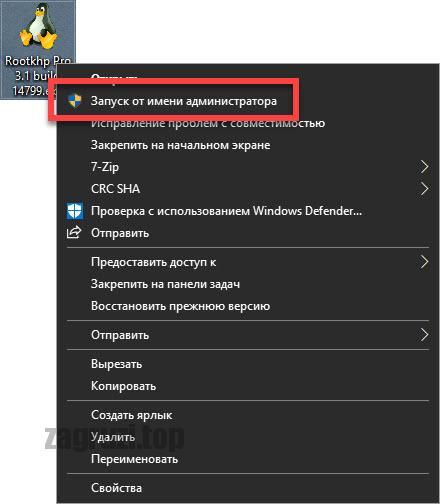 Эта утилита выгодно отличается следующими параметрами:
Эта утилита выгодно отличается следующими параметрами:
- Полностью бесплатная;
- Интерфейс на русском;
- Возможность переключения между разными версиями Android;
- Подробная документация;
При всем этом великолепии, BlueStacks не требует никаких серьезных познаний в компьютерах, в отличие от следующего варианта, как поиграть в Android игры на Windows.
Как запустить windows приложения на android
В связи с ограниченными возможностями платформы Android может возникать необходимость запуска полноценной версии ОС Windows в качестве отдельного приложения. Это вполне реализуемая задача за счет активного развития современных Андроид-устройств, многие из которых не уступают персональным компьютерам в плане мощности. По ходу сегодняшней статьи мы расскажем о нескольких эмуляторах подобного рода, чья функциональность напрямую зависит от требований к ПО и характеристик смартфона.
Эмуляторы Windows для Android
Существует большое количество эмуляторов, позволяющих не столько развернуть полноценную версию Виндовс на Андроид, сколько выполнить определенную задачу.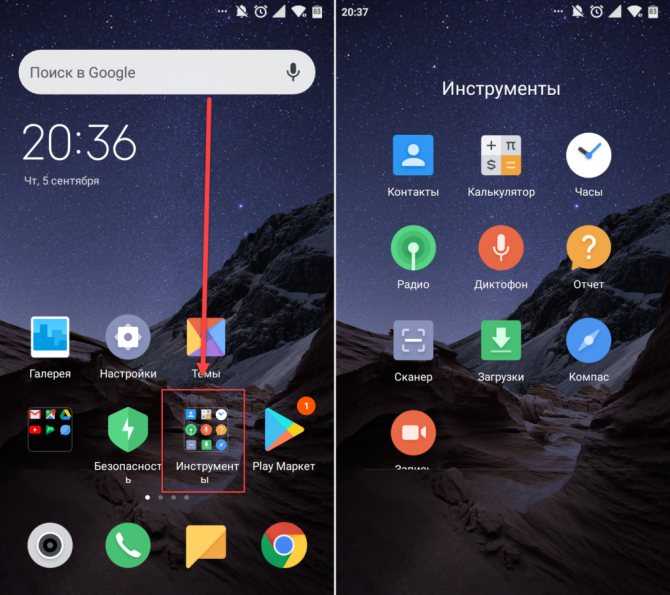 Например, некоторое ПО из рассматриваемого предназначено исключительно для запуска игр, в то время как альтернативные варианты переносят большую часть функций Виндовс, позволяя использовать лишь небольшие программы. При выборе приложения эти нюансы стоит учитывать, так как даже на мощном телефоне или планшете ресурсы ограничены.
Например, некоторое ПО из рассматриваемого предназначено исключительно для запуска игр, в то время как альтернативные варианты переносят большую часть функций Виндовс, позволяя использовать лишь небольшие программы. При выборе приложения эти нюансы стоит учитывать, так как даже на мощном телефоне или планшете ресурсы ограничены.
Bochs
Из всех эмуляторов Windows для Android приложение Bochs является лучшим вариантом, позволяющим развернуть полноценную версию операционной системы. В число его достоинств можно записать низкие требования к характеристикам смартфона, возможность запуска большого количества программ, ограниченных только версией выбранной ОС.
Единственным минусом, который будет заметен далеко не всегда, выступает управление – периодически курсор мыши не реагирует на жесты или перемещается слишком медленно.
В целом если нужно запустить полнофункциональную версию Windows вплоть до XP, ничего лучше Bochs нет. К тому же далеко не каждый эмулятор имеет графический интерфейс и позволяет управлять выбором компонентов, от которых в итоге и будут зависеть возможности и требования приложения.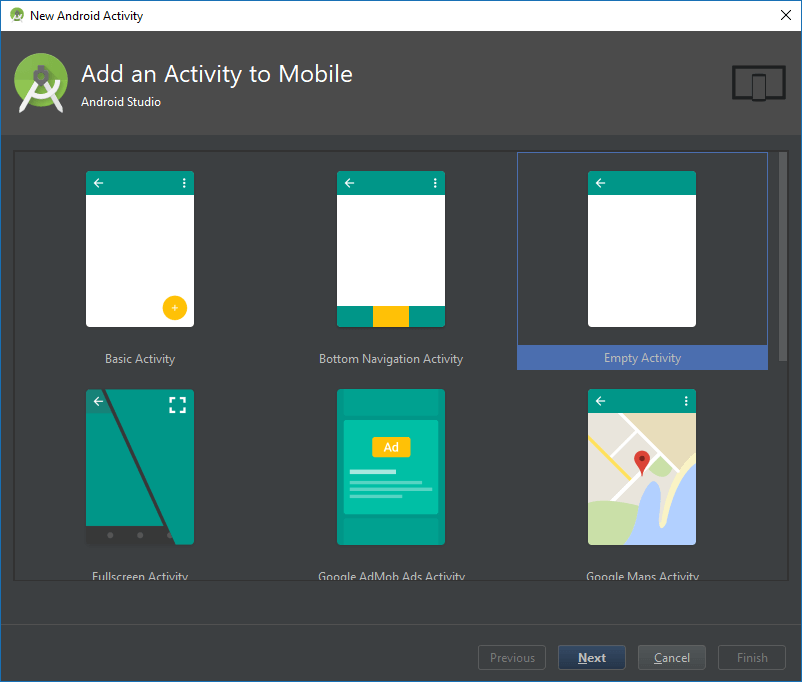
Программное обеспечение QEMU является довольно известным вариантом, так как предназначено для эмуляции не только Виндовс на Андроид, но и других ОС на многих альтернативных платформах. В зависимости от необходимости развернуть можно практически любую Виндовс с единственным требованием в виде образа в формате IMG или ISO.
В плане работы приложение не сильно отличается от Bochs, точно так же предоставляя удобный интерфейс для управления эмуляцией. Поддерживаются в данном случае не только Виндовс, но и другие ОС, например, Linux. К числу недостатков можно отнести разве что отсутствие ПО в Google Play Маркете и сложности в процессе освоения.
Limbo
С помощью Limbo PC Emulator можно запустить подавляющее большинство 32-битных операционных систем, включая Windows. Имеющиеся ограничения сводятся к техническим характеристикам Android-устройства и требованиям ОС. В частности, запуск приложения возможен только на процессоре ARM.
На этот эмулятор не стоит возлагать большие надежды, так как хотя он и базируется на QEMU, его возможности сильно ограничены. Использовать Limbo актуально лишь тогда, когда по каким-то причинам не запускается любой другой рассмотренный аналог.
Использовать Limbo актуально лишь тогда, когда по каким-то причинам не запускается любой другой рассмотренный аналог.
Скачать Limbo и Limbo (QEMU x86) бесплатно из Google Play Маркета
DosBox
Этот вариант эмулятора, как видно из названия, предназначен не для развертывания Виндовс, а для запуска DOS-приложений на телефоне. Данное ПО отлично справляется с обработкой файлов, практически не имеет проблем с производительностью даже на относительно слабых смартфонах и обладает сравнительно небольшим весом.
Главной причиной, почему DosBox стоит брать в расчет при выборе подобного рода программ, является возможность запуска Windows до версии 95. Конечно, чтобы выполнить это, потребуются определенные навыки, но в результате можно получить контроль над полноценной Виндовс. Это вариант нельзя назвать лучшим, но и забывать про него не следует. Особенно при развертывании старой ОС без установки более громоздких Bochs и QEMU.
ExaGear
Из всех представленных вариантов именно ExaGear выделяется больше всего, так как это приложение не является классическим эмулятором ОС Windows. При этом его главное предназначение сводится к запуску приложений, созданных для компьютера. Таким образом, программное обеспечение самостоятельно эмулирует работу обязательных компонентов, позволяя запускать многие игры и некоторые программы.
При этом его главное предназначение сводится к запуску приложений, созданных для компьютера. Таким образом, программное обеспечение самостоятельно эмулирует работу обязательных компонентов, позволяя запускать многие игры и некоторые программы.
Это приложение имеет несколько вариаций, созданных для запуска Windows-приложений определенной разновидности. К их числу относится:
- ExaGear – Strategies;
- ExaGear – RPG;
- ExaGear – Windows Emulator.
По части достоинств и недостатков во всех случаях приложение работает гораздо стабильнее ранее рассмотренных аналогов, но только если Android-устройство обладает внушительной мощностью. Иначе же ExaGear установится и запустится без проблем, но любые игры и программы эмулировать не сможет, завершая работу ошибкой.
Заслуживающим отдельного упоминания плюсом приложения также выступает интеграция некоторых поддерживаемых игр и размещенных в отдельном разделе. Это позволит не только эмулировать Виндовс-приложения, но и без проблем загружать все необходимые файлы.
Заключение
Почти во всех случаях для работы эмулятора требуются файлы операционной системы Windows в определенном формате. Найти подходящие дистрибутивы можно на специальной странице на форуме 4PDA . Используя качественные образы и проявив внимание при работе с приложениями, можно будет с легкостью эмулировать многие версии Виндовс, невзирая на недостатки.
Отблагодарите автора, поделитесь статьей в социальных сетях.
Технологическая платформа приложений Android оказалась универсальной и дружественной для разработчиков. Вы можете разработать приложение Android и опубликовать его в магазине Google Play с минимальными ограничениями. Данная концепция привела к бурному развитию популярных Android приложений, часть из которых недоступны на iOS и других платформах. Для запуска приложения Android обычно нужно использовать смартфон или планшет с данной ОС — это очевидно. Что делать если Вы хотите попробовать использовать Android, не покупая устройство?
К счастью, у Вас есть такая возможность, Android можно запустить даже на старом стационарном компьютере. Для реализации этой задачи существует несколько способов, каждый из которых имеет свои достоинства и недостатки.
Для реализации этой задачи существует несколько способов, каждый из которых имеет свои достоинства и недостатки.
Приложение ARC Welder для браузера Google Chrome
Возможно, самым простым способом запуска приложений Andoid на компьютере с ОС Windows является использование приложения ARC Welder для браузера Google Chrome. Приложение было разработано компанией Google и его можно использовать не только на компьютерах с Windows — данный метод работает также на хромбуках и Mac. Процесс запуск практически не зависит от используемой платформы. Просто перейдите в Интернет-магазин Chrome и установите приложение ARC Welder из каталога.
Приложение ARC Welder находится на бета-стадии и предназначено преимущественно для разработчиков. Тем не менее, процесс загрузки приложения достаточно прост. Вам нужно загрузить файл APK в ARC Welder. APK файл можно получить с помощью резервного копирования приложения на физическом устройстве Android или, загрузив с различных сторонних сайтов в Интернете. Мы не рекомендуем загружать платные приложения и игры с сомнительных сайтов. Существуют ресурсы, которые архивируют бесплатные приложения, например APK Mirror.
Мы не рекомендуем загружать платные приложения и игры с сомнительных сайтов. Существуют ресурсы, которые архивируют бесплатные приложения, например APK Mirror.
Когда требуемый APK файл скачан и готов к загрузке, Вы можете открыть ARC Welder из списка расширений в Google Chrome и указать этот файл. Затем Вам нужно выбрать способ отображения приложений — режим пейзаж/портрет, смартфон/планшет и метод доступа к буферу обмена. Не каждое Android приложение запустится таким образом, а некоторые приложения могут частично утратить свою функциональность. ARC Welder, к сожалению, на данный момент не имеет встроенной поддержки сервисов Google Play (ели Вы не разработчик приложения и не имеете доступа к исходному коду), поэтому приложения Google и некоторые сторонние приложения откажутся работать.
Приложения или игры, которые запускаются в ARC, в основном работают стабильно. Вы можете получить полную функциональность от Evernote, Instagram и даже Flappy Bird. Единовременно у вас может быть установлено только одно приложение в ARC Welder, для запуска другого приложения нужно вернуться к диалогу установки.
Процесс развертывания приложений и ограничение на единовременный запуск лишь одного приложения создают барьеры для повседневного использования инструмента. Тем не менее, расширение подойдет для нужд разработчиков и тестеров или просто для ознакомления с возможностями мобильной платформы.
Эмулятор Android
Следующим наиболее простым способом для запуска Android-приложений на ПК является использования эмулятора Android, разработанного Google как часть комплекта разработчика ПО (SDK). Эмулятор может использоваться для создания виртуальных устройств с любой версией Android на борту с различными разрешениями экрана и конфигурациями аппаратных средств. Первым недостатком данного способа можно назвать достаточно сложный процесс установки и настройки.
Сначала вам нужно скачать пакет разработчика SDK с официального сайта Google и использовать включенный SDK Manager для загрузки требуемых платформ — по состоянию на середину мая 2015 года самая последняя доступная версия в инструменте — Android 5.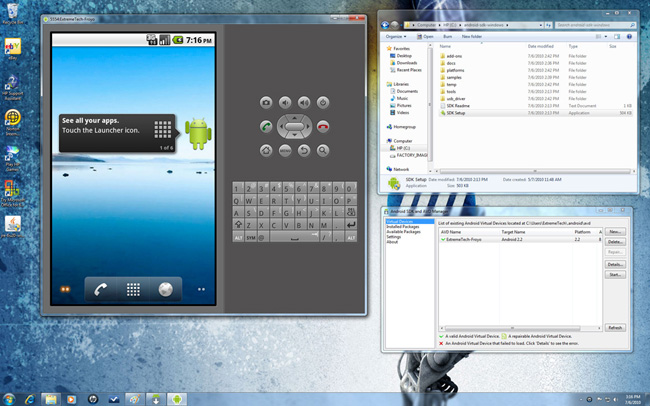 1. AVD Manager служит для создания и управления виртуальными устройствами. Google уже провел предварительную настройку инструмента, оптимизированную для устройств Nexus, но Вы можете настраивать параметры вручную. После загрузки виртуального устройства, вам нужно установить приложения, но эмулятор представляет из себя базовую версию Android без установленных приложений Google.
1. AVD Manager служит для создания и управления виртуальными устройствами. Google уже провел предварительную настройку инструмента, оптимизированную для устройств Nexus, но Вы можете настраивать параметры вручную. После загрузки виртуального устройства, вам нужно установить приложения, но эмулятор представляет из себя базовую версию Android без установленных приложений Google.
Так как эмулятор первоначально не содержит клиента магазина Google Play, нужно самостоятельно выполнить файловые операции. Скачайте APK файл, которые требуется установить (это может быть пакет приложений Google или сторонние приложения) и перенесите файл в папку инструмента в директории SDK. Затем используйте командную строку при работающем ADB для ввода следующего выражения adb install filename.apk. Приложение должно быть добавлено к списку приложений созданного виртуального устройства
Положительная сторона данного метода заключается в использовании немодифицированной версии Android прямо от источника.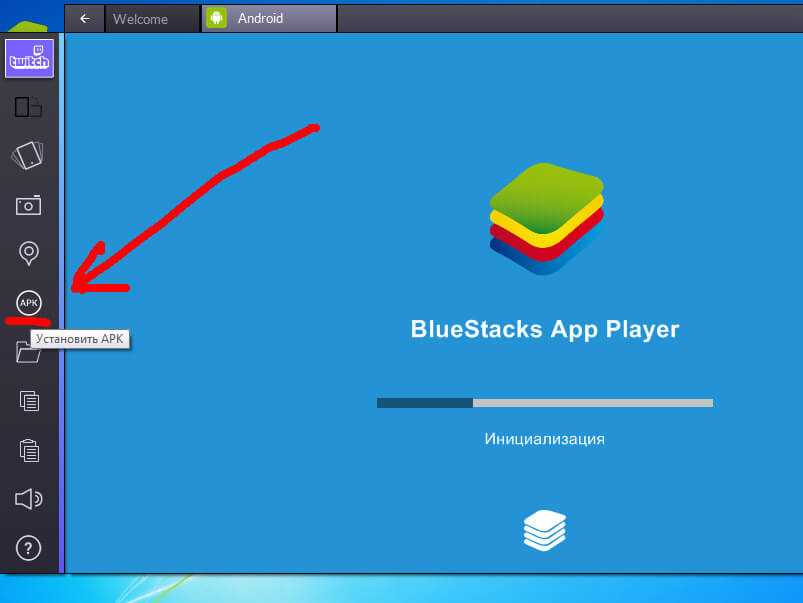 Способ отображения приложений в эмуляторе будет идентичен отображению на физических устройствах, и практически все приложения должны быть работоспособны. Инструмент можно использовать для предварительного проверки приложений перед фазой непосредственного тестирования на устройстве. Недостатком эмулятора является его медлительность, отбивающая привычку запускать приложения в нем. О запуске тяжелых игр не может быть и речи.
Способ отображения приложений в эмуляторе будет идентичен отображению на физических устройствах, и практически все приложения должны быть работоспособны. Инструмент можно использовать для предварительного проверки приложений перед фазой непосредственного тестирования на устройстве. Недостатком эмулятора является его медлительность, отбивающая привычку запускать приложения в нем. О запуске тяжелых игр не может быть и речи.
Портирование Android на ПК
Если вас не пугают дополнительные трудности, вы можете установить модифицированную версию мобильной ОС на компьютер. Существуют несколько сред адаптации ОС Android, которые запускаются на ПК, но их поддержка ограничена из-за обширных вариантов аппаратной конфигурации компьютера. Двумя лидирующими платформами для полноценной установки Android на ПК является Android на архитектуре Intel (для устройств с UEFI) и проект Android-x86.
Ни один из продуктов не идеален — вам нужны поддерживаемые инструментами устройства, например Dell XPS 12 в случае с версией для Intel или Lenovo ThinkPad x61 для Android-x86.![]() Вы можете установить данные среды поверх Windows, но это не самая лучшая идея. Самым разумным способом является создание отдельного раздела жесткого диска и установка Android на него.
Вы можете установить данные среды поверх Windows, но это не самая лучшая идея. Самым разумным способом является создание отдельного раздела жесткого диска и установка Android на него.
Если конфигурация вашего ПК не поддерживается данными продуктами, Вы можете попробовать установить их в средs виртуализации VirtualBox или VMware, которые работают быстрее, чем эмулятор Android. Возможно, данные продукты все еще не подойдут для тестирования игр, но большинство приложений будут устанавливаться и работать корректно. Установку приложений нужно будет выполнять самостоятельно, т.к. интеграция Google Play в данных продуктах отсутствует. В качестве помощи вы можете воспользоваться инструкцией на нашем сайте — Установка Android в VMware Workstation.
BlueStacks App Player
Если Вы ищете средство для запуска сразу нескольких приложений и игр Android, причем простое в установке и настройке, тогда ваш выбор — BlueStacks. BlueStacks App Player представляет один из самых простых способов для запуска приложений. Тем не менее, продукт применяет сильно модифицированную версию Android для запуска приложений. BlueStacks содержит встроенный магазин Google Play, и Вы имеете доступ ко всем приобретенным платным приложениям. Программа добавляется в список устройств Google Play под названием Galaxy Note II.
Тем не менее, продукт применяет сильно модифицированную версию Android для запуска приложений. BlueStacks содержит встроенный магазин Google Play, и Вы имеете доступ ко всем приобретенным платным приложениям. Программа добавляется в список устройств Google Play под названием Galaxy Note II.
Отдельное окно BlueStacks содержит список приложений, разбитый по категориям: игры, социальные сети и т.д. При поиске приложения или при клике по иконке конкретного приложения происходит неожиданное — отображается клиент Google Play в планшетном режиме. Пользователь может перемещаться по интерфейсу, как на обычном устройстве Android, что делает BlueStacks не простым “плеером приложений”. На самом деле, пользователь может устанавливать сторонние лаунчеры, такие как Nova или Apex из магазина приложений и выбирать их в качестве лаунчеров по умолчанию. Главный экран в BlueStacks с категориями приложений является вариантом домашнего экрана. Таким образом, заменив его, Вы можете ощущать себя владельцем реального устройства Android.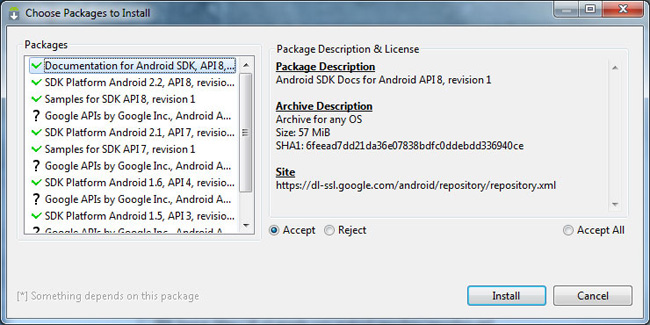
Полный доступ к магазину Google Play исключает проблемы с развертыванием приложений, а сам BlueStacks работает стабильно и шустро. Вы можете поиграть в большинство игр, но вероятны проблемы с использованием мыши. Если ваш компьютер имеет сенсорный экран, Вы сможете использовать приложения, поддерживающие мультитач. BlueStacks может превратить планшет на Windows 8 в планшет на Android. Технология, применяемая в BlueStacks называется “LayerCake” (перев. слоеный пирог), потому что приложения Android запускаются в отдельном слое поверх Windows.
Единственный недостаток BlueStacks — использование модифицированной сборки Android. Все изменения, сделанные разработчиком продукта, чтобы запустить приложения Android на ПК могут вызывать сбои и отказы в работе приложений. Эта модифицированная среда представляет небольшую ценность для разработчиков — нет никакой гарантии, что приложения, правильно отображающиеся и работающие в BlueStacks будут вести себя также на физическом устройстве. Сервис использует модель монетизации freemium — можно либо заплатить 2 доллара за подписку, либо установить несколько спонсорских приложений.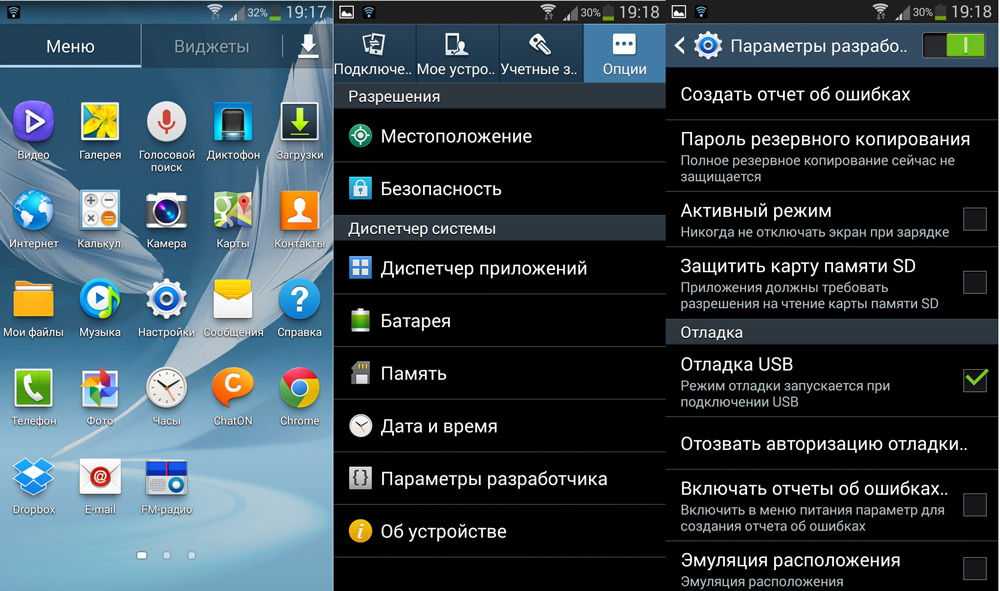
Какой способ лучше?
Если требуется протестировать приложение перед установкой его на физические устройства, эмулятор Android предлагает лучший способ для предварительной проверки приложения на компьютере. Продукт довольно медлителен, но стандартизирован, поэтому разработчик может посмотреть, как будет вести себя приложение на реальном смартфоне или планшете. С помощью портирования Android на ПК можно добиться приличной производительности, но возможны проблемы и сбои и требуется совместимое оборудование.
Если Вам нужно получить сразу несколько приложений Android на компьютере, лучшим решением будет BlueStacks App Player. Продукт предоставляет полный доступ к Google Play, работает быстро и поддерживает устройства Windows с мультитачем. Не стоит забывать о ARC Welder, как о способе запустить одно приложение единовременно. Расширение является бесплатным и простым в установке.
В этом обзоре — лучшие бесплатные эмуляторы Android для Windows. Зачем они могут понадобиться? — обычному пользователю для игр или каких-то отдельных приложений, разработчики Android используют эмуляторы для всестороннего тестирования своих программ (во второй части статьи представлены Android эмуляторы для разработчиков).
Если вам требуется скачать эмулятор Android и попробовать запуск приложений и игр на компьютере или ноутбуке с Windows 10, 8.1 или Windows 7, здесь вы найдете несколько способов сделать это. Помимо эмуляторов, существуют и другие возможности запуска Android приложений на компьютере, например: Как установить Android на компьютер в качестве ОС (а также запустить с флешки или установить в виртуальную машину Hyper-V, Virtual Box или другую).
Примечание: для работы большинства эмуляторов Android требуется, чтобы на компьютере в БИОС (UEFI) была включена виртуализация Intel VT-x или AMD-v, как правило, она включена по умолчанию, но если при запуске возникают проблемы, зайдите в БИОС и проверьте настройки. Также, если эмулятор не запускается, проверьте, не включены ли компоненты Hyper-V в Windows, они могут вызывать невозможность запуска.
При этом программа показывает высокую скорость работы, хорошую совместимость с играми из Play Маркет (в том числе при установке из APK) и полезные дополнительные возможности, такие как общий доступ к папкам на компьютере, привязка клавиш клавиатуры к областям экрана, подмена GPS и подобные.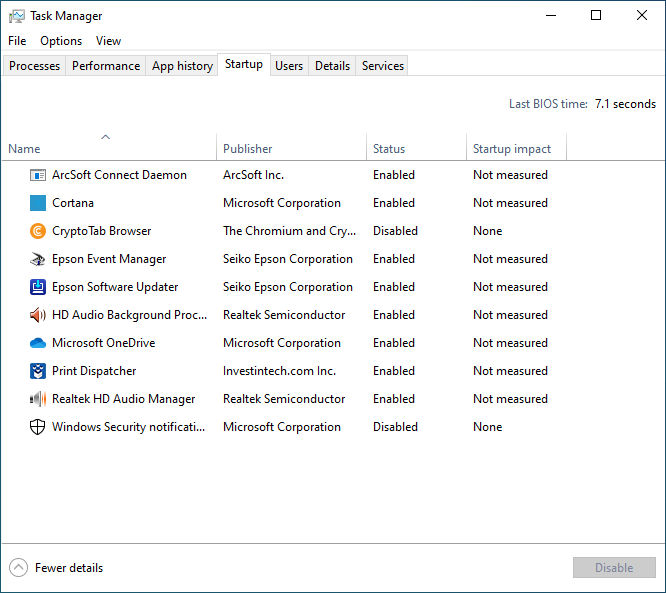
Полный обзор MEmu, его настроек (например, ввода на кириллицы с клавиатуры) и о том, где скачать эмулятор: Android эмулятор MEmu на русском языке.
Remix OS Player
Эмулятор Remix OS Player отличается от другим тем, что базируется на Remix OS — модификации Android x86, «заточенной» специально для запуска на компьютерах и ноутбуках (с кнопкой Пуск, Панелью задач). В остальном — это тот же Android, на текущий момент времени — Android 6.0.1. Основной недостаток — работает только на процессорах Intel.
XePlayer
К преимуществам XePlayer можно отнести очень низкие системные требования и сравнительно высокую скорость работы. Более того, как заявлено на официальном сайте разработчика, поддерживаются системы Windows XP — Windows 10, что редкость для эмуляторов.
Ещё один приятный момент именно в этой программе — качественный русский язык интерфейса из коробки, а также поддержка ввода с физической клавиатуры на русском языке сразу после установки (с этим часто приходится помучиться в других эмуляторах). Подробнее об XePlayer, особенностях его установки и работы, а также о том, где скачать — Android эмулятор XePlayer.
Подробнее об XePlayer, особенностях его установки и работы, а также о том, где скачать — Android эмулятор XePlayer.
Nox App Player
Когда в комментариях к первоначальному варианту этого обзора написали, что Nox App Player — лучший эмулятор Android для Windows, я обещал познакомиться с программой. После того, как сделал это, решил вынести этот продукт на первое место в обзоре, поскольку он действительно хорош и, вероятнее всего, остальные эмуляторы Android для компьютера вам не пригодятся. Разработчики обещают совместимость с Windows 10, Windows 8.1 и 7. Мною проверялось на 10-ке, установленной на далеко не самом новом ноутбуке.
После установки программы и ее запуска, по истечении минуты-другой первоначальной загрузки, вы увидите привычный экран Android (версия 4.4.2, Cyanogen Mod, 30 Гб встроенной памяти) с оболочкой Nova Launcher, предустановленным файловым менеджером и браузером. Несмотря на то, что сам эмулятора не имеет русского интерфейса (уже есть русский язык, по состоянию на 2017), «внутри» Android вы можете включить русский язык в настройках, как делаете это на своем телефоне или планшете.
По умолчанию, эмулятор открывается в планшетном разрешении 1280×720, если для вашего экрана это много, то можно поменять данные параметры на вкладке настроек (вызываются по значку шестеренки справа вверху) Advanced. Также по умолчанию выставлена низкая производительность (Performance Setting), однако даже в данном варианте, будучи запущенным на слабом ПК, Nox App Player показывает себя исключительно хорошо и работает быстро.
Управление внутри эмулятора аналогично таковому на любому Android устройству. Имеется здесь и Play Market, откуда вы можете скачивать приложения и игры и запускать их в Windows. Звук, а также камера (если таковая имеется на вашем ПК или ноутбуке) работают в эмуляторе «из коробки», клавиатура компьютера тоже работает внутри эмулятора, равно как и экранный ее вариант.
Дополнительно, в правой части окна эмулятора (которое, кстати, можно открыть во весь экран без заметной потери в производительности) предусмотрены иконки действий, среди которых можно выделить:
- Установка приложений из APK файлов с компьютера.

- Подмена местоположения (вы можете вручную задать местоположение, которое будет восприниматься эмулятором как полученное с GPS приемника).
- Загрузка и экспорт файлов (можно и просто перетащить файлы на окно эмулятора). Эта функция в моем тестировании не работала должным образом (файлы вроде бы импортировались, но найти их в файловой системе Andro >Подводя итог этого краткого описания, если вам требуется запускать Android игры и приложения на Windows, пользоваться Instagram с компьютера и делать тому подобные вещи, при этом вы хотите, чтобы эмулятор работал без тормозов — Nox App Player будет идеальным вариантом для этих целей, лучшей оптимизации я пока не видел (но не могу обещать, что тяжелые 3D игры будут работать, лично не проверено).
Примечание: некоторые читатели отметили, что Nox App Player не устанавливается или не запускается. Среди решений пока найдено следующее: измените имя пользователя и папку пользователя с русского на английский (подробнее: Как переименовать папку пользователя, инструкция для Windows 10, но подойдет для 8.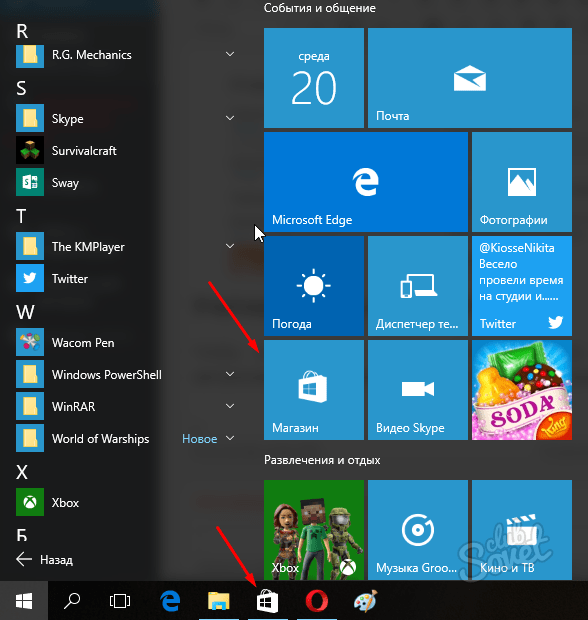 1 и Windows 7).
1 и Windows 7).
Скачать эмулятор Android Nox App Player вы можете бесплатно с официального сайта https://ru.bignox.com
Среди достоинств эмулятора можно выделить: возможность работы без аппаратной виртуализации, поддержку русского языка, высокую производительность и поддержку большинства Android игр и приложений. Рекомендую познакомиться с отдельным обзором: Андроид эмулятор Leapdroid.
BlueStacks
BlueStacks — одна из наиболее популярных программ для запуска Android игр в Windows, при этом, она на русском языке. В играх BlueStacks показывает несколько лучшую производительность, чем большинство других эмуляторов. На настоящий момент времени, Bluestacks 3 использует Android Nougat в качестве ОС.
После установки, вам потребуется обязательно ввести данные учетной записи Google (или создать новую учетную запись) для использования Play Маркет и уже после этого вы окажетесь на главном экране эмулятора, где можно скачивать игры, запускать их и выполнять другие действия.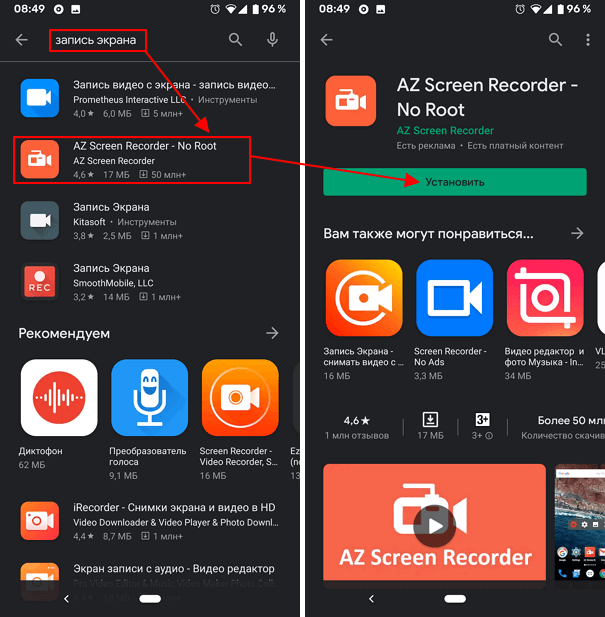
При проверке (а тестировал я на одной из игр Asphalt), Bluestacks 3 без проблем запускает и позволяет играть в игру, но, по ощущениям, работает раза в полтора медленнее чем та же игра в эмуляторах Nox App Player или Droid4x (рассмотрен далее).
Скачать BlueStacks можно с официального сайта https://www.bluestacks.com/ru/index.html, поддерживается не только Windows (XP, 7 , 8 и Windows 10), но и Mac OS X.
Koplayer
Koplayer — еще один бесплатный эмулятор, позволяющий легко запустить Android игры и приложения на компьютере или ноутбуке с Windows. Так же, как и предыдущие варианты, Koplayer работает достаточно быстро на относительно слабых системах, имеет схожие настройки, включая назначение количества оперативной памяти для эмулятора. Ну а самое интересное, что есть в данной программе — очень удобная настройка клавиатуры для кажой игры отдельно, причем для клавиш можно назначить жесты по экрану Android, действия акселлерометра, нажатия на отдельные области экрана.
Подробнее про использование Koplayer, а также о том, где скачать эмулятор в отдельной статье — Эмулятор Android для Windows Koplayer.
Tencent Gaming Buddy (официальный эмулятор Andro >Tencent Gaming Buddy — Android эмулятор, предназначенный в настоящее время для одной единственной игры PUBG Mobile в Windows (хотя существуют способы установки и других игр). Главное в нём — высокая производительность в этой конкретной игре и удобное управление.
AM >AMIDuOS — популярный и качественный эмулятор Android для Windows от American Megatrends. Является платным, но в течение 30 дней его можно использовать бесплатно, так что если на данный момент времени ни один из вариантов запуска андроид приложений на компьютере или ноутбуке вам не подошел, рекомендую попробовать, к тому же этот вариант отличается по производительности и функциям от других представленных эмуляторов.
Эмулятор Andro >В комментариях к этому обзору способов запуска Android в ОС Windows, один из читателей предложил попробовать новый эмулятор Droid4X, отметив качество исполнения и скорость работы.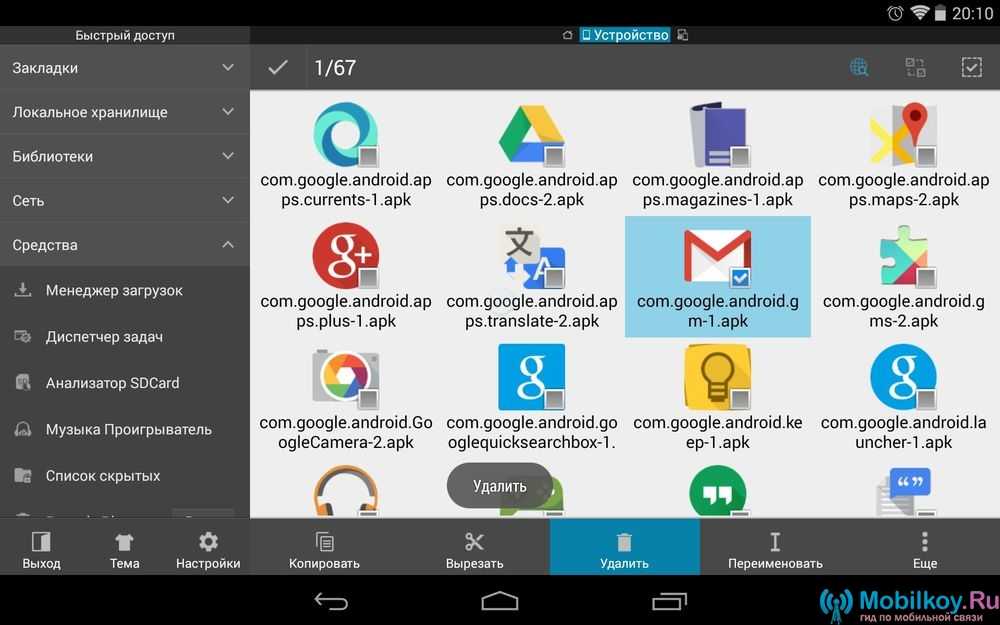
Droid4X — действительно интересный вариант эмулятора, быстро работающий, позволяющий привязывать координаты точек на экране эмулируемого Android к определенным клавишам на клавиатуре компьютера или ноутбука (может оказаться полезным для управления в игре), оснащенный Play Market, возможностью установки APK и подключения папок Windows, подмены местоположения и другими функциям. Из недостатков — интерфейс программы на английском языке (хотя сама ОС внутри эмулятора сразу включилась на русском).
В качестве теста я попробовал запустить относительно «тяжелую» игру Asphalt на старом ноутбуке Core i3 (Ivy Bridge), 4 Гб RAM, GeForce 410M. Работает достойно (не супер гладко, но играть вполне можно).
Скачать эмулятор Droid4x можно с официального сайта droid4x.com (для загрузки выбирайте Droid4X Simulator, остальные два пункта — это другие программы).
Windows Andro >Эта программа с незамысловатым названием от китайских программистов, насколько я смог понять и увидеть, принципиально отличается от других эмуляторов Android для Windows.
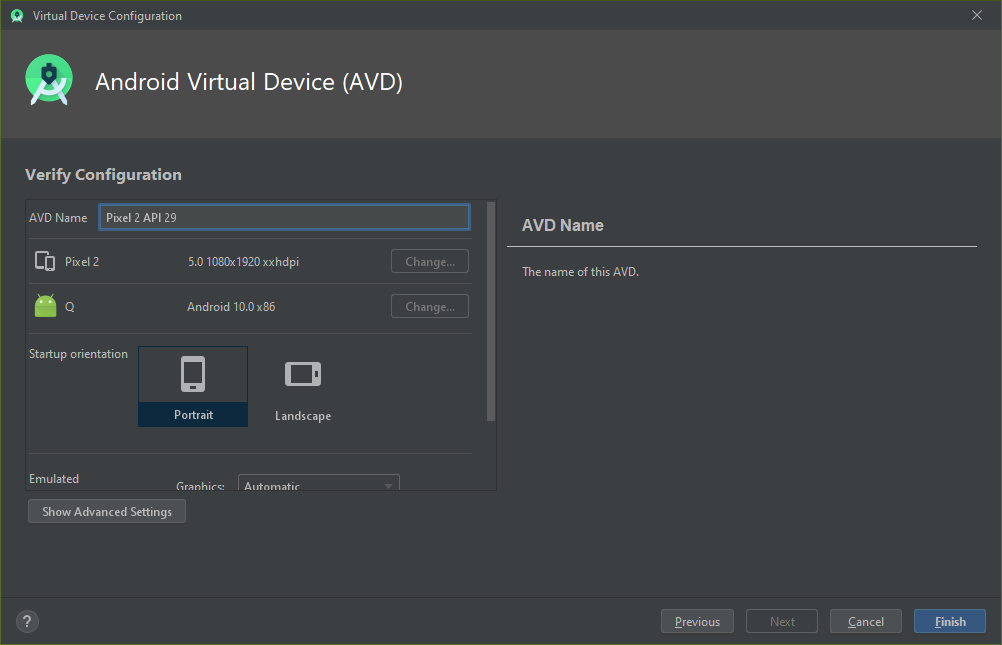 Судя по информации на сайте, это не эмуляция, а портирование Android и Dalvik в Windows, при этом задействуются все реальные аппаратные ресурсы компьютера и ядро Windows. Я не специалист в таких вещах, но по ощущениям Windroy быстрее всего остального перечисленного в этой статье и более «глючное» (последнее простительно, так как проект еще в работе).
Судя по информации на сайте, это не эмуляция, а портирование Android и Dalvik в Windows, при этом задействуются все реальные аппаратные ресурсы компьютера и ядро Windows. Я не специалист в таких вещах, но по ощущениям Windroy быстрее всего остального перечисленного в этой статье и более «глючное» (последнее простительно, так как проект еще в работе).Скачать Windows Android вы можете с официального сайта (обновление: официальный сайт больше не работает, скачивание WinDroy теперь доступно только на сторонних сайтах), каких-то проблем при установке и запуске замечено не было (однако, говорят, что не у всех запускается), кроме того, что мне не удалось переключить программу в оконный режим (запускается в полноэкранном).
Эмулятор Android Windroy
Примечание: устанавливать в корень диска, на тематических русскоязычных форумах есть много информации по поводу Windroy.
YouWave for Andro >YouWave for Android — еще одна простая программа, позволяющая запускать Android приложения в Windows.
 Скачать эмулятор можно с сайта https://youwave.com/. Разработчики обещают высокую совместимость и производительность. Сам я данный продукт не запускал, но судя по отзывам в сети, многие пользователи довольны этим вариантом, при этом у некоторых YouWave — единственное, что запустилось из Android эмуляторов.
Скачать эмулятор можно с сайта https://youwave.com/. Разработчики обещают высокую совместимость и производительность. Сам я данный продукт не запускал, но судя по отзывам в сети, многие пользователи довольны этим вариантом, при этом у некоторых YouWave — единственное, что запустилось из Android эмуляторов.Эмуляторы Andro >Если основная задача всех перечисленных выше эмуляторов — запуск Android игр и приложений в Windows 10, 8 и Windows 7 обычными пользователями, то следующие предназначены в первую очередь для разработчиков приложений и позволяют производить отладку, поддерживают ADB (соответственно, подключаются к Android Studio).
Создание эмуляторов в Andro >На сайте для разработчиков приложений Android — https://developer.android.com вы можете загрузить Android Studio и все, что необходимо для программирования под Android (Android SDK). Само собой разумеется, что данный комплект включает и средства для тестирования и отладки приложений на виртуальных устройствах.
 Эмулятор можно создать и запустить даже не заходя в Android Studio:
Эмулятор можно создать и запустить даже не заходя в Android Studio:- Откройте Andro >Таким образом, это официальный способ, но он не слишком прост для обычного пользователя. При желании, все инструкции по установке Android SDK и созданию виртуальных устройств вы можете найти на указанном сайте, здесь же я описывать подробно весь процесс не буду — на это ушла бы отдельная статья.
Genymotion — качественный эмулятор Andro >Эмулятор Genymotion довольно-таки прост в установке, позволяет эмулировать широкий набор реальных устройств с различными версиями ОС Android, вплоть до Android 8.0 по состоянию на конец 2017? и, что самое главное, он работает быстро и поддерживает аппаратное ускорение графики. А вот русский язык интерфейса отсутствует.
Основная аудитория данного эмулятора — не обычные пользователи, которым нужна такая программа для запуска Android игр и программ на Windows (к тому же при проверке на данном эмуляторе мне не удалось запустить многие игры), а, скорее, разработчики ПО.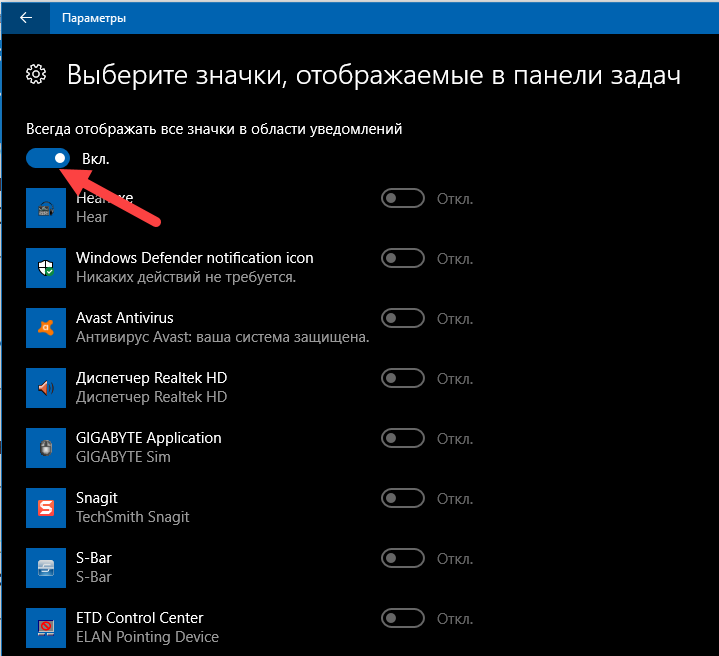 Здесь есть и интеграция с популярными IDE (Android Studio, Eclipse) и имитация входящих звонков, смс, разряда батареи и многие другие функции, которые должны найти полезными программисты.
Здесь есть и интеграция с популярными IDE (Android Studio, Eclipse) и имитация входящих звонков, смс, разряда батареи и многие другие функции, которые должны найти полезными программисты.
Чтобы скачать Android эмулятор Genymotion вам потребуется зарегистрироваться на сайте, после этого воспользоваться одной из ссылок на скачивание. Я рекомендую использовать первую, включающую в себя VirtualBox и автоматически производящую необходимые настройки. При установке не запускайте VirtualBox, отдельный его запуск не потребуется.
А уже после того, как Genymotion был установлен и запущен, в ответ на сообщение о том, что не найдено виртуальных устройств, выберите создание нового, после чего внизу справа нажмите кнопку Connect и введите данные, которые вы указывали при регистрации для доступа к списку устройств. Также вы можете настроить объем памяти, количество процессоров и другие параметры виртуального устройства.
Выбрав новое виртуальное Android устройство, дождитесь загрузки необходимых компонентов, после чего оно появится в списке и запустить его можно двойным кликом или с помощью кнопки Play.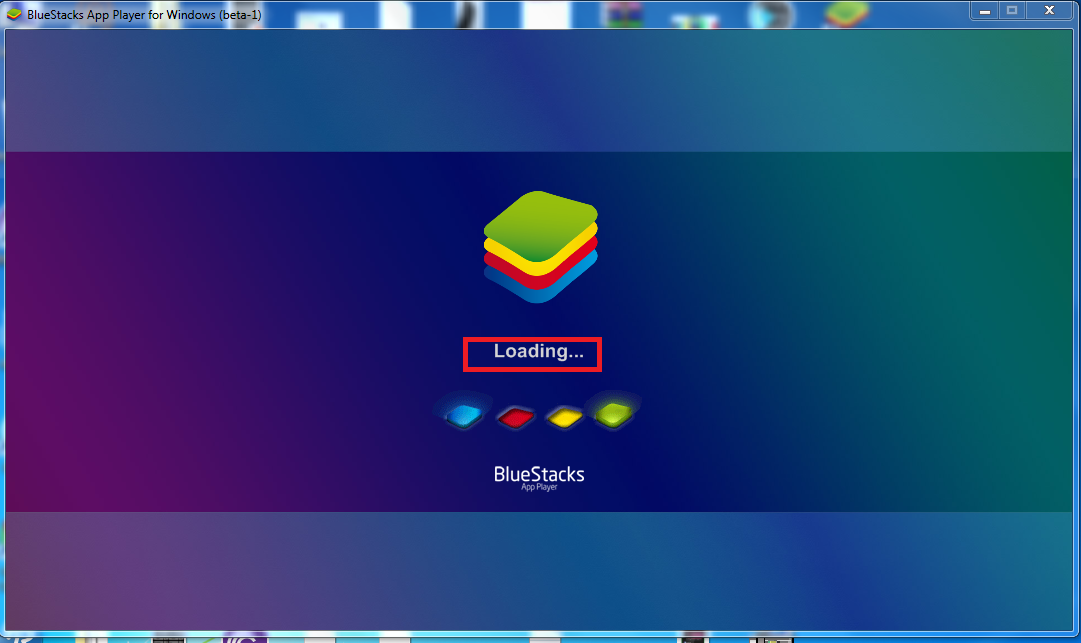 В общем, ничего сложного. По окончании вы получаете полноценную систему Android с широкими дополнительными возможностями эмулятора, более подробно ознакомиться с которыми можно в справке к программе (на английском).
В общем, ничего сложного. По окончании вы получаете полноценную систему Android с широкими дополнительными возможностями эмулятора, более подробно ознакомиться с которыми можно в справке к программе (на английском).
Скачать Genymotion для Windows, Mac OS или Linux вы можете с официального сайта https://www.genymotion.com/. Этот эмулятор доступен для загрузки как бесплатно (для загрузки бесплатной версии, внизу главной страницы найдите ссылку для использования For Personal Use), так и в платных версиях. Для личного использования вполне хватит и бесплатного варианта, из ограничений — нельзя эмулировать входящие звонки, смс, запрещены некоторые другие функции.
Примечание: у меня при создании первого устройства, после скачивания файлов, программа сообщила об ошибке монтирования виртуального диска. Помог перезапуск Genymotion от имени администратора.
Эмулятор Visual Studio для Andro >Не все знают, но свой эмулятор Android есть и у Microsoft, доступный бесплатно как отдельная загрузка (вне Visual Studio).
 Предназначен в первую очередь для кросс-платформенной разработки в Xamarin, но исправно работает и с Android Studio.
Предназначен в первую очередь для кросс-платформенной разработки в Xamarin, но исправно работает и с Android Studio.Комментировать
5 323 просмотров
Установка и запуск Android приложений в Windows 11
При анонсе Windows 11 Майкрософт пообещала возможность запуска Android приложений в новой операционной системе. На момент релиза функция была недоступна, затем появилась в предварительных версиях системы, теперь же доступна всем пользователям.
В этой инструкции пошагово о том, как включить Windows Subsystem for Android в Windows 11, установить Android приложения и дополнительная информация, которая может оказаться полезной в контексте рассматриваемой темы. Также может быть полезным: Лучшие эмуляторы Android для Windows.
Установка Windows Subsystem for Android (WSA, Подсистема Windows для Android)
Все описанные действия по установке Подсистемы Windows для Android актуальны на момент написания статьи: вероятнее всего в скором времени процесс будет проще.
Необходимые шаги для установки Windows Subsystem for Android или WSA в Windows 11:
- Установите накопительное обновление KB5010414 через Центр обновления Windows, если вы этого еще не сделали.
- Для того, чтобы WSA могла работать, необходимо, чтобы на компьютере была включена виртуализация. Среди прочих требований — наличие SSD. Мне неизвестно, насколько критичен последний пункт при ручной установке Windows Subsystem for Android, к которой мы прибегнем далее.
- Зайдите в Панель управления (для её открытия можно использовать поиск в панели задач) — Программы и компоненты, откройте пункт «Включение или отключение компонентов Windows», включите компонент «Платформа виртуальной машины», установите его и перезагрузите компьютер. Подробнее: Как установить дополнительные компоненты Windows 11 и Windows 10.
- Следующий шаг — установка приложения Windows Subsystem for Android, которое устанавливается при установке Amazon Appstore из магазина Microsoft Store.
 Сейчас приложение доступно лишь пользователям из США (но проверьте, возможно, к моменту, когда вы читаете этот материал, это уже не так), поэтому придется использовать обходной путь: зайдите на сайт https://store.rg-adguard.net/
Сейчас приложение доступно лишь пользователям из США (но проверьте, возможно, к моменту, когда вы читаете этот материал, это уже не так), поэтому придется использовать обходной путь: зайдите на сайт https://store.rg-adguard.net/ - В пункте слева выберите «ProductId», в поле ввода данных введите 9p3395vx91nr и нажмите кнопку с изображением «галочки» справа. Внизу отобразится список доступных файлов для загрузки, требуется скачать файл размером более одного гигабайта в конце списка с именем
MicrosoftCorporationII.WindowsSubsystemForAndroid_НОМЕР_ВЕРСИИ_neutral_~_8wekyb3d8bbwe.msixbundle
- Загруженный файл не получится установить просто запустив его. Для установки откройте Терминал Windows от имени администратора (правый клик по кнопке Пуск и выбрать нужный пункт в контекстном меню), а затем используйте команду
Add-AppxPackage полный_путь_к_скачанному_файлу
Путь можно скопировать, нажав правой кнопкой по файлу и выбрав соответствующий пункт в контекстном меню. Если путь содержит пробелы, возьмите его в кавычки.
Если путь содержит пробелы, возьмите его в кавычки.
В результате выполнения указанных действий WSA или Подсистема Windows для Android будет установлена на компьютере, а в списке доступных приложений появится приложение «Параметры подсистемы Windows для Android».
После запуска подсистемы Windows для Android (первый раз можно быстро запустить, открыв пункт «Файлы» в параметрах подсистемы Windows для Android), на компьютере также будет установлено приложение Amazon AppStore — стандартный метод установки Android-приложений в Windows 11.
Установка Android приложений в Windows 11
Стандартный метод установки Android приложений в Windows 11 — Amazon AppStore, однако на текущий момент (если ситуация изменится, и вы заметите это раньше меня, пожалуйста, напишите в комментариях), после входа в приложение вы увидите уведомление о том, что оно недоступно в нашей стране:
Поэтому придется использовать один из следующих методов.
Ручная установка Android-приложений в WSA с помощью adb.
 exe
exeПервый метод — использовать команды adb.exe для установки приложений из файлов APK вручную. Порядок действий:
- Скачайте инструменты командной строки platform-tools, включая adb.exe и распакуйте в удобную папку на вашем компьютере, рекомендую брать отсюда: https://adbinstaller.com/ — в этом варианте будет загружено только самое необходимое.
- Шаги 2-4 можно не выполнять, если вы готовы указывать полный путь к adb.exe в командной строке. Нажмите клавиши Win+R на клавиатуре, введите sysdm.cpl и нажмите Enter. Перейдите на вкладку «Дополнительно» и нажмите кнопку «Переменные среды».
- Выберите переменную Path (для пользователя, если требуется использование только текущим пользователем или в разделе «Системные переменные» для всей системы» и нажмите «Изменить».
- Нажмите «Создать» и добавьте путь к папке с файлом adb.exe в системную переменную Path.
- Откройте приложение «Параметры подсистемы Windows для Android», включите пункт «Режим разработчика».
 Если сама WSA не запущена, запустите её (например, откройте пункт «Файлы» вверху окна, после открытия можно закрыть). Обратите внимание на пункт «IP-адрес» в параметрах, скопируйте его (если адрес не отображается, нажмите кнопку «Обновить» после запуска подсистемы Windows для Android).
Если сама WSA не запущена, запустите её (например, откройте пункт «Файлы» вверху окна, после открытия можно закрыть). Обратите внимание на пункт «IP-адрес» в параметрах, скопируйте его (если адрес не отображается, нажмите кнопку «Обновить» после запуска подсистемы Windows для Android). - Скачайте нужные вам приложения Android в виде файлов APK, например вот так: Как скачать APK приложений Android.
- Запустите командную строку от имени Администратора (как запустить командную строку от администратора в Windows 11).
- Введите команду adb connect IP-адрес (где IP-адрес — адрес WSA из 5-го шага).
- Используйте команды adb install путь_к_файлу_apk для установки приложений Android. Успешно установленные приложения будут добавляться в меню Пуск Windows 11.
Не все приложения исправно работают: некоторые будут сообщать об ошибках или необходимости установки из Google Play (по всей видимости, из-за отсутствия Google Play Services).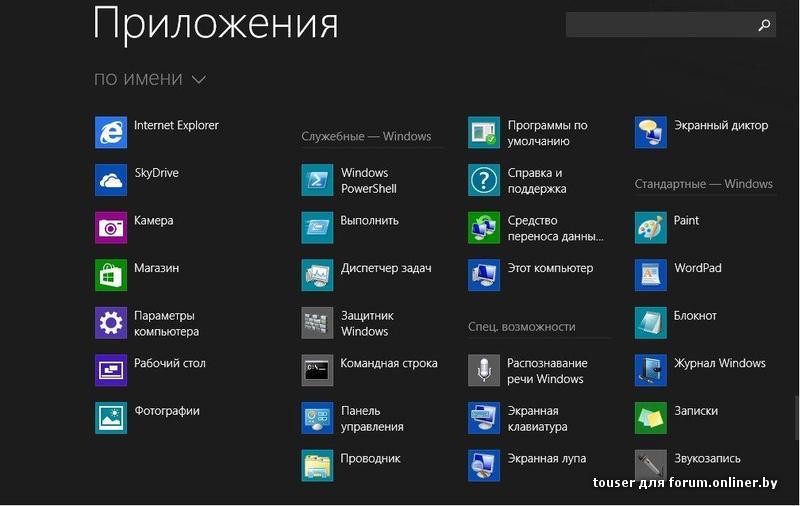 Но некоторые работают очень хорошо:
Но некоторые работают очень хорошо:
Даже работающие приложения не всегда делают это вполне исправно, среди замеченных проблем — неправильная отрисовка текстового контента в браузерах.
WSATools
В магазине Microsoft Store вы можете найти приложение WSATools, которое призвано облегчить установку приложений Android в Windows 11. Всё что требуется — указать файл APK устанавливаемого Android приложения, а всё остальное программа должна выполнить автоматически, в том числе — скачать и установить adb.exe при необходимости.
Однако в моем тесте установка в актуальной не Preview версии Windows 11 не удалась: экземпляр adb.exe, скачиваемый WSATools отказывается запускаться, а при ручной установке adb.exe, приложение либо зависает, либо «не видит» установленного adb.
Видео
Если кому-то интересны характеристики виртуального устройства, запущенного в рамках Подсистемы Windows для Android, ниже — скриншоты с этой информацией.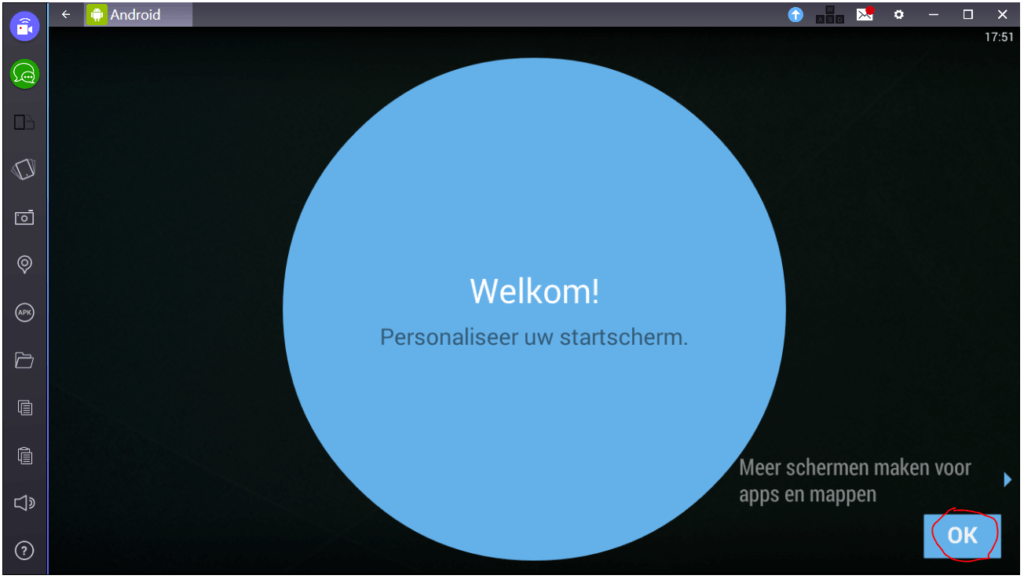
Также, думаю, может заинтересовать проект MagiskOnWSA https://github.com/LSPosed/MagiskOnWSA для установки OpenGApps и получения Root в Windows Subsystem for Android.
remontka.pro в Телеграм | Другие способы подписки
Поддержать автора и сайт
Как установить и использовать приложения Android в Windows 10
Android это операционная система для мобильных устройств; это включает смартфоны и планшеты. Но он также используется, например, для телевизионных приставок. А как насчет компьютеров? В ПК с Windows 10Хотя не напрямую, мы также можем устанавливать и использовать приложения для Android. Кое-что интересное, помимо прочего, потому что есть игры и приложения для Android для Windows 10, которыми больше нравится на компьютере, чем на мобильном телефоне.
Есть много способов установить Android на ПКСуществуют даже модифицированные версии операционной системы, которые можно установить на ПК в качестве загрузочной системы. Таким образом, например, мы можем настроить наш компьютер с двойная загрузка и при каждом запуске выбирать между Android или Windows 10. Однако, если мы действительно будем придерживаться того факта, что использовать приложения Android в Windows 10, лучший вариант — эмуляция. То есть использовать программу, которая загружает Полный Android как если бы это была еще одна программа на компьютере. И на данный момент есть несколько вариантов, таких как эмуляторы Android для Windows 10, но Bluestacks наверное лучший.
Таким образом, например, мы можем настроить наш компьютер с двойная загрузка и при каждом запуске выбирать между Android или Windows 10. Однако, если мы действительно будем придерживаться того факта, что использовать приложения Android в Windows 10, лучший вариант — эмуляция. То есть использовать программу, которая загружает Полный Android как если бы это была еще одна программа на компьютере. И на данный момент есть несколько вариантов, таких как эмуляторы Android для Windows 10, но Bluestacks наверное лучший.
[Url BrandedLink = »https://www.bluestacks.com/en/index.html»] Загрузите Bluestacks бесплатно для Windows 10 [/ BrandedLink]
Индекс
- 1 Эмулятор Android в Windows 10: как установить и использовать приложения Android на ПК
- 2 Ключи к Bluestacks: как это сделать, чтобы Android был установлен на ПК с Windows 10
- 2.
 1 Главная
1 Главная - 2.2 Google Play Маркет
- 2.3 Запуск приложений
- 2.4 Настройки и опции
- 2.5 Настройки эмулятора
- 2.
- 3 Если вам не нравится Bluestacks, используйте MEmu
- 4 AirDroid: безопасная ставка между Android и ПК
Эмулятор Android в Windows 10: как установить и использовать приложения Android на ПК
Bluestacks загружается на компьютер, как и любая программа, в виде .exe или исполняемый файл. Это программа или приложение, которое мы должны установить обычным способом. И как только вы запустите компьютер, он откроется в собственном окне с несколько вкладок. Главный из них Главная, и это что-то похожее на главный экран мобильного телефона —или планшет- Android с соответствующим ящиком приложений. Первое, что мы собираемся найти, это Google Play Маркет.
Если мы войдем в Google Play Store, наша учетная запись Google уже будет связана с устройством, как в Android.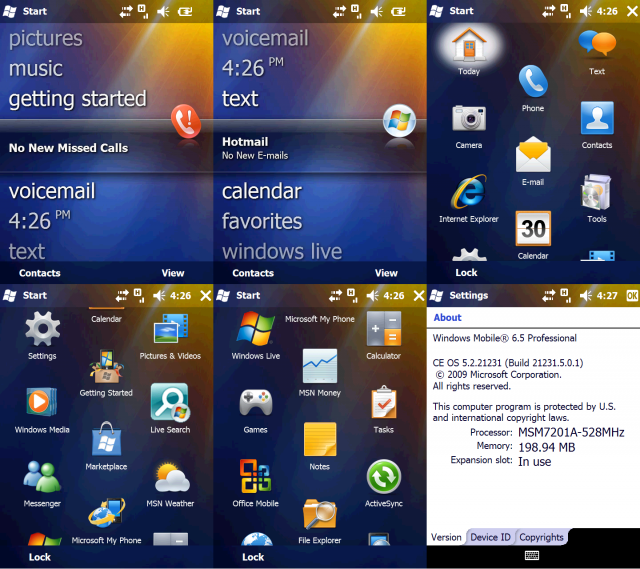 Таким образом, мы также можем использовать его в других приложениях, таких как Google Chrome, который также предустановлен. Однако мы можем установить файлы APK без Play Store, и у нас есть собственный магазин приложений Bluestacks, который позволяет нам работать независимо от услуг компании Mountain View.
Таким образом, мы также можем использовать его в других приложениях, таких как Google Chrome, который также предустановлен. Однако мы можем установить файлы APK без Play Store, и у нас есть собственный магазин приложений Bluestacks, который позволяет нам работать независимо от услуг компании Mountain View.
Подпишитесь на наш Youtube-канал
Ключи к Bluestacks: как это сделать, чтобы Android был установлен на ПК с Windows 10
Главная
Вкладка Главная он всегда является основным и работает практически так же, как главный экран мобильного телефона Android. Это дает нам список установленные приложения и в нем есть панель рекомендуемых приложений. Внизу у нас есть док с Центром приложений как альтернатива Google Play Store, доступ к большему количеству приложений и других инструментов, характерных для Bluestacks. Однако наверху находится то место, где у нас есть вкладки приложений Они охватывают функции многозадачности. Но в большей степени похож на настольный веб-браузер, чем на интерфейс мобильного устройства или планшета Android.
Но в большей степени похож на настольный веб-браузер, чем на интерфейс мобильного устройства или планшета Android.
Google Play Маркет
Доступен с главного главного экрана, Google Play Маркет он работает на Bluestacks точно так же, как на мобильном телефоне. Если мы войдем в определенный раздел любого приложения, мы сможем его установить, и, когда установка будет завершена, мы увидим уведомление в правом нижнем углу Windows 10. Эти и остальные уведомления типичны для Bluestacks и не интегрированы. в родную систему Windows 10.
Когда мы устанавливаем любое приложение из Google Play Store, из собственного магазина Bluestacks или с файлом .APK, оно автоматически появляется в списке установленных приложений в упомянутом выше разделе, соответствующем главному главному экрану. И оттуда мы можем запустить его для загрузки в новой вкладке.
Запуск приложений
При запуске приложений, если они предназначены для смартфона, интерфейс адаптируется автоматически.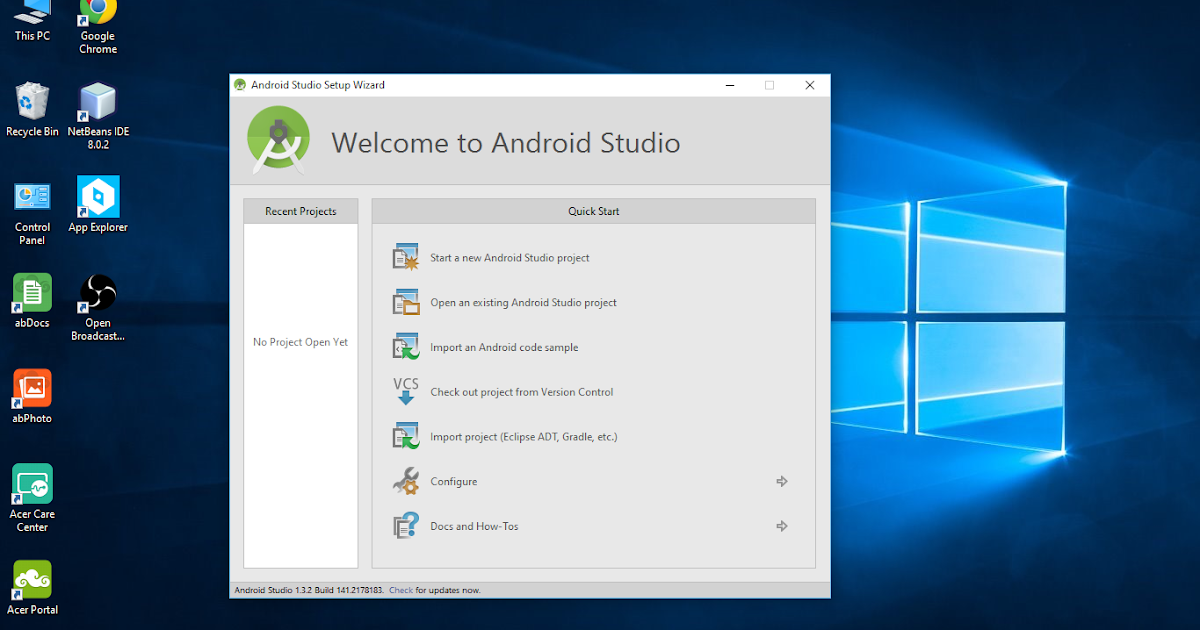 В приведенном выше примере окно расположено вертикально, адаптируясь к типичному формату экрана смартфона. Управление приложением может быть выполнено с помощью клавиатура и мышь или с периферийными устройствами, такими как пульт. Если элементы управления не распознаются автоматически, у нас есть инструмент для отображение который мы рассмотрим ниже.
В приведенном выше примере окно расположено вертикально, адаптируясь к типичному формату экрана смартфона. Управление приложением может быть выполнено с помощью клавиатура и мышь или с периферийными устройствами, такими как пульт. Если элементы управления не распознаются автоматически, у нас есть инструмент для отображение который мы рассмотрим ниже.
Настройки и опции
На любой вкладке Bluestacks внизу у нас есть Панель инструментов. Слева находятся кнопки для retroceso Y ‘дом’. А с правой стороны у нас есть отображение клавиш, доступ к настройке управления игрой, возможность зум, настройка отключения указателя в играх, родное приложение для экран записи, поворот экрана, полноэкранный режим, настройки служб определения местоположения, доступ к снимкам экрана и последняя возможность имитировать то, что мы встряхиваем устройство.
В правом верхнем углу есть еще одна серия специальных доступов. Точки Bluestacks, доступ к Центр уведомлений, Настройки учетной записи Bluestacks и другие настройки. В этом разделе дополнительных настроек мы можем управлять громкостью, изменять скин эмулятора и изменять обои, а также получать доступ к собственным настройкам эмулятора.
Точки Bluestacks, доступ к Центр уведомлений, Настройки учетной записи Bluestacks и другие настройки. В этом разделе дополнительных настроек мы можем управлять громкостью, изменять скин эмулятора и изменять обои, а также получать доступ к собственным настройкам эмулятора.
Настройки эмулятора
Здесь у нас есть десятки вариантов. Из настроек разрешения и плотности пикселей на дюйм —путем эмуляции- вплоть до настройки графики программным драйвером и аппаратной эмуляцией. Управление системой уведомлений и эмуляция настроек Android-устройства. И многие другие опции, такие как управление производительностью эмулятора, изменение языка приложения или управление пользовательскими данными эмулятора.
Это еще один эмулятор для использования приложений Android в Windows 10. Он представлен как очень быстрый, легкий вариант и это дает нам отличную производительность, так что это хороший вариант для рассмотрения. Работа идентична работе других компьютерных эмуляторов.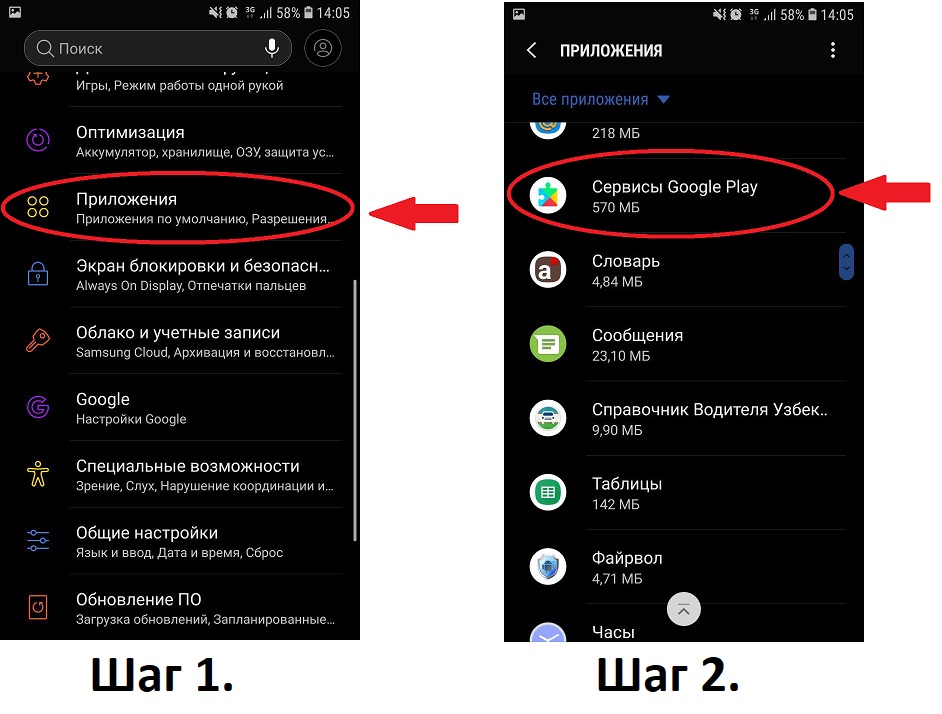
Есть письменный стол, где у нас есть доступ к Play Store, где мы регистрируемся в нашем аккаунте. Затем мы можем начать загрузку приложений на компьютер с него. Все они будут размещены на главном экране / рабочем столе. Этот эмулятор позволяет одновременно открывать несколько приложений на нескольких вкладках.
MEmu позволит нам отображать кнопки, так что элементы управления настроены по нашему вкусу, хотя в целом использование приложений с мышью и клавиатурой не вызывает проблем. У него также есть такие функции, как фальсификация местоположения в GPS, особенно для использования приложений, недоступных в нашем регионе.
[Url BrandedLink = »https://www.memuplay.com/en/»] Memu Play [/ BrandedLink]
Это один из тех вариантов, о котором мы всегда должны помнить в подобных ситуациях. Мы находим еще один инструмент, который позволяет управлять нашим Android-телефоном с компьютера, что позволяет открывать или использовать приложения Android на ПК с Windows.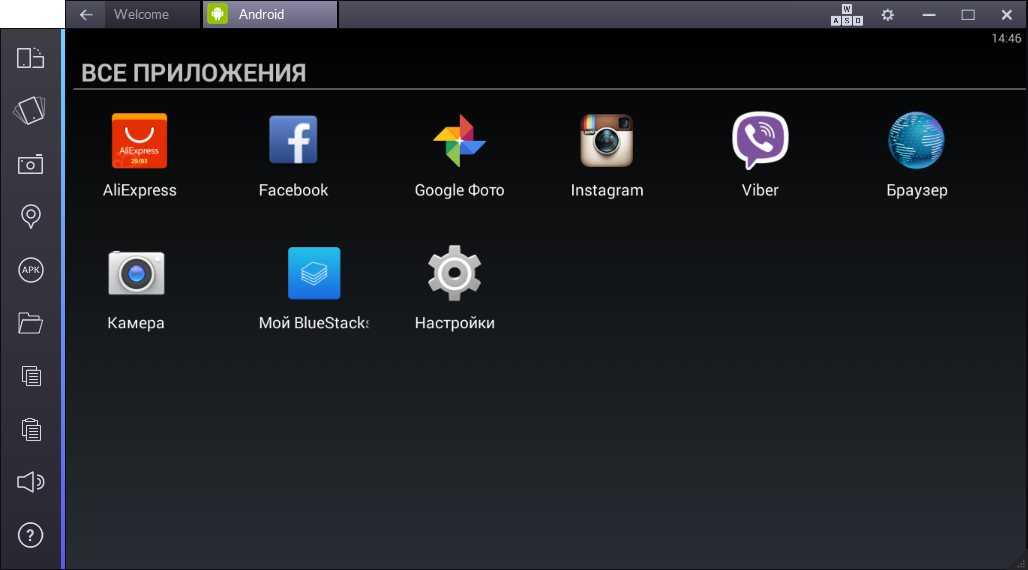 Одним из преимуществ этого варианта является то, что это беспроводная альтернатива, основанная на соединении Wi-Fi. И телефон, и компьютер должны быть подключены к одной и той же сети Wi-Fi, чтобы мы могли ее использовать.
Одним из преимуществ этого варианта является то, что это беспроводная альтернатива, основанная на соединении Wi-Fi. И телефон, и компьютер должны быть подключены к одной и той же сети Wi-Fi, чтобы мы могли ее использовать.
AirDroid позволяет нам открывать приложения, почти все, а может, и нет. Также мы можем установить новые приложения на телефон с компьютера. Интерфейс прост, так как это как если бы у нас был экран рабочего стола или телефона, но на экране компьютера. При использовании этого инструмента у нас есть несколько вариантов, потому что мы можем загрузить приложение на оба устройства, но у нас также есть его веб-версия на компьютере, который используется в браузере.
AirDroid: доступ и файлы
Разработчик: ПЕСОЧНАЯ СТУДИЯ
Стоимость: Это Бесплатно
Как запускать приложения Windows на Android с помощью Wine 5.0
Wine — один из моих обязательных инструментов для работы в Linux. Если вы не знакомы с Wine, то это уровень совместимости между Windows и Linux, который устраняет разрыв между ними и позволяет приложениям Windows работать в Linux ; почти волшебным образом.
Если вы не знакомы с Wine, то это уровень совместимости между Windows и Linux, который устраняет разрыв между ними и позволяет приложениям Windows работать в Linux ; почти волшебным образом.
Хотя Wine уже давно доступен, но релиз 3.0 принес важное обновление — поддержку для Android . Это означает, что теперь вы можете легко запускать приложения Windows на Android. И в этом посте я расскажу вам, как это сделать.
Посмотрим.
Wine + 6 других приложений для запуска программ Windows на других платформах
Wine + 6 других приложений для запуска программ Windows на других платформах
Не заблуждайтесь, Windows по-прежнему является наиболее используемой (и популярной) операционной системой для настольных компьютеров и ноутбуков. Итак… Читать дальше
Предварительные условия
Wine для Android — это простое приложение, и вам требуется только устройство Android с рабочим подключением к Интернету , чтобы загрузить и запустить его.
Вы также можете загрузить необходимое приложение (APK для Wine) и приложения для Windows (.exe) на свой компьютер и перенести их на мобильное устройство, если ваш смартфон не имеет работающего сетевого подключения.
Загрузите и установите Wine
Чтобы начать работу с этим руководством, следуйте приведенным ниже инструкциям:
- Откройте « https://dl.winehq.org/wine-builds/android/» на своем мобильном телефоне.
- Загрузите последнюю доступную версию для платформы вашего устройства . Например, я загрузил на свой телефон «wine-3.2-arm.apk», но вам может понадобиться его версия «x86», если на вашем устройстве установлен процессор Intel вместо процессора ARM (как у меня).
- Откройте загруженный APK и установите приложение Wine на свое устройство.
Попробуйте Wine на Android
После того, как вы загрузили и установили Wine на свое устройство, пришло время поэкспериментировать с ним.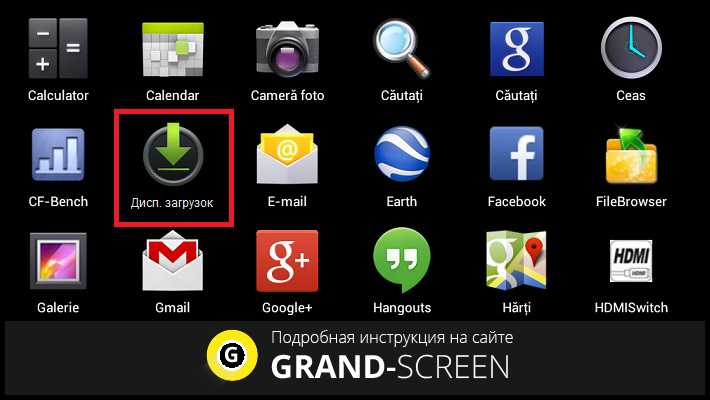 Просто выполните следующие шаги, чтобы продолжить работу с этим руководством:
Просто выполните следующие шаги, чтобы продолжить работу с этим руководством:
- Откройте приложение Wine на вашем устройстве Android. Если вы запускаете его в первый раз, извлечение его файлов и настройка среды Windows займет некоторое время, но со второго раза все будет намного быстрее.
- Как только Wine загрузится, вы увидите классический рабочий стол Windows, который сразу же напоминает мне Windows 98. Вы можете нажать кнопку «Пуск» , и, к своему удивлению, вы увидите там только две опции, предполагая, что их много. больше сделать.
Загрузка приложений и инструментов
Поскольку у большинства из нас есть устройства с процессором ARM, мы можем запускать приложения WinRT только с помощью Wine на Android. Список поддерживаемых приложений WinRT невелик , как вы, должно быть, уже догадались; и вы можете получить доступ к полному списку приложений в этой теме на XDA Developers.
Однако, если вам посчастливилось иметь устройство с процессором Intel , например ASUS ZenFone 2, у вас будет гораздо больше вариантов выбора из поддерживаемых приложений.
Это потому, что вы можете запускать приложения Win32, т. е. x86 или 32-разрядные приложения , используя Wine для Android.
Если вам нужно установить приложение Windows внутри Wine, процесс будет таким же простым, как и следующие шаги:
- На рабочем столе Wine нажмите кнопку Start .
- Выберите Панель управления и перейдите к «Установка и удаление программ» из вариантов.
- Откроется новое окно. Нажмите в нем кнопку Install .
- Откроется диалоговое окно файла. Здесь вы можете просмотреть и выбрать приложение (.exe), которое хотите установить.
- Вы увидите установщик программы. Следуйте инструкциям на экране , предоставленным установщиком, и установите приложение так же, как и любую другую программу в Windows.
Кроме того, вы можете использовать командную строку Wine, чтобы установить или запустить программу внутри Wine.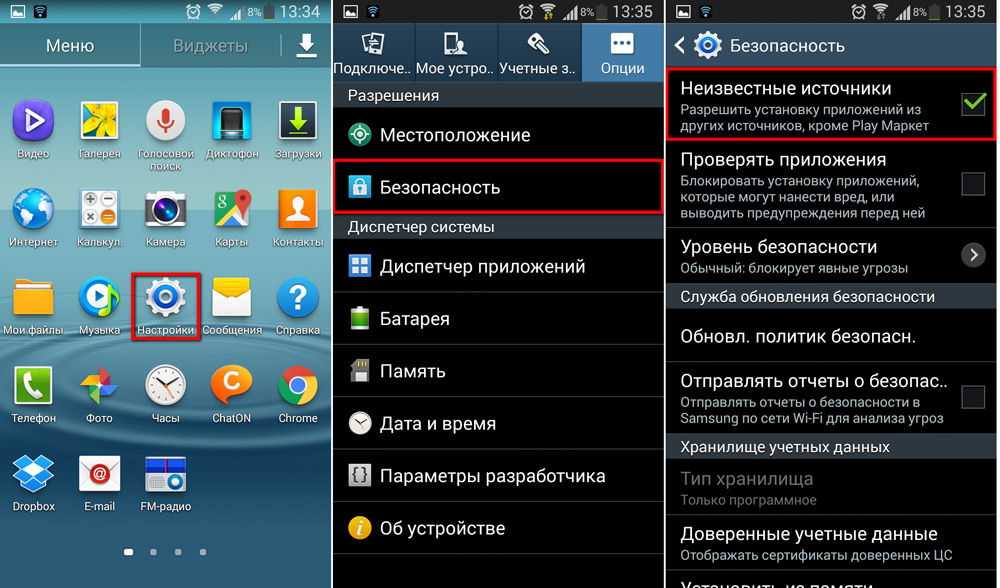 Просто введите полный путь к исполняемому файлу в командной строке, и Wine покажет установщик программы.
Просто введите полный путь к исполняемому файлу в командной строке, и Wine покажет установщик программы.
После этого просто следуйте инструкциям на экране, и в конце процесса программа будет установлена. И вы увидите его запись в меню «Пуск» .
Например, если вы пытаетесь установить Notepad++ (с файлом «npp.exe»), а его установщик присутствует в папке вашего устройства Загружает каталог , который находится в «/sdcard/Downloads». Затем вы должны ввести «/sdcard/Downloads/npp.exe» в окне командной строки.
Устранение неполадок
Ниже приведены некоторые из наиболее распространенных проблем с Wine и некоторые инструкции по их устранению.
1. Wine не устанавливается на мое устройство Android.
Если вы не можете установить его, возможно, загруженный APK-файл поврежден . В этом случае просто загрузите его свежим и попробуйте установить его снова. Если во время установки Wine вы получаете сообщение « запрещено устанавливать неизвестные приложения », то вам нужно изменить настройку.
Вы можете сделать это, перейдя в Настройки > Безопасность и затем включив «Неизвестные источники» .
Если вы не используете вариант Android от Google, этот параметр может находиться в другом месте — просто найдите его в настройках или выполните процедуру Google для своего устройства. После того, как вы изменили эту опцию, вы можете попробовать установить это приложение — оно должно работать.
2. Wine не запускается/не работает на моем Android-устройстве.
Если вы можете установить Wine, но не можете его запустить или запустить, то с вашим устройством возникла проблема — вероятно, проблема совместимости.
Также обратите внимание, что Wine 3.x (до 3.2 на момент написания статьи) не поддерживает платформу Android 8 (Oreo). Тем не менее, Wine 3.x на Android 8 всегда будет зависать на экране «Настройка среды Windows…».
Более того, при тестировании с помощью эмулятора Android я обнаружил, что Wine 3.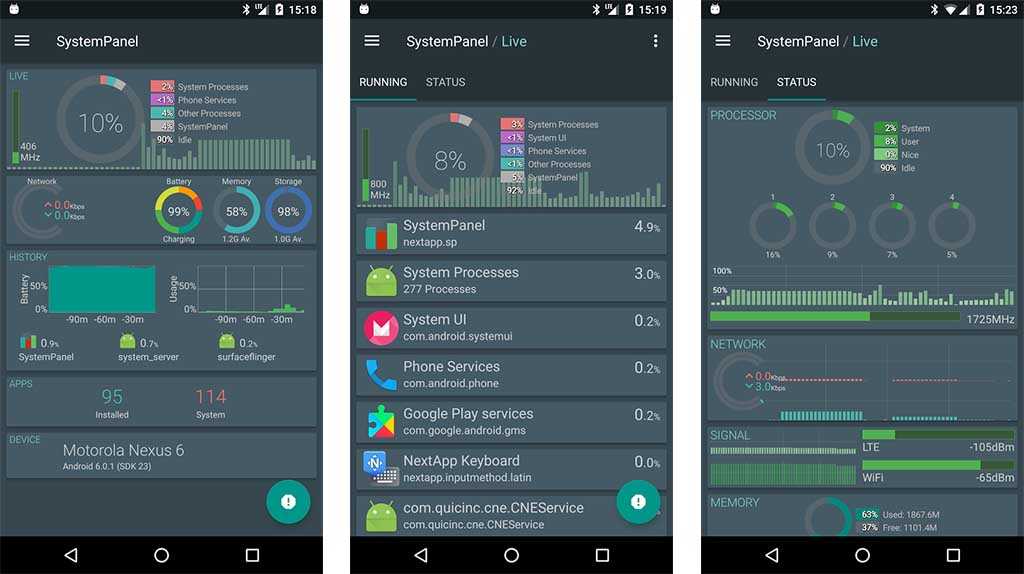 2 не работает на эмулируемых устройствах — как для ARM, так и для x86 версий. Хотя устройствам назначено достаточно ресурсов, я не смог получить доступ к классическому рабочему столу в Wine с помощью эмулятора. При этом знайте, что Wine 3.2 может не работать на AVD (виртуальное устройство Android).
2 не работает на эмулируемых устройствах — как для ARM, так и для x86 версий. Хотя устройствам назначено достаточно ресурсов, я не смог получить доступ к классическому рабочему столу в Wine с помощью эмулятора. При этом знайте, что Wine 3.2 может не работать на AVD (виртуальное устройство Android).
3. Не отображается экранная клавиатура.
Wine 3.2 еще не завершен с точки зрения возможностей и этот баг является одним из доказательств его несовершенства. При этом вам понадобится физическая клавиатура (например, Bluetooth-клавиатура) для работы с Wine. Это связано с тем, что программная клавиатура не будет отображаться на экране, если вы захотите что-то напечатать, и единственный обходной путь — подключить аппаратную клавиатуру.0004 .
4. Я не могу выбрать каталог или файл в диалоговом окне файла.
Настройка по умолчанию Windows требует, чтобы вы дважды щелкнули элемент (скажем, файл или папку), чтобы открыть его, как вы должны были сделать в Windows. Поскольку мы говорим об устройствах с сенсорным экраном, нам нужно двойное нажатие, чтобы эмулировать двойной щелчок . И я обнаружил, что это не очень хорошо работает, по крайней мере, на данный момент.
Поскольку мы говорим об устройствах с сенсорным экраном, нам нужно двойное нажатие, чтобы эмулировать двойной щелчок . И я обнаружил, что это не очень хорошо работает, по крайней мере, на данный момент.
Вот почему хорошо, чтобы использовал физическую клавиатуру и использовал ее навигационные клавиши для навигации по окнам, параметрам, каталогам и т. д. или для выбора файла или папки.
10 приложений для подключения компьютера к устройствам Android
10 приложений для подключения компьютера к устройствам Android
Если вы являетесь активным пользователем смартфона, вам может потребоваться подключить устройство к ПК или Mac…. Подробнее
Вот и все об использовании Wine на Android
Надеюсь, вы успешно устанавливаете и запускаете приложения Windows на Android с помощью Вина. Если у вас возникнут проблемы, вы можете запросить решение на форумах WineHQ, а также написать комментарий ниже, чтобы спросить меня напрямую.
Как запускать программы Windows на Android — эмулятор Windows
Мы все любим ОС Windows из-за ее пользовательского интерфейса и, самое главное, программного обеспечения Windows. Нет сомнений, что программа для Windows теперь доступна для Mac и Android. Но все же несколько программ можно использовать только в Windows Machine. И мы хотим получить их на Android. Так что да, путем зеркалирования устройства Windows на Android можно запускать программы Windows на Android. Но для этого вам нужен ПК с Windows, что, если у вас его нет.
Теперь запускать приложения Android на ПК стало проще благодаря некоторым лучшим ОС Android для ПК . Но запуск Windows-программ на Android до сих пор для многих остается загадкой. Тем не менее, есть только несколько доступных вариантов, которые обеспечивают среду Windows на Android.
Можно ли запускать программы Windows на Android — что такое эмулятор Windows?.
Да, ваше любимое программное обеспечение Windows можно запустить на Android. Но, как я уже говорил ранее, доступно только несколько эмуляторов Windows для Android, которые поддерживают определенные приложения Windows.
Но, как я уже говорил ранее, доступно только несколько эмуляторов Windows для Android, которые поддерживают определенные приложения Windows.
Эмулятор Windows. Эмулятор Android предоставляет виртуальную среду Android для запуска приложений Android на нашем ПК с Windows. И так же, как эмулятор Windows, создает виртуальную среду Windows, которая помогает устанавливать программы Windows на Android.
Кроссовер.
Crossover — первый эмулятор Windows, разработанный CodeWeavers. Он доступен для устройств Mac, Linux и Android. Кроме того, он позволяет запускать программы Windows на платформах, отличных от Windows. Тем не менее, есть предварительная версия для Android. Разработчик пытается перенести весь функционал windows на android. В конце года вы получите финальную версию этого приложения со всеми работающими программами для Windows.
Тем не менее, это приложение поддерживает только несколько конкретных программ для Windows, и его можно установить только на устройства на базе Intel. Если вы используете устройство Android на базе ARM, вы получите сообщение « Приложение не установлено, ошибка ».
Если вы используете устройство Android на базе ARM, вы получите сообщение « Приложение не установлено, ошибка ».
Эмулирует интерфейс Windows на ваших устройствах Android. Так, например, вы можете запускать несколько приложений одновременно, как в Windows. Кроме того, вы можете без проблем использовать программы Windows вместе с приложениями Android.
Как скачать кроссовер для Android-устройства?.Если вы используете устройство на базе ARM, не загружайте это приложение. Это не сработает для вас. Приложение по-прежнему недоступно в магазине Google Play, но вы можете получить его на стороннем сайте. Просто найдите в Google «Crossover Apk Download».
Если вы хотите получить его официально, вам необходимо зарегистрироваться для получения начального доступа к предварительной версии. Приложение по-прежнему доступно только разработчикам для тестирования ошибок в приложении.
Шаг 1: После загрузки Crossover APK установите его на Android-устройство. Затем откройте приложение, и вы сможете увидеть магазин приложений, такой как Google Play.
Шаг 2: Вы можете искать окна, и если у вас есть нужные программы, нажмите на них и используйте кнопку «Установить». И при загрузке откроется окно полной установки программного обеспечения, и вы сможете установить программное обеспечение так же, как и Windows.
Установка сторонних программ Windows в Android. Сторонние программы Windows означают, что их нет в Crossover Store. Чтобы установить их, выполните поиск по запросу «не включенное в список приложение», нажмите кнопку «Установить», выберите EXE-файл с SD-карты. И начнется процесс установки. В настоящее время приложение находится в бета-версии, поэтому некоторые программы могут не работать.
ExaGear — эмулятор Windows.
Помимо кроссовера, ExaGear также находится в стадии разработки для запуска программ Windows. Так что это не идеально и стоит около 30 долларов. Однако, если вы разработчик, вы можете попробовать. В противном случае я не буду предлагать вам тратить деньги на это приложение. Кроме того, вы можете получить это приложение с некоторых сторонних сайтов, но проблема с лицензией связана с ним.
ExaGear не поставляется с предустановленным программным обеспечением Windows. Это просто фреймворк или эмулятор для запуска программ Windows. Было бы полезно, если бы на вашем устройстве были файлы EXE и MSI для запуска. Установка ExaGear занимает не более 2 минут, и этого достаточно для запуска Microsoft Office и игр Steam. Для использования программы Windows на Android необходимо подключить внешнюю клавиатуру и мышь с помощью OTG-кабеля.
Заключение.
Итак, это два метода эмулятора Windows, которые позволяют запускать программы Windows на Mac, Android и Linux.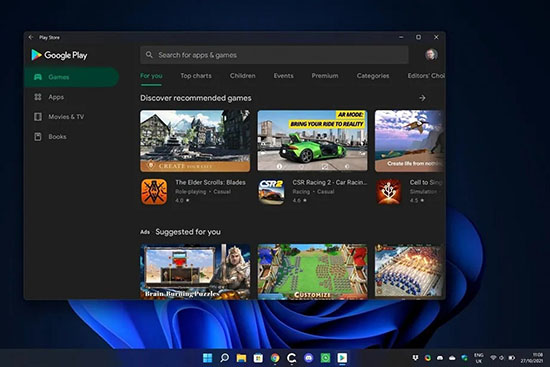 Не тратьте деньги на приложение ExaGear. Эта статья предназначена для предоставления информации. Если какая-то программа не работает с кроссовером и у вас нет ПК, купите последнюю модель raspberry pi и запустите свою любимую программу.
Не тратьте деньги на приложение ExaGear. Эта статья предназначена для предоставления информации. Если какая-то программа не работает с кроссовером и у вас нет ПК, купите последнюю модель raspberry pi и запустите свою любимую программу.
Содержание статьи
- 1 Лучший эмулятор Windows для Android для запуска программ Windows на Android.
- 1.1 Кроссовер.
- 1.1.1 Что можно делать с кроссовером?.
- 1.1.2 Как скачать кроссовер для Android-устройства?.
- 1.1.3 Как использовать Crossover для запуска программ Windows на устройстве Android?.
- 1.1.4 Установка сторонних программ Windows в Android.
- 1.2 ExaGear — эмулятор Windows.
- 1.3 Заключение.
- 1.1 Кроссовер.
Как запускать приложения Windows на планшете Android? [Отвечено в 2022 г.] — Droidrant
Если у вас есть планшет Android x86, вам может быть интересно, как запустить на нем программное обеспечение Windows. На самом деле это проще, чем вы думаете.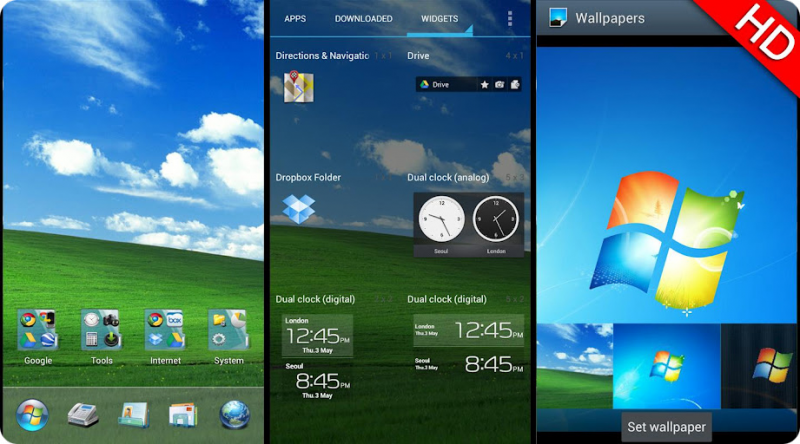 Wine, популярный уровень совместимости для Linux и macOS, недавно был выпущен для Android. Установка займет несколько минут, но вскоре у вас будет классический рабочий стол Windows, который будет напоминать вам о Windows 98. Чтобы начать, нажмите кнопку «Пуск» и выберите «Выполнить» или «Приложения».
Wine, популярный уровень совместимости для Linux и macOS, недавно был выпущен для Android. Установка займет несколько минут, но вскоре у вас будет классический рабочий стол Windows, который будет напоминать вам о Windows 98. Чтобы начать, нажмите кнопку «Пуск» и выберите «Выполнить» или «Приложения».
Существует множество вариантов запуска Windows на планшете. Во-первых, вы можете загрузить приложение Change My Software, которое позволяет установить Windows на планшет. Это приложение доступно для устройств iOS и Android, но вы можете обнаружить, что процессоры некоторых планшетов несовместимы с Windows. Если это произойдет, вы всегда можете использовать приложение «Change My Software» для установки Windows. Просто не забудьте загрузить приложение в виде одного ZIP-файла, чтобы его было легко удалить.
Вопросы по теме / Содержание
- Могу ли я запускать программы Windows на планшете Android?
- Как запустить приложения Windows на Android?
- Можно ли запускать компьютерные приложения на Android?
- Можно ли эмулировать Windows на Android?
- Могу ли я установить Windows 10 на планшет Android?
- Можно ли установить Windows 10 на Android?
- Можно ли запустить виртуальную машину на Android?
Могу ли я запускать программы Windows на планшете Android?
Если вы когда-нибудь задавались вопросом, может ли ваш планшет Android запускать программы Windows, вы не одиноки. Если вы читаете эту статью, то наверняка задавались тем же вопросом. Если это так, вы пришли в нужное место. В этой статье вы узнаете, как запускать программы Windows на планшетах Android. И хотя это правда, что планшет Android может запускать приложения Windows, вы должны помнить, что это аннулирует вашу гарантию. Кроме того, можно вернуться к операционной системе Android. Но прежде чем сделать это, убедитесь, что вы сделали полную резервную копию вашего устройства.
Если вы читаете эту статью, то наверняка задавались тем же вопросом. Если это так, вы пришли в нужное место. В этой статье вы узнаете, как запускать программы Windows на планшетах Android. И хотя это правда, что планшет Android может запускать приложения Windows, вы должны помнить, что это аннулирует вашу гарантию. Кроме того, можно вернуться к операционной системе Android. Но прежде чем сделать это, убедитесь, что вы сделали полную резервную копию вашего устройства.
К счастью, есть несколько шагов, которые можно предпринять, чтобы установить Windows на планшет Android x86. Во-первых, вам нужно подключить планшет Android к ПК с Windows через USB. После этого запустите инструмент «изменить мое программное обеспечение». После завершения установки вы увидите Windows на своем планшете! Затем ваш Android-планшет загрузится в ОС Windows, и вы будете готовы к работе.
Как запускать приложения Windows на Android?
Если у вас есть планшет Android, вам может быть интересно, как запускать на нем приложения Windows.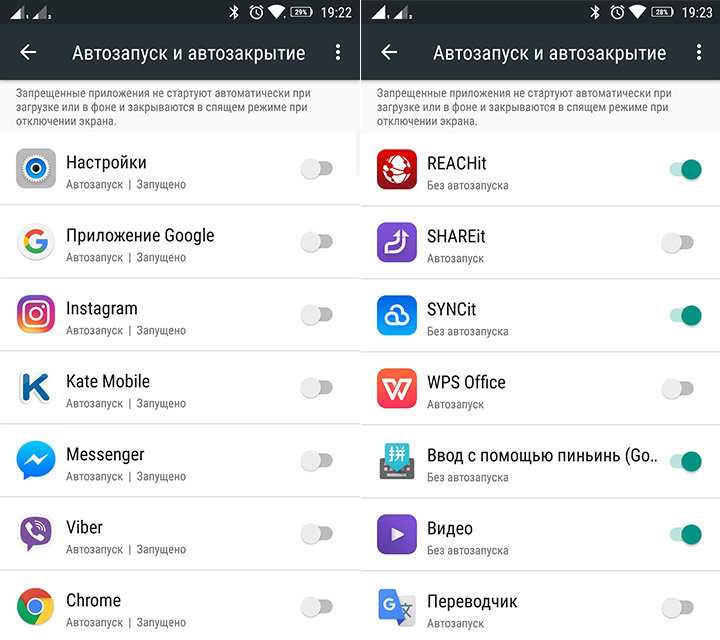 К счастью, есть способ сделать это. Прежде всего, вы можете скачать Wine на свое Android-устройство. Затем вы можете установить Wine на свой планшет, но вы должны убедиться, что ваш компьютер оснащен процессором x86. Кроме того, ваше устройство должно иметь возможность записывать аудио и содержимое SD-карты. В некоторых случаях приложения не будут работать без этих вещей, поэтому вам, возможно, придется сначала попробовать другие методы.
К счастью, есть способ сделать это. Прежде всего, вы можете скачать Wine на свое Android-устройство. Затем вы можете установить Wine на свой планшет, но вы должны убедиться, что ваш компьютер оснащен процессором x86. Кроме того, ваше устройство должно иметь возможность записывать аудио и содержимое SD-карты. В некоторых случаях приложения не будут работать без этих вещей, поэтому вам, возможно, придется сначала попробовать другие методы.
Другой способ запуска приложений Windows на планшете Android — загрузить и установить Wine. Wine — это уровень совместимости, который может запускать многие приложения Windows в macOS и Linux. Планшеты Windows и Android совместимы с Wine версии 3.0, и это должно хорошо работать с вашим устройством. После того, как вы установили Wine, откройте программу, и вы сможете использовать приложения на своем планшете Android. Существует ряд других способов запуска приложений Windows на планшетах Android, но эти два метода являются наиболее распространенными.
Можно ли запускать компьютерные приложения на Android?
Если вы когда-нибудь хотели использовать программное обеспечение Windows на своем планшете, вы, возможно, не думали запускать его на планшете Android. Однако это возможно. Wine, популярный уровень совместимости для программного обеспечения Windows, теперь доступен для устройств Android. Хотя ранее он был доступен только для пользователей Linux, Wine Project теперь сделал его совместимым с устройствами Android. Первым шагом для запуска программ Windows на устройстве Android является загрузка и установка Wine.
После загрузки приложения вы должны увидеть список доступных приложений. Вы также можете установить бесплатные приложения, нажав кнопку «Установить», или загрузить и установить платные приложения, выбрав опцию «Купить» и выбрав способ оплаты. Если вы не уверены, какие из них выбрать, вы можете прочитать книгу Энди Рэтбоуна «Можете ли вы запускать компьютерные приложения на планшете Android» и посмотреть, сможете ли вы загрузить приложение.
Можно ли эмулировать Windows на Android?
Итак, вы хотите запускать приложения Windows на своем Android-устройстве? Ответ — да! С помощью эмулятора вы можете запустить на своем телефоне другую операционную систему. По сути, он создает виртуальную машину, которая запускает другую операционную систему на вашем Android. Например, если у вас есть устройство Android, вы можете использовать установщик EXE для запуска исполняемых файлов Windows. Таким образом, вы можете использовать приложение Windows на своем телефоне Android, и оно будет выглядеть так же, как Windows!
Если вы хотите запустить эмулятор на устройстве Android, сначала включите опцию разработчиков на своем устройстве. Параметры разработчика по умолчанию скрыты в Android версии 4.2, поэтому обязательно включите их. После включения подключите свое устройство Android к машине для разработки. Откройте экран «Настройки» на своем устройстве и семь раз коснитесь номера сборки, чтобы включить параметры разработчика. После этого вы готовы протестировать свое приложение. Вы также можете попробовать использовать эмулятор iOS для Android.
После этого вы готовы протестировать свое приложение. Вы также можете попробовать использовать эмулятор iOS для Android.
Могу ли я установить Windows 10 на планшет Android?
Могу ли я установить Windows на планшет Android? Да, но это не совсем законно. Поскольку этот процесс требует установки программного обеспечения из неизвестного источника, возникают некоторые юридические проблемы. Кроме того, смена ОС приведет к аннулированию гарантии на планшет. Независимо от того, есть ли у вашего планшета гарантия или нет, вам следует проконсультироваться с производителем, прежде чем пытаться выполнить эту задачу. На всякий случай рассмотрите возможность установки Windows на старый планшет или тот, на который вообще нет гарантии.
Во-первых, ваш планшет должен находиться в режиме отладки. Эта опция обычно скрыта в приложении «Настройки». Убедитесь, что на вашем планшете есть не менее 4,5 ГБ свободного места. Затем загрузите ISO-файл Windows 10. Убедитесь, что у вас есть высокоскоростное подключение к Интернету. Наконец, отключите все другие используемые вами приложения, например браузер, перед установкой Windows на планшет.
Наконец, отключите все другие используемые вами приложения, например браузер, перед установкой Windows на планшет.
Можно ли установить Windows 10 на Android?
Вам может быть интересно: «Можно ли установить Windows 10 на Android?» и есть несколько способов сделать это. В отличие от iOS, Android не поддерживает прямую загрузку exe. Но вы все равно можете запускать exe-файлы с помощью приложения под названием exe run. Вы можете получить это приложение из магазина Google Play. Если вы хотите использовать его с устройством Android, обязательно включите режим разработчиков. Как только вы это сделаете, Windows установится на ваше устройство. Вам нужно будет подключить устройство к компьютеру на пару часов, пока процесс не завершится. После завершения этого процесса Windows загрузится в систему, и вы сможете начать использовать Windows.
Для установки Windows на ваше устройство нужен мощный смартфон. Планшет с процессором, способным работать под управлением Windows 10, должен поддерживать ее. Если ваше устройство Android не поддерживает Windows, вы можете использовать ISO-образ для установки Windows 10 на свое устройство. Если у вас нет компьютера, вы можете загрузить и установить программное обеспечение с помощью USB-накопителя. Или, если ваше устройство не поддерживает USB-устройства, вы можете установить его с помощью виртуальной машины.
Если ваше устройство Android не поддерживает Windows, вы можете использовать ISO-образ для установки Windows 10 на свое устройство. Если у вас нет компьютера, вы можете загрузить и установить программное обеспечение с помощью USB-накопителя. Или, если ваше устройство не поддерживает USB-устройства, вы можете установить его с помощью виртуальной машины.
Можно ли запустить виртуальную машину на Android?
Вы не одиноки, если вам интересно, можете ли вы запустить виртуальную машину на Android. Использование виртуальных машин на вашем компьютере — это популярный способ тестирования приложений и имитации характеристик оборудования. Например, вы можете запустить полноценную виртуальную машину на своем ПК, чтобы протестировать разрабатываемое вами программное обеспечение. Кроме того, многие программные пакеты позволяют запускать полноценную виртуальную машину Android прямо на вашем компьютере. Для Android вы можете использовать VMOS, новый программный пакет, который позволяет запускать виртуальные машины Android на вашем компьютере.
Один из самых простых способов запустить виртуальную машину на Android-устройстве — использовать приложение Andronix. Он бесплатный, включает в себя инструменты и копии кода, необходимые для установки операционной системы, и дает вам возможность бесплатно устанавливать популярные дистрибутивы Linux. VMOS также имеет плавающее меню быстрых инструментов, которое имитирует элементы управления оборудованием. Если вы используете систему Mac или Linux, вы можете установить VMOS и использовать ее со своим смартфоном Android.
Узнайте больше здесь:
1.) Справочный центр Android
2.) Android – Википедия
3.) Версии Android
4.) Руководства по Android
Как запустить программное обеспечение Windows на устройстве Android без ПК
от Кэти
Вы пользователь Android и хотите запускать программное обеспечение Windows на своем устройстве Android? Есть несколько способов сделать это, но все они требуют ПК. В этой статье мы покажем вам, как запустить программное обеспечение Windows на вашем устройстве Android без ПК.
В этой статье мы покажем вам, как запустить программное обеспечение Windows на вашем устройстве Android без ПК.
Есть несколько причин, по которым вы можете захотеть запустить программное обеспечение Windows на своем устройстве Android. Возможно, вам нужно использовать определенное приложение Windows для работы или учебы. Или, может быть, вы просто хотите поиграть в игру для Windows на своем устройстве Android. Какой бы ни была причина, есть несколько способов сделать это.
Первый способ — использовать эмулятор. Эмулятор — это программа, которая позволяет запускать на вашем устройстве другую операционную систему. Существует несколько различных эмуляторов Android, но мы рекомендуем использовать Bluestacks. После того, как вы установили Bluestacks, вы можете установить любое приложение Windows, которое хотите.
Второй способ запустить программное обеспечение Windows на устройстве Android — использовать приложение для удаленного рабочего стола. Существует несколько различных приложений для удаленного рабочего стола, но мы рекомендуем использовать Splashtop.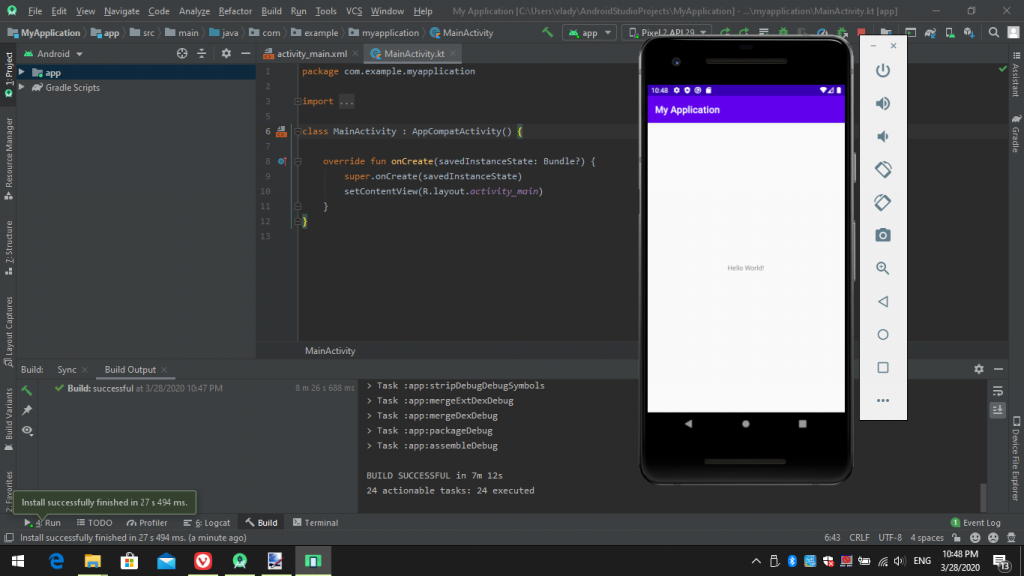 Splashtop позволяет получить удаленный доступ к вашему ПК с вашего устройства Android. Таким образом, вы можете установить и запустить любое приложение Windows на своем ПК, а затем получить к нему доступ со своего устройства Android.
Splashtop позволяет получить удаленный доступ к вашему ПК с вашего устройства Android. Таким образом, вы можете установить и запустить любое приложение Windows на своем ПК, а затем получить к нему доступ со своего устройства Android.
Третий способ запустить программное обеспечение Windows на устройстве Android — использовать облачный сервис. Существует несколько различных облачных сервисов, но мы рекомендуем использовать Amazon Web Services. Amazon Web Services позволяет вам запускать приложения Windows на своих серверах, а затем получать к ним доступ с вашего устройства Android.
Независимо от того, какой метод вы выберете, вы можете запускать программное обеспечение Windows на своем устройстве Android без ПК.
Android теперь поддерживает простой запуск приложений Windows. На компьютер можно установить Windows XP/7/8/8 и запустить ее. Существует приложение для просмотра исполняемых файлов для Android, которое может помочь вам открыть исполняемый файл. Теперь можно запускать Windows 10 на устройствах Android без компьютера или root-доступа. Утилита ISO 2, например, превращает память вашего телефона в загрузочный диск. Единственный способ выполнить эту задачу — выполнить процедуру восстановления или установить новую операционную систему.
Утилита ISO 2, например, превращает память вашего телефона в загрузочный диск. Единственный способ выполнить эту задачу — выполнить процедуру восстановления или установить новую операционную систему.
Могу ли я запускать программы Windows на Android?
Кредит: www.bouncegeek.com
Несмотря на то, что мобильные операционные системы Android могут запускать несколько приложений одновременно, запустить программу Windows невозможно.
Поскольку планшеты Android работают с программами Windows, они могут запускать программы Windows, если у них есть процессор x86. Чтобы установить Windows-программы на Android, необходимо сначала скачать и установить эмулятор. Это уровень совместимости, который позволяет приложениям Windows работать в Linux и macOS. Некоторые планшеты Android могут быть несовместимы с Windows 10. Чтобы убедиться в их совместимости, выполните несколько простых шагов. Требуется мощный процессор и соответствующая настройка параметров разработчика. Кроме того, убедитесь, что устройство Android может работать одновременно с Windows 10.
Кроме того, убедитесь, что устройство Android может работать одновременно с Windows 10.
Скоро в Windows появятся собственные приложения для Android. Если устройство поддерживает Wine, Windows можно запустить на планшете Android. Многие планшеты с Windows также могут запускать Wine. Эти приложения должны быть запущены на устройстве Android и компьютере с Windows. Невозможно установить исполняемые файлы непосредственно на Android, но если вы используете эмулятор, вы можете запускать определенные их типы. Это позволяет вам запускать небольшое количество приложений Windows на Android, несмотря на ограниченный контроль. Также можно играть в старые видеоигры, но вы должны быть опытными в них.
Как запустить Windows 10 на моем телефоне Android?
Чтобы установить Windows 10 на ваше устройство Android, вам потребуется установить копию Windows 10. Использование Windows Media Creation Tool — самый удобный способ получить самую последнюю версию Windows. Чтобы перейти на страницу загрузки программного обеспечения для Windows 10, перейдите по ссылке «Скачать инструмент».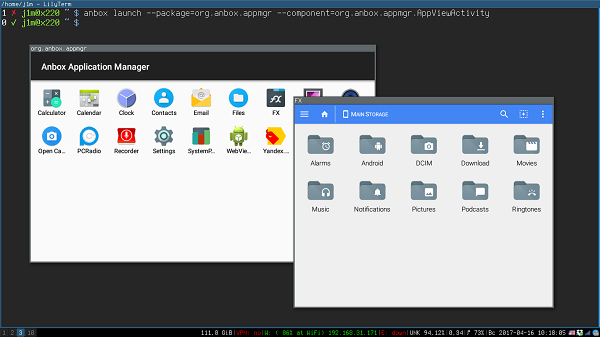 Создайте бесплатную рабочую копию Windows Media с помощью Windows Media Creation Tool.
Создайте бесплатную рабочую копию Windows Media с помощью Windows Media Creation Tool.
Мобильное приложение запуска от Microsoft позволяет легко переключаться между компьютером и мобильным устройством. Для установки Microsoft Launcher рекомендуется использовать устройство Android под управлением Google Android 4.2 или более поздней версии или учетную запись Microsoft/Outlook. Приложения Windows 10 также можно загружать на iPhone и другие устройства iOS. Microsoft Launcher включает множество обоев, тем и значков в стиле Windows 10 в дополнение к собственным обоям, темам и значкам. Другие варианты включают переключение Bing на Google, Yahoo, AOL или Ask.com. Microsoft Launcher позволяет хранить ваши мобильные приложения Microsoft в одном месте на главном экране. Самую последнюю версию настроек Launcher можно найти в разделе «Учетные записи». Когда вы вошли в систему на своем компьютере, перейдите в Microsoft Launcher и выберите Продолжить на ПК. Когда вы связываете свой ПК с Windows 10 с браузером Edge, появляется веб-страница.
Как запустить файл Windows на Android
Кредит: YouTube
Чтобы найти исполняемый файл, перейдите в файловый браузер и откройте файл с помощью приложения после загрузки и установки исполняемого файла Inno Setup Extractor из Google Play Store. на вашем телефоне Android. Вы можете проверить эти файлы позже, используя Setup Extractor, который извлечет исполняемый файл из вашего телефона Android.
Wine быстро становится популярным способом запуска программного обеспечения Windows на различных платформах. Сайт загрузки Wine позволяет вам скачать APK-файл Wine для Android. Доступно несколько версий для процессоров ARM и x86 (подавляющее большинство из которых — мобильные устройства). Хотя некоторые приложения будут работать на устройствах ARM, наилучшие результаты будут получены на устройствах Android с архитектурой x86. Хотя нажимать на клавиатуру полезно, на данный момент нет поддержки программной клавиатуры. Для эмуляции инструкций x86 на оборудовании ARM проект Wine разрабатывает метод использования QEMU. Что касается интерфейса командной строки, он очень похож на интерфейс командной строки Windows по умолчанию.
Что касается интерфейса командной строки, он очень похож на интерфейс командной строки Windows по умолчанию.
Когда вы нажимаете кнопку «Пуск», вы можете найти два меню, и вы можете использовать «Выполнить…», чтобы открыть диалоговое окно и выполнить команды. Тем не менее, я проверил это на планшете Samsung Galaxy S2 и обнаружил, что размер рабочего стола является проблемой. Не существует установленной процедуры установки программного обеспечения Windows на Android. Wine работает не на всех устройствах Android, поэтому в ближайшее время будет создан список поддерживаемых устройств. Когда вы используете Android, вы можете подключиться к ПК с Windows с помощью дистанционного управления, но это одна из немногих возможностей взять Windows с собой.
Запуск Windows на планшете Android
Вы можете использовать планшет Android в качестве дополнительного монитора для ПК с Windows 10 с помощью приложения Windows Your Phone. Это приложение доступно бесплатно в магазине Google Play.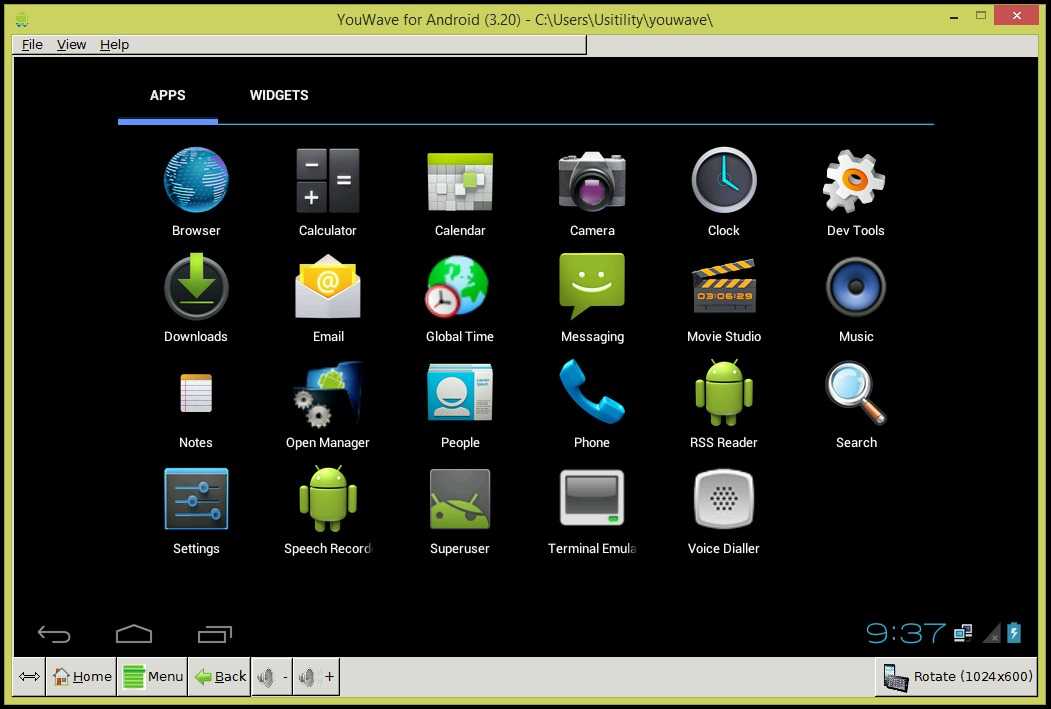 После установки откройте приложение и войдите в свою учетную запись Microsoft. Затем на ПК откройте приложение «Ваш телефон» и нажмите кнопку «Подключиться». После этого ваш Android-планшет появится в качестве второго монитора в настройках дисплея Windows 10.
После установки откройте приложение и войдите в свою учетную запись Microsoft. Затем на ПК откройте приложение «Ваш телефон» и нажмите кнопку «Подключиться». После этого ваш Android-планшет появится в качестве второго монитора в настройках дисплея Windows 10.
Самая последняя версия Windows 10 теперь работает на Android без рута или компьютера. Хотя Microsoft намерена выпустить Windows 11 5 октября, она не будет включать поддержку Android. Вы можете выбрать программное обеспечение для Google Play на своем компьютере, а затем загрузить его и установить с помощью удаленных функций вашего компьютера.
Как эмулировать Windows на Android
Это правда, что загрузить и установить Windows на Android не так просто, как кажется. Доступно несколько версий Wine, каждая из которых имеет свои преимущества и недостатки. Чтобы добиться успеха, вам потребуется соответствующее программное и аппаратное обеспечение.
Тем не менее, если вам это нравится, Windows на Android — это отличный способ познакомиться с новыми программами Windows, прежде чем устанавливать их на свой компьютер.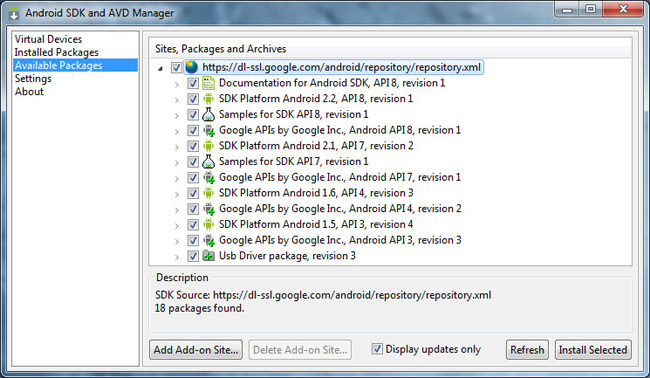
ОС Android
Android — мобильная операционная система, разработанная Google. Он основан на модифицированной версии ядра Linux и другом программном обеспечении с открытым исходным кодом и предназначен в первую очередь для мобильных устройств с сенсорным экраном, таких как смартфоны и планшеты. Кроме того, Google доработал Android TV для телевизоров, Android Auto для автомобилей и Wear OS для наручных часов, каждая из которых имеет специализированный пользовательский интерфейс.
Смартфоны и планшеты работают под управлением ОС Android, которая представляет собой операционную систему на базе Linux. В 2005 году Google заплатил не менее 50 миллионов долларов за Android Inc. и ее ключевых сотрудников. Готовое программное обеспечение, такое как Google Maps и YouTube, обычно используется на устройствах Android. Когда пользователь загружает устройство Android, ОС Android отображает главный экран устройства, который является основным центром навигации. Виджет — это дисплей, на котором отображается список доступного контента, например погода или новости. В целях экономии заряда аккумулятора и ресурсов процессора приложения в Android приостанавливаются. Google выпускает документацию с требованиями к оборудованию, которые требуются Google для сертификации устройства как одобренного Google.
В целях экономии заряда аккумулятора и ресурсов процессора приложения в Android приостанавливаются. Google выпускает документацию с требованиями к оборудованию, которые требуются Google для сертификации устройства как одобренного Google.
Благодаря открытому исходному коду Android может работать на более широком спектре оборудования, чем другие платформы. В то время как Apple iOS является проприетарной операционной системой с фиксированным интерфейсом, Android обладает большей гибкостью и возможностями настройки. Что касается доли рынка, Apple доминирует на рынке США с 57,2%, за ней следуют Samsung (24,27%), LG (5,49%) и Motorola (3,66%). Это одна из причин, почему Android так сильно критикуют. По состоянию на май 2019 года только 10,4% устройств Android работали под управлением операционной системы Android Pie.
Эмулятор Windows
Эмулятор Windows — это программа, которая позволяет компьютеру запускать программное обеспечение Windows. Эмуляторы используются для создания на компьютере среды, похожей на ту, которую можно найти на другом компьютере. Это позволяет людям использовать программное обеспечение Windows на компьютере, на котором не установлена Windows.
Это позволяет людям использовать программное обеспечение Windows на компьютере, на котором не установлена Windows.
В Mac OS X нельзя устанавливать программы Windows непосредственно из меню «Пуск». Пользователи Mac, с другой стороны, могут использовать эмуляторы Windows для доступа к приложениям Windows. Утилиту bootcamp можно установить на Mac для установки Windows. Все ваши файлы и закладки можно легко перенести с ПК на Mac благодаря Parallels Desktop. Многие приложения Windows, использующие функциональные возможности Mac OS X, включают сочетания клавиш, копирование и вставку, а также Mission Control. Вы можете использовать Citrix XenApp на любом устройстве для доступа к любому типу приложений. Если на вашем компьютере нет доступа к Интернету, для эмуляции Windows на нем используется виртуализация приложений Citrix.
Что такое эмулятор окна?
Это объяснение фактов. Используя эмулятор Microsoft®, вы можете реплицировать устройства, которые отличаются от вашего локального рабочего стола, используя виртуальные машины и гостевые операционные системы. В этом приложении нет внешнего изображения. Для эмуляции других устройств необходимо установить один или несколько дополнительных пакетов.
В этом приложении нет внешнего изображения. Для эмуляции других устройств необходимо установить один или несколько дополнительных пакетов.
Эмуляция браузеров: плюсы и минусы
Эмулятор можно использовать по разным причинам. Возможно, у них нет совместимого веб-браузера или они не хотят его устанавливать. Также рекомендуется протестировать веб-сайты в другом браузере, прежде чем принимать решение о том, устанавливать их или нет.
Хорошо иметь эмуляторы браузера, но они не нужны вам каждый раз, когда они вам нужны. Существует несколько расширений веб-браузера, которые можно использовать для имитации функций популярных браузеров. Хотя это скорее ручная процедура, она может быть более точной, если вы хотите воспроизвести определенную функцию браузера.
Кэти
Ранее в IBM я был предпринимателем и экспертом по кибербезопасности с большим опытом в области архитектуры и разработки программного обеспечения. Я получил степень бакалавра наук в области компьютерных наук и экономики.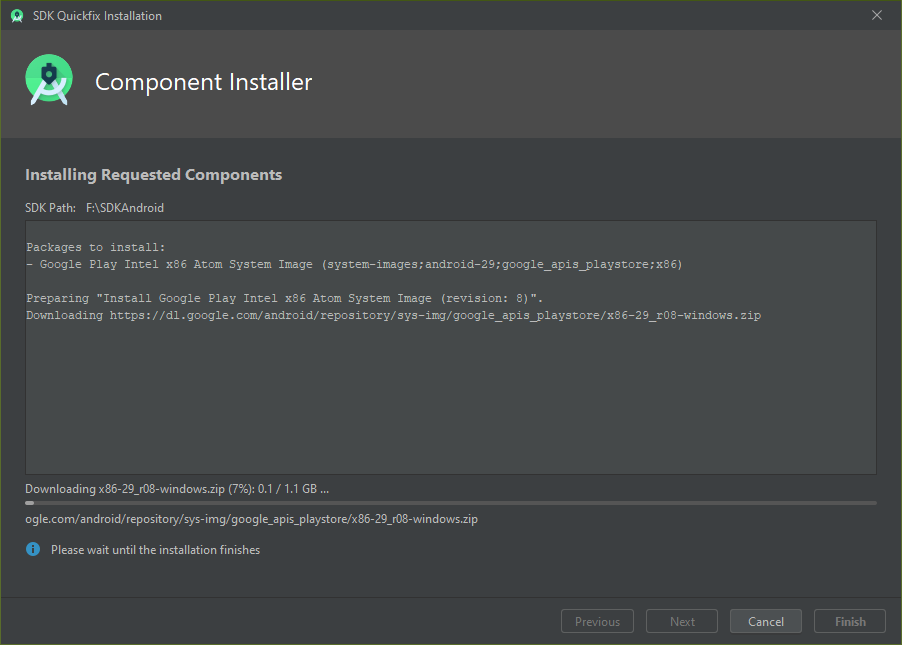
Подсистема Windows для Android™️ | Microsoft Learn
- Статья
- 8 минут на чтение
Подсистема Windows для Android™️ позволяет вашему устройству с Windows 11 запускать приложения Android, доступные в Amazon Appstore. Android является товарным знаком Google LLC. Если вы разработчик, заинтересованный в ориентации на настольные устройства Windows и оптимизации для операционной системы Windows, это руководство для вас.
Чтобы приложение для Android стало доступным на устройствах с Windows 11, необходимо:
- Разместить приложение в Amazon Appstore.
Для получения дополнительной информации или поддержки:
- Подпишитесь на обновления программы Amazon Appstore для Windows.
- Посетите портал поддержки разработчиков Amazon, где вы можете найти статьи, форумы, ответы на часто задаваемые вопросы или обратиться за прямой поддержкой через страницу «Свяжитесь с нами» в App Store после создания учетной записи разработчика Amazon.

Это руководство поможет вам протестировать и отладить приложение Android в Windows:
- Настройте среду разработки, в том числе предварительные условия, установите Amazon Appstore и используйте приложение «Настройки».
- Обработка соображений совместимости ввода для устройств Windows, таких как: ввод с клавиатуры, ввод с помощью мыши, а также управление окнами и изменение их размера.
- Протестируйте и отладьте приложение на устройстве с Windows 11.
- Устранение неполадок и поиск ответов.
Программа предварительного просмотра
Программа предварительного просмотра подсистемы Windows для Android™️ позволяет пользователям получать предварительные сборки подсистемы Windows для Android™ и Amazon Appstore для Windows. Для получения более подробной информации посетите страницу программы предварительной версии.
Настройка среды разработки
Чтобы протестировать приложение Android в среде рабочего стола Windows, потребуется небольшая настройка.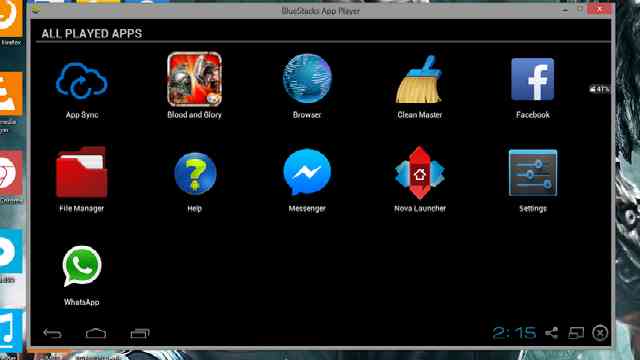
Предварительные условия
Подсистема Windows для Android доступна для общедоступной предварительной версии в Windows 11.
Ваше устройство должно соответствовать определенным требованиям: Требования к устройству.
Установка магазина приложений Amazon
Магазин Microsoft Store автоматически установит подсистему Windows для Android в фоновом режиме при выполнении любого из двух следующих действий пользователя:
- Установите магазин приложений Amazon из магазина Microsoft. При выборе Получить начнется установка приложения.
- В первый раз установите приложение для Android из Microsoft Store, что также приведет к установке Amazon Appstore.
Магазин приложений Amazon и приложение Windows Subsystem for Android Settings появятся в меню «Пуск» Windows 11 и будут доступны при поиске, предлагая каталог приложений для Android.
Примечание
Магазин приложений Amazon для Windows (требование для запуска приложений Android в Windows 11) в настоящее время доступен только в США.
Приложение настроек подсистемы Windows для Android™️
Чтобы получить доступ к приложению настроек подсистемы Windows для Android, перейдите по адресу: Пуск > Все приложения > Подсистема Windows для Android™️ Настройки . Узнайте больше о конкретных функциях приложения настроек: Управление настройками мобильных приложений в Windows.
Вопросы совместимости ввода для устройств Windows
Существует несколько уникальных вариантов поведения ввода, которые, вероятно, потребуют обновления кода вашего приложения Android, разработанного для портативных устройств, чтобы быть совместимым при работе на настольном устройстве Windows через Amazon Магазин приложений.
Ввод с клавиатуры
Для полей ввода текста, которые обрабатываются методом ввода с виртуальной клавиатуры на экране (или IME), например EditText , приложения должны вести себя должным образом. (класс EditText в документах Android).
Для нажатий клавиш, которые не могут быть предусмотрены платформой, приложения должны будут сами обрабатывать поведение.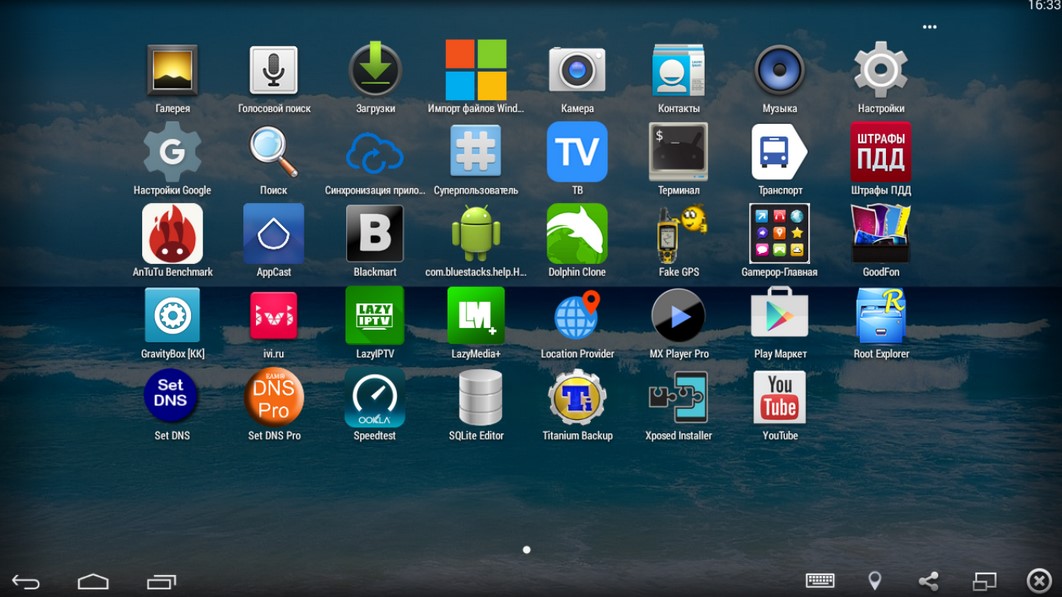 Если это уже реализовано в приложении, дополнительная работа не требуется.
Если это уже реализовано в приложении, дополнительная работа не требуется.
Например, некоторые игры могут уже поддерживать перемещение с помощью клавиатуры до w a s d клавиши, а также сенсорный ввод.
Ниже перечислены вводы с клавиатуры, для которых разработчики должны учитывать обновления кода при сборке для устройств с Windows 11:
- Клавиша ввода
- Навигация с помощью клавиш со стрелками и клавиш табуляции
- Изменить цвет выделения выбранного элемента
- Ярлыки на основе Ctrl
Узнайте больше о том, как оптимизировать эти сценарии ввода с клавиатуры на настольных устройствах, следуя документации Android:
- Руководство по совместимости ввода в документации Android
- Руководство по вводу с клавиатуры в документах Android
- Использование руководства по сенсорным жестам в документации Android
Ввод с помощью мыши
Разработчики должны рассмотреть возможность обновления кода для следующих операций ввода с помощью мыши при сборке для устройств Windows:
- Щелчок правой кнопкой мыши
- Подсказки / Текст при наведении
- Эффекты наведения
- Колесико прокрутки мыши
- Перетаскивание
Ввод данных с помощью мыши, как и ввод с клавиатуры, должен соответствовать официальным рекомендациям для приложений Android. Это означает использование класса
Это означает использование класса InputDevice в паре с константой SOURCE_MOUSE . Узнайте больше о том, как оптимизировать эти сценарии ввода с помощью мыши на настольных устройствах, следуя документации Android:
- Руководство по совместимости ввода в документации Android
- Ссылка на InputDevice в документации по Android
- Ссылка на SOURCE_MOUSE в документации по Android
Управление окнами и изменение размера
В отличие от традиционных мобильных форм-факторов, размер приложений Android, работающих в Windows 11, можно свободно изменять, они должны реагировать на изменение размера и могут быть зафиксированы с помощью действий/жестов Windows.
Минимальные требования к экрану
В Windows 11 минимальные требования к экрану составляют разрешение 720p (1280×720) при размере экрана >9 дюймов.
Письменный и столбчатый бокс
Если соотношение сторон размера окна не совпадает с размерами экрана устройства, на котором отображается окно, результатом может быть Леттербоксинг (окно шире, чем в высоту, или длиннее по горизонтали) или Pillarboxing (окно уже, чем в ширину, или длиннее по вертикали). В результате полосы размещаются по бокам окна, чтобы центрировать его. Эти полосы могут иметь светлую или темную тематику в зависимости от выбранных системных настроек. Это будет происходить только по мере необходимости, когда приложение Android прикрепляется или развернуто, что позволяет приложениям Android использовать преимущества богатых функций привязки в Windows и интегрироваться в оконную модель.
В результате полосы размещаются по бокам окна, чтобы центрировать его. Эти полосы могут иметь светлую или темную тематику в зависимости от выбранных системных настроек. Это будет происходить только по мере необходимости, когда приложение Android прикрепляется или развернуто, что позволяет приложениям Android использовать преимущества богатых функций привязки в Windows и интегрироваться в оконную модель.
Дополнительные рекомендации по изменению размера
При обновлении приложения Android для работы на устройстве с Windows 11 также следует учитывать следующее в отношении управления окнами и изменения размера:
- Начальный размер запуска
- Размеры окна
- Границы содержимого
- Произвольное изменение размера формы
- Ориентация экрана
Узнайте больше о том, как оптимизировать сценарии изменения размера окна на настольных устройствах, следуя руководству по управлению окнами в документации Android.
Тестирование и отладка
Чтобы протестировать и отладить приложение на устройстве с Windows 11 с помощью подсистемы Windows для Android, необходимо выполнить следующие действия по настройке.
Включить режим разработчика в настройках Windows
Сначала необходимо включить режим разработчика в настройках Windows. Есть три способа включить режим разработчика:
- Откройте приложение Windows Subsystem for Android Settings. После открытия включите Режим разработчика .
- Найдите «Параметры разработчика» в поиске Windows.
- Выберите «Настройки» > «Конфиденциальность и безопасность» > «Для разработчиков» > «Режим разработчика».
Подключение к подсистеме Windows для Android для отладки
Чтобы подключиться к подсистеме Windows для виртуальной машины Android для отладки:
Запустите приложение Android, установленное с помощью Amazon Appstore.
Вы можете подключиться с помощью adb connect с помощью следующей команды (у вас должен быть установлен adb):
АБР подключить 127.
 0.0.1:58526
0.0.1:58526
Подключение к тестовому устройству
Для подключения к тестовому устройству (с установленной подсистемой Windows для Android) в той же сети из Windows/Mac:
На тестовом устройстве (где установлена подсистема Windows для Android) откройте окно PowerShell и определите IP-адрес тестового устройства, выполнив команду:
ipconfig
Используя терминал отладочного устройства, на котором установлена Android Studio и Android SDK (Mac/Windows), введите команду:
adb connect
: 58526
можно найти в выводе «ipconfig» тестового устройства. Вы также можете развертывать и отлаживать приложения из Android Studio.
Чтобы использовать Android Debug Bridge (ADB) для подключения рабочей станции разработки напрямую к устройству Android, чтобы вы могли устанавливать пакеты и оценивать изменения, см.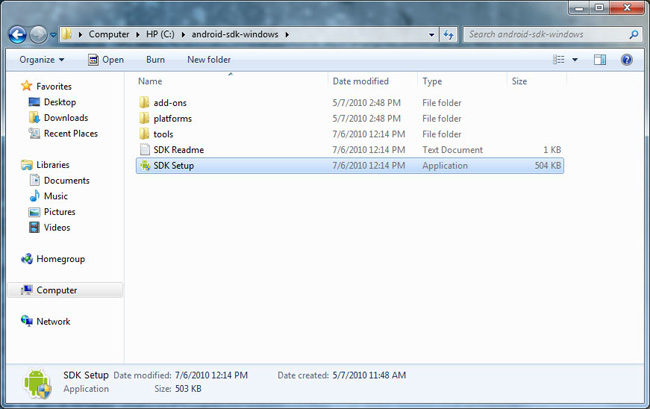 раздел Android Debug Bridge в документации Android Open Source Project.
раздел Android Debug Bridge в документации Android Open Source Project.
Отладка вашего приложения
В то время как приложения должны быть установлены с помощью Amazon Appstore, отладка приложения Android на устройстве Windows возможна с помощью APK (пакет приложений Android) и adb (Android Debug Bridge).
Чтобы отладить APK с помощью adb:
Выполните описанные выше шаги для подключения к подсистеме Windows для виртуальной машины Android.
Установите APK с помощью команды установки adb:
adb install app-debug .apkОжидаемый результат:
Выполнение потоковой установки Успех
Успешное уведомление «приложение установлено» появится в меню уведомлений Windows, и приложение запустится после его выбора.
Создание универсальных APK
Подсистема Windows для Android использует технологию Intel Bridge для эмуляции приложений Arm на процессорах на базе x86. Приложения Arm будут изначально работать на процессорах Arm. Уровень эмуляции приведет к снижению производительности — для оптимальной производительности отправьте приложение как для архитектуры x86-64, так и для архитектуры Arm64.
Приложения Arm будут изначально работать на процессорах Arm. Уровень эмуляции приведет к снижению производительности — для оптимальной производительности отправьте приложение как для архитектуры x86-64, так и для архитектуры Arm64.
Вопросы жизненного цикла ВМ
Подсистема Windows для Android использует виртуальную машину (ВМ), которая обеспечивает совместимость с платформой AOSP и такими устройствами, как клавиатуры, мыши, сенсорные экраны, перо и т. д.
Существует три возможных состояния запуска приложений ВМ. с подсистемой Windows для Android:
- Работает
- Легкая дремота: активируется после отсутствия активности в приложении в течение 3 минут. Деактивировано действиями пользователя или уведомлением приложения.
- Не работает: активируется после отсутствия активности приложения в течение 7 минут.
Переходы между этими состояниями вызываются действиями пользователя, такими как запуск или взаимодействие с приложением Android или уведомлением приложения.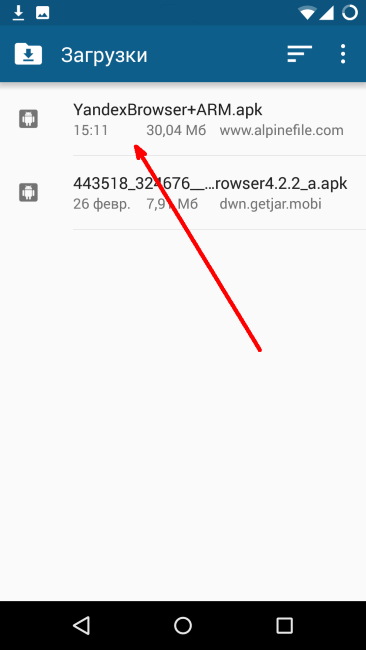 Приложения Android приостанавливаются, а затем останавливаются, когда их окно свернуто.
Приложения Android приостанавливаются, а затем останавливаются, когда их окно свернуто.
Свойства виртуальной машины
Свойства подсистемы Windows для виртуальной машины Android перечислены ниже. Не рекомендуется жестко задавать эти значения, так как это может привести к несовместимости в будущем.
| Собственность | Значение |
|---|---|
| Сборка ПРОИЗВОДИТЕЛЬ | Корпорация Майкрософт |
| СБОРКА МОДЕЛЬ | Подсистема для Android |
| Сборка.ВЕРСИЯ.SDK_INT | 30 |
| СТРОИТЕЛЬНАЯ ПЛАТА | окна |
Безопасность
Подсистема Windows для Android выполняет шифрование каждого файла на основе программного обеспечения.
Как драйверы режима ядра Windows, так и приложения Windows, работающие на среднем уровне целостности (IL), могут проверять произвольные контейнеры Android и память приложений Android. В ближайшее время не планируется добавлять обнаружение читов/макросов/ботов/подозрительного поведения.
В ближайшее время не планируется добавлять обнаружение читов/макросов/ботов/подозрительного поведения.
Разработчики, запрашивающие getSecurityLevel , получат SECURITY_LEVEL_SW_SECURE_CRYPTO . Узнайте больше о getSecurityLevel в Справочном руководстве по Android API.
Удаление подсистемы Windows для Android
Вы можете удалить подсистему Windows для Android, но обратите внимание, что все связанные приложения также будут удалены.
- Удаление магазина приложений Amazon приведет к удалению подсистемы Windows для Android и всех других приложений Android.
- Удаление приложения Amazon Appstore приведет к удалению только самого приложения (такое же поведение, как и для приложений Windows).
- Удаление подсистемы Windows для Android приведет к удалению магазина приложений Amazon и всех приложений Android.
Устранение неполадок
При возникновении проблем, характерных для Amazon Appstore в Windows, попробуйте выполнить следующие действия по устранению неполадок:
- Выберите Windows search на панели задач Windows.

- Найдите «Amazon Appstore» и щелкните правой кнопкой мыши значок Amazon Appstore.
- Выберите «Настройки приложения» в раскрывающемся списке.
- Выберите «Хранилище и кэш» и нажмите «Очистить хранилище» и «Очистить кэш».
- Вернитесь назад и выберите «Принудительная остановка».
- Закройте окно настроек Amazon Appstore.
- Перезапустите магазин приложений Amazon.
Дальнейшие шаги по устранению неполадок, связанных с приложением «Подсистема Windows для параметров Android», или оставить отзыв с помощью Центра отзывов см. в разделе «Устранение неполадок» и «Часто задаваемые вопросы» для мобильных приложений в Windows.
По любым другим вопросам разработчиков и поддержке используйте тег Windows Subsystem for Android в Microsoft Q&A.
Примечание
В настоящее время в подсистеме Windows для Android функции Bluetooth, такие как поиск устройств BLE, не поддерживаются.
Дополнительные ресурсы
- Установка мобильных приложений и Amazon Appstore
- Специальные возможности в подсистеме Windows для Android
Запуск приложений Windows на Android с помощью Wine в 2022 году
Поиск
Обновлено:
Время чтения: 8 мин.
Следуйте за нами в Новостях Google
В этой статье мы научим вас, как запускать приложения Windows 10 на Android с помощью Wine 5.0 . Wine — один из моих обязательных инструментов для работы с дистрибутивами Linux. Если вы не знакомы с Wine, то это уровень совместимости между Windows и Linux, который устраняет разрыв между ними и позволяет приложениям Windows работать в Linux; почти волшебный. Хотя Wine уже давно доступен, версия 3.0 принесла важное обновление — поддержку Android. Это означает, что теперь вы можете с легкостью запускать приложения Windows на Android.
Wine — один из основных инструментов для работы в Linux. Если вы не знакомы с Wine, то это уровень совместимости между Windows и Linux, который устраняет разрыв между ними и позволяет приложениям Windows работать в Linux; почти по волшебству.
Хотя Wine существует уже давно, версия 3. 0 принесла важное обновление: поддержку Android. Это означает, что теперь вы можете легко запускать приложения Windows на Android. Ниже мы упомянули шаги по установке приложений Windows 10 на Android с помощью Wine 5.0.
0 принесла важное обновление: поддержку Android. Это означает, что теперь вы можете легко запускать приложения Windows на Android. Ниже мы упомянули шаги по установке приложений Windows 10 на Android с помощью Wine 5.0.
Содержание
Как установить приложения Windows на Android с помощью Wine 5.0
Предварительные требования
Wine для Android — это простое приложение, и вам нужно только устройство Android. устройство с работающим подключением к Интернету и запустите его.
Вы также можете установить необходимое приложение (Wine APK) и приложения Windows (.exe) на свой компьютер и перенести их на свое мобильное устройство, если ваш смартфон/планшет не имеет работающего сетевого подключения.
& Установите Wine
Чтобы начать работу с этим руководством, следуйте приведенным ниже инструкциям:
- Откройте « https://dl.winehq.org/wine-builds/android/ » на своем мобильном телефоне.
- последний доступный запуск на основе платформы вашего устройства .
 Например, мы отредактировали «wine-3.2-arm.apk» на моем телефоне, но вам может понадобиться его «x86» версия, если на вашем устройстве установлен процессор Intel вместо процессора ARM (как у меня).
Например, мы отредактировали «wine-3.2-arm.apk» на моем телефоне, но вам может понадобиться его «x86» версия, если на вашем устройстве установлен процессор Intel вместо процессора ARM (как у меня). - Откройте версию APK и установите приложение Wine на свое устройство.
Попробуйте Wine на Android
После того, как вы отредактировали и установили Wine на свое устройство, пришло время поэкспериментировать с ним. Просто следуйте инструкциям ниже, чтобы продолжить работу с этим руководством:
- Откройте приложение Wine на вашем устройстве Android. Если вы запускаете его в первый раз, извлечение файлов и настройка среды Windows займет некоторое время, но со второго раза все будет намного быстрее.
- Как только Wine загрузится, вы увидите классический рабочий стол Windows, мгновенно напомнивший мне о Windows 98. Вы можете нажать кнопку запуска И, к своему удивлению, вы увидите там только две опции, что говорит о том, что предстоит еще много чего сделать.

Приложения и инструменты
Поскольку у большинства из нас есть устройства с процессором ARM, мы можем запускать приложения WinRT только с помощью Wine на Android. Список поддерживаемых приложений WinRT невелик , как вы уже, наверное, догадались; и вы можете получить доступ к полному списку приложений в этой теме на XDA Developers.
Однако, если вам посчастливилось получить с процессором Intel Как и в случае с ASUS ZenFone 2, у вас есть гораздо больше вариантов для выбора среди поддерживаемых приложений.
Это потому, что вы можете запускать приложения Win32, т. е. x86, также известные как 32-битные приложения , используя Wine для Android.
Если вам нужно установить Windows-приложение в Wine, процесс очень прост и состоит из следующих шагов:
- На рабочем столе Wine нажмите кнопку Start .
- Выберите Панель управления И перейдите к «Установка и удаление программ» вариантов.

- Откроется новое окно. Нажмите на кнопку Install on pc .
- Откроется диалоговое окно файла. Здесь вы можете перейти и выбрать приложение (.exe), которое вы хотите установить.
- Вы увидите установщик программы. Следуйте инструкциям на экране , предоставленным установщиком, и установите приложение так же, как и любую другую программу в Windows.
Кроме того, вы можете использовать командную строку Wine для установки или запустить программу внутри Wine. Просто введите полный путь к исполняемому файлу в командной строке, и Wine отобразит установщик программы.
Затем просто следуйте инструкциям на экране, и в конце процесса программа установится. И вы увидите его запись в меню Пуск .
Например, если вы пытаетесь установить Notepad++ (с файлом «npp.exe»), а его установщик присутствует в s каталог, найденный в «/sdcard/s». Затем вам нужно ввести «/sdcard/s/npp.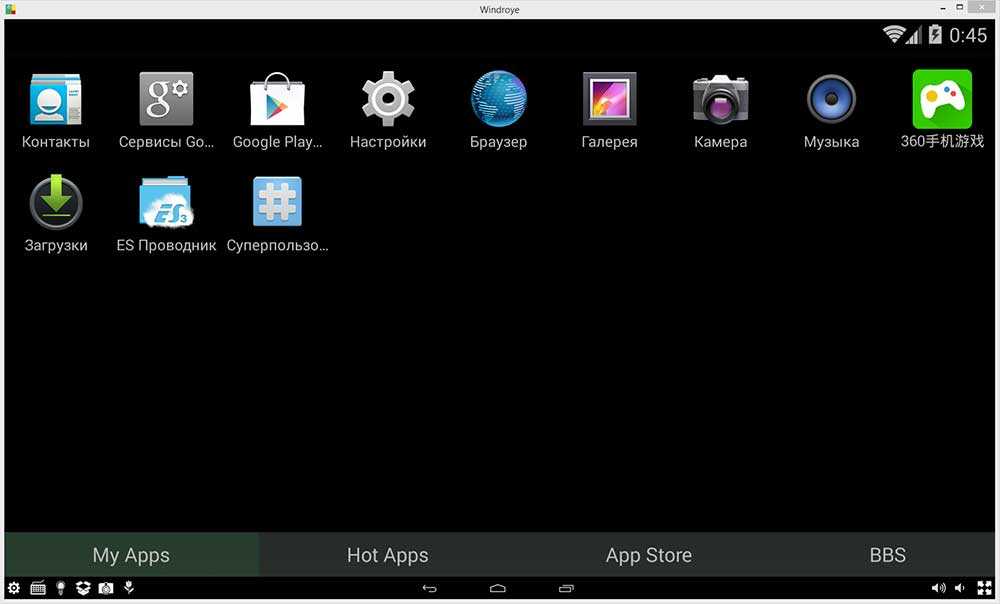 exe» в окно командной строки.
exe» в окно командной строки.
Устранение неполадок
Вот некоторые из наиболее распространенных проблем с Wine и некоторые инструкции по их устранению.
1. Wine не устанавливается на мое Android-устройство.
Если вы не можете установить его, возможно, версия Файл APK поврежден . В этом случае просто переустановите его и попробуйте установить снова. При установке Wine, если вы получаете сообщение « установка неизвестных приложений запрещена Тогда вам нужно изменить настройку.
Вы можете сделать это, выбрав Настройки > Безопасность и затем включив «Неизвестные источники» .
Если вы не используете версию Android от Google, этот параметр может находиться в другом месте, просто найдите его в настройках или выполните процедуру Google для своего устройства. После того, как вы изменили эту опцию, вы можете попробовать установить это приложение; это будет работать.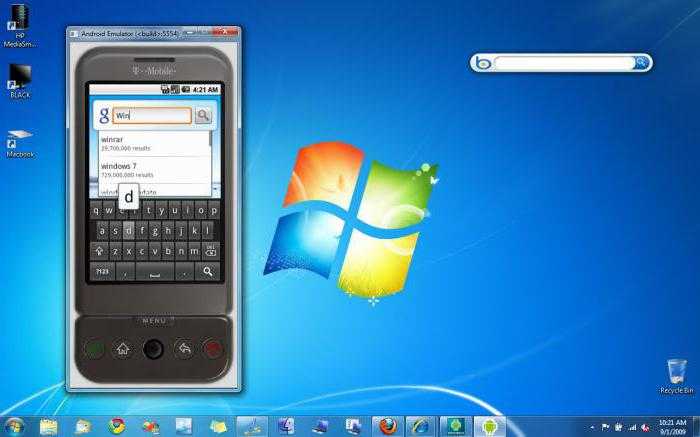
2. Wine не запускается или не работает на моем Android-устройстве.
Если вы можете установить Wine, но не можете его запустить или запустить, то проблема с вашим устройством — вероятно, проблема совместимости.
Также обратите внимание, что Wine 3.x (до 3.2 на момент написания статьи) не совместим с платформой Android 8 (Oreo). Тем не менее, Wine 3.x на Android 8 всегда будет зависать на экране «Настройка среды Windows…».
Также во время моих тестов с эмулятором Android мы обнаружили, что Wine 3.2 не работает на эмулируемых устройствах, как для ARM, так и для x86 версий. Хотя на устройства выделяется достаточно ресурсов, нам не удалось добраться до классического рабочего стола в Wine с помощью эмулятора. При этом знайте, что Wine 3.2 может не работать на AVD (виртуальное устройство Android).
3. Программная клавиатура, также известная как экранная, не появляется.
Wine 3.2 еще не завершен с точки зрения возможностей и этот баг является одним из доказательств его несовершенства.


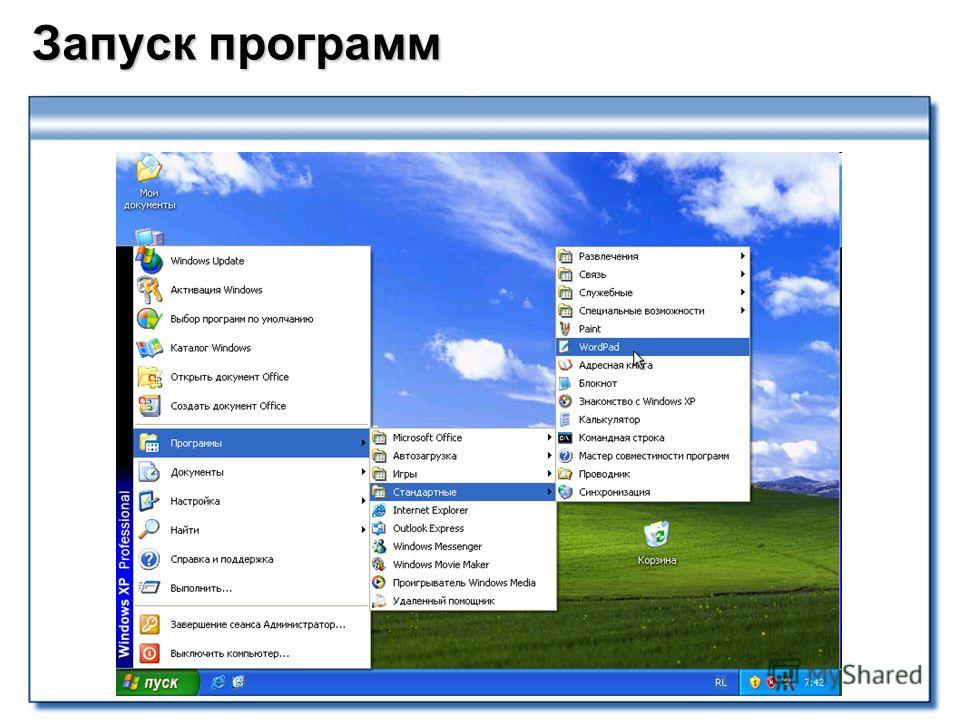
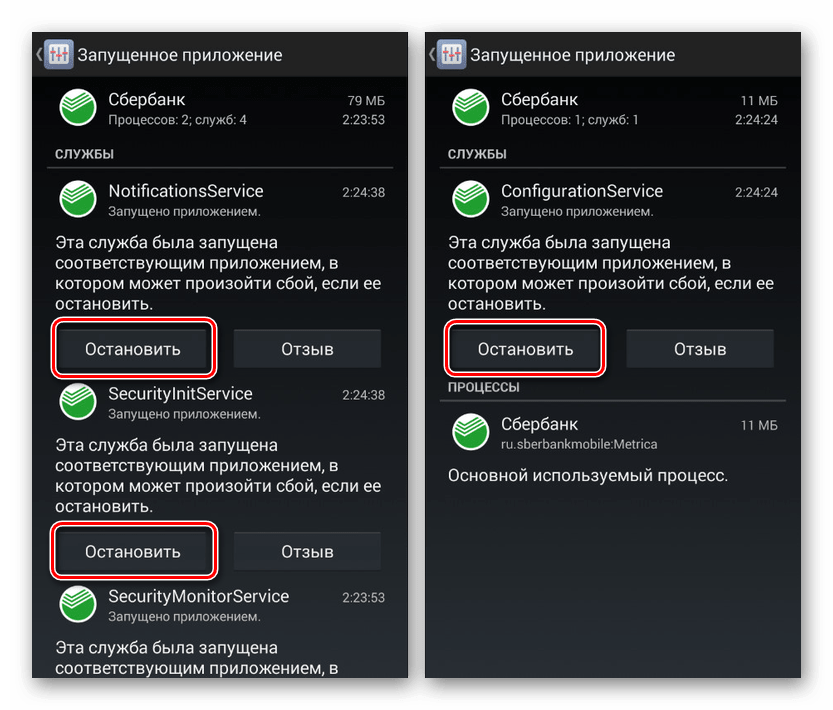
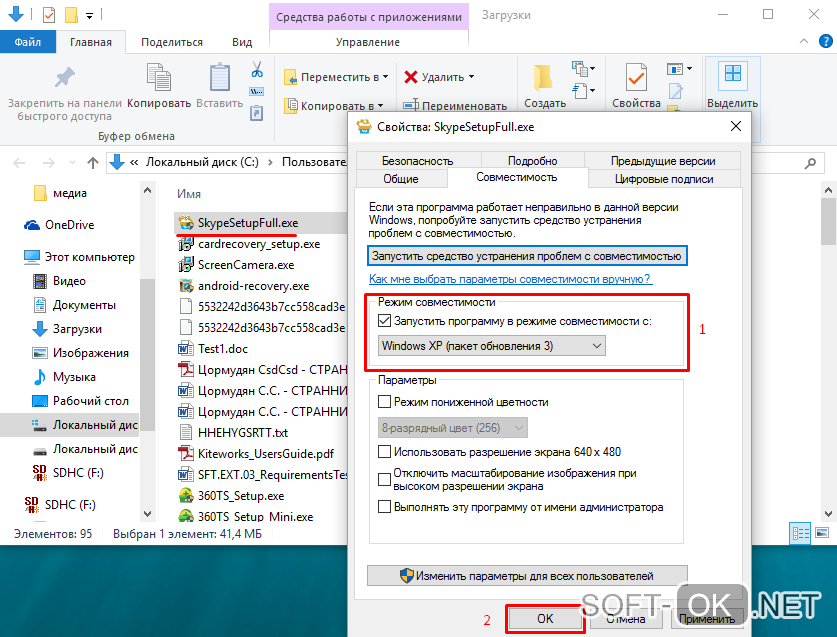
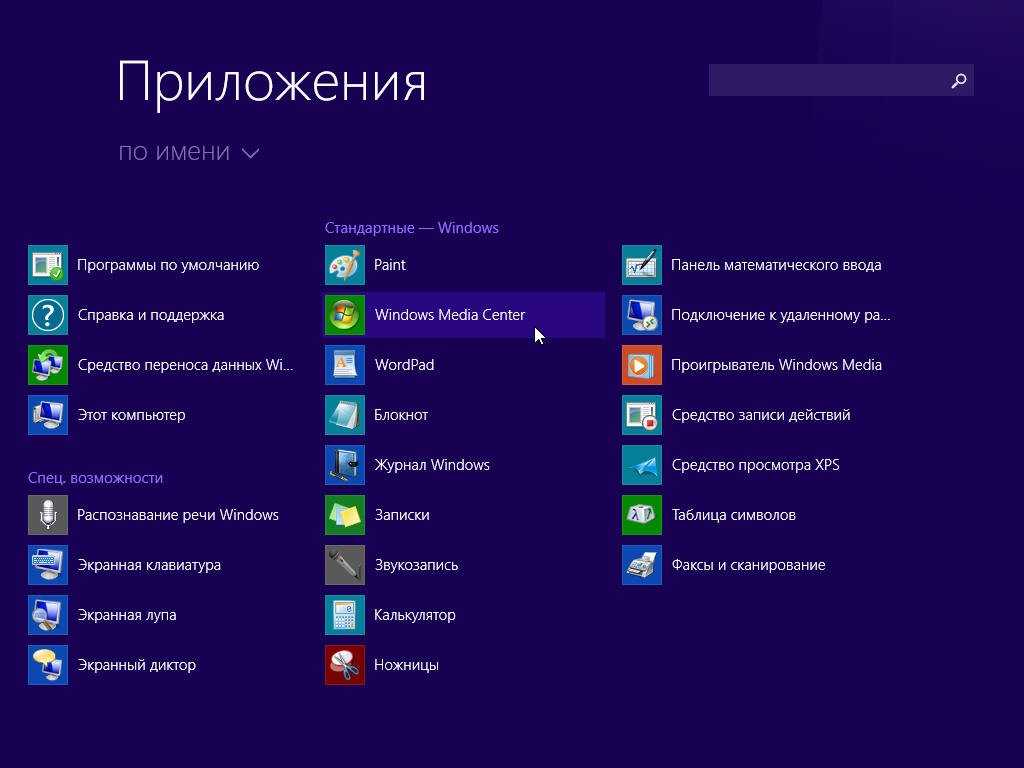

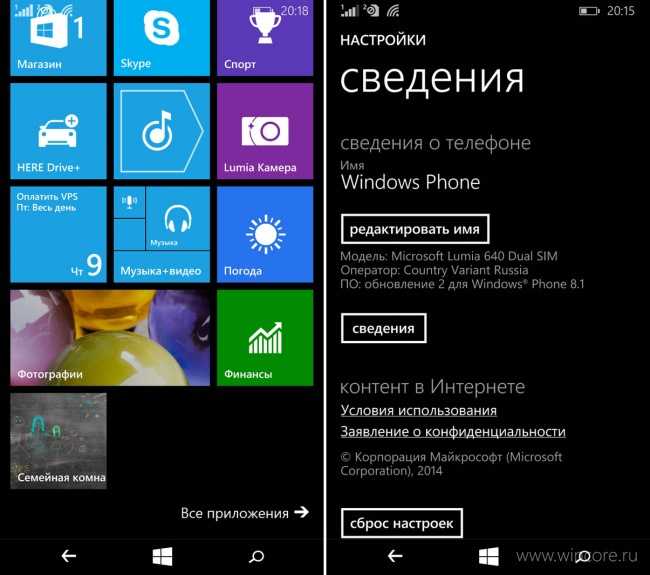
 Сейчас приложение доступно лишь пользователям из США (но проверьте, возможно, к моменту, когда вы читаете этот материал, это уже не так), поэтому придется использовать обходной путь: зайдите на сайт https://store.rg-adguard.net/
Сейчас приложение доступно лишь пользователям из США (но проверьте, возможно, к моменту, когда вы читаете этот материал, это уже не так), поэтому придется использовать обходной путь: зайдите на сайт https://store.rg-adguard.net/ Если путь содержит пробелы, возьмите его в кавычки.
Если путь содержит пробелы, возьмите его в кавычки.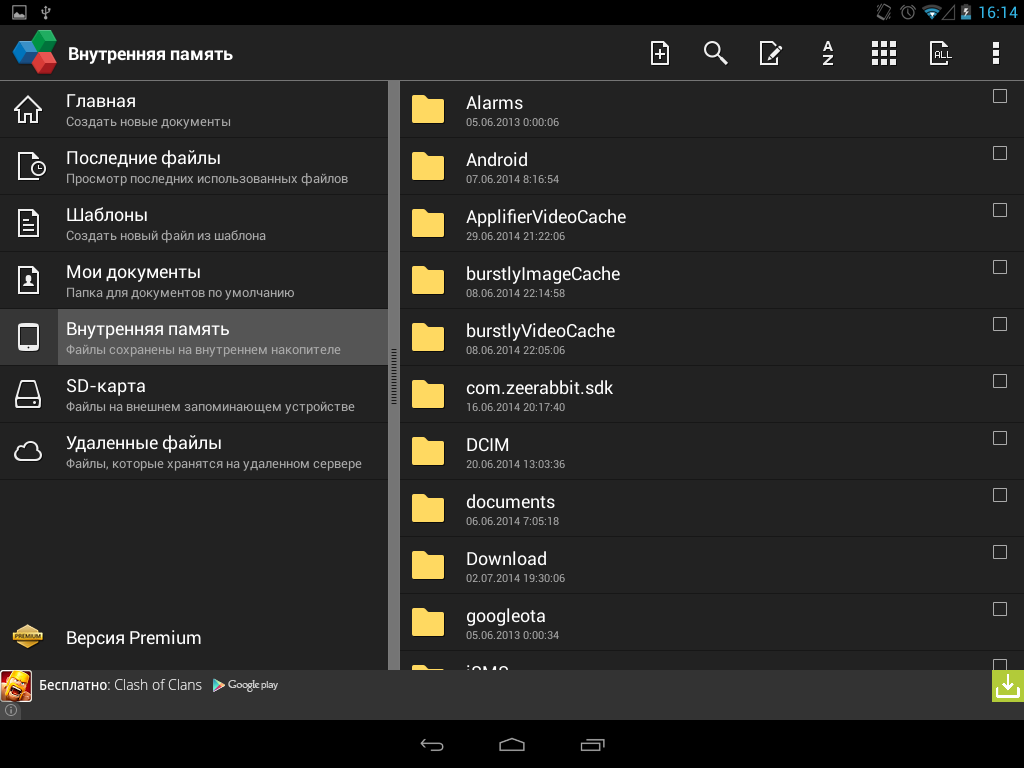 Если сама WSA не запущена, запустите её (например, откройте пункт «Файлы» вверху окна, после открытия можно закрыть). Обратите внимание на пункт «IP-адрес» в параметрах, скопируйте его (если адрес не отображается, нажмите кнопку «Обновить» после запуска подсистемы Windows для Android).
Если сама WSA не запущена, запустите её (например, откройте пункт «Файлы» вверху окна, после открытия можно закрыть). Обратите внимание на пункт «IP-адрес» в параметрах, скопируйте его (если адрес не отображается, нажмите кнопку «Обновить» после запуска подсистемы Windows для Android). 1 Главная
1 Главная
 0.0.1:58526
0.0.1:58526
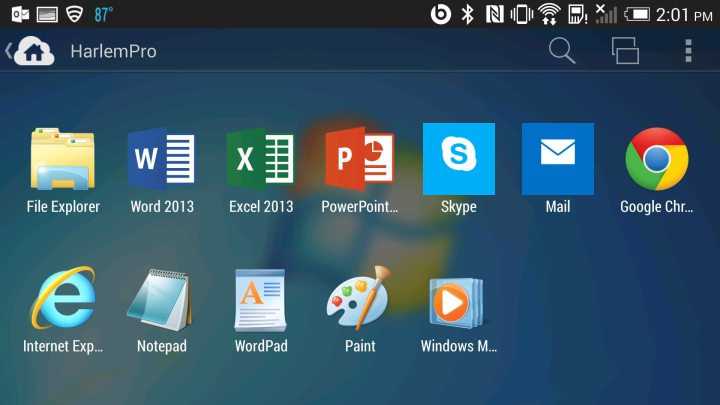
 Например, мы отредактировали «wine-3.2-arm.apk» на моем телефоне, но вам может понадобиться его «x86» версия, если на вашем устройстве установлен процессор Intel вместо процессора ARM (как у меня).
Например, мы отредактировали «wine-3.2-arm.apk» на моем телефоне, но вам может понадобиться его «x86» версия, если на вашем устройстве установлен процессор Intel вместо процессора ARM (как у меня).
