Способов запуска приложений Android на любом компьютере с ОС Windows
я стал Приложения в Windows лучше. Но время от времени вы обнаружите приложение для телефона Действительно полезно, но вы обнаружите, что он еще не попал на ваш компьютер. Если он работает на Android, то это хорошие новости. С помощью стороннего программного обеспечения вы, вероятно, сможете Играйте на своем ПК с Windows. С другой стороны, если вы это сделаете Включите Chromebook Возможно, вы захотите ознакомиться с нашим персональным гидом Для установки приложений Android в Chrome OS.
К сожалению, Запускайте приложения со своего телефона или планшета На вашем ПК это не так просто, как установить программное обеспечение Windows, хотя Microsoft может работать над опцией, чтобы приложение Android работало на вашем ПК. Зеркальное отображение в Windows 10. Однако есть несколько способов сделать это, они варьируются от Эмуляторы мне Двойная загрузка. Чтобы упростить задачу, мы составили подробное руководство по необходимому программному обеспечению и утилитам. Чтобы установить приложения Android на любой ПК с Windows Примерно.
Чтобы установить приложения Android на любой ПК с Windows Примерно.
Хотите ли вы играть в игры для Android на ПК или Протестируйте и разработайте свое приложение , или дистанционное управление иЗапуск приложений с помощью компьютера Вот три инструмента, которые вы можете использовать Для запуска приложений Android в Windows.
1. БлюСтэкс
BlueStacks это Android App Player В основном он ориентирован на то, чтобы вы могли играть в игры для Android на вашем ПК. Таким образом, он не эмулирует полную среду Android, которая понадобится разработчикам.
Однако, если ваша цель Попробуйте доступные приложения для Android или поиграйте в игру Переносимый на ПК BlueStacks идеален. Программное обеспечение бесплатное, но оно также поставляется с премиальной версией подписки.
Благодаря целенаправленной функциональности его очень легко установить с минимальной настройкой. Вы можете выбрать нужный тип среды моделирования на основе различных предустановок устройства (например, OnePlus 5 или Samsung Galaxy S8 +).
Чтобы использовать Bluestacks, вам необходимо войти в систему с учетной записью Google, чтобы использовать Play Store. Помимо этого и нескольких других незначительных настроек, вы можете мгновенно начать опробовать приложения на своем ПК.
Используйте BlueStacks
Приложение позволяет настраивать различные параметры для повышения производительности и ввода. Между тем, если вы хотите транслировать свой игровой процесс, в BlueStacks есть возможность записывать и делать снимки экрана.
Одним из главных преимуществ для геймеров является совместимость BlueStacks с Игровые приставки. Программное обеспечение также включает в себя руководства по управлению при первом запуске игры.
Однако не каждая игра будет работать на этой платформе, в зависимости от политики разработчика. Например, Niantic внесла BlueStacks в черный список, а также Большинство других вариантов игроков приложений для Pokémon Go.
Если вас интересуют средства запуска приложений и другое программное обеспечение для моделирования Ознакомьтесь с нашим путеводителем по лучшим Эмуляторы Android для Windows 10.
Скачать: BlueStacks (Бесплатно, доступна подписка)
2. Официальный эмулятор Android от Android Studio.
Если вы ищете полнофункциональный эмулятор Android, внутри вы найдете официальный эмулятор Google. Android-студия. Android Studio, являющаяся официальной средой разработки приложений для Android, позволяет имитировать последнюю версию Android и создавать виртуальная машина.
Этот инструмент явно нацелен на разработчиков, а не на потребителей в целом. По сути, он намного сложнее обычного эмулятора. Программное обеспечение включает редактирование кода, анализ APK и расширенное моделирование.
Он доступен бесплатно на сайте разработчиков Android. Для запуска программы вам потребуется установить Java, но, к счастью, Android Studio теперь включает JDK.
Скачать: Android-студия (Бесплатно)
Получите необходимую настройку с Android Studio
При настройке Android Studio Google советует вам следовать указаниям мастера установки и устанавливать любые рекомендуемые SDK. Один из рекомендуемых SDK: Android-эмулятор , который требуется Android Studio для эмуляции среды Android на вашем ПК.
Один из рекомендуемых SDK: Android-эмулятор , который требуется Android Studio для эмуляции среды Android на вашем ПК.
После настройки вы можете переключиться на эмулятор (вместо создания нового проекта), открыв меню Configure и выбрав AVD Manager (что означает Виртуальное устройство Android).
В AVD Manager вы можете создать виртуальная машина Либо выбрав существующий профиль устройства, либо импортировав собственный профиль устройства. Откроется окно с эмулированным Android.
В этой смоделированной среде вы можете создать собственное приложение или загрузить файлы приложения из существующих приложений. Согласно поддержке Android Studio, вы можете перетащить файлы APK на эмулятор, чтобы установить их, а затем запустить.
Однако мы рекомендуем Android Studio только тем, кто хочет создавать и тестировать приложения на своих ПК с Windows. Если вы хотите запускать приложения на своем ПК для повышения производительности или игр, другие инструменты в этом списке лучше подходят для этой цели.
Альтернативы эмулятору Android от Android Studio
هناك Эмуляторы Android Еще один комплект, который вы можете использовать для запуска приложений Android на ПК вместо Android Studio. позволяет вам VirtualBox также Создайте виртуальное Android-устройство С помощью инструментов устройства по умолчанию. Однако, поскольку VirtualBox Это для общего назначения, вам нужно будет установить загрузочную версию Android (например, Android-x86) на устройство по умолчанию.
Это не легко Настройка эмулятора Поэтому мы рекомендуем это только пользователям Относительно технологично. Существуют также варианты эмуляции, ориентированные на Android, которые используют VirtualBox. Это включает в себя: Genymotion و YouWave.
Но эти эмуляторы не всегда предлагают последнюю версию Android. Также иногда возникают проблемы с совместимостью, если у вас уже установлен VirtualBox, поэтому мы рекомендуем избегать этого.
3. Эйдроид
Если у вас действительно хороший телефон Android, и вы просто хотите отображать приложения на большом экране или использовать клавиатуру и мышь в качестве входных данных, вы можете использовать инструмент для зеркалирования и удаленного управления.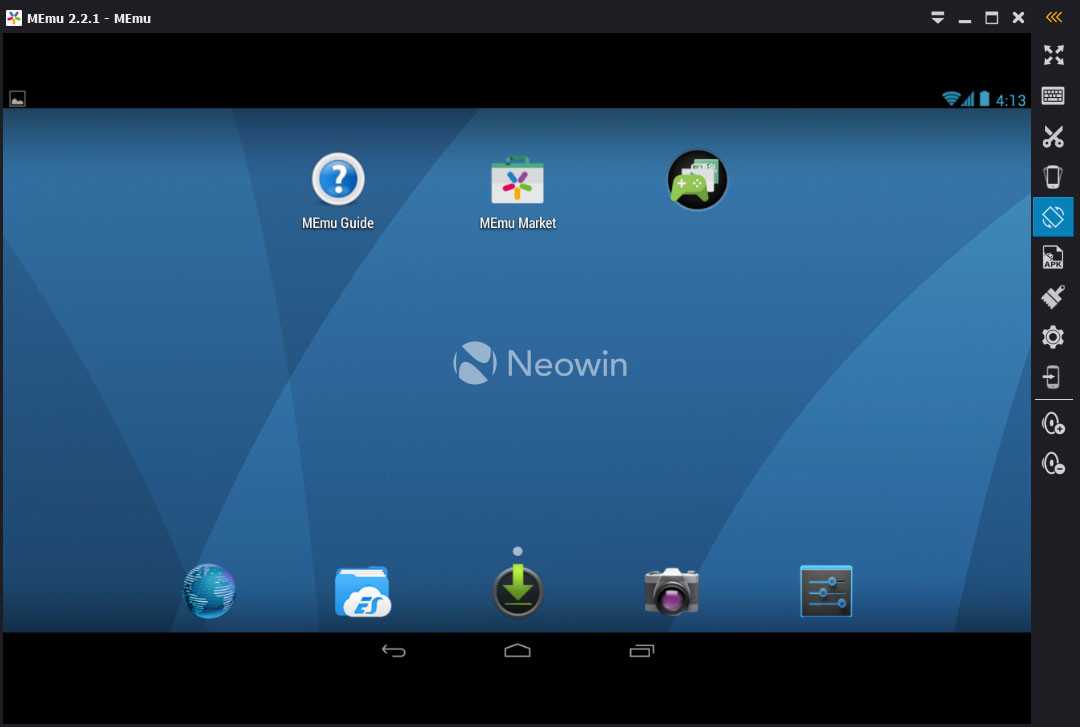 Хороший вариант для этого — AirDroid. позволяет вам Программа зеркального отображения экрана и управления вашим Android-устройством используя компьютер. Это означает, что вы также можете Запускать и контролировать приложения прямо через ваш компьютер.
Хороший вариант для этого — AirDroid. позволяет вам Программа зеркального отображения экрана и управления вашим Android-устройством используя компьютер. Это означает, что вы также можете Запускать и контролировать приложения прямо через ваш компьютер.
В качестве дополнительного бонуса вы можете запускать AirDroid внутри Chrome. Однако AirDroid также предоставляет автономное программное обеспечение для вашего ПК. Чтобы использовать любую версию, вам также потребуется сопутствующее приложение AirDroid, установленное на вашем смартфоне, а также учетная запись AirDroid.
Чтобы связать AirDroid с телефоном, просто войдите в AirDroid на своем ПК и отсканируйте предоставленный QR-код. Для использования функции дистанционного управления AirDroid требуется доступ к Разрешения root или доступ к USB отладки Если в вашем телефоне нет Корневые полномочия.
Обратной стороной AirDroid является то, что зеркалирование вашего устройства вызывает небольшую задержку. Несмотря на это, AirDroid полезен, если вы хотите запускать приложения Android на своем ПК без среды эмуляции.
AirDroid также имеет множество других функций, таких как дисплей. Уведомления по телефону وсообщения через компьютер. Это означает, что зеркальное отображение экрана — не единственное использование.
Скачать: AirDroid для ОС Windows | Android (Бесплатно, доступна подписка)
Другие проекты для запуска Android на Windows
Хотя это лучшие инструменты и методы для запуска приложений Android на ПК с Windows, существуют и другие методы.
Однако большинству людей нужна простая программа, позволяющая запускать приложения Android на ПК. Если ваша главная цель — играть в мобильные игры на ПК, ознакомьтесь с нашим руководством по Инструменты, позволяющие играть в игры для Android на ПК.
Источник
Запускать Android-приложения в Windows стало гораздо проще и удобнее
Windows 11 Android
Запускать Android-приложения в Windows стало гораздо проще и удобнее
Олег Воронин —
Компания Microsoft выпустила обновление для Windows 11, которое содержит улучшения подсистемы Android.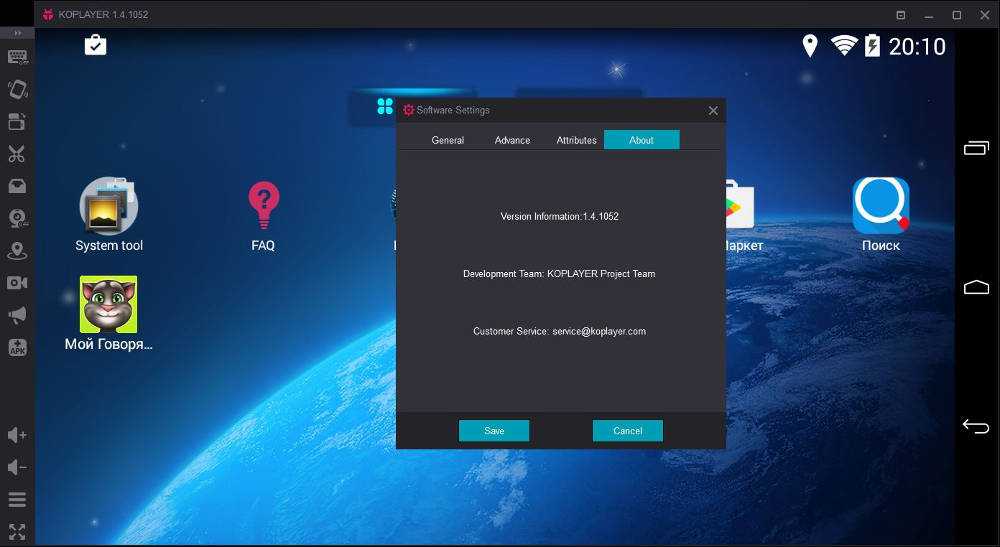
Ранее мы рассказывали, что одной из главных фишек Windows 11 стала возможность запуска Android-приложений безо всяких сторонних эмуляторов и утилит — она встроена прямо в систему. Теперь же Microsoft обновила эту подсистему, интегрировав в нее свежий Android 13. Использовать Android-приложения на ПК теперь гораздо удобнее.
Вот список изменений:
- Подсистема Windows для Android обновлена до Android 13
- Добавлена команда, отключающая WSA для автоматизации
- Улучшена скорость запуска приложений (до 50%)
- Улучшено считывание кликов мышью
- Повышена стабильность буфера обмена
- Изменение размера окна приложения работает лучше
- Обновлена технология Intel Bridge для Android 13
- Повышена надежность открытия медиафайлов в Android-приложениях
-
Прочие мелкие улучшения.

Согласно источнику, сейчас обновление тестируется и доступно лишь участникам программы Windows Subsystem for Android Preview. Зарегистрироваться в ней и получить свежий апдейт подсистемы 22.11.40000.7.0 можно здесь. Не забывайте, что это не релизная версия, а значит она может работать нестабильно.
Смартфоны на Android и многое другое вы можете купить у наших друзей из Big Geek. Скидка по промокоду iGuides
iGuides в Яндекс.Дзен — zen.yandex.ru/iguides.ru
iGuides в Telegram — t.me/igmedia
Источник:
XDA Developers
Купить рекламу
Рекомендации
- ⚡️Вышла iOS 16.
 2 — нововведений очень много
2 — нововведений очень много - В России запустится новый маркетплейс — только топ-бренды, без фейков
- Сегодня Евросоюз запретил поставлять в Россию почти всю электронику
- Samsung перевыпустила свое самое странное приложение для Galaxy Watch
Рекомендации
⚡️Вышла iOS 16. 2 — нововведений очень много
2 — нововведений очень много
В России запустится новый маркетплейс — только топ-бренды, без фейков
Сегодня Евросоюз запретил поставлять в Россию почти всю электронику
Samsung перевыпустила свое самое странное приложение для Galaxy Watch
Купить рекламу
Читайте также
Atomic Heart Игры
Цены на Lada Granta взлетели, а «Москвич 3» заметно подешевел
Москвич Lada Granta Автомобили
Пользователи Wildberries жалуются: маркетплейс залазит в их кошельки как в свой
Wildberries
Windows 10 теперь может запускать приложения для Android, но мы бы не рекомендовали это
Когда вы покупаете по ссылкам на нашем сайте, мы можем получать партнерскую комиссию. Вот как это работает.
Вот как это работает.
Как вы, вероятно, знаете, одним из больших шагов вперед, сделанных Windows 11, стала поддержка приложений Android с WSA, чего Windows 10 до сих пор упускала. Потому что, как заметил Liliputing (открывается в новой вкладке), был выпущен патч, который можно применить к Windows 10 22h3, чтобы обеспечить поддержку Android.
Мы говорим «заплатка», но не складывается впечатление, что это просто включает в себя загрузку и применение простого файла для реализации обходного пути.
Метод, представленный в этом проекте GitHub (открывается в новой вкладке), несколько запутан и включает в себя извлечение файлов из Windows 11, изменение установщиков и различные другие действия, которые, вероятно, выходят за рамки компьютерных знаний, которые многие люди обладают.
Тем не менее, если вы достаточно уверены в себе, чтобы выполнить такую задачу, то ничто не помешает вам установить и запустить подсистему Windows для Android под Windows 10.
Даже для тех, кто достаточно технически подкован, чтобы разобраться с процедурой включения WSA в Windows 10, тут явные вопросы. Насколько стабильным будет этот выдуманный WSA? И может ли это даже повредить вашу установку Windows (особенно если вы что-то сделаете не так, применяя это в действии)?
Для тех, кто не уверен, но все же любит эту идею, более безопасный способ поиграть с приложениями Android (или, конечно, играми) на рабочем столе Windows 10 — использовать такое решение, как Bluestacks. На данный момент это программное обеспечение для эмуляции с солидной репутацией и большим послужным списком, хотя обратите внимание, что даже Bluestacks 5 (последнее воплощение) теперь рекламируется как оптимизированное для Windows 11.
Хотя эмулятор может быть не таким гладким, как WSA, которая тесно интегрирована с ОС, у нас есть сомнения, что такая мошенническая установка WSA в Windows 10 может вызвать некоторые из собственных проблем, как уже отмечалось.
Лучшие на сегодня предложения для ноутбуков
(открывается в новой вкладке)
(открывается в новой вкладке)
9,25 $
(открывается в новой вкладке)
Просмотр (открывается в новой вкладке)
) (открывается в новой вкладке)
(открывается в новой вкладке)
21,99 $
Просмотр (открывается в новой вкладке)
Рекомендованные розничные…
(открывается в новой вкладке)
(открывается в новой вкладке) )
754,99 $
(открывается в новой вкладке)
Посмотреть (откроется в новой вкладке)
Показать больше предложений
Через Neowin (откроется в новой вкладке)
Подпишитесь, чтобы получать ежедневные новости, обзоры, мнения, анализ, предложения и многое другое из мира технологий.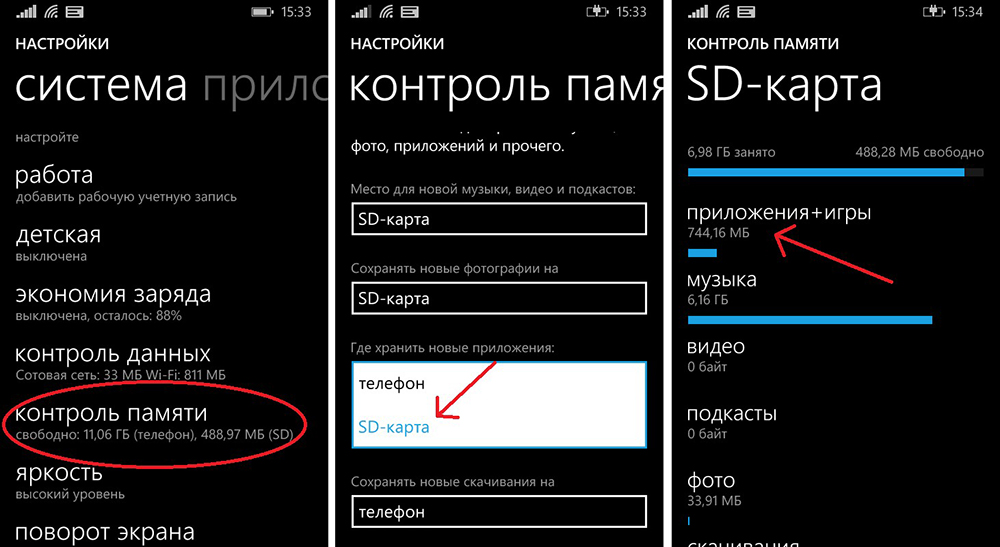
Даррен — фрилансер, пишущий новости и статьи для TechRadar (а иногда и для T3) по широкому кругу вычислительных тем, включая процессоры, графические процессоры, различное другое оборудование, виртуальные частные сети, антивирусы и многое другое. Он пишет о технологиях на протяжении почти трех десятилетий, а в свободное время пишет книги (его дебютный роман «Я знаю, что вы сделали на прошлой вечере» был опубликован издательством Hachette UK в 2013 году).
Как официально установить приложения Android в Windows 11
Одной из наиболее заметных функций, появившихся в Windows 11, является возможность официально запускать приложения Android на рабочем столе. Изначально мы делали это через неофициальные сторонние эмуляторы. Эта функция впервые тестировалась в сборках Windows Insider в течение нескольких месяцев, но теперь она доступна для всех пользователей.
Однако существует критерий, которому вы должны соответствовать, прежде чем сможете устанавливать и запускать приложения Android в Windows 11. Для начала вам нужно работать на
Реклама. Продолжить чтение ниже. Вам также необходимо проверить и установить все ожидающие обновления Windows , прежде чем продолжить. Наконец, вам нужно включить аппаратную виртуализацию.
Это необходимо, поскольку Windows 11 запускает приложения Android на виртуальной машине. После этого все приложения для Android будут работать как любое другое родное приложение для Windows. Вот как это сделать. Но сначала давайте взглянем на WSA, а также на необходимое для этого оборудование.
Читайте также:
- Как отображать зеркало с телефона Android на ПК с Windows 10
- Копировать и вставлять между устройствами Windows и Android0069
Подсистема Windows для Android (WSA)
Подсистема Windows для Android — это волшебство, работающее за кулисами и облегчающее запуск приложений Android на вашем устройстве с Windows 11. Windows 11 настроена на автоматическую установку WSA в фоновом режиме без вашего ведома всякий раз, когда вы устанавливаете Amazon Appstore из Microsoft Store.
Windows 11 настроена на автоматическую установку WSA в фоновом режиме без вашего ведома всякий раз, когда вы устанавливаете Amazon Appstore из Microsoft Store.
Это также будет происходить автоматически в фоновом режиме при первой установке приложения Android из Microsoft Store. Это связано с тем, что Windows 11 запустится с установки магазина приложений Amazon перед установкой вашего приложения для Android.
Минимальные системные требования
Чтобы проверить системные свойства вашей текущей системы, откройте диспетчер задач , нажав Ctrl+Shift+Esc и выбрав вкладку Производительность . Отсюда вы можете увидеть подробную информацию о вашей оперативной памяти, процессоре и хранилище. Ниже приведена минимальная необходимая спецификация. Здесь вы также проверите, включена ли аппаратная виртуализация. Это также означает, что если у вас лучшее оборудование, чем указано ниже, вам лучше.
Реклама — Продолжить чтение ниже
- ОЗУ : Вам потребуется не менее 8 ГБ ОЗУ , но рекомендуемое количество — 16 ГБ.

- ЦП : Intel Core i3 8-го поколения или AMD Ryzen 3000 или Qualcomm Snapdragon 8c.
- Хранилище : Вам нужен твердотельный накопитель (SSD) , жесткие диски не поддерживаются.
Если аппаратная виртуализация не включена, перейдите на страницу 9 вашего компьютера.0068 Прошивка UEFI (BIOS) и проверьте наличие Intel VT-X или AMD-V , затем включите ее.
Обновление Microsoft StoreЗатем убедитесь, что в вашем магазине Microsoft установлена последняя версия. Чтобы подтвердить это, откройте Microsoft Store , перейдите на страницу библиотеки и обновите все приложения . На этом этапе рекомендуется перезагрузить компьютер, особенно если вы установили какие-либо обновления.
Читайте также:
- Вот почему пользователи Windows 7 должны перейти на Linux
- Начало работы с подсистемой Windows для Linux
- Чтобы установить приложения Android в Windows 11
Во-первых, нам нужно включить платформу виртуальной машины и платформу гипервизора Windows
- Откройте меню «Пуск», найдите панель управления и откройте ее.

- Выберите раздел «Программы»
- Нажмите Включите или отключите функции Windows .
- Прокрутите вниз и найдите Virtual Machine Platform и Windows Hypervisor Platform
- Затем установите флажки рядом с ними обоими и нажмите OK, чтобы включить их. Microsoft Store, нажав клавишу Windows на клавиатуре и введя Microsoft Store.
- В Microsoft Store найдите Amazon Appstore и установите его с помощью подсказок установки. Последний шаг предложит вам перезагрузить компьютер, сделайте это.
- После перезапуска магазин приложений Amazon откроется автоматически . Если это не так, найдите только что установленный Amazon Appstore в меню «Пуск» и откройте его.
- На этом этапе вам необходимо войти в Amazon Appstore , если у вас уже есть учетная запись amazon. Если у вас его нет, продолжайте и создайте учетную запись Amazon .

- После того, как вы войдете в систему, вы поймете, что он работает так же, как и любой другой магазин приложений. Вы можете просмотреть или найти любых приложений для Android, которые вам нравятся, и установить их.
- После установки эти приложения для Android можно найти в меню «Пуск» , как и любое другое приложение для Windows. Вы даже можете закрепить их на панели задач, если хотите. далеко. Эти страны и регионы, поддерживаемые на данный момент, включают: Андорра, Австралия, Австрия, Канада, остров Рождества, Кокосовые (Килинг) острова, острова Кука, Бельгия, Франция, Германия, Гибралтар, Гернси, острова Херд и Макдональд, Ирландия, остров Мэн, Италия, Япония, Джерси, Лихтенштейн , Люксембург, Монако, Новая Зеландия, Ниуэ, остров Норфолк, Сан-Марино, Испания, Швейцария, Токелау, Великобритания, США и Ватикан.
Это все, что вам нужно знать, чтобы установить приложения Android на компьютер с Windows 11.

- Откройте меню «Пуск», найдите панель управления и откройте ее.



 2 — нововведений очень много
2 — нововведений очень много


