Запуск от имени администратора — Visual Studio (Windows)
Twitter LinkedIn Facebook Адрес электронной почты
- Статья
- Чтение занимает 2 мин
Область применения:Visual StudioVisual Studio для Mac Visual Studio Code
Для обеспечения безопасности следует по возможности запускать Visual Studio от имени обычного пользователя.
Предупреждение
Также необходимо компилировать, запускать и отлаживать только те решения Visual Studio, которые получены от надежных людей или из надежных расположений.
Под именем обычного пользователя в Visual Studio IDE можно делать практически все. Разрешения администратора необходимы для выполнения следующих задач.
| Область | Задача | Дополнительные сведения |
|---|---|---|
| Установка | Установите или измените Visual Studio. | Установка Visual Studio, изменение Visual Studio |
| Установка, обновление или удаление содержимого локальной справки. | Установка содержимого локальной справки и управление им | |
| Панель элементов | Добавление классических элементов управления COM в панель элементов. | Панель элементов |
| Сборка | Использование выполняющихся после сборки событий, которые регистрируют компонент. | Сведения о настраиваемых этапах сборки и событиях сборки |
Включение этапа регистрации при сборке проектов С++.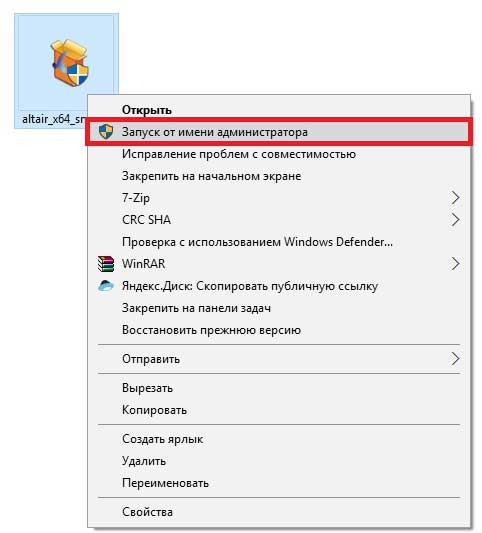 | ||
| Отладка | Отладка приложений с повышенными разрешениями. | Параметры отладчика и подготовка |
| Отладка приложений, выполняемых под другой учетной записью пользователя, например веб-сайтов ASP.NET. | Отладка приложений ASP.NET и AJAX | |
| Отладка в зоне для приложений XAML-браузера (XBAP). | Основное приложение WPF (PresentationHost.exe) | |
| Использование эмулятора для отладки проектов облачных служб для Microsoft Azure. | Отладка облачной службы в Visual Studio | |
| Настройка брандмауэра для удаленной отладки. | Удаленная отладка | |
| Средства производительности | Подключение к приложению с повышенными правами. | Руководство по профилированию производительности для начинающих |
| Используйте профилировщик GPU. | Профилирование GPU | |
| Развертывание | Развертывание веб-приложения в службах IIS на локальном компьютере.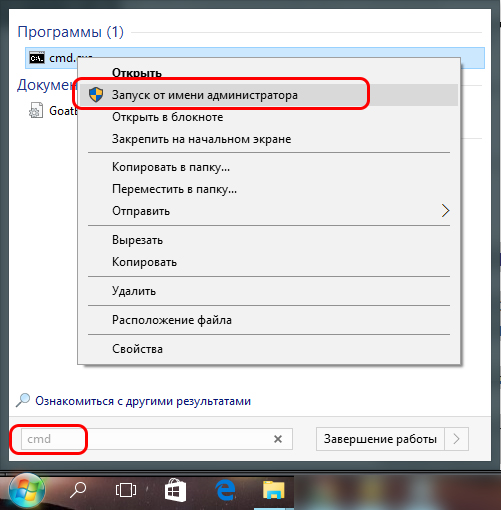 | Развертывание веб-приложения ASP.NET с помощью Visual Studio |
| Разработка | Разработка решений SharePoint. | Создание решений SharePoint |
Запуск Visual Studio от имени администратора
Если необходимо запустить Visual Studio от имени администратора, выполните следующие действия, чтобы открыть интегрированную среду разработки.
Примечание
Эти инструкции предназначены для Windows 10. Для других версий Windows они аналогичны.
Откройте меню Пуск и перейдите к Visual Studio.
В контекстном меню Visual Studio 2019 или Visual Studio 2022 щелкните правой кнопкой мыши или выберите пункт «Дополнительно>запустить от имени администратора«.
После запуска Visual Studio в заголовке окна после имени продукта будет указано (Администратор).
Можно также изменить ярлык приложения, чтобы всегда запускать его с правами администратора:
Откройте меню Пуск, перейдите к версии Visual Studio, которую вы используете, и выберите Дополнительно>Перейти к расположению файла.

В Проводнике найдите ярлык для используемой версии Visual Studio. Затем щелкните ярлык правой кнопкой мыши и выберите Отправить>Рабочий стол (создать ярлык) .
На рабочем столе Windows щелкните правой кнопкой мыши ярлык Visual Studio и выберите Свойства.
Нажмите кнопку Дополнительно, а затем установите флажок Запуск от имени администратора.
Щелкните ОК, а затем снова ОК.
См. также раздел
- Перенос, миграция и обновление проектов Visual Studio
- Установка Visual Studio
Запуск от имени Администратора Windows 10: варианты
Содержание статьи
Запуск программ от имени Администратора в Windows 10
Различные виды программного обеспечения для их правильной работы или при установке в операционной системе Windows 10 часто требуют права администратора. Чтобы помочь пользователям ПК запускать утилиты с правами админа, мы разберем различные способы их запуска в операционной системе Windows 10.
Чтобы помочь пользователям ПК запускать утилиты с правами админа, мы разберем различные способы их запуска в операционной системе Windows 10.
Как войти в приложения с правами админа с начального экрана
Для примера мы установили две утилиты CCleaner и VLC media player и поставили их на начальный экран. Первая утилита используется для очистки системы, а вторая является довольно популярным видеоплеером. Итак, приступим. Перейдем к начальному экрану и сделаем клик правой кнопкой мыши на приложении CCleaner. В появившемся контекстном меню переходим в «Дополнительно / Запуск от имени администратора».
Таким же образом выглядит запуск VLC media player.
С помощью этого способа можно запустить любое приложение, закрепленное на начальном экране.
Как войти в программу от имени админа через меню «Пуск»
Если перейти в меню «Пуск» на вкладку «Все приложения», мы сможем отыскать наши установленные приложения CCleaner и VLC media player.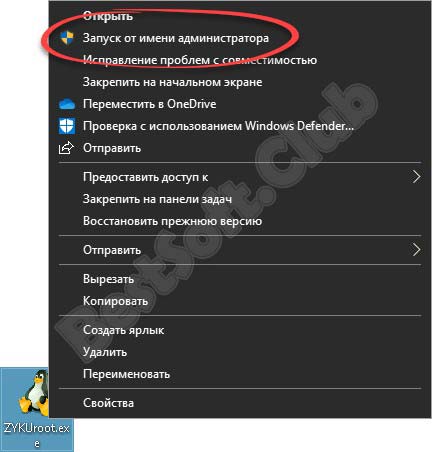 Принцип их запуска такой же, как в первом примере. Для утилиты CCleaner показан на изображении ниже.
Принцип их запуска такой же, как в первом примере. Для утилиты CCleaner показан на изображении ниже.
И для утилиты VLC media player на следующем рисунке.
Как видно, второй и первый пример очень похожи. Поэтому используйте тот вариант, который для вас более удобен.
Как войти в приложение от имени админа через ярлык на Рабочем столе
Для запуска приложения CCleaner перейдем к контекстному меню его ярлыка и выберем соответствующий пункт, как показано на изображении ниже.
Для второй программы пример выглядит аналогично.
Если вы хотите, чтобы эти программы запускались с правами админа в автоматическом режиме, то проделайте операции, описанные ниже. Перейдите к свойствам ярлыка на вкладку «Совместимость» и поставьте галочку напротив параметра, отвечающего за запуск от имени администратора, как показано на изображении ниже.
Также в свойствах ярлыка на вкладке «Ярлык» можно перейти к окну, в котором также можно выбрать автоматический запуск с особыми привилегиями, нажав для этого кнопку Дополнительно .
Запуск приложений от имени админа через поиск в Windows 10
С помощью комбинации «Win»+«Q» или с помощью ярлыка возле кнопки «Пуск» запустим окно поиска Windows 10 и введем имя установленного нами приложения, как показано ниже.
Сделаем клик на найденном результате и выберем искомый нами пункт. Таким же образом выглядит работа со второй утилитой.
Как войти в программу от имени админа через консоль
Чтобы запустить программы с повышенными привилегиями, нам нужно запустить саму консоль в режиме админа. В Windows 10 запустить командную строку в этом режиме можно тремя способами.
Первый способ через меню «Пуск».
Второй с помощью поиска Windows 10 по фразе «CMD».
И третий, кликнув на значке пуска правой кнопкой мыши или набрав комбинацию Win + X , выбрав соответствующий пункт.
Выберем один из способов и запустим программу в режиме администратора. Поскольку консоль работает в режиме администратора, то и утилиты она будет запускать в этом же режиме. Например, для запуска CCleaner нужно перейти в директорию, в которой установлена утилита. Для этого наберем такую команду: cd c:Program FilesCCleaner После этого наберем команду: Ccleaner.exe которая откроет саму утилиту. Последовательно набранные команды для утилиты показаны на изображении ниже.
Поскольку консоль работает в режиме администратора, то и утилиты она будет запускать в этом же режиме. Например, для запуска CCleaner нужно перейти в директорию, в которой установлена утилита. Для этого наберем такую команду: cd c:Program FilesCCleaner После этого наберем команду: Ccleaner.exe которая откроет саму утилиту. Последовательно набранные команды для утилиты показаны на изображении ниже.
Для утилиты VLC media player нужно набрать команды: cd C:Program FilesVideoLANVLC
vlc.exe
Таким же образом, как показано в примере, можно запустить любую установленную программу.
Вход под учетной записью «Администратор»
Так как в целях безопасности на операционной системе Windows 10 стоят ограничения на главные учетные записи, мы используем дополнительные опции для запуска утилит в режиме с особыми привилегиями. Для того чтобы все возможности учетной записи были раскрыты, нам нужно перейти в консоль под админом и набрать в ней такую команду:
Теперь необходимо перезагрузить компьютер и зайти под новой появившейся записью «Администратор».
В данной учетной записи все приложения будут выполняться с повышенными привилегиями.
Это легко проверить. Например, запустим программу «Выполнить» с помощью комбинаций клавиш Win + R и наберем в ней команду «CMD», которую выполним. После выполнения откроется консоль в режиме администратора, это видно по верхней части окна.
Если бы мы открывали консоль из-под обычного админа, то зайти в нее можно только без расширенных прав.
Проделав вышеописанные действия, вы сможете зайти во все утилиты с расширенными привилегиями.
Получаем доступ из-под обычного пользователя
Иногда бывают ситуации, когда нужно выполнить какую-нибудь утилиту с admin правами. Например, ваш компьютер использует сотрудник на работе и в его учетке ограничен доступ к некоторым программам. Чтобы не давать свой пароль, вы можете решить данную задачу удаленно, зайдя на ваш ПК и запустив необходимую утилиту с admin правами, используя ваш пароль.
Рассмотрим работу с утилитой uTorrent, у которой ограничен доступ из-под обычной учетки. Для этого перейдем в контекстное меню ярлыка утилиты uTorrent и удобным для вас способом выполним пункт, отвечающий за admin права.
После этого откроется окно, которое запросит пароль учетной записи админа.
После ввода пароля вы откроете утилиту на обычной учетной записи, и пользователь сможет пользоваться утилитой.
Подводим итог
В этой статье рассмотрены все виды старта программ в режиме администратора. Также рассмотрен пример, при котором учетная запись Windows 10 получает расширенные привилегии для программ, позволяя им работать в режиме администратора без использования дополнительных опций.
Также хочется отметить, что этот материал будет особенно полезен начинающим системным администраторам и опытным пользователям ПК. Надеемся, что наши читатели почерпнут из нашей статьи полезную информацию, которая поможет им решить свою задачу.
Видео по теме
Как запустить командную строку от имени администратора в Windows 10
В этой краткой инструкции рассмотрим несколько способов, позволяющих запустить командную строку от имени администратора в Windows 10.
Запуск командной строки из контекстного меню Пуск
- Кликните правой кнопкой мыши по кнопке «Пуск» или используйте сочетание клавиш WIN + X → выберите «Командная строка (Администратор)».
Обратите внимание, что начиная с версии Windows 10 1703 Creators Update, в этом меню по умолчанию отображается не «Командная строка», а Windows PowerShell.
Чтобы вернуть Командную строку в контекстное меню кнопки «Пуск», выполните следующее:
- Параметры Windows → Персонализация → Панель задач → выкл. «Заменить командную строку оболочкой Windows PowerShell в меню, которое появляется при щелчке правой кнопкой мыши по кнопке «Пуск» или при нажатии клавиш Windows + X».

Кстати, если вам требуется не просто запустить командную строку, а открыть её в текущей папке, то читайте «Как открыть командную строку в текущей папке Windows 10».
Как открыть командную строку через поиск Windows 10
- Кликните по иконке поиска Windows, расположенной справа от кнопки «Пуск» → начните набирать на русском языке «команд…» или просто введите по-английски «cmd»;
- Нажмите правой кнопкой мыши (ПКМ) по «Командная строка (Классическое приложение)» → Запустить от имени администратора.
Вызов Командной строки с правами администратора через Диспетчер задач
- Откройте Диспетчер задач Windows (сочетание клавиш Ctrl + Alt + Del или используйте соответствующий пункт контекстного меню панели задач) → Файл → Запустить новую задачу;
- Отметить галочкой пункт «Создать задачу с правами администратора.» → нажать OK.
Запуск cmd.exe из проводника Windows
- Перейдите в проводнике к C:WindowsSystem32 → найдите файл cmd.
 exe;
exe; - Кликните по cmd.exe ПКМ → нажмите «Запуск от имени Администратора».
Заключение
Запуск командной строки от имени администратора в Windows 10 пригодится для выполнения самых разнообразных задач, например, чтобы раздать Wi-Fi с ноутбука, очистить кэш DNS в Windows, ограничить число попыток ввода пароля и многих других.
Запуск командной строки windows 10 с правами администратора
Для выполнения административных задач иногда требуется запуск командной строки от имени администратора. В отличие от предыдущих версий в Windows 10 гораздо больше способов это сделать. Как запустить командную строку с правами администратора windows 10?
6 способов открытия CMD с правами администратора Windows
Давайте, рассмотрим все варианты:
- Запуск cmd от имени администратора сочетанием клавиш Win+X;
- Вызов командной строки через поиск Windows 10;
- Открытие ярлыка командной строки windows 10 с правами администратора;
- Исполнение командной строки через Служебные-Windows;
- Вызов командной строки Windows 10 через «Диспетчер задач»;
- Открытие cmd из проводника.

Запуск cmd от имени администратора сочетанием клавиш Win+X
Нажимаем сочетание клавиш Win+X, выбираем «Командная строка (администратор)».
Вызов командной строки через поиск Windows 10
Для вызова командной строки наводим мышь на кнопку поиска, вводим «CMD», нажимаем правую кнопку мыши — «Запустить от имени администратора».
Открытие ярлыка командной строки windows 10 с правами администратора
На рабочем столе создаем ярлык, согласно методам, описанным в статье про обычный запуск командной строки в Windows 10. Далее, нажимаем правую кнопку мыши и выбираем «Запуск от имени администратора».
Исполнение командной строки через Служебные-Windows
Для исполнения командной строки открываем меню Пуск — Служебные Windows — Командная строка, далее правая кнопка мыши «Дополнительно»- «Запуск от имени администратора».
Вызов командной строки Windows 10 через «Диспетчер задач»
Для вызова командной строки в «Диспетчере задач» открываем вкладку «Файл», пункт «Запустить новую задачу», в открывшемся окне вводим «CMD», ставим галочку «Создать задачу с правами администратора» и жмем кнопку «Ok».
Открытие cmd из проводника Windows
К достинству этого способа можно отнести то, что путь в открывшемся окне «cmd» будет соответствовать путь к папке. Открытие командной строки из меню проводника: «Файл» — «Открыть командную строку»- «Открыть командную строку как Администратор».
Эпилог по способам открытия Cmd
Как видите способов открытия командной строки в Windows 10 больше и трудно выделить или выбрать определенно какой-то удобный вариант. Каждый способ, чем-то интересен, поэтому выбирать Вам, уважаемые пользователи. Не забудьте написать комментарий к посту и поставить лайк, если материал оказался полезным для Вас!
- Восстановление системы – немного теории Windows 10 Восстановление системы Windows 10 очень.
«>Восстановление системы Windows 10 с точки восстановления — 02/03/2017 05:37
«>Безопасный режим Windows 10 — диагностирование компьютера — 21/02/2017 05:58
Пошаговая инструкция по установке Windows 10 Процесс чистой установки Windows 10 на компьютер из.
8 способов открыть cmd от имени администратора в Windows 10
Здравствуйте, мои любознательные читатели!
Сегодня у нас в статье пойдет речь о командной строке (cmd.exe) в Windows 10. Командная строка позволяет выполнять разнообразные задачи, которые не всегда возможно выполнить через графический интерфейс. И при работе в cmd часто могут требоваться повышенные права. Сейчас мы с вами узнаем 8 способов, как открыть cmd с правами администратора в Windows 10. Это не значит, что в остальных версиях Windows эти методы не сработают. Все нижеописанные способы открыть cmd с привилегиями администратора я проверял лично на Windows 10 и они полностью рабочие. Если у вас Windows 7 или 8, то проверяйте их на своей системе.
1. Запуск cmd из контекстного меню Пуска
Нажмите на Пуск правой кнопкой мыши или нажмите комбинацию Win+X, причем клавишами быстрее, я гарантирую это;) Появится контекстное меню, в котором выбираем пункт Командная строка (администратор). Готово!
Готово!
2. Через диспетчер задач
Если у вас запущен Диспетчер задач, то можно открыть cmd прямо из него. Для этого зайдем в меню Файл -> Запустить новую задачу.
Вводим cmd и ставим галочку чуть ниже Создать задачу с правами администратора. И затем ОК.
3. Через диспетчер задач (хитрый способ)
Третий способ очень похож на второй, но чуть более быстрый и не такой известный.
Начало такое же, то есть, в Диспетчере задач выбираем Файл -> Запустить новую задачу, но когда кликаете мышкой по этому пункту — удерживайте клавишу Ctrl. В этом случае сразу запускается cmd в режиме администратора, без лишних разговоров.
4. Запуск cmd из поиска Windows 10
Нажмите комбинацию Win+S либо прицельтесь левой кнопкой мышки в значок лупы справа от кнопки Пуск. В поле поиска можно ввести либо на английском ‘cmd‘ либо на русском введите первые 5-6 букв от названия ‘Командная строка‘. Затем правой кнопкой мыши нажимаем на результате поиска, выбираем Запустить от имени администратора.
Затем правой кнопкой мыши нажимаем на результате поиска, выбираем Запустить от имени администратора.
5. Запускаем cmd из меню Все приложения
Открываем Пуск, кликаем на Все приложения и отыскиваем пункт Служебные — Windows. Обычно он прячется в самом низу, так что промотайте колесиком мышки до самого конца.
Итак, нашли группу Служебные, раскрыли список программ внутри и обнаружили Командную строку. Правой кнопкой по ней кликаем, затем Дополнительно, потом Запуск от имени администратора.
6. Запуск из системного каталога WindowsSystem32
Можно запустить командную строку прямо из ее родной папки system32. Для этого заходим в Проводник / Мой компьютер, находим диск C, ищем папку Windows, идём туда, находим папку System32, углубляемся все дальше и дальше в кроличью нору заходим в неё. В папке System32 ищем файл cmd.exe. Выделяем его. И тут появляется два варианта.
Самый быстрый и простой: правой кнопкой мышки кликаем на cmd. exe и выбираем уже знакомый нам Запуск от имени администратора.
exe и выбираем уже знакомый нам Запуск от имени администратора.
Другой вариант чуть больше времени занимает. При выделении файла сверху возникает надпись Средства работы с приложениями. Нажимаете туда левой кнопкой мыши, снизу вылезает еще одно меню, нажимаете на пункт Запустить от имени администратора.
7. Запуск cmd из любой папки Проводника
Этот вариант открытия командной строки доступен из любой папки Проводника Windows 10. Заходите в нужное вам место, заходите в меню Файл -> Открыть командную строку -> Открыть командную строку как администратор.
8. Создаем админский ярлык для cmd.exe
Для быстрого доступа к админской командной строке сделаем следующее.
На рабочем столе на свободном месте кликаем правой кнопкой, выбираем Создать -> Ярлык.
Вводим cmd или cmd.exe, оба вариант будут работать. Далее.
Назовите ярлык так, чтобы сразу было понятно, например, cmd.exe (admin). Готово.
Готово.
Ярлык создан, но еще не настроен. Заходим в его свойства (правой кнопкой на ярлыке и выбрать Свойства). Нажимаем кнопку Дополнительно…
… и ставим галочку Запуск от имени администратора. Сохраняем все это дело и теперь мы всегда сможем запустить командную строку cmd с правами администратора простым запуском ярлыка.
Но можно еще больше ускорить запуск;)
Нажмите правой кнопкой на ярлыке и выберите пункт Закрепить на панели задач. Или Закрепить на начальном экране как вариант.
Я описал здесь именно те варианты, которые позволяют запустить командную строку с админскими привилегиями. Есть еще способы запуска, но они от имени обычного пользователя, что не вписывается в тему этой статьи. Например, через Win+R или удерживать Shift при клике правой кнопкой мыши на приложении.
Как видите, одно и то же действие в Windows можно выполнить различными способами. В зависимости от текущей конкретной ситуации я могу выбирать наиболее подходящий вариант запуска cmd.
А вам все эти методы были знакомы? Или какая-то часть из них оказалась в новинку?) Расскажите в комментариях.
Как мне получить доступ к моему диску C от имени администратора?
На компьютере откройте Компьютер. Щелкните правой кнопкой мыши диск C и выберите «Свойства». В поле «Свойства» выберите вкладку «Безопасность» и убедитесь, что группа «Администратор» имеет полные права. Чтобы настроить общий доступ к диску C для определенной учетной записи, выберите «Общий доступ» и нажмите «Расширенный общий доступ».
Índice de contenidos
Как открыть диск C от имени администратора?
Откройте меню «Пуск» и выберите «Мой компьютер». Выберите Локальный диск (C:), а затем откройте папку Program Files. В программе Program Files найдите папку с вашей игрой. Щелкните правой кнопкой мыши значок папки с игрой и выберите «Свойства».
…
Запуск от имени администратора (компьютер)
- Windows XP.
- Windows 7/Vista.
- Windows 8/8.
 1.
1. - Windows 10.
13 мар. 2021 г.
Как получить доступ к учетной записи администратора?
Управление компьютером
- Откройте меню «Пуск».
- Щелкните правой кнопкой мыши «Компьютер». Выберите «Управление» во всплывающем меню, чтобы открыть окно «Управление компьютером».
- Щелкните стрелку рядом с Локальные пользователи и группы на левой панели.
- Дважды щелкните папку «Пользователи».
- Нажмите «Администратор» в центральном списке.
Как получить доступ к диску C?
Как получить прямой доступ к диску C
- Перейдите на рабочий стол.
- Дважды щелкните «Мой компьютер». Дважды щелкните «Локальный диск (C:)». Теперь вы просматриваете папки на диске C:. Интеллектуальные вычисления: C: определение диска. Удаление содержимого с вашего диска без знания того, что это такое, может быть опасным и повредить целостность вашей системы. Биография писателя.
Как открыть диск C от имени администратора в Windows 10?
Щелкните правой кнопкой мыши «Пуск» и выберите «Командная строка» или «Командная строка (администратор)» в меню «Быстрая ссылка». Вы также можете использовать сочетания клавиш для этого маршрута: клавиша Windows + X, а затем C (не администратор) или A (администратор).
Как открыть файловый менеджер от имени администратора?
Теперь, если щелкнуть правой кнопкой мыши файл C:windowsExplorer.exe и выбрать «Запуск от имени администратора», вы сможете запустить его от имени администратора! Другой способ запустить его от имени администратора — запустить Проводник из меню «Пуск» или с экрана «Пуск», нажав Ctrl+Shift+Enter.
Как включить скрытого администратора?
Выберите «Параметры безопасности» > «Локальные политики» > «Параметры безопасности». Политика Учетные записи: статус учетной записи администратора определяет, включена ли локальная учетная запись администратора. Проверьте «Настройка безопасности», чтобы увидеть, отключена она или включена. Дважды щелкните политику и выберите «Включено», чтобы включить учетную запись.
Политика Учетные записи: статус учетной записи администратора определяет, включена ли локальная учетная запись администратора. Проверьте «Настройка безопасности», чтобы увидеть, отключена она или включена. Дважды щелкните политику и выберите «Включено», чтобы включить учетную запись.
Как найти имя пользователя и пароль администратора?
Нажмите клавишу Windows + R, чтобы открыть «Выполнить». Введите netplwiz в строку «Выполнить» и нажмите Enter. Выберите учетную запись пользователя, которую вы используете, на вкладке «Пользователь». Установите флажок «Пользователи должны ввести имя пользователя и пароль для использования этого компьютера» и нажмите «Применить».
Как сделать себя администратором, не будучи им?
Вот шаги, которые нужно выполнить:
- Перейдите в «Пуск»> введите «панель управления»> дважды щелкните первый результат, чтобы запустить панель управления.

- Перейдите в «Учетные записи пользователей» > выберите «Изменить тип учетной записи».
- Выберите учетную запись пользователя для изменения > Перейти к изменению типа учетной записи.
- Выберите «Администратор» > подтвердите свой выбор, чтобы выполнить задачу.
Как мне получить доступ к моей папке C с другого компьютера?
Включить административный ресурс C$
- На компьютере откройте Компьютер.
- Щелкните правой кнопкой мыши диск C и выберите «Свойства».
- В окне «Свойства» выберите вкладку «Безопасность» и убедитесь, что группа «Администратор» имеет полные права.
- Чтобы настроить общий доступ к диску C для определенной учетной записи, выберите «Общий доступ» и нажмите «Расширенный общий доступ».
Что такое папка Users на диске C?
Папка Users, идущая с диска C, устанавливается по умолчанию при установке операционной системы Windows. Папка содержит несколько подпапок, которые используются для хранения некоторых часто используемых данных, таких как профиль пользователя, контакты, избранное, загрузки, музыка, документы, видео, игры и т.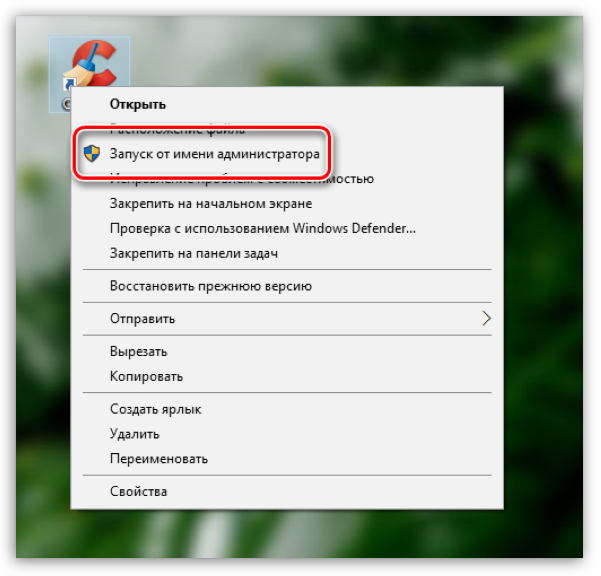 д.
д.
Как найти диск C в Windows 10?
Где я могу найти диск C в ноутбуках с Windows 10? В целом так же, как и в предыдущих версиях Windows, щелкните проводник, нажмите «Этот компьютер», вы найдете там диск C.
Как запустить Windows 10 от имени администратора?
Если вы хотите запустить приложение Windows 10 от имени администратора, откройте меню «Пуск» и найдите приложение в списке. Щелкните правой кнопкой мыши значок приложения, затем выберите «Дополнительно» в появившемся меню. В меню «Дополнительно» выберите «Запуск от имени администратора».
Как открыть файлы в Windows 10?
Начнем:
- Нажмите Win + E на клавиатуре. …
- Используйте ярлык проводника на панели задач.
 …
… - Используйте поиск Кортаны. …
- Используйте ярлык File Explorer из меню WinX. …
- Используйте ярлык «Проводник» в меню «Пуск». …
- Запустить explorer.exe. …
- Создайте ярлык и закрепите его на рабочем столе. …
- Используйте командную строку или Powershell.
22 февр. 2017 г.
Как открыть командную строку от имени администратора?
Откройте командную строку с правами администратора
- Щелкните значок «Пуск» и щелкните в поле поиска.
- Введите cmd в поле поиска. Вы увидите cmd (Командная строка) в окне поиска.
- Наведите указатель мыши на программу cmd и щелкните правой кнопкой мыши.
- Выберите «Запуск от имени администратора».
23 февр. 2021 г.
Как открыть диск C от имени администратора?
Щелкните правой кнопкой мыши «Пуск» и выберите «Командная строка» или «Командная строка (администратор)» в меню «Быстрая ссылка». Вы также можете использовать сочетания клавиш для этого маршрута: клавиша Windows + X, а затем C (не администратор) или A (администратор).
Índice de contenidos
Как получить доступ к моему диску C от имени администратора?
Включить административный ресурс C$
- На компьютере откройте Компьютер.
- Щелкните правой кнопкой мыши диск C и выберите «Свойства».
- В окне «Свойства» выберите вкладку «Безопасность» и убедитесь, что группа «Администратор» имеет полные права.
- Чтобы настроить общий доступ к диску C для определенной учетной записи, выберите «Общий доступ» и нажмите «Расширенный общий доступ».
Как открыть файл от имени администратора?
Щелкните файл правой кнопкой мыши и выберите «Запуск от имени администратора». Нажмите «Да» на предупреждение системы безопасности. Затем программа по умолчанию запускается с правами администратора, и в ней открывается файл.
Как открыть диск C от имени администратора в Windows 7?
Откройте меню «Пуск», щелкните «Все программы», щелкните «Стандартные», щелкните правой кнопкой мыши «Командная строка» и выберите «Запуск от имени администратора» в контекстном меню.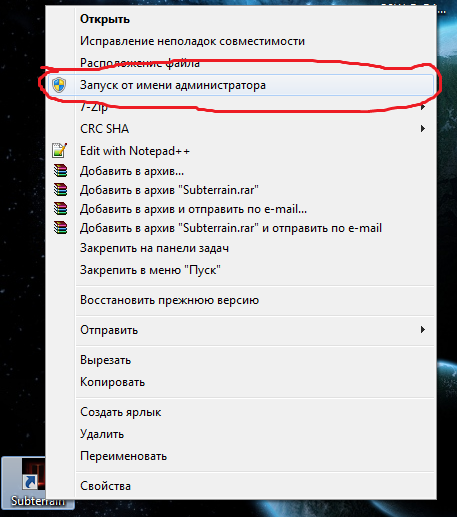 Подтвердите операцию при появлении запроса.
Подтвердите операцию при появлении запроса.
Как открыть проводник от имени администратора?
Как запустить проводник Windows от имени администратора, если я вошел в систему как другой пользователь?
- Выберите «Пуск», «Выполнить» и введите. runas /user:administrator «»c:program filesinternet exploreriexplore» c:»
- Нажмите OK.
- При появлении запроса системы введите пароль администратора.
Как восстановить доступ к диску С?
Попробуйте следующее: щелкните правой кнопкой мыши кнопку «Пуск», чтобы открыть окно «Выполнить», скопируйте и вставьте в netplwiz, нажмите Enter. Выделите свою учетную запись, затем нажмите «Свойства», затем вкладку «Членство в группе». нажмите «Администратор», затем «Применить», «ОК», перезагрузите компьютер.
нажмите «Администратор», затем «Применить», «ОК», перезагрузите компьютер.
Почему диск C недоступен?
Доступ запрещен», это связано с тем, что у вас нет прав доступа к вашему диску. Итак, чтобы решить эту проблему, вы должны стать владельцем, чтобы получить разрешение в проводнике Windows. … Щелкните правой кнопкой мыши недоступный жесткий диск, выберите «Свойства». Перейдите на вкладку «Безопасность», нажмите «Дополнительно», затем нажмите кнопку «Изменить».
Как открыть файл без разрешения администратора?
run-app-as-non-admin.bat
После этого, чтобы запустить любое приложение без прав администратора, просто выберите «Запуск от имени пользователя без повышения привилегий UAC» в контекстном меню Проводника. Вы можете развернуть эту опцию на всех компьютерах в домене, импортировав параметры реестра с помощью GPO.
com/embed/exAItLfndcs?feature=oembed» frameborder=»0″ allow=»accelerometer; autoplay; clipboard-write; encrypted-media; gyroscope; picture-in-picture» allowfullscreen=»»>Как запустить Windows от имени администратора?
Одновременно нажмите клавиши Windows и I. Одновременно нажмите клавиши Windows и R, чтобы открыть окно запуска, введите ms-settings и нажмите кнопку ОК. Откройте командную строку или Powershell с правами администратора, введите start ms-settings и нажмите Enter.
Как запустить Windows 10 от имени администратора?
Если вы хотите запустить приложение Windows 10 от имени администратора, откройте меню «Пуск» и найдите приложение в списке. Щелкните правой кнопкой мыши значок приложения, затем выберите «Дополнительно» в появившемся меню. В меню «Дополнительно» выберите «Запуск от имени администратора».
Как открыть диск C от имени администратора в Windows 10?
Щелкните правой кнопкой мыши «Пуск» и выберите «Командная строка» или «Командная строка (администратор)» в меню «Быстрая ссылка». Вы также можете использовать сочетания клавиш для этого маршрута: клавиша Windows + X, а затем C (не администратор) или A (администратор).
Вы также можете использовать сочетания клавиш для этого маршрута: клавиша Windows + X, а затем C (не администратор) или A (администратор).
Как получить полные права администратора в Windows 7?
Выберите «Пуск» > «Панель управления» > «Администрирование» > «Управление компьютером». В диалоговом окне «Управление компьютером» нажмите «Системные инструменты» > «Локальные пользователи и группы» > «Пользователи». Щелкните правой кнопкой мыши свое имя пользователя и выберите «Свойства». В диалоговом окне свойств выберите вкладку «Член» и убедитесь, что в ней указано «Администратор».
Как запустить Windows 7 от имени администратора?
Windows 7: открытие командной строки от имени администратора
- Щелкните значок «Пуск» и щелкните в поле поиска.




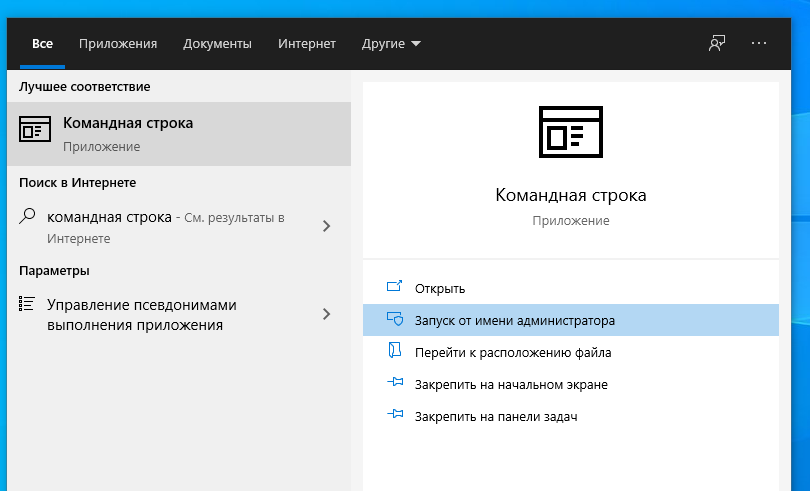 В данной учетной записи все приложения будут выполняться с повышенными привилегиями.
В данной учетной записи все приложения будут выполняться с повышенными привилегиями. exe;
exe;
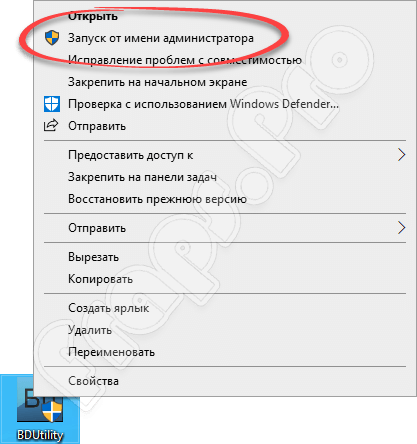 1.
1.
 …
…