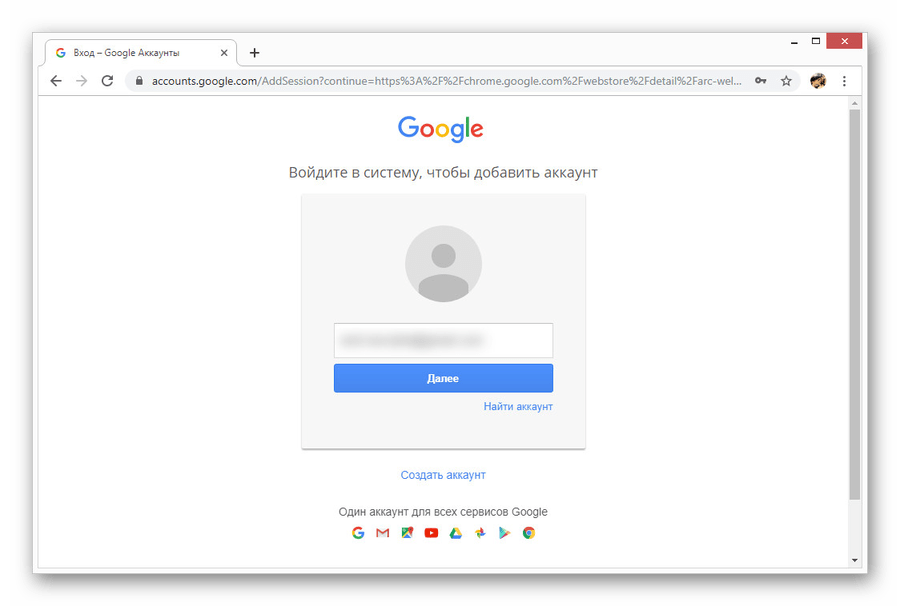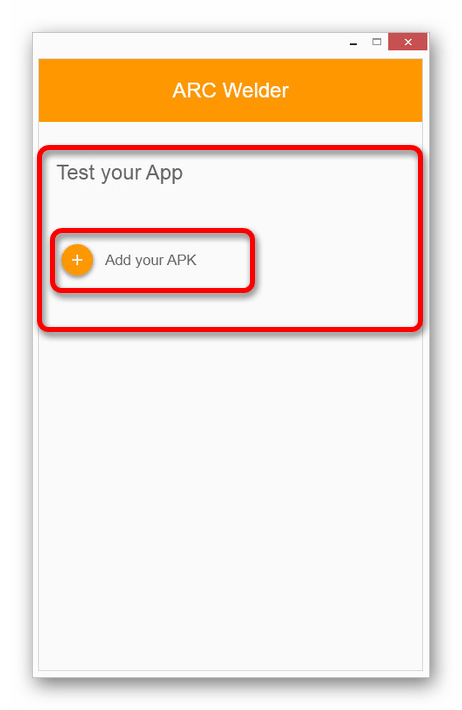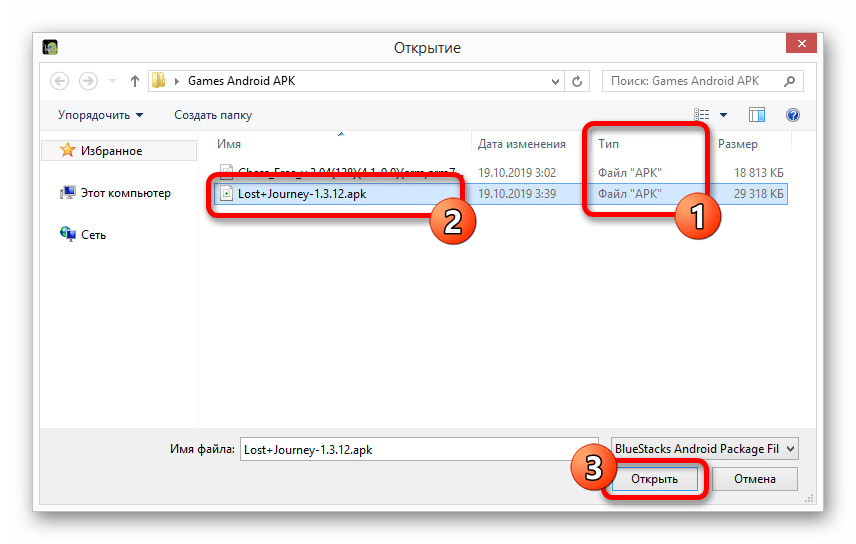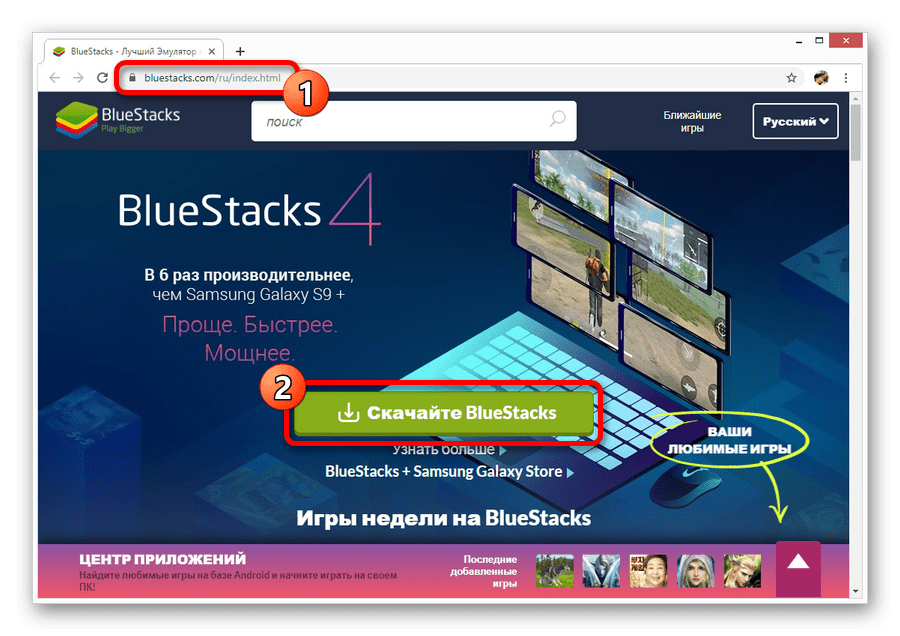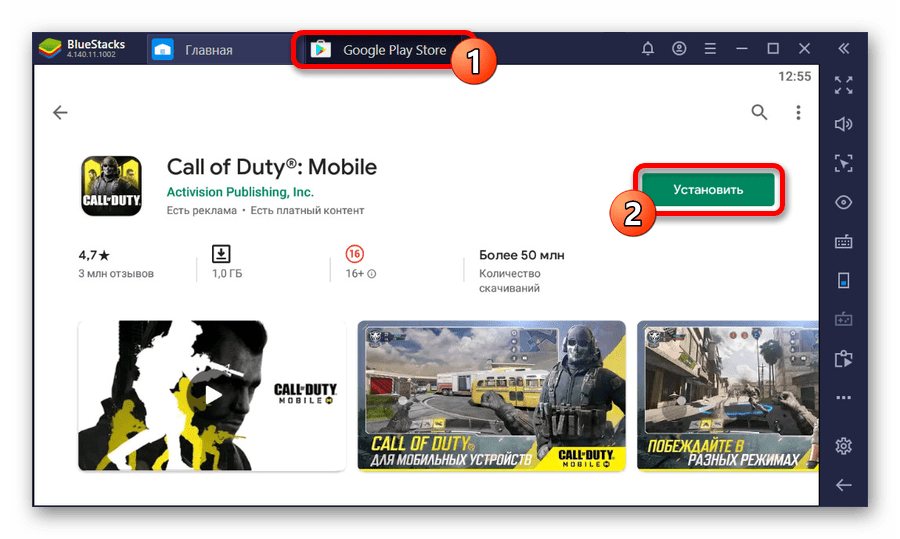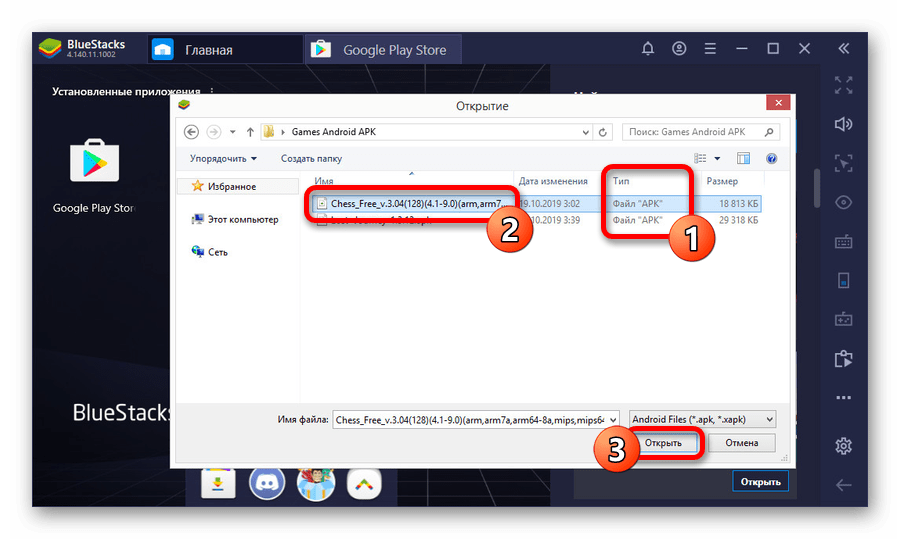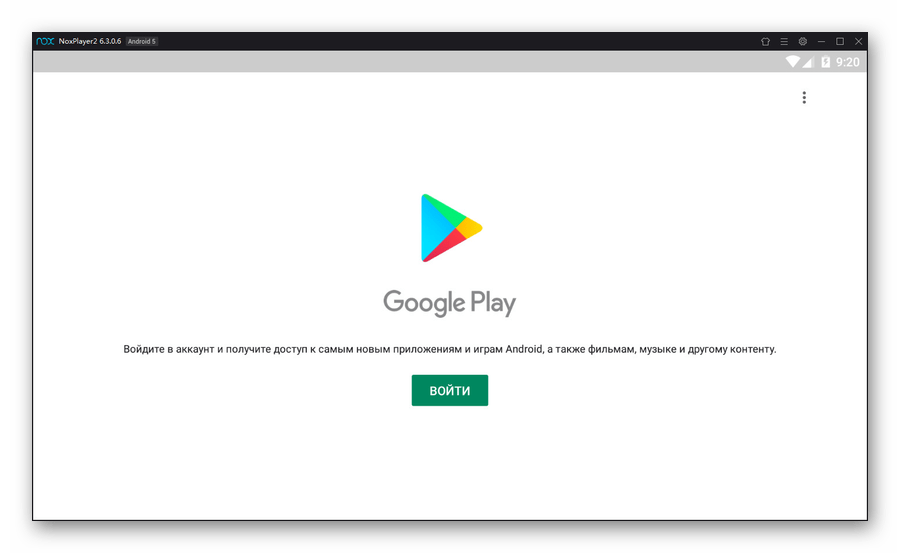6 способов запускать Android игры и приложения на Windows
Запуск Android под Windows возможен разными методами, которые отличаются по сложности установки и настройки, функциями и производительностью. Зачем Вам нужен эмулятор Android? — в основном для обычного пользователя «просто, чтобы посмотреть», разработчики же мобильных приложений используют его для всестороннего тестирования своих программ. Но они и так прекрасно осведомлены о всех возможностях запустить Android игру в Windows.
Так или иначе, если у вас возникло желание скачать эмулятор Android и попробовать запуск приложений и игр в среде Windows 10, 8.1 или Windows 7, здесь вы найдете несколько способов сделать это. Новый способ 2015: Как запустить APK Android в Google Chrome (пока работает для очень ограниченного числа приложений).
Nox App Player
Многие пишут, что Nox App Player — лучший эмулятор Android для Windows. После моего знакомства с ней я решил вынести этот продукт на первое место в обзоре, поскольку он действительно хорош и, вероятнее всего, остальные эмуляторы Android для компьютера вам не пригодятся. Разработчики обещают совместимость с Windows 10, Windows 8.1 и 7. Что и было успешно проверено лично мной.
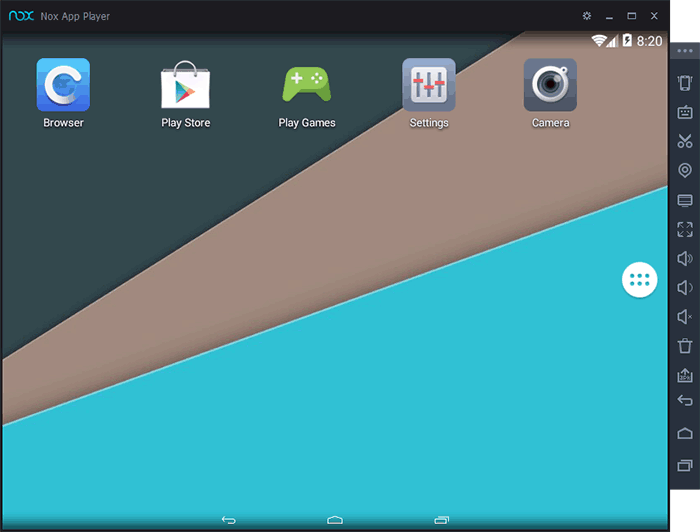
После установки программы и ее запуска, по истечении минуты-другой первоначальной загрузки, вы увидите привычный экран Android (версия 4.4.2, Cyanogen Mod, 30 Гб встроенной памяти) с оболочкой Nova Launcher, предустановленным файловым менеджером и браузером. Несмотря на то, что сам эмулятора не имеет русского интерфейса, «внутри» Android вы можете включить русский язык в настройках, как делаете это на своем телефоне или планшете.
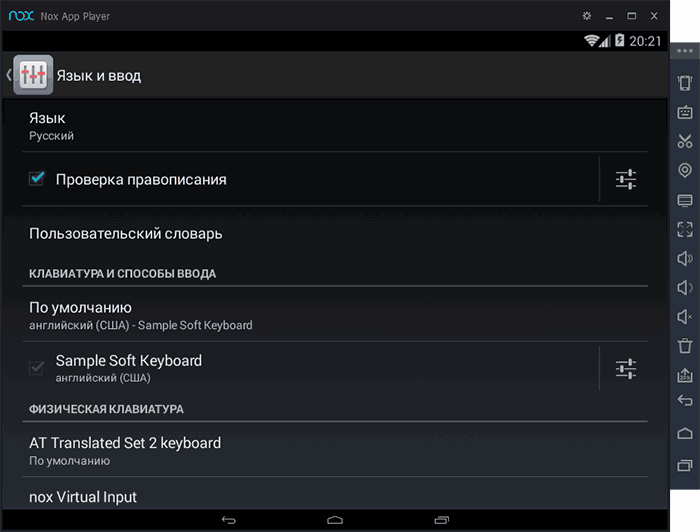
По умолчанию, эмулятор открывается в планшетном разрешении 1280×720, если для вашего экрана это много, то можно поменять данные параметры на вкладке настроек (вызываются по значку шестеренки справа вверху) Advanced. Также по умолчанию выставлена низкая производительность (Performance Setting), однако даже в данном варианте, будучи запущенным на слабом ПК, Nox App Player показывает себя исключительно хорошо и работает быстро.
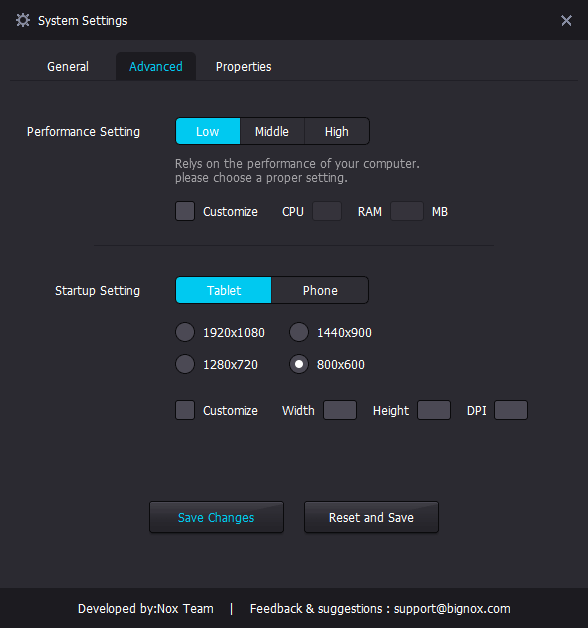
Управление внутри эмулятора аналогично таковому на любому Android устройству. Имеется здесь и Play Market, откуда вы можете скачивать приложения и игры и запускать их в Windows. Звук, а также камера (если таковая имеется на вашем ПК или ноутбуке) работают в эмуляторе «из коробки», клавиатура компьютера тоже работает внутри эмулятора, равно как и экранный ее вариант.
Дополнительно, в правой части окна эмулятора (которое, кстати, можно открыть во весь экран без заметной потери в производительности) предусмотрены иконки действий, среди которых можно выделить:
- Установка приложений из APK файлов с компьютера.
- Подмена местоположения (вы можете вручную задать местоположение, которое будет восприниматься эмулятором как полученное с GPS приемника).
- Загрузка и экспорт файлов (можно и просто перетащить файлы на окно эмулятора). Эта функция в моем тестировании не работала должным образом (файлы вроде бы импортировались, но найти их в файловой системе Android после этого не удалось).
- Создание скриншотов.
- Для каких-то целей Nox App Player создает также иконку Multi-Drive для запуска сразу нескольких окон эмулятора. Однако, как это и для чего можно использовать я не придумал.
Подводя итог этого краткого описания, если вам требуется запускать Android игры и приложения на Windows, пользоваться Instagram с компьютера и делать тому подобные вещи, при этом вы хотите, чтобы эмулятор работал без тормозов — Nox App Player будет идеальным вариантом для этих целей, лучшей оптимизации я пока не видел (но не могу обещать, что тяжелые 3D игры будут работать, лично не проверено).
Скачать эмулятор Android Nox App Player вы можете бесплатно с официального сайта http://en.bignox.com
BlueStacks — популярный андроид эмулятор
BlueStacks —Одна из наиболее популярных программ для запуска Android игр в Windows. Она предназначена именно для игр и не предлагает пользователю полноценной эмуляции Android, тем не менее, многим будет достаточно и этого, к тому же в играх BlueStacks показывает несколько лучшую производительность, чем большинство других эмуляторов.
Скачать BlueStacks можно с официального сайта http://www.bluestacks.com/home.html, поддерживается не только Windows (XP, 7 и 8), но и Mac OS X.
После установки программы, она откроется в полноэкранном режиме, однако можно включить и оконный режим. В главном окне вы увидите список доступных для скачивания игр (также можно воспользоваться поиском). Для установки приложений потребуется аккаунт Google (можно создать новый).

Главное окно программы BlueStacks
Кроме этого, если у вас есть смартфон или планшет на Android, то вы можете установить приложение BlueStacks Cloud Connect для синхронизации приложений между ним и Windows.
Genymotion — качественный эмулятор Android с широкими функциями
Эмулятор Genymotion довольно-таки прост в установке, позволяет эмулировать широкий набор реальных устройств с различными версиями ОС Android и, что самое главное, он работает быстро и поддерживает аппаратное ускорение графики.
Скачать Genymotion для Windows или Mac OS вы можете с официального сайта http://www.genymotion.com/. Этот эмулятор доступен для загрузки как бесплатно, так и в платных версиях. Для личного использования вполне хватит и бесплатного варианта, никаких ограничений нет.
Чтобы скачать Android эмулятор Genymotion вам потребуется зарегистрироваться на сайте, после этого воспользоваться одной из ссылок на скачивание. Я рекомендую использовать первую, включающую в себя VirtualBox и автоматически производящую необходимые настройки. При установке не запускайте VirtualBox, отдельный его запуск не потребуется.

А уже после того, как Genymotion был установлен и запущен, в ответ на сообщение о том, что не найдено виртуальных устройств, выберите создание нового, после чего внизу справа нажмите кнопку Connect и введите данные, которые вы указывали при регистрации для доступа к списку устройств. Выбрав новое виртуальное Android устройство, дождитесь загрузки необходимых компонентов, после чего она появится в списке и запустить его можно двойным кликом или с помощью кнопки Play. В общем, ничего сложного. По окончании вы получаете полноценную систему Android с широкими дополнительными возможностями эмулятора, более подробно ознакомиться с которыми можно в справке к программе (на английском).
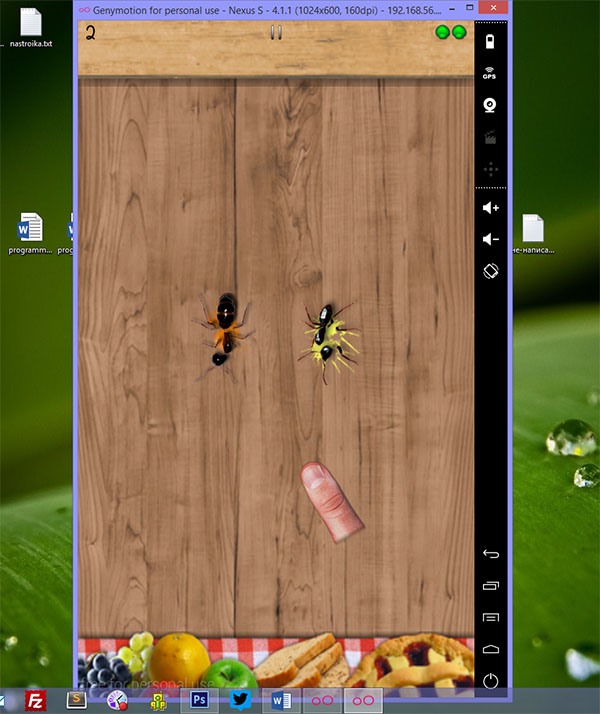
Android игра запущенная на Windows с помощью Genymotion
Примечание: у меня при создании первого устройства, после скачивания файлов, программа сообщила об ошибке монтирования виртуального диска. Помог перезапуск Genymotion от имени администратора.
Windows Android или Windroy
Эта программа с незамысловатым названием от китайских программистов, насколько я смог понять и увидеть, принципиально отличается от других эмуляторов Android для Windows. Судя по информации на сайте, это не эмуляция, а портирование Android и Dalvik в Windows, при этом задействуются все реальные аппаратные ресурсы компьютера и ядро Windows. Я не специалист в таких вещах, но по ощущениям Windroy быстрее всего остального перечисленного в этой статье и более «глючное» (последнее простительно, так как проект еще в работе).
Скачать Windows Android вы можете с официального сайта http://www.socketeq.com/, каких-то проблем при установке и запуске замечено не было (однако, говорят, что не у всех запускается), кроме того, что мне не удалось переключить программу в оконный режим (запускается в полноэкранном).

Эмулятор Android Windroy
Примечание: устанавливать в корень диска.
Создание эмуляторов в Android Virtual Device Manager
На сайте для разработчиков приложений Android — http://developer.android.com вы можете загрузить все, что необходимо для программирования под Android (Android SDK). Само собой разумеется, что данный комплект включает и средства для тестирования и отладки приложений на виртуальных устройствах.
Таким образом, это официальный способ, но он не слишком прост для обычного пользователя. При желании, все инструкции по установке Android SDK и созданию виртуальных устройств вы можете найти на указанном сайте, здесь же я описывать весь процесс не буду — на это ушла бы отдельная статья.
YouWave for Android
YouWave for Android — еще одна простая программа, позволяющая запускать Android приложения в Windows. Скачать эмулятор можно с сайта http://youwave.com/. Разработчики обещают высокую совместимость и производительность. Сам я данный продукт не запускал, но судя по отзывам в сети, многие пользователи довольны этим вариантом, при этом у некоторых YouWave — единственное, что запустилось из Android эмуляторов.
Вот и все, надеюсь один из перечисленных способов позволит вам испытать Android на своем компьютере с Windows.
Запуск приложений Android на Windows PC

Приложения экосистемы Andriod доказали свою универсальность и удобность в разработке, пусть даже после несколько медленной раскрутки. Вы свободно можете разрабатывать приложения для Android и публиковать их в Play Store с минимальными ограничениями. Такие условия привели к избытку действительно классных приложений Android, некоторые из которых недоступны для iOS или иных платформ. Запуск приложений Android обычно требует устройство с этой операционной системой, скажете вы. Но что если вы пользуетесь iOS или другой мобильной ОС, но не хотите приобретать устройство на Android только для использования приложений? Ну, к счастью, немного покопавшись, вы можете запустить любое Android-приложение на старом добром ПК с Windows. Есть несколько разных способов добиться этого, у каждого есть как сильные, так и слабые стороны.
ARC Welder для Chrome
Возможно, самый простой способ запустить приложение Android на ПК с Windows, это использовать расширение для Chrome ARC Welder от Google (ARC означает App Runtime for Chrome). Поскольку расширение для Chrome, его можно использовать не только на Windows, также подойдет Chromebook или Mac. Процесс практически тот же, независимо от того, на какой платформе вы используете Chrome. Просто зайдите на Chrome Web Store, скачайте расширение ARC Welder, и установите его.
ARC Welder всего лишь бета-утилита, и в основном направлена на использование разработчиками. Тем не менее, процесс загрузки приложений достаточно прост. Вам понадобится APK файл, загружаемый в ARC Welder (процесс, известный как сайдлоадинг). Файл можно достать из любого физического Android-устройства, при помощи простого резервного копирования приложения, или просто скачать APK-файл с одного из тысяч сайтов в интернете. Однако, мы не рекомендуем вам качать платные приложения и игры с сомнительных сайтов. Есть несколько сайтов-архивов законно бесплатных APK-файлов, например, APK Mirror.
Когда вы получили APK-файл, открывайте ARC Welder через список приложений Chrome, и укажите путь к файлу. Затем вам просто надо выбрать ориентацию отображения приложения — пейзаж/портрет, телефон/планшет, и разрешить или запретить доступ к буферу. Не каждое приложение можно запустить, но даже у уже запущенных будут отсутствовать некоторые компоненты. ARC Welder в настоящее время не поддерживает сервисы Google Play (если только вы не разработчик, и у вас есть доступ к коду приложения), потому приложения Google и некоторые сторонние, откажутся запускаться.
Приложения и игры, которые, скорее всего, отлично запустятся на ARC Welder. Вы получите почти полный функционал приложений вроде Evernote, Instagram, и даже Flappy Bird. За один раз можно установить только одно приложение в Chrome при помощи ARC Welder, потому вам придется возвращаться и проходить весь процесс установки с начала, если вы хотите сменить установленное приложение.
Требование сайдлоадинга и ограничение в одно приложение за раз, делает ARC Welder далеко не идеальным для запуска приложений Android на ПК с Windows для ежедневного пользования. Однако, если вы просто хотите запустить приложение для тестирования или просто поиграть, этого расширения вам должно хватить.
Эмулятор Android.
Еще один наиболее простой способ запустить Android-приложение на ПК, это использовать эмулятор Android, выпущенный Google официально, в рамках SDK. Эмулятор можно использовать для создания виртуальных устройств, использующих любую версию Android с любым разрешением, и аппаратной конфигурацией. Первый недостаток этого метода — несколько сложный процесс установки.
Вам нужно скачать пакет SDK с сайта Google, воспользоваться встроенным SDK менеджером, чтобы скачать платформы, которые вы хотите — вероятно, самую последнюю версию Android на момент установки (сейчас это 5.1). Менеджер AVD, при помощи которого можно создавать и управлять виртуальными устройствами. Google установили некоторые настройки по умолчанию, доступные из меню устройств Nexus, но вручную параметры тоже можно задать. Как только вы загрузили ваше виртуальное устройство, необходимо установить приложения, но стоит помнить, что эмулятор — это та же версия Android с открытыми исходниками, потому приложения Google в него не включены.
Так как там нет Play Store, нужно немного покопаться в файлах. Возьмите APK, который вы хотите установить (будь то пакет Google или нечто иное), и суньте его в папку с утилитами в директории SDK. Затем используйте командную строку в AVD, и введите «adb install имяфайла.apk». Приложение должно добавиться в список приложений вашего виртуального устройства.
Вся изюминка в том, что эмулятор представляет собой чистый Android прямо из первоисточника. Прорисовка приложений полностью соответствует тому, как они будут отображаться на физических устройствах, и запускаться должно практически все. Это прекрасное решение для тестирования приложений перед загрузкой их на тестовые устройства. Самая большая проблема в том, что эмулятор немного вялый, потому вы вряд ли будете запускать приложения на нем регулярно. Исходя из этого, сами понимаете, как дела обстоят с играми.
ПК-портирование Android-приложений.
Если вы не боитесь дополнительных хлопот, можно выжать чуть больше сока из использования приложений для Android, путем установки модифицированной версии ОС на свой ПК. Есть несколько портов Android, которые запускаются на настольных ПК, но поддерживают ограниченное количество контента из-за высоких аппаратных требований ПК-версии. Два ведущих варианта полной установки Android на ПК это Android на архитектуре Intel (устройства, оборудованные UEFI), и Android-x86 Project (картинка выше).
Впрочем, ни один из вариантов не будет идеальным, так как требования гораздо выше стреднего: Dell XPS 12 для версии Intel, и Lenovo ThinkPad x61 для Android-x86. Вы можете установить их поверх Windows, но эта идея не из лучших. Более разумным путем было бы создание отдельного раздела жесткого диска, и установка Android туда.
Если ваш ПК не поддерживается ни одним из этих проектов, вы можете попробовать установить их в VirtualBox, который может быть немного быстрей, чем официальный эмулятор Android. Скорее всего, этого все равно не хватит для игр, но большинство приложений должны установиться и запуститься нормально. Также, вам придется вручную устанавливать приложения, которые вы хотите, так как интеграции с Google Play тоже нет.
BlueStacks App Player
Если вы ищите способ пользоваться несколькими приложениями и играми, при этом задействовав минимум ресурсов ПК, BlueStacks — ваш выбор. BlueStacks App Player позиционирует себя как просто программа для запуска приложений, но вообще, он запускает полную (очень сильно модифицированную) версию Android за кулисами. Более того, у него есть встроенный Play Store, так что у вас будет постоянный доступ ко всему приобретенному вами контенту. На самом деле, программа использует ваш аккаунт в Google Play, чтобы получить доступ к списку приложений, маскируясь под Galaxy Note II.
Клиент BlueStacks загружается в окне на рабочем столе, с разными категориями вроде игр, соц. сетей, и так далее. Нажатие на приложение или использование кнопки поиска творит нечто непредсказуемое: открывается полная версия Play Store, которая отображается так, как на обычном планшете. Вы можете перемещаться по интерфейсу программы точно так же, как и в физическом устройстве Android, что делает BlueStacks чем-то большим, чем просто «проигрыватель» приложений. К тому же, вы можете устанавливать сторонние лаунчеры вроде Nova или Apex из Play Store, и установить их по умолчанию. Главный экран BlueStacks с категориями приложений — всего лишь настраиваемая начальная страница, потому ее замена делает BlueStacks почти что обыкновенным Android-устройством.
BlueStacks App Player, открыт Play Store
Полный доступ к Play Store означает, что вы не будете путаться с сайдлоадинговыми приложениями, и BlueStacks прямо-таки впечатляюще все запускает. Большинство игр поддерживаются, но имейте в виду, что будет очень неудобно управлять ими мышкой. Если в вашем ПК есть тачскрин, вы можете использовать приложения и игры, которые требуют более чем одно прикосновение. BlueStacks может из Windows 8 планшета сделать по совместительству планшет на Android. BlueStacks использует технологию, которая делает это возможным, и называется “LayerCake”, так как приложения Android запускаются прямо поверх Windows.
Единственная реальная проблема с BlueStacks в том, что он пользуется стандартной сборкой Android. Все изменения, которые компания произвела, чтобы запустить приложения на ПК, могут вызвать проблемы — некоторые приложения просто не запускаются, или вылетают с ошибкой. Эта кастомная среда также мало полезна для разработчиков, так как нет никаких гарантий, что приложение будет рендериться так же, как его отображает BlueStacks, так как он очень сильно модифицирован. Также есть премиум версия с подпиской за $2, или просто установкой нескольких спонсорских приложений.
Так что же выбрать?
Если вам надо что-то протестировать перед тем, как установить на Android-устройство, эмулятор все еще считается лучшим вариантом для испытания приложения перед тем, как загнать его на телефон или планшет Android. Да, медленно, но стандартизировано, и вы увидите все так, как отображал бы физический девайс. Порт Android ПК, определенно, очень забавная штука, и во время запуска приложений производительность стабильна, но уж очень портированные версии привередливы.
Если вас интересует сразу несколько приложений на ПК, вы можете установить их и наслаждаться через BlueStacks App Player, который является лучшим выбором в данной ситуации. Он быстр, есть Play Store, и работает с мультитач-функцией устройств Windows. ARC Welder также стоит учитывать, если вам нужно только одно приложение. Установка проста и совершенно бесплатна.
Запуск Андроид-игр на ПК

Из-за стремительного развития устройств на платформе Android, в настоящее время мобильные игры стали весьма популярным развлечением, составляя внушительную конкуренцию приложениям на ПК и консолях. При этом если на телефоне едва ли получится запустить программу для Windows, на компьютере можно воспроизвести практически любую мобильную игру с достаточно высокой производительностью и удобным управлением. В рамках дальнейшей инструкции мы опишем этот процесс на примере наиболее актуальных решений.
Запуск Android-игр на компьютере
Несмотря на разнообразие методов запуска игр для Андроид на ПК, большинство решений сводится к использованию специального ПО – эмуляторов. Такой софт имеет определенные требования к ПК, производительность которого должна быть не ниже среднего уровня. Особое же внимание стоит уделить поддержке технологии виртуализации и обновлению драйверов.
Читайте также: Лучшие эмуляторы Android для слабых ПК
Способ 1: Поиск аналогов
Некоторые игры, изначально выпущенные для Android, вместе с ростом популярности могут быть портированы для других платформ, включая компьютер. Кроме того, последовательность может быть и обратная — сперва игры появились для ПК, а уже затем для Андроид. Наиболее известны описанные ситуации с Fallout Shelter и Plague Inc. И хотя как полноценные приложения для Windows подобные игры практически не выпускаются, все же следует обратить внимание браузерным вариантам. Наиболее яркими примерами является софт из раздела «Игры» в некоторых социальных сетях.
Данный подход выступает наиболее простым методом, так как нередко популярностью пользуются именно приложения для Android, а не версия для браузера. При этом важно учитывать и обратные ситуации, когда несколько версий одной и той же игры не связаны между собой.
Способ 2: ARC Welder
Компанией Google, ответственной за разработку и активную поддержку Android, всячески поощряется создание приложений, в частности, игр для рассматриваемой платформы. Такое отношение стало одной из причин появления расширения ARC Welder для браузера Google Chrome, представляющего собой миниатюрный эмулятор. Этот вариант позволит без проблем запустить на компьютере многие, преимущественно легкие APK.
Шаг 1: Подготовка расширения
- Перед использованием рассматриваемого дополнения необходимо скачать и установить веб-браузер Google Chrome, доступный на любой современной версии Windows. Использовать в качестве альтернативы другой обозреватель не получится из-за отсутствия поддержки.
Скачать Google Chrome для Windows
- Завершив установку, откройте браузер и перейдите на официальную страницу расширения ARC Welder в магазине Google Chrome. Для добавления нажмите кнопку «Установить» в правом верхнем углу и дождитесь завершения загрузки.
Перейти к странице ARC Welder в магазине Google Chrome
- Дополнительную мерой, если вы по каким-то причинам не сделали этого сразу, произведите авторизацию в браузере с использованием учетной записи Google.

Читайте также: Добавление аккаунта в Google Chrome
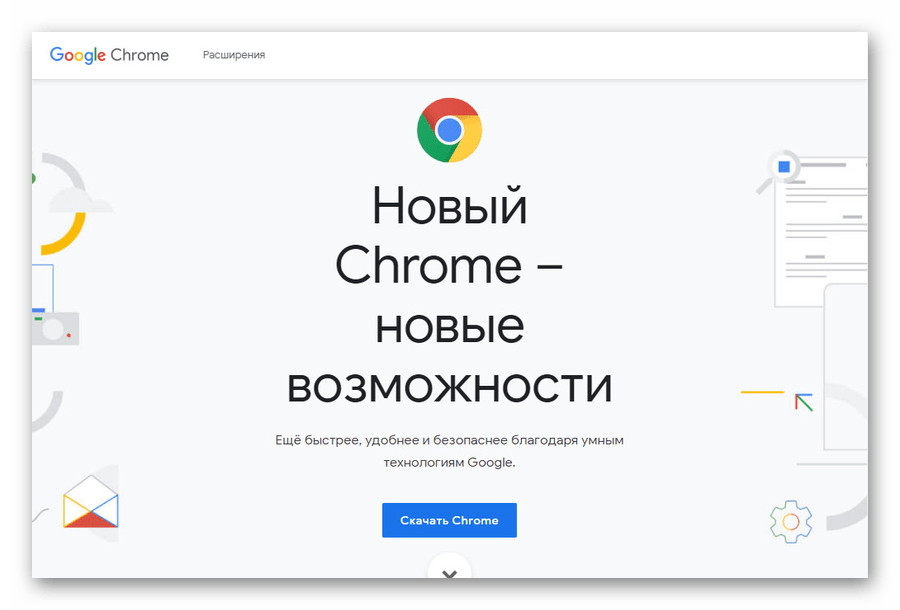
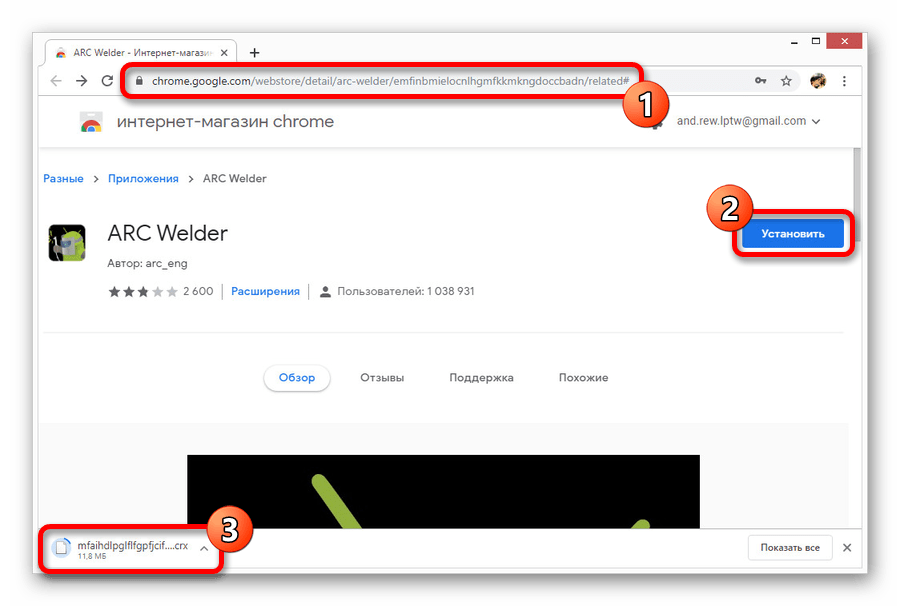
Шаг 2: Работа с расширением
- Разобравшись с подготовкой, можно приступать к использованию дополнения. Первым делом перейдите на страницу с приложениями
chrome://appsи кликните по значку ARC Welder. - В появившемся окне необходимо нажать кнопку «Choose» и указать папку на компьютере для сохранения пользовательской информации. Какие-либо особые рекомендации отсутствуют, так что выбрать можно совершенно любую директорию на свое усмотрение.
- Оказавшись на главной странице расширения, кликните по значку «Add your APK» в блоке «Test your App» и выберите установочный файл.

Данное дополнение поддерживает APK-файлы исключительно небольшого размера и совместимые со старыми версиями Android. Не стоит добавлять требовательное ПО, так как это будет попросту потерей времени.

При появлении значка загрузки на главном странице, дождитесь завершения обработки.
- Если предыдущий шаг завершился успешно, автоматически появятся основные настройки эмулятора. Измените разрешение, соотношение сторон и прочие параметры на свое усмотрение.
- В нижней части экрана нажмите кнопку «Test», чтобы запустить приложение. Открытие также займет некоторое время, но в итоге игра появится как отдельный процесс.
- Кроме прочего, пока ARC Welder установлен в Google Chrome, все добавленные игры будут представлены на странице с приложениями
chrome://apps. По желанию каждый вариант можно удалить, кликнув правой кнопкой мыши и выбрав соответствующий пункт.
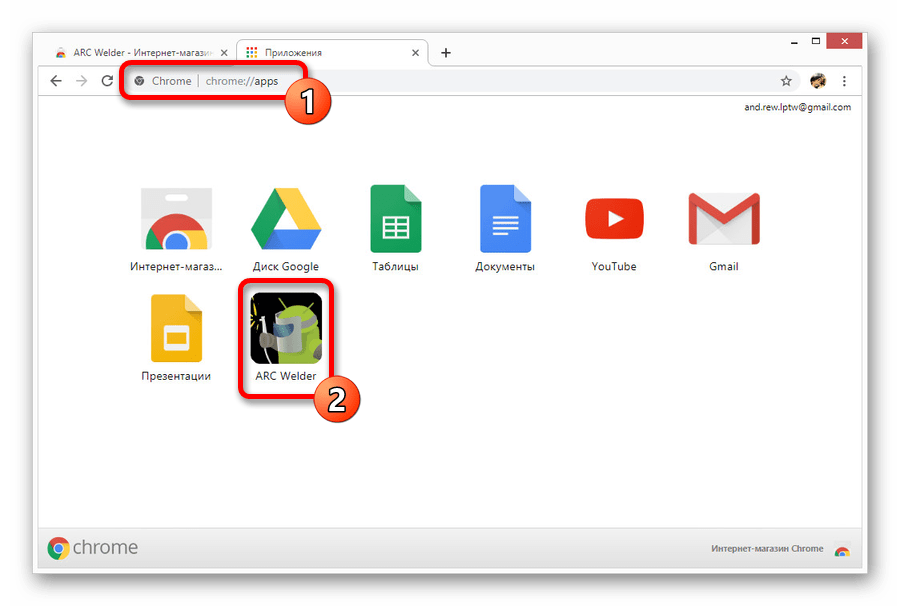
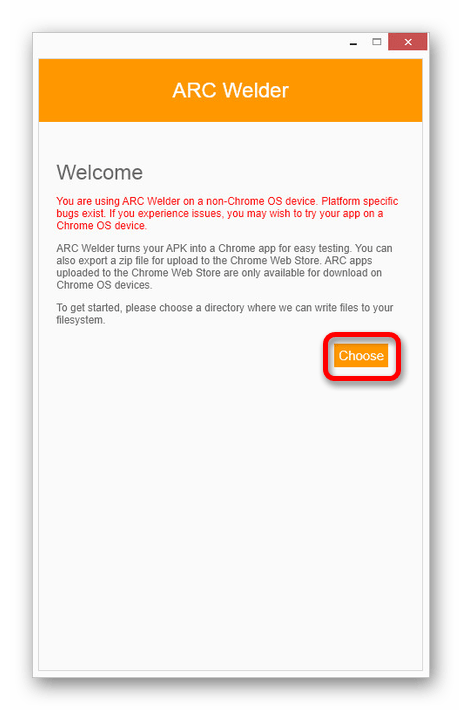

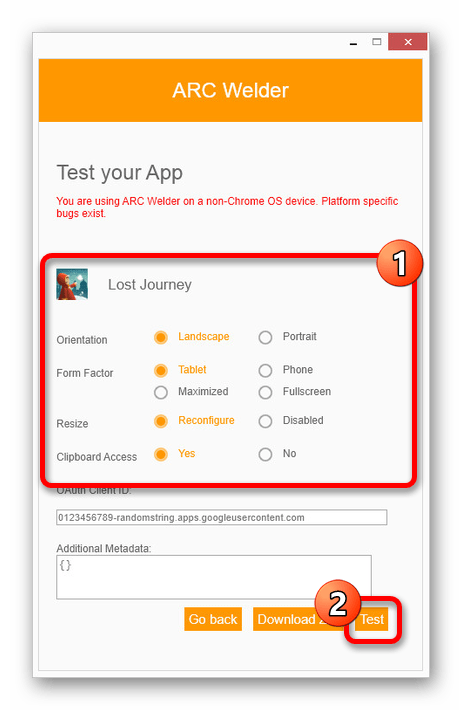


Главный недостаток расширения заключается в том, что изначально ПО предназначено именно для приложений, а не мобильных игр. И хотя некоторые облегченные варианты не вызовут проблем, более сложные проекты запустить не получится вне зависимости от мощности компьютера. К тому же из-за возможных неполадок в процессе работы дополнение не подходит для использования на постоянной основе.
Способ 3: BlueStacks
Из всех существующих эмуляторов Андроид для ПК наибольшей популярностью пользуется BlueStacks, целиком предназначенный для воспроизведения мобильных игр из-под Windows. Для запуска ПО необходимо более 5 ГБ свободного пространства на диске, безлимитное подключение к интернету и процессор с поддержкой виртуализации.
Читайте также: Системные требования BlueStacks
- Чтобы воспользоваться основными функциями софта, BlueStacks необходимо загрузить с официального сайта и произвести установку. Эта процедура была достаточно подробно описана нами в отдельной инструкции.

Подробнее: Как установить BlueStacks на ПК
- Перед установкой и запуском приложений обязательно уделите внимание внутренним параметрам программы, в частности, рекомендациям по оптимизации компьютера. Это позволит добиться наибольшей производительности, избежав трудности при работе требовательных игр.

Подробнее: Правильная настройка BlueStacks
- Разобравшись с основными нюансами, можно сразу приступать к добавлению любых желаемых игр из встроенных магазинов, будь то Google Play Маркет или Galaxy Store. Как и на телефоне, для этих целей предусмотрена кнопка «Установить».

Подробнее: Как пользоваться BlueStacks на ПК
- В качестве альтернативного варианта ПО позволяет добавлять игры с помощью APK-файлов, загруженных на компьютер. Специально для установки на главной странице предусмотрена кнопка «APK», присутствует средство обработки совместимых файлов и реализована инсталляция через перемещения приложений в рабочую область.

Подробнее: Установка APK на ПК с помощью BlueStacks
- Для особых случаев, когда помимо самой игры необходимо также установить файлы кеша, программа позволяет использовать внутренний файловый менеджер с папками, идентичными «настоящему» Android.

Подробнее: Как установить кеш в BlueStacks
- Открыть каждое добавленное приложение можно с помощью значка на главном экране. Во время этого может быть изменено управление, соотношение сторон, разрешение и многое другое. Кроме того, некоторые игры самостоятельно меняют внешний вид программы для более удобного гейминга.
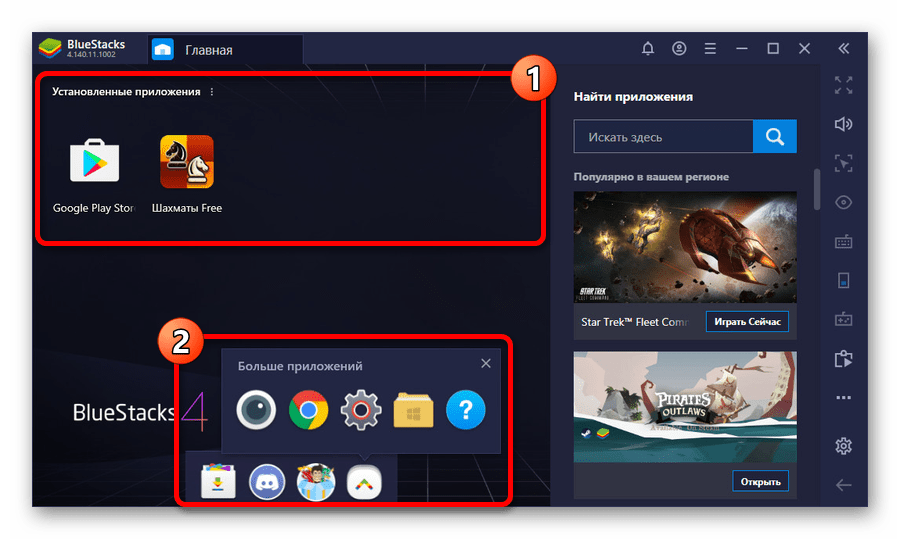
В плане использования этот эмулятор Android сильно выделяется среди аналогичного софта, но только при условии, что конфигурация компьютера удовлетворяет весьма высоким системным требованиям. Если с этим будут какие-то проблемы, лучше всего обновить ПК или воспользоваться одним из последующих вариантов.
Способ 4: Nox App Player
Nox App Player на современном рынке эмуляторов Android выступает единственным достойным аналогом BlueStacks, во многом опережая ранее рассмотренную программу. К примеру, данное ПО позволяет эмулировать в первую очередь операционную систему и все связанные функции, а не только приложения. К тому же системные требования Nox позволяют работать на слабых компьютерах при достаточно высокой производительности.
Скачать Nox App Player для Windows
Шаг 1: Подготовка эмулятора
- Для начала необходимо скачать и установить программу с официального сайта, по желанию ознакомившись с нашим обзором. Инсталляция производится в полностью автоматическом режиме, не требуя детального рассмотрения.
- По умолчанию после установки будет создана одна копия эмулятора на базе Андроид пятой версии с последними обновлениями. Чтобы произвести запуск, достаточно будет кликнуть по значку Nox на рабочем столе или в папке с ПО.
- Если вас не устраивает пятая версия ОС, программа предоставляет возможность создания новых копий одного из трех выпусков через «Мультиплеер». Значок также будет доступен на рабочем столе после установки.
- Лучше всего использовать для запуска именно мультиплеер, так как помимо самостоятельного выбора версии платформы здесь также можно внести изменения в настройки каждого эмулятора. Например, чтобы поменять соотношение сторон или режим визуализации.
- Разобравшись с процессом создания и выполнив настройку, дополнительно, но не менее важно, перейдите в BIOS компьютера и, если это не было сделано ранее, включите функцию виртуализации «VT-x». Если пренебречь рекомендацией, как заявлено разработчиками, Nox App Player будет работать более чем в десять раз хуже, тем самым препятствуя комфортному открытию приложений и вызывая постоянные ошибки с вылетами.

Подробнее: Как включить виртуализацию на компьютере


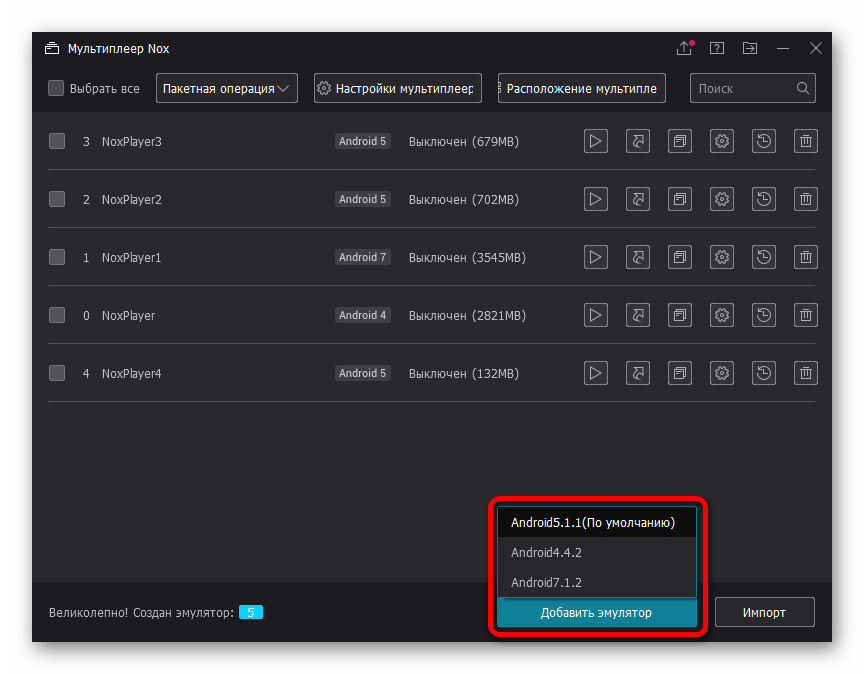
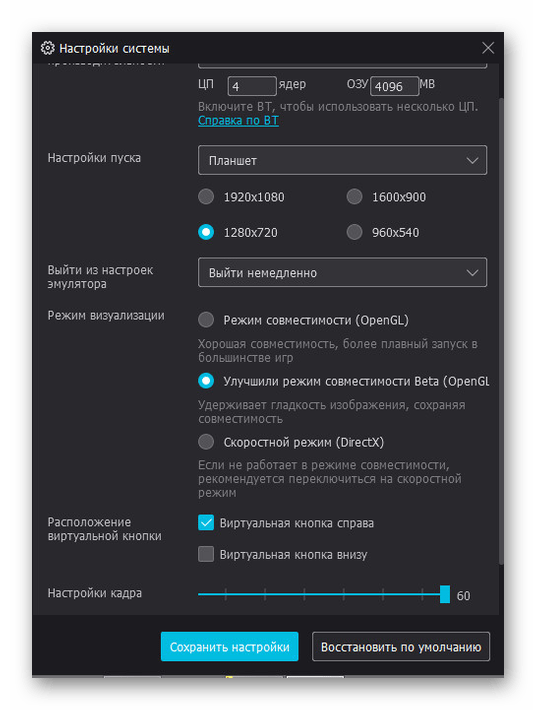
Шаг 2: Работа с эмулятором
- По завершении этапа подготовки откройте эмулятор и произведите авторизацию в учетной записи Google, чтобы получить доступ к официальному магазину Google Play. Мы не будем описывать процедуру, так как на деле действия полностью идентичны для любой версии Андроид.

Подробнее: Как добавить аккаунт Google на Android
- Установка и последующий запуск игр из Google Play Маркета не отличается от аналогичной задачи на телефоне. Воспользуйтесь сначала кнопкой «Установить» на странице приложения и после инсталляции нажмите «Открыть».
- Если вы не хотите подключать учетную запись Google и Плей Маркет соответственно, в Nox App Player предусмотрен собственный магазин приложений. Установка игр здесь производится точно таким же образом, однако в отличие от официальных источников нет региональных ограничений.
- Кроме как с использованием одного из магазинов, в Nox App Player можно установить любую игру из APK-файла. Для этого сначала придется посетить «Настройки» эмулятора, установить галочку «Рут» на вкладке «Основные» и произвести перезапуск.

В результате после повторного включения будет доступна возможность установки приложений с помощью кнопки «APK» на панели в правой части программы или путем перетаскивания. Кроме того, новые игры могут быть добавлены как файлы для установки средствами Android, если поместить APK в папку «Nox_share» в личной директории пользователя на системном диске с Windows.

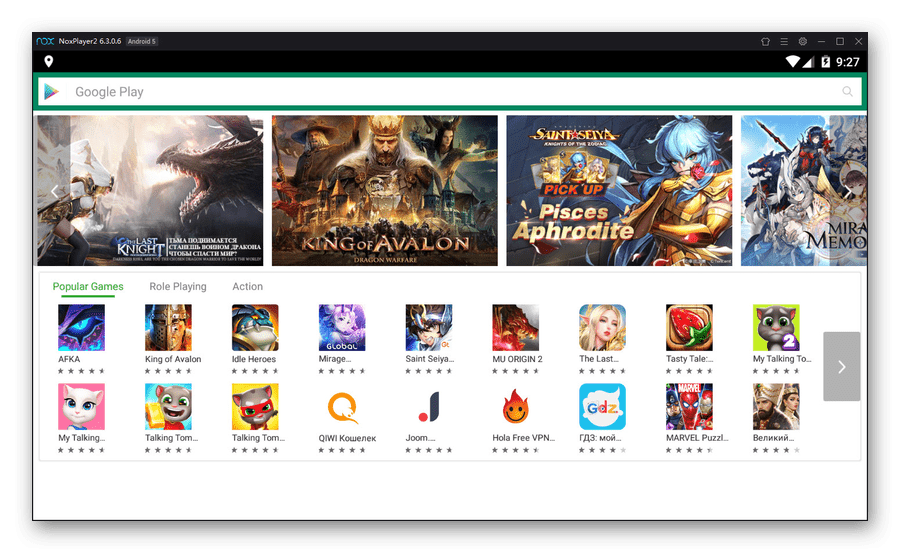

Как видно, Nox App Player не сильно отличается от BlueStacks в плане интерфейса и функций, но на деле демонстрирует куда большую стабильность и производительность. При этом установленные по умолчанию службы и приложения играют важную для системы роль, практически не оказывая отрицательного влияния на скорость работы.
Способ 5: VirtualBox
Во многих случаях ранее представленные классические эмуляторы Андроид для компьютера имеют значительные недостатки в лице большого количества предусмотренных приложений и сервисов, существенно снижающих производительность. Проблемы можно избежать, выполнив установку рассматриваемой платформы в качестве виртуальной операционной системы. Это решение является наиболее сложным, но по желанию можете с ним ознакомиться в отдельной статье на сайте.
Сразу же нужно уточнить, что в целом Андроид не поддерживается программой VirtualBox и сама установка портированной мобильной ОС больше предназначена для разработчиков приложений. Многие «тяжелые» игры, особенно активно задействующие 3D, здесь не удастся запустить, поскольку они попросту будут вылетать. В простые же решения можно попробовать поиграть, однако весь смысл от не самой простой установки виртуальной машины в этом случае практически теряется и будет актуальным только при неполадках с предыдущим софтом.
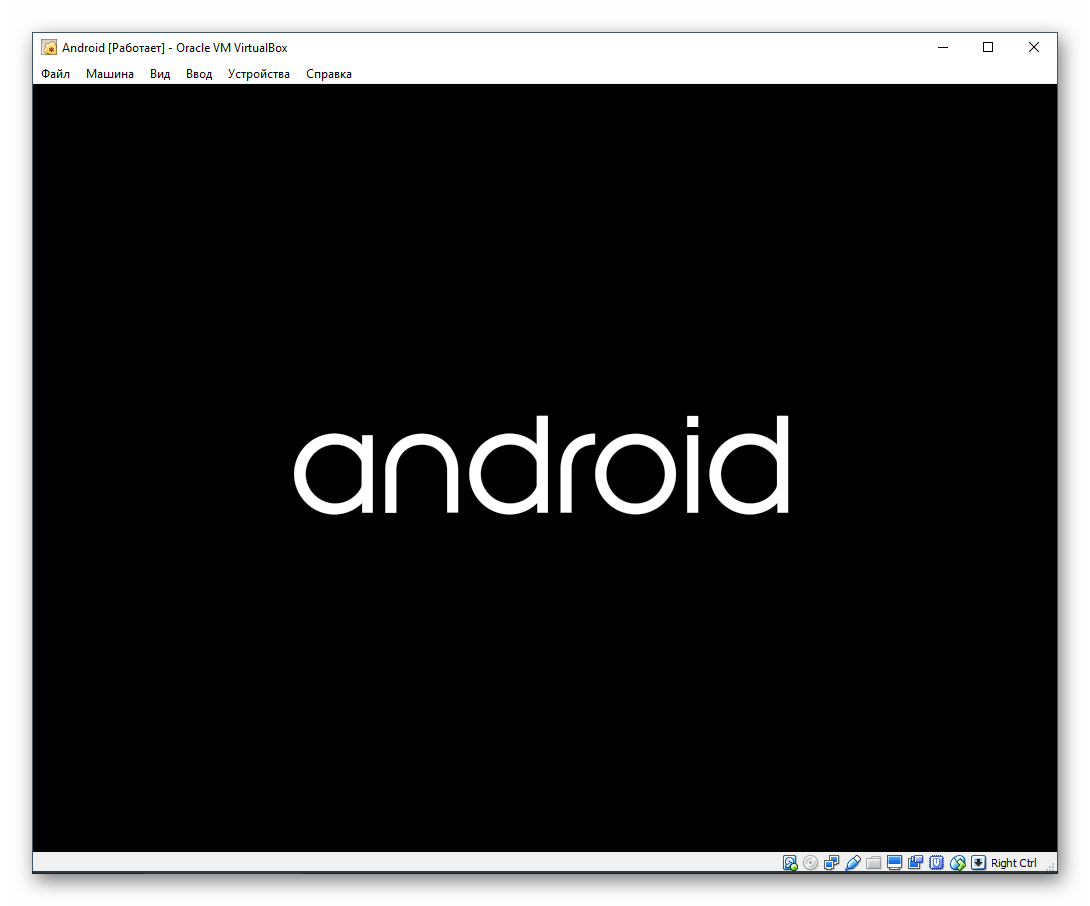
Подробнее: Как установить Android на VurtualBox
- Для запуска приложений подобным образом будет недостаточно перейти в Плей Маркет, так как в данном случае нужное ПО отсутствует. Единственным разумным решением выступает перенос APK-файла игры во внутреннее хранилище эмулятора и открытие с помощью встроенного установщика./li>
- Вполне возможно, что для инсталляции файла потребуется изменить настройки системы, включив функцию «Неизвестные источники» в разделе «Безопасность» или «Приложения». Настоящий этап напрямую зависит от выбранной версии Android.
Если на ПК не получается с комфортом работать ни с одним из эмуляторов или не хочется использовать этот софт по каким-то другим причинам, установка Android на VirtualBox станет единственной альтернативой.
Нами были представлены все актуальные в настоящее время способы запуска игр для Андроид на компьютере как для простого тестирования, так и для серьезного гейминга. Однако несмотря на это, по необходимости вы можете найти и другие решения, используя альтернативные варианты ПО вроде Andy, MEmu и т.п.
Читайте также: Лучшие аналоги BlueStacks для ПК
 Мы рады, что смогли помочь Вам в решении проблемы.
Мы рады, что смогли помочь Вам в решении проблемы. Опишите, что у вас не получилось.
Наши специалисты постараются ответить максимально быстро.
Опишите, что у вас не получилось.
Наши специалисты постараются ответить максимально быстро.Помогла ли вам эта статья?
ДА НЕТКак запустить Android-приложения в Windows

Несмотря на все недостатки Windows 8 эту операционную систему никак нельзя назвать непопулярной или неперспективной. И все же по количеству доступных приложений Windows 8 существенно уступает другим типам операционных систем. Для сравнения приведем простой пример.
Согласно неофициальным данным в настоящее время в Магазине Windows насчитывается от 50 до 70 тысяч приложений, в то время как количество программ в App Store перевалило за 800 тысяч.
Невольно приходит мысль: “А было бы неплохо, если бы приложения Android можно было запускать на Windows 8. Жаль что это невозможно… ”. В действительности ничего невозможного здесь нет. Игры и программы, предназначенные для Андроида вполне могут работать на компьютере с установленной Windows, но при условии, что на нем же будет установлена особая виртуальная среда – BlueStacks App Player.

Что такое BlueStacks App Player
BlueStacks представляет собой специальную программу позволяющую запускать ARM-приложения на компьютере с операционными системами семейства Windows. Вопреки распространенному мнению BlueStacks не является эмулятором в полном смысле этого слова.
Согласно утверждениям разработчиков BlueStacks App Player использует родную среду Android, что дает этой программе огромное преимущество перед другими аналогичными приложениями, к примеру, такими как Android SDK или VirtualBox.
Во-первых, вы получаете высокую скорость работы Android-приложений, что было бы невозможным при использовании SDK, во-вторых, вам не нужно искать адаптированный под Intel с поддержкой технологии Ethernet дистрибутив операционной системы Android.


Ну а самое главное, что BlueStacks App Player совершенно бесплатен. Загрузить его можно на официальном сайте разработчика. Совместим плеер с операционными системами Windows XP, Vista, 7 и 8 и Mac X OS.
А вот пользователям “супер-проприетарной” Windows RT придется подождать – пока что BlueStacks работает только на архитектуре x86. Впрочем, подождать придется всем – пока что App Player представлен beta-версией и с некоторыми недоработками придется мириться.

Установка
Мы продемонстрируем работу BlueStacks App Player на Windows 7, вы же можете использовать Windows 8 или любую другую совместимую операционную систему.
Установка программы может занять некоторое время. В процессе инсталляции BlueStacks скачивает необходимые для работы файлы, так что позаботьтесь, чтобы ваш компьютер был подсоединен к Интернету.
В целом установка программы можете занять около пяти-шести минут. По завершении инсталляции вы увидите окно, внешне напоминающее рабочую среду Android. По умолчанию окно BlueStacks App Player открывается в полноэкранном режиме.
В его нижней части располагается панель управления, а в верхней – панель избранного, а также Поиск.

Основные настройки
Давайте вкратце ознакомимся с настройками. Вкратце потому, что мы имеем дело с беткой и как вы понимаете, с выходом стабильной версии все может измениться.




Подключение к облаку. Если вы являетесь владельцем Android-устройства и хотите синхронизировать его с BlueStacks App Player, пожалуйста. Короче говоря, вам нужно будет зарегистрироваться, указав при этом свой почтовый ящик Google и номер телефона (не обязательно). При этом система выдаст вам PIN-код.
Запишите его куда-нибудь в файл и постарайтесь не потерять, вам он еще понадобиться.



Изменить язык. Тут все ясно. Плеер имеет довольно внушительный набор языковых локализаций, так что полагаем никто в обиде не останется. С раскладкой клавиатуры и настройками даты и времени, думаем, разберутся все.




Настройка аккаунтов и синхронизации. А вот на этом пункте стоит задержаться. Дело в том, что хотите вы того или нет, для полноценной работы с плеером, а точнее магазином приложений Android вам понадобиться рабочий аккаунт Google.
Если он у вас есть, просто добавьте его, войдя под своим логином и паролем, если же нет, то создайте его прямо в BlueStacks. Также войти в программу можно используя данные Facebook, Twitter и почтового аккаунта Exchange.



Управление контактами. По сути, эта опция представляет собой записную книжку, органайзер, в котором вы можете хранить номера телефонов, адреса, ФИО ваших друзей и тому подобное. Подробно останавливаться на ней не будем.

Управление приложениями. Название функции говорит само за себя. Раздел содержит инструменты деинсталляции приложений, а также настройки внешнего вида окна. Доступно два режима: “Планшет” и “По умолчанию”. Те же самые настройки предлагает пункт “Изменить размер приложения”.

Звук. Простейшие звуковые настройки. Перетаскивайте ползунки и регулируйте громкость звука, все просто. Ну и при желании установите галочку в пункте “Звук нажатия на экран”. Это так, для полноты эффекта.




Установка приложений в виртуальную среду BlueStacks
Итак, с настройками более или менее разобрались, теперь давайте займемся тем, ради чего мы установили эту программу – игрушками.
Воспользуемся встроенным поиском и выберем что-нибудь популярное, скажем ту же Angry Birds. Результаты не заставили себя долго ждать, и вот плеер уже предлагает нам установить приложение. При этом система переадресовывает нас на Google Play.
В общем, соглашаемся с условиями, читаем описание к игре и жмем кнопку “Загрузить”. По завершении загрузки игра, ну или другое приложение будет установлена, о чем вы и будете проинформированы сообщением из системного трея. Теперь заходим в раздел “Мои приложения” и видим там только что установленную игрушку.





Но есть и другой, и, пожалуй, даже более простой способ установить приложение в BlueStacks App Player. Достаточно просто скачать Android-программу на жесткий диск и запустить ее как обычный файл. Словом, вы можете скачать программу или игру из любого источника.
Плеер ведь прекрасно понимает формат apk. Все скачанные вами на компьютер файлы с этим расширением будут обозначены фирменной иконкой BlueStacks.




При запуске такого файла плеер тут же “подхватит” его и установит туда куда нужно, вам же останется только перейти в раздел “Мои приложения” и запустить инсталлированное приложение. Скачивать игры и программы Андроид можно как в Windows браузере, так и во встроенном в BlueStacks.
Кстати, мы как-то забыли о нем упомянуть. Файлы он загружает, только вот чтобы их можно было отыскать, необходимо будет установить какой-нибудь файловый менеджер, например Root Explorer или ES Проводник.
Разумеется, вы можете установить любой другой браузер, только рассчитывать на их высокую скорость работы не стоит.
Как установить Android-приложения на Windows Phone
Компания Microsoft в последнее время прикладывает большие усилия для популяризации своей мобильной платформы, но особыми успехами похвастаться, увы, не может. Все потуги маркетологов и программистов разбиваются о заколдованный круг, в котором оказался Windows Phone: «пользователи не приходят из-за скудного выбора приложений, а разработчики игнорируют из-за малого количества пользователей».
Однако с выходом Windows 10, которая, как известно, будет универсальной системой для всех платформ, всё может измениться. В Microsoft придумали кардинальный выход из ловушки, в которой оказались их мобильные устройства. Проект Astoria — это специальный инструмент для разработчиков, который призван максимально облегчить портирование и запуск Android-программ на мобильных устройствах под управлением Windows.
Презентация этого проекта намечалась на осень 2015 года вместе с финальным релизом Windows 10 Mobile. Однако что-то пошло не так, и вчера документация и файлы Project Astoria утекли в Сеть. И вот какая интересная информация стала достоянием общественности:
- Project Astoria позволит пользователям Windows 10 Mobile беспрепятственно устанавливать Android-приложения в том случае, если они не используют в своей работе сервисы Google Play. В противном случае разработчикам всё же потребуется выполнить небольшую модификацию.
- Наряду с Windows, Project Astoria SDK будет доступен также для Mac, но позднее.
- Для установки apk-файла приложения понадобится Java JDK (1.7 или старше), Android Studio и умение работать с Android Debug Bridge (adb).
- В настоящее время поддерживается ограниченный перечень устройств, но в дальнейшем он будет расширен. Вот этот список: Nokia Lumia 920, Nokia Lumia 925, Nokia Lumia 929 (icon), Nokia Lumia 830, Nokia Lumia 930, Nokia Lumia 1020, Nokia Lumia 1520, Nokia Lumia 635, Nokia Lumia 730, Nokia Lumia 820, Nokia Lumia 435, Nokia Lumia 928.
Некоторые любопытные пользователи уже успели опробовать выложенные в Сеть инструменты и установили Android-приложения на устройства под управлением Windows 10 Mobile. Оказалось, что процесс этот очень прост и доступен практически любому продвинутому пользователю. Вы сможете увидеть подробное пошаговое руководство в следующем видео. Ссылки на необходимые файлы приводятся в комментариях к этому ролику на YouTube.
Эта новость не может не порадовать всех обладателей мобильных гаджетов под управлением операционной системы от компании Microsoft. Наконец-то они смогут устанавливать любые необходимые им программы и перестать завидовать богатству выбора у конкурентов. Однако сможет ли это спасти платформу Windows Mobile? Предлагаем высказать своё мнение в комментариях.
Windows 10 научилась запускать программы и игры для Android
Операционная система Android сегодня установлена на более чем 3/4 от общего числа мобильных устройств в мире. Проще говоря, ее используют миллиарды людей на постоянной ежедневной основе. Разработчики это понимают, поэтому они активно создают для нее программное обеспечение, начиная от каких-то простеньких программ и заканчивая полноценными играми со сложной 3D-графикой. В настоящее время запускать программное обеспечение для данной ОС умеют лишь современные компьютеры на Chrome OS, но вскоре все изменится, потому как этому научилась и Windows 10.
Важно понимать, что под запуском программ и игр для Android на компьютерах и игр подразумевается возможность их полноценного использования на постоянной основе без среды для разработчиков, предназначенной для отладки ПО. Сегодня, 3 октября 2018 года, американская корпорация Microsoft заявила о том, что уже в скором времени в операционную систему Windows 10 будет добавлена специальная новая возможность. Она позволит запускать любые приложения для «зеленого робота» на компьютере.
Новая возможность уже есть в Windows 10, однако использовать ее может лишь ограниченный круг людей. Новшество доступно в рамках программного обеспечения Your Phone. За счет этого пользователь может запустить на компьютере под управлением «винды» любое программное обеспечение, которое есть на смартфоне или планшете, работающем на Android. Как считают разработчики, подобный подход позволит повысить удобство использования телефонов.
Владельцы различных гаджетов на базе Android получат реальную возможность запускать любые приложения и игры на большом экране своего компьютера, функционирующего на Windows 10. Новшество уже доступно в обновлении October 2018 Update, но все пользователи получат к нему доступ лишь до конца нынешнего года, когда обновится программное обеспечение Your Phone, предназначенное для взаимодействия с устройствами под управлением «зеленого робота». Пользователи iOS о подобном могут даже не мечтать в силу больших программных ограничений самой платформы Apple.
Ранее появилась информация о том, что новую скрытую настройку в Windows 10 обязан срочно активировать каждый человек.
До 22 декабря включительно у всех желающих есть возможность совершенно бесплатно получить спортивный браслет Xiaomi Mi Band 4, потратив на это всего 1 минуту своего личного времени.
Присоединяйтесь к нам в Twitter, Facebook, ВКонтакте, YouTube, Google+ и RSS чтобы быть в курсе последних новостей из мира технологий будущего.
Эмуляторы windows для android / Запуск windows приложений (*.exe) на android • Просто другой сайт…
В этой статье я расскажу о запуске программ для Windows (*.exe файлов) на телефонах и планшетах под управлением операционной системы Android. Речь пойдет не о прошивке другой операционной системы вместо родного Андройда, а именно о эмуляторах, которые работают в среде Android. Существует 3 эмулятора, о достоинствах и недостатках каждого читаем ниже.
Способ №1 — QEMU (самый быстрый, но немного глючный)
Благодаря этому эмулятору можно запустить на вашем аппарате с андроид Windows 95 или Windows 98. Прежде, чем рассказать о достоинствах и недостатках этого эмулятора, предлагаю самим поставить его и взглянуть на работу. Уверен, вид загружающейся Windows на вашем смартфоне заставит удивиться не только вас, но и ваших друзей 🙂
Итак, приступим:
- Устанавливаем SDLapp.apk (QEMU for Android v.0.13; ~1,35 Mb).
- Скачиваем SDL.zip (прошивка bios, видеокарты др.) и распаковываем папку SDL в корень sdcard.
- Скачиваем *.img образ операционной системы (Windows 95 | Windows 98), файл «С.img» из архива закидываем в папку «SDL» на sdcard.
- Запускаем программу, установленную на первом этапе и радуемся. Ну, или огорчаемся, повезет не всем.
Для начала рекомендую скачать именно Windows 95, она больше подготовлена к работе на сенсорном экране. В нее уже встроена экранная клавиатура, клавиши громкости настроены на имитацию правого и левого клика мыши. В обоих операционках клавиша «Меню» имитирует нажатие на «Ввод», а клавиша «Назад» имитирует «Esc». Тачскрин работает как тачпад в ноутбуках, т.е. курсор будет не там где тапнешь, а там, куда его перетащишь. Двойные клики получаются не всегда, проще выделить иконку и нажать «Ввод» (кнопка «Меню» телефона).
Что можно сказать о работе? Windows 95 работает заметно быстрее чем Windows 98, примерно так же как на компьютерах своего времени, но и большинство необходимых программ на ней не идут. В данном порте QEMU плохо работает эмуляция математического сопроцессора. Поэтому существует мнение, что Windows XP, Windows 7 и Linux может не запуститься. Впрочем, существует и обратное мнение. Но лично я не проверял этого, ограничился лишь запуском Windows 95 и 98.
Да, кстати, не сказал о способе запуска своих программ, исправляюсь. Многие пытаются увеличить размер образа с windows. Но я предлагаю поступить проще. Для запуска своих программ мы создадим образ диска D и поместим в него все, что нам нужно.
- Качаем Qemu_HDD.rar (архив с пустыми образами дисков разных размеров).
- Качаем WinImage_8.10.8100.rar и с помощью этой программы закидываем в образ желаемого размера свои файлы. (Почему-то UltraISO не умеет корректно работать с img-файлами)
- Переименовываем образ с вашими программами в «D.img» и закидываем в папку SDL на sdcard телефона.
- Прописываем в sdl.conf следующее: «/sdl -L . -m 128 -boot c -hda C.img -hdb D.img -usb -usbdevice tablet»
- Запускаем Windows и пытаемся запустить свою программу с диска D.
Теперь о недостатках:
- Не с первого раза срабатывают клики (тапы).
- Нет поддержки сети и интернета.
- Нет звука.
- Разрешение экранов не подходит для комфортной работы.
- Неправильное протекание времени (часы в Windows показывают не то время).
- Поддержка и дальнейшая разработка QEMU прекращена.
Достоинства:
- Работает значительно быстрее других эмуляторов.
Способ №2 — BOCHS (самый стабильный, но медленный)
Несомненно, это лучший из всех представленных здесь эмуляторов. Он не такой глючный как QEMU, работает стабильнее и с мышкой проблем нет. Теоретически, на нем можно запустить любую операционку семейства i386. Но работает эмулятор медленно, поэтому на практике запуск тяжеловесных операционных систем может длиться до получаса. Хотя, есть облегченные дистрибутивы всеми любимой Windows XP, которые вполне реально запустить на андройдфоне со средними характеристиками за вразумительное время.
Установка во многом схожа с установкой QEMU:
- Устанавливаем Bochs2_5_1.apk (BOCHS for Android v.2.5.1; ~1,20 Mb).
- Скачиваем SDL_for_BOCHS.zip (прошивка bios, видеокарты др.) и распаковываем в папку SDL, предварительно созданную в корне sdcard.
- Скачиваем *.img образ операционной системы (Windows 98), переименовываем файл из архива в «c.img» и закидываем в папку «SDL» на sdcard. (Внимание, образы от QEMU не работают).
- Запускаем программу, установленную на первом этапе и ждем.
Делать клики мышью можно нажимая клавиши громкости, двойной клик прекрасно работает. Остальные клавиши как в QEMU: «меню» равносильно «вводу», а клавиша «назад» обрабатывается как «Esc».
Если вы хотите запускать свои программы и игры, то создайте образ диска и подключите его как диск D. Используйте способ, описанный выше, для QEMU. Чтобы заставить эмулятор использовать ваш образ в качестве диска D, откройте файл «bochsrc.txt» в папке «SDL» и уберите «#» перед строкой #ata0-slave: type=disk, path=»d.img». Свой образ переименуйте в «d.img» и бросайте в папку «SDL».
Так же есть вариант попроще, без использования образа. Данная версия BOCHS поддерживаеи прямой доступ к накопителю телефона. Для включения этой опции допишем строчку ata0-slave: type=disk, mode=vvfat, path=/sdcard/HDD, journal=vvfat.redolog в файл «bochsrc.txt». Где «HDD» — это папка, созданная в корне sdcard.
Минусы:
- Нет поддержки сети
- Работает медленнее других
Плюсы:
- Стабильность работы и хорошая эмуляция мыши
- Запуск большинства операционных систем
- Поддержка эмуляции звуковой карты
- Постоянное развитие программы
Способ №3 — aDOSBox (просто еще один вариант)
Этот эмулятор будет интересен в первую очередь любителям старых DOS игр. Но не смотря на то, что он создан для запуска DOS, умельцы нашли способ запускать на нем Windows. Нужно отметить, работает он неплохо. На этом эмуляторе лучше экран, Windows заняла все место на дисплее, не было черной рамки по краям. Мышь работает чуть лучше чем в QEMU. Правда, если в QEMU мышь не всегда срабатывала, то в aDOSBox она иногда случайно «кликает» при перемещении.
Для установки проделаем следующие шаги:
- Скачиваем и устанавливаем aDosBox-v0.2.5.apk (~1.80 Мб)
- Скачиваем config-adosbox.rar, копируем файл «dosbox-0.74.conf» из архива в папку «\sdcard\app-data\org.hystudio.android.dosbox\.dosbox\» (с заменой; папка появится только после установки программы).
- Скачиваем архив с образом Windows 98 (тот же образ, что был для BOCHS) и закидываем файл «win98.img» из архива в корень sdcard.
- Запускаем установленную программу и терпеливо ждем несколько минут.
Заключение.
Ни один из способов запуска приложений Win32 на аппаратах с android не дает вам тех возможностей, которые были бы в полноценной операционной системе Windows. Если не важна скорость работы и отсутствие звука, то можно вполне сносно запускать различные программы без доступа к сети, играть в игры (DOS игры будут вполне хорошо работать). Но отсутствие подключения к интернету — это огромный недостаток эмуляторов. Ибо лично мне были нужны некоторые Windows приложения, работающие через интернет. К примеру, под андроид нет браузера с авторизацией по пользовательским сертификатам (как для WebMoney Keeper Light), а на Windows любой браузер это поддерживает. Но не тут то было, доступа к интернету с эмуляторов нет.
Думаю, у каждого свои причины для установки эмуляторов i386. Удачи в экспериментах. Надеюсь материал оказался полезным хоть для кого-то.
Все описанное выше проверялось на Samsung Galaxy Note.
Использован материал:
Еще не скачали Pokemon GO? Качайте по ссылкам в статье