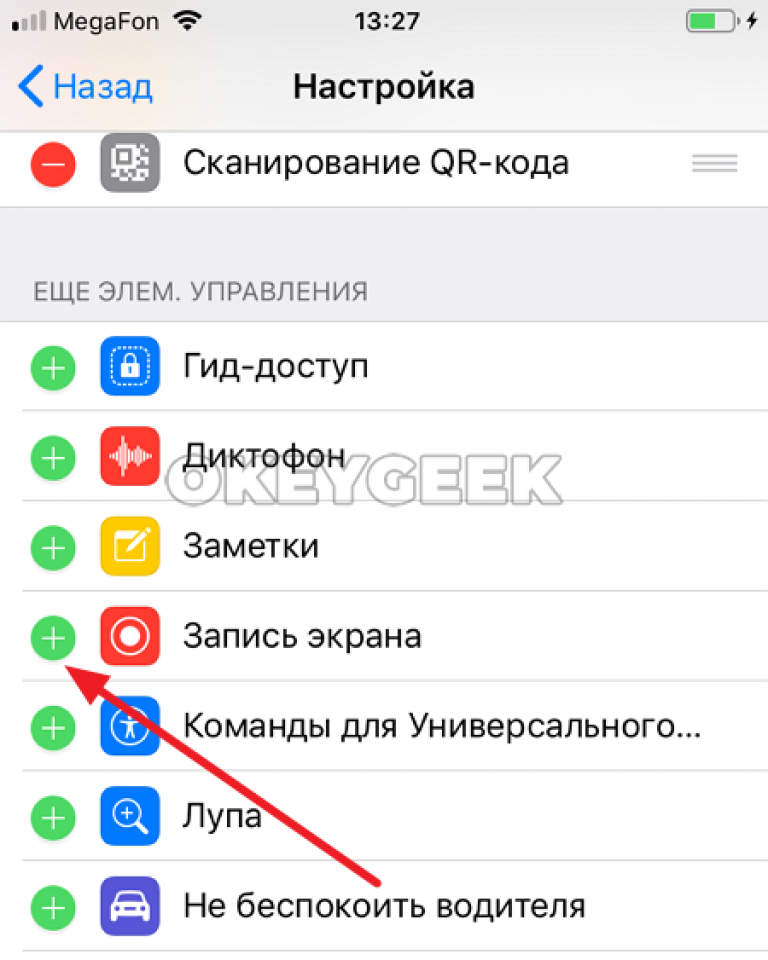Запись экрана на iPhone 8 / 8 Plus, как включить записать видео с экрана
Записать видео с экрана iPhone 8 и 8 Plus можно тремя способами: при помощи встроенных средств, путем подключения устройства к компьютеру и с использованием сторонних программ (Display Recorder, iREC, RecordMyScreen и др.). Полученные ролики можно редактировать, загружать в облачные хранилища, размещать на сайтах и в соцсетях. Для внесения небольших изменения подойдет системный видеоредактор, более глубокие преобразования потребуют установки специализированного ПО (Adobe Premiere Rush, Magisto, iMovie и т.д.)
Чтобы включить функцию записи с экрана, нужно:
- перейти в «Пункт управления»;
- выбрать «Настроить элементы управления»;
- найти опцию «Запись экрана» и нажать на «+» рядом с ней.
Значок функции отобразится в быстрых настройках, графически он выполнен в виде точки, заключенной в окружность. При нажатии на кнопку начинается трехсекундный отсчет, после чего запускается запись.
Во время съемки можно работать в среде приложений, играть, смотреть фильмы, вести стрим, рисовать и выполнять любые другие операции. Все происходящие на экране события будут записаны в виде MP4-файла и сохранены в папке «Видео». Для прерывания записи нужно нажать кнопку «Остановить».
По умолчанию записывается только видеоряд, без аудиосопровождения. Для добавления голоса необходимо включить микрофон. Чтобы избавиться от помех в виде системных звуков (уведомления и пр.), следует перевести устройство в режим «Не беспокоить».
С помощью ПК (на Windows и MacOS)
Записать экран со звуком на айфон 8/8 плюс можно также с использованием ноутбука или персонального компьютера с Windows или MacOS. Для обеспечения полноценной работы дополнительно потребуется установка утилиты, способной отображать дисплей айфона на мониторе. Для этой цели часто используется LonelyScreen AirPlay Receiver, об установке и настройке которой можно подробно ознакомиться в публикации «Запись экрана на айфонах X (10) / XR / XS
».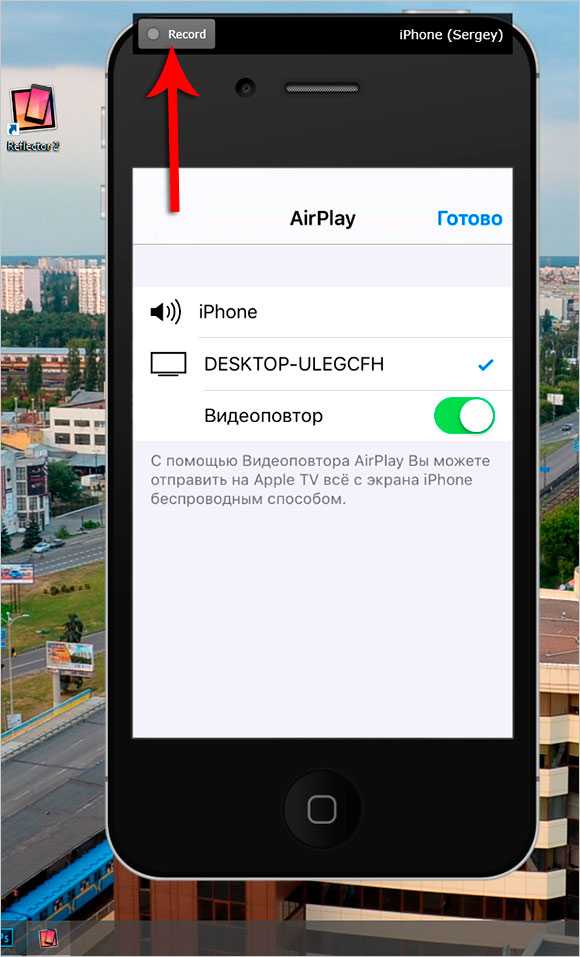
Среди наиболее популярных программ – Camtasia Studio, которая совместима с обеими ОС, обладает дружественным интерфейсом и содержит большое количество инструментов для редактирования. Она позволяет замедлять и ускорять видеоряд, отделять от него аудиодорожку, делать паузы при записи. Минус – существует только платная версия.
На компьютерах Mac часто используется QuickTime Player, инструкция по использованию которой подробно изложена в статье «Как сделать запись экрана на Айфоне 7 / 7 plus».
Для записи на iMac подходит также ScreenFlow – приложение с богатым функционалом. Чтобы с ее помощью снять экран, нужно подсоединить его к компьютеру с помощью USB-кабеля, запустить утилиту и выполнить действия:
- Открыть вкладку «New Recording».
- В настройках записи выбрать тип устройства и источник звука (Record iOS Device и Record Audio from).
- Нажать на красную кнопку для запуска съемки дисплея айфона.
Для остановки записи используется комбинация «Command + Shift + 2».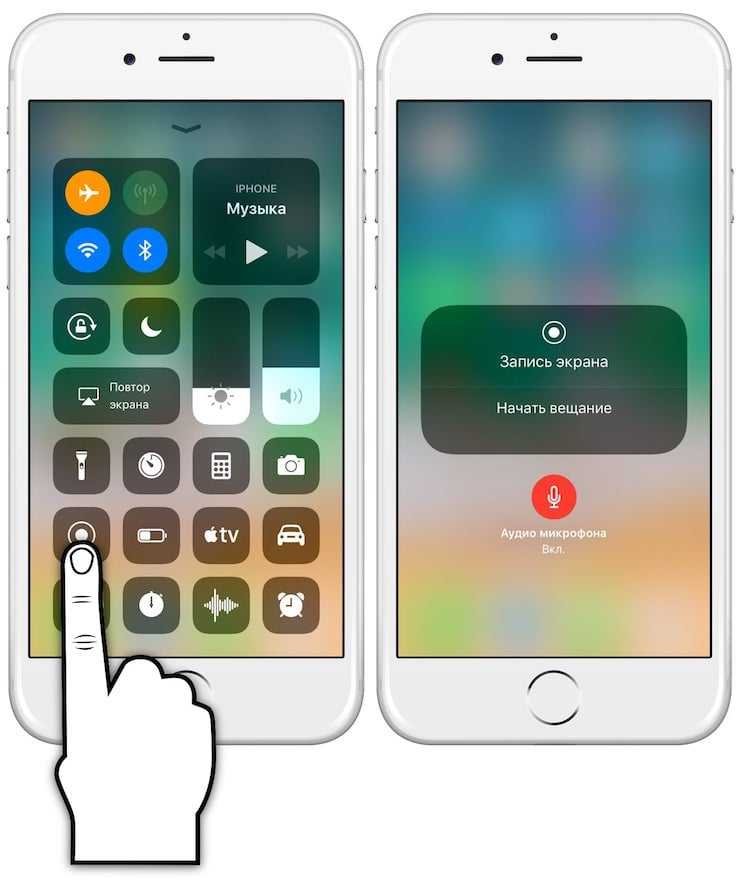
Особенность программы: она начинает запись сразу после нажатия кнопки, без предварительных пауз и дополнительных оповещений. Среди минусов: ограниченные возможности демоверсии и сложный интерфейс, с которым придется не один день разбираться даже опытному пользователю.
Как сделать скрин экрана на iPhone 8 / 8 Plus
Снимки экрана айфон 8 и 8 плюс получают тремя способами: с применением встроенного функционала; при помощи специализированного ПО; путем подклю…
Сравнительный обзор экранов iPhone 8 и 8 Plus
Айфоны 8 серии были представлены компанией Apple 12 сентября 2017 года, их презентация прошла в театре им. Стива Джобса (Купертино, Калифорния). 22 числа того ж…
Отличные способы эффективной записи экранов iPhone
Размещено от Лиза Оу / 30 янв, 2023 16:00
На платформах социальных сетей, таких как YouTube и Facebook, есть популярные учебные пособия.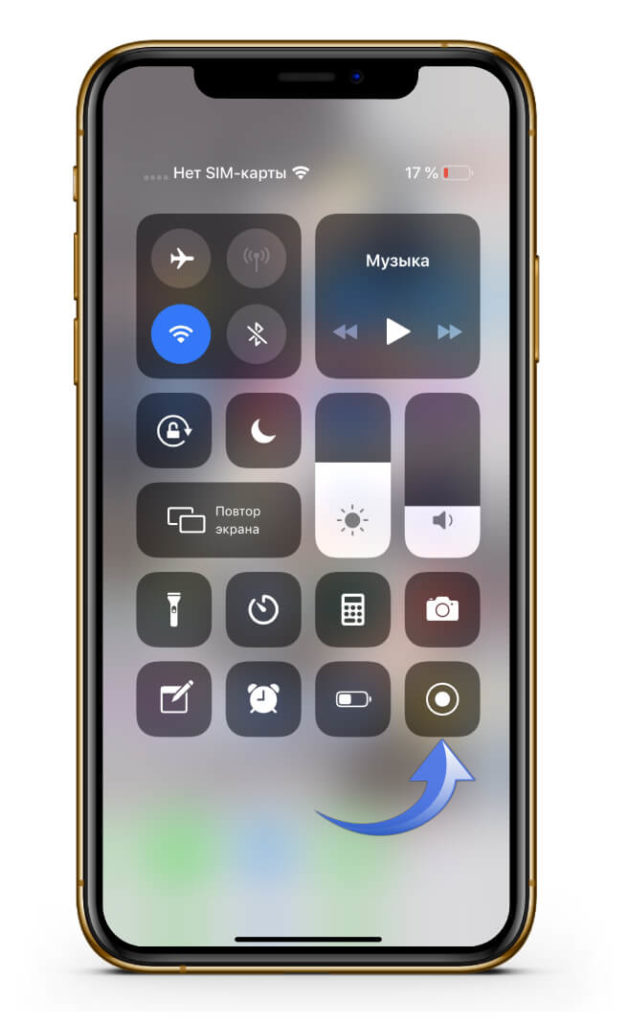 Они о том, как починить такие устройства, как iPhone, Android, Mac или ПК. По этой причине они могут зарабатывать деньги на своих взглядах, помогая другим решать их вопросы или проблемы. Например, вы создаете учебные пособия по iPhone. Проблема в том, что вы не знаете, как показать своим зрителям, как это сделать. Вы не знаете, как записать экран вашего iPhone на ПК. Если вы ищете инструмент для записи экрана, FoneLab Screen Recorder — это то, что вам нужно! Продолжайте читать эту статью, чтобы изучить ее шаги и другие встроенные инструменты для записи.
Они о том, как починить такие устройства, как iPhone, Android, Mac или ПК. По этой причине они могут зарабатывать деньги на своих взглядах, помогая другим решать их вопросы или проблемы. Например, вы создаете учебные пособия по iPhone. Проблема в том, что вы не знаете, как показать своим зрителям, как это сделать. Вы не знаете, как записать экран вашего iPhone на ПК. Если вы ищете инструмент для записи экрана, FoneLab Screen Recorder — это то, что вам нужно! Продолжайте читать эту статью, чтобы изучить ее шаги и другие встроенные инструменты для записи.
Список руководств
- Часть 1. Как записать экран iPhone с помощью встроенной функции
- Часть 2. Как записать экран iPhone на компьютер с помощью FoneLab Screen Recorder
- Часть 3. Как записать экран iPhone через QuickTime
- Часть 4. Часто задаваемые вопросы о записи экрана iPhone
Часть 1. Как записать экран iPhone с помощью встроенной функции
Прежде чем погрузиться в компьютерные программы, вы можете использовать свой iPhone и его встроенную функцию. Все, что вам нужно сделать, это постоянно активировать его на своем устройстве. Вы не будете тратить больше времени на настройку, когда вам нужно запишите свой экран iPhone. По этой причине вам не нужно будет загружать приложения на свой телефон. Кроме того, вы будете выполнять только простые шаги без чьей-либо помощи. Если вы хотите использовать встроенные функции записи экрана вашего iPhone, выполните следующие действия.
Все, что вам нужно сделать, это постоянно активировать его на своем устройстве. Вы не будете тратить больше времени на настройку, когда вам нужно запишите свой экран iPhone. По этой причине вам не нужно будет загружать приложения на свой телефон. Кроме того, вы будете выполнять только простые шаги без чьей-либо помощи. Если вы хотите использовать встроенные функции записи экрана вашего iPhone, выполните следующие действия.
Шаг 1Зайдите в Центр управления вашего телефона. Ищите Screen Recorder значок, затем добавьте его в свои активные плитки.
Шаг 2Нажмите Запись кнопку, чтобы начать запись. Чтобы завершить сеанс записи, нажмите кнопку Stop значку.
Часть 2. Как записать экран iPhone на компьютер с помощью FoneLab Screen Recorder
Подключив свой iPhone к компьютеру, вы узнаете, как записывать экран вашего iPhone на Windows или Mac. Вы должны только убедиться, что iPhone и компьютер подключены к одному и тому же WLAN и IP-адресу. Прочитав эту статью, вы скоро узнаете, как подключать устройства. Еще одна хорошая вещь в этом инструменте заключается в том, что вы можете редактировать видео перед его сохранением в папке устройства. Во время записи у вас не будет лагов ни на iPhone, ни на компьютере. В этом случае это не испортит качество вашего видео. Вы заинтересованы и готовы использовать этот инструмент? Прочтите руководство ниже, чтобы получить наилучшие результаты для вашего видео.
Прочитав эту статью, вы скоро узнаете, как подключать устройства. Еще одна хорошая вещь в этом инструменте заключается в том, что вы можете редактировать видео перед его сохранением в папке устройства. Во время записи у вас не будет лагов ни на iPhone, ни на компьютере. В этом случае это не испортит качество вашего видео. Вы заинтересованы и готовы использовать этот инструмент? Прочтите руководство ниже, чтобы получить наилучшие результаты для вашего видео.
FoneLab Screen Recorder
FoneLab Screen Recorder позволяет вам захватывать видео, аудио, онлайн-уроки и т. Д. На Windows / Mac, и вы можете легко настраивать размер, редактировать видео или аудио и многое другое.
- Записывайте видео, аудио, веб-камеру и делайте скриншоты на Windows / Mac.
- Предварительный просмотр данных перед сохранением.
- Это безопасно и просто в использовании.
Бесплатная загрузка Бесплатная загрузка Узнать больше
Шаг 1Получить FoneLab Screen Recorder нажав кнопку «Бесплатная загрузка» в левой части основного интерфейса вашего экрана. После этого вы будете ждать как минимум несколько секунд процесса загрузки. Позже щелкните загруженный файл, затем настройте программное обеспечение. Установите его, запустите на компьютере и запустите, чтобы начать настройку программного обеспечения для записи экрана.
После этого вы будете ждать как минимум несколько секунд процесса загрузки. Позже щелкните загруженный файл, затем настройте программное обеспечение. Установите его, запустите на компьютере и запустите, чтобы начать настройку программного обеспечения для записи экрана.
Шаг 2Программное обеспечение покажет вам выбор записи. Было бы лучше, если бы вы выбрали значок «Телефон», потому что вы будете зеркально отображать iPhone на компьютере. В этом случае инструмент записи экрана предоставит вам функции, связанные с выбранным вами режимом записи.
Шаг 3Выберите тип устройства или операционную систему, которую вы будете использовать. В этом случае необходимо нажать кнопку Рекордер iOS, а затем программа подключит компьютер к вашей iOS. Перед этим вам необходимо настроить инструмент на вашем устройстве.
Шаг 4Инструмент записи экрана потребует от вас подключения вашего iPhone к той же беспроводной локальной сети и IP-адресу компьютера. Позже выберите Экран Mirroring значок в опциях.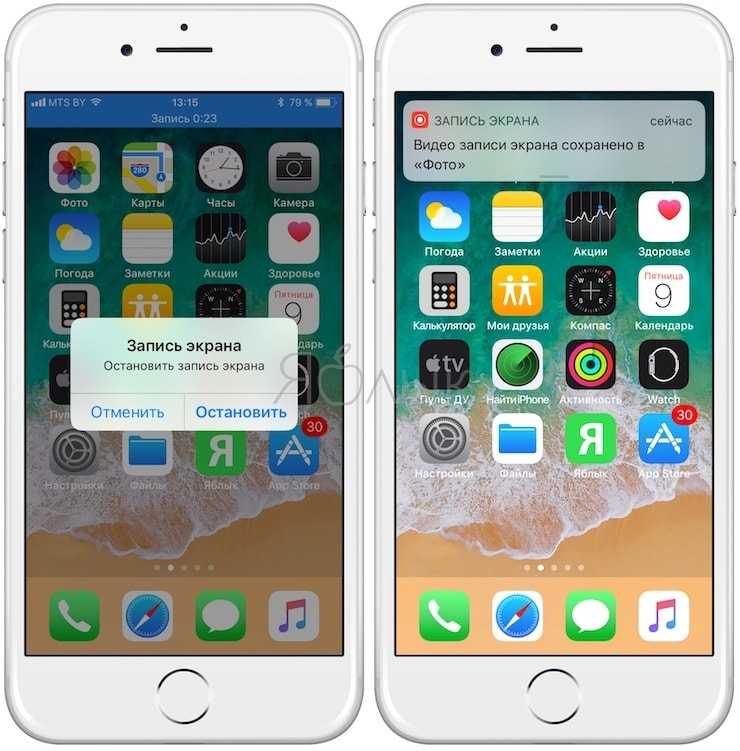
Шаг 5Чтобы найти инструмент для записи экрана, перейдите в «Настройки» вашего iPhone. После этого ищите Центр управления > Настройка элементов управления. Искать Экран Mirroring раздел, затем выберите FoneLab Screen Recorder среди вариантов. В этом случае на компьютере появится экран iPhone.
Шаг 6Чтобы начать запись, нажмите кнопку Запись кнопка инструмента на основном интерфейсе. После сеанса записи нажмите кнопку Стоп Зеркалирование кнопку, чтобы закончить запись экрана вашего iPhone. В этом случае компьютер автоматически сохранит видео в одной из своих папок.
FoneLab Screen Recorder — отличный инструмент для записи экранов iOS на ПК или Mac. Тем не менее, есть встроенные средства записи экрана и онлайн-инструменты, которые вы можете использовать в качестве альтернативы. Тем не менее, они сложны, когда вы их используете.
FoneLab Screen Recorder
FoneLab Screen Recorder позволяет вам захватывать видео, аудио, онлайн-уроки и т. Д. На Windows / Mac, и вы можете легко настраивать размер, редактировать видео или аудио и многое другое.
- Записывайте видео, аудио, веб-камеру и делайте скриншоты на Windows / Mac.
- Предварительный просмотр данных перед сохранением.
- Это безопасно и просто в использовании.
Бесплатная загрузка Бесплатная загрузка Узнать больше
Часть 3. Как записать экран iPhone через QuickTime
Помимо записи экрана iPhone на ПК, вы также должны узнать кое-что о том, как снимать на Mac. QuickTime — один из самых полезных встроенных инструментов на Mac. Если вы планируете использовать этот инструмент для записи экрана на iPhone, это также может вам быстро помочь. Преимущество этого инструмента в том, что после того, как вы сделаете снимок экрана iPhone, вы сможете отредактировать его позже. Вам не нужно загружать какой-либо сторонний инструмент редактирования. В этом случае вы сэкономите место на вашем Mac. Вы можете узнать больше об этом инструменте, если воспользуетесь им сейчас. Вот шаги ниже, чтобы записать экран вашего iPhone.
Вам не нужно загружать какой-либо сторонний инструмент редактирования. В этом случае вы сэкономите место на вашем Mac. Вы можете узнать больше об этом инструменте, если воспользуетесь им сейчас. Вот шаги ниже, чтобы записать экран вашего iPhone.
Шаг 1Используя Finder на вашем Mac, введите QuickTime Player в строке поиска. В этом случае устройство покажет вам результат на основном интерфейсе. Выбрать QuickTime Плеер, а затем немедленно запустите его.
Шаг 2Как только вы увидите QuickTime Player с Яблоко значок, вы успешно запускаете инструмент для записи экрана вашего iPhone. В правой части этого раздела нажмите кнопку Файл кнопку, то Запись нового фильма на раскрывающейся кнопке. После этого на экране появится небольшое окно для записи фильма.
Шаг 3Активируйте зеркало iPhone, затем нажмите кнопку запись значок в центре инструмента. После этого запись начнется автоматически. Чтобы начать запись экрана вашего iPhone, нажмите кнопку Stop значку.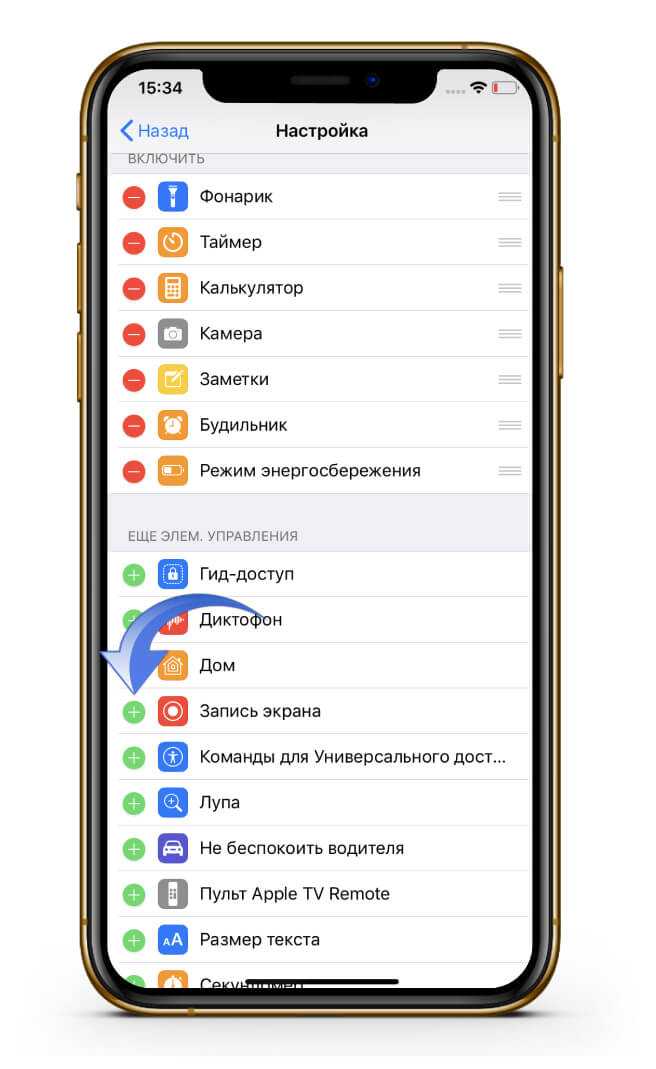
Часть 4. Часто задаваемые вопросы о записи экрана iPhone
1. Как вы показываете знаки касания во время записи на iPhone?
На вашем iPhone найдите значок «Настройки» в главном интерфейсе. После этого запустите инструмент, затем выберите Универсальный доступ раздел. Ищите Физические и моторные. После этого коснитесь трогать икона. Внутри этого вы должны выбрать AssistiveTouch область. Наконец, переключите AssistiveTouch в положение «включено».
2. Как я могу записывать экран своего iPhone и транслировать?
Используя свой iPhone, найдите принадлежности значок в приложении вашего устройства. Внутри Настройки раздел, ищите Центр управления, затем Настройка элементов управления. Ищите Экранная запись значок. Нажмите Дополнительная кнопку знака и перетащите ее на активные плитки. Чтобы начать запись, сдвиньте вниз Бар Уведомление и нажмите
Чтобы начать запись, сдвиньте вниз Бар Уведомление и нажмите
FoneLab Screen Recorder
FoneLab Screen Recorder позволяет вам захватывать видео, аудио, онлайн-уроки и т. Д. На Windows / Mac, и вы можете легко настраивать размер, редактировать видео или аудио и многое другое.
- Записывайте видео, аудио, веб-камеру и делайте скриншоты на Windows / Mac.
- Предварительный просмотр данных перед сохранением.
- Это безопасно и просто в использовании.
Бесплатная загрузка Бесплатная загрузка Узнать больше
Вот лучшие способы узнать о записи экрана iPhone на ПК, Mac или самом iPhone. Он включает в себя уникальное программное обеспечение для записи экрана со всеми необходимыми функциями. FoneLab Screen Recorder даст вам лучший результат среди всех устройств записи экрана, онлайн или офлайн. Скачайте прямо сейчас!
Как включить запись экрана на вашем iPhone и iPad
youtube.com/embed/XJdZKSE4jX4″ frameborder=»0″ allowfullscreen=»»>- Для записи экрана на iPhone или iPad включите функцию записи и выберите ее в Центре управления.
- Все ваши записи экрана будут сохранены в приложении «Фотографии», где вы сможете свободно редактировать или делиться ими.
- Ваши записи экрана могут включать звук, а также ваше собственное повествование.
Сделать снимок экрана — одиночное неподвижное изображение экрана вашего устройства, будь то iPhone, компьютер Mac или Apple Watch — довольно просто. Но если вы используете iPhone или iPad и задаетесь вопросом, как записать свой экран, процесс может быть не таким очевидным.
К счастью, сделать запись экрана — видео с экрана вашего iPhone или iPad — так же просто, как сделать снимок экрана, если вы знаете, как включить эту функцию.
Вот как просмотреть запись на вашем iPhone или iPad и отредактировать видео после его сохранения.
Прежде чем вы сможете записывать свой экран, вам необходимо включить функцию записи экрана.
1. Откройте настройки , а затем нажмите Центр управления .
2. В разделе Включенные элементы управления проверьте наличие Запись экрана . Если это не так, прокрутите вниз до раздела Дополнительные элементы управления и коснитесь зеленого знака плюса рядом с ним. Вы должны увидеть, что он переместился в раздел Included Controls , что означает, что теперь он доступен в Центре управления .
«Запись экрана» будет доступна в Центре управления, если она находится в разделе «Включенные элементы управления» в настройках. Стефан Ионеску/Инсайдер
Стефан Ионеску/ИнсайдерСовет : чтобы снова отключить запись экрана, вернитесь к экрану Центра управления в приложении «Настройки» и коснитесь красного знака минус рядом с ним. Параметр Запись экрана переместится влево, открывая красную кнопку Удалить , поэтому нажмите на нее, чтобы удалить ее из Центра управления.
Как сделать запись экрана на iPhone и iPadПосле того, как вы включили эту функцию, сделать запись экрана так же просто, как нажать кнопку.
1. Откройте Центр управления , проведя вниз от правого верхнего угла экрана или, если у вас есть кнопка «Домой», проведите вверх от нижнего края экрана.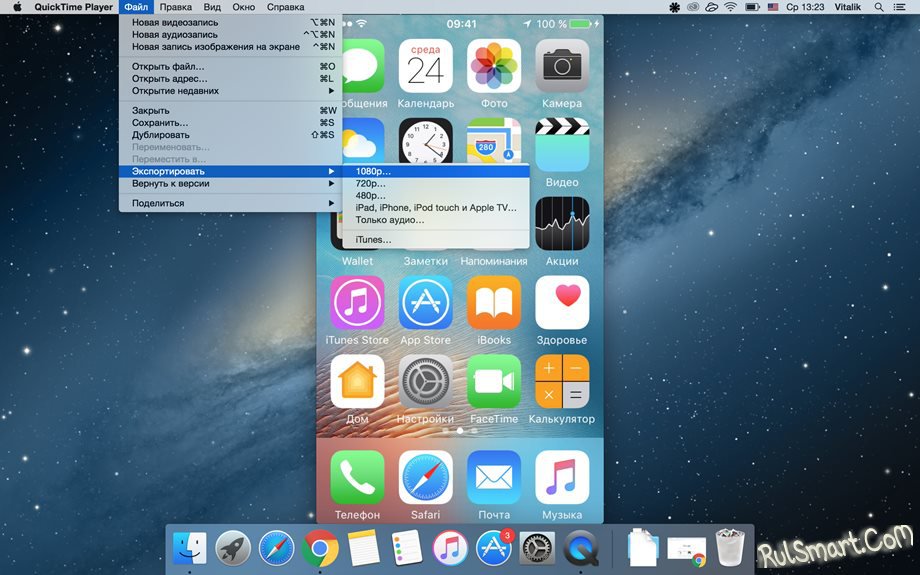
2. Нажмите кнопку записи .
Нажмите кнопку «Запись». Стефан Ионеску/Инсайдер3. После трехсекундного обратного отсчета кнопка Запись станет красной, и все ваши действия будут записаны, даже если вы закроете Центр управления . Вы будете знать, что все еще записываете, потому что в верхней части экрана вашего iPhone появится красная полоса .
Кнопка «Запись» станет красной, сигнализируя о том, что вы сейчас записываете. Стефан Ионеску/Инсайдер
Стефан Ионеску/Инсайдер4. Чтобы остановить запись, коснитесь красной полосы в левом верхнем углу экрана, а затем коснитесь Остановить во всплывающем окне.
Совет : Вы также можете остановить запись, открыв Центр управления и снова нажав кнопку Запись .
5. По умолчанию запись экрана будет включать только звук с вашего iPhone или iPad. Если вы хотите прокомментировать запись экрана, нажмите и удерживайте Кнопка записи , а затем коснитесь значка микрофона , чтобы включить комментирование — значок станет красным.
Как найти или отредактировать запись экрана Ваша новая запись появится в Фотопленке.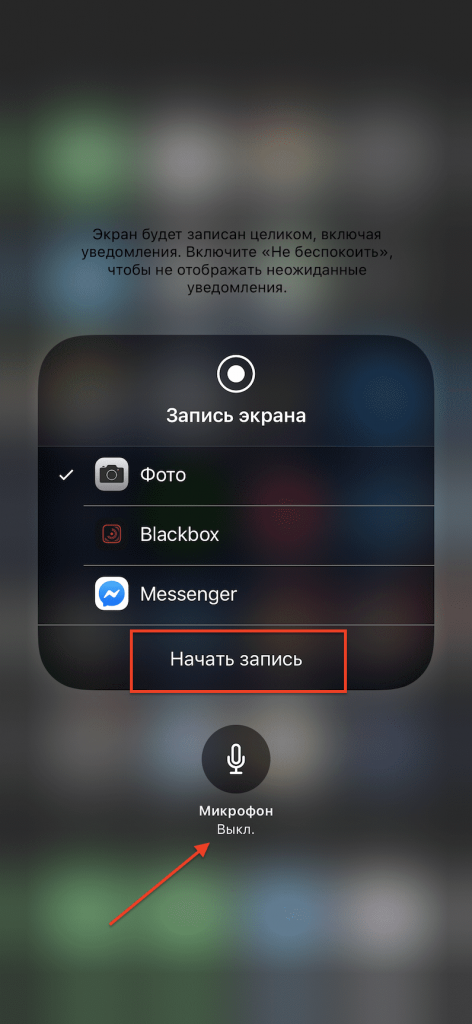 Чтобы увидеть это, откройте приложение «Фотографии», и это должен быть самый новый элемент. Отсюда вы можете поделиться или отредактировать его, как и любое другое фото или видео.
Чтобы увидеть это, откройте приложение «Фотографии», и это должен быть самый новый элемент. Отсюда вы можете поделиться или отредактировать его, как и любое другое фото или видео.
Если вы перфекционист, вы можете обрезать начало или конец видео. Вы можете отредактировать видео и сохранить его как новый клип — это не повлияет на исходное видео, но даст вам отредактированную версию, которой вы сможете поделиться.
1. Найдите видео в приложении «Фотографии» и коснитесь его.
2. Коснитесь Изменить в правом верхнем углу экрана.
Нажмите «Изменить». Стефан Ионеску/Инсайдер 3.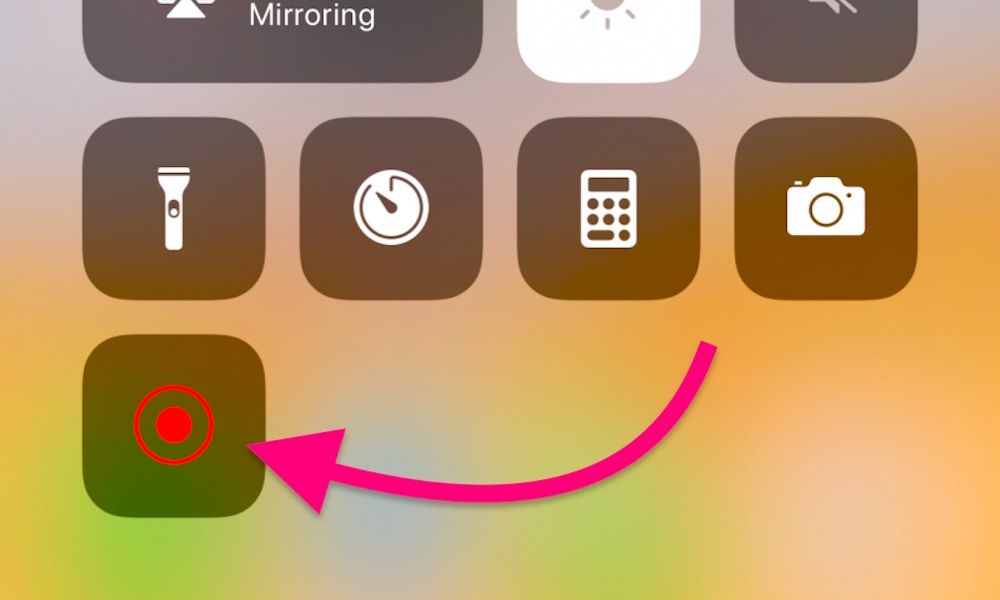 В нижней части экрана коснитесь и перетащите стрелку в самом начале видео вправо. Он станет желтой рамкой.
В нижней части экрана коснитесь и перетащите стрелку в самом начале видео вправо. Он станет желтой рамкой.
4. Измените размер кадра, чтобы обрезать видео до той части, которую вы хотите сохранить. Вы можете нажать кнопку воспроизведения в любое время, чтобы убедиться, что вам нравится редактирование.
5. Закончив редактирование, нажмите Готово в правом нижнем углу.
После того, как вы закончите обрезку видео, нажмите «Готово». Стефан Ионеску/Инсайдер
Стефан Ионеску/Инсайдер6. Во всплывающем окне нажмите Сохранить как новый клип .
Советы по улучшению записи экрана на iPhoneХотя начать запись экрана iPhone несложно, для достижения наилучших результатов вы можете предпринять некоторые дополнительные действия. Вот несколько способов улучшить запись экрана:
- Закройте все неиспользуемые приложения : Запись экрана — это ресурсоемкий процесс, который может вызвать проблемы с производительностью вашего телефона. Чтобы уменьшить нагрузку на процессор и оперативную память вашего телефона, попробуйте закрыть все приложения iPhone, которые вы не используете, чтобы запись экрана прошла гладко.
- Включите режим «Не беспокоить» : Нет ничего более раздражающего, чем получение уведомления о звонке или сообщении во время записи идеального видео.
 Чтобы этого не произошло, вы можете включить режим «Не беспокоить», открыв Центр управления и коснувшись значка полумесяца . Имейте в виду, что этот режим не блокирует вызовы или уведомления, а просто отключает их.
Чтобы этого не произошло, вы можете включить режим «Не беспокоить», открыв Центр управления и коснувшись значка полумесяца . Имейте в виду, что этот режим не блокирует вызовы или уведомления, а просто отключает их. - Заблокируйте ориентацию вашего iPhone : вы также не хотите, чтобы экран вашего iPhone менял ориентацию, откройте Центр управления и коснитесь значок замка . Ознакомьтесь с нашим руководством о том, как повернуть экран на вашем iPhone.
- Добавление субтитров с помощью iMovie : субтитры делают ваши видео лучше во многих отношениях, в том числе улучшают понимание видео для зрителей и делают его более доступным для людей с нарушениями слуха. Вы можете добавить текст к своим видео на iPhone с помощью приложения iMovie.
- Использование внешнего микрофона : Хотя микрофон iPhone не является плохим в плане качества звука, вам понадобится что-то получше, если вы хотите записать что-то более профессиональное.
 К счастью, iPhone позволяет подключать внешние микрофоны, чтобы вы могли записывать лучший звук для своей аудитории.
К счастью, iPhone позволяет подключать внешние микрофоны, чтобы вы могли записывать лучший звук для своей аудитории.
Дэйв Джонсон
Внештатный писатель
Дэйв Джонсон — журналист, пишущий о потребительских технологиях и о том, как индустрия трансформирует спекулятивный мир научной фантастики в современную реальную жизнь. Дэйв вырос в Нью-Джерси, прежде чем поступить в ВВС, чтобы управлять спутниками, преподавать космические операции и планировать космические запуски. Затем он провел восемь лет в качестве руководителя отдела контента в группе Windows в Microsoft. Как фотограф Дэйв фотографировал волков в их естественной среде обитания; он также инструктор по подводному плаванию и соведущий нескольких подкастов. Дэйв является автором более двух десятков книг и участвовал во многих сайтах и публикациях, включая CNET, Forbes, PC World, How To Geek и Insider.
ПодробнееПодробнее
Как снимать видео с экрана iPhone (а также iPad и iPod Touch) – DIY Video Studio
DIY Video Studio поддерживается читателями, которые используют партнерские ссылки или рекламу на этом сайте. Как партнер Amazon, я зарабатываю на соответствующих покупках. Спасибо вашей поддержке, если вы используете любую из ссылок.
Вы, наверное, уже знаете, что можете сделать снимок экрана вашего iPhone. Я делал это много раз, чтобы захватить изображения, чтобы помочь объяснить аспекты создания видео на iPhone. Но начиная с iOS 11 вы можете пойти еще дальше. Ваше устройство iOS может создавать видеозапись экрана вашего дисплея. В этой статье я объясню, как записать ваш экран на iPhone.
Как записать экран вашего iPhone.
- Нажмите «Настройки».
- Прокрутите вниз и нажмите «Пункт управления», а затем нажмите «Настроить элементы управления».

- Прокрутите вниз до раздела «Дополнительные элементы управления» и коснитесь значка «+» рядом с записью экрана.
- Выйдите из приложения «Настройки».
- На старом iPhone проведите пальцем вверх от нижнего края. На iPhone X и более поздних версиях проведите пальцем вниз от правого верхнего угла экрана.
- Коснитесь серого значка записи, чтобы начать запись после трехсекундного обратного отсчета.
- Чтобы остановить запись, коснитесь красной строки состояния (или красного таймера на новых iPhone) и в открывшемся окне параметров коснитесь «Стоп». Либо откройте Центр управления и коснитесь красной кнопки записи.
После того, как запись остановится, вы найдете видеозапись экрана в приложении «Фото». Итак, давайте немного углубимся в изображения. Я покажу вам, как снимать или записывать ваш экран на iPhone с помощью функции записи экрана iOS.
Содержание
Пошаговая инструкция, как снять видео с экрана вашего iPhone
Это видео от Apple проведет вас через процесс записи вашего экрана, так что вы можете уделить немного времени и посмотреть его. Тем не менее, не стесняйтесь пропустить более подробное руководство.
Чтобы записывать и транслировать то, что отображается на экране вашего iPhone или iPad, вот что нужно сделать.
Вам необходимо иметь доступ к элементу управления записью экрана в Центре управления вашими устройствами.
Шаг 1. Проверьте, есть ли запись экрана в Центре управления Чтобы проверить, есть ли запись, откройте Центр управления.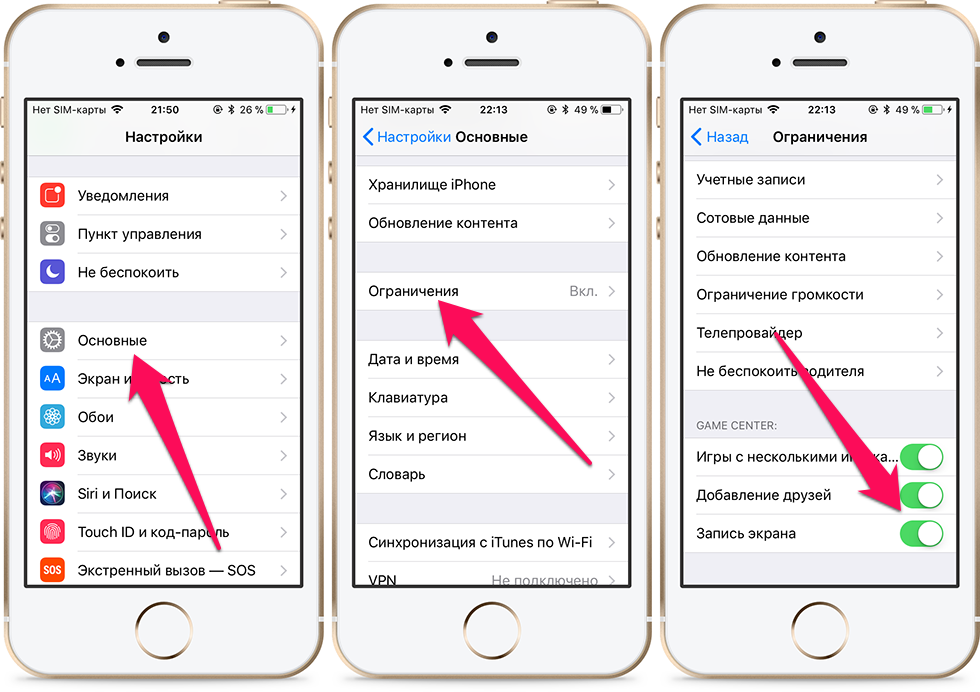 На старом iPhone проведите пальцем вверх от нижнего края экрана. На iPhone X и новее или iPad с iOS 12 или новее или iPadOS проведите вниз от правого верхнего угла экрана.
На старом iPhone проведите пальцем вверх от нижнего края экрана. На iPhone X и новее или iPad с iOS 12 или новее или iPadOS проведите вниз от правого верхнего угла экрана.
Значок записи экрана представляет собой закрашенный кружок, окруженный круглой линией. Если вы не видите его в Центре управления
Шаг 2 — Добавьте запись экрана в Центр управленияЧтобы добавить элемент управления записью экрана в Центр управления, коснитесь Настройки , прокрутите вниз и коснитесь Центр управления .
На следующем экране нажмите Настроить элементы управления . Прокрутите вниз и коснитесь значка добавления («+») слева от Запись экрана .
Шаг 3. Начните запись экрана Проведите вверх от нижней части экрана (или вниз от верхнего правого угла), чтобы открыть Пункт управления. Вы увидите, что элемент управления записью экрана присутствует.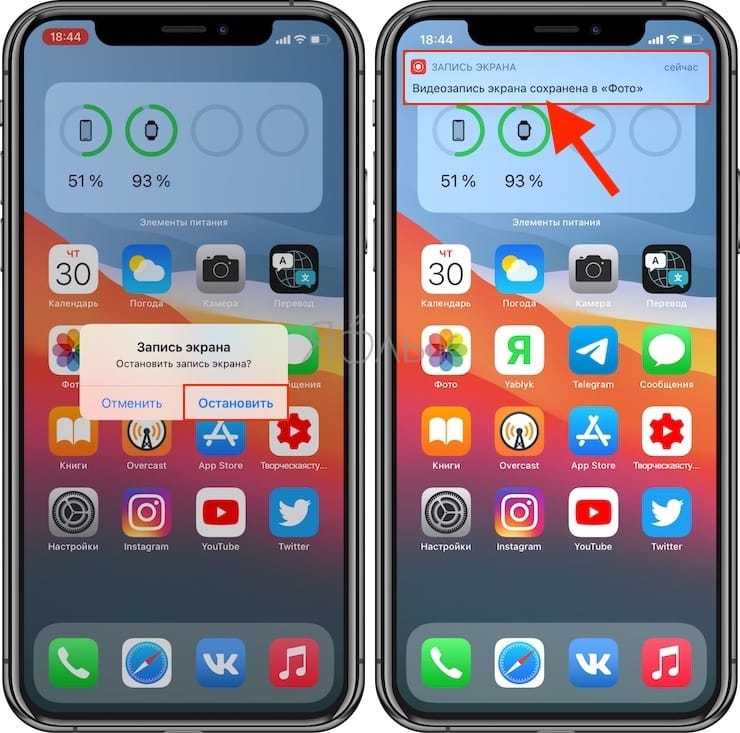
Вариант 1 : Если вы хотите записать звук из приложения, которое вы будете использовать (при условии, что оно поддерживает запись звука), коснитесь элемента управления Запись экрана . Вы увидите 3-секундный обратный отсчет, затем элемент управления записью экрана замигает красным, указывая на то, что он записывает экран вашего iPhone.
Вариант 2 : Если вы хотите записывать звук с микрофона во время записи, коснитесь и удерживайте элемент управления записью экрана. Под элементом управления записью экрана есть закрашенный кружок с микрофоном. Если кружок серо-голубого цвета « Microphone Off ” будет отображаться внизу. Коснитесь круга, и он станет красным, а текст изменится на « Микрофон включен ». Теперь вы можете нажать «Начать запись». Вы увидите 3-секундный обратный отсчет, а затем элемент управления записью экрана замигает красным, и запись начнется.
Когда вы выйдете из Центра управления, вы увидите один из двух индикаторов того, что вы записываете экран своего iPhone. На старых телефонах строка состояния становится красной и изначально отображает «9».0019 Recording », прежде чем вернуться к отображению обычного дисплея, хотя и с красной полосой. На новых телефонах в верхнем левом углу экрана отображается красный овал, показывающий таймер записи.
На старых телефонах строка состояния становится красной и изначально отображает «9».0019 Recording », прежде чем вернуться к отображению обычного дисплея, хотя и с красной полосой. На новых телефонах в верхнем левом углу экрана отображается красный овал, показывающий таймер записи.
Они могут исчезнуть, когда вы используете некоторые приложения, однако ваш экран все равно будет записываться. Если вы хотите убедиться, что вы записываете, откройте Центр управления, и вы должны увидеть красный пульсирующий элемент управления записью.
Шаг 4. Завершите записьЕсть два способа завершить запись.
Способ 1 : Когда вы будете готовы остановить запись, просто коснитесь красной строки состояния или красного овала таймера. Если вы не видите красную строку состояния, вам нужно использовать Способ 2.
Способ 2 : Откройте Центр управления и либо коснитесь мигающего красного элемента управления записью экрана в Варианте 1 выше, либо коснитесь «Остановить запись».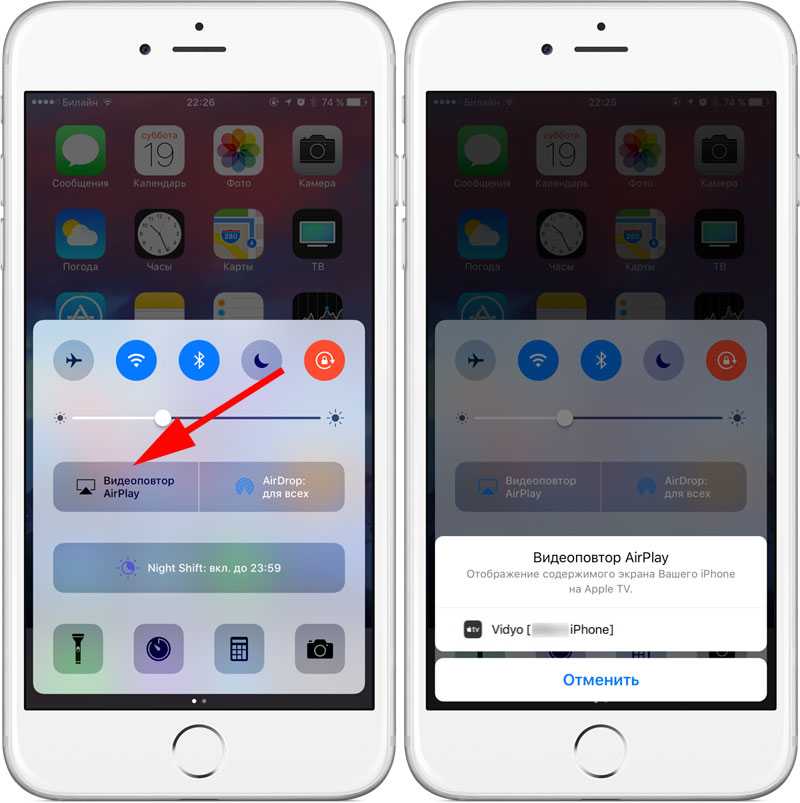 в Варианте 2 выше.
в Варианте 2 выше.
Когда вы закончите запись, появится сообщение «Запись экрана», которое напомнит вам, где было сохранено ваше видео. В большинстве случаев будет написано «Запись видео с экрана, сохраненное в Фото». Откройте «Фотографии», и вы сможете воспроизвести свою запись, или вы можете импортировать запись в приложение для редактирования видео, а когда вы закончите редактирование, поделитесь окончательным вариантом своей записи экрана.
Какие устройства iOS и iPadOS поддерживают запись экрана?
Если у вас есть iPhone, iPad или iPod Touch с iOS 11, 12, 13, 14, 15, 16 или iPadOS 13, 14, 15, 16, у вас будет доступ к записи экрана. По сути, это означает любой iPhone, начиная с 5s, так что это охватывает практически большинство iPhone, которые все еще используются.
Я подготовил таблицу устройств, совместимых с iOS 11. Если у вас есть устройство новее, чем перечисленные, вы сможете получить доступ к записи экрана.
| iPhone | iPad | iPod touch | ||
| iPhone 5s | iPad mini 2 | iPod touch (6th generation) | ||
| iPhone 6, 6 Plus | iPad mini 3 | |||
| iPhone 6s, 6s Plus | iPad mini 4 | |||
| iPhone SE (первое поколение) | iPad (5-е поколение) | |||
iPad 7, 7 Plus 9 поколения350 | ||||
| iPhone 8, 8 Plus | iPad Air | |||
| iPhone X, XS, XS Max, XR | iPad Air 2 | |||
| iPhone 11, Pro, Pro Max | iPad Pro ( 9,7 дюйма) | |||
| iPhone SE (2-го поколения) | iPad Pro (10,5 дюйма) | |||
| iPhone 12, Mini, Pro, Pro Max | Pro Max | 0-го поколения iPad (12,9-дюймовое поколение) | ||
| iPhone 13, Mini, Pro, Pro Max | 12.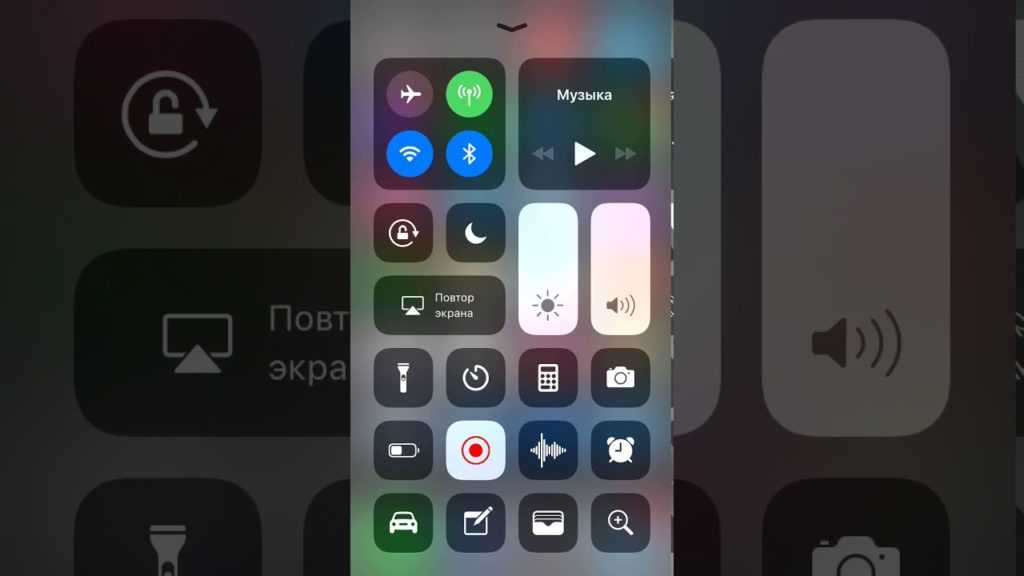 9-inch iPad Pro (2nd generation) 9-inch iPad Pro (2nd generation) | |||
| iPhone SE (3rd generation) | ||||
| iPhone 14, Pro, Pro Max, Plus |
Will Screen Recording record everything on экран моего айфона?
Будет ли он все записывать?
В значительной степени, если вы не используете приложение с защитой цифровых прав.
Вероятно, вы можете делать скриншоты видео с YouTube, но это не значит, что вы должны это делать. Во-первых, захват потоков YouTube противоречит их условиям обслуживания. Таким образом, правила YouTube запрещают загружать или записывать видео с платформы.
Однако есть несколько законных причин для записи вашего экрана, например, для создания обзоров и пошаговых руководств. Однако имейте в виду, что запись экрана будет записывать почти все, включая уведомления. Итак, прежде чем начать запись, активируйте режим «Не беспокоить», чтобы телефонные звонки и уведомления не появлялись во время записи.
Если вы не знаете, как активировать режим «Не беспокоить», нажмите Настройки , затем выберите Не беспокоить . В следующем окне нажмите кнопку рядом с Не беспокоить , затем в разделе Тишина нажмите Всегда .
Будет ли запись экрана захватывать звук?
Хотя некоторые приложения не позволяют вам записывать звук, в большинстве случаев вы получите записываемый звук приложения.
Но что, если вы хотите, чтобы запись экрана включала ваш голос за кадром вместо обычного звука приложения? Нет проблем, вы можете это сделать. Вот как.
Проведите по экрану, чтобы открыть Центр управления, затем нажмите и удерживайте кнопку записи экрана, пока не откроется мини-меню. Под мини-меню коснитесь круглого значка микрофона, чтобы включить микрофон iPhone. Круглый значок станет красным, и вместо звука приложения будет записан звук вашего микрофона.
Вы можете записывать или транслировать свой экран
Помните мини-меню, которое открывалось, когда вы нажимали и удерживали кнопку записи экрана?
Если у вас установлены приложения, поддерживающие запись экрана, они будут отображаться в мини-меню.![]() Фотографии будут выбраны по умолчанию, но вы также можете выбрать один из других в мини-меню.
Фотографии будут выбраны по умолчанию, но вы также можете выбрать один из других в мини-меню.
На моем iPhone доступны Фото, Skype, Screencast-O-Matic и Zoom. Итак, если я выберу Skype, Screencast-O-Matic или Zoom, текст в нижней части мини-меню изменится с «Начать запись» на «Начать трансляцию». Когда вы нажмете «Начать трансляцию», экран вашего iPhone будет доступен для приложения, которое вы выбрали в меню.
Альтернативы записи экрана iOS
Хотя запись экрана iOS — это быстро, просто и бесплатно, вам может понадобиться другой способ записи экрана. Например, красная полоса записи в верхней части экрана (на старых устройствах iOS) или красный таймер (на новых устройствах iOS) будут встроены в запись.
Конечно, вы можете обрезать запись, чтобы зрители не могли видеть красную полосу или таймер, но это скорее обходной путь, чем правильное решение.
Здесь может быть полезно дублирование экрана.
Моя любимая программа дублирования экрана для iPhone — Reflector 3 от Air Squirrels.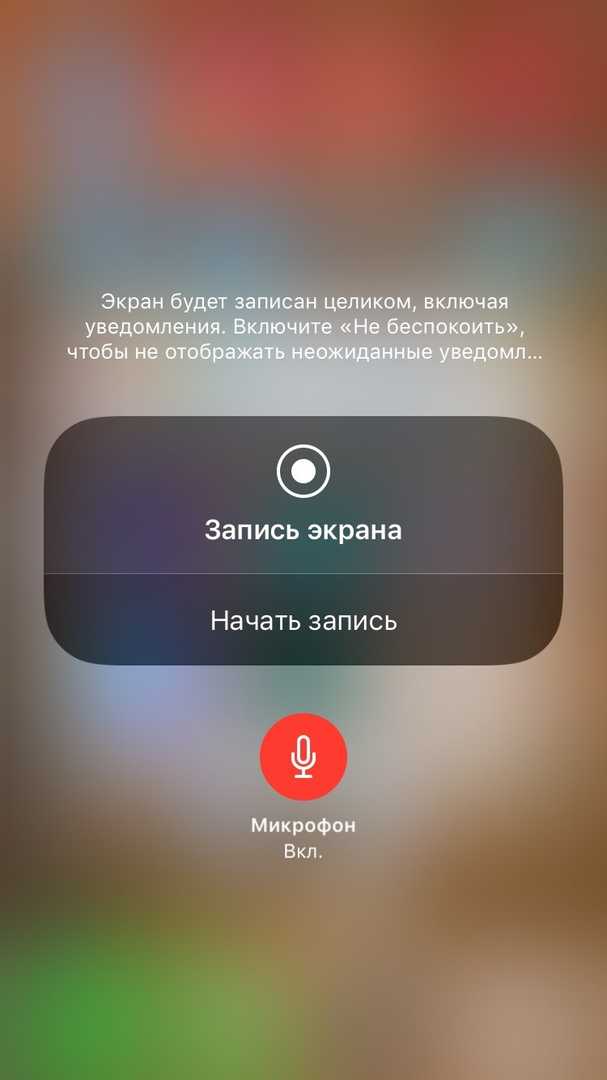 Это позволяет вам без проводов отображать ваш iPhone на вашем Mac или ПК с Windows.
Это позволяет вам без проводов отображать ваш iPhone на вашем Mac или ПК с Windows.
Запустите Reflector 3 на своем настольном компьютере или ноутбуке. Затем на iPhone проведите вверх от нижней части экрана и нажмите «Зеркальное отображение экрана». В появившемся мини-меню нажмите на имя вашего компьютера, и вы увидите код AirPlay, отображаемый на рабочем столе. Введите этот код в поле на вашем iPhone и нажмите OK. Все, что отображается на вашем iPhone, будет отражаться на вашем компьютере.
Теперь вы можете либо использовать Reflector 3 для записи зеркального дисплея iPhone, либо использовать приложение для записи экрана на вашем компьютере для записи зеркального дисплея.
Используйте эту ссылку для загрузки , чтобы получить Reflector 3 с веб-сайта Airsquirrels.
После установки на рабочий стол вы можете БЕСПЛАТНО протестировать приложение в течение 7 дней. Если вы уже купили лицензию, но вам нужно снова загрузить программное обеспечение, запустите программное обеспечение и введите лицензионный ключ при появлении запроса.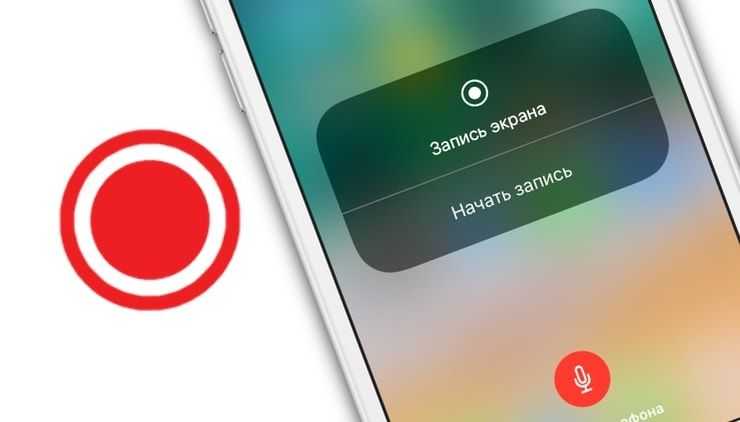
Похожие вопросы
Есть ли ограничение на запись экрана iPhone?
Хотя продолжительность записи экрана не ограничена, доступное место на вашем iPhone будет определять, как долго вы можете записывать. Перед началом записи на iPhone рекомендуется освободить место.
Запрещен ли показ записанных фильмов?
Поскольку незаконная загрузка или копирование фильма с таких сервисов, как YouTube или Netflix, противоречит условиям обслуживания, просмотр и хранение фильма будет незаконным. Потоковые приложения также могут заблокировать вашу попытку скопировать материал. Для легального копирования фильма вам потребуется разрешение и лицензия.
Почему на моем iPhone нет записи экрана?
Если у вас установлена iOS 11 или более поздней версии и вы не видите программу записи экрана, коснитесь «Настройки», прокрутите вниз и коснитесь «Пункт управления». На следующем экране нажмите «Настроить элементы управления». Прокрутите вниз и коснитесь значка «+» слева от записи экрана.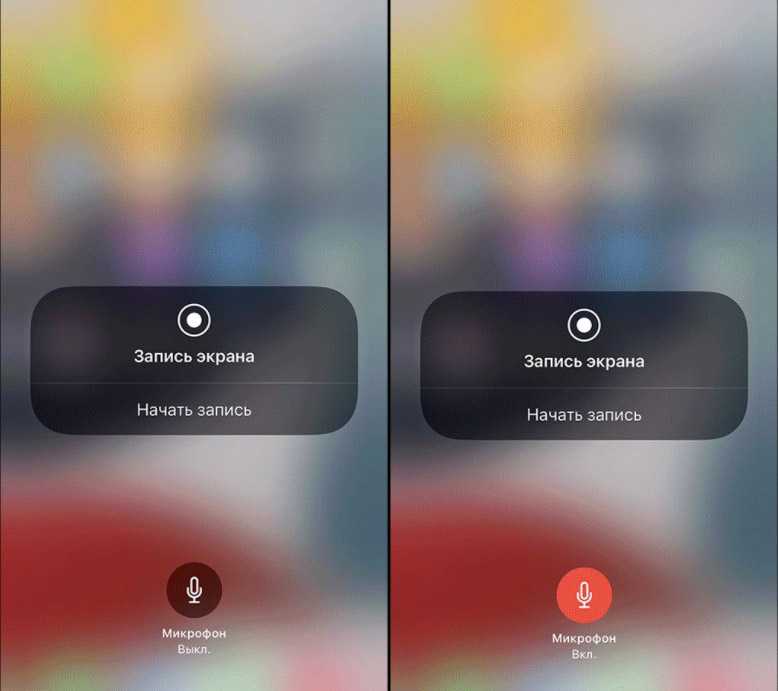 Программа записи экрана теперь появится в вашем Центре управления.
Программа записи экрана теперь появится в вашем Центре управления.
Источник: Apple1, Apple2
Тош Любек занимается производством аудио- и видеопродукции в Великобритании и использует камеру Canon EOS R с момента ее выпуска осенью 2018 года. Он использовал эту камеру для съемки телевизионных рекламных роликов для Sky TV. , рекламные бизнес-видео, видео событий и функций, а также контент для авторов YouTube. Он также получил международные награды за свою рекламную деятельность. Вы можете познакомиться, посетив его «видеокиоск» на бизнес-мероприятиях HashTag по всей стране.
Твиттер
Электронная почта
Recent Posts
ссылка на Что делает кнопка Direct Monitor на Focusrite 2i2Что делает кнопка прямого монитора на Focusrite 2i2
Если вы записываете музыку, закадровый голос или подкасты с помощью аудиоинтерфейса Focusrite Scarlett 2i2, вам следует знать, что делает кнопка Focusrite Direct Monitor. Объясню, что такое прямой мониторинг на.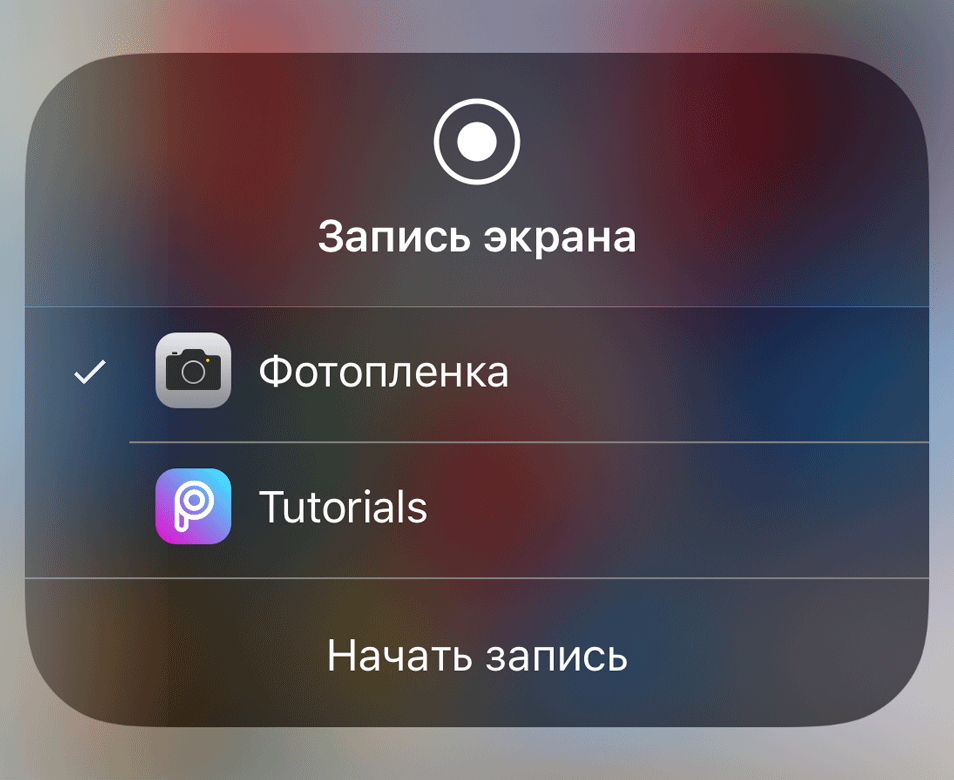


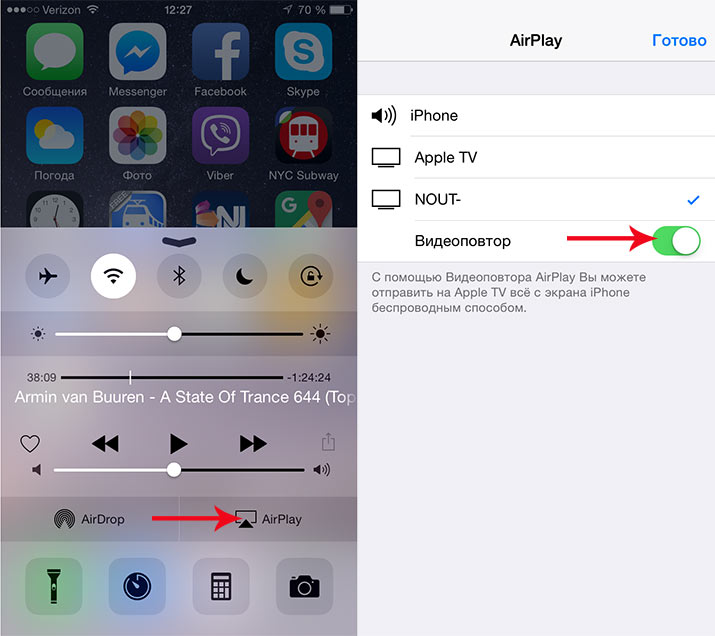 Чтобы этого не произошло, вы можете включить режим «Не беспокоить», открыв Центр управления и коснувшись значка полумесяца . Имейте в виду, что этот режим не блокирует вызовы или уведомления, а просто отключает их.
Чтобы этого не произошло, вы можете включить режим «Не беспокоить», открыв Центр управления и коснувшись значка полумесяца . Имейте в виду, что этот режим не блокирует вызовы или уведомления, а просто отключает их. К счастью, iPhone позволяет подключать внешние микрофоны, чтобы вы могли записывать лучший звук для своей аудитории.
К счастью, iPhone позволяет подключать внешние микрофоны, чтобы вы могли записывать лучший звук для своей аудитории.