3 способа записать видео с экрана iPhone и iPad
Если вам потребовалось записать видео с экрана вашего iOS устройства, сделать это можно несколькими способами. Причем один из них, запись видео с экрана iPhone и iPad (в том числе со звуком) на самом устройстве (без необходимости использования сторонних программ) появился совсем недавно: в iOS 11 появилась встроенная функция для этого. Однако и в более ранних версиях запись также возможна.
В этой инструкции — подробно о том, как записать видео с экрана iPhone (iPad) тремя разными способами: используя встроенную функцию записи, а также с компьютера Mac и с ПК или ноутбука с Windows (т.е. устройство подключается к компьютеру и уже на нем производится запись происходящего на экране).
Запись видео с экрана средствами iOS
Начиная с iOS 11 на iPhone и iPad появилась встроенная функция для записи экранного видео, однако начинающий владелец устройства от Apple может её и не заметить.
Чтобы включить функцию, используйте следующие шаги (напомню, обязательно должна быть установлена iOS версии не ниже 11).
- Зайдите в Настройки и откройте «Пункт управления».
- Нажмите «Настроить элементы управления».
- Обратите внимание на список «Еще элементы управления», там вы увидите пункт «Запись экрана». Нажмите по значку «плюс» слева от него.
- Выйдите из настроек (нажмите кнопку «Домой») и потяните за нижнюю часть экрана: в пункте управления вы увидите новую кнопку для записи экрана.
По умолчанию, при нажатии на кнопку записи экрана начинается запись экрана устройства без звука. Однако, если использовать сильное нажатие (или долгое нажатие на iPhone и iPad без поддержки Force Touch), откроется меню как на скриншоте, в котором можно включить запись звука с микрофона устройства.
После окончания записи (выполняется повторным нажатием по кнопке записи), файл видео сохраняется в формате .mp4, 50 кадров в секунду и стереозвуком (во всяком случае, на моем iPhone именно так).
Ниже — видео инструкция по использованию функции, если что-то осталось непонятным после прочтения данного способа.
Как записать видео с экрана iPhone и iPad в Windows 10, 8 и Windows 7
Примечание: для использования способа и iPhone (iPad) и компьютер должны быть подключены к одной сети, не важно по Wi-Fi или с помощью проводного подключения.
При необходимости, вы можете записать видео с экрана вашего iOS устройства с компьютера или ноутбука с Windows, однако для этого потребуется стороннее ПО, позволяющее принимать трансляцию по AirPlay.
Я рекомендую использовать бесплатную программу LonelyScreen AirPlay Receiver, скачать которую можно с официального сайта http://eu.lonelyscreen.com/download.html (после установки программы вы увидите запрос о разрешении ей доступа к общественным и частным сетям, следует разрешить).
Шаги для записи будут следующими:
- Запустите программу LonelyScreen AirPlay Receiver.
- На вашем iPhone или iPad, подключенном к той же сети, что и компьютер зайдите в пункт управления (свайп снизу вверх) и нажмите «Повтор экрана».
- В списке отобразятся доступные устройства, на которые возможна трансляция изображения по AirPlay, выберите LonelyScreen.
- Экран iOS отобразится на компьютере в окне программы.
После этого вы можете записать видео встроенными средствами Windows 10 записи видео с экрана (по умолчанию можно вызвать панель записи сочетанием клавиш Win+G) или с помощью сторонних программ (см. Лучшие программы для записи видео с экрана компьютера или ноутбука).
Запись экрана в QuickTime на MacOS
Если вы владелец компьютера Mac, записать видео с экрана iPhone или iPad вы можете с помощью встроенного приложения QuickTime Player.
- Подключите телефон или планшет кабелем к вашему MacBook или iMac, при необходимости разрешите доступ к устройству (ответьте на запрос «Доверять этому компьютеру?»).

- Запустите QuickTime Player на Mac (для этого можно использовать поиск Spotlight), а затем, в меню программы выберите «Файл» — «Новая видеозапись».
- По умолчанию откроется запись видео с веб-камеры, но вы можете переключить запись на экран мобильного устройства, нажав по маленькой стрелке рядом с кнопкой записи и выбрав ваше устройство. Там же можно выбрать источник звука (микрофон на iPhone или на Mac).
- Нажмите кнопку записи, чтобы начать запись экрана. Для остановки нажмите кнопку «Стоп».
По завершении записи экрана, в главном меню QuickTime Player выберите «Файл» — «Сохранить». Кстати, в QuickTime Player вы можете также записывать экран Mac, подробнее: Запись видео с экрана Mac OS в QuickTime Player.
remontka.pro в Телеграм | Другие способы подписки
Поддержать автора и сайт
Как сделать запись экрана на iPhone: 3 способа
Какие Айфоны имеют встроенную запись экрана
Для этого не нужно устанавливать сторонние приложения, ведь встроенная возможность записи происходящего на экране Айфона появилась с выходом iOS 11. Функция находится не на виду, поэтому неудивительно, что не все о ней знают.
Функция находится не на виду, поэтому неудивительно, что не все о ней знают.
Возможностью записи обладают следующие модели устройств Apple:
- Айфоны начиная с iPhone 5s и старше: SE / 6 / 6s / 7 / 8 / X / Xr / Xs / 11 и так далее, включая все Plus и Max версии. И конечно, новый iPhone SE 2-го поколения.
- Планшеты iPad Pro (12,9 дюйма, 2-го поколения), Pro (12,9 дюйма, 1-го поколения), Pro (10,5 дюйма), Pro (9,7 дюйма), Air 2, Air 6-го поколения, iPad 5-го поколения, iPad Мini 2, 3, 4 и более современные планшеты.
- Все iPod touch начиная с 6 поколения.
Владельцам более старых устройств, например, iPhone 5 или 4, для снятия видео с телефона придётся использовать другие способы, описанные ниже.
Чтобы посмотреть установленную версию iOS, перейдите в «Настройки» → «Основные» → «Об этом устройстве» → «Версия ПО».
В нашем сервисе IPWS-OTA можно ввести номер модели устройства и посмотреть, какая максимальная версия iOS доступна для него.
Что делать, если айфон не сохраняет запись экрана?
Включить запись экрана
Обычно, первым делом, при возникновении проблем с устройством, его перезагружают. В нашем случае это тоже верно, но перед этим проверьте, включена ли опция записи экрана?
- Перейдите в Настройки → Центр управления.
- Найдите пункт Настроить элементы управления.
- Добавьте опцию Запись экрана.
Перезагрузите айфон
Следующим шагом, а также после добавления параметра, перезагрузите устройство. Отключите питание и подождите некоторое время, 20-30 секунд достаточно. При загрузке системы не спешите проверять — пропала ли ошибка. Дайте устройству полностью загрузить компоненты, файлы, приложения, работающие в фоновом режиме.
После этого можно повторно проверить, исчезла ошибка или нет. Если айфон по-прежнему не сохраняет, перейдите к более глубокой проверке.
Очистить кэш браузера айфона
Иногда полезна очистка кэша браузера на Вашем iphone. Для этого:
Для этого:
- Откройте Настройки → Safari.
- Выберите пункт Очистить историю и данные веб-сайтов.
- После удаления истории, настройки, как правило, подсвечиваются серым цветом.
Отключить/включить запись экрана
Попробуйте отключите запись экрана и заново включить. Сделать это лучше таким образом:
- Откройте «Настройки → Общие → Ограничения → Игровой центр.
- Выключите «Запись экрана«, перезагрузите iphone.
- Включите запись после загрузки телефона.
Сбой Screen Recorder
Некоторые старые модели iPhone и iPad не подходят для iOS 13, iOS 12 или iOS 11. И вы знаете, что каждая система iOS имеет соответствующие поддерживающие устройства. Таким образом, если вы принудительно установите iOS 11, iOS 12 или iOS 13 на несовместимые устройства, вы не сможете использовать эту функцию должным образом.
Отключение режима энергосбережения
Многие пользователи отмечают, что ошибка наиболее часто возникает тогда, когда телефон находится в режиме низкого заряда батареи.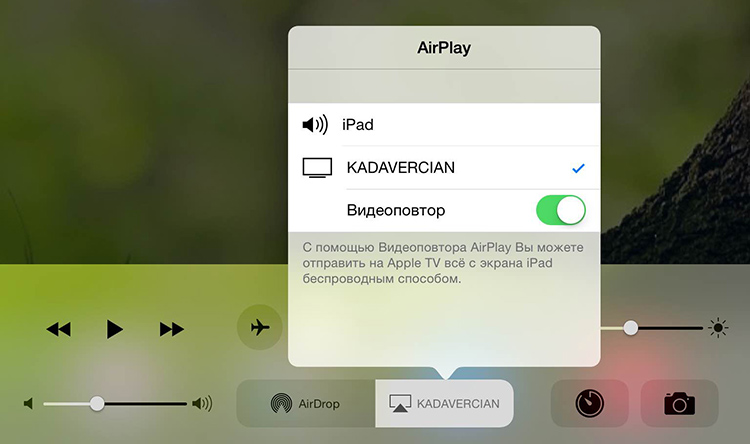 В этом случае запись экрана может выдать ошибку. Если это произошло с Вашим устройством, пожалуйста, отключите режим низкого заряда батареи:
В этом случае запись экрана может выдать ошибку. Если это произошло с Вашим устройством, пожалуйста, отключите режим низкого заряда батареи:
Зайдите в Настройки → Батарея → Выключить режим низкого заряда батареи.
Сброс всех настроек
Если вышеуказанные способы не помогли решить проблему, попробуйте сбросить Ваш iPhone. Этот метод не удалит данные с iPhone. Просто зайдите в Настройки → Общие → Сброс → Сбросить все настройки.
Как снимать видео с экрана на iPhone и iPad
Для начала перейдите в «Настройки» → «Пункт управления» → «Настроить элементы управления» и коснитесь зелёного значка + рядом с пунктом «Запись экрана». Это добавит иконку записи в «Центр управления».
Пошаговая инструкция как записывать видео с экрана:
- Откройте «Центр управления». Для этого проведите пальцем вниз от правого верхнего угла дисплея на устройствах без кнопки «Домой», либо потяните вверх с нижней части дисплея на смартфоне или планшете с кнопкой «Домой».
- Нажмите значок записи 2 раза, чтобы включить запись видео, или нажмите и удерживайте его для включения или выключения микрофона.
 Также можно использовать стороннее расширение, например, потоковую передачу видео в Facebook Messenger или совместное использование экрана через Zoom.
Также можно использовать стороннее расширение, например, потоковую передачу видео в Facebook Messenger или совместное использование экрана через Zoom. - Вы увидите красный индикатор в верхнем левом углу iPhone (или в правом верхнем углу iPad). Нажмите его, чтобы остановить запись.
- Если вы оставили настройки по умолчанию, откройте приложение «Фото», где увидите созданное видео.
Вот как выглядят эти шаги:
После того как нажмёте кнопку включения записи, начнётся 3-секундный отсчёт до запуска. Значок станет красным и будет мигать, пока идёт запись.
Когда вы будете готовы закончить и сохранить видео, посмотрите на красный цвет вокруг текущего времени в левом верхнем углу дисплея iPhone на новых моделях или в правом верхнем углу на iPad.
После нажатия этого значка в строке состояния нажмите «Остановить», чтобы завершить процесс и сохранить видео. Или используйте «Отменить» для продолжения записи.
После нажатия кнопки «Остановить», вы увидите всплывающее уведомление, нажав на которое можно перейти к сохранённой записи и поделиться ею.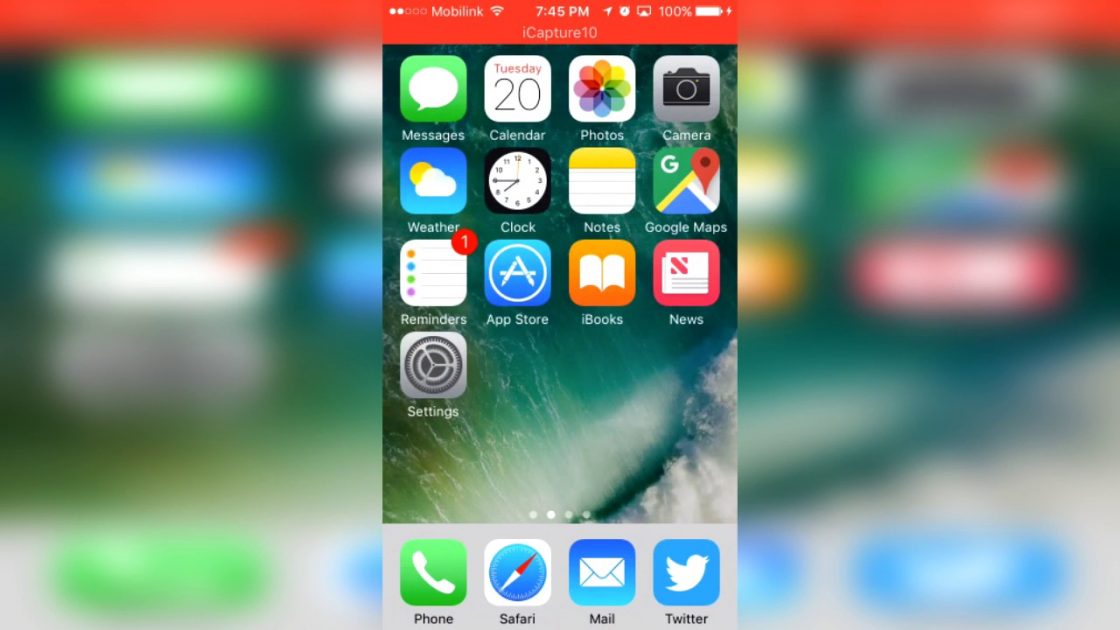
Кстати, если хотите такие обои, скачать их можно отсюда. Там есть и другие картинки на рабочий стол от iPhone SE 2021 года.
Часть 3: Как записать экран iOS с помощью лучшего устройства записи экрана iOS
Кроме 5 iOS-рекордера экрана, который мы рекомендуем вам, мы также настоятельно рекомендуем лучший iOS Screen Recorder для тех, кто ищет мощный рекордер. Apeaksoft iOS Screen Recorderпредоставляет вам самый простой способ отразить и записать экран вашего iPhone, iPod и iPad. С его помощью вы можете просто по беспроводной сети зеркалировать все версии экрана устройств iOS на своем компьютере, чтобы вы могли без проблем записывать игровой процесс, видео или другой живой контент. Не беспокойтесь о том, что эта программа не может работать с вашим программным обеспечением iOS. Этот замечательный диктофон совместим с устройством iOS, работающим в версиях от iOS 7 до iOS 11. Но теперь Apeaksoft iOS Screen Recorder можно загрузить только в системе Windows. Если вы хотите знать, как зеркально отображать и записывать экран устройств iOS, вы можете выполнить следующие подробные шаги.
Если вы хотите знать, как зеркально отображать и записывать экран устройств iOS, вы можете выполнить следующие подробные шаги.
Free Download
Шаг 1, Скачать iOS Screen Recorder
Первый шаг, на котором вы зеркалируете и записываете экран своего iPhone или других устройств iOS на свой компьютер, — это переход на официальный сайт для загрузки Apeaksoft iOS Screen Recorder. Затем установите это программное обеспечение на свой компьютер, следуя инструкциям. Затем запустите его.
Шаг 2, Подключиться к той же сети
Второй шаг — самый важный шаг, который вам нужно сделать. Вам необходимо подключить ваше устройство и компьютер к одной сети, чтобы экран вашего устройства iOS мог быть отображен на вашем компьютере.
1) Если ваш компьютер подключен к сети Wi-Fi, подключите тот же Wi-Fi к вашему устройству.
2) Если ваш компьютер не подключен к сети Wi-Fi, вы должны подключить устройство iOS и компьютер к одной локальной сети и подготовиться к следующему шагу.
Шаг 3, Зеркально отразите свой экран на компьютере
Когда ваше устройство iOS и компьютер подключены к одной сети, вы можете отразить экран iOS на компьютерс этим iOS Screen Recorder. Ключом к этому шагу является использование AirPlay, которое является функцией устройства iOS. Способ открытия AirPlay различен в разных программах iOS.
1) Для iOS 7, iOS 8, iOS 9
Для этих версий программного обеспечения iOS вам нужно провести вверх от нижней части экрана, чтобы открыть центр управления. А затем нажмите, чтобы включить «Airpaly». Когда вы увидите «Apeaksoft iOS Screen Recorder», просто выберите его и включите «Зеркальное отображение».
2) для iOS 10
На устройствах iOS, работающих под управлением iOS 10, вы должны провести вверх от нижней части экрана, чтобы открыть центр управления как обычно. А затем вам нужно нажать на » Зеркальное отражение AirPlay», чтобы открыть AirPlay. Затем выберите» Apeaksoft iOS Screen Recorder «, чтобы начать зеркалирование.
3) для iOS 11
Способ включения AirPlay в iOS 11 очень похож на способы, которые мы представляли ранее. Проведите вверх от нижней части экрана, чтобы открыть центр управления, а затем нажмите «Screen Mirroring». Затем выберите «Apeaksoft iOS Screen Recorder», чтобы начать зеркалирование.
Шаг 4, Запишите экран iOS
После того, как вы выберете Apeaksoft iOS Screen Reocrder в Airplay, вы сможете увидеть экран своего устройства iOS на компьютере. Чтобы записать свой экран, просто нажмите кнопку с правым кружком, чтобы начать запись с iPhone или другого устройства iOS. Вы также можете остановить запись вашего устройства, нажав эту кнопку. Одновременно это программное обеспечение приведет вас к папке, в которой сохранен записанный видеофайл.
Запись экрана iPhone со звуком
Если активировать запись нажатием кнопки в «Центре управления», как описано выше в статье, звука в итоговом видео не будет.
По умолчанию микрофон выключен: в этом заключается причина почему запись экрана идёт без звука.
Чтобы включить или выключить микрофон, не просто нажмите, а нажмите и удерживайте кнопку записи. В открывшемся после этого окне активируйте его.
Включать микрофон длинным нажатием иконки придётся каждый раз, когда решите снять экран на Айфон со звуком.
Как сделать видео дисплея на гаджете версии iOS 10 и ниже
Пользователям, которые являются владельцами таких смартфонов, будет интересно, как включить запись экрана на своем Айфоне. На старых моделях сотовых телефонов клиенты не имеют возможности обновлять смартфон до новой версии. Если мобильный работает на iOS 10 и ниже, то сделать видео можно только через ноутбук. Чтобы операция была выполнена успешно, необходимо следовать такой инструкции:
- сначала требуется добавить на компьютер программу “Lonely Screen AirPlay Receiver”;
- скачивание рекомендуется выполнить через официальный портал;
- когда приложение будет скачано, его можно установить на ПК и запустить;
- теперь берется смартфон, его следует разблокировать;
- выполняется переход в раздел “Пункт управления”;
- далее клиент нажимает на кнопку “Повтор экрана”;
- если такого значка не отображается, следует проверить, подключены ли ПК и гаджет к одной сети;
- на ноутбуке отобразится пункт “Lonely Screen”, по нему следует кликнуть;
- на ПК должен отобразиться дисплей смартфона;
- после этого можно запустить программу для записывания видео на компьютере.

Обратите внимание Настроить запись экрана самостоятельно на Айфон может каждый пользователь. Но владельцу потребуется иметь доступ к ноутбуку.
Использование QuickTime
QuickTime Player — это штатный плеер macOS, который встроен в систему и умеет записывать изображение с подключённого Айфона или экрана Mac.
Первым делом разберёмся на каком оборудовании это будет работать, а на каком нет. Ваш iPhone должен быть обновлён до iOS 8 и иметь разъём Lightning — он есть в телефонах начиная с iPhone 5 и новее, и в планшетах от iPad 4 и новее. Из этого следует что iPhone 4S и iPad 3 не поддерживают данную опцию.
Также потребуется компьютер с macOS не ниже Yosemite (версия 10.10) и кабель Lightning (поставляется в коробке с iPhone).
Подключите смартфон к Mac при помощи кабеля и запустите QuickTime. Из верхнего меню выберите «Файл» → «Новая видеозапись».
По умолчанию откроется окно с отображением видео встроенной камеры. На этом этапе плеер будет запрашивать доступ к камерам и микрофонам Mac — необходимо разрешить иначе видео и звук с Афона отображаться не будут.
Нажмите на маленькую стрелку «вниз» справа от круглой красной кнопки записи.
Из выпавшего списка в поле необходимо камеру и микрофон вашего устройства. Здесь же можно выбрать качество видео. С этим параметром будьте аккуратней, так как размер итогового файла может сильно вырасти.
На экране Mac отобразится точный «слепок» изображения с вашего Айфона. Для начала записи кликните по красной круглой кнопке (кликните по ней же для остановки).
Автоматического сохранения здесь не предусмотрено. Поэтому после окончания записи экрана Айфона не забудьте выбрать в верхнем меню «Файл» → «Сохранить».
Почему не работает поворот экрана на Айфоне?
Как и у большинства ошибок на вашем смартфоне, причиной неисправности может быть сто одна неизвестная проблема. Мы рассмотрим основные ошибки, которые встречаются в 90% случаев и разумеется рассмотрим пути их решения.
Перезагрузка iPhone
Как бы смешно это не звучало, но обычная перезагрузка смартфона помогает исправить большинство проблем на вашем девайсе, (в том числе: не работает поворот экрана на Айфоне). Как вы могли догадаться, этот случай не исключение. Для того, чтобы перезагрузить iPhone, вам необходимо:
Как вы могли догадаться, этот случай не исключение. Для того, чтобы перезагрузить iPhone, вам необходимо:
• Для большинства устройств iPhone и iPad удерживайте кнопку питания и кнопку «Home» одновременно, пока логотип Apple не появится на экране. • На iPhone 7 удерживайте кнопку уменьшения громкости и кнопку питания одновременно, пока логотип Apple не появится на экране.
• На iPhone 8, X нажмите кнопку увеличения громкости потом уменьшения громкости, а затем удерживайте кнопку питания.
Проверка обновлений iOS
Многие системные ошибки, в том числе и ошибки с автоповоротом экрана, могут быть связанны с багами в самой iOS. Случается это редко и зачастую проявляется только на ранних версиях тестирования.
Тем не менее, если вы столкнулись с ошибкой, мы рекомендуем вам проверить доступные обновления и установить их (если таковые есть).
Для того, чтобы это сделать, вам необходимо:
1. Открыть «Настройки». 2. Перейти во вкладку «Общие». 3. Выбрать «Обновление».
Не получилось, читайте: как обновить iOS на iPhone или iPad всеми способами?
Проверка коэффициента масштабирования дисплея
Вы можете проверить, включена или отключена функция масштабирования на устройстве. Если данная функция включена, она будет мешать свободному повороту экрана. Для того, чтобы отключить ее, вам необходимо:
1. Перейти в «Настройки» и выбрать «Дисплей и Яркость». 2. После, нажмите «Увеличение дисплея» и выберите опцию просмотра, чтобы проверить, включено или отключено увеличение дисплея. 3. Если опция находится в состоянии масштабирования, просто выберите стандартный режим, после чего нажмите на кнопку «Применить», чтобы сохранить изменения. 4. В следующем окне нажмите кнопку «Использовать стандарт» , чтобы продолжить работу со стандартным режимом. 5. После завершения, телефон будет перезапущен в стандартном режиме.
Не работает поворот экрана: калибровка гироскопа
Калибровка гироскопа, также будет полезна при решении проблемы ориентации дисплея. Чтобы откалибровать гироскоп, вам необходимо:
Чтобы откалибровать гироскоп, вам необходимо:
- Перезагрузить iPhone.
- Открыть приложение компаса. После, вы увидите всплывающее сообщение, которое запрашивает разрешение для калибровки гироскопа.
- Используйте красный шар, чтобы свернуть его по кругу на экране калибровки. Продолжайте, пока калибровка не будет завершена.
Ваш акселерометр может быть поврежден
Если приложение, которое вы используете, поддерживает поворот экрана, но экран все еще не вращается, то могут быть проблемы с аппаратным обеспечением устройства.
Поворот экрана управляется акселерометром устройства — это датчик, который отслеживает движение устройства. Если акселерометр поврежден или сломан, возможность автоповорота экрана будет попросту невозможна. Если вы подозреваете, что проблема заключается именно в нем, обратитесь в тех.поддержку Apple или сервис по ремонту.
Большинство пользователей Айфонов знают о наличии функции поворота экрана в их смартфоне. Иногда возникает такая ситуация, когда указанная функция, по каким-то причинам, перестает работать, то есть вертикальное положение монитора не меняется на горизонтальное при повороте корпуса телефона. Такую небольшую неполадку реально устранить с помощью настроек.
Такую небольшую неполадку реально устранить с помощью настроек.
Открыть меню «Настройки».
Открыть раздел экрана «Экран и Яркость»
Обратить внимание на увеличение и нажать кнопку вида.
В выборе вида, следует установить настройки стандартного режима.
Подтвердить внесенное изменение.
После данных процедур, нужно вернуться на главный экран и повернуть свой iPhone для проверки работы режима поворота.
Нельзя забывать и о том, что может произойти какая-то ошибка в настройках либо можно просто забыть о включенной блокировке на смартфоне. Такая функция отображается в статус-баре и имеет вид маленьких замка со стрелкой.
Можно также попытаться легко встряхнуть iPhone, для проверки нормального функционирования стандартного акселерометра. В том случае, если все приведенные методы не решили проблему с поворотом монитора, надо обратиться в сервисный центр для ремонта смартфона.
HDMI кабель и адаптер
В магазине можно приобрести переходник с Lightning на HDMI и выводить изображение с Айфона или планшета на телевизор, или специальное устройство для захвата видео.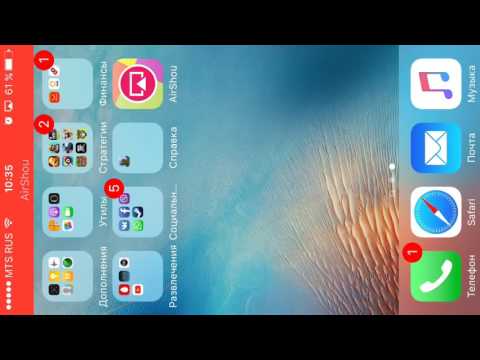
Если вы незнакомы с такими устройствами, объясню вкратце. Само устройство — это небольшая коробочка с различными входами и выходами. Подключаете к ней телефон через HDMI кабель, а саму коробочку к компьютеру через порт Thunderbolt или USB.
Теперь всё происходящее на экране Айфона будет передаваться на компьютер, где вы при помощи специальной программы сможете сохранить это в видеофайл.
В App Store нет приложений для записи видео на экране Айфона. Apple не допускает подобного рода приложения в свой магазин.
Запись видео со звуком с помощью встроенных функций
Обычно это нужно для записи игрового процесса, создания видеоинструкций и других похожих программ. Главное – захватить в фокус то, что происходит на экране.
Раньше запись можно было сделать, только если был джейлбрейк. Но теперь у iPhone достаточно собственных встроенных функций для решения подобной задачи. Можно использовать сторонние программы, либо приложения самой операционной системы.
Пошаговая инструкция будет выглядеть так:
- Открываем настройки телефона, переходим в раздел с «Пунктом Управления». Чтобы открыть это меню, можно воспользоваться и так называемым движением «свайп» от нижнего края экрана. Здесь можно настраивать яркость, другие параметры.
- Далее переходим к настройкам элементов, связанных с управлением. Здесь можно выбирать элементы, становящиеся доступными в Пункте Управления. Можно менять порядок расположения, убирать ненужные или добавлять новые компоненты. Для включения записи экрана выбирается соответствующий пункт.
- Теперь этой функцией можно пользоваться на практике. Для этого пальцем проводят от нижнего края экрана вверх, чтобы соответствующий раздел открылся. Кнопка записи имеет вид точки с кругом. Сначала внутри появляется информация по обратному отсчёту. А потом сама кнопка приобретает красный цвет, сообщая о начале. Чтобы остановить процесс, достаточно вернуться к меню, снова нажать на кнопку.
- При использовании записи можно открывать меню, содержащее дополнительные настройки.
 Нужно только не просто нажимать кнопку, а удерживать её некоторое время. Появится ещё одно меню, предлагающее, среди прочего, записывать звук с микрофона.
Нужно только не просто нажимать кнопку, а удерживать её некоторое время. Появится ещё одно меню, предлагающее, среди прочего, записывать звук с микрофона. - Получившиеся ролики помещаются в подраздел с Видео, который относится к месту, где хранятся все фотографии. Кнопка «Поделиться» отправляет ролики на электронную почту, в облачные хранилища. Допускается скидывать ролики на компьютер по прямой связи.
Рассмотрим плюсы и минусы:
Встроенная функция, не надо ничего искать Быстрота работы Стабильное качество записи
Ограниченный набор возможностей Отсутствие дополнительных регулировок Отсутствие разнообразных форматов
Внутренний и внешний звук
Такой вариант актуален, если не требуется не только что-то записать, но и объяснить в процессе.
Порядок действий такой:
- Посещение Пункта Управления.
- Кнопка записи экрана нажимается на несколько секунд, либо с дополнительным усилием.
- Включение внешнего звука обеспечивается при использовании кнопки, изображающей микрофон.

- Далее остаётся «начать запись».
Только внутренний звук
Если нужен звук исключительно с iPhone. Порядок работы меняется:
- Запуск Пункта Управления.
- Зажатие кнопки «Запись Экрана».
- Использование красной кнопки микрофона для отключения.
- Начало процесса записи.
На красную полосу сверху нажимают в любом случае, вне зависимости от текущих задач и потребностей владельца устройства.
Как записать видео с экрана iPhone 13/12/11/X/8/7
Опубликовано: 18.09.2022
Время на чтение: 10 мин
5185
Давайте рассмотрим несколько способов как записать видео с экрана iPhone 13/12/11/X/8/7 или iPad. Будем рассматривать как встроенные в iOS функции, так и сторонние программы, обладающие большими возможностями.
Данная статья подходит для всех моделей iPhone 13/12/11/X/8/7 и Plus на iOS 15. На более старых версиях могут отличаться или отсутствовать указанные в статье пункты меню и аппаратная поддержка.
СодержаниеПоказать
- Запись экрана средствами iOS
- Приложение AirShou
- Запись видео с экрана iPad и iPhone в Windows 10
- Запись экрана на MacOS в QuickTime
Запись экрана средствами iOS
Начиная с версии iOS 11 на iPad и iPhone появилась возможность записи экранного видео, но начинающий владелец гаджета Apple эту функцию может не заметить. Для запуска функции следует выполнить такие действия:
- Переходим в «Настройки» и открываем «Пункт управления».
- Нажимаем «Настроить элементы управления».
- Следует обратить внимание на вкладку «Еще элементы управления». Выбираем раздел «Запись экрана». Нажимаем слева от него на значок «плюс».
- Выходим из настроек (кликаем по кнопке «Домой») и переходим в нижнюю часть экрана, где в пункте управления будет отображена для записи экрана новая кнопка.
Увеличить
Увеличить
Увеличить
Увеличить
При нажатии на эту кнопку записи экрана по умолчанию начнется беззвучная запись экрана устройства. Если применить сильное нажатие (или на iPad и iPhone без поддержки Force Touch долгое нажатие), будет открыто меню, как ниже на скриншоте. Там можно активировать запись звука с микрофона гаджета.
Если применить сильное нажатие (или на iPad и iPhone без поддержки Force Touch долгое нажатие), будет открыто меню, как ниже на скриншоте. Там можно активировать запись звука с микрофона гаджета.
Увеличить
После окончания записи (осуществляется повторным нажатием на кнопку записи), видеофайл будет сохранен в формате .mp4, со стереозвуком и 50 кадрами в секунду.
Приложение AirShou
С iOS девайса необходимо перейти на сайт https://emu4ios.net. Оттуда следует загрузить и инсталлировать утилиту AirShou. Для этого нажимаем не нее и выбираем опцию «Установить». Когда отобразится соответствующее окно, подтверждаем установку.
Читайте iPhone не сохраняет фотографии в Фотопленку или из мессенджеров
После инсталляции открываем «Настройки, выбираем «Основные» и «Профили». Находим в списке профилей «Suzhou Ding Chi Network Tech» и нажимаем не него. Теперь выбираем «Доверять «Suzhou Ding Chi Network Tech»», в отобразившемся окне подтверждаем действие.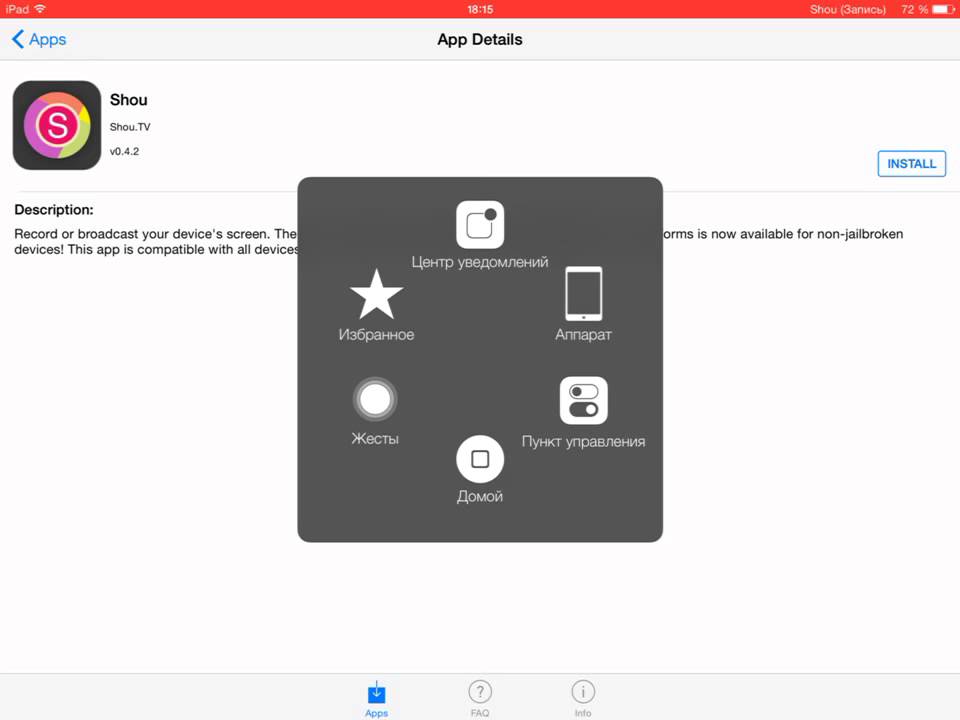
Запись видео с экрана Айфона или iPad:
- Открываем утилиту AirShou.
- Нажимаем на кнопку «Agree», затем выбираем раздел «Запись» в главном меню.
- Даем название будущему файлу, выбираем разрешение и предпочтительную ориентацию экрана.
- Чтобы начать запись, в списке с доступными устройствами AirPlay (открывается через «Пункт управления») следует нажать на значок «Видеоповтор AirPlay» и указать раздел «AirShou (Ваше iOS-устройство)».
- Для завершения записи необходимо нажать в AirShou на «Stop» или на красный баннер.
- Снятое видео становится доступным для просмотра после нажатия на иконку вверху приложения.
В предложенном списке нужно выбрать файл и нажать на пункт «Открыть в…», чтобы его просмотреть в ином приложении (iFile, Vine и др.) или отправить по e-mail или при помощи AirDrop. Еще все файлы можно сохранить в «Фотопленке» (приложение Фото).
Некоторые программы не позволяют записывать видео с экрана гаджета, но такая ситуация не распространенная. По ходу тестирования приложения AirShou, подобный запрет налагал только YouTube.
По ходу тестирования приложения AirShou, подобный запрет налагал только YouTube.
iPhone не видит MacBook или iMac через AirDrop
Запись видео с экрана iPad и iPhone в Windows 10
Для использования метода гаджеты и компьютер должны быть подсоединены к единой сети при помощи проводного подключения или по Wi-Fi. Можно записывать видеоролики с экрана iOS девайса с ноутбука или компьютера, но для этого потребуется стороннее программное обеспечение, позволяющее принимать видеотрансляции по AirPlay.
Для этого подойдет приложение LonelyScreen AirPlay Receiver, доступное для скачивания по ссылке https://www.lonelyscreen.com/download.html. По завершении инсталляции софта отобразится запрос о предоставлении доступа к частным и общественным сетям, который следует разрешить.
Далее следуем инструкции:
- Запускаем утилиту LonelyScreen AirPlay Receiver.
- На iPad или iPhone, подключенному к одной сети с компьютером, переходим в раздел управления (свайп снизу-вверх), нажимаем «Повтор экрана».

- Доступные устройства будут отображены в списке. На них по AirPlay возможна трансляция. Выбираем LonelyScreen.
- Экран iOS будет отображен в окне программы на компьютере.
Увеличить
Увеличить
После этого появится возможность для записи видеороликов с экрана встроенными средствами Виндовс или сторонним софтом. Панель записи по умолчанию вызывается нажатием клавиш Win+G.
Запись экрана на MacOS в QuickTime
При желании сделать запись экрана возможно при помощи Mac. Это можно выполнить не только для iOS 11, но и для более ранних версий системы. Строка состояния не будет иметь красный цвет, а сетевые индикаторы и время будут как в презентациях Apple.
Инструкция для записи экрана iPad или iPhone на Mac через QuickTime:
- Подключаем при помощи кабеля к Mac устройство iOS.
- Запускаем QuickTime и выбираем раздел «Файл», затем «Новая видеозапись».
- Отобразится окно предпросмотра, где нажимаем кнопку записи.
- После окончания записи нажимаем на кнопку еще раз и сохраняем на диске видеоролик.

В выпадающем меню после нажатия рядом с кнопкой записи стрелки, при желании можно указать в виде источника звука для записи микрофон мобильного устройства или встроенный микрофон Mac. Еще там задается качество видео.
Видеозахват содержимого экрана (или, выражаясь проще, возможность записи экрана) вашего iPhone пригодится по разным причинам. Например, если вы умеете записывать видео с экрана, вы можете показать полученное видео другу или члену семьи, чтобы показать, как можно сделать ту или иную настройку, или выполнить какое-то действие. Не секрет, что многие люди плохо ориентируются в технических терминах, и в этом случае видеоролик может принести реальную помощь, ведь повторить увиденное намного проще, чем разбираться в запутанном интерфейсе.
Кроме этого, возможность записи с экрана поможет, если вы публикуете короткие видеоуроки для iOS. Как бы то ни было, сейчас создать iOS-запись экрана проще, чем когда-либо. Итак, как же записать экран iPhone с помощью встроенных средств собственной операционной системы, и какие дополнительные возможности дают сторонние приложения для записи экрана iPhone? Как сделать запись экрана на iOS 11 и iOS 12Одной из новых функций в iOS 11 стал удобный новый инструмент, позволяющий записывать ваш экран. Эта утилита встроена в iOS, она очень проста в использовании и не стоит ни копейки.
Запуск инструмента записи экранаЧтобы использовать инструмент записи экрана в iOS, сначала необходимо включить его в своем Центре управления. Сделаем это:
Начните запись экрана
Остановка записи экрана
Как использовать iPhone Screen Recorder AppsХотя инструмент записи экрана, который идет в комплекте с операционной системой iOS, работает достаточно хорошо, вы можете попробовать сторонние приложения, которые дадут вам дополнительные функции. Есть много приложений на выбор, но предлагаемые ниже решения бесплатны для скачивания и просты в использовании.
TechSmith Capture
Если вы используете программу «Snagit» для создания снимков экрана монитора вашего компьютера, то вам однозначно понравится и TechSmith Capture для iPhone и iPad.
Нажмите красную кнопку в верхней части приложения, чтобы начать запись, а затем выберите « Начать трансляцию» на следующем экране. Как и в родном инструменте в iOS, полоса в верхней части экрана будет отображаться красным цветом во время записи. Чтобы остановить запись, коснитесь этой красной полоски и выберите «Стоп» . Вы увидите уведомление о том, что ваша запись экрана была сохранена. Откройте приложение, и вы увидите запись, которой вы можете поделиться, если хотите. Выберите один из вариантов: Camtasia, Snagit, TechSmith Relay или один из вариантов совместного использования вашего устройства. Опция обмена в Snagit идеальна, если на вашем компьютере установлен Snagit. Скачать программу можно по ссылке: TechSmith Capture (бесплатно)
Record IT!
Record IT! Screen Recorder — еще один хороший вариант из App Store. Это приложение работает почти так же, как TechSmith Capture.
Чтобы начать запись, нажмите красную кнопку и выберите « Начать трансляцию» на следующем экране. Откройте приложение для просмотра вашей записи. Оттуда вы можете поделиться им в сервисах Camera Roll, YouTube или воспользоваться другими вариантами обмена на вашем устройстве. Record IT! Screen Recorder также имеет хороший строенный редактор видео, с помощью которого можно скорректировать длину записи, ее размеры, разрешение, добавить цвет фона и многое другое. Скачать : Record IT! Screen Recorder (бесплатно)
DU Recorder
Еще одно приложение для записи экрана iPhone — DU Recorder. Это приложение работает примерно так же, как и две предыдущие программы. Запустив программу DU Recorder, вы можете начать захват, предварительно выбрав «Запись на локальное устройство» (если вы хотите сохранить запись в ваших фотографиях). Вас встретит красная полоса в верхней части экрана. Нажмите на красную полосу,чтобы остановить запись, а затем нажмите « Стоп» для подтверждения. Вы увидите уведомление о том, что ваша запись была сохранена в ваших фотографиях. DU Recorder также предлагает дополнительные функции, включая потоковую трансляцию на YouTube , Facebook и Twitch. Вы также можете редактировать видео из приложения, чтобы обрезать, добавлять текст или музыку и обрезать свою запись. Загрузить : DU Recorder (доступны бесплатные покупки внутри приложения)
Ваша очередь создавать снимок экрана iPhoneТеперь вы знаете, как использовать удобный инструмент записи экрана в iOS, а также какие иные приложения могут помочь в этом деле. Теперь вы можете создать отличную запись экрана iPhone всего за несколько минут. Поделиться:
Оставьте свой комментарий!
Tags:
Добавить комментарий
|
Ошибка записи экрана на Айфоне.
 Как исправить
Как исправитьУдобная функция записи экрана появилась еще в iOS 11: с тех пор пользователи могут без проблем записать происходящее на дисплее iPhone, чтобы, например, быстрее объяснить кому-либо какие настройки включить или просто поделиться контентом. При желании, видео с трансляцией можно всегда превратить в GIF-анимацию. Но вот незадача: иногда случается так, что запись экрана не работает: появляется надпись «Не удалось сохранить запись экрана» — ошибка редкая, но неприятная. Разберемся, что делать, если запись экрана на Айфоне не работает и как это быстро исправить.
Разбираемся, почему возникает ошибка при записи экрана на Айфоне
❗️ ПОДПИШИТЕСЬ НА НАШ ЯНДЕКС.ДЗЕН И ЧИТАЙТЕ ЭКСКЛЮЗИВНЫЕ СТАТЬИ БЕСПЛАТНО
Не включается запись экрана на Айфоне
Появляется ошибка во время записи экрана на iPhone. Что делать?
Крайне редко во время записи экрана в iOS появляется сообщение «Не удалось сохранить запись экрана», а видео, само собой, не сохраняется в памяти телефона.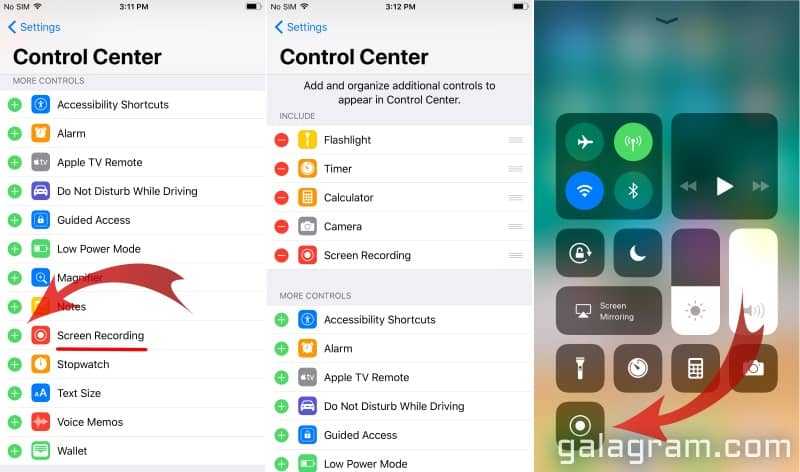 Обычно пользователи видят на экране разные варианты ошибки.
Обычно пользователи видят на экране разные варианты ошибки.
- Операция не могла быть завершена.
- Не удалось сохранить запись экрана.
- Запись экрана не удалось сохранить из-за 5823.
- Сбой из-за невозможности обработать буфер первого семпла.
Чаще всего проблема возникает, когда вы хотите записать контент, который защищен авторским правом — например, в стриминговом сервисе, когда хочется записать эпизод из сериала или шоу. В этом случае вы увидите ошибку 5823 в сообщении.
Иногда сообщение об ошибке не появляется, а на записи отображается лишь черный экран или картинка без звука. Если все дело в защищенном контенте, то проблемы с телефоном нет — достаточно лишь попробовать сделать запись экрана в другом приложении, например, в YouTube или на сайте в Safari.
Читайте также: Как включить экономию заряда на Айфоне навсегда
Почему запись экрана без звука на Айфоне
Вы можете сделать запись экрана со звуком, но эта функция работает не всегда. Почему так? Для начала стоит кое-что прояснить. Допустим, вы записываете экран из Apple Music, Яндекс.Музыки, но звука нет.
Почему так? Для начала стоит кое-что прояснить. Допустим, вы записываете экран из Apple Music, Яндекс.Музыки, но звука нет.
Включили запись экрана, а звука нет?
- Возможно, все дело снова в защите контента: звук не будет записываться из-за авторских прав.
- Попробуйте прибавить громкость на iPhone.
- iPhone подключен по Bluetooth к колонке или наушникам: ошибка случается редко, так как источником звука все равно является сам смартфон, но если ничего не выходит, можете попробовать разорвать соединение и записать экран.
- iPhone подключен по локальной сети к Яндекс.Станции: если управляете воспроизведением с телефона без подключения по Bluetooth, то экран на Айфоне записываться не будет.
Но есть запасной вариант: удерживайте кнопку «Запись экрана» в Пункте управления, затем нажмите внизу на микрофон — тогда запись экрана будет сопровождаться звуком с динамиком и звук запишется. Также вы сможете комментировать происходящее на экране своим голосом — удобно, не правда ли?
❗️ Подписывайтесь на наш Телеграм-чат и оставайтесь на связи
Не записывается экран на Айфоне
Если запись экрана на Айфоне идет, но запись не сохраняется из-за внезапно появившейся ошибки, вы можете исправить это вручную.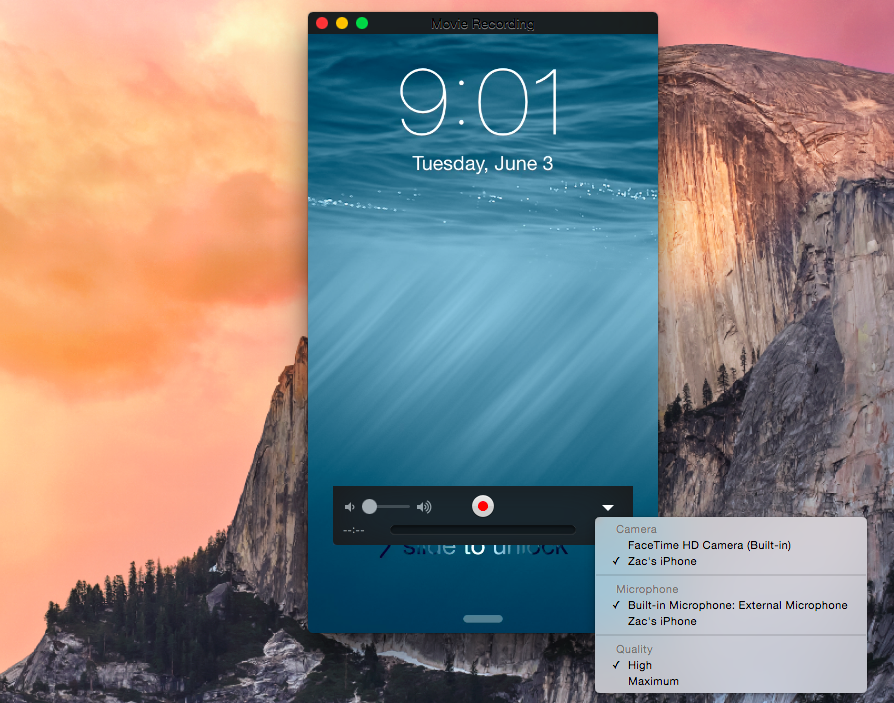 Есть несколько способов.
Есть несколько способов.
Если контент защищен, то записать его не удастся
- Перезагрузите iPhone. Еще одна проблема, которая исправляется перезапуском из-за возникшей ошибки в работе iOS.
- Проверьте свободное место в iPhone: запись экрана не сохраняется из-за нехватки места в хранилище.
- Попробуйте перезапустить приложение и начать запись экрана заново.
- Обратите внимание на то, что запись экрана может нестабильно работать в бета-версиях iOS: попробуйте откатиться на стабильную версию, чтобы неполадок не было.
4 способа не пропустить сообщение в Телеграме
А еще ограничить скринкаст можно через Экранное время. В настройках конфиденциальности нужно отключить специальный параметр.
- Зайдите в Настройки, выберите Экранное время.
- Нажмите «Контент и конфиденциальность» и выберите «Ограничения контента».
- Введите код-пароль для Экранного времени.
- В списке найдите «Запись экрана», нажмите и выберите «Да».

Вообще, Экранное время лучше отключить, чтобы снизить расход батареи и случайно не ограничить работу приложений. О других непонятных функциях в iOS 15 читайте в нашей статье.
Из «Записи экрана» можно включать трансляцию в соцсетях. Удобно!
Кстати, при долгом нажатии на кнопку записи экрана появляется список из нескольких приложений. В моем случае это Фото, Gmail, Telegram и VK. Что он значит? Если выбрать любое из них, то пойдет обратный отсчет, после чего запись экрана оборвется. Дело в том, что так реализован показ экрана iPhone в трансляциях: если вы ведете прямой эфир в соцсети или участвуете во встрече в Google Hangouts, то при необходимости можете включить демонстрацию экрана iPhone именно из этого пункта.
Apple переработала дизайн видеоплеера в iOS 16: теперь он стал удобнее и проще. О том, как теперь смотреть видео в новой iOS, рассказали в нашей статье.
Советы по работе с AppleФото на iPhoneЭкран iPhone
Как записать видео с экрана iPhone
Как записать видео с экрана iPhone
Содержание
- 1 Как записать видео с экрана iPhone
- 2 Как записать видео с экрана iPhone со звуком
- 3 3 способа записать видео с экрана iPhone и iPad
- 4 Запись видео с экрана средствами iOS
- 5 Как записать видео с экрана iPhone и iPad в Windows 10, 8 и Windows 7
- 6 Запись экрана в QuickTime на MacOS
- 7 Как записать видео с экрана iPhone или iPad без джейлбрейка
- 8 Запись экрана средствами iOS
- 9 Запись экрана через QuickTime в macOS
- 10 Как записывать видео с экрана iPhone
- 11 Как записать экран с помощью встроенных средств iOs
- 12 Решение проблем при активации записи
- 13 Как вывести экран Айфона на компьютер
- 14 Как записать видео с экрана айфона
- 15 Как записать видео с экрана старого айфона
- 15.
 1 Display Recorder
1 Display Recorder - 15.2 RecordMyScreen
- 15.
- 16 Варианты для новых смартфонов
- 17 Запись видео с помощью ПК
- 17.1 Для компьютеров с ОС Windows
- 17.2 Запись с экрана айфона на MacOS
Достаточно выполнить всего несколько шагов.
В операционную систему iOS, начиная с 11-ой версии, встроена функция захвата видео с экрана iPhone или iPad. Вы можете также просто записать ролик, как делаете скриншоты. Для этого достаточно выполнить всего несколько элементарных шагов.
Чтобы снять все происходящее на экране, нужно:
1) Открыть «Настройки», пройти в подменю «Пункт Управления», затем выбрать «Настроить элементы управления».
2) Там вы увидите отключенный элемент «Запись экрана».
3) Вот его как раз и нужно включить, чтобы активировать нужную нам функцию.
4) После — произведите смахивание от низа дисплея для вызова «Пункта Управления», где уже появился новый значок, отвечающий за запись видео.
5) Нажмите на него, и начнется запись всего происходящего на дисплее смартфона.
6) Как только решите, что снято достаточно, нажмите на ту же иконку, видео сохранится в вашу библиотеку на устройстве.
Единственным недостатком такого метода является отсутствие звука. Но эта проблема решаема.
Как записать видео с экрана iPhone со звуком
Для начала удостоверьтесь, что все упомянутые выше действия выполнены.
1) Затем откройте «Пункт Управления», но на этот раз, активируя запись видео, удерживайте иконку. Появится кнопка для включения встроенного микрофона iPhone. Конечно же, включаем.
2) Звук будет записан с помощью микрофона телефона, поэтому следует удостовериться, что рядом нет посторонних шумов, а громкость включена на максимум.
Поставьте 5 звезд внизу статьи, если нравится эта тема. Подписывайтесь на нас ВКонтакте , Instagram , Facebook , Twitter , Viber .
bloha.ru
3 способа записать видео с экрана iPhone и iPad
Если вам потребовалось записать видео с экрана вашего iOS устройства, сделать это можно несколькими способами. Причем один из них, запись видео с экрана iPhone и iPad (в том числе со звуком) на самом устройстве (без необходимости использования сторонних программ) появился совсем недавно: в iOS 11 появилась встроенная функция для этого. Однако и в более ранних версиях запись также возможна.
Причем один из них, запись видео с экрана iPhone и iPad (в том числе со звуком) на самом устройстве (без необходимости использования сторонних программ) появился совсем недавно: в iOS 11 появилась встроенная функция для этого. Однако и в более ранних версиях запись также возможна.
В этой инструкции — подробно о том, как записать видео с экрана iPhone (iPad) тремя разными способами: используя встроенную функцию записи, а также с компьютера Mac и с ПК или ноутбука с Windows (т.е. устройство подключается к компьютеру и уже на нем производится запись происходящего на экране).
Запись видео с экрана средствами iOS
Начиная с iOS 11 на iPhone и iPad появилась встроенная функция для записи экранного видео, однако начинающий владелец устройства от Apple может её и не заметить.
Чтобы включить функцию, используйте следующие шаги (напомню, обязательно должна быть установлена iOS версии не ниже 11).
- Зайдите в Настройки и откройте «Пункт управления».
- Нажмите «Настроить элементы управления».

- Обратите внимание на список «Еще элементы управления», там вы увидите пункт «Запись экрана». Нажмите по значку «плюс» слева от него.
- Выйдите из настроек (нажмите кнопку «Домой») и потяните за нижнюю часть экрана: в пункте управления вы увидите новую кнопку для записи экрана. По умолчанию, при нажатии на кнопку записи экрана начинается запись экрана устройства без звука. Однако, если использовать сильное нажатие (или долгое нажатие на iPhone и iPad без поддержки Force Touch), откроется меню как на скриншоте, в котором можно включить запись звука с микрофона устройства.
После окончания записи (выполняется повторным нажатием по кнопке записи), файл видео сохраняется в формате .mp4, 50 кадров в секунду и стереозвуком (во всяком случае, на моем iPhone именно так).
Ниже — видео инструкция по использованию функции, если что-то осталось непонятным после прочтения данного способа.
Как записать видео с экрана iPhone и iPad в Windows 10, 8 и Windows 7
Примечание: для использования способа и iPhone (iPad) и компьютер должны быть подключены к одной сети, не важно по Wi-Fi или с помощью проводного подключения.
При необходимости, вы можете записать видео с экрана вашего iOS устройства с компьютера или ноутбука с Windows, однако для этого потребуется стороннее ПО, позволяющее принимать трансляцию по AirPlay.
Я рекомендую использовать бесплатную программу LonelyScreen AirPlay Receiver, скачать которую можно с официального сайта http://eu.lonelyscreen.com/download.html (после установки программы вы увидите запрос о разрешении ей доступа к общественным и частным сетям, следует разрешить).
Шаги для записи будут следующими:
- Запустите программу LonelyScreen AirPlay Receiver.
- На вашем iPhone или iPad, подключенном к той же сети, что и компьютер зайдите в пункт управления (свайп снизу вверх) и нажмите «Повтор экрана».
- В списке отобразятся доступные устройства, на которые возможна трансляция изображения по AirPlay, выберите LonelyScreen.
- Экран iOS отобразится на компьютере в окне программы.
После этого вы можете записать видео встроенными средствами Windows 10 записи видео с экрана (по умолчанию можно вызвать панель записи сочетанием клавиш Win+G) или с помощью сторонних программ (см. Лучшие программы для записи видео с экрана компьютера или ноутбука).
Лучшие программы для записи видео с экрана компьютера или ноутбука).
Запись экрана в QuickTime на MacOS
Если вы владелец компьютера Mac, записать видео с экрана iPhone или iPad вы можете с помощью встроенного приложения QuickTime Player.
- Подключите телефон или планшет кабелем к вашему MacBook или iMac, при необходимости разрешите доступ к устройству (ответьте на запрос «Доверять этому компьютеру?»).
- Запустите QuickTime Player на Mac (для этого можно использовать поиск Spotlight), а затем, в меню программы выберите «Файл» — «Новая видеозапись».
В открывшемся окне интересует нижний раздел, отвечающий за элементы управления Айфоном:
На этой страничке собраны разнообразные системные утилиты – неотъемлемая часть ОС. Их можно добавлять или удалять. Каждая доступна для запуска со всплывающего меню, что делает их использование очень удобным. Выбираем программу «Запись экрана» и нажатием на зеленый «плюс» добавляем ее на панель:
Теперь переходим на домашний рабочий стол Айфона и смахиваем пальцем по экрану снизу-вверх.
 Откроется панель быстрого запуска, на которой появится новая иконка – круг в круге, способная снимать экранные изображения:
Откроется панель быстрого запуска, на которой появится новая иконка – круг в круге, способная снимать экранные изображения:При коротком нажатии на иконку будет производиться съемка рабочего стола Айфона за исключением звука. Если немного задержать нажатие кнопки или применить усиленное надавливание (только в том случае, если аппарат поддерживает Force Touch), откроются настройки утилиты, позволяющие вести запись с включенным микрофоном устройства:
Завершить процесс записи экрана можно повторным нажатием иконки утилиты в нижнем всплывающем меню. Готовый ролик при этом помещается в «Галерею» устройства и доступен для отправки или загрузки в соцсети.
Решение проблем при активации записи
Если после обновления Айфона до операционной системы 11-ой версии возникают проблемы, следует воспользоваться этой инструкцией. Чаще всего ошибка проявляется в том, что таймер отсчитывает время записи, а сама программа не способна сделать скриншот видео на Айфоне.

Переходим к меню главного экрана «Настройки» (иконке с серой шестеренкой), затем открываем основные параметры аппарата, нажимаем «Ограничения». Появится всплывающее окошко, куда потребуется ввести пароль, ранее установленный для ограничений функций устройства. После получения доступа система выдаст список всех утилит, для которых каким-либо образом «урезаны» права. Необходимо найти пункт «Запись экрана», активировать ползунок напротив нее. Он загорится зеленым цветом:
Теперь возвращаемся на главный экран нажатием кнопки внизу устройства. Далее вызываем захват дисплея из нижнего всплывающего меню. После нажатия на иконку с кругом в круге утилита должна все записывать.
Как вывести экран Айфона на компьютер
Первое, что потребуется сделать, это установить подключение к ПК для iPhone посредством кабеля Lightning или по беспроводной сети Wi-Fi.
Основной смысл данного способа базируется на возможности айфонов транслировать скрин на внешнее устройство-приемник.
 При этом происходит перехват такого сигнала сторонней утилитой и производится запись ролика.
При этом происходит перехват такого сигнала сторонней утилитой и производится запись ролика.На компьютер потребуется установить программу другого разработчика, имеющую в своем функционале опцию перехвата видеопотока с устройства Apple, а также может сделать фото экрана на Айфоне. Рекомендуем воспользоваться совершенно бесплатной LonelyScreen AirPlay Receiver. Ее можно свободно скачать по ссылке – http://eu.lonelyscreen.com/download.html. После инсталляции действуйте согласно инструкции:
- Откройте установленную программу для перехвата на компьютере:
- Разблокируйте смартфон Apple iPhone, вызовите нижнее всплывающее меню коротким жестом-взмахом снизу-вверх. Необходимо выбрать опцию трансляции – «Повтор экрана» – это стандартная утилита Car Play:
- В открывшемся окне высветится перечень доступных для трансляции источников. Из всего списка потребуется выбрать пункт, соответствующий по названию установленной программе:
- Теперь нужно развернуть окно программы на мониторе персонального компьютера, там должно дублироваться изображение смартфона в режиме реального времени.

Нажимаем на красную кнопку в интерфейсе программы на компьютере для начала записи видео:
Появляется отсчет времени на таймере слева от кнопки. Для окончания записи нажимаем на ту же кнопку:
После проведения записи видео или создания экранного скрина Айфона они сохранятся на жестком диске компьютера. Чтобы быстро перейти в каталог, куда сохранилось видео нажимаем на изображение папки в правом нижнем углу:
Для того чтобы перекинуть его в iPhone, рекомендуется воспользоваться программой iTunes или закачать видеоролик через «облачное» хранилище.
Опция захвата экранной видеозаписи полезна владельцам iPhone при создании различных обучающих роликов. А также если требуется быстро показать кому-то, как пользоваться той или иной функцией.
iphonemia.ru
Как записать видео с экрана айфона
Владельцу любого мобильного гаджета, в том числе Apple, может понадобиться записать видео с экрана смартфона — то есть, сделать скринкаст.
 Как это работает на айфонах, рассказываем в нашей статье.
Как это работает на айфонах, рассказываем в нашей статье.Есть несколько разных способов записать видео с экрана iPhone: начиная с самых первых моделей, выпущенных еще в 2009 году. При наличии более свежего смартфона сделать это еще проще, даже без установки дополнительного программного обеспечения — достаточно встроенных возможностей iOS 11, 12 или 13.
Как записать видео с экрана старого айфона
Владельцам телефонов старых моделей, начиная с iPhone 3GS, перед тем как сделать видео экрана на айфоне придется скачать специальную утилиту. Среди самых популярных программ — Display Recorder, iREC и RecordMyScreen. Причем, если две первые подойдут для официально поддерживаемых версий iOS, последняя предназначена для джейлбрейков.
Display Recorder
Для работы с приложением достаточно скачать Display Recorder, установить его на iPhone и выполнить такие действия:
- Запустить утилиту и нажать на кнопку записи. После этого вверху покажется красная полоса.

- Перейти к главному экрану или к программе, действия в которой будут записываться.
- Для прекращения записи видео вернуться к приложению и нажать на кнопку остановки.
Среди особенностей программы — поддержка операционных систем, начиная с iOS 6.1. К другим преимуществам можно отнести автоматическое кодирование роликов в формат h364 MP4, возможность выбрать ориентацию экрана и качество записи. Созданное видео автоматически экспортируется в библиотеку смартфона.
Еще один способ, как записать видео с экрана на айфона — использовать приложение iREC. От вам требуется только:
- Скачать и установить программу.
- Запустить и указать название будущего видеоролика.
- Нажать на кнопку начала записи и выполнить все действия, для которых нужно сделать скринкаст.
- Остановить запись, выбрав ее сохранение на телефоне.
Минус программы — необходимость заплатить $2.99 разработчикам. Зато среди плюсов есть поддержка платформ, начиная с iOS 7, на которых работают даже такие старые модели, как iPhone 4.
 Кроме того, приложение поддерживает айпады и айподы, и может не только заснять видеоролик со звуком, но и записать разговоры по мобильной связи, Skype или любому мессенджеру.
Кроме того, приложение поддерживает айпады и айподы, и может не только заснять видеоролик со звуком, но и записать разговоры по мобильной связи, Skype или любому мессенджеру.RecordMyScreen
Программа Рекорд Май Скрин позволяет записывать видеоролики не только на старых телефонах, начиная с iPhone 3GS, но и на гаджетах с неофициальной версией платформы — джилбрейком. Поэтому владельцы телефонов, установившие не поддерживаемые компанией Apple прошивки, тоже могут делать запись видеороликов. Причем, в отличие от iREC, программа совершенно бесплатно доступна на Github.
Перед тем как записать видео с экрана айфона, программу следует скачать, установить и запустить в работу. Звук может записываться и из приложения, для которого делается скринкаст, и со встроенного микрофона. Данные сохраняются в виде файла MP4 с частотой 30 кадров в секунду и могут сразу загружаться как в галерею фото и видео, так и в облачное хранилище.
Среди плюсов программы — поддержка iOS 6.
 1, благодаря которой она запустится даже на старых айфонах, не говоря о современных моделях. За счет аппаратного ускорения запись видео не замедляет работу телефона — важная особенность для владельцев старых гаджетов. Перед тем, как снимать видео с экрана на айфоне, пользователь может вручную выбрать ориентацию дисплея и качество ролика.
1, благодаря которой она запустится даже на старых айфонах, не говоря о современных моделях. За счет аппаратного ускорения запись видео не замедляет работу телефона — важная особенность для владельцев старых гаджетов. Перед тем, как снимать видео с экрана на айфоне, пользователь может вручную выбрать ориентацию дисплея и качество ролика.Варианты для новых смартфонов
При использовании более современных версий телефонов можно обойтись без установки стороннего ПО. Владельцам моделей с системой iOS 11 и выше, на которой могут работать айфоны от iPhone от 5s, достаточно использовать встроенные функции. Для видеозахвата выполняют такие действия:
- Открывают настройки элементов управления.
- В списке «Еще элементы управления» выбирают пункт записи экрана, нажимая значок «плюс».
- Выходят из настроек и запускают запись из «Пункта управления» телефона.
- Выполняют все действия, которые нужно записать, и выключают работу встроенной утилиты повторным нажатием на ту же кнопку.

Быстрое нажатие на значок начала записи позволяет включать сохранение скринкаста без звука. При сильном нажатии на экране откроется меню, в котором можно включить микрофон. Ролики сохраняются в формате MP4 с высокой частотой кадров (до 50 к/сек и выше).
Запись видео с помощью ПК
Кроме использования программ, загружаемых на мобильный гаджет, есть способы, как снимать видео с экрана телефона iPhone с помощью компьютера. Причем, практически любого – даже с ОС Windows.
Важное условие для начала работы — необходимость подключения айфона и ПК к одной сети с помощью кабеля или Wi-Fi. Из-за этого для снятия ролика, скорее всего, придется находиться в одном помещении с компьютером. Зато не придется устанавливать дополнительное ПО, методы подходят для телефонов любой модели.Для компьютеров с ОС Windows
Владелец ПК с Windows может сделать скрин видео с айфона, установив стороннее ПО, принимающее трансляцию через AirPlay — протокола для беспроводной передачи видео на другие устройства.
 Для этого можно воспользоваться, например, утилитой LonelyScreen AirPlay Receiver, работающей с современными версиями Виндоус (начиная с 7-й версии). Преимущества этой программы — бесплатное распространение и небольшой размер.
Для этого можно воспользоваться, например, утилитой LonelyScreen AirPlay Receiver, работающей с современными версиями Виндоус (начиная с 7-й версии). Преимущества этой программы — бесплатное распространение и небольшой размер.Для видеозахвата с мобильного устройства следует выполнить такие действия:
- Запустить программу на компьютере.
- На подключенном к той же сети айфоне перейти к «Пункту управления» и выбрать повтор экрана.
- Найти в списке доступных устройств и приложений утилиту LonelyScreen и выбрать ее для передачи видео. После этого на экране ПК будет отображаться все, что делается на iPhone.
Для того чтобы записывать видеоролики в Windows 10 проще всего воспользоваться встроенными опциями, одновременно нажав на клавиши Win+G для запуска игровой панели. Пользователю ПК с 7-й или 8-й версией операционной системы придется устанавливать стороннее ПО для видеозахвата — например, NVIDIA ShadowPlay или Open Broadcaster Software.
Запись с экрана айфона на MacOS
Владельцу компьютера с MacOS тоже придется воспользоваться для видеозахвата с айфона специальным приложением.
 Однако, в отличие от ПК с Windows, оно уже встроено в операционную систему. Порядок действий следующий:
Однако, в отличие от ПК с Windows, оно уже встроено в операционную систему. Порядок действий следующий:- Подключить телефон к компьютеру с помощью кабеля, разрешив доступ к устройству.
- Запустить программу QuickTime Player, которую можно найти через поиск.
- Выбрать в меню утилиты пункт «Файл» или новую видеозапись.
- После включения запускаемой по умолчанию записи видео с веб-камеры переключиться на мобильный гаджет, нажав на небольшую стрелку.
- Выбрать качество ролика и источник звука, в качестве которого может использоваться микрофон компьютера или мобильного устройства.
- Нажать на кнопку записи, чтобы начать снимать происходящее на экране iPhone.
Записав скринкаст, следует нажать на кнопку «Стоп» в программе и выбрать место для сохранения ролика. Таким же способом можно записать только звук, включив в QuickTime Player аудиозапись и используя iPhone в качестве внешнего микрофона.
ichip.ru
Поделиться:
- Предыдущая записьКак обновить iPhone через компьютер
- Следующая записьКак подключить геймпад от PS4 или Xbox к iPhone и iPad
×
Рекомендуем посмотреть
Adblock
detector
Как сделать запись экрана на вашем iPhone (со звуком)
Автор Кейде Эринфолами
Обновлено
Делиться Твитнуть Делиться Электронная почта
Вот как сделать запись экрана на iPhone с помощью встроенного инструмента записи экрана, а также некоторых отличных сторонних приложений.
Возможность записи экрана вашего iPhone удобна по целому ряду причин. Вы можете записать свой экран, чтобы показать другу или члену семьи, как что-то делать на iPhone. Возможно, у вас есть блог, где вы размещаете короткие видеоуроки для iOS. Или, может быть, вы хотите создать свой собственный канал на YouTube, полный видео с практическими рекомендациями по iPhone.
Как бы то ни было, теперь создать запись экрана на iOS стало проще, чем когда-либо. Мы расскажем вам, как сделать запись экрана на вашем iPhone с помощью встроенного инструмента, а также нескольких приложений для записи экрана iPhone.
Как сделать запись экрана на iPhone
На iPhone под управлением iOS 11 и более поздних версий можно использовать инструмент записи экрана. Эта утилита встроена прямо в iOS, не стоит ни копейки и является одним из самых полезных виджетов для iPhone.
Шаг 1. Включите средство записи экрана
Чтобы использовать инструмент записи экрана на iOS, сначала необходимо включить его в Центре управления. Для этого:
- Откройте Настройки и выберите Центр управления .
- Прокрутите вниз до Дополнительные элементы управления , и вы должны увидеть Запись экрана .
- Коснитесь значка Plus и перетащите его вверх под заголовком Included Controls .
2 изображения
Шаг 2. Начните запись экрана
- Открыть Центр управления . На iPhone X или более поздней версии проведите вниз от правого верхнего угла экрана, чтобы сделать это. На более ранних моделях проведите пальцем вверх от нижней части экрана.
- Нажмите кнопку Запись экрана , и вы увидите трехсекундный обратный отсчет, прежде чем ваш телефон начнет запись.
 Это дает вам время подготовить экран. Вы можете включить режим «Не беспокоить», чтобы всплывающие уведомления не мешали записи экрана.
Это дает вам время подготовить экран. Вы можете включить режим «Не беспокоить», чтобы всплывающие уведомления не мешали записи экрана. - Если вы хотите записывать звук во время записи экрана, нажмите и удерживайте кнопку , а затем коснитесь значка Выключить микрофон, чтобы включить его. Как только вы включите микрофон, он будет записывать звук при следующей записи экрана, если вы не вернетесь и не выключите его.
- Во время записи полоса или часы в верхней части экрана будут красными .
3 изображения
Шаг 3. Остановите запись экрана
- Чтобы остановить запись, нажмите на красные часы или красную полосу вверху и подтвердите, что хотите закончить запись, нажав Стоп . Кроме того, вы можете снова нажать кнопку Запись экрана в Центре управления.
- Когда вы остановите запись, вы увидите уведомление о том, что запись экрана сохранена в приложении «Фотографии».
 И вуаля! Вот как записать свой экран.
И вуаля! Вот как записать свой экран.
2 изображения
Связанный: Как настроить домашний экран iPhone
Как использовать приложения для записи экрана iPhone
Хотя инструмент для записи экрана, поставляемый с iOS, работает достаточно хорошо, вы можете попробовать стороннее приложение, предлагающее дополнительные функции. Есть много приложений на выбор, но эти три можно загрузить бесплатно и ими легко пользоваться.
1. Захват TechSmith
3 изображения
Если вы являетесь поклонником Snagit для захвата экрана компьютера, вам понравится TechSmith Capture для iPhone и iPad.
Нажмите красную кнопку в верхней части приложения, чтобы начать запись, а затем выберите Начать трансляцию на следующем экране. При желании вы также можете включить микрофон для записи звука.
Как и встроенный инструмент в iOS, часы или панель в верхней части экрана будут отображаться красным во время записи.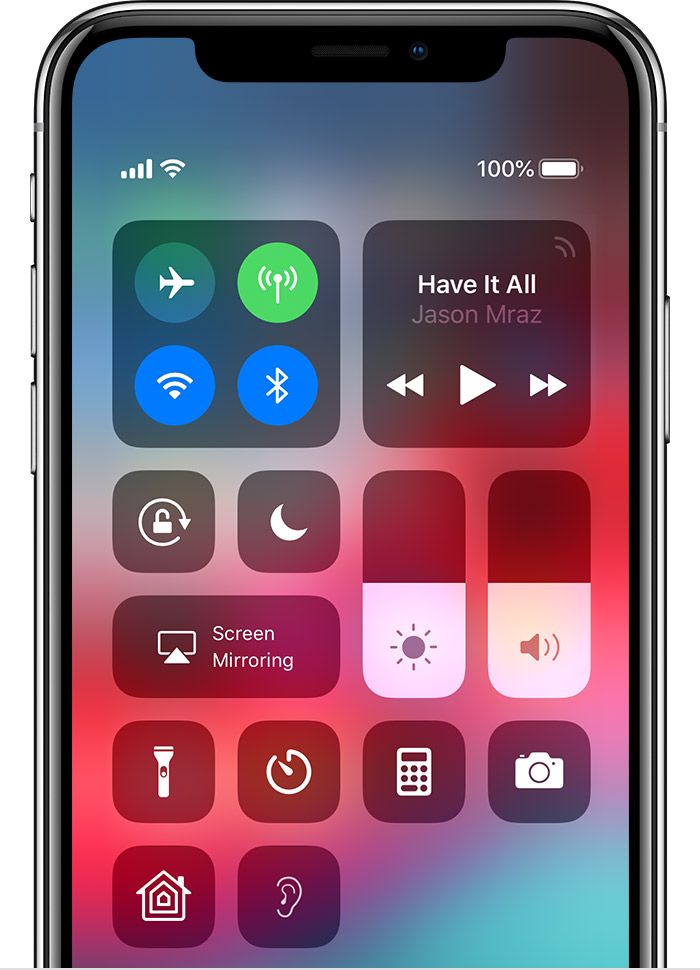 Чтобы остановить запись, коснитесь этой красной полосы и выберите Стоп . Вы увидите уведомление о том, что ваша запись экрана была сохранена.
Чтобы остановить запись, коснитесь этой красной полосы и выберите Стоп . Вы увидите уведомление о том, что ваша запись экрана была сохранена.
Откройте приложение, и вы увидите запись, которой вы можете поделиться, если хотите. Выберите вариант из Camtasia, Snagit, TechSmith Relay или один из вариантов общего доступа вашего устройства. Опция отправки в Snagit идеальна, если на вашем компьютере установлен Snagit.
Скачать : TechSmith Capture (бесплатно)
2. Запиши! Устройство записи экрана
3 изображения
Запиши! Screen Recorder — еще один хороший вариант из App Store. Это приложение работает почти так же, как TechSmith Capture.
Чтобы начать запись, нажмите красную кнопку , а затем выберите Начать трансляцию на следующем экране. Опять же, вы можете включить микрофон, если вы также хотите записывать звук с экрана.
Во время записи часы или полоса в верхней части экрана будут красными. Чтобы закончить запись, коснитесь красных часов или полосы и выберите Стоп . Вы увидите предупреждение о том, что ваша запись экрана была сохранена.
Чтобы закончить запись, коснитесь красных часов или полосы и выберите Стоп . Вы увидите предупреждение о том, что ваша запись экрана была сохранена.
Откройте приложение, чтобы просмотреть запись. Оттуда вы можете поделиться им в Фотопленке, на YouTube или в одном из других приложений вашего устройства. Запиши это! также предлагает хороший видеоредактор для обрезки записи, изменения размера холста, добавления цвета фона и многого другого.
Скачать : Запиши! Screen Recorder (бесплатно, доступна премиум-версия)
3. Регистратор БД
3 изображения
Еще одно приложение для записи экрана iPhone — DU Recorder. Это приложение работает так же для записи экрана, как и два выше. Однако с DU Recorder вы начинаете с нажатия Запись на локальное устройство , если хотите сохранить запись в свои фотографии. Затем нажмите Начать запись , выберите DU Recorder и выберите Начать трансляцию .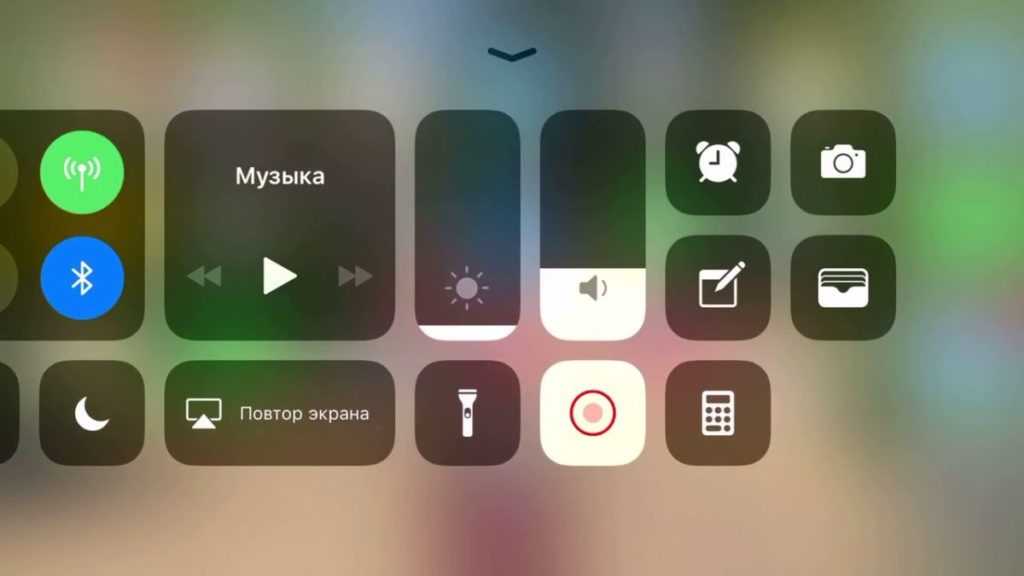
Вас встретят красные часы или полоса вверху экрана, как и у других. Коснитесь красных часов или полосы , чтобы остановить запись, а затем коснитесь Остановить для подтверждения. Вы увидите уведомление о том, что ваша запись была сохранена в ваших фотографиях.
DU Recorder также предлагает дополнительные функции, включая прямую трансляцию на YouTube, Facebook и Twitch. Вы также можете редактировать видео из приложения, чтобы обрезать, добавлять текст или музыку и обрезать запись.
Скачать : DU Recorder (требуется подписка, доступна бесплатная пробная версия)
Ваша очередь создать снимок экрана iPhone
Теперь, когда вы знаете, как использовать удобный инструмент записи экрана в iOS, а также несколько отличных приложений из App Store, ваша очередь. Теперь вы можете создать отличную запись экрана iPhone всего за несколько минут. Если вас беспокоит поворот экрана во время записи, вот инструкция по принудительному повороту в ландшафтный режим на iPhone.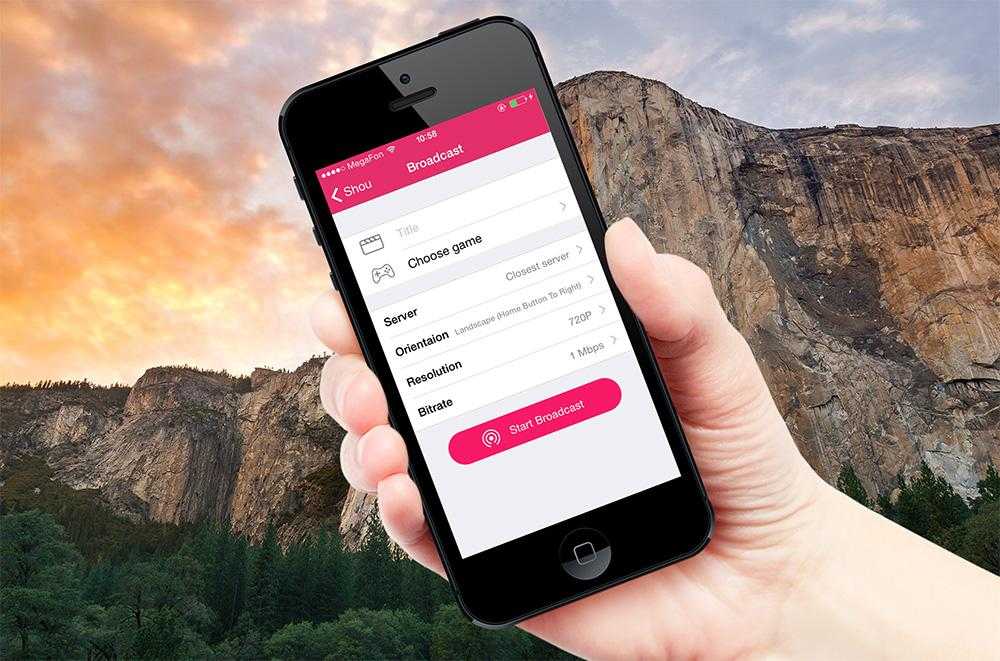
Как сделать запись экрана на вашем iPhone и iPad
- Чтобы сделать запись экрана на iPhone или iPad, включите функцию записи и выберите ее в Центре управления.
- Все ваши записи экрана будут сохранены в приложении «Фотографии», где вы сможете свободно редактировать или делиться ими.
- Ваши записи экрана могут включать звук, а также ваше собственное повествование.
Сделать снимок экрана — одиночное неподвижное изображение экрана вашего устройства, будь то — iPhone, компьютер Mac или Apple Watch — довольно просто. Но если вы используете iPhone или iPad и задаетесь вопросом, как записать свой экран, процесс может быть не таким очевидным.
К счастью, сделать запись экрана — видео с экрана вашего iPhone или iPad — так же просто, как сделать снимок экрана, если вы знаете, как это включить.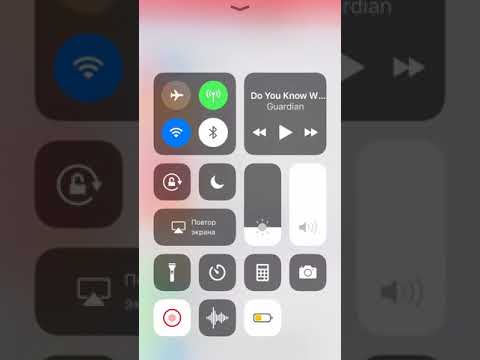
Вот как просмотреть запись на iPhone или iPad, а затем найти сохраненное видео.
Как разрешить запись экрана на iPhone и iPadПрежде чем вы сможете записывать свой экран, вам необходимо включить функцию записи экрана.
1. Откройте приложение «Настройки» и нажмите Центр управления .
2. Найти Запись экрана . Если его еще нет в разделе Включенные элементы управления , прокрутите вниз до «Дополнительные элементы управления» и коснитесь зеленого знака плюса рядом с ним. Вы должны увидеть, как он перемещается в раздел Included Controls .
Вы найдете параметр записи экрана в разделе «Дополнительные элементы управления», если он отключен. Стефан Ионеску Подсказка: Чтобы снова отключить запись экрана, просто вернитесь к этому экрану и коснитесь красного знака минуса рядом с ним.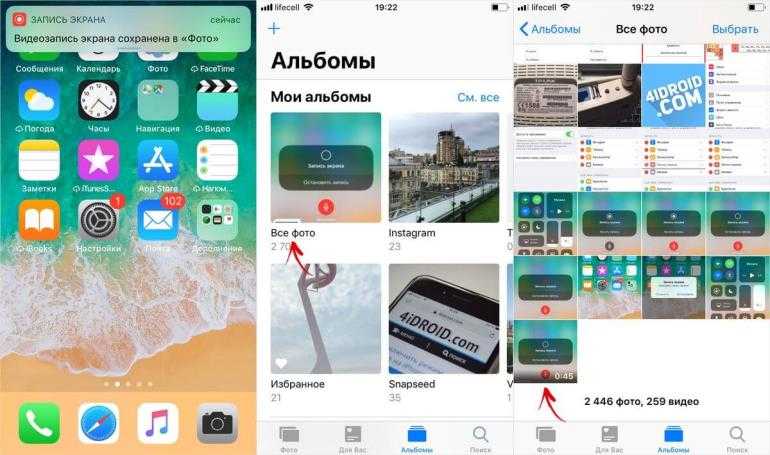 Параметр Запись экрана переместится влево, открывая красную кнопку Удалить , поэтому нажмите на нее.
Параметр Запись экрана переместится влево, открывая красную кнопку Удалить , поэтому нажмите на нее.
После того, как вы включили эту функцию, сделать запись экрана так же просто, как нажать кнопку.
1. Откройте Центр управления, проведя вниз от правого верхнего угла экрана или, если у вас есть кнопка «Домой», проведите вверх от нижнего края экрана.
2. Нажмите кнопку Запись .
При нажатии на кнопку «Запись», расположенную в Центре управления, начинается 3-секундный обратный отсчет до записи вашего экрана. Дэйв Джонсон 3. После трехсекундного обратного отсчета кнопка Record станет красной и будет записывать все, что вы делаете, даже если вы закроете Пункт управления. Вы будете знать, что все еще записываете, потому что время, показанное в верхнем левом углу, будет красным.
После трехсекундного обратного отсчета кнопка Record станет красной и будет записывать все, что вы делаете, даже если вы закроете Пункт управления. Вы будете знать, что все еще записываете, потому что время, показанное в верхнем левом углу, будет красным.
4. Чтобы остановить запись, коснитесь красного индикатора времени в левом верхнем углу экрана, а затем коснитесь «Стоп». Вы также можете открыть Центр управления и снова нажать кнопку записи.
5. По умолчанию запись экрана будет включать только звук с вашего iPhone или iPad. Если вы хотите прокомментировать запись экрана, нажмите и удерживайте палец на кнопке записи, и вам будет предложено включить микрофон.
Если вы хотите прокомментировать запись экрана, нажмите и удерживайте палец на кнопке записи, и вам будет предложено включить микрофон.
Ваша новая запись появится в Фотопленке. Чтобы увидеть это, откройте приложение «Фотографии», и это должен быть самый новый элемент. Отсюда вы можете поделиться или отредактировать его, как и любое другое фото или видео.
Если вы перфекционист, вы можете обрезать начало или конец видео. Вы можете отредактировать видео и сохранить его как новый клип — это не повлияет на исходное видео, но даст вам отредактированную версию, которой вы сможете поделиться.
1. Найдите видео в приложении «Фотографии» и коснитесь его.
2. Нажмите Изменить в правом верхнем углу экрана.
3. В нижней части экрана коснитесь и перетащите вправо стрелку в самом начале видео. Он станет желтой рамкой.
Он станет желтой рамкой.
4. Измените размер кадра, чтобы обрезать видео до той части, которую вы хотите сохранить. Вы можете нажать кнопку воспроизведения в любое время, чтобы убедиться, что вам нравится редактирование.
Вы можете использовать элементы управления редактированием, чтобы обрезать начало и конец видео. Дэйв Джонсон5. Нажмите Готово и затем нажмите Сохранить как новый клип .
Дэйв Джонсон
Внештатный писатель
Дэйв Джонсон — журналист, пишущий о потребительских технологиях и о том, как индустрия трансформирует спекулятивный мир научной фантастики в современную реальную жизнь. Дэйв вырос в Нью-Джерси, прежде чем поступить в ВВС, чтобы управлять спутниками, преподавать космические операции и планировать космические запуски. Затем он провел восемь лет в качестве руководителя отдела контента в группе Windows в Microsoft. Как фотограф Дэйв фотографировал волков в их естественной среде обитания; он также инструктор по подводному плаванию и соведущий нескольких подкастов. Дэйв является автором более двух десятков книг и участвовал во многих сайтах и публикациях, включая CNET, Forbes, PC World, How To Geek и Insider.
Дэйв вырос в Нью-Джерси, прежде чем поступить в ВВС, чтобы управлять спутниками, преподавать космические операции и планировать космические запуски. Затем он провел восемь лет в качестве руководителя отдела контента в группе Windows в Microsoft. Как фотограф Дэйв фотографировал волков в их естественной среде обитания; он также инструктор по подводному плаванию и соведущий нескольких подкастов. Дэйв является автором более двух десятков книг и участвовал во многих сайтах и публикациях, включая CNET, Forbes, PC World, How To Geek и Insider.
ПодробнееЧитать меньше
Как сделать запись экрана на iPhone 11 [4 лучших способа] — Movavi
- Главная
- Учебный портал org/ListItem»> Как сделать запись экрана на iPhone 11 [4 лучших способа] — Movavi
В этом руководстве мы изучаем, как записывать экран на iPhone 11, и несколько различных методов, которые вы можете использовать для надежной записи экрана со звуком на вашем iPhone.
Программа | Best для |
|---|---|
| Инструмент встроенной записи | Quick Screen Recordings без добавленного приложения |
| Quicktime Player | Recording IT-Screen To MAC | Запись и редактирование |
Как создать запись экрана на iPhone 11
Итак, как сделать запись экрана на iPhone 11? Прежде чем вы действительно сделаете захват, вам нужно настроить Центр управления. Где кнопка записи экрана? Если вы его не видите, это, вероятно, означает, что Пункт управления настроен неправильно. В настройках вашего iPhone вы можете включить различные элементы управления для вашего телефона.
Вот как поставить значок записи экрана. Настройте элементы управления, чтобы приложение «Запись экрана» было одним из «включенных элементов управления». Это означает, что когда вы откроете Центр управления с главного экрана, вы увидите кнопку захвата экрана.
В настройках Центра управления вы также можете настроить камеру, фонарик, таймер и многие другие функции вашего телефона, чтобы они были доступны одним движением пальца. Если у вас есть функция «Запись экрана» в Центре управления, вы всегда сможете сделать быструю и простую запись экрана одним движением и одним касанием.
Как вы записываете экран на iPhone 11?
Если вам нравится использовать встроенную функцию записи экрана на вашем iPhone, выполните следующие шаги, чтобы легко получить высококачественную запись:
- Убедитесь, что ваш Пункт управления правильно настроен на iOS, чтобы начать запись.
- Откройте Центр управления, проведя пальцем вниз от верхней части экрана.
 Коснитесь Запись экрана , чтобы включить запись экрана, перед началом захвата экрана начнется трехсекундный обратный отсчет.
Коснитесь Запись экрана , чтобы включить запись экрана, перед началом захвата экрана начнется трехсекундный обратный отсчет. - Убедитесь, что вы записали нужное приложение, видео или сообщение.
- Коснитесь красной строки состояния в верхней части экрана, когда будете готовы остановить запись экрана iPhone 11.
- Проверьте видео в приложении «Фотографии», где вы также можете обрезать его по размеру и поделиться им в другом месте, если хотите.
Как включить запись экрана с помощью микрофона
Хотите узнать, как получить запись экрана на iPhone 11, включая звук с микрофона? Это может быть способ сделать видео реакции или записать очень простой голос за кадром с вашего мобильного телефона.
Вы должны выполнить те же действия, чтобы использовать Пункт управления для настройки записи экрана на iPhone 11.
Далее:

Видеозаписи будут сохраняться в приложении «Фото» вместе с видео и фотографиями, снятыми на iPhone.
Как использовать QuickTime Player для захвата изображения с iPhone 11
Можно ли записывать экран другими способами? Абсолютно. Встроенное приложение для записи экрана — лишь один из вариантов.
Другой вариант — подключиться к Mac и запустить QuickTime Player. Это позволяет вам делать записи экрана и сохранять их непосредственно на Mac, а не на телефоне. Это означает, что вам нужно использовать кабель Lightning, но он также может позволить вам делать больше с записью, а также комментировать и редактировать ее с помощью другого программного обеспечения.
- Подключите телефон к Mac с помощью кабеля Lightning.
- Откройте QuickTime Player, предварительно установленный на Mac.

- Перейдите к Файл и затем Новая видеозапись .
- Выберите стрелку раскрывающегося списка справа от кнопки записи и выберите iPhone в качестве камеры.
- Нажмите кнопку записи, теперь он будет использовать экран камеры для съемки видео.
- По окончании нажмите кнопку Стоп . Затем вам нужно нажать Файл , а затем Сохраните и выберите, где сохранить запись экрана iPhone. Это не происходит автоматически на Mac, как это происходит, когда вы используете iPhone 11 или iPhone 11 Pro для записи экрана.
Как использовать программу записи экрана для iPhone 11
Запиши! — это специальное приложение, доступное в App Store, в котором есть возможность делать записи с большим количеством настроек и опций, чем встроенная запись экрана на iPhone 11. Хотя полная версия является платной, вы можете использовать ее для создания видеороликов до трех минут бесплатно. Вот как сделать запись экрана на iPhone 11: 9. 0003
0003
- Загрузите и установите средство записи экрана для своего iPhone 11 из App Store.
Запиши!
- Откройте приложение, где вы можете либо настроить параметры, либо нажать кнопку Запись экрана , чтобы начать прямо сейчас.
- Выберите, куда вы хотите отправить видео после записи, например, сохранить в Фото или добавить в Messenger, или прямо в Запись! Захватывать.
- Нажмите Start Broadcast , чтобы начать запись.
- Нажмите Красную кнопку на верхней панели инструментов, а затем выберите Остановить , когда запись будет завершена.
- Либо Сохраните запись, либо используйте режим FaceCam , чтобы записать еще одно изображение вашего лица «картинка в картинке», идеально подходящее для видео реакции или игрового видео.
- Внутри Запиши! Capture у вас также есть возможность внести некоторые простые изменения и обрезать видео по размеру.
Бесплатная версия Record it! ограничивает продолжительность видео тремя минутами, если вы хотите делать более длинные видео, есть платные обновления.
Сводка
Если вы знаете, как найти функцию записи экрана на своем iPhone 11 (она может показаться скрытой в Центре управления), то сможете легко делать быстрые записи, чтобы делиться ими с коллегами, друзьями или сохранять на своем телефоне. . Если вы хотите отредактировать видео более подробно или использовать дополнительные камеры и отснятый материал, используйте QuickTime Player или Record it! могут быть хорошими вариантами для записи экрана и открытия дополнительных параметров для легкого редактирования.
Бен Джеклин
Бен — писатель из Великобритании с квалификацией в области медиа и музыкальных технологий, он специализируется на обзорах программного обеспечения и учебных пособиях. Бен ведет блог о средствах массовой информации и технологиях с тех пор, как он был подростком со своей базы на востоке Англии.
Программа записи экрана Movavi
Идеальный способ записи с экрана
Часто задаваемые вопросы
Есть ли в iPhone 11 функция записи экрана?
Да, вы можете использовать функцию записи экрана, встроенную в ваш iPhone 11, и вам не нужно устанавливать дополнительное программное обеспечение или дополнительное приложение, если вы этого не хотите. Чтобы использовать функцию записи экрана:
Чтобы использовать функцию записи экрана:
- Убедитесь, что ваш Центр управления настроен правильно и отображается запись экрана.
- Откройте Центр управления, проведя пальцем вниз от верхней части экрана. Нажмите Запись экрана , чтобы начать.
- Убедитесь, что вы сняли нужные кадры.
- Коснитесь красной строки состояния в верхней части экрана, чтобы остановить запись.
Где находится кнопка записи экрана на iOS?
Кнопку записи экрана можно найти в Центре управления, проведя пальцем вниз от верхней части экрана. Если его там нет, перейдите в Настройки , где вы можете отредактировать приложения, которые появляются в Центре управления, чтобы убедиться, что кнопка записи экрана есть.
Где на моем iPhone сохраняются записи экрана?
По умолчанию записи экрана сохраняются в приложении «Фотографии» на iPhone вместе с изображениями и видео. Использование Запишите это! вы можете выбрать, где видео будут сохраняться после записи, например, прикреплять к электронным письмам или загружать в облако.
Популярное
Подпишитесь на новости и специальные предложения
Ваш адрес электронной почты
Неверный формат электронной почты.
Подписаться
Регистрируясь, вы соглашаетесь получать наши маркетинговые электронные письма и разрешаете Movavi использовать ваши личные данные в соответствии с нашей Политикой конфиденциальности. Вы также подтверждаете, что соответствуете минимальным возрастным требованиям.
Пожалуйста, подтвердите свое согласие на регистрацию.
Введенный адрес электронной почты неверен. Пожалуйста, проверьте свой адрес электронной почты и повторите попытку.
Ваш адрес электронной почты был успешно добавлен. Спасибо за интерес к Мовави!
Подписка
Как сделать запись экрана на iPhone — EcoATM
Мы уверены, что вы были там — вы общаетесь по FaceTime или играете в игру на своем Apple® iPhone, и происходит что-то забавное. Вы думаете: «Хотел бы я иметь запись этого момента!» С записью экрана вы можете запечатлеть эти воспоминания на экране и многое другое.
iPhone славится своими удобными функциями, которые упрощают пользователям многие действия. Среди наиболее полезных — запись экрана. С помощью этого действия вы можете записывать все, что отображается на экране вашего iPhone. Узнайте, как записывать свой экран на устройствах iPhone с помощью этого полезного руководства.
Когда следует записывать экран на iPhone
• Демонстрация процесса
• Запись игры
• Документирование системной ошибки
• Сохранение видеовызова
Когда следует записывать экран на iPhone
момент с функцией записи экрана iPhone. Запись экрана на iPhone удобна в следующих сценариях:
1. Демонстрация процесса
Возможно, ваш близкий получил новый телефон и ему нужна помощь в настройке. Возможно, друг хочет знать, как что-то сделать в приложении. Создание записи экрана — идеальное решение для обеих этих ситуаций. Создайте видео вместо того, чтобы отправлять инструкции через текст. Тогда ваш друг сможет обращаться к нему всякий раз, когда ему нужна помощь.
Создание записи экрана — идеальное решение для обеих этих ситуаций. Создайте видео вместо того, чтобы отправлять инструкции через текст. Тогда ваш друг сможет обращаться к нему всякий раз, когда ему нужна помощь.
2. Запись игры
Вы наконец-то собираетесь пройти уровень с боссом в своей любимой игре для iPhone и хотите задокументировать победу. Сохранять свои игровые моменты легко с записью экрана. Затем вы можете поделиться им с друзьями, чтобы они могли поаплодировать вашему успеху.
3. Документирование системной ошибки Если вы столкнулись с ошибкой в приложении или другой ошибкой, вы можете записать процесс на экране. Затем вы можете поделиться записью с создателем приложения или кем-то еще, кто может помочь вам решить проблему.
4. Сохранение видеовызова
Вы можете позвонить своему другу по FaceTime, чтобы сообщить ему отличные новости. Задокументировать их реакцию легко с помощью записи экрана. Вы также можете записать презентацию конференции и многое другое.
Задокументировать их реакцию легко с помощью записи экрана. Вы также можете записать презентацию конференции и многое другое.
Запись экрана полезна в этих и многих других ситуациях. Запись экрана экономит ваше время на ввод информации в текст или общение по телефону.
Как сделать запись экрана на iPhone
• Добавить запись экрана
• Длительно удерживайте кнопку записи экрана
• Запишите свой экран
• Остановите запись экрана
• Сохраните запись экрана
• Поделитесь записью экрана
Как сделать запись экрана на iPhone
Запись экрана на iPhone довольно проста. Прежде чем вы сможете начать, вам необходимо установить iOS 14 или более позднюю версию на любом iPhone. Это обновление включает инструмент записи стяжки. Старые телефоны могут не поддерживать запись экрана без обновления.
Процедура записи экрана на iPhone 12 немного отличается от записи экрана на iPhone 11 и более ранних версиях. Вот как включить запись экрана на устройствах iPhone:
Вот как включить запись экрана на устройствах iPhone:
1. Добавить запись экрана
Перед использованием этой функции необходимо добавить кнопку записи экрана в Центр управления. Выполните следующие действия, чтобы добавить запись экрана на iPhone в Центр управления вашего устройства:
- Перейдите в настройки iPhone.
- Перейдите в Центр управления.
- Нажмите «Настроить элементы управления».
- Нажмите зеленую кнопку с плюсом рядом с записью экрана.
Теперь вы можете начать свою первую запись экрана. Для начала перейдите к приложению или веб-сайту, который вы хотите записать, чтобы сделать меньше шагов после начала записи. Перейдите в Центр управления вашего устройства. Модели iPhone имеют разные способы открытия Пункта управления:
- Для iPhone 8 или старше : На любом экране, веб-сайте или в приложении проведите вверх от нижнего края экрана, чтобы открыть Пункт управления.

- Для iPhone X и более поздних моделей : проведите вниз от правого верхнего угла экрана.
2. Нажмите и удерживайте кнопку записи экрана
В Центре управления вы найдете кнопку записи экрана. Кнопка серого цвета со сплошной белой точкой, окруженной кругом. Нажмите и удерживайте кнопку записи экрана. Это действие запустит трехсекундный обратный отсчет внутри кнопки. Затем кнопка станет красной, указывая на то, что вы начали запись экрана.
На этом этапе вы можете использовать один из двух способов, чтобы определить, идет ли запись на вашем экране:
- Красная строка состояния : на более старых моделях iPhone красная строка состояния со словом «Запись» будет отображаться на экране. верхней части экрана вашего iPhone.
- Красные часы : Время на новых iPhone будет иметь красный фон при записи экрана.
Когда вы видите любой из этих признаков, вы знаете, что записываете свой экран!
3.
 Запишите свой экран
Запишите свой экранС помощью функции записи экрана в прямом эфире вы можете сразу перейти к тому, что вы хотели записать. Перейдите из Центра управления, чтобы создать обучающее видео или открыть игру, приложение или веб-сайт. Запись экрана не будет мешать обычным функциям вашего iPhone. Это означает, что вы можете записывать практически все, что отображается на вашем экране. Варианты практически безграничны.
4. Остановить запись экрана
Чтобы остановить запись экрана, у вас есть два варианта. Во-первых, вы можете пройти через Центр управления:
- Откройте Центр управления, проведя вверх от нижнего края экрана или вниз от правого верхнего угла iPhone.
- Коснитесь кнопки записи экрана, которая будет отображать красный и белый цвета вместо серого и белого.
- Нажмите Стоп.
Вы также можете коснуться красной строки состояния в верхней части экрана вашего iPhone, если ваша модель использует эту функцию. Затем нажмите «Стоп». Вы завершили запись экрана!
Затем нажмите «Стоп». Вы завершили запись экрана!
5. Сохраните запись экрана
Когда вы остановите запись, ваш iPhone спросит, хотите ли вы сохранить запись в приложении «Фото». В зависимости от модели вашего iPhone вы также можете сохранить его в другом приложении. Вот как сохранить запись в Фото и отредактировать ее позже:
- Нажмите «Да», когда ваш iPhone спросит, хотите ли вы сохранить запись экрана.
- Перейти к фотографиям.
- Нажмите на запись экрана.
- Нажмите «Редактировать», чтобы обрезать запись.
Вы можете обрезать, обрезать и редактировать запись экрана, как и обычные видео. Чтобы отредактировать, выполните следующие действия:
- Найдите запись экрана в Фото.
- Нажмите на него.
- Нажмите Правка в правом верхнем углу.
- Коснитесь и перетащите стрелку в левом нижнем углу экрана.

- Измените размер кадра, чтобы обрезать видео. Вы также можете вырезать конец видео, перемещая стрелку в правом нижнем углу.
- Нажмите «Готово».
- Выберите «Сохранить как новый клип», чтобы создать две отдельные записи.
6. Поделитесь своей записью экрана
Если вы хотите поделиться своей записью экрана с другом, которому нужна помощь, чтобы начать видеочат на своем iPhone, у вас есть несколько вариантов. Выполните следующие действия, чтобы отправить запись с экрана кому-либо еще:
Поделиться с фотографиями
Сохранив запись с экрана в программе «Фото», вы можете отправить ее кому-нибудь несколькими способами:
- Откройте приложение «Фото» на своем iPhone.
- Выберите запись экрана, чтобы просмотреть ее в полноэкранном режиме.
- Нажмите кнопку «Поделиться» в левом нижнем углу, которая выглядит как прямоугольник со стрелкой, выходящей из него.

- Выберите вариант обмена, например «Сообщения», «AirDrop» или «Почта».
Поделиться по электронной почте
Вы также можете прикрепить запись экрана в приложении iPhone Mail. Чтобы отправить запись экрана по электронной почте:
- Откройте приложение «Почта» или войдите в свою учетную запись в веб-браузере iPhone.
- Начать новую электронную почту.
- Нажмите в любом месте сообщения электронной почты, куда вы хотите вставить запись.
- Выберите стрелку влево на панели форматирования над клавиатурой.
- Коснитесь кнопки «Вставить фото» над клавиатурой. Эта иконка выглядит как две фотографии, одна с горой и одна с солнцем.
- Выберите запись экрана, чтобы вставить ее.
Эти два метода позволяют поделиться записью экрана с кем угодно по номеру телефона или адресу электронной почты.
Как записывать экран на iPhone со звуком
Выполните следующие действия, чтобы узнать, как добавить звук к записи экрана:
• Перейдите в Центр управления
• Включите звук в записи экрана
• Создавайте, сохраняйте и делитесь записью экрана
Как записывать экран на iPhone со звуком
Вы также можете захотеть записывать экран iPhone со звуком. Например, объяснение настройки iPhone было бы более полезным, если бы вы могли записать свой голос, чтобы пройти через учебник и убедиться, что вы четко выполняете каждый шаг.
Например, объяснение настройки iPhone было бы более полезным, если бы вы могли записать свой голос, чтобы пройти через учебник и убедиться, что вы четко выполняете каждый шаг.
К счастью для пользователей iPhone, шаги по экранной записи со звуком на iPhone также просты. Функция записи экрана вашего iPhone сохраняет звук из системы и вашего микрофона. Это включает в себя ваш голос и фоновый шум, пока включен звонок вашего iPhone.
Эту функцию легко использовать, если вы включили запись экрана на своем iPhone. Выполните следующие действия, чтобы узнать, как добавить звук к записи экрана:
1. Перейдите в Центр управления
На вашем iPhone уже должна быть включена функция записи экрана. Если нет, вернитесь к шагу один выше. В противном случае перейдите на веб-сайт или в приложение, которое вы хотите записать. Затем откройте Пункт управления вашего iPhone:
- Для iPhone 8 или старше : проведите вверх от нижнего края экрана мобильного телефона.

- Для iPhone X и более поздних версий : проведите вниз от правого верхнего угла экрана.
В Центре управления найдите кнопку записи экрана.
2. Включить звук в записи экрана
После нажатия кнопки записи экрана в Центре управления вы увидите кнопку микрофона. По умолчанию запись экрана не использует внешний звук, поэтому микрофон автоматически отключается. Активация микрофона зависит от того, какой звук вы хотите получить в своей записи:
- Если вам нужен системный и внешний звук: Коснитесь микрофона, чтобы записать свой голос и звуки из ваших приложений. После этого кнопка станет красной.
- Если вы хотите только системный звук: Оставьте микрофон выключенным и включите звонок вашего iPhone.
Теперь вы можете использовать свой iPhone для записи экрана со звуком. Нажмите кнопку «Запись экрана» и удерживайте ее, чтобы начать запись экрана. Внутри кнопки будет отображаться трехсекундный обратный отсчет.
Нажмите кнопку «Запись экрана» и удерживайте ее, чтобы начать запись экрана. Внутри кнопки будет отображаться трехсекундный обратный отсчет.
3. Создавайте, сохраняйте и делитесь записью экрана
Как только обратный отсчет достигнет нуля, вы начнете записывать экран iPhone со звуком. Запись экрана будет захватывать звук вашей системы и все, что улавливается микрофоном. Вы увидите красный фон за часами.
Выйдите из Центра управления и записывайте, сохраняйте, делитесь и редактируйте свои записи, как обычно. Теперь у вас есть запись экрана на вашем iPhone со звуком!
Устранение распространенных проблем с записью экрана
Вы будете использовать запись экрана во многих ситуациях. Гибкая функция позволяет записывать экран со звуком или без него практически на каждом веб-сайте и в любом приложении.
Вы также должны знать о некоторых ограничениях функции записи звука с экрана. Ознакомьтесь с ответами на часто задаваемые вопросы, чтобы найти решения проблем со звуком, которые могут возникнуть при записи экрана:
Ознакомьтесь с ответами на часто задаваемые вопросы, чтобы найти решения проблем со звуком, которые могут возникнуть при записи экрана:
1. Как долго вы можете записывать экран на iPhone?
Технически нет ограничений по времени для записи экрана вашего iPhone. Однако вы можете сохранять только те записи экрана, которые помещаются на жесткий диск вашего iPhone. Вам придется обрезать запись экрана, занимающую больше места, чем есть на вашем iPhone.
2. Почему запись с экрана прерывается?
Если запись с экрана обрывается, этому может быть несколько причин. iPhone, который переходит в спящий режим во время длительной записи, может испортить качество записи экрана. На вашем телефоне также может быть недостаточно места для хранения, что приводит к сбою видео.
Ограничение приложения может препятствовать записи во время игры. Чтобы изменить этот параметр, выполните следующие действия:
- Перейдите в «Настройки».

- Нажмите Экранное время.
- Открытый контент и ограничения конфиденциальности.
- Выберите Ограничения содержимого.
- Перейдите в раздел Game Center.
- Коснитесь Запись экрана.
- Нажмите Разрешить.
3. Почему я не могу записывать звук в приложении?
Вы можете попробовать записать экран со звуком в определенном приложении, но обнаружите, что ваши записи экрана не имеют звука. Некоторые приложения могут вообще не разрешать вам записывать звук во время использования приложения. Если вы играете в Apple® Music, музыка остановится, пока вы не закончите запись. Другие приложения для потоковой передачи музыки и видео могут быть отключены для защиты лицензионного контента.
Вы можете попробовать несколько решений для включения звука в других приложениях:
- Включите звонок вашего iPhone: Если вы можете записывать звук через микрофон, но не из приложения, попробуйте начать заново с звонка вашего iPhone на.
 Если звонок выключен, системы вашего сотового телефона отключены.
Если звонок выключен, системы вашего сотового телефона отключены. - Предоставьте микрофону разрешение на запись в приложении: Чтобы включить или выключить микрофон для определенных приложений, откройте приложение «Настройки» и коснитесь «Конфиденциальность». Нажмите на микрофон. Затем включите любое приложение, которое хотите использовать во время записи. Вы также можете отключить приложение, если вам нужны системные звуки, но не внешние шумы.
4. Могу ли я записывать экран и использовать дублирование экрана?
Дублирование экрана позволяет пользователям iPhone дублировать экран своего мобильного телефона на телевизор или компьютер. Однако вы не можете использовать дублирование экрана и запись экрана одновременно. Это еще один пример того, как потоковые сервисы защищают свой контент. Если вы хотите сохранить фильм или телешоу навсегда, вам придется заплатить за него в потоковом сервисе.
5.
 Могу ли я скрыть уведомления о записи экрана?
Могу ли я скрыть уведомления о записи экрана?Запись экрана захватывает все, что отображается на экране вашего iPhone. Это включает в себя уведомления, такие как текстовые сообщения. Включите режим «Не беспокоить», чтобы отключить уведомления во время записи экрана:
- Перейдите в «Настройки».
- Коснитесь Фокус.
- Выберите «Не беспокоить».
- Выберите настраиваемые параметры режима «Не беспокоить» для каждого приложения, которое вы хотите отключить.
Если ваш iPhone использует iOS 14 или более раннюю версию, перейдите в «Настройки» и нажмите «Не беспокоить», чтобы вручную включить эту функцию.
Продайте подержанные смартфоны через ecoATM за наличные
Если вы хотите обновить свой бывший в употреблении iPhone и нуждаетесь в быстрых деньгах, найдите удобно расположенный киоск ecoATM и продайте свой подержанный iPhone.
Продайте подержанные смартфоны через ecoATM за наличные
Если вы хотите обновить свой подержанный iPhone и нуждаетесь в быстрых деньгах, найдите удобно расположенный киоск ecoATM и продайте свой подержанный iPhone. В ecoATM мы берем ненужные устройства и даем им возможность для новой жизни. Мы даже можем купить подходящие бывшие в употреблении устройства за наличные менее чем за 10 минут. Независимо от того, является ли ваше устройство относительно новым или его срок службы подходит к концу, вы можете продать его или утилизировать в экобанкомате.
Узнайте больше о том, как работает ecoATM сегодня. Вы также можете посетить нашу страницу часто задаваемых вопросов и найти ближайший к вам банкомат ecoATM, чтобы начать работу!
*Всегда соблюдайте применимые законы и правила при записи.
Как сделать запись экрана на iPhone
(Изображение предоставлено ноутбуком Mag) «Как просмотреть запись на iPhone» — один из самых популярных поисковых запросов на данный момент, так что вы не одиноки! В конце концов, запись экрана вашего iPhone удобна, когда вам нужно отправить краткое руководство друзьям или семье, но оно может быть скрыто в настройках вашего устройства iOS, прежде чем вы сможете добраться до него.
В то время как сторонние приложения в Apple App Store предлагают множество настраиваемых инструментов записи экрана, самый простой способ создать запись экрана — использовать встроенную функцию записи экрана вашего устройства iOS. Узнайте, как сделать запись экрана на вашем iPhone (мы также расскажем вам, как сделать это и на вашем iPad, поскольку технически это тот же процесс).
- Как сделать снимок экрана на iPhone
- Как очистить кэш на iPhone — наведите порядок на устройстве iOS iPad) Центр управления (также известный как раскрывающееся меню на iPhone X и более поздних версиях или раскрывающееся меню на более старых моделях iPhone или iPhone SE).
Вы можете узнать, как сделать запись экрана на вашем iPhone (и iPad) тем же способом, что и ниже:
(Изображение предоставлено Future)- На вашем iPhone или iPad откройте приложение «Настройки» .
- Прокрутите вниз и нажмите « Центр управления ».

- В разделе « Дополнительные элементы управления » нажмите « Запись экрана », чтобы добавить функцию в Центр управления.
- В зависимости от вашего устройства проведите пальцем вверх или вниз, чтобы отобразить Центр управления вашего устройства .
- Нажмите на «S creen Запись «, чтобы начать запись экрана. Отобразится трехсекундный обратный отсчет, прежде чем ваше устройство начнет запись.
- Во время записи на вашем устройстве появится красный таймер или полоса.
- Нажмите на красный таймер или полосу, или значок «Запись экрана» в Центре управления, чтобы остановить запись.
Появится сообщение о том, что запись экрана сохранена в Фото. Однако вы можете изменить расположение экрана. запись будет сохранена или отправлена, и вы можете включить звук во время записи экрана, нажав и удерживая значок «Запись экрана» в Центре управления.

В наши дни вы можете записывать почти все, и вы можете узнать, как записывать вызов Google Meet и как записывать свой экран в Windows 10. Sim Free
(открывается в новой вкладке)
36 месяцев
Apple iPhone SE (2020) (64 ГБ, черный)
(открывается в новой вкладке)
Apple iPhone SE (2020) (64 ГБ, черный)
4 (откроется в новой вкладке)
Free
upfront
£18
/mth
Unlimited mins
Unlimited texts
2GB data
(opens На новой вкладке)
36 месяцев
Unledimited мин
Unlimited Тексты
2 ГБ ДАННЫЕ
Просмотреть предложение (Opens in New)
на небе (выпена0003
Бесплатно
(открывается в новой вкладке) авансом
£18
/мес.
 (открывается в новой вкладке)
(открывается в новой вкладке)36 месяцев
Apple iPhone SE (2020 г.) (64 ГБ, красный)
(открывается в новой вкладке)
Apple iPhone SE (2020 г.) (64 ГБ, красный)
(открывается в новой вкладка)
Бесплатно
(открывается в новой вкладке) заранее
£16.99
/mth
Unlimited mins
Unlimited texts
1GB data
36 months
Unlimited мин
Unlimited Тексты
1 ГБ Данные
Просмотр сделки (Opens in New New Lab)
на Tesco Mobile (Opens On New Tab)
бесплатно
(Opens In New) Upfond
бесплатно
(Opens in New) upfons
.
 0003
0003£16,99
/мес.
(открывается в новой вкладке)
Посмотреть сделку (открывается в новой вкладке)
в Tesco Mobile (открывается в новой вкладке)
(открывается в новой вкладке) 2 месяца
2
Apple iPhone SE (2020 г.) (64 ГБ, белый)
(открывается в новой вкладке)
Apple iPhone SE (2020 г.) (64 ГБ, белый)
(открывается в новой вкладке)
39 фунтов стерлингов
(открывается в новой вкладке) новая вкладка) аванс
£19
/мес.
(открывается в новой вкладке)
Unlimited mins
Unlimited texts
32GB data
24 months
Unlimited mins
Unlimited texts
32GB data
Просмотреть сделку (открывается в новой вкладке)
в AO — Mobile Phones Direct (открывается в новой вкладке)
39 фунтов стерлингов
(открывается в новой вкладке) авансом
19 фунтов стерлингов
/мес.

(открывается в новой вкладке)
Посмотреть сделку (открывается в новой вкладке)
в AO — Mobile Phones Direct (открывается в новой вкладке)
Дарра Мерфи очарована всем причудливым, что обычно приводит к разным темам, начиная от стиральных машин, предназначенных для AirPods, и заканчивая озорным миром кибератак. Будь то подключение Шрама из «Короля Льва» к двухфакторной аутентификации или превращение его любви к гаджетам в сфабрикованную рэп-битву из «8 мили», он считает, что всегда можно придумать причудливый ход. Имея степень магистра журнальной журналистики Университета Шеффилда, а также непродолжительное время работы в Kerrang! и Exposed Magazine, Дарра начал свою карьеру с статей о технологической индустрии в журналах Time Out Dubai и ShortList Dubai, освещая все, начиная от последних моделей iPhone и ноутбуков Huawei и заканчивая массовыми киберспортивными событиями на Ближнем Востоке. Теперь его можно увидеть с гордостью погружающимся в игры, гаджеты и рассказывающим читателям о радостях док-станций для Laptop Mag.

Как сделать запись экрана вашего iPhone или iPad
iOS поставляется с новой удобной функцией Центра управления, которая позволяет вам записывать то, что вы делаете на своем экране. Это здорово, если вы хотите запечатлеть игровой процесс, провести кого-то через учебник в приложении, продемонстрировать ошибку и многое другое, и это доступно как на iPhone, так и на iPad.
Подпишитесь на канал MacRumors на YouTube для получения дополнительных видео.
Включение кнопки записи экрана
Если у вас нет значка записи экрана в Центре управления, вы можете добавить его в приложении «Настройки».
- Откройте приложение «Настройки».
- Выберите Центр управления.
- Выберите «Настроить элементы управления».
- Нажмите кнопку + рядом с «Запись экрана», чтобы добавить ее в раздел «Включить».

Как записать свой экран
- Откройте Центр управления.
- Коснитесь значка для записи экрана. Это два вложенных круга.
- Ваш iPhone или iPad начнет автоматически записывать видео с вашего экрана после трехсекундного обратного отсчета.
Когда запись экрана включена, в верхней части дисплея появляется красная полоса, чтобы было ясно, когда вы записываете, а когда нет.
Завершение записи
Чтобы остановить запись экрана, вы можете вернуться в Центр управления и переключить значок записи экрана или коснуться красной полосы в верхней части экрана и подтвердить, что хотите завершить запись. . Сделанное вами видео затем сохраняется в приложении «Фотографии».
Параметры записи экрана
При записи экрана доступно несколько параметров, к которым можно получить доступ непосредственно в Центре управления. Чтобы вызвать эти параметры, просто нажмите 3D Touch на значок записи экрана.
В этом меню вы можете начать запись экрана и включить или выключить звук микрофона. Это единственные параметры, доступные для этой функции — она довольно проста.
Это единственные параметры, доступные для этой функции — она довольно проста.Связанный форум: iOS 11
Popular Stories
Apple подтверждает, что ошибка iOS 16, влияющая на активацию нового устройства, когда начинают поступать заказы на iPhone 14 проблема, из-за которой активация устройства во время первоначальной настройки не проходит через Wi-Fi, говоря, что проблема «исследуется». В служебной записке, с которой ознакомился MacRumors, Apple сообщает, что «существует известная проблема с iOS 16, которая может повлиять на активацию устройства в открытых сетях Wi-Fi». По словам Apple, чтобы решить эту проблему, клиенты должны…
Приложение Apollo добавляет «Pixel Pals» на iPhone 14 Pro Dynamic Island
Пятница, 16 сентября 2022 г., 13:49 PDT, Джули Кловер , а разработчик Apollo Кристиан Селиг решил реализовать небольшую забавную функцию — «тамагочи» для Dynamic Island. Обновление приложения добавляет маленькое существо в область над Динамическим островом на новых моделях iPhone.
 Его можно превратить в кошку, собаку, ежа, лису или аксолотля, а …
Его можно превратить в кошку, собаку, ежа, лису или аксолотля, а …16 Скрытые функции iOS 16, о которых вы не знали
Вторник, 13 сентября 2022 г., 11:55 по тихоокеанскому времени, Сами Фатхи
На этой неделе Apple выпустила iOS 16, последнюю версию iOS с новым настраиваемым экраном блокировки, основным новые дополнения к Сообщениям и усовершенствования Почты, Карт и т. д. Помимо основных функций, в iOS 16 реализован ряд качественных изменений, улучшений и новых возможностей, которые помогают улучшить работу с iPhone. Мы перечислили 16 скрытых функций и изменений…
Приобретение iPhone 14 Pro? Пять основных функций, которые стоит проверить в первую очередь
Четверг, 15 сентября 2022 г., 8:46 по тихоокеанскому времени, автор Сами Фатхи
iPhone 14 Pro и iPhone 14 Pro Max официально начнут поступать к покупателям в пятницу. Новейшие телефоны Apple высокого класса содержат важные новые функции, изменения и обновления дизайна, что делает их привлекательным выбором для клиентов, которые все еще используют старые модели.
 Если завтра вы получите новый iPhone 14 Pro или iPhone 14 Pro Max, вы можете быть немного ошеломлены или просто заинтересованы в том, что нового…
Если завтра вы получите новый iPhone 14 Pro или iPhone 14 Pro Max, вы можете быть немного ошеломлены или просто заинтересованы в том, что нового…iOS 16 вызывает разряд батареи? Три возможные причины, почему и как исправить
Среда, 14 сентября 2022 г., 3:33 по тихоокеанскому времени, автор Sami Fathi
Если вы обновились до iOS 16 на этой неделе, вы могли заметить, что батарея вашего iPhone разряжается быстрее, чем вы помните, до того, как вы получили последнюю версию Apple. Обновить. Хотя вы можете быстро указать пальцем на само обновление как на виновника, есть несколько причин, по которым вы можете заметить, что ваша батарея разряжается немного быстрее в дни после обновления. Ниже мы перечислили некоторые причины и способы устранения…
iOS 16.1 добавляет процент заряда батареи в строку состояния iPhone 13 Mini, iPhone 12 Mini, iPhone XR и iPhone 11
среда, 14 сентября 2022 г., 11:12 по тихоокеанскому времени, Джули Кловер. iPhone с Face ID для отображения определенного процента заряда батареи, а не просто визуального представления уровня заряда батареи.
 На момент запуска эта функция не включала iPhone 13 mini, iPhone 12 mini, iPhone XR или iPhone 11, но, согласно многочисленным сообщениям с форумов MacRumors и Twitter, все эти iPhone теперь поддерживают эту функцию….
На момент запуска эта функция не включала iPhone 13 mini, iPhone 12 mini, iPhone XR или iPhone 11, но, согласно многочисленным сообщениям с форумов MacRumors и Twitter, все эти iPhone теперь поддерживают эту функцию….Apple рекламирует преимущества использования iPhone 14 с eSIM во время поездок за границу
Среда, 14 сентября 2022 г., 19:39 по тихоокеанскому времени, Джо Россиньол в Соединенных Штатах Apple сегодня опубликовала новый вспомогательный документ, в котором описаны различные «варианты и преимущества» использования eSIM во время поездок за границу. Apple заявляет, что eSIM более безопасна, чем физическая SIM-карта, поскольку ее нельзя извлечь из утерянного или украденного iPhone. Apple также говорит…
Apple неоднократно демонстрирует дизайн iPhone 14 Pro без динамического острова
пятница, 16 сентября 2022 г., 8:52 утра по тихоокеанскому времени, Хартли Чарльтон нет Dynamic Island, несмотря на то, что это не опция на устройстве. Документ службы поддержки Apple, показывающий, по слухам, дизайн выреза «таблетка и дырокол».





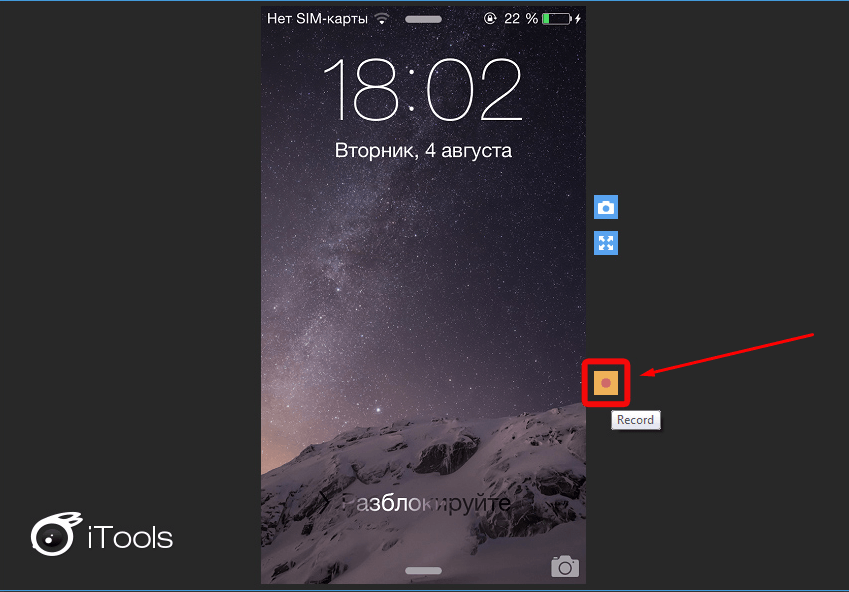 Также можно использовать стороннее расширение, например, потоковую передачу видео в Facebook Messenger или совместное использование экрана через Zoom.
Также можно использовать стороннее расширение, например, потоковую передачу видео в Facebook Messenger или совместное использование экрана через Zoom.

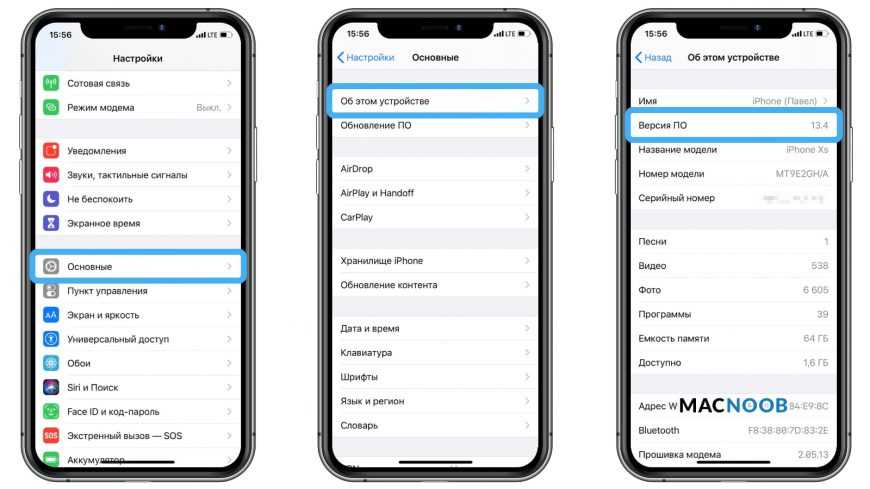


 Или, может быть, вы хотите запустить свой собственный канал на YouTube с видео-инструкциями для iPhone.
Или, может быть, вы хотите запустить свой собственный канал на YouTube с видео-инструкциями для iPhone. Нажмите на тройную полосу справа от этого пункта и перетащите его в верхнюю часть под заголовком «Включено» .
Нажмите на тройную полосу справа от этого пункта и перетащите его в верхнюю часть под заголовком «Включено» . Кроме того, вы можете снова нажать кнопку записи экрана в Центре управления.
Кроме того, вы можете снова нажать кнопку записи экрана в Центре управления. При желании вы также можете включить микрофон для записи звука.
При желании вы также можете включить микрофон для записи звука.


 1 Display Recorder
1 Display Recorder
 Откроется панель быстрого запуска, на которой появится новая иконка – круг в круге, способная снимать экранные изображения:
Откроется панель быстрого запуска, на которой появится новая иконка – круг в круге, способная снимать экранные изображения:
 При этом происходит перехват такого сигнала сторонней утилитой и производится запись ролика.
При этом происходит перехват такого сигнала сторонней утилитой и производится запись ролика.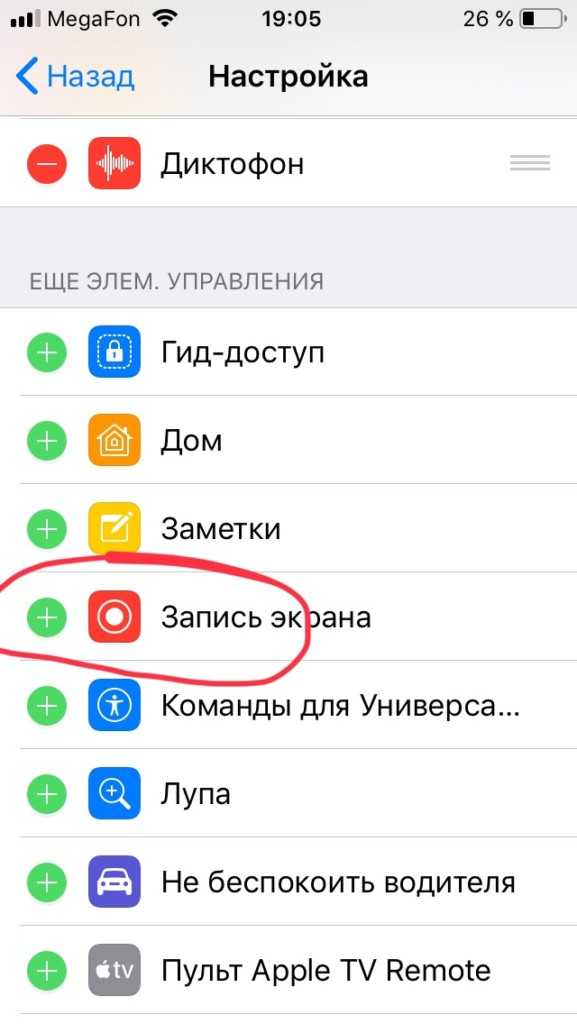
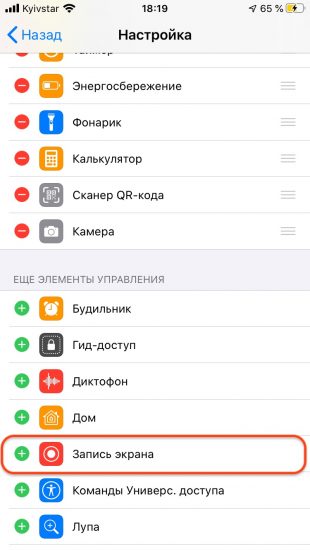 Как это работает на айфонах, рассказываем в нашей статье.
Как это работает на айфонах, рассказываем в нашей статье.
 1, благодаря которой она запустится даже на старых айфонах, не говоря о современных моделях. За счет аппаратного ускорения запись видео не замедляет работу телефона — важная особенность для владельцев старых гаджетов. Перед тем, как снимать видео с экрана на айфоне, пользователь может вручную выбрать ориентацию дисплея и качество ролика.
1, благодаря которой она запустится даже на старых айфонах, не говоря о современных моделях. За счет аппаратного ускорения запись видео не замедляет работу телефона — важная особенность для владельцев старых гаджетов. Перед тем, как снимать видео с экрана на айфоне, пользователь может вручную выбрать ориентацию дисплея и качество ролика.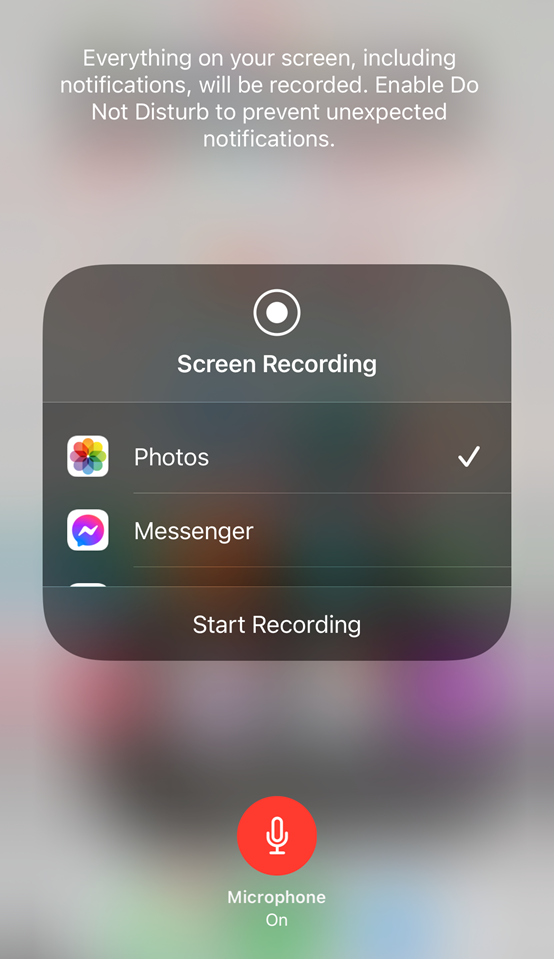
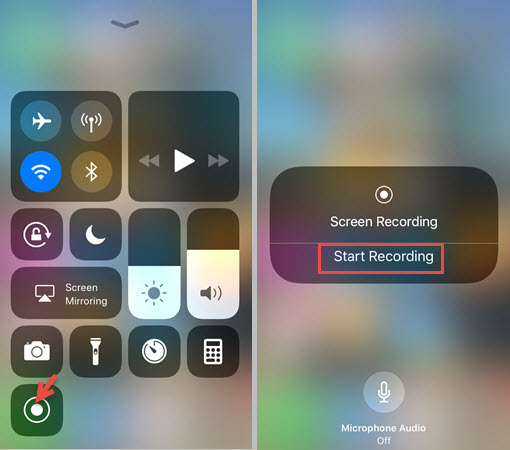 Для этого можно воспользоваться, например, утилитой LonelyScreen AirPlay Receiver, работающей с современными версиями Виндоус (начиная с 7-й версии). Преимущества этой программы — бесплатное распространение и небольшой размер.
Для этого можно воспользоваться, например, утилитой LonelyScreen AirPlay Receiver, работающей с современными версиями Виндоус (начиная с 7-й версии). Преимущества этой программы — бесплатное распространение и небольшой размер. Однако, в отличие от ПК с Windows, оно уже встроено в операционную систему. Порядок действий следующий:
Однако, в отличие от ПК с Windows, оно уже встроено в операционную систему. Порядок действий следующий: Это дает вам время подготовить экран. Вы можете включить режим «Не беспокоить», чтобы всплывающие уведомления не мешали записи экрана.
Это дает вам время подготовить экран. Вы можете включить режим «Не беспокоить», чтобы всплывающие уведомления не мешали записи экрана. И вуаля! Вот как записать свой экран.
И вуаля! Вот как записать свой экран.