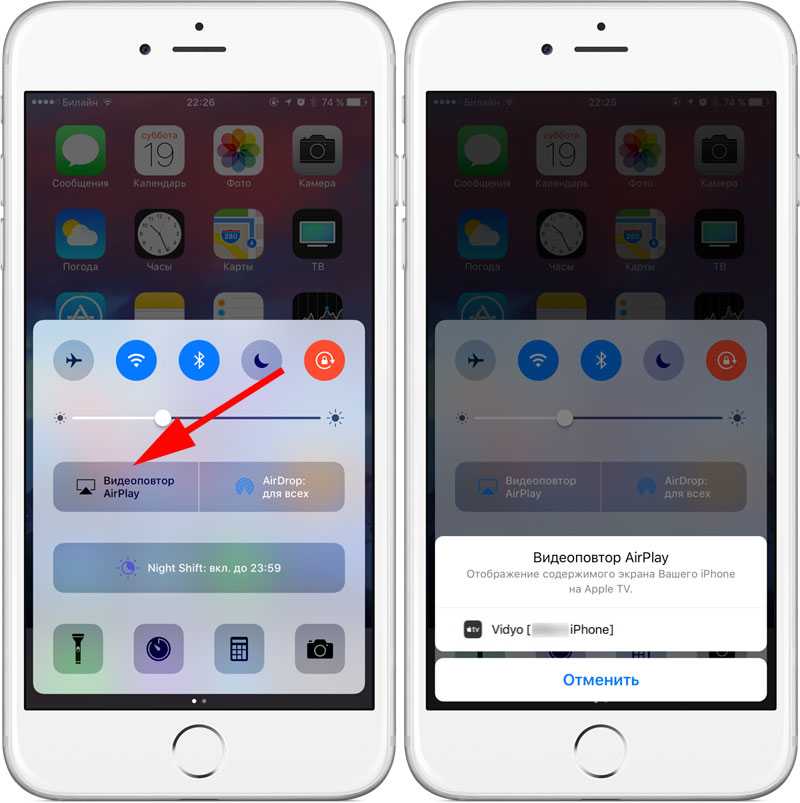2 метода записи экрана в iOS 11 (поддерживается iPhone / iPad)
Что касается iOS 11, в ней много полезных функций, особенно для записи экрана iOS 11. Если быть более точным, все смартфоны Apple под управлением iOS 11 позволяют пользователям бесплатно записывать видео на экране со звуком. Да, вы также можете просматривать записи на iPhone 8, iPhone 8 Plus и iPhone X через iOS 11.
Таким образом, вы можете легко захватить все действия на вашем устройстве iOS с помощью записи экрана. Например, вы можете записать учебник, чтобы показать другим, как использовать новую программу.
Также поддерживается запись экрана вашего iPhone. Другими словами, вы можете сделать скринкаст всех видео и аудио файлов для дальнейшего использования.
Из этой статьи вы можете получить 2 простых способа просмотра записи в iOS 11 с компьютером или без него.
Теперь давайте вместе прочитаем, чтобы понять, как шаг за шагом записывать экран iOS 11.
Экран записи iOS 11
- Часть 1: Как сделать запись экрана в iOS 11 напрямую
- Часть 3: Сравнение двух решений
Часть 1: Как сделать запись экрана в iOS 11 напрямую
Если вы впервые снимаете экран iPhone, вам нужно сначала включить функцию записи экрана iOS 11. Таким образом, в следующий раз, когда вы захотите записать дисплей вашего iPhone, вы можете быстро активировать эту функцию.
Таким образом, в следующий раз, когда вы захотите записать дисплей вашего iPhone, вы можете быстро активировать эту функцию.
Шаг 1 Включить функцию записи экрана iOS 11
Откройте приложение «Настройки» на вашем устройстве iOS. Выберите «Центр управления» из списка. Позже перейдите в раздел «Настройка элементов управления». Нажмите зеленый значок добавления перед «Запись экрана», чтобы добавить его к элементу управления вводом. В результате вы можете получить красный значок минус рядом с «Запись экрана». Не касайтесь его, если вы не хотите отключить запись экрана iOS 11.
Шаг 2 Нажмите кнопку записи экрана
Проведите от кнопки на экране вашего iPhone или iPad. Вы можете увидеть недавно добавленную иконку записи экрана в левом нижнем углу. Нажмите на этот значок, чтобы начать запись экрана iOS 11.
Шаг 3 Запись экрана со звуком iOS 11
Вам будет предложено показать экран записи в iOS 11 со звуком. Чтобы быть более конкретным, вы можете включить или отключить опцию «Микрофон аудио» в нижней части.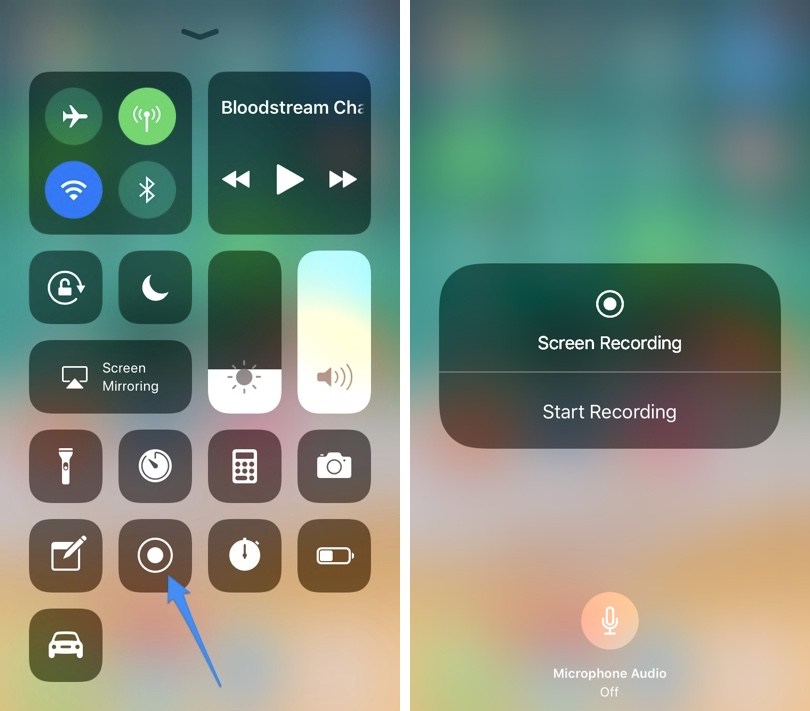 Если кнопка микрофона становится красной, это указывает на то, что видео на экране захватывается со звуком. Позже выберите «Начать запись» на экране.
Если кнопка микрофона становится красной, это указывает на то, что видео на экране захватывается со звуком. Позже выберите «Начать запись» на экране.
Шаг 4 Остановить запись экрана в iOS 11
После 3-секундного обратного отсчета ваша экранная активность будет зафиксирована. Если вы хотите остановить запись, вы можете отправиться в Центр управления. Нажмите на красный значок, чтобы остановить запись в iOS 11.
Ваше записанное видео на экране будет сохранено в Camera Roll по умолчанию. Таким образом, вы можете открыть приложение «Фотографии» для доступа к файлу записи экрана. Позже вы можете отправить это видео по электронной почте как обычно или перенести видео с iPhone на компьютер для воспроизведения или дальнейшего редактирования.
Часть 2: Как сделать запись экрана в iOS 11 на компьютере
Что делать, если функция записи экрана iOS 11 не работает? Есть ли альтернативный способ захвата видео с экрана iPhone?
Конечно, вы можете отразить экран вашего iPhone на компьютер для записи экрана.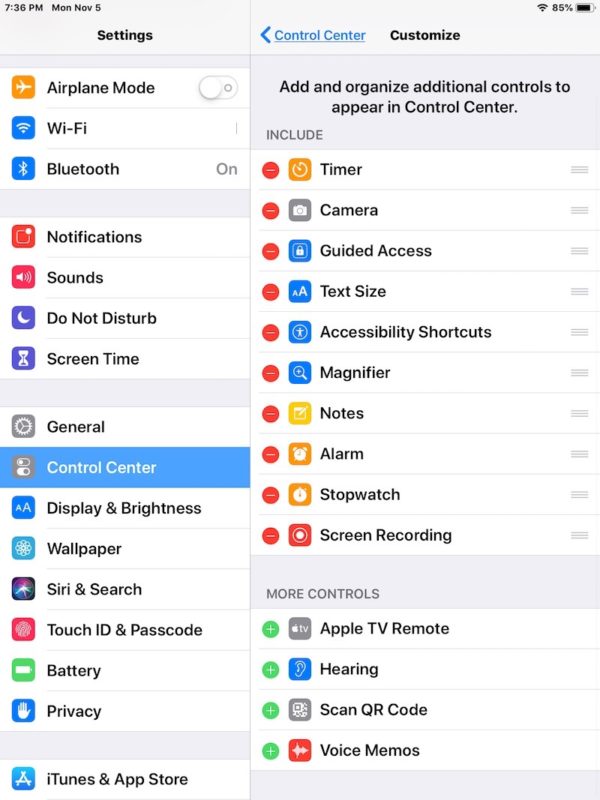 В течение этого времени, Aiseesoft Screen Recorder может быть вашим первым выбором.
В течение этого времени, Aiseesoft Screen Recorder может быть вашим первым выбором.
Вы можете записывать потоковое видео, геймплей, учебные материалы, звонки через Skype и все действия на экране в высоком разрешении.
Более того, программное обеспечение для записи экрана позволяет делать снимки экрана во время записи видео iOS 11. По сравнению со стандартной функцией записи экрана iOS 11, вы можете получить много фильтров редактирования во время и после процесса.
Благодаря интуитивно понятному интерфейсу даже новички могут быстро записывать видео с экрана и снимки экрана. Что ж, вы также можете записывать изображения других цифровых устройств с помощью Aiseesoft Screen Recorder. Таким образом, если вам не удается просмотреть запись на iPhone iOS 11, вы можете отразить экран iOS, чтобы получить новое решение.
- Записывайте потоковое видео в полноэкранном или настраиваемом размере экрана в высоком качестве.
- Захват аудио от системы и микрофона одновременно или по отдельности.

- Сделайте снимок с панелями рисования и различными инструментами редактирования.
- Установите горячие клавиши, способы записи экрана, настройки вывода и другие параметры перед восстановлением.
Раздел 1: Зеркальное отображение экрана iPhone / iPad на вашем компьютере
Если вы хотите просматривать записи на устройстве Apple iOS 11, вам сначала нужно отразить отображение на компьютере. Есть много приложений с зеркалами экрана, к которым вы можете обратиться. По сравнению с обычными AirPlay хороший выбор для вас. Это абсолютно бесплатно и легко в использовании.
Шаг 1 Найдите Центр управления
Включите свой iPhone или iPad. Вы должны убедиться, что два устройства подключены к одной сети Wi-Fi. Это очень важно. Позже проведите снизу вверх на вашем устройстве iOS, вы можете получить доступ к Центру управления. Для пользователей iPhone X вам нужно провести пальцем вниз от верхнего правого угла.
Шаг 2 Зеркальный экран iOS 11 с AirPlay
Поскольку вы используете версию iOS 11, вы можете получить опцию с названием «Screen Mirroring». Нажмите на этот значок, чтобы увидеть все доступные устройства. Теперь выберите имя вашего компьютера или Apple TV в списке. Вам может понадобиться ввести пароль, чтобы двигаться дальше. Рано, вы можете увидеть зеркальный экран iPhone на вашем компьютере.
Нажмите на этот значок, чтобы увидеть все доступные устройства. Теперь выберите имя вашего компьютера или Apple TV в списке. Вам может понадобиться ввести пароль, чтобы двигаться дальше. Рано, вы можете увидеть зеркальный экран iPhone на вашем компьютере.
Советы
1. Это нормально, если вы сталкиваетесь с небольшими задержками при отражении экрана iPhone с помощью AirPlay. Однако, если это занимает много времени, вам нужно сначала проверить соединение Wi-Fi или скорость. Отключите другие цифровые устройства, которые используют такое же беспроводное соединение.
2. Некоторые пользователи жалуются, что экран iPhone не отражается полностью. Есть только квадратное изображение с черными полосами. Ну, разное разрешение вызывает эту проблему в основном.
Раздел 2: Запись экрана iOS 11 с аудио
Теперь вам нужно сделать скриншот записи iOS 11 на компьютере с помощью Aiseesoft Screen Recorder. Вы можете записывать видео с экрана iPhone без ограничений по времени.
Шаг 1 Запустить рекордер экрана
Бесплатно загрузите и установите Aiseesoft Screen Recorder на свой компьютер с Windows или Mac. Вы можете перейти на его официальный сайт, чтобы получить последнюю версию. Когда вы запускаете Screen Recorder после установки, вы можете выбрать «Video Recorder», чтобы войти в раздел записи экрана.
Вы можете перейти на его официальный сайт, чтобы получить последнюю версию. Когда вы запускаете Screen Recorder после установки, вы можете выбрать «Video Recorder», чтобы войти в раздел записи экрана.
Шаг 2 Запишите свой экран iPhone
Установите область записи экрана свободно с помощью мыши. Выберите, следует ли записывать видео со системным звуком или микрофоном. Просто установите источник звука, который вы хотите записать. Активизируйте опцию включения / выключения в состоянии «Вкл.».
После всех приготовлений нажмите значок «ЗАПИСЬ», чтобы начать запись экрана iOS 11 на вашем компьютере.
Шаг 3 Сделайте снимок во время записи (необязательно)
Вы можете сделать снимок экрана во время или после записи экрана свободно. Если вы хотите сделать скриншот во время записи, вы можете нарисовать область напрямую. Когда вы отпустите кнопку мыши, захваченный снимок экрана будет автоматически сохранен в папке назначения по умолчанию.
Кроме того, на скриншоте также можно добавить текст, курсор, водяной знак, кружок и другие наклейки.
Шаг 4 Экспортируйте записанное видео с экрана iOS
Screen Recorder позволяет приостанавливать, возобновлять и останавливать весь процесс записи экрана iPhone без ограничений по времени. Таким образом, вы можете записать несколько видеоклипов вместе.
Когда запись экрана iOS 11 заканчивается, вы можете получить окно предварительного просмотра. Проверьте записанное видео и при необходимости примените видеоэффекты. Наконец, вы можете поделиться или сохранить файл видеозаписи.
Примечание: Ну, формат вывода видео по умолчанию — MP4, а MP3 — формат вывода звука по умолчанию. Что касается формата скриншота, PNG является выбором по умолчанию. Если вы хотите изменить настройки вывода, вы можете нажать «Настройки» в правом верхнем углу, чтобы получить различные варианты. Также поддерживается настройка горячих клавиш и других личных настроек.
Часть 3: Сравнение двух решений
Это правда, что вы можете захватить экран iPhone или iPad, используя два вышеупомянутых метода.
Чтобы решить эту проблему, вы можете получить подробное сравнение из следующих параграфов.
| Запись экрана в iOS 11 | Запись экрана iPhone / iPad с помощью Aiseesoft Screen Recorder | |
|---|---|---|
| Цена | Это Бесплатно | Платный (Бесплатная пробная версия) |
| Совместимость | iPhone, iPad и iPod touch с версией iOS 11 (без компьютера) | Windows / Mac (поддержка всех версий iOS, включая iOS 12.) |
| Редактирование видео | X | √ (добавить стрелку, текст, линию, прямоугольник, эллипс и т. Д.) |
| Система аудио записи | X | √ |
| Приостановить и возобновить запись экрана iOS | X | √ |
| Добавить внешнюю звуковую дорожку и субтитры | X | √ |
| Поделитесь записанным видео напрямую | X | √ |
| Формат выходного видео | MP4 | MP4, WMV, MOV, AVI, GIF, TS и т. Д. Д. |
Вот некоторые выводы после сравнения из приведенной таблицы. Вы также можете рассматривать это как битву между записью экрана iOS 11 и Aiseesoft Screen Recorder. Оба решения хороши. Вы можете выбрать определенный, исходя из ваших реальных потребностей. Что ж, следующие недостатки экрана записи в iOS 11. Просто прочитайте и проверьте.
- Отсутствие функций редактирования
Хотя вы можете просматривать записи iOS 11 без компьютера бесплатно, вы не можете получить много инструментов для записи и редактирования экрана. Вы должны обратиться за помощью к другим видеоредакторам.
- Несовместимо с iOS 10 и более ранними устройствами
Функция записи экрана iOS по умолчанию работает не на всех версиях iOS. Если вы хотите записать экран на iOS 10 и более ранних версиях, вы должны использовать приложение для записи экрана, чтобы решить эту проблему.
- Не удается записать экран iPhone / iPad с продолжительностью
Когда вы записываете экран iPhone в iOS 11, вы не можете приостановить видео для дальнейшей записи. В функции записи экрана iOS 11 есть только значок «Стоп». К счастью, Aiseesoft Screen Recorder позволяет пользователям просматривать записи iOS 11 без ограничений по времени. Вы также можете установить таймер для записи экрана в определенный период времени.
В функции записи экрана iOS 11 есть только значок «Стоп». К счастью, Aiseesoft Screen Recorder позволяет пользователям просматривать записи iOS 11 без ограничений по времени. Вы также можете установить таймер для записи экрана в определенный период времени.
- Нет прямой функции обмена
Ваше записанное видео с экрана iPhone будет сохранено в Фото по умолчанию. Таким образом, вам нужно зайти в Фото на iPhone, чтобы сначала найти записанный вами видеофайл. Более того, в записи экрана iOS 11 отсутствуют настройки для формата вывода, качества и других настроек.
В общем, вы можете получить больше возможностей от Aiseesoft Screen Recorder. Это все о том, как просматривать записи в iOS 11 с компьютером или без него. Если у вас есть предложения или вопросы, просто свяжитесь с нами или оставьте сообщения в комментариях ниже. Мы рады помочь вам решить любую проблему, когда вам нужно.
Что вы думаете об этом посте.
- 1
- 2
- 3
- 4
- 5
Прекрасно
Рейтинг: 4. 8 / 5 (на основе голосов 56)
8 / 5 (на основе голосов 56)
03 сентября 2018 08:00 / Автор: Эндрю Миллер в Медиа-рекордер
Знай свой мобильный | Телефонный блог №1 в Интернете
Знай свой мобильный | Телефонный блог №1 в Интернете — новости, обзоры, советы и технические советыПопулярное
Узнайте больше →
Apple iPhone: полное руководство по покупке [2022]
Думаете о покупке своего первого iPhone? Вот все, что вам нужно знать об iPhone от Apple, в одном месте…
iPhone 15: все, что вам нужно знать [ОБНОВЛЕНО]
Все последние новости о дате выпуска iPhone 15, характеристики, утечки и многое другое в преддверии даты его выпуска в 2023 году. Каким будет iPhone 15? Давайте узнаем, просматривая все последние новости и утечки…
Восстановленные телефоны: руководство для покупателей (2022 г.)
Если вы хотите сэкономить немного денег и сделать планету солиднее, сократив отходы, покупка отремонтированных телефонов — отличный вариант. Вот все, что вам нужно знать.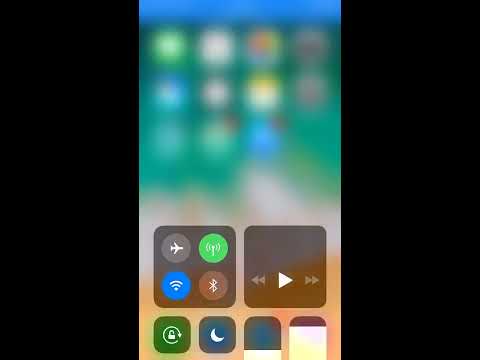 ..
..
Лучшие безлимитные тарифные планы на 2022 год
Найдите самые лучшие безлимитные тарифные планы для вашего смартфона. Узнайте, какой перевозчик предлагает лучшие предложения, самые выгодные предложения и самые низкие цены…
Apple Watch: полное руководство покупателя [2022]
Стоит ли покупать Apple Watch? Вот буквально все, что вам нужно знать об Apple Watch, включая их историю, все модели, характеристики и функции…Лучший безлимитный план Verizon? Давайте сравним и исследуем…
Какой лучший безлимитный тариф Verizon? На данный момент у вас есть довольно много вариантов — вот как они все сравниваются…
ПОСЛЕДНИЕ
Как удалить Twitter: вот как избавиться от синей птицы (инструкции 2022 г.)
Любите Илона Маска или ненавидите его, но многие люди считают, что сейчас самое время удалить свой аккаунт в Твиттере. Вот как удалить Twitter в 2022 году.
Как обновить macOS: БЫСТРЫЙ способ
Обновления macOS предназначены не только для новых функций. Обновления macOS содержат важные исправления ошибок и безопасности. Вот как обновить macOS.
Обновления macOS содержат важные исправления ошибок и безопасности. Вот как обновить macOS.
Apple iPhone: полное руководство по покупке [2022]
Думаете о покупке своего первого iPhone? Вот все, что вам нужно знать об iPhone от Apple, в одном месте…
Дата выхода 3 сезона Теда Лассо: когда можно будет посмотреть…
«Тед Лассо», пожалуй, самое популярное шоу на Apple TV+, подтверждено на третий сезон. Но когда он выходит? Вот все, что вам нужно знать…
Размеры iPhone 12: насколько они велики?
Размеры iPhone 12 — вот полная разбивка ВСЕХ размеров линейки Apple iPhone 12, вкл. iPhone 12 Mini, iPhone 12 Pro и iPhone 12 Pro Max
Как показать скрытые файлы в macOS: простой способ
Ваш Mac может скрывать скрытые файлы. Вот как показать скрытые файлы в macOS!
Apple выпустит 16-дюймовый iPad в 2023 году, судя по всему…
16-дюймовый iPad? Выйдет в 2023 году? Это кроссовер macOS / iPadOS, которого мы ждали? Потенциально. Вот почему…
Вот почему…
Что такое macOS Монтерей? Объяснение обновления Mac от Apple
macOS Monterey больше не является последней операционной системой Mac, но многие компьютеры Mac все еще используют ее. Вот что нужно знать о macOS Monterey!
Что такое 5G UC на моем iPhone?
iPhone может отображать, какой тип услуги 5G вы получаете. Да, есть разные типы, включая 5G UC.
Что случилось с iPhone 9? Краткая история
iPhone 9 должен был последовать за iPhone 8 и iPhone 8 Plus, но вместо этого мы получили iPhone X — он же iPhone 10. Почему это произошло? Что за говядина у Apple с цифрой 9?
Apple Watch: полное руководство покупателя [2022]
Стоит ли покупать Apple Watch? Вот буквально все, что вам нужно знать об Apple Watch, включая их историю, все модели, характеристики и функции…
iPhone 14 Plus ПОЛУЧИЛ НЕУДАЧУ — вот почему…
Похоже, что Apple действительно с трудом продает свой «другой» iPhone. Сначала Mini потерпел неудачу, а теперь похоже, что и iPhone 14 Plus тоже потерпит неудачу.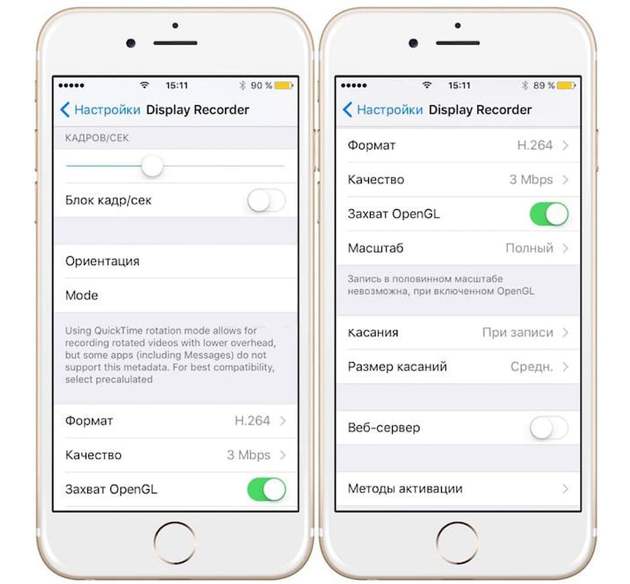
iPhone 15: все, что вам нужно знать [ОБНОВЛЕНО]
Все последние новости о дате выпуска iPhone 15, характеристики, утечки и многое другое в преддверии даты его выпуска в 2023 году. Каким будет iPhone 15? Давайте узнаем, просматривая все последние новости и утечки…
Документы Google: полное руководство для начинающих [2022]
Новичок в Google Документах? Хотите уйти от Office 365? Хорошо, мы предоставили вам подробное руководство по Документам Google для начинающих …
Как загрузить все ваши фотографии Google (за один раз)
Вот краткое и простое руководство о том, как загрузить все ваши Google Фото за один раз…
Как использовать Google Фото: полное руководство для начинающих [2022]
Google Фото – это бесплатное фотоприложение для Android и iPhone, которое хранит и упорядочивает все ваши фото и видео. Вот полное руководство по его использованию…
Цена Samsung Galaxy S23 – что предсказывают утечки…
Сколько будет стоить Samsung Galaxy S23? Вот все последние прогнозы цен на Samsung Galaxy S23 от лучших онлайн-лидеров…
Восстановленные телефоны: руководство для покупателей (2022 г.
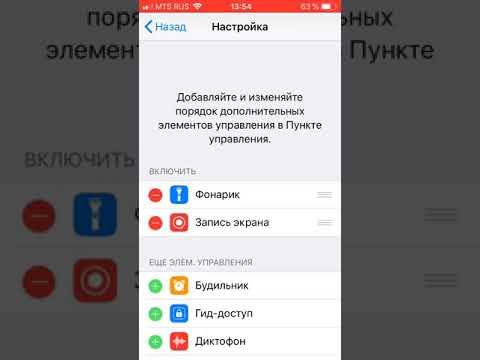 )
)Если вы хотите сэкономить немного денег и сделать планету солиднее, сократив отходы, покупка отремонтированных телефонов — отличный вариант. Вот все, что вам нужно знать…
Что означает «NSFW» на Reddit? Быстрое определение…
Что означает NSFW на Reddit? Вот краткое руководство о том, что это означает и как работает, а также типы контента, которые обычно помечаются как NSFW …
Сравнение цен на iPhone 15 — что говорят утечки…
Сколько будет стоить iPhone 15? А как насчет Pro и Pro Max? А iPhone 15 Ультра? Давайте проверим некоторые прогнозы цен на iPhone 15, чтобы узнать…
Запись видео iPhone 15 Ultra 8K: флагманская функция?
IPhone 15 Ultra, среди прочего, будет иметь возможность снимать видео 8K…
iPhone 15 Ultra Pro Max: или iPhone 15 Ultra? Что в имени…
Apple, по-видимому, работает над новым ультра-премиальным iPhone 2023 года, и он будет называться либо iPhone 15 Ultra, либо iPhone 15 Pro Max Ultra — и у нас есть много-много ВОПРОСОВ…
iPhone 14: полное руководство на 2022 год — Plus, Pro и Pro Max
Ассортимент iPhone 14 от Apple уже здесь со спутниковыми службами экстренной помощи, обнаружением сбоев, чипом A15, улучшенной камерой, Dynamic Island и многим другим. Но стоит ли его получать?
Но стоит ли его получать?
Лучшие безлимитные тарифные планы на 2022 год
Найдите самые лучшие безлимитные тарифные планы для вашего смартфона. Узнайте, какой перевозчик предлагает лучшие предложения, самые выгодные предложения и самые низкие цены…
Как сделать запись экрана на Apple iPhone 11
Apple iPhone 11
Запись экрана вашего мобильного/сотового телефона Apple iPhone 11 в видео со звуком может быть очень полезной для проведения обучающего курса или демонстрации знакомому как выполнять выполнять определенные задачи в Apple iPhone 11, сохранять в видеофайл, а затем отправлять или загружать на платформу, например YouTube, или в социальные сети.
Иногда мы хотели бы записать на видео со звуком историю, которую мы видели в Instagram о знакомом, телефонном звонке или видеозвонке (FaceTime) с членом семьи, чтобы сохранить его в качестве сувенира или использовать в качестве доказательства или видео TikTok.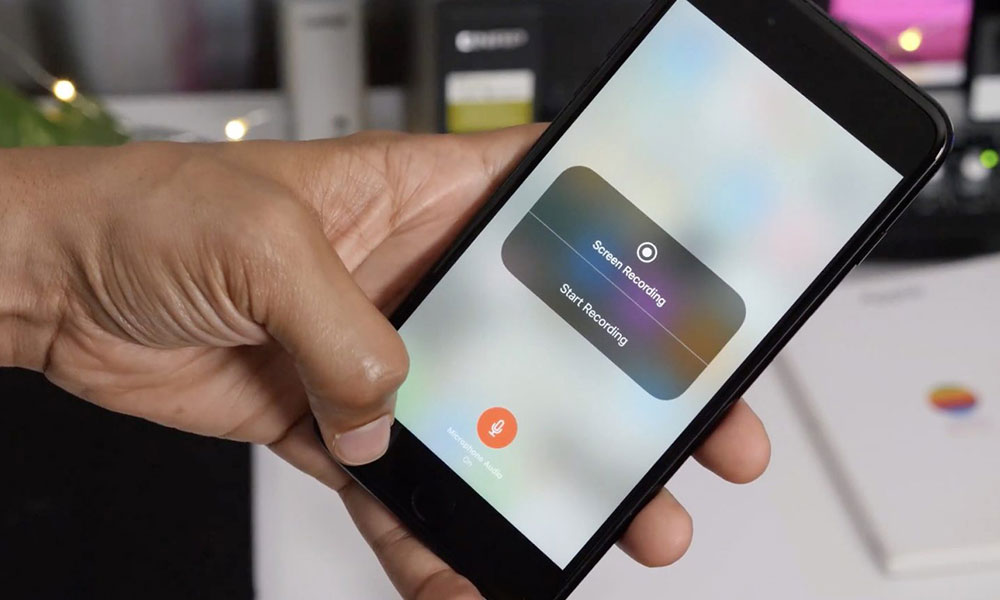
Чтобы сделать эту запись на Apple iPhone 11, выполните следующие действия:
Расчетное время: 2 минуты.
1- Первый шаг:
Прежде всего, мы должны убедиться, что в нашем iPhone 11 активирован контроль над записью экрана (если он у нас уже есть, мы можем перейти к пункту 5). Чтобы проверить это, мы идем в «Настройки», это значок шестеренки, который появляется на главном экране вашего Apple iPhone 11.
2- Второй шаг:
Спускаемся по меню слева, пока не находим раздел «Центр управления» и нажимаем на него, а затем на «Настроить элементы управления».
3- Третий шаг:
Если у нас уже активировано управление записью экрана, оно появится в первом списке, который мы видим на нашем iPhone 11 в разделе «ВКЛЮЧИТЬ». Мы можем изменить порядок его появления, щелкнув три горизонтальные линии справа. элемента управления и перетащите вверх или вниз. Мы также можем удалить элемент управления, нажав на красную кнопку слева.
4- Четвертый шаг:
Если этот активированный элемент управления не появляется, мы спускаемся вниз и в разделе «БОЛЬШЕ УПРАВЛЕНИЯ» он появится, нажмите зеленую кнопку +, чтобы добавить его. Выполнив этот шаг, мы можем выйти из настроек Apple iPhone 11.
5- Пятый шаг:
(iPhone 7 и ниже и iPad с iOS 11 или более ранней версии) На экране, где вы хотите запустить видео, проведите пальцем снизу вверх. (iPhone X, iPad с iOS 12 или iPadOS) На экране, где вы хотите запустить видео, проведите пальцем из правого верхнего угла вниз.
6- Шестой шаг:
Если вы хотите записать видео на свой Apple iPhone 11 без использования микрофона, нажмите значок записи, начнется 3-секундный обратный отсчет, а затем начнется запись, вы увидите красную линию в верхней части экрана и значок слово «Запись», которое указывает на то, что все, что происходит на экране, записывается.
Если вы хотите записать видео с помощью микрофона в дополнение к звуку самого iPhone 11 , (это полезно, например, чтобы объяснить знакомому работу приложения или записать сообщение во время записи видео с экран Apple iPhone 11) нажмите и удерживайте кнопку, нажмите на микрофон, чтобы активировать или деактивировать его, и нажмите «Начать запись», начнется 3-секундный обратный отсчет, а затем начнется запись.
7- Седьмой шаг:
Чтобы остановить запись, вы можете открыть Центр управления (пункт 5 этого руководства) и нажать кнопку остановки записи или щелкнуть красную строку в строке состояния в верхней части экрана и нажать «Стоп».
8- Восьмой шаг:
В верхней части экрана Apple iPhone 11 появится сообщение о том, что видеозапись с экрана сохранена в «Фото» (ранее известном как «Фотопленка»).
Чтобы просмотреть и поделиться своей видеозаписью экрана вашего Apple iPhone 11, перейдите в приложение «Фотографии», где вы найдете ее на последней позиции.
Было ли это полезно?
В вашем iPhone 11 вы можете сохранять записи экрана в видео благодаря встроенной памяти 64 ГБ, 128 ГБ, 256 ГБ.
Как сделать запись экрана на iPhone 11
Запись экрана на iPhone, в некоторых случаях называемая захватом экрана, — это компонент, позволяющий записывать видео и звук при воспроизведении записи на iPhone. Если вам нужно записать экран вашего iPhone 11, вам не нужно беспокоиться о необычном приложении для записи экрана или программном обеспечении для звуковой учетной записи. Apple предлагает бесплатный инструмент для ОС iOS и iPad, который можно добавить в Центр управления iPad или iPhone для записи экрана со звуком. Мы расскажем вам, как лучше всего делать запись экрана на iPhone 11 и расширять возможности записи экрана в Центре управления, а также как делать запись экрана на iPhone 11.
Если вам нужно записать экран вашего iPhone 11, вам не нужно беспокоиться о необычном приложении для записи экрана или программном обеспечении для звуковой учетной записи. Apple предлагает бесплатный инструмент для ОС iOS и iPad, который можно добавить в Центр управления iPad или iPhone для записи экрана со звуком. Мы расскажем вам, как лучше всего делать запись экрана на iPhone 11 и расширять возможности записи экрана в Центре управления, а также как делать запись экрана на iPhone 11.
Pro-tip
Если вы хотите узнать, как сделать снимок экрана на iPhone 13, вы можете нажать здесь, чтобы получить подробное руководство.
Запись экрана на iPhone была возможна почти столько же лет, сколько и сам iPhone, но это не что иное, как ПК, ссылки и стороннее программное обеспечение. Это не имеет никакого значения, если вы записываете экран на iPhone 11. Запись экрана iPhone будет естественным образом записывать внутренний звук, если ваш звонок iPhone 11 включен. Вы также можете записать свой голос во время записи экрана. Как насчет того, чтобы начать с того, как добавить запись экрана на iPhone 11 со звуком или без звука, включая звуки фреймворка и внешние звуки. Вот, как правило, подходящие решения, которые вы искали.
Вы также можете записать свой голос во время записи экрана. Как насчет того, чтобы начать с того, как добавить запись экрана на iPhone 11 со звуком или без звука, включая звуки фреймворка и внешние звуки. Вот, как правило, подходящие решения, которые вы искали.
Часть 1. Как сделать запись экрана на iPhone 11
Несмотря на то, что запись экрана проста, вам необходимо сделать настройку доступной в Центре управления. Чтобы включить запись экрана, перейдите в «Настройки» > «Центр управления» > «Настроить элементы управления». Выберите в дополнение к символу (+) рядом с записью экрана. Теперь в Центре управления должен отображаться символ записи экрана, доступ к которому можно получить, проведя пальцем вверх от нижней части экрана или проведя пальцем вниз от правого верхнего края, если вы используете серию iPhone 11.
Шаг 1. Перейдите к экрану, с которого вы хотите начать запись.
Шаг 2. Проведите вниз от правого верхнего угла экрана, чтобы открыть Центр управления.
Шаг 3. Нажмите кнопку «Запись», как показано на рисунке ниже:
Шаг 4. После трехсекундного обратного отсчета кнопка «Запись» станет красной, и она будет записывать все, что вы делаете, даже если вы закрываете Центр управления. Вы будете знать, что все еще записываете, потому что время, показанное в верхнем левом углу, будет красным.
Шаг 5. Откройте Центр управления и коснитесь кнопки «Запись» в красной круглой форме или коснитесь красной строки состояния в верхней части экрана и коснитесь «Стоп».
Шаг 6: После того, как вы сделали запись на iPhone 11, вы получите уведомление об успешной записи записи экрана. Захваченное видео с записью экрана будет отображаться в приложении Camera Roll Photos, как и любое другое недавно записанное видео, изображение или снимок экрана, за исключением, конечно, записи самого экрана.
Часть 2. Как записывать экран и внешний звук на iPhone 11
Apple сделала запись экрана действительно простым взаимодействием. Просто откройте Центр управления и коснитесь символа записи экрана. Это белый круг с кольцевым кольцом вокруг него. Если вам нужно добавить звук к записи экрана, все несколько уникально. Нажмите символ записи экрана с дополнительным коэффициентом нажатия (через 3D Touch), чтобы получить дополнительные варианты. В центре экрана появится всплывающее меню, и вы можете нажать на символ звука микрофона, за которым следует кнопка «Начать запись», чтобы начать движение.
Просто откройте Центр управления и коснитесь символа записи экрана. Это белый круг с кольцевым кольцом вокруг него. Если вам нужно добавить звук к записи экрана, все несколько уникально. Нажмите символ записи экрана с дополнительным коэффициентом нажатия (через 3D Touch), чтобы получить дополнительные варианты. В центре экрана появится всплывающее меню, и вы можете нажать на символ звука микрофона, за которым следует кнопка «Начать запись», чтобы начать движение.
Чтобы начать запись, откройте Центр управления, проведя пальцем вверх от нижней части экрана. После того, как вы добавите его, кнопка «Запись экрана» появится в левом нижнем углу.
Когда вы начнете запись, вы увидите опцию под кнопкой «Начать запись», чтобы включить или выключить звук микрофона. Нажмите кнопку, чтобы включить звук перед началом записи.
Во время записи кнопка микрофона станет красной, указывая на то, что звук записывается. Чтобы закончить видео, нажмите — как вы уже догадались — Остановить запись.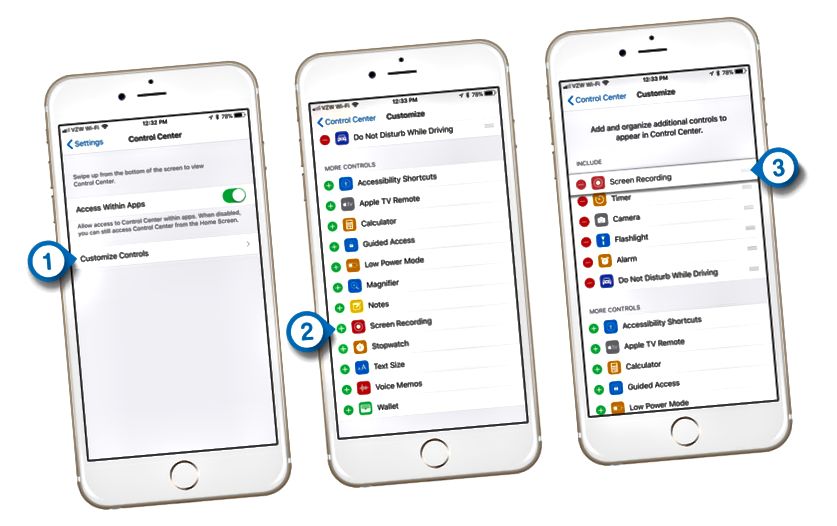
Записи экрана сохраняются в альбоме «Фотопленка», как и все остальное. Перейдите в приложение «Фотографии», чтобы просмотреть и обрезать свою запись.
Одной из функций записи экрана является красная полоса в строке состояния в верхней части экрана, что неизбежно, поскольку она служит напоминанием о том, что запись экрана активна. Однако, если вы хотите удалить его, есть несколько приложений для обрезки видео, которые вы можете использовать, просто имейте в виду, что вы также потеряете строку состояния.
Часть 3. Как записать iPhone 11 с помощью QuickTime Player
Если вы хотите захватить и записать экран контакта iPhone, iPad или iPod, вы, несомненно, можете сделать это благодаря QuickTime, видео приложение, которое сопровождает каждый Mac. Это предлагает простой способ записи экрана устройства iOS для демонстраций, введения, учебных упражнений и многого другого, и его поразительно легко использовать. Это дает вам более качественную хронику и стирает красный маркер учетной записи. Он также имеет дополнительное преимущество, заключающееся в настройке силы знаков, времени и указателей заряда батареи, чтобы они не отвлекали внимание, если вы собираетесь изменить свое видео. Вот упрощенные шаги, чтобы сделать это:
Он также имеет дополнительное преимущество, заключающееся в настройке силы знаков, времени и указателей заряда батареи, чтобы они не отвлекали внимание, если вы собираетесь изменить свое видео. Вот упрощенные шаги, чтобы сделать это:
Шаг 1. Установите соединение
Подключите iPhone или iPad к Mac с помощью кабеля Lightning и откройте проигрыватель QuickTime
Шаг 2. Начните новую запись
Нажмите «Файл», затем выберите «Новая запись фильма»
Шаг 3. Настройка записи
Появится окно записи с именем вашего iPhone. Нажмите маленькую стрелку раскрывающегося меню перед кнопкой записи, затем выберите свой iPhone или iPad
Шаг 4. Настройте источник записи
Выберите микрофон вашего iPhone, если вы хотите записывать музыку/звуковые эффекты
Шаг 5. Начать/остановить запись
Нажмите кнопку «Запись». Теперь выполните задачи на вашем устройстве iOS, которые вы хотите записать. После этого нажмите кнопку остановки и сохраните видео.