11 Лучшие устройства записи экрана для iOS 11 и другие
Что вы должны сделать, чтобы записать экран iOS? Чтобы записать игровое видео, учебные пособия для приложения iOS или видеоролики с iPhone, вам понадобятся некоторые устройства записи экрана iOS. Вы можете либо записывать с iPhone или других устройств iOS напрямую, либо записывать их с компьютера. Если вы хотите отразить экран вашего iPhone на компьютере и записать его, программа записи экрана для iOS — хорошая программа, которая может помочь вам сделать эту работу намного проще.
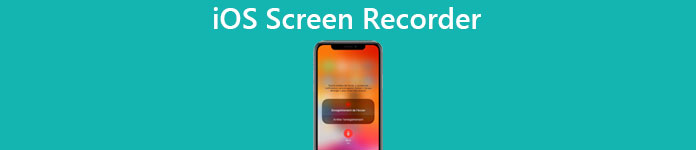
Найти хороший и надежный рекордер — это самое важное, что вам нужно сделать. Но как найти такой iOS-рекордер на рынке приложений? К счастью, в этой статье мы перечисляем вам лучший 11-рекордер для iOS.
Часть 1: Лучшие приложения для записи экрана 5 для iOS (iOS 11)
Лучшие 1: запись экрана iOS 11
Когда вы обновляете iOS 11 на iPhone, iPad или iPod Touch, вы не можете создать запись экрана и захвата звука непосредственно. Вы можете перейти в «Настройки»> «Центр управления»> «Настройка управления» для записи экрана iOS.
Особенности:
- Устройство записи экрана iOS по умолчанию без скачивания или джейлбрейка.
- Запись видео и аудио для iPhone / iPad в высоком качестве.
- У него меньше проблем с совместимостью для других программ.
Цена: бесплатно
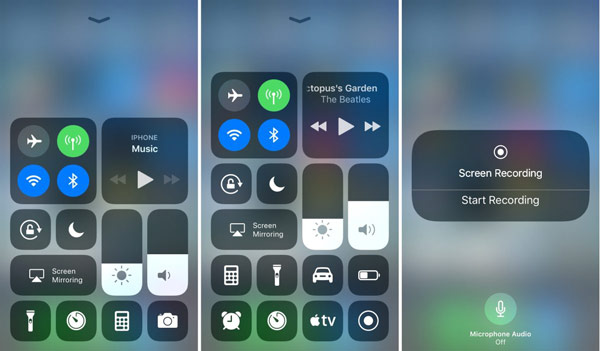
Лучшие 2: Airshou
Airshou еще один iOS-рекордер Shou.tv, способный записывать видео высокого качества. Но когда вы подключаетесь к микрофону для записи звука, вам следует обратить особое внимание на шум аудиофайлов.
Особенности:
- Меньшая вычислительная мощность и более высокое качество видео одновременно.
- Запишите лицо вместе с различными эмоциями с помощью устройства записи экрана iOS.
- Запись аудио с микрофона напрямую.
Цена: бесплатно
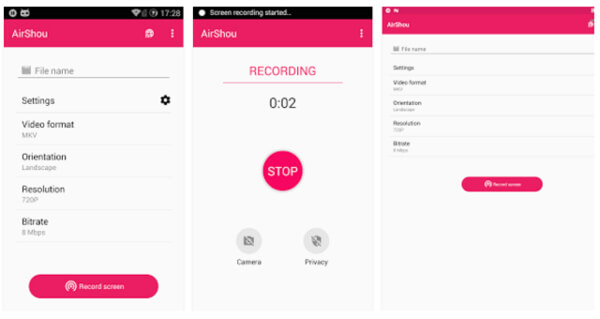
Лучшие 3: iRec
Для того, чтобы легко записать экран iOS, IREC должна быть одной из лучших программ для записи экрана с iOS, которую вы должны принять во внимание. Вы можете использовать программу для захвата игровых событий или создавать интерактивные учебные пособия.
Особенности:
- Это приложение для записи экрана с iOS без джейлбрейка, рута или компьютера.
- Простой в использовании интерфейс, хорошо продуманная навигационная платформа.
- Высокое качество генерации выходных данных для видео.
Цена: $ 7.99
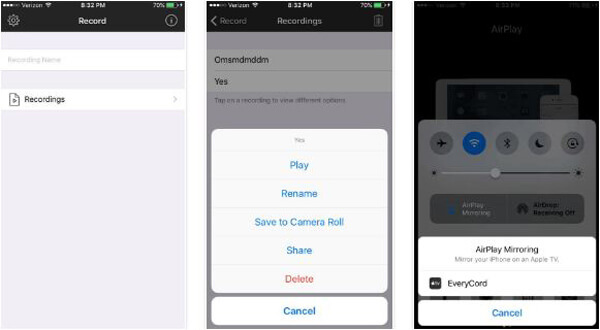
Лучшие 4: TiScreenRecorder
Если вы ищете IOS экран рекордер для Github, TiScreenRecord должно быть вашим лучшим решением. Это позволяет вам легко создавать демо-видео из ваших приложений для iOS. Более того, вы можете найти довольно простую в использовании программу.
Особенности:
- Он не использует какой-либо частный API для записи экрана с iOS.
- Сохраните видео проект на устройство или URL, если хотите.
- Должно быть сложно установить и использовать программу для новичков.
Цена: бесплатно
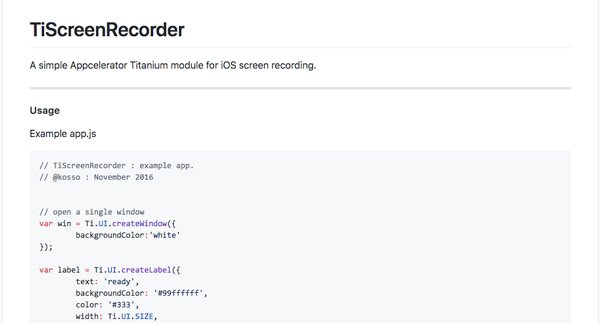
Лучшие 5: Видё
Что делать, если вы хотите добавить комментарий к записанному экрану? Что касается случая, Vidyo является рекомендованным устройством записи экрана iOS. Если вам нужно записать некоторые видеоконференции, вы также можете использовать программу.
Особенности:
- Создавайте высококачественные видеофайлы для записи экрана iOS.
- Он способен записывать полный экран iPhone или iPad.
- Запишите фон устройств iOS с легкостью.
Цена: бесплатно
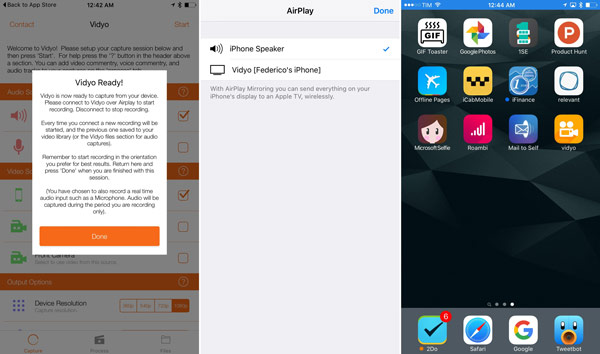
Часть 2: лучший 5 iOS Screen Recorder для Win / Mac
Лучшие 1: Отражатель
Reflector — популярная программа для записи экрана с iOS, которая может работать как с Windows, так и с Mac. Это одна из лучших программ, и большое количество пользователей выбирают эту программу для зеркалирования и записи устройств iOS.
Особенности:
- Возможность зеркалирования в реальном времени.
- Поддерживает потоковую передачу мультимедиа.
- Расширенные функции безопасности.
Цена: $ 14.99

Лучшие 2: X-Mirage
X-Mirage — одно из самых профессиональных программ для записи экрана с экрана iOS для пользователей Windows и Mac. С помощью программы вы можете легко зеркалировать и записывать экраны устройств iOS.
Особенности:
- Позволяет одновременно зеркалировать несколько устройств на компьютере.
- Поддерживает запись видео и многое другое одним щелчком мыши.
- Обеспечивает быструю обработку наряду с расширенными функциями редактирования.
Цена: $ 16.00

Лучшие 3: QuickTime Player
QuickTime Player больше, чем медиаплеер; это также устройство записи экрана iOS, которое специально для пользователей Mac. Вы можете легко найти этот инструмент в своих приложениях Mac. Вы также можете скачать его из магазина приложений.
Особенности:
- Универсальный медиаплеер для видео файлов на Win / Mac.
- Предоставляет простой и эффективный способ записи устройств iOS.
- Бесплатно в использовании и легко добраться.
Цена: бесплатно
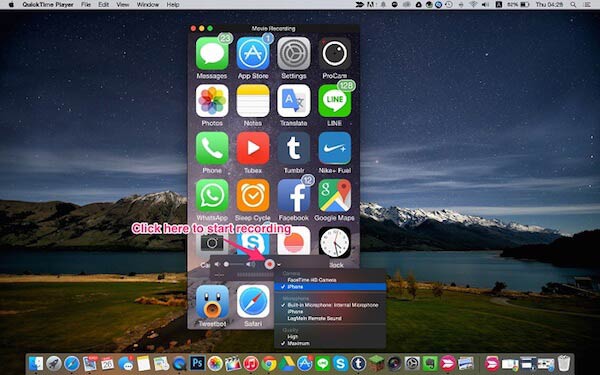
Лучшие 4: AirSever
AirSever замечательная программа для зеркалирования экрана для Xbox One, Windows и Mac. Вы полюбите такой хороший экранный видеорегистратор для iOS, когда познакомитесь с AirPlay, Google Cast или Miracast.
Особенности:
- Позволяет записывать видео с отдельным голосом за кадром.
- Вы можете редактировать свой экран, как вы хотите.
- Упрощает создание демонстраций игрового процесса.
Цена: $ 14.99

Лучшие 5: ScreenFlow
ScreenFlow это еще один замечательный рекордер экрана iOS, который может помочь вам записать ваши устройства iOS. Но только пользователи Mac могут скачать и использовать его. Это позволяет пользователям легко записывать любую выбранную часть экрана iOS.
Особенности:
- Позволяет захватывать экран iPhone в блестящих деталях с небольшими размерами.
- Поддерживает функции редактирования для редактирования экрана, как вы хотите.
- Отличная запись экрана для Mac с несколькими функциями.
Цена: $ 99
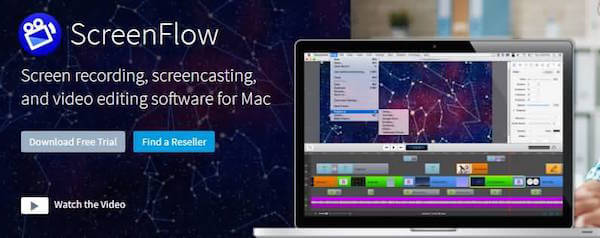
Часть 3: Как записать экран iOS с помощью лучшего устройства записи экрана iOS
Кроме 5 iOS-рекордера экрана, который мы рекомендуем вам, мы также настоятельно рекомендуем лучший iOS Screen Recorder для тех, кто ищет мощный рекордер. Apeaksoft iOS Screen Recorder предоставляет вам самый простой способ для зеркалирования и записи экрана вашего iPhone, iPod и iPad. С его помощью вы можете просто зеркально отразить все версии экрана устройств iOS на своем компьютере без проводов, чтобы вы могли записывать геймплей, видео или другой живой контент без каких-либо хлопот. Не волнуйтесь, это программное обеспечение не может работать с вашим программным обеспечением iOS. Этот замечательный рекордер совместим с устройством iOS, работающим в iOS 7 и iOS 11. Но теперь Apeaksoft iOS Screen Recorder можно загрузить только в системе Windows. Если вы хотите знать, как зеркально отображать и записывать экран устройств iOS, вы можете выполнить следующие подробные шаги.
Шаг 1, Скачать iOS Screen Recorder
Первый шаг, который вы зеркально отображаете и записываете экран вашего iPhone или других устройств iOS на ваш компьютер, идет на официальный сайт, чтобы загрузить Apeaksoft iOS Screen Recorder. Затем установите это программное обеспечение на свой компьютер, следуя инструкциям. Затем запустите его.
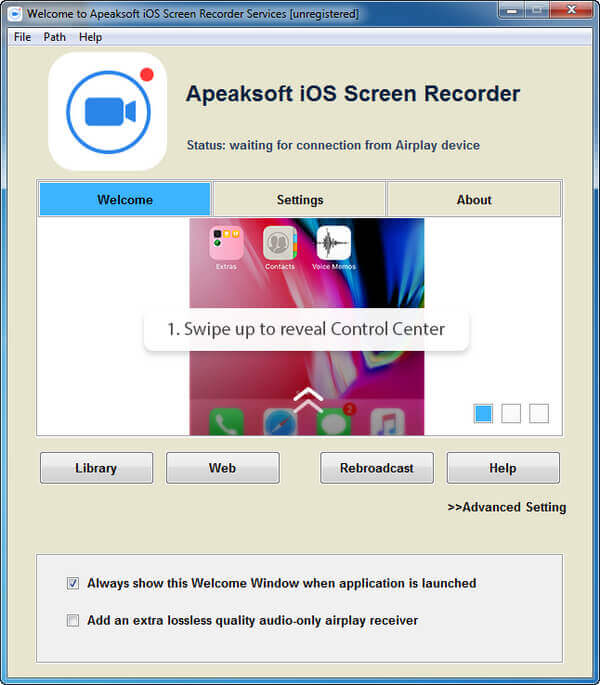
Шаг 2, Подключиться к той же сети
Второй шаг — самый важный шаг, который вам нужно сделать. Вам необходимо подключить ваше устройство и компьютер к одной сети, чтобы экран вашего устройства iOS можно было зеркально отразить на вашем компьютере.
1) Если ваш компьютер подключен к сети Wi-Fi, подключите тот же Wi-Fi к вашему устройству.
2) Если ваш компьютер не подключен к сети Wi-Fi, вы должны подключить устройство iOS и компьютер к одной локальной сети и подготовиться к следующему шагу.
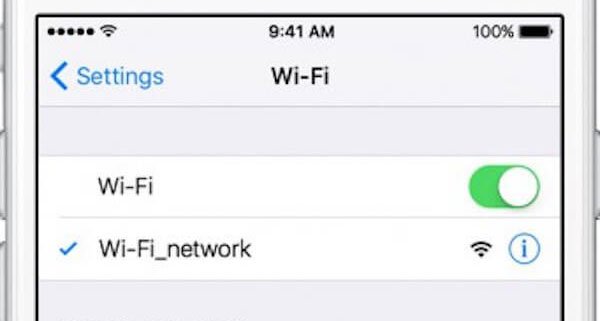
Шаг 3, Зеркально отразите свой экран на компьютере
Когда ваше устройство iOS и компьютер подключены к одной сети, вы можете отразить экран iOS на компьютер с этим iOS Screen Recorder. Ключом к этому шагу является использование AirPlay, которое является функцией устройства iOS. Способ открытия AirPlay различен в разных программах iOS.
1) Для iOS 7, iOS 8, iOS 9
Для этих версий программного обеспечения iOS вам нужно провести пальцем вверх от нижней части экрана, чтобы открыть центр управления. А затем нажмите, чтобы включить «Airpaly». Когда вы увидите «Apeaksoft iOS Screen Recorder», просто выберите его и включите «Зеркальное отображение».
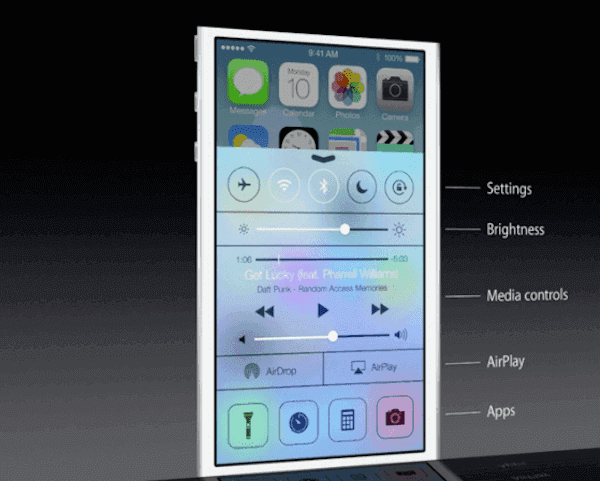
2) для iOS 10
На устройствах iOS, работающих под управлением iOS 10, следует провести пальцем вверх от нижней части экрана, чтобы открыть центр управления как обычно. И тогда вам нужно нажать на «Зеркальное отражение AirPlay», чтобы открыть AirPlay. Далее выберите» Apeaksoft iOS Screen Recorder «, чтобы начать зеркалирование.
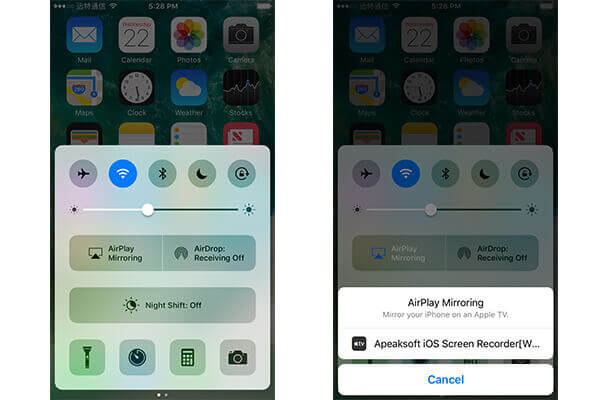
3) для iOS 11
Способ включения AirPlay на iOS 11 очень похож на способы, которые мы вводили ранее. Проведите пальцем вверх от нижней части экрана, чтобы открыть центр управления, а затем нажмите «Screen Mirroring». Затем выберите «Apeaksoft iOS Screen Recorder», чтобы начать зеркалирование.
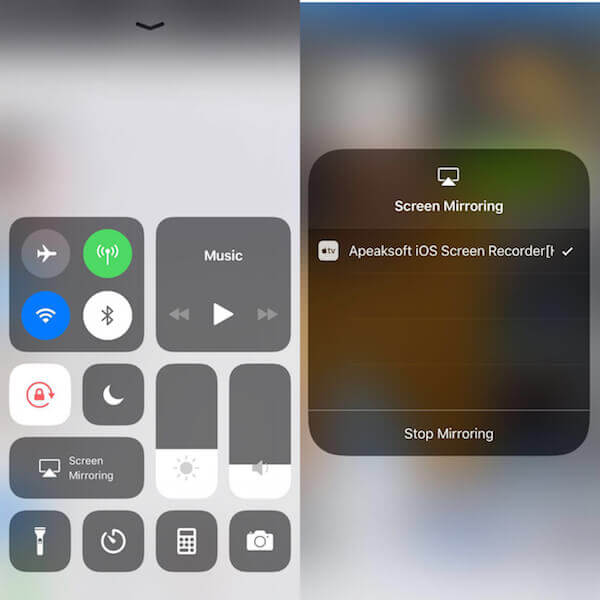
Шаг 4, Запишите экран iOS
После того, как вы выбрали Apeaksoft iOS Screen Reocrder в Airplay, вы сможете увидеть экран вашего iOS-устройства на компьютере. Чтобы записать свой экран, просто нажмите правую кнопку с кружком, чтобы начать запись вашего iPhone или другого устройства iOS. Вы также можете остановить запись вашего устройства, нажав эту кнопку. Одновременно это программное обеспечение приведет вас к папке, в которой сохранена запись видеофайла.
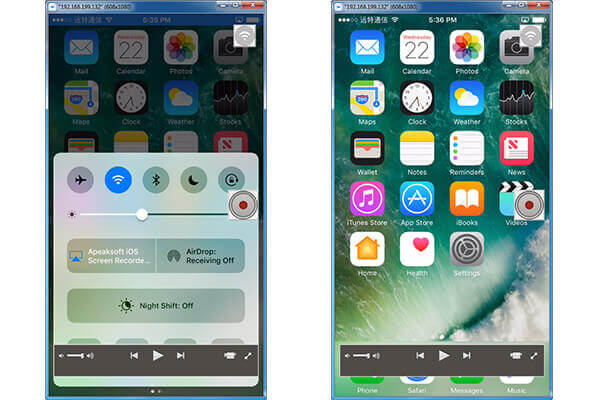
Вывод
В этой статье мы рекомендуем 11 лучший iOS-рекордер для экрана. И после того, как вы прочитаете эту статью, в следующий раз, когда вы захотите отразить и записать свое устройство iOS на компьютер с помощью средства записи экрана iOS, вы сможете выбрать наиболее подходящее из этой статьи. Надеюсь, вы можете получить что-то полезное.
Как быстро и просто сделать запись экрана iOS 11?

 Часто у пользователей смартфонов появляется необходимость сделать фото экрана своего устройства. Но многие не знают, как это можно сделать. Поэтому актуальной будет информация о том, как сделать в iOS запись экрана.
Часто у пользователей смартфонов появляется необходимость сделать фото экрана своего устройства. Но многие не знают, как это можно сделать. Поэтому актуальной будет информация о том, как сделать в iOS запись экрана.Как сделать скриншот?
Для начала, нужно разобраться, как делать фото экрана. Есть несколько способов:
Первый способ достаточно простой. Всё что потребуется, это зажать клавишу питания и кнопку домой. После этого на экране появится кратковременная «вспышка», и на дисплее высветится полученный снимок.
Но, можно пойти еще более простым путем. Как всем известно, у смартфонов есть возможность настраивать жесты на сканер отпечатка пальцев. На сканер отпечатка можно настроить функция скриншота. Для этого нужно перейти в настройки сканера, и выбрать соответствующие функции.
Так с помощью отпечатка можно будет делать скриншот – быстро и просто.
Как делать видео-скриншот?
Кроме фотографий экрана, пользователям часто нужно сделать видео с экрана. Это сделать несколько труднее, поскольку придется поработать с настройками смартфона:
- Чтобы открыть функцию запись экрана iOS 11, пользователю необходимо зайти в настройки, и выбрать вкладку «пункт управления», зайти в графу «настроить элементы управления».
- Здесь есть пункт «запись экрана», напротив которого нужно поставить знак +.
- После выполнения такого несложного алгоритма, на главном экране появится иконка с возможностью начать запись видео экрана.
- Если нажать на нее, по истечению 3х секунд, чтобы пользователь мог открыть нужное приложение, начнется запись.
Иногда действительно необходимо записывать видео, и делать скриншоты с экрана. Это нужно как для того, чтобы запомнить важную информацию, так и передать эту информацию кому-то. Вы узнали о самых простых способах делать скриншоты, и снимать видео.
Как начать запись экрана в iOS 11 на iPhone и iPad одним движением?
Пользователи, которые хотели захватить экрана, записи прибегали к дорогостоящим сторонним программным обеспечениям, или неуклюжим, многоступенчатый процесс с применением компьютера и QuickTime. От всего этого было некомфортно, но действительно нет других вариантов, за исключением джейлбрейк. Теперь это уже не так. Как начать запись экрана iOS 11?
Благодаря iOS 11, яблочная мобильная операционная система, наконец-то поддерживает собственную запись экрана. Вы сможете легко записывать полные руководства для не очень технически подкованных друзей или семьи или запечатлеть свои игровые достижения на видео.
Как начать запись экрана iOS 11 на iPhone и iPad
Для начала вам нужно установить iOS 11 на ваш iPhone. После Вам только нужно включить функцию в новом Центре управления. Кнопка “запись” будет отображаться вместе с другими параметрами и достаточно одного нажатия, чтобы начать запись событий, происходящих на экране вашего iPhone или iPad. Нажмите снова, когда вы хотите остановить видео, файлы сохраняются в галерею, где хранится видео и фото.
Вот как это работает:
- Запустите приложение настройки
- Нажмите на Центр управления
- Под дополнительные элементы управления, найдите опцию записи экрана.
- Нажмите на зеленый значок “плюс” рядом с экраном запись, чтобы добавить его в панели управления.

- После его добавления, вы можете просто проведите пальцем вверх, чтобы открыть Центр управления и нажать на кнопку записи.
- Когда вы закончите, просто нажмите на синию полосу в верхней части экрана, и нажмите кнопку стоп.
Все записи экрана будут удобно располагаться непосредственно в галереи, так что вы можете легко поделиться своим видео с помощью социальных медиа, текстовых сообщений и электронной почты, среди других обычных вариантов обмена. Это удивительная особенность и, кажется, намекают, что Apple уделяет особое внимание возможности в iPhone для создания Контента.
Как остановить запись экрана iOS 11 на iPhone и iPad
Есть несколько способов, с помощью которых вы можете легко остановить запись на экране.
Шаг 1. После того, как вы записали экран, коснитесь строки состояния в верхней части экрана.
Шаг 2. Теперь на экране появится всплывающее окно. Нажмите «Остановить».

Кроме того, проведите по экрану снизу, чтобы вызвать центр управления. Затем, нажмите кнопку записи. Затем нажмите «Остановить запись».
Как упоминалось выше, чтобы просмотреть или получить доступ ко всем видео, которые вы только что записали, вам нужно открыть приложение «Фотографии» и получить их оттуда. Это так просто!
Как редактировать видеозапись экрана в iOS 11
Шаг 1. Запустите приложение «Фотографии» и выберите записанное видео.
Шаг 2. Затем нажмите на кнопку редактирования внизу.

Шаг 3. Если вы хотите обрезать свое видео, просто нажмите и удерживайте одну из черных стрелок по обе стороны от просмотра кадра. Затем вам нужно переместить его внутрь, чтобы обрезать его. Желтый индикатор обрезки с обеих сторон позволит вам лучше проверить его.
Чтобы просмотреть видео, просто нажмите кнопку воспроизведения в низу.
Шаг №4. После того как вы отредактировали видео по своему вкусу, нажмите « Готово» в нижнем правом углу.
Шаг №5. Наконец, нажмите «Сохранить как новый клип». Отредактированное видео будет сохранено как новый клип, и исходная запись экрана не будет перезаписана.

Возможность записи экрана – это приветственная функция в iOS 11. Как и многие из вас, я очень ценю это. В последней версии iOS появилась еще одна интеллектуальная функция под названием «Темный режим», которая позволяет намного проще использовать iPhone ночью.
Совет: если вы хотите сделать фото экрана вашего iPhone, вы можете выбрать традиционный скриншот. Одновременно нажмите кнопки домой и питание!
iOS 11 В настоящее время доступна в качестве бета-версии для зарегистрированных разработчиков. Обновление операционной системы мы увидим в сентябре. iOS 11 beta скачать и установить на iPhone и iPad.
Если вам понравилась статья: как начать запись экрана iOS 11 на iPhone и iPad одним движением, напишите отзыв.
Ваш лучший выбор, чем запись экрана iOS 11 (для всех версий iOS)
— Как мне сделать запись экрана на iPhone 6?
— Мне нужен YouTube загрузчик для iPhone 6 …
— Есть ли экранный рекордер iOS 9?
— Мой iPhone работает под управлением iOS 10. Поэтому я ищу приложение для записи экрана на iOS 10.
Для пользователей iOS 11 и iOS 12 вы можете использовать функцию записи экрана по умолчанию для записи видео с экрана со звуком. Тем не менее, iOS 10 и более ранние пользователи должны установить стороннее приложение для записи экрана iOS. Ну, это не значит, что приложение для записи экрана с экрана iOS 11 бесполезно.
Если вы хотите записывать онлайн-аудио, вам лучше обратиться к FoneLab Screen Recorder и другие программы помощи.

Вообще говоря, если вы хотите избавиться от записи экрана iPhone без звука и других связанных с этим проблем, FoneLab — ваш лучший выбор. Более того, вы можете записывать видео с YouTube без скачивания. Да, это очень легко записывать онлайн видео на YouTube в оригинальном разрешении. Хотите знать, как этого добиться?
1. iOS новая функция
Для начала давайте разберемся с новыми функциями iOS 12. Каждая новая версия iOS предназначена для улучшения вашего iPhone и iPad. Но что это за « ОптимизированныйIOS новые функции? Ну, вы можете увидеть изменения в производительности, FaceTime, Сообщения, Экранное время, Уведомления, Не беспокоить, Дополненная реальность, Фото, камера, Siri, И другие аспекты. Чтобы получить более подробную информацию, пожалуйста, посетите: Список возможностей iOS 12 .
.
Кроме того, новая iOS 12 содержит различные исправления ошибок. Например, ваш iPhone XS не столкнется с ошибкой зарядки после включения в сеть благодаря обновлению iOS 12. Имейте в виду, что Apple обновила Голосовые заметки приложение с поддержкой iCloud. Таким образом, вы можете синхронизировать файлы записи между всеми устройствами Apple по беспроводной сети. Кроме того, вы можете записывать с Animojis до 30 секунд.
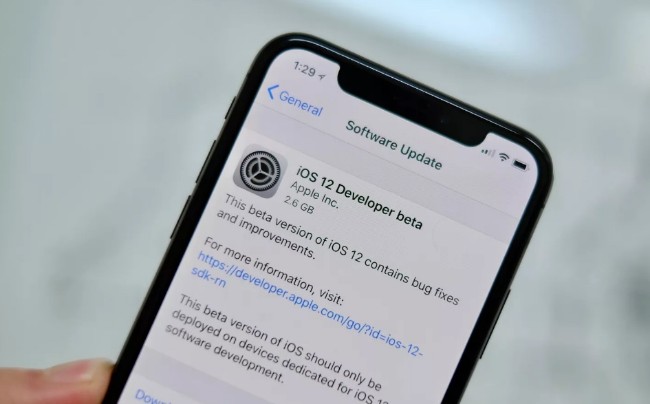
2. Как записать экран на iPhone
Вариант 1. Используйте FoneLab Screen Recorder
На самом деле, вы можете отразить экран iPhone на свой компьютер для лучшей записи экрана. FoneLab Screen Recorder Позволяет пользователям записывать видео с экрана и видео с веб-камеры одновременно. Таким образом, вы можете записывать экран iPhone одновременно с вашим взаимодействием. Кроме того, вы можете приостановить и возобновить запись на iPhone без ограничения по времени.
- Записать YouTube, Twitch и другие потоковые видео как MP4 и другие форматы.
- Захват потокового аудио и голос микрофона в форматах MP3 и M4A.
- Сделать скриншоты с настроенным размером.
- Добавьте текст, линии, стрелки и другие инструменты рисования к своему видео или скриншоту.
- Используйте горячие клавиши для запуска или остановки записи.
Отразите экран iPhone на ПК с Windows, используя LonelyScreen и AirPlay.
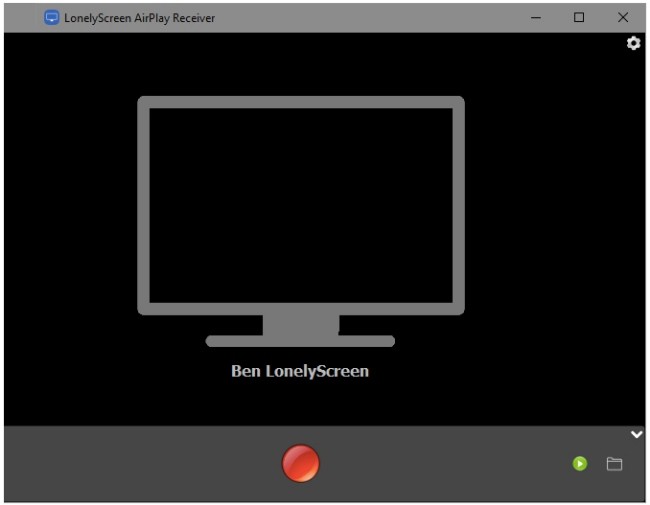
Запустить бесплатное приложение для записи экрана iPhone.
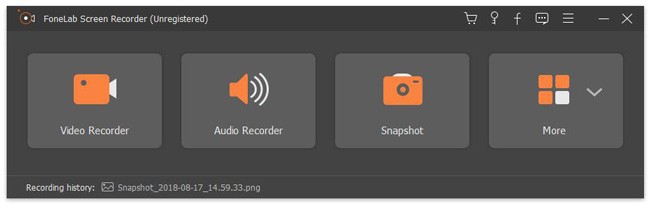
Выберите Видеомагнитофон вариант.
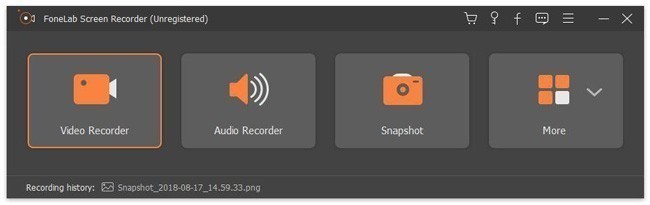
Установите область захвата экрана. включить Звуковая система и отрегулируйте его громкость в первую очередь. Позже включи Веб-камера и Микрофон исходя из ваших потребностей.
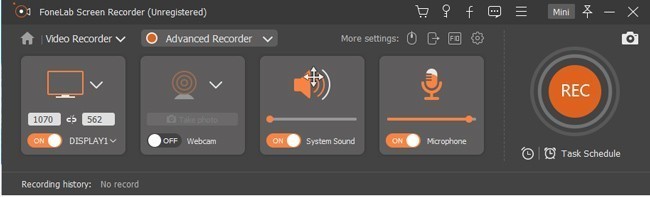
Выбирайте Дополнительные настройки изменить формат вывода видео, качество и другие параметры. Затем нажмите REC начать запись.
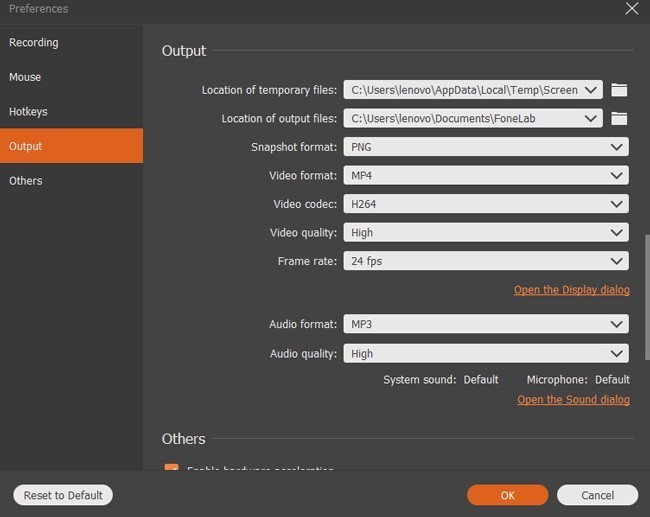
Когда вы остановите запись экрана iPhone, выберите Сохранить последующей Следующяя сохранить запись видео.
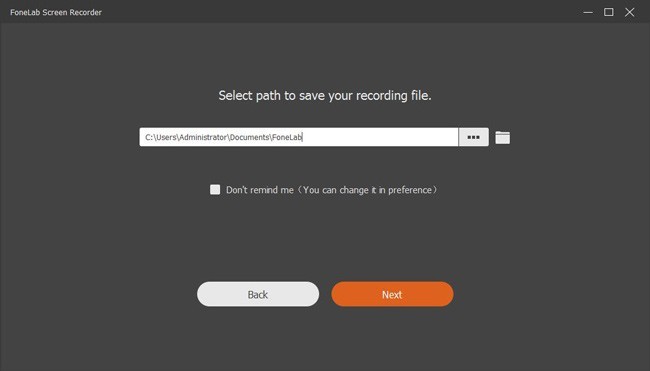
Примечание: Если вы хотите записывать аудио только на iPhone, вы можете выбрать Audio Recorder легко управлять системным звуком и голосом микрофона.
Вариант 2. Используйте функцию записи экрана iPhone
Если у вас есть вопросы о том, как использовать новую функцию iOS для захвата экрана на iPhone, вам следует продолжить чтение.
Включить функцию записи экрана на iPhone через Настройки > Центр управления > Настройка элементов управления.
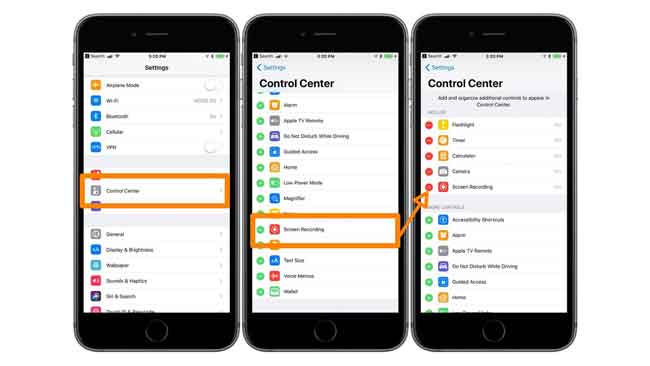
Кран Экранная запись добавить его, чтобы появиться в Центр управления.
Подготовьте то, что вы хотите записать, и сдвиньте экран iPhone вверх, чтобы получить доступ к функции записи экрана. Если вы хотите включить микрофон, пожалуйста, удерживая кнопку и нажмите Микрофон выключен включить это. Нажмите Начать запись.
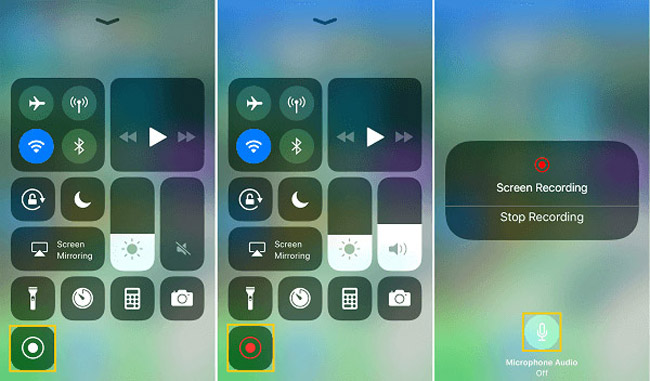
3. Как записать музыку YouTube на iPhone
В прошлые времена вы могли загружать видео YouTube на iPhone из Safari и браузеров напрямую. Однако большинство загрузчиков YouTube недоступны. Если вы используете функцию записи экрана iOS 11 по умолчанию, вы можете записывать и сохранять видео YouTube на iPhone Camera Roll.
Если вы хотите записать музыкальное видео YouTube, вы можете использовать вышеописанную запись экрана iPhone со звуковым методом. Но что, если вы хотите получать потоковое аудио только с YouTube? К счастью, вы все еще можете использовать FoneLab Screen Recorder для записи аудио онлайн отлично. В этом разделе мы возьмем компьютер Mac в качестве примера. Для пользователей Windows вы можете выбрать Audio Recorder чтобы получить аналогичные функции.
AirPlay экран вашего iPhone на Mac.

Запустите Музыкальный рекордер YouTube.
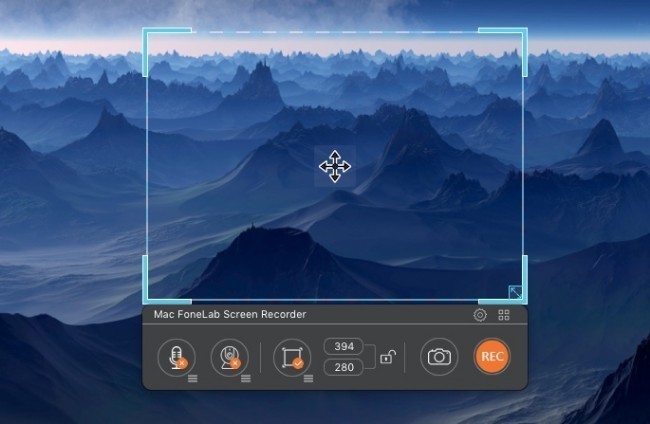
Включить Микрофон только. Получить панель громкости от его Еще выпадающее меню. (Вы можете отключить Веб-камера и экран значки для записи только потоковой песни YouTube.)
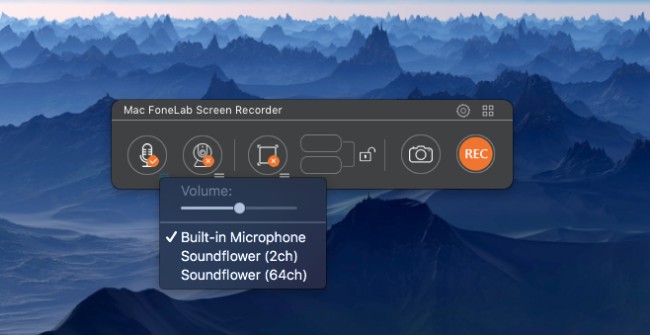
Выберите снаряжение Настройки значок в правом верхнем углу. Настройте частоту дискретизации звука и другие настройки экрана iPhone.
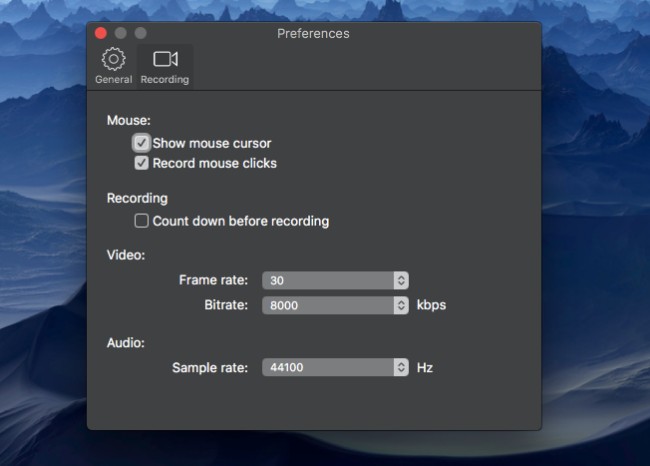
Выбирайте REC для записи потоковой музыки YouTube с iPhone. Когда вы остановите запись, вы можете направиться к Медиа библиотека поделиться, просмотреть, удалить и найти свой файл записи.
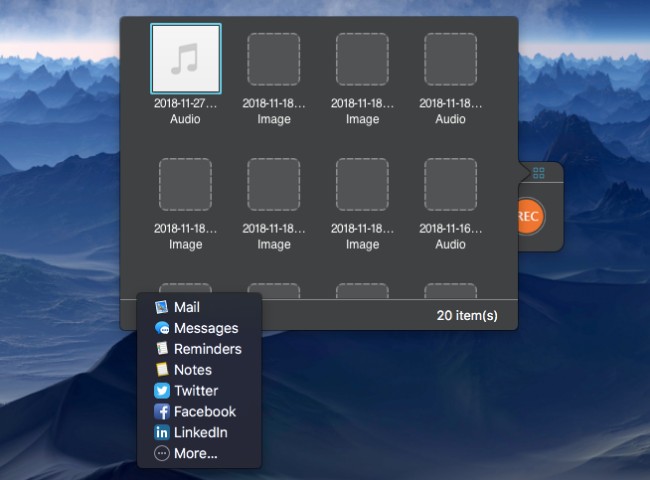
Независимо от того, хотите ли вы записать потоковое видео или аудио на iPhone, вы всегда можете получить лучший результат здесь. Для вас это не лучший выбор для загрузки видео с YouTube прямо на iPhone. Почему бы не получить оригинальное видео YouTube с FoneLab без особых усилий? Кроме того, вы можете получить запись экрана iPhone со звуком (как внутренним, так и внешним) без ограничения по времени.
Честно говоря, FoneLab — ваш лучший выбор, чем функция записи аудио и видео на экране iOS 11, а также другие приложения для записи экрана iPhone.
Статьи по теме:
для просмотра Пожалуйста, включите JavaScript комментарии питание от Disqus.Запись видео с экрана Айфона с iOS 11 и выше


Не все владельцы яблочных смартфонов знают, что начиная с iOS 11 можно записать видео с экрана Айфона без каких-либо сторонних программ. Весь нужный инструментарий есть в самой операционной системе. Для многих людей это достаточно востребованная функция например, для записи стримкастов прохождения популярных игр, видеоинструкций и тому подобного контента. Сейчас Вы узнаете как всем этим пользоваться!
Итак, если Ваш iPhone или iPad обновлен до iOS 11 (а лучше до iOS 12), то Вы можете без проблем записывать видео с экрана. Для этого сначала надо включить эту функцию. Идём в настройки смартфона.


Находим раздел «Пункт управления» и открываем его:
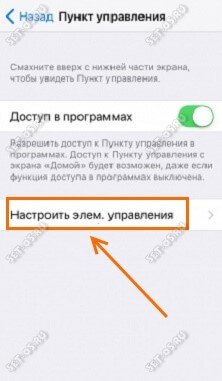
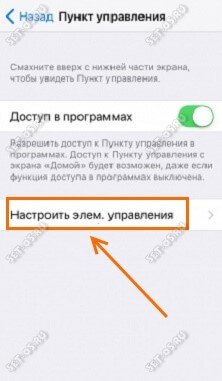
Далее заходим в подраздел «Настроить элементы управления». Здесь будет отображаться список уже подключенных элементов управления, а ниже — тех, которые можно подключить. Прокручиваем список ниже, пока не найдёт пункт «Запись экрана»:


Чтобы добавить его в список доступных — кликните по зелёной кнопочке с плюсиком. После этого функция появится в самом начале, в списке подключенных:
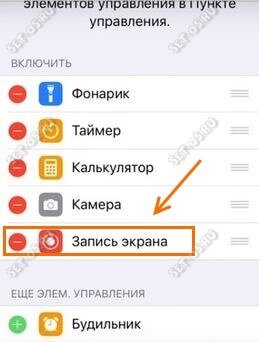
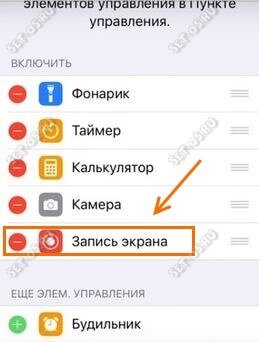
Далее, чтобы начать запись с экрана Айфона, надо будет вызвать Пункт управления iOS, смахнув вверх от нижнего края экрана к верхнему.

Одна из кнопок как раз и будет необходимая запись с экрана в виде белого кружка. Нажимаем на неё и через 3 секунды IPhone начнёт записывать всё, что происходит на экране. Сигнализировать об этом нам будет мигающая красная статусная строка.
Примечание:
По умолчанию, во время записи видео с экрана телефона, звуки с микрофона не записываются. Если Вы хотите добавить какие-то свои комментарии, то сначала в пункте управления надо с усилием нажать на кнопку записи (или задержать палец, если у вас нет 3D Touch). Появиться вот такое меню:
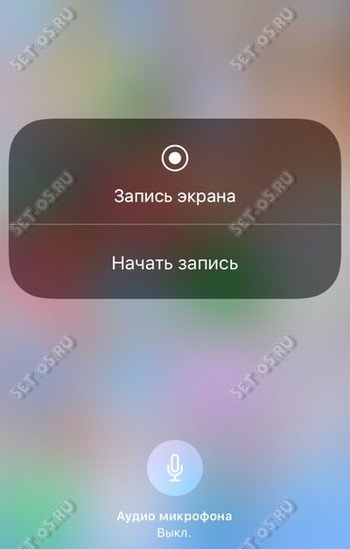
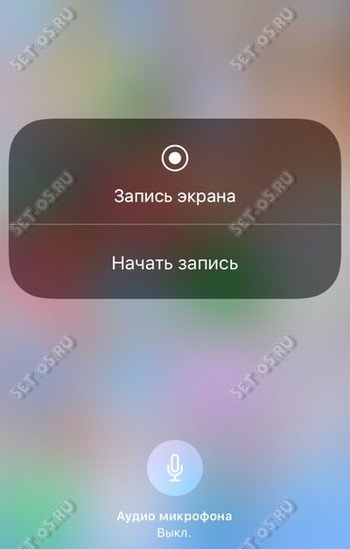
Коснитесь значок микрофона и он будет записывать звук.
Для того, чтобы закончить запись с экрана iPhone — снова нажмите на иконку в Центре управления, либо на статусную строку, после чего появится меню, в котором нажмите кнопку «Остановить».

