пошаговое руководство в 2022 году
Размещено от Валин Хуа / 28 янв, 2022 16:00
Запись вашего экрана — один из лучших способов обсудить инструкции, поделиться действиями на экране, показать пошаговый процесс и многое другое. У iPhone есть собственный способ записи экрана. Это можно сделать, нажав кнопку записи, и через 3 секунды он начнет снимать все, что вы видите на экране, и все, что вы делаете. Вы случайно не знаете это? Если вы хотите поделиться вещами со своего iPhone 12 с друзьями или другими людьми, необходимо записать свой экран. Что ж, хорошо, что ты здесь. В этом посте мы научим вас, как записывать экраны iPhone XR, 11, 12 и других.
Список руководств
- Часть 1. Как сделать запись экрана на iPhone с помощью встроенного инструмента
- Часть 2. Как сделать запись экрана на iPhone с помощью Fonelab Screen Recorder
- Часть 3. Как сделать запись экрана на iPhone с помощью QuickTime
- Часть 4.

Часть 1. Как сделать запись экрана на iPhone с помощью встроенного инструмента
Знаете ли вы, что ваш iPhone имеет встроенную функцию или инструмент для записи вашего экрана? Это поможет вам легко сделать запись экрана на вашем iPhone. Но перед этим вам необходимо настроить его или добавить в Центр управления, чтобы, наконец, использовать эту встроенную функцию записи. Посмотрите, как это сделать, следуя инструкциям ниже, следуя процессу записи экрана вашего iPhone.
Шаги по настройке средства записи экрана на встроенном инструменте iPhone:
Шаг 1Прежде всего, перейдите в Настройки.
Шаг 2Затем нажмите Центр управления.
Шаг 3Затем прокрутите вниз, пока не увидите запись экрана. и коснитесь знака «Плюс» рядом с ним.
И это все! Это будет немедленно добавлено в Центр управления. Вы также можете изменить его положение, нажав на три горизонтальные линии.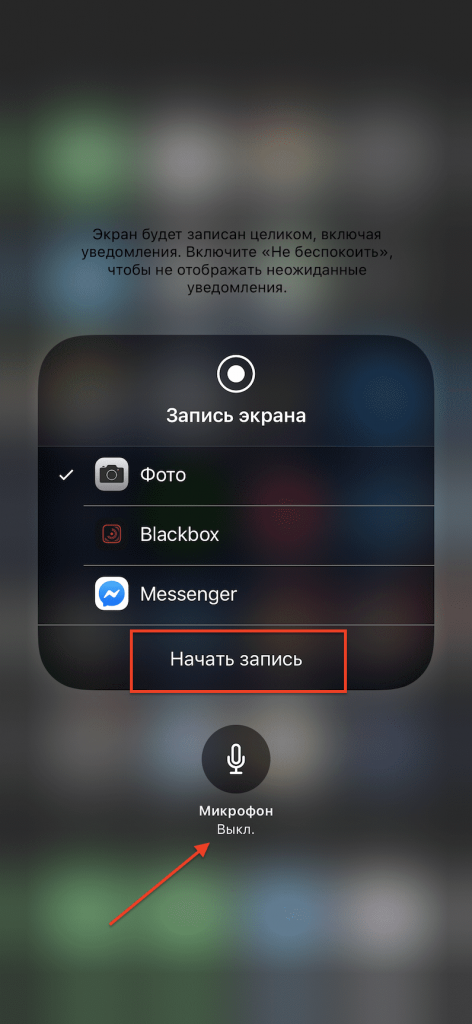
Теперь мы можем начать запись. Вы также знаете, что есть два способа записи экрана? Есть со звуком и без. Вы увидите, как, прочитав шаги ниже.
Вариант 1. Запись экрана со звуком
Если вы хотите записать свой экран со звуком, это для вас. Прочитайте процесс ниже.
Шаги о том, как сделать запись экрана со звуком на встроенном инструменте iPhone:
Шаг 1Сначала проведите пальцем вниз в правом углу экрана, чтобы увидеть Центр управления.
Шаг 2Затем коснитесь и удерживайте Запись экрана значок. Когда появится уведомление, коснитесь значка Микрофон выключен кнопку, чтобы повернуть его.
Шаг 3Наконец, нажмите Начать запись чтобы начать запись экрана со звуком. Вот и все!
Узнайте, как вы можете записать свой экран без звука.
Вариант 2. Запись экрана без звука
 Следуйте приведенным ниже инструкциям.
Следуйте приведенным ниже инструкциям.Шаги о том, как сделать запись экрана без звука на встроенном инструменте iPhone:
Шаг 1Во-первых, проведите пальцем вниз, чтобы просмотреть Центр управления. Затем нажмите на Запись экрана значку.
Шаг 2После 3-секундного обратного отсчета начнется запись вашего экрана. Когда он начнется, вы можете делать все, что хотите, на своем экране.
Шаг 3Когда вы закончите запись, нажмите на время записи в верхнем левом углу экрана.
Шаг 4Наконец, коснитесь Stop возможность завершить запись экрана. И это все!
Ну вот! Вы закончили запись экрана с помощью встроенной функции вашего iPhone. Как насчет записи экрана на более ранних моделях iPhone без встроенной функции записи? Эти два метода могут помочь.
Часть 2. Как сделать запись экрана на iPhone с помощью Fonelab Screen Recorder
FoneLab Screen Recorder это мощный и самый удобный способ записать ваш экран. Это фактически позволяет пользователям захватывать и записывать видео, онлайн-учебник, аудио и многое другое. Кроме того, вы можете настроить размер размера записи. Захваченный или записанный экран также можно редактировать. Более того, прежде чем приступить к записи, вы можете изменить разрешение, выходное разрешение, повернуть и выбрать содержимое записи, будь то аудио, видео или и то, и другое. Хотите знать, как? Следуйте приведенным ниже инструкциям.
Это фактически позволяет пользователям захватывать и записывать видео, онлайн-учебник, аудио и многое другое. Кроме того, вы можете настроить размер размера записи. Захваченный или записанный экран также можно редактировать. Более того, прежде чем приступить к записи, вы можете изменить разрешение, выходное разрешение, повернуть и выбрать содержимое записи, будь то аудио, видео или и то, и другое. Хотите знать, как? Следуйте приведенным ниже инструкциям.
FoneLab Screen Recorder
FoneLab Screen Recorder позволяет вам захватывать видео, аудио, онлайн-уроки и т. Д. На Windows / Mac, и вы можете легко настраивать размер, редактировать видео или аудио и многое другое.
- Записывайте видео, аудио, веб-камеру и делайте скриншоты на Windows / Mac.
- Предварительный просмотр данных перед сохранением.
- Это безопасно и просто в использовании.

Бесплатная загрузка Бесплатная загрузка Узнать больше
Шаги о том, как сделать запись экрана на iPhone с помощью FoneLab Screen Recorder:
Шаг 1Для начала перейдите на официальный сайт FoneLab Screen Recorder, чтобы загрузить и установить его на свой компьютер. Он откроется автоматически после завершения процесса установки.
Шаг 2Затем подключите iPhone к компьютеру с помощью USB-кабеля. И нажмите на Телефон на правой панели основного интерфейса.
Шаг 3Далее выберите, какое устройство вы используете, нажмите кнопку Рекордер iOS так как вы должны экран записи iPhone. Затем отобразите экран своего iPhone, следуя приведенным на нем инструкциям.
Шаг 4После этого вы сможете увидеть, как ваш iPhone отображается на вашем компьютере, отсканировав QR-код. Чтобы начать запись, коснитесь Запись кнопка. Но перед записью можно посмотреть Настройки ниже, отрегулируйте разрешение и т. д., если хотите.
д., если хотите.
Шаг 5Когда вы закончите запись экрана, нажмите кнопку «Стоп» в нижней части. И он будет автоматически сохранен.
Ну вот! Вы успешно записали крик вашего iPhone на свой компьютер с помощью FoneLab Screen Recorder, который является идеальным партнером для записи экрана вашего устройства iOS и Android.
FoneLab Screen Recorder
FoneLab Screen Recorder позволяет вам захватывать видео, аудио, онлайн-уроки и т. Д. На Windows / Mac, и вы можете легко настраивать размер, редактировать видео или аудио и многое другое.
- Записывайте видео, аудио, веб-камеру и делайте скриншоты на Windows / Mac.
- Предварительный просмотр данных перед сохранением.
- Это безопасно и просто в использовании.
Бесплатная загрузка Бесплатная загрузка Узнать больше
Часть 3. Как сделать запись экрана на iPhone с помощью QuickTime
Вы хотите сделать запись экрана вашего iPhone с помощью Mac? Хорошо, что на Mac есть приложение QuickTime Player для воспроизведения мультимедиа, поворота, редактирования или изменения его порядка. С его помощью вы также можете захватывать или записывать экран вашего iPhone. Если вы пользователь Mac, вы можете попробовать сделать это. См. и следуйте приведенному ниже руководству, чтобы узнать, как это сделать и использовать.
С его помощью вы также можете захватывать или записывать экран вашего iPhone. Если вы пользователь Mac, вы можете попробовать сделать это. См. и следуйте приведенному ниже руководству, чтобы узнать, как это сделать и использовать.
Шаги о том, как сделать запись экрана на iPhone с помощью QuickTime Player:
Шаг 1Прежде всего, подключите свой iPhone к вашему Mac. Затем запустите QuickTime Player.
Шаг 2Затем во всплывающем меню выберите пункт «Файл». Затем в раскрывающемся меню нажмите «Новая видеозапись».
Шаг 3После этого, когда появится окно, нажмите кнопку «Параметры» или маленькую стрелку рядом с кнопкой записи и выберите iPhone, который вы используете в качестве источника видео.
Шаг 4Затем нажмите красную кнопку записи, чтобы начать запись всего, что вы делаете на экране iPhone. Когда вы закончите записывать потребности, нажмите серую кнопку остановки.
Шаг 5Наконец, нажмите «Файл», затем «Сохраните» его в любом месте на вашем Mac.
Таким образом, вы можете просматривать запись на iPhone 11, 12 и других устройствах с помощью QuickTime Player вашего Mac.
FoneLab Screen Recorder
FoneLab Screen Recorder позволяет вам захватывать видео, аудио, онлайн-уроки и т. Д. На Windows / Mac, и вы можете легко настраивать размер, редактировать видео или аудио и многое другое.
- Записывайте видео, аудио, веб-камеру и делайте скриншоты на Windows / Mac.
- Предварительный просмотр данных перед сохранением.
- Это безопасно и просто в использовании.
Бесплатная загрузка Бесплатная загрузка Узнать больше
Часть 4. Часто задаваемые вопросы о том, как делать запись экрана на iPhone
1. Как долго вы можете записывать экран на iPhone?
На самом деле, нет никаких ограничений при записи экрана на вашем iPhone. Это будет ограничено только тогда, когда емкость вашего iPhone будет почти заполнена.
2.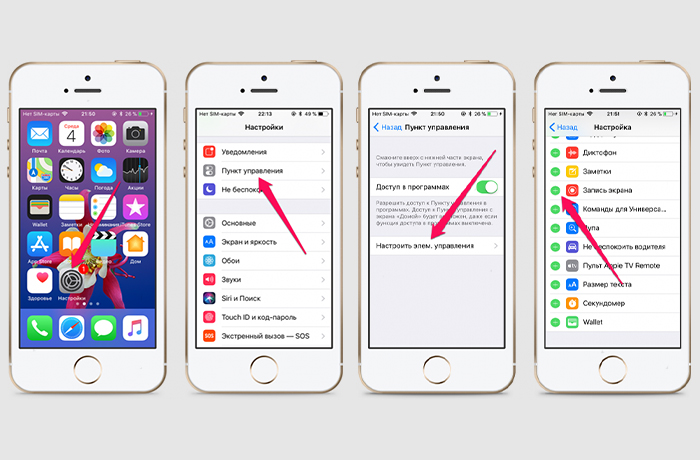 Как сделать запись экрана со звуком в FaceTime на iPhone?
Как сделать запись экрана со звуком в FaceTime на iPhone?
Apple отключила функцию экранной записи FaceTime со звуком для защиты конфиденциальности. Итак, с этим вы не можете записать вызов FaceTime со звуком на iPhone.
В заключение, вот как сделать запись экрана на iPhone 12 и других моделях с помощью этого руководства. И мы гарантируем вам, что все эти методы работают и надежны в 2022 году. Но среди них мы рекомендуем FoneLab Screen Recorder как лучший инструмент для записи вашего экрана, будь то на iPhone или компьютере. Тем не менее, это все еще ваш выбор, какой способ использовать.
iOS 11/12/13/14 Запись экрана — Как записать экран iOS
Как записать видеоурок или видео геймплея на iPhone или iPad? Apple выпустила функции записи экрана по умолчанию для прямого захвата экрана. Как сделать запись экрана со звуком на iOS 15/14/13/12/11? Что делать, если не работает аудиозапись? Вот окончательное руководство для Запись экрана iOS 15/14/13/12/11 ты должен знать.
- Часть 1: Как сделать запись экрана со звуком на iOS 15/14/13/12/11
- Часть 2: Лучшая альтернатива записи экрана iOS 15/14/13/12/11 на ПК/Mac
- Часть 3: Полезные советы по записи экрана iOS 15/14/13/12/11
Часть 1: Как сделать запись экрана со звуком на iOS 15/14/13/12/11
1. Как включить запись экрана на iOS 15/14/13/12/11
Если ваш iPhone уже обновлен до iOS 11 и более поздних версий, почему вы не можете записывать экран iOS, вы можете узнать больше о том, как включить запись экрана на iOS 15/14/13/12/11, выполнив следующие действия.
Шаг 1 Очные Настройки приложение на вашем iPhone или iPad, вы можете выбрать Центр управления опцию.
Шаг 2 Нажмите на Настройка элементов управления вкладку и прокрутите вниз, чтобы найти Экранная запись опцию.
Шаг 3 После этого вы можете нажать зеленую кнопку +, кроме того, чтобы добавить опцию записи экрана в ваш Центр управления.
2. Как добавить звук в запись экрана на iOS 15/14/13/12/11
Если вы хотите записать экран со звуком на iOS 15/14/13/12/11, вы можете записывать только внутренний звук или звук вашего iPhone, а также внешний микрофон, как показано ниже.
Шаг 1 Проведите вверх от нижней части вашего iPhone / iPad, чтобы перейти к Центр управления возможность найти Экранная запись значок для захвата устройства iOS в соответствии с вашими требованиями.
Шаг 2 Нажмите на красный Микрофонный звук значок внизу, чтобы включить микрофон на вашем устройстве iOS. Если вам просто нужен системный звук, вы должны убедиться, что Микрофонный звук выключен.
Шаг 3 После этого вы можете нажать на Начать запись вариант запуска процесса. Просто дождитесь трехсекундного обратного отсчета, теперь вы можете записывать экран со звуком на iOS 15/14/13/12/11.
3. Как редактировать запись экрана iOS 15/14/13/12/11 на iPhone
После того, как вы записали экран iOS, он сохранит видео в приложении «Фотографии» на вашем устройстве. Вы можете перейти к фотографиям, чтобы обрезать дрожание в начале или конце записи.
Шаг 1 Когда вы нажимаете Stop кнопку, вы можете перейти к Фото и выберите клип, в котором вы можете найти Редактировать вариант в правом верхнем углу.
Шаг 2 Нажмите на Редактировать возможность обрезки записи экрана с начальной или конечной точки с помощью желтого индикатора обрезки.
Шаг 3 Вы также можете просмотреть его, нажав Play Кнопка внизу по центру. Нажмите на Готово возможность выбрать как Сохранить как новый клип, (Проверьте как обрезать видео в iMovie)
Часть 2: Лучшая альтернатива записи экрана iOS 15/14/13/12/11 на ПК/Mac
Запись с экрана iOS предоставляет только основные функции записи, когда вы хотите отразить iPhone на ПК, транслировать и записывать аудио и видео или даже редактировать записи прямо на вашем компьютере. Apeaksoft iOS Screen Recorder является универсальным устройством записи экрана для iOS, которое позволяет вам с легкостью отражать и захватывать содержимое iOS с высоким качеством на вашем компьютере.
iOS Screen Recorder
- Поток и запись аудио, видео и других данных с iPhone / iPad на ПК.
- Настроить качество видео, размер видео, частоту кадров и другие параметры.

- Обеспечить профессиональный инструмент зеркалирования экрана для записи экрана iOS легко.
- Добавьте внешний звук без потерь качества с ресивером Airplay по умолчанию.
Скачать для Win
Шаг 1 Просто скачайте и установите программу для записи экрана iOS. Вы можете запустить программу на своем компьютере. Подключите ваш iPhone и компьютер к той же сетевой ситуации. Проведите вверх от нижнего края любого экрана, чтобы открыть Центр управления. Ударь Экран Mirroring , а затем выберите Apeaksoft iOS Screen Recorder возможность включить функцию зеркала.
Шаг 2 После этого вы можете перейти к параметру «Настройки» и выбрать желаемое качество видео, например: 1920×1080 Full HD, Кроме того, вы также можете оптимизировать размер дисплея Airplay, установить пароль, чтобы другие люди не могли подключить ваш iPhone или iPad, а также добавить внешний звук без потерь качества с ресивером Airplay по умолчанию.
Шаг 3 При потоковой передаче и зеркалировании iPhone теперь можно записать экран iOS на компьютер с помощью правой кнопки с кружком, чтобы начать запись экрана iPhone на компьютере.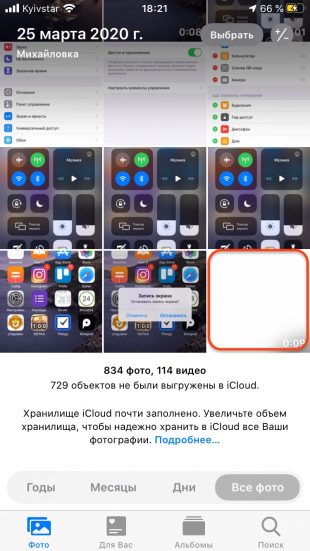 Во время записи вы можете регулировать громкость, приостанавливать и возобновлять запись, выключать / включать микрофон, регулировать размер окна записи.
Во время записи вы можете регулировать громкость, приостанавливать и возобновлять запись, выключать / включать микрофон, регулировать размер окна записи.
Шаг 4 После того, как вы записали желаемую запись экрана iOS 11/12/13/14/15, вы попадете в папку, в которой вы можете сохранить видеофайл, пока вы нажимаете кнопку Stop кнопка. Затем вы можете установить размер видеозаписи, пункт назначения и многое другое, прежде чем нажать Начать экспорт кнопка, чтобы сохранить запись iPhone на ваш компьютер как MP4.
Люди также спрашивают:
3 основных способа сделать снимок экрана на ноутбуке Dell6 лучших приложений для записи экрана HD на Windows, Mac, iPhone и Android5 простых способов исправить неработающий снимок экрана на Mac8 лучших приложений для записи экрана без водяных знаков для ПК и MacЭкран записи VLC — Как записать экран со звуком в Windows с легкостью
Часть 3: Полезные советы по записи экрана iOS 15/14/13/12/11
1. Есть ли способ настроить параметры записи экрана?
Когда вы используете запись экрана iOS 15/14/13/12/11, вы не можете настроить параметры вывода.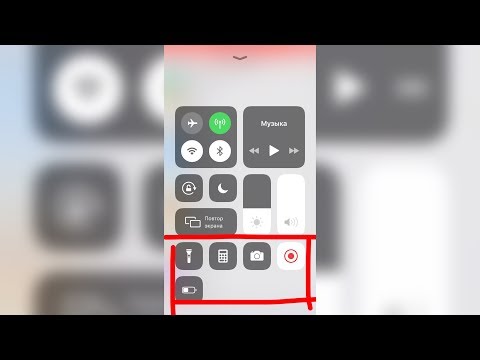 Более того, вы можете сохранить видео только в виде файла MOV, который не так широко используется для других устройств. Для захвата желаемого видео рекомендуется зеркальное отображение экрана iOS на вашем компьютере.
Более того, вы можете сохранить видео только в виде файла MOV, который не так широко используется для других устройств. Для захвата желаемого видео рекомендуется зеркальное отображение экрана iOS на вашем компьютере.
2. Подготовка, которую вы должны знать для записи экрана iOS 11/12/13/14/15
Рекомендуется отключить все уведомления во время записи экрана, которые могут помешать процессу записи. Конечно, вы должны убедиться, что у вас достаточно места и памяти, когда вам нужно записать большое видео с записью экрана iOS 11/12/13/14/15.
3. Как исправить запись экрана iOS 15/14/13/12/11, которая не записывает звук?
Если вы хотите исправить запись экрана iOS 15/14/13/12/11 без звука, вы можете просто проверить настройки звука в Центре управления, перезагрузите ваш iPhone или iPad, восстановите заводские настройки iPhone или даже попросите у Apple профессиональную услугу.
Заключение
Статья представляет собой окончательное руководство о Запись экрана iOS 15/14/13/12/11, который вы можете узнать больше о том, как настроить запись экрана, добавить аудиофайлы и даже редактировать видео. Конечно, вы можете с легкостью отразить и сделать снимок нужного экрана iOS на вашем компьютере с помощью Apeaksoft iOS Screen Recorder.
Конечно, вы можете с легкостью отразить и сделать снимок нужного экрана iOS на вашем компьютере с помощью Apeaksoft iOS Screen Recorder.
Как сделать запись экрана на iPhone или iPad
В некоторых жизненных ситуациях появляется необходимость в том, чтобы сделать запись экрана своего iPhone. Если вам это оказалось актуальным, мы расскажем о средствах, с помощью которых можно осуществить данную манипуляцию: как штатными средствами, так и с помощью компьютера или ноутбуками. Также вы узнаете о тонкостях и секретах, связанных с процессом, например, о том, как включить звук при записи.
Запись экрана штатными средствами iOS от 11 версии
Записывать экран на новых версиях iOS не составит никакого труда. Вам всего лишь необходимо:
- Открыть «Панель управления телефоном» (открывается свайпом вверх).
- Далее нужно найти значок кружка, который очень похож на обозначение видео при обычном использовании камеры.
- Нажать на эту кнопку.
После выполнения всех действий запустится запись экрана.
ВНИМАНИЕ. Если не проводить дополнительных настроек, то запишется только дисплейное изображение, то есть без звука.
Как включить кнопку записи на устройствах Apple
Но иногда всё может быть не так просто. Например, если вы уверены, что у вас 11 версия iPhone или iPad, но никак не можете найти значок, то это значит, что вам нужно добавить кнопку записи экрана в пункт управления на iPhone:
- Зайти в настройки вашего устройства.
- Найти раздел «Пункт управления».
- Найти параметр «Запись экрана».
- Поставить разрешение около пункта.
После этого в панели управления телефоном появится нужный пункт.
Для того чтобы выключить видеозапись, вам необходимо повторно нажать на кнопку «Record». После этого ваше видео сохранится в галерее.
Как включить звук при записи
Бывают моменты, когда необходимо записать видео со звуком. Например, рабочую конференцию или деловой разговор. Но это тоже очень просто.
ВНИМАНИЕ. Перед началом проверьте, что у вас есть кнопка записи. Если её нет, выполните вышеуказанные действия.
Чтобы сделать видео со звуковым сопровождением, необходимо:
- Открыть «Панель управления телефоном» свайпом вверх.
- Зажать кнопку включения видео (до открытия окна с настройками).
- Нажать на иконку с микрофоном.
- Повторно нажать на кнопку «Record» (уже не зажимая).
После этого начнется записывание экрана, но уже со звуком. После окончания она также сохранится в вашей видеогалерее.
Как записать видео с экрана старого iPhone
Но что же делать пользователям iPhone или iPad, у которых устройства не 11 версии и позднее? Не волнуйтесь, ведь для вас есть приложения для записи видео.
В отличие от встроенных устройств, в некоторых приложениях вы сможете регулировать качество видео и выставлять нужные вам значения (это помогает, если у вас стоит цель получить как можно более качественное видео или записать видео с минимальной потерей памяти на телефоне. )
)
IREC
Данное приложение работает только с операционной версией не ниже 7. Плюсом программы является возможность записи видео как со звуком, так и без него. Но за данную программу вам придётся заплатить 2,99$.
Для того чтобы записывать видео с помощью этого приложения, вам необходимо:
- Скачать и установить программу.
- Указать название файла (то есть вам нужно указать название для вашего видеоматериала).
- Нажать на кнопку «REC». После этого начнётся запись приложения.
- Для того чтобы закончить трансляцию дисплея, вам нужно снова открыть iREC и повторно нажать на «REC».
- После остановки необходимо указать путь для сохранения файла (выбрать определённую папку в вашем телефоне).

Display Recorder
В отличие от iREC, эта программа работает с версиями не раньше 6.1. Несомненным плюсом данного приложения является запись видео с возможностью выбора качества. Поэтому вы можете балансировать между качественным видео и возможностями вашего гаджета. Также одним из плюсов является доступность приложения для каждого, ведь Display Recorder абсолютно бесплатен.
Чтобы начать пользоваться программой, необходимо:
- Скачать и установить приложение.
- Зайти в приложение и нажать кнопку «Record».
- Для остановки записывания нужно зайти в приложение и повторно нажать на кнопку записывания.
Видео сохранится в галерею телефона без всяких дополнительных указаний путей сохранения.
RecordMyScreen
Самое нетребовательное из записывающих приложений. Ведь его можно использовать даже на iPhone 3GS.
Также плюсом данной программы является то, что её можно пользоваться бесплатно.
А для начала записи необходимо:
- Скачать и установить приложение.

- Нажать на кнопку «Record».
- Для окончания видеозаписи вернитесь в приложение и нажмите на кнопку «Stop».
Весь записанный материал можно будет просмотреть прямо в приложении на вкладке «Recordings».
Запись видео с экрана iPhone с помощью компьютера
Также с записью дисплея может помочь компьютер. С помощью различных софтов и утилит вы можете записывать видео экрана, транслировать на компьютер и также скачать отснятый материал. А для синхронизации устройств вам понадобится общая сеть (например, Wi-Fi или USB-кабель.)
MacOS
Сначала разберём способы, которые относятся к операционной системе компьютеров от Apple.
QuickTimePlayer
Эта программа является официальной утилитой Apple, поэтому она изначально встроена в каждое MacOS.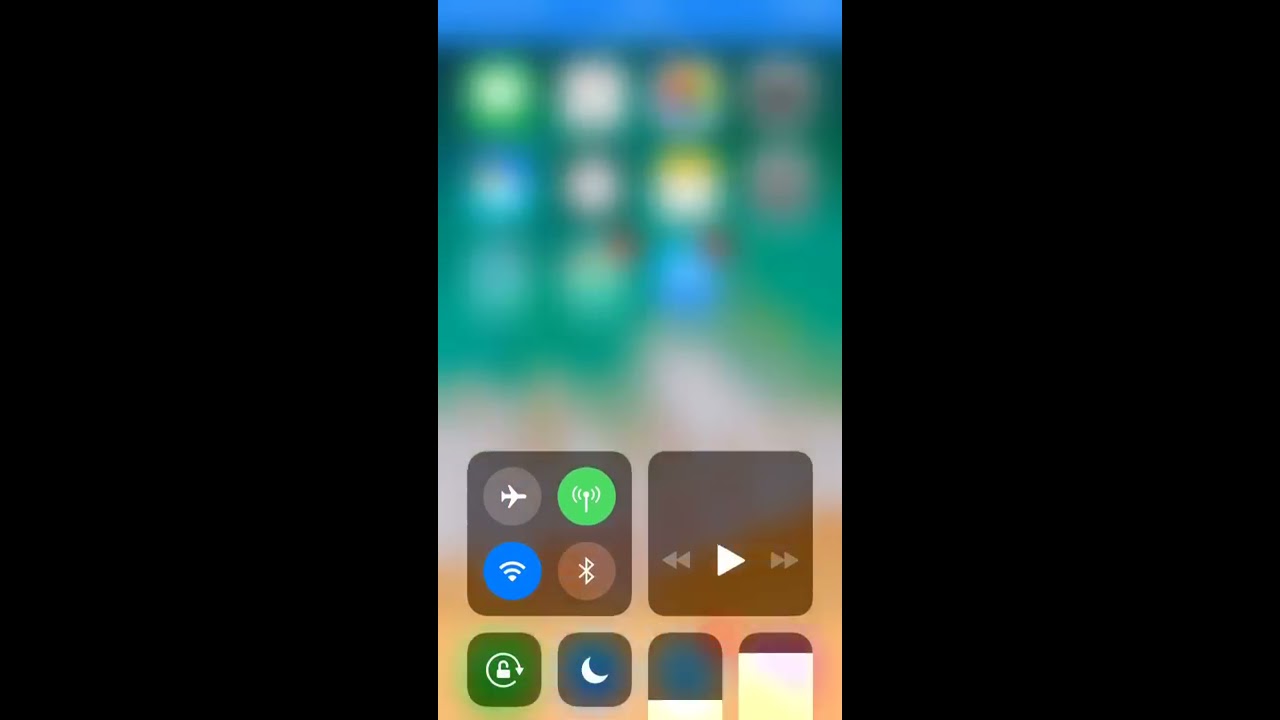 Для корректной работы вам необходим iPhone или iPad не ниже 8 версии.
Для корректной работы вам необходим iPhone или iPad не ниже 8 версии.
Для того чтобы начать запись, следует:
- Подключить устройство к ПК или ноутбуку с помощью USB-кабеля (лучше всего взять официальный кабель, который даётся в комплекте с гаджетом).
- Запустить программу.
- Открыть пункт «Файл».
- Найти раздел «Новая видеозапись».
- Далее на вашем устройстве появятся два значка: стрелочка (или что-то похожее на неё) и кнопка «Запись». Вам нужно нажать на стрелочку и ввести название гаджета, а также качество записываемого видео.
- Нажав на красную кнопку, запустится видеозапись.
- Чтобы закончить трансляцию экрана, снова нажмите на кнопку «Запись».
Сохранить записанные видео вы сможете через пункт «Файл» и далее «Сохранить»
Camtasia: Screen Recorder
Это приложение обладает простым и понятным интерфейсом, что является несомненным плюсом. Стоит учитывать, что данная программа не нуждается в дополнительных программах. Также нужно скачивать именно такой файл: Camtasia: Screen Recorder. Ведь если вы скачаете Camtasia Studio, то она может некорректно работать, так как предназначена для Windows.
Также нужно скачивать именно такой файл: Camtasia: Screen Recorder. Ведь если вы скачаете Camtasia Studio, то она может некорректно работать, так как предназначена для Windows.
А чтобы начать записывать с помощью этой утилиты, нужно:
- Скачать и установить приложение.
- Подключить iPad или iPhone с помощью USB кабеля.
- Открыть программу и перейти в пункт «Файл».
- Нажать кнопку «Новая Запись».
- Закончить трансляцию можно нажатием на кнопку остановки в приложении.
Полученный видеоматериал вы сможете сразу же обрезать или отредактировать.
ScreenFlow
Простая и понятная программа, которая очень схожа с вышеуказанной Camtasia:Screen Recorder. Сначала приложение будет доступно бесплатно, но по истечении бесплатного периода вам придётся заплатить 130$.
Из-за того, что программа очень схожа с Camtasia, вы можете запустить стрим экрана с помощью шагов, которые мы указали выше.
OS Windows
Дальше мы разберём способы, которые подходят только для операционной системы Windows.
Camtasia:Studio
Данная программа является разновидностью Camtasia, но теперь для OS Windows. Поэтому шаги для запуска являются идентичными. Кроме того, что для правильной работы, вам нужно скачать программу-зеркало, которая будет проецировать изображение с экрана вашего устройства.
LonelyScreen AirPlay Receiver
Утилита, в отличие от вышеуказанной, не требует сторонних программ-зеркал. Для того чтобы запустить видеозапись, вам следует:
- Скачать и установить утилиту.
- Синхронизировать устройства (можно и в беспроводном варианте).
- Нажать на кнопку «Record».
- Повторно нажать на кнопку записи, чтобы закончить запись.
Заключение
Теперь вы знаете несколько способов для записи экрана и можете выбрать самый удобный для вас. Так чего вы ждёте? Скорее идите записывать свои грандиозные игровые победы и важные моменты!
11 Лучшие приложения для записи экрана iPhone
Если вы хотите записать, сохранить или поделиться своими аудиофайлами, видеофайлами или игровыми экранами на своем iPhone, хорошее приложение для записи экрана с экрана iPhone — жизненно важная помощь, на которую вы можете положиться. Но на рынке приложений так много разных устройств записи экрана, как выбрать подходящий?
Но на рынке приложений так много разных устройств записи экрана, как выбрать подходящий?
Не беспокойся В этой статье мы перечисляем лучшее приложение для записи экрана с экрана 11 для ПК, Mac и iPhone. Вы можете выбрать наиболее подходящий на основе этой статьи. Просто читайте дальше, чтобы узнать более подробную информацию из статьи сейчас.
- Part 1: Лучшее приложение для записи экрана iPhone 3 для ПК
- Part 2: Лучшее приложение для записи экрана iPhone 3 для Mac
- Part 3: Лучшее приложение для записи экрана 5iPhone для iPhone / iPad / iPod
- Часть 4. Часто задаваемые вопросы о приложении iPhone Screen Recorder
Part 1: Лучшее приложение для записи экрана iPhone 3 для ПК
Топ 1: Apeaksoft iOS Screen Recorder
Apeaksoft iOS Screen Recorder — лучшее приложение для записи экрана iPhone, которое можно загрузить и использовать в Windows. Он предоставляет вам простой, но профессиональный способ зеркалирования и записи вашего iPhone, iPad и iPod Touch.![]()
Ключевая особенность:
- • Имеет возможность отражать ваш контент iDevice в режиме реального времени без задержки.
- • Полностью поддерживает все модели iPhone, iPad и iPod touch.
- • Позволяет настроить параметры записи.
- • Позволяет вам выводить HD-видео в MP4 после записи.
Стоимость: $ 14.70 / Бесплатная пробная версия, чтобы попробовать
Верх 2: отражатель
Reflector — это одно из профессиональных приложений для записи экрана с экрана iPhone, с помощью которого вы можете отобразить свой телефон, планшет или компьютер на большом экране без проводов и сложных настроек.
Ключевая особенность:
- • Превращает устройства Mac, Windows и Android в приемники AirPlay, Google Cast или Miracast.
- • Полностью беспроводной.
- • Позволяет подключать любое количество и комбинацию устройств к Reflector одновременно.
Стоимость: $ 14.99 / попробуйте бесплатно в течение дней 7
Рейтинг: 5/5
Топ 3: AirSever
AirSever — самое мощное универсальное приложение для записи экрана iPhone.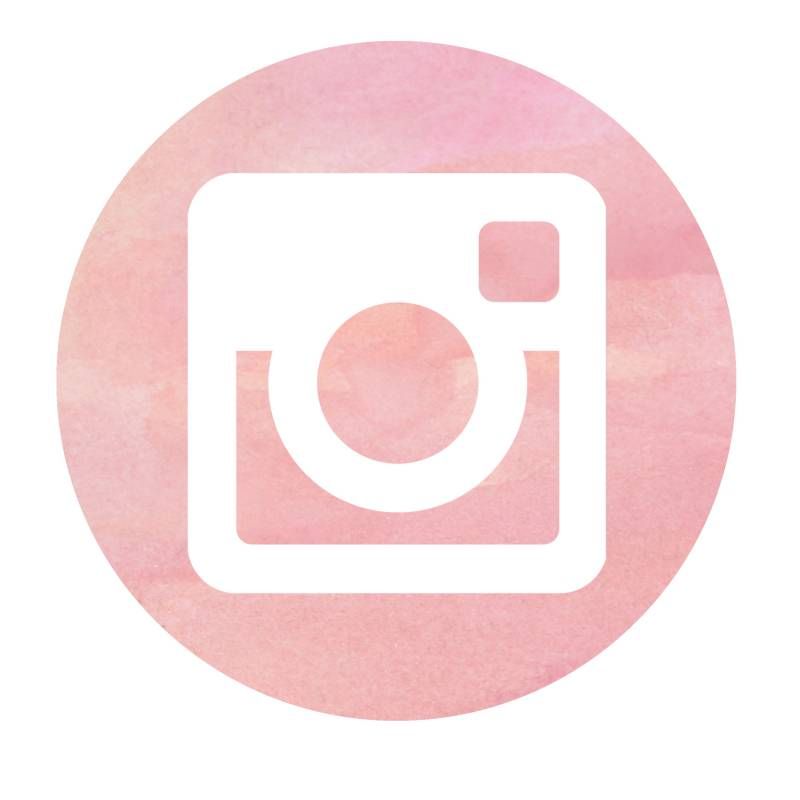 С этим замечательным программным обеспечением вы можете зеркалировать и записывать свои устройства iOS на ПК, Mac, xBox One, Surface Hub и Philips TV.
С этим замечательным программным обеспечением вы можете зеркалировать и записывать свои устройства iOS на ПК, Mac, xBox One, Surface Hub и Philips TV.
Ключевая особенность:
- • Полная совместимость со встроенной функцией «Проект на беспроводной дисплей» в Windows 10.
- • Поддерживает сеансы зеркального отображения от нескольких клиентов одновременно.
- • Позволяет зеркально отображать дисплей вашего устройства с помощью встроенной функции проецирования экрана AirPlay, Google Cast или Miracast.
- • Слушать iPhone на ТВ без труда.
Стоимость: $ 7.99- $ 39.99 / Бесплатная пробная версия для дней 14
Рейтинг: 5/5
Part 2: Лучшее приложение для записи экрана iPhone 3 для Mac
Топ 1: X-Mirage
X-Mirage — это самый профессиональный сервер AirPlay для Mac и ПК с Windows, который позволяет без проводов зеркалировать экран устройства iOS на любой ПК Mac / Windows.
Ключевая особенность:
- • Позволяет записывать экран и аудио с устройств iOS, а также голос за кадром через микрофон одним щелчком мыши.

- • Поддержка зеркалирования нескольких устройств iOS на одном Mac или ПК.
- • Создайте пароль AirPlay для вашего Mac, чтобы предотвратить нежелательных пользователей.
Стоимость: $16
Рейтинг: 5/5
Топ 2: ScreenFlow
ScreenFlow — самое профессиональное приложение для записи экрана iPhone, которое имеет мощные функции редактирования. Это очень подходит для тех, кто предъявляет высокие требования к инструментам редактирования. Но цена этой программы высокая. Если у вас достаточно бюджета, ScreenFlow должен быть вашим выбором.
Ключевая особенность:
- • Обеспечивает лучший доступный снимок экрана.
- • Позволяет четко записать ваш экран.
- • Легко, но профессионально записывать, и выходное видео в высоком качестве.
- • Поддерживает мощные функции редактирования видео, так что вы можете редактировать видео, как вы хотите.
Стоимость: $129
Рейтинг: 4.4/5
Топ 3: QuickTime Player
QuickTime Player — приложение для записи экрана iPhone, которое разработано Apple. Он считается одним из самых мощных экранов, записанных с помощью встроенного медиаплеера. Так что для большинства пользователей Mac эту программу легко получить.
Он считается одним из самых мощных экранов, записанных с помощью встроенного медиаплеера. Так что для большинства пользователей Mac эту программу легко получить.
Ключевая особенность:
- • Позволяет просматривать большое количество форматов файлов с помощью этого приложения для записи экрана iPhone.
- • Передовая технология видеозаписи обеспечивает высокое качество изображения.
- • Позволяет легко отражать и записывать экран iOS.
Стоимость: Это Бесплатно
Рейтинг: 3/5
Part 3: лучшее приложение для записи экрана iPhone 4 для iPhone / iPad / iPod
Top 1: запись экрана
Если вы используете iPhone с iOS 16/15/14/13/12/11, вы можете найти функцию записи экрана по умолчанию для записи экрана iPhone, iPad или iPad. Что касается случая, вам больше не нужно загружать приложение, джейлбрейк или запись экрана на компьютер.
Ключевая особенность:
- • Приложение для записи экрана iPhone по умолчанию с высоким качеством.

- • С легкостью записывайте видео-уроки, игры и другие действия на iPhone.
- • Не нужно беспокоиться о проблемах совместимости.
Стоимость: Это Бесплатно
Топ 2: BB Rec
Если вы хотите записать свой экран на своем устройстве, BB Rec — одно из лучших приложений для записи экрана iPhone, которое вы можете выбрать. Это хорошее приложение, вы можете записать свой экран с ним просто.
Ключевая особенность:
- • Позволяет записывать ваше устройство в течение непрерывного периода часов 2.5 в высоком качестве.
- • Предоставляет предварительно установленные кнопки обмена для вас, чтобы поделиться видео в социальных сетях.
- • Удобный интерфейс.
- • Легко записать экран вашего устройства iOS.
Стоимость: Это Бесплатно
Топ 3: AirShou
AirShou также является популярным приложением для записи экрана iPhoen, с помощью которого вы можете просто записать экран вашего iPhone. Самым большим преимуществом такого рекордера является возможность записи экрана без USB-подключения.
Самым большим преимуществом такого рекордера является возможность записи экрана без USB-подключения.
Ключевая особенность:
- • Позволяет сохранять видео в Фотопленку или делиться с Facebook или другими платформами в высоком качестве.
- • Поддерживает ваши записи вдали от USB-соединения и джейлбрейка.
Стоимость: Это Бесплатно
Топ 4: iRec
iRec — еще одно приложение для записи экрана iPhone для устройства iOS, которое настоятельно рекомендуется для вас. С этим программным обеспечением вы можете сделать запись экрана намного удобнее.
Ключевая особенность:
- • Работает на вашем мобильном устройстве без джейлбрейка.
- • Поддерживает несколько устройств, включая iPad, iPhone, iPod touch.
- • Позволяет записывать ваш экран намного проще.
Стоимость: Это Бесплатно
Топ 5: Vidyo
Если вы не хотите записывать экран своего устройства iOS с другими устройствами, вы можете выбрать Vidyo, чтобы выполнить свою работу по записи. Vidyo — это замечательное приложение для записи экрана iPhone, которое может стать хорошим помощником для записи экрана iPhone.
Vidyo — это замечательное приложение для записи экрана iPhone, которое может стать хорошим помощником для записи экрана iPhone.
Ключевая особенность:
- • Позволяет захватывать весь ваш экран и аудио.
- • Поддерживает добавление комментариев к вашему видео.
Стоимость: Это Бесплатно
Часть 4. Часто задаваемые вопросы о приложении iPhone Screen Recorder
1. Есть ли ограничение по времени записи экрана на iPhone?
Нет ограничений по времени, если вы используете функцию записи экрана iPhone для записи активности экрана. Но количество пустого места для хранения на вашем iPhone — это предел, о котором вы должны знать.
2. Для чего используется запись экрана?
Вы можете использовать запись экрана, чтобы записывать, сохранять и делиться своим экраном или видео с другими. Это позволяет пользователям сообщать точную информацию тем, кто смотрит запись. Также кто-то может использовать это как памятку.
Вывод:
Прочитав эту статью, вы сможете больше узнать о приложении для записи экрана iPhone. Все записывающие устройства, которые мы перечислим для вас, имеют свои плюсы и минусы. В зависимости от ваших потребностей, вы можете сделать свой выбор, ссылаясь на эту статью. Если вы думаете, что это полезно, просто поделитесь этим с друзьями.
Все записывающие устройства, которые мы перечислим для вас, имеют свои плюсы и минусы. В зависимости от ваших потребностей, вы можете сделать свой выбор, ссылаясь на эту статью. Если вы думаете, что это полезно, просто поделитесь этим с друзьями.
Как сделать запись экрана на iPhone: 3 способа
Главная » Apple iPhone и iPad
Всем привет! Утром как всегда разгребал почту и наткнулся на очень интересный вопрос – как сделать запись экрана на свой айфон. Сначала я немного не понял, и даже думал удалить письмо, но потом до меня дошло, что автор имел ввиду вопрос – как записать видео с экрана iPhone и сохранить к себе на устройство. На самом деле сделать это несложно. С выходом версии iOS 11 это можно сделать средствами самого смартфона. Я расскажу вам про три способа, которые помогут вам сделать качественное видео со звуком. Дальнейшие инструкции подходят как для iPhone, так и для iPad.
Содержание
- Способ 1: Стандартные средства
- Способ 2: С ноутбука или компьютера с ОС Windows
- Способ 3: Используем MacOS
- Задать вопрос автору статьи
Способ 1: Стандартные средства
ПРИМЕЧАНИЕ! Неважно какой у вас iPad или iPhone (5, 5S, 6, 6S, 7, 7S, 8, X) – главное, чтобы на смартфон была установлена система iOS 11 или выше.
Если у вас iPhone 10, то данная версия ОС стоит по умолчанию.
- «Настройки» – «Пункт управления».
- «Настроить элем. управления».
- Нажимаем на плюсик рядом с надписью «Запись экрана».
- Выйдите из настроек на рабочий стол и откройте дополнительное меню «Шторка». Далее вы должны увидеть дополнительный значок, который и позволяет заснять экран или сделать видеозапись – нажмите по нему. После этого начнется запись без звука. Чтобы изменить настройки и включить звукозапись, нужно зажать данную кнопку на несколько секунд, пока не вылезет дополнительное меню.
- Тут вы можете включить или выключить звук.
Чтобы закончить запись, нужно также нажать на ту же самую кнопку. Далее видео сохранится у вас на телефоне, и вы сможете его использовать в любых доступных целях. Для удобства можно без проблем отправить его по почте или в любой мессенджер.
Способ 2: С ноутбука или компьютера с ОС Windows
А как записать видео с экрана iPhone с ОС более ранних версий? – для этого мы будем использовать компьютер или ноутбук. Подойдет любая современная Windows: 7, 8, 8.1 или 10. Для подключения нам понадобится роутер. Нужно чтобы два устройства были подключены к одной локальной сети. Например, компьютер может быть подключен к маршрутизатору по кабелю, а iPhone или iPad по Wi-Fi. Ещё раз повторюсь, что они должны быть подключены к одному интернет-центру.
- Мы будем использовать запись экрана с приема или трансляции по технологии AirPlay. Для этого скачиваем программу LonelyScreen с официального сайта. Прога платная, но есть возможность использовать «Free Trial» версию. Скачиваем и устанавливаем к себе на комп.
- Запускаем прогу на компьютере.
- Ещё раз проверьте, чтобы iPhone был подключен к той же сети по WiFi. Далее вызовите «шторку» и выберите «Повтор экрана».

- В списке будет только наша программа, запущенная на компьютере.
ПРИМЕЧАНИЕ! Если её нет, убедитесь также, что компьютер подключен к одному роутеру, и у него в правом нижнем углу экрана напротив значка сети нет «красного крестика». Убедитесь, чтобы сетевая карта получала автоматические настройки DNS и IP.
- Теперь вы увидите на мониторе тот же экран, что отображается на смартфоне.
Записывать экран телефона мы будем с помощью ещё одной дополнительной программы. Для этого можно использовать любое ПО по захвату экрана: BlueBerry, CamStudio, Debut Video Capture или Bandicam. Есть как платные, так и бесплатные программы. На крайний случай можно использовать пробные версии.
ПРИМЕЧАНИЕ! На Windows 10 есть встроенная утилита для захвата экрана, которую можно вызвать сочетанием клавиш «Win+G».
Способ 3: Используем MacOS
- Подключаем iPhone к Mac буку с помощью USB кабеля.

- На смартфоне нужно разрешить доступ с данного бука.
- На Маке открываем программу «QuickTime Player». Её можно найти через поиск или в разделе «Программы».
- В приложении в верхнем меню выбираем: «Файл» – «Новая видеозапись».
- На телефоне откроется меню записи. По началу будет идти запись именно с камеры смартфона. Чтобы переключить режим для записи рабочего стола, нужно нажать на маленькую стрелочку рядом с красным кругом и выбрать «iPhone».
- Для того чтобы включить запись, нажимаем на красный кружочек. По окончанию записи нажимаем туда же. Файл будет сразу же залит в программу «QuickTime». Не забудьте сохранить видео: «Файл» – «Сохранить».
Помогла ли вам эта статья?
1 201 3
Автор статьи
Бородач 1398 статей
Сенсей по решению проблем с WiFiем. Обладатель оленьего свитера, колчана витой пары и харизматичной бороды.
Любитель душевных посиделок за танками.
Обладатель оленьего свитера, колчана витой пары и харизматичной бороды.
Любитель душевных посиделок за танками.
Запись экрана не работает на iPhone или iPad? Попробуйте эти исправления
Запись экрана iPhone полезна, когда вы хотите сделать снимок и поделиться чем-то, что происходит на вашем экране. Например, если вы хотите показать возникающую ошибку или объяснить, как использовать приложение, записать свой игровой процесс и т. Д. Хотя это очень удобно, это может расстраивать, когда запись экрана не работает на iPhone или iPad. Но есть несколько быстрых решений, которые вы можете попробовать.
Прежде чем продолжить, помните, что запись экрана работает не для всех. Некоторые разделы или приложения на вашем телефоне не разрешают запись экрана по соображениям безопасности или конфиденциальности. В этом случае ничего особо не поделаешь. Однако, если запись экрана обычно работает, но вы столкнулись с проблемой, продолжайте читать, чтобы узнать, как это исправить.
Включите запись экрана в Центре управления
- Перейдите в Настройки → Центр управления.

- Прокрутите вниз до записи экрана и коснитесь значка + рядом с ней.
Принудительно перезагрузите устройство
Часто вам нужно принудительно перезагрузить iPhone или iPad, чтобы исправить любые технические сбои и снова запустить запись экрана.
Чтобы принудительно перезапустить iPhone 11, 11 Pro, 11 Pro Max, XS Max, XS, XR, X, iPhone 8 Plus / 8 Plus, быстро нажмите и отпустите кнопку увеличения громкости, а затем кнопку уменьшения громкости. Затем нажмите и удерживайте боковую кнопку, пока на экране не появится логотип Apple.
Программы для Windows, мобильные приложения, игры — ВСЁ БЕСПЛАТНО, в нашем закрытом телеграмм канале — Подписывайтесь:)
Чтобы принудительно перезагрузить iPhone 7/7 Plus, нажмите и удерживайте боковую кнопку и кнопку уменьшения громкости, пока не увидите логотип Apple на экране.
Для iPhone 6S и более ранних версий нажмите и удерживайте кнопку «Домой» и боковую кнопку, пока на экране не появится логотип Apple.
Обновите устройство до последней версии iOS
Чтобы все работало оптимально, важно обновить последнюю версию iOS, поскольку Apple, возможно, добавила исправления ошибок и другие полезные функции.
Перейдите в «Настройки» → «Основные» → «Обновление ПО», чтобы проверить, доступны ли они. Если да, то следуйте инструкциям на экране для загрузки и установки.
Проверить ограничения
Иногда значок записи экрана может быть неактивным в Центре управления из-за ограничений родительского контроля. Вот как их настроить.
- Выберите «Настройки» → «Экранное время» → «Ограничения содержимого и конфиденциальности».
- Вам может быть предложено ввести пароль экранного времени.
- Выберите «Ограничения содержимого».
- Нажмите на Запись экрана, затем нажмите Разрешить.
Значок записи экрана теперь будет активирован в Центре управления. Вы можете просто нажать на него, чтобы начать запись.
Проверьте доступное хранилище на iPhone или iPad
Если на вашем iPhone или iPad мало места для хранения, записи экрана не сохранятся. Вот как это можно проверить.
- Перейдите в «Настройки» → «Основные» и нажмите «Хранилище iPhone / iPad».

- Здесь вы увидите индикатор в верхней части экрана, который показывает, сколько места осталось на вашем устройстве.
Если у вас заканчивается, вы можете попробовать эти советы, чтобы освободить место на вашем iPhone и iPad.
Сбросить все настройки на iPhone
Если вы попробовали все вышеперечисленные решения, но запись экрана по-прежнему не работает на iOS, вам следует сбросить все настройки на вашем iPhone или iPad. Это сгладит любые настройки, препятствующие записи экрана.
Выполнение этого шага не повлияет на ваши файлы или мультимедиа, но сбросит макет вашего главного экрана, настройки местоположения, настройки сети, настройки конфиденциальности, словарь клавиатуры и ваши карты Apple Pay на параметры по умолчанию.
Перейдите в Настройки → Общие → Сброс → Сбросить все настройки.
Восстановите свой iPhone / iPad
Если вам все еще не повезло, вы можете попробовать восстановить свое устройство из резервной копии iCloud или своего компьютера. Однако учтите, что этот шаг сотрет все данные на вашем устройстве. Ознакомьтесь с этим полным руководством для получения дополнительной информации об этом.
Однако учтите, что этот шаг сотрет все данные на вашем устройстве. Ознакомьтесь с этим полным руководством для получения дополнительной информации об этом.
Если ваша проблема в том, что нет звука на экране записи видео. Давайте узнаем, как вы можете это исправить.
Как исправить запись экрана без звука
Звук сохраняется только при включении микрофона. Итак, нажмите и удерживайте значок Центра управления и нажмите значок микрофона. Это будет обозначено красным цветом.
Вы видите сообщение об ошибке «Не удалось сохранить запись экрана»? Это могло быть связано с тем, что включен режим низкого энергопотребления. Это ограничивает определенные функции для экономии заряда батареи и может помешать правильному сохранению записи экрана.
Ваш iPhone Screen Recorder не может сохранить?
Зайдите в «Настройки» → «Батарея» и убедитесь, что режим низкого энергопотребления выключен.
Запись экрана iOS — часто задаваемые вопросы
Как решить проблему перегрева iPhone при записи экрана?
Если ваш телефон становится слишком теплым во время записи экрана, убедитесь, что вы отключили или закрыли то, что не используете.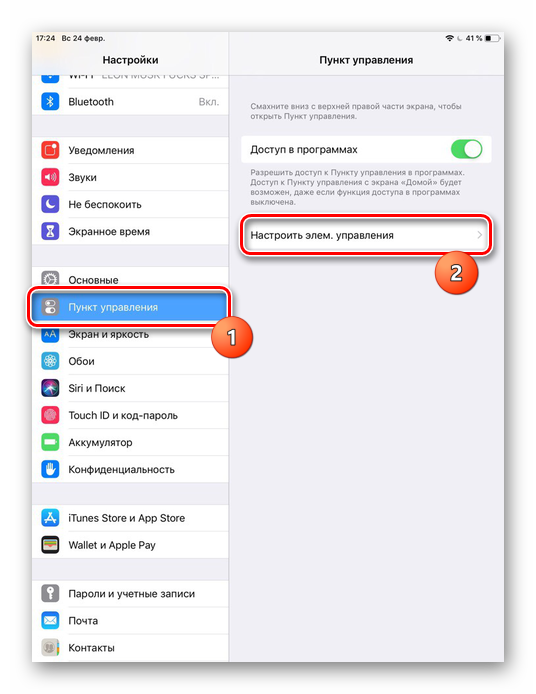 Например, выключите Bluetooth и GPS, закройте все игры и тяжелые приложения и не заряжайте телефон во время записи экрана.
Например, выключите Bluetooth и GPS, закройте все игры и тяжелые приложения и не заряжайте телефон во время записи экрана.
Почему я не могу загрузить записанные видео с экрана на YouTube?
Если у вас слишком длинное видео для записи экрана или слишком большой файл, у вас могут возникнуть проблемы с загрузкой на YouTube.
Сбой при записи экрана на вашем iPhone?
Обычно запись экрана не приводит к сбою вашего iPhone, но это может произойти, если какое-то приложение работает неправильно. Так что попробуйте сбросить приложение и посмотреть, решит ли оно проблему,
Выход
Мы надеемся, что эти советы помогли вам решить проблему, когда запись экрана не работает на вашем iPhone или iPad. Поделитесь своим опытом или вопросами ниже.
Вы можете взглянуть на:
Программы для Windows, мобильные приложения, игры — ВСЁ БЕСПЛАТНО, в нашем закрытом телеграмм канале — Подписывайтесь:)
13 лучших устройств записи экрана для iPhone в 2022 году — Movavi
В этом руководстве мы ищем лучшее средство записи экрана для iPhone, а также способы записи вашего iPhone с помощью Mac или ПК. Помимо встроенной функции записи iPhone, существует множество вариантов записи экрана.
Помимо встроенной функции записи iPhone, существует множество вариантов записи экрана.
Программа | Лучший для | Цена |
|---|---|---|
| 0024 | Бесплатно | |
| Запиши! | Reaction videos | Free, $4.99 for pro version |
| Web Recorder | Browser capture | Free |
| Screen Recorder – Livestream | Going live | $9.99 monthly or $99.99 yearly |
| Устройство записи экрана — RecPro | Варианты записи видео | 9,99 долл. США в месяц или 29,99 долл. США в год |
| DU Recorder | Video editing | Free with premium upgrades |
| Screen Recorder Pro⋆ | Annotating videos | $4.99 weekly, $9.99 monthly, $39.99 yearly |
| Capto | Advanced editing and sharing | 26,99 $ |
| ScreenFlow | Профессиональное редактирование | От 149 $ |
| QuickTime Player | Простая запись экрана на Mac | Free |
| AirServer | Screen mirroring | $19. 99 99 |
| X-Mirage | 4K mirroring and recording | $19.99 |
| Reflector | Mirroring multiple devices | $18 |
Посмотреть все программы Скрыть таблицу |
Лучшие приложения для записи экрана iPhone
Встроенная функция записи экрана iOS
Подходит для : установка не требуется
Цена : бесплатно
Программа записи экрана iOS — одна из лучших бесплатных программ для записи экрана для iPhone. Это удобный способ быстро делать записи на вашем устройстве iOS, он уже будет установлен в операционной системе, и его можно будет запустить за считанные секунды, так что вы сможете записывать все, что происходит на вашем экране за это время. Приложение для записи экрана iPhone можно запустить из Центра управления.
Ключевые функции :
- Уже установлены на вашем iPhone
- 720p записи
- Простые для запуска с центра управления
ПЛАЗ :
ПЛАЗ :
или Threat To Therdy Tome
. ограничение по времени записи
ограничение по времени записи
Минусы :
- Занимает место в памяти телефона
- Ограниченные возможности редактирования
- Запись в формате 720p
Запиши!
Лучшее для : видео реакции
Цена : бесплатно, $4,99 за профессиональную версию
Рейтинг App Store : 4,6 из 5, 290,5 тыс. это одно из замечательных приложений, которое записывает экран вашего телефона, но оно также дает вам возможность добавить запись вашего экрана в виде картинки в картинке. Он отлично подходит для видеороликов с реакциями или комментариями, где вы можете добавить свое лицо в угол экрана.
Ключевые функции :
- Изображение на картинке с записи веб-камеры
- Опция для использования настройки записи с одной Tap
- Audio. базовые правки
- Можно добавлять комментарии к существующим видеороликам с камеры
- Вы можете получить эту программу для записи экрана iPhone бесплатно
Минусы :
- Профессиональная версия стоит 4,9 доллара США.
 9)
9) - Ограничено тремя минутами записи в бесплатной версии
Получите запись!
Веб -рекордер
Лучший для : захват браузера
Цена : бесплатно
. из веб-браузеров, поэтому вместо того, чтобы отображать все, что происходит на экране (включая уведомления), вы просто получаете все, что происходит в браузере. Это не так надежно, как некоторые другие варианты, но, тем не менее, приятно иметь возможность записи прямо с одного экрана браузера.
Key features :
- Capture straight from a browser
- Bookmark system within the app
- Easy to launch
Pros :
- Great for recording one browser
Cons :
- Не подходит для записи звука, качество низкое и качество звука ухудшилось
- Приложение, похоже, мало обновляется
Получить Web Recorder
Screen Recorder – Прямая трансляция
Лучшее для : выход в эфир
Цена : 9,99 долл. США в месяц или 99,99 долл. США в год вы можете выходить в прямом эфире на потоковых платформах, используя ваш экран, а также ваш микрофон для потоковой передачи фанатам на некоторых из крупнейших платформ. Вы можете использовать наложения экрана и другие параметры записи экрана, поэтому вам не нужно снимать видео в прямом эфире.
США в месяц или 99,99 долл. США в год вы можете выходить в прямом эфире на потоковых платформах, используя ваш экран, а также ваш микрофон для потоковой передачи фанатам на некоторых из крупнейших платформ. Вы можете использовать наложения экрана и другие параметры записи экрана, поэтому вам не нужно снимать видео в прямом эфире.
Ключевые функции :
- Go Live на некоторых верхних платформах
- Подробное редактирование видео
- включает в себя мини-Game
ПЛАТРОМА 4:
. используется на Mac и iPad.0003
Screen Recorder — Recpro
Best для : варианты видеозаписи
Цена : 9,99 долл. рекордер для iPhone хорош для людей, которым нужен хороший уровень контроля. Если вам интересно, какое приложение использовать для управления такими вещами, как размер записи или частота кадров, этот Screen Recorder предоставляет вам огромное количество вариантов. Также есть много фильтров и «наклеек», которые могут быть забавными, но есть система монет, чтобы купить их, что не обязательно того стоит.
Ключевые функции :
- видео Flip and Rotate, плюс выберите размер
- Запись на различных показателях FPS и MBPS
- Unledimited Time Recording
PRES :
PRES :
PRES :
PRES :
PRES :
. видео
Минусы :
- Система монет для покупки обновлений раздражает
- Дорого, если вы платите ежемесячно
Get Screen Recorder — RECPRO
DU Recorder
Лучший для : Редактирование видео
Цена : бесплатно с повышением премий
. простое в использовании программное обеспечение отлично подходит для записи, а также для прямых трансляций, позволяя вам вести прямую трансляцию на Twitch, Facebook и YouTube. DU Recorder также имеет некоторые исключительные функции, когда дело доходит до редактирования, и вы можете добавлять музыку, фильтры и кадрировать, чтобы сделать видео профессионально выглядящим.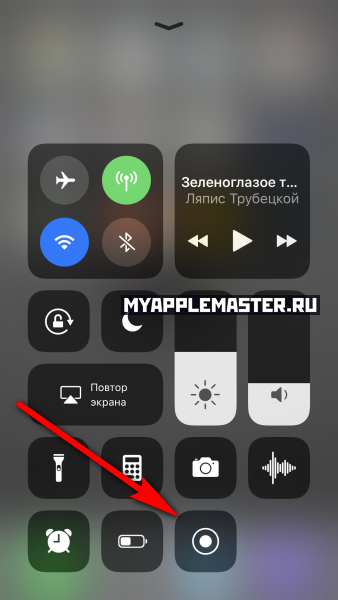 Вы можете получить этот рекордер для iOS бесплатно, но он требует платных обновлений, чтобы раскрыть все функции.
Вы можете получить этот рекордер для iOS бесплатно, но он требует платных обновлений, чтобы раскрыть все функции.
Ключевые функции :
- Запись аудио и видео
- Прямо Прямо на самые большие платформы
- Выберите разрешение потоков
PROS 4: 9000 3
. Поддерживает адреса Replaykit и RTMP
Cons :
- FPS не кажется особенно высоким
- Аудиозаписи в форматах, которые не сохраняют качество
Get Du Recorder
Screen Recorder Pro⋆
Лучший для : Аннотирующие видео
Цена : 4,99 долл. 19,5 тыс. отзывов
Это приложение для записи экрана iPhone отлично подходит для создания реакции на камеру, а также комментирования ваших действий и всего, что происходит на экране вашего iPhone. Вы можете довольно легко создавать учебные пособия и другие стили видео, а отличная возможность аннотировать в прямом эфире — долгожданное дополнение.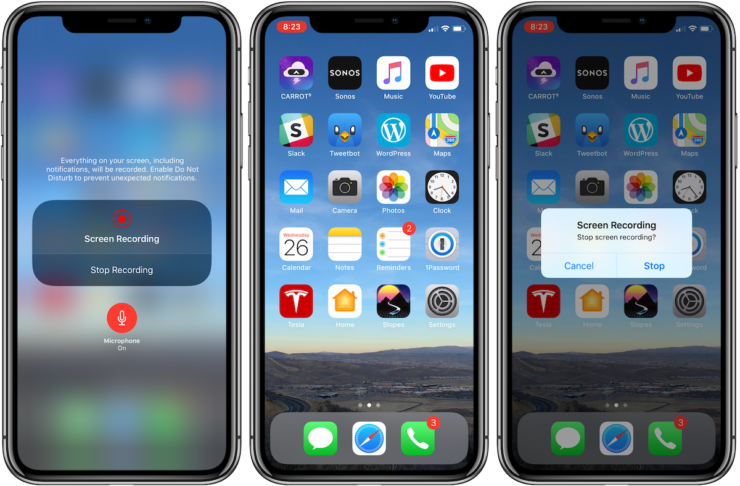 Существует также довольно сложный набор функций редактирования для полировки вашего видео.
Существует также довольно сложный набор функций редактирования для полировки вашего видео.
Ключевые функции :
- Аннотируйте и редактируйте ваше видео в режиме реального времени
- Запись из вашего CAM, а также на экране
Pros :
- Simple Interface . учебники с аннотациями
Минусы :
- Не так много контроля над настройками, как у некоторых других устройств записи экрана iPhone
- Бесплатная функциональность очень ограничена
Get Screen Recorder Pro⋆
Лучшие программы записи экрана iPhone для Mac
Лучшее для : расширенное редактирование и совместное использование
Capto имеет умную систему, позволяющую вам записывать экраны с различных устройств и экранов вашего браузера или iPhone по мере необходимости. Это одно из лучших средств записи экрана iPhone для Mac, и в нем даже есть интеллектуальный файловый менеджер, позволяющий легко маркировать и собирать ваши видео для будущего использования.
Это также упрощает подключение к серверам и таким сайтам, как Facebook, Evernote и другим. Функции захвата и редактирования впечатляют множеством опций, включая запись по времени, которую вы не получите даже в лучших приложениях для записи экрана для iPhone.
Основные характеристики :
- Интеллектуальная система хранения и тегирования видео
- Расширенные функции редактирования
- Захват HD
Профи :
- Простой единовременный платеж
- Использование нескольких источников ввода для захвата видео и аудио
Минусы :
- Может быть сложнее привыкнуть к элементам управления и функциям
- Не так много вариантов типов файлов для выбора От
Get Capto
Screenflow
Лучший для : Профессиональное редактирование
Цена : от 149
Techradar Rating : 4.5 Out 5
Techradar Rating : 4. 5 Out 5
5 Out 5
Techradar Rating : 4.5 Out 5
0003
Это более дорогой вариант, но с ним вы получаете более профессиональные функции, включая расширенные методы редактирования и наложения слоев, а также возможность добавлять стандартную графику и заголовки. ScreenFlow функционирует как профессиональная программа для редактирования видео, но у него также есть возможность захвата прямо с вашего экрана на устройстве iOS, просто подключите его и установите в качестве входа.
Основные характеристики :
- Включает видеоматериал
- Автоматическое удаление фона
- Поддерживает многочисленные типы файлов и настройки записи
- Запись нескольких приложений одновременно
Pros :
- Много вариантов для создания профессиональных видео
- Относительно простых для использования
- . Минусы :
- Более высокие начальные затраты, чем у многих вариантов
Получить ScreenFlow
QuickTime Player
Лучшее для : простая запись экрана на Mac
Цена : бесплатно
QuickTime Player — мультимедийный проигрыватель, разработанный Apple.
 Это встроенное приложение, поэтому вам не нужно загружать и устанавливать его на свое устройство. Помимо открытия мультимедийных файлов, QuickTime Player также предлагает функцию записи экрана, которая может пригодиться для записи экрана вашего iPhone.
Это встроенное приложение, поэтому вам не нужно загружать и устанавливать его на свое устройство. Помимо открытия мультимедийных файлов, QuickTime Player также предлагает функцию записи экрана, которая может пригодиться для записи экрана вашего iPhone.Основные характеристики :
- Захват всего экрана или его части
- Простые инструменты редактирования
PROS :
- Не требует установки
- Очень простой в использовании
- Полностью бесплатно
Cons :
- ALDIT
AirServer
Лучшее для : дублирование экрана
Цена : $19,9
Это умное программное обеспечение позволяет с легкостью выполнять трансляцию на ваше устройство Windows. Это было сделано для того, чтобы упростить задачу для тех, кто хочет использовать параметры трансляции на своем устройстве. Транслируя на свой ноутбук, вы можете затем использовать параметры записи экрана на AirServer, чтобы превратить ваше устройство в приложение для записи экрана iOS.

Основные характеристики :
- Позволяет транслировать на ноутбук в режиме реального времени
- Встроенная функция записи
Плюсы :
- Легко делать записи с вашего устройства
- Также можно использовать для трансляции
Минусы :
- Нет функций редактирования
- Занимает два экрана устройства и ноутбука
Получить AirServer
X-Mirage
Лучшее для : зеркалирование и запись 4K
Цена : 19,99 долл. для зеркалирования вашего устройства. Это означает беспроводную настройку вашего устройства для трансляции на ваш Mac или ПК и даже очень простой обмен этим потоком с другими.
Помимо зеркального отображения, вы также можете легко нажать кнопку записи и создать видео, и вы даже можете добавить голос за кадром по мере необходимости.
Ключевые функции :
- Пригласить других на зеркало их экран
- Один клик.
 Минусы :
Минусы :- Нет реальных функций редактирования
GET X-MIRAGE
Отражатель
Лучший для : зеркальное несколько устройств
Цена : $ 18
G2 Rating : 47, 47. для тех, кто хочет лучшее приложение для записи экрана для зеркал iPhone и хочет использовать несколько устройств iOS для трансляции на ноутбук и записи, вы даже можете выложить их все сразу, используя интеллектуальный дисплей этого программного обеспечения. Они отлично выглядят и делают Reflector уникальным преимуществом. Он отлично подходит для создания уникальных презентаций.
Ключевые функции :
- Подчеркните и выделяйте специфические устройства
- Показать и скрыть устройства по мере необходимости
- Простая запись на одно щелчок
Pros 4:
- 6666667
DEVICE в один клик
- Не подходит для редактирования параметров
- Совместимость . Вы должны убедиться, что рекордер совместим с вашим устройством. Если вы используете записывающее устройство iPhone на своем Mac или ПК, вам необходимо убедиться, что оно будет работать с обоими.
- Цена . Лучший бесплатный рекордер экрана для iPhone может быть не лучшим в целом, возможно, вы захотите немного инвестировать, чтобы получить лучший экранный рекордер и желаемую функциональность.
- Функции . Сопоставьте функциональность с тем, что вам нужно как потребителю. Вам нужна возможность записывать длинные видео или просто короткие серии? Хотите иметь возможность стримить? Разные приложения предлагают разный функционал.
- Опора . Вы получаете поддержку с приложением? Вы захотите использовать программное обеспечение, которое регулярно обновляется с хорошей базой знаний и поддержкой, чтобы вы могли устранять любые проблемы.
- Удобство использования . Удобство использования и скорость имеют решающее значение для устройств записи экрана, особенно из-за того, что вам часто нужно делать запись в спешке, поэтому вам не нужно тратить целую вечность на изменение настроек или возиться с настройкой записи.
 Это полезно, если вы можете начать в считанные секунды.
Это полезно, если вы можете начать в считанные секунды. - Запишите это!
- Web Recorder
- Screen Recorder — Livestream
- Screen Recorder — RecPro
- DU Recorder
- Откройте приложение «Настройки»
- Выберите «Центр управления» в настройках и выберите «Настроить элементы управления»
- Найдите «Запись экрана» и нажмите зеленую кнопку (+) с плюсом, чтобы добавить средство записи экрана в Центр управления в iOS, оно переместится в раздел «Включить» выше
- Выход из настроек
- Проведите по экрану, чтобы получить доступ к Центру управления (проведите вниз от правого верхнего угла экрана на любом iPhone или iPad без кнопки «Домой», проведите снизу вверх по любой кнопке «Домой»).
 устройство)
устройство) - Нажмите кнопку «Запись экрана» в Центре управления, она выглядит как маленькая круглая кнопка (O), это будет обратный отсчет от 3… 2… 1…, чтобы начать запись того, что происходит на экране
- Используйте iPhone или iPad, делая то, что вы хотите записать, когда закончите запись, нажмите красную кнопку в верхней части экрана или вернитесь в Центр управления и нажмите там кнопку остановки записи
PROS 4:
- 666669
Минусы :
Получить Reflector
Как выбрать приложение для записи экрана iPhone
Выбор лучших приложений для записи экрана iOS может немного отличаться в зависимости от типа вашего устройства и способа записи, а также от конкретных необходимых вам функций, таких как запись лица или даже более расширенное редактирование и потоковое.

Резюме
Вы можете предположить, что лучшим средством записи экрана для iOS является тот, который встроен в ваше устройство, но на самом деле многие другие позволяют вам делать гораздо больше с вашими записями, включая прямые трансляции и создание сложных видео. из нескольких источников. В зависимости от того, какое устройство вы хотите использовать и сколько функций редактирования вам нужно, существует несколько приложений, которые записывают экран вашего iPhone.
Программа записи экрана Movavi
Идеальный способ записи с экрана
Часто задаваемые вопросы
Какое лучшее приложение для записи экрана iPhone?
Проверьте эти приложения:
Прочтите эту статью, чтобы узнать больше о возможностях записи экрана для вашего iPhone.

Как вы записываете экран iPhone в 4K?
Существует несколько вариантов записи экрана вашего iPhone: вы можете использовать встроенную функцию записи iOS или средство записи экрана, такое как «Запиши это!». Или вы также можете подключить свой iPhone к Mac и использовать QuickTime Player.
Для получения дополнительной информации перейдите по ссылке ниже.
Узнайте, как записать экран вашего iPhone
Есть ли в iPhone встроенный диктофон?
Да, в iPhone есть встроенная функция записи экрана, но ее функциональность довольно ограничена. Продолжительность видео не ограничена, но нельзя планировать или записывать в формате 4K.
Ben Jacklin
Бен — писатель из Великобритании с квалификацией в области медиа и музыкальных технологий, он специализируется на обзорах программного обеспечения и учебных пособиях. Бен ведет блог о средствах массовой информации и технологиях с тех пор, как он был подростком со своей базы на востоке Англии.

Как включить запись экрана на iPhone и iPad в iOS
Вы когда-нибудь задумывались, как записать экран iPhone или iPad? Благодаря встроенной функции записи экрана iOS вы можете делать записи с iPad или iPhone, а затем сохранять или делиться этими записанными видеофайлами с экрана для любого количества целей.
Чтобы иметь возможность использовать запись экрана в iOS, вам нужно сначала включить функцию записи экрана, а затем просто нужно знать, как использовать эту превосходную функцию, встроенную в современные версии iOS.
Читайте дальше, чтобы узнать, как сначала включить эту функцию, а затем как сделать снимок и записать экран iPhone или iPad без использования компьютера. Мы также покажем вам несколько полезных советов по успешной записи экрана в iOS.
Примечание. Вам потребуется современная версия iOS, чтобы иметь собственные возможности записи экрана с функцией записи экрана на iPhone или iPad, это означает iOS 12 и более поздние версии и iOS 11 или более поздние версии, поскольку более ранние версии не поддерживают эту функцию. изначально. Если у вас более старая версия iOS, все еще доступны параметры записи экрана, о которых мы поговорим далее.
изначально. Если у вас более старая версия iOS, все еще доступны параметры записи экрана, о которых мы поговорим далее.Как включить запись экрана на iPhone или iPad
Вот как вы можете включить встроенную функцию записи экрана iOS:
Теперь вы включили средство записи экрана iOS. Вы можете настроить другие параметры Центра управления, пока вы находитесь в этом параметре, если хотите, но мы сосредоточены на включении функции записи экрана, чтобы вы могли снимать видео о том, что вы делаете на дисплее iPhone или iPad.
Как использовать запись экрана на iPhone и iPad
После завершения вы получите небольшое уведомление, предупреждающее вас об успешном захвате записи экрана.
Захваченное видео с записью экрана появится в Фотопленке приложения «Фотографии», как и любое другое недавно записанное видео, фотография или снимок экрана, за исключением, конечно, записи самого экрана.
Вы узнаете, что на экране идет запись, по пульсирующему красному значку/кнопке записи в верхней части экрана устройства iOS. Если нет красного индикатора, экран не записывается.
Это работает точно так же для захвата записи экрана на iPhone и iPad, процесс идентичен, но, конечно, выход сохраненного видео записи экрана будет иметь разный размер в зависимости от используемого устройства iOS, а также устройств ориентация экрана (например, если вы записываете iPad в горизонтальном режиме по сравнению с вертикальным режимом или iPhone, или если вы делаете запись определенного используемого приложения).

Советы по записи экрана iOS
Вот некоторые дополнительные полезные советы по записи экрана на iPhone и iPad: кнопку записи экрана в Центре управления и включение или выключение этого параметра
- Вы можете остановить запись экрана, нажав красную кнопку в верхней части экрана или вернувшись в Центр управления и нажав там кнопку остановки
- Чтобы сделать снимок экрана без помех, рекомендуется сначала перевести iPhone или iPad в режим «Не беспокоить», чтобы уведомления, оповещения, звонки и сообщения не отображались на дисплее, пока вы пытаетесь захватить что-нибудь еще
- Используйте 3-секундный обратный отсчет в своих интересах
- Вы всегда можете отредактировать снятое видео с экрана с помощью любого обычного видеоредактора на iPhone или iPad постфактум, даже если это просто обрезка длины видео в приложении iOS Photos или использование iMovie для добавления текстовых подписей в iOS или для увеличения или обрезать видео и в iOS iMovie
- Передача или отправка видео на Mac или ПК для редактирования также возможна так же, как отправка и совместное использование любого другого видеофайла или фильма (AirDrop отлично подходит для быстрой и беспроводной передачи с iOS на Mac)
- Вы можете загружать записи экрана в виде скринкастов на облачный сервер, в рабочую сеть, на любое количество сайтов для обмена в социальных сетях или даже на свой компьютер
* Встроенный инструмент записи экрана в iOS — не единственный способ сделать запись экрана iPhone или iPad.
 Почти все версии iOS, включая самые последние выпуски, также поддерживают запись экрана iPhone и iPad с Mac с помощью QuickTime и USB-кабеля, что очень похоже на то, как работает запись экрана Mac в QuickTime.
Почти все версии iOS, включая самые последние выпуски, также поддерживают запись экрана iPhone и iPad с Mac с помощью QuickTime и USB-кабеля, что очень похоже на то, как работает запись экрана Mac в QuickTime.Помогите, я не могу найти программу записи экрана в Пункте управления!
У вас должна быть iOS 11 или iOS 12 или более поздняя версия, чтобы иметь запись экрана в качестве опции. Если вы это сделаете, убедитесь, что средство записи экрана включено и добавлено в Центр управления, следуя приведенным выше инструкциям.
При успешном включении параметр записи экрана iOS будет находиться в разделе «Включено» Центра управления, например:
Зачем записывать экран iPhone или iPad?
Многие люди могут захотеть записать экраны своего iPhone или iPad, выполняющие различные действия, но это особенно распространено в технических кругах, ИТ-отделах, учебных пособиях и руководствах, а также на веб-сайтах (например, здесь, на osxdaily.com!), художниках.
 , геймеры, а также с воспитателями и учителями.
, геймеры, а также с воспитателями и учителями.Вы можете записывать задачу, выполняемую на экране, записывать на экран используемое приложение или игру, вы можете записывать на экран ошибку или ошибку и то, как вы ее воспроизводите, вы можете записать пошаговое руководство о том, как выполнить конкретная задача и многое другое.
Есть ли у вас какие-нибудь полезные советы или рекомендации по записи экрана на iPhone или iPad с помощью родного инструмента iOS Screen Recorder? Поделитесь с нами в комментариях ниже!
10 лучших устройств записи экрана iOS для записи игрового процесса на iPhone и iPad
Все устройства iPhone и iPad, работающие под управлением iOS версий 11 и 13, оснащены встроенным средством записи экрана. Однако не все устройства iPhone и iPad могут беспрепятственно использовать эту встроенную функцию записи экрана. Поскольку iOS 13 поддерживает только 64-разрядное устройство, старые iPhone и iPad нельзя обновить до последних версий iOS, таких как iOS 13.
 Если вы используете какой-либо из старых iPhone, например iPhone 5, iPhone 5c или любой из устройства iPad 3-го и 4-го поколения, вы не сможете выполнить обновление до последних версий iOS.
Если вы используете какой-либо из старых iPhone, например iPhone 5, iPhone 5c или любой из устройства iPad 3-го и 4-го поколения, вы не сможете выполнить обновление до последних версий iOS.Итак, если вы один из тех старых пользователей iPhone, которые хотят записывать видео на экран, вы можете попробовать инвестировать в стороннее приложение для записи экрана, чтобы без проблем записывать видео на экран. Большинство этих приложений для записи экрана iOS поставляются с надежным видеоредактором, который поможет вам создавать потрясающие записи экрана. Вы можете транслировать неограниченное количество игр в прямом эфире, записывать обучающие видеоролики, учебные пособия, скринкасты и т. д.
0996 запись игрового процесса на iPhone и iPad . Этот список состоит из лучших приложений для записи экрана, подходящих для геймеров. Они могут легко просматривать запись, добавлять Face Cam и редактировать свои записи с помощью любого из этих приложений для записи экрана.
10 лучших устройств записи экрана iOS для записи игрового процесса на iPhone и iPad (со звуком)
Вот список 10 лучших устройств записи экрана iOS для записи игрового процесса на iPhone и iPad со звуком.

- Vmaker
- Захват техников
- GoRecord
- Устройство записи экрана +
- Запиши
- Устройство записи экрана — Z Прямая трансляция
- Устройство записи экрана AZ
- Устройство записи экрана °
- Регистратор DU
- Game Rec Устройство записи игрового экрана
1. Vmaker
Устройство записи экрана iOS от Vmaker — это простое в использовании программное обеспечение, которое позволяет всем пользователям iOS транслировать игры в прямом эфире, записывать встречи, онлайн-классы, учебные пособия, скринкасты, видео Tik Tok и т. д. Приложение предоставляет несколько режимов записи. В зависимости от предпочтений пользователя можно выбрать режим записи. Кроме того, он позволяет пользователям записывать как внутренний (системный звук), так и внешний (микрофонный звук).
Программа также может быть загружена в двух других форматах — в виде расширения для Chrome и приложения для Mac.
 Теперь давайте подробно рассмотрим его особенности.
Теперь давайте подробно рассмотрим его особенности.Особенности
- Без водяных знаков
- Неограниченное количество записей
- Записывает звук как с системы, так и с микрофона
- Несколько режимов записи
2. Techsmith Capture
TechSmith Capture — программа для записи экрана iOS, выпущенная корпорацией Techsmith в 2007 году. Techsmith — хорошо зарекомендовавшая себя компания-разработчик программного обеспечения, хорошо известная своими программами для записи и редактирования видео, такими как Camtasia и Snagit. Точно так же, как это программное обеспечение без проблем работает на Windows и macOS, Techsmith Capture хорошо работает на последних версиях iOS.
Совместимость
Требуется iOS версии 13.6 или выше.
Особенности
- Позволяет пользователям передавать видео в Camtasia или Snagit
- Поставляется с несколькими режимами записи
- Может легко записывать игровые процессы, демонстрационные видеоролики, обучающие видеоролики, обучающие видеоролики и скринкасты.

3. GoRecord
Этот диктофон для iOS идеально подходит для записи игр, учебных пособий и скринкастов. Это позволяет пользователям записывать как свой экран, так и веб-камеру. Кроме того, он также поставляется со встроенным видеоредактором.
С помощью видеоредактора пользователи могут добавлять изображения, эффекты и музыку к своим записям. Он также предоставляет набор индивидуальных рекомендаций для всех пользователей.
Совместимость
Требуется iOS версии 11 или выше.
Функции
- Позволяет пользователям реагировать с помощью Face Cam
- Позволяет пользователям добавлять голосовое сопровождение к записям через микрофон
- Поставляется со встроенным редактором
- Легко поделиться
4. Устройство записи экрана +
Screen Recorder + — это популярное средство записи экрана для iOS, запущенное Softin Technology Co., Ltd. Оно позволяет пользователям записывать игровые процессы, обучающие видео, демонстрационные видеоролики, обучающие видеоролики и т.
 д. Пользователи также могут улучшать свои записи. с видеореакцией с помощью FaceCam.
д. Пользователи также могут улучшать свои записи. с видеореакцией с помощью FaceCam.Он также поставляется с надежным видеоредактором, который предоставляет массу функций редактирования. Используя встроенный редактор, пользователи могут обрезать, обрезать, добавлять музыку и звуковые эффекты, накладывать текст, фильтры, наклейки и т. д. к своим записям.
Совместимость
Требуется iOS версии 11.0 или выше
Функции
- Поставляется с мощным инструментом для редактирования видео
- Позволяет пользователям добавлять голосовое сопровождение к своим записям
- Позволяет пользователям добавлять стикеры, звуковые эффекты и несколько фильтров для улучшения своих записей
- Легко поделиться в различных социальных сетях, таких как Facebook, YouTube, Instagram и т. д.
5. Запишите это
Record это известное приложение для записи экрана, принадлежащее Digiset LLC, которое позволяет пользователям транслировать игры в прямом эфире с помощью Face Cam.
 Используя это приложение, пользователи могут записывать видеоролики с реакциями, демонстрационные видеоролики, обучающие видеоролики и т. д. Оно также позволяет пользователям добавлять комментарии к своим игровым процессам или любым другим видео.
Используя это приложение, пользователи могут записывать видеоролики с реакциями, демонстрационные видеоролики, обучающие видеоролики и т. д. Оно также позволяет пользователям добавлять комментарии к своим игровым процессам или любым другим видео.Он поставляется со встроенным видеоредактором, который позволяет людям обрезать видео, добавлять фильтры, регулировать скорость воспроизведения, изменять цвет фона и т. д.
Совместимость
Требуется iOS версии 12.0 или выше.
Особенности
- Можно напрямую загрузить на YouTube
- Поставляется с надежным инструментом редактирования
- Позволяет пользователям персонализировать видео, предоставляя настраиваемые позиции записи
6. Устройство записи экрана Z — прямая трансляция
Приложение Screen Recorder Z, разработанное для пользователей iPhone и iPad, представляет собой простое в использовании приложение для записи экрана и прямых трансляций.
Он поставляется со встроенным редактором и позволяет пользователям записывать видео с реакциями Face Cam.
 Пользователи могут записывать видео, добавлять голосовые комментарии или реакцию камеры, редактировать их и легко делиться ими на YouTube или в других социальных сетях.
Пользователи могут записывать видео, добавлять голосовые комментарии или реакцию камеры, редактировать их и легко делиться ими на YouTube или в других социальных сетях.Совместимость
Требуется версия iOS 11.0 или выше.
Особенности
- Поставляется со встроенным инструментом редактирования
- Позволяет пользователям добавлять реакции Face Cam
- Позволяет пользователям добавлять комментарии
- Легко поделиться на YouTube и других платформах социальных сетей
7. Screen Recorder — AZ Recorder
AZ Screen Recorder — это популярная программа для записи экрана iOS, которая в основном используется для записи скринкастов, геймплея, демонстрационных видеороликов, видеороликов о продуктах, руководств и т. д. Его можно загрузить как для Android, так и для iOS. пользователи.
Когда пользователи успешно установят приложение, они увидят наложение с плавающими кнопками. Эти кнопки упрощают доступ к параметрам записи при использовании приложения.

Совместимость
Требуется iOS версии 12.0 или выше.
Особенности
- Плавная запись внутреннего и внешнего звука
- Доступно для загрузки для пользователей Android и iOS
- Может записывать реакции Face Cam во время записи экрана
- Поставляется с набором инструментов для комментирования экрана
- Позволяет пользователям обрезать и редактировать видео
- Позволяет пользователям экспортировать видео высокого качества
8. Screen Recorder °
Screen Recorder ° — популярное приложение для записи экрана, которое в основном используется для записи видео с реакциями FaceCam. Это позволяет пользователям настраивать параметры записи, такие как разрешение, частота кадров и ориентация.
Совместимость
Это средство записи экрана iOS поддерживает версии iOS 12.0 и выше.
Функции
- Позволяет пользователям записывать игры, включая звук
- Предоставляет пользователям возможность импортировать и редактировать внешние видео
- Позволяет пользователям настраивать размер FaceCam
9.
 DU Recorder
DU RecorderDU Recorder — это приложение для записи экрана, которое могут загрузить пользователи Android и iPhone, поскольку оно доступно для загрузки в обоих этих форматах. Он поставляется со встроенным видеоредактором и позволяет пользователям записывать видео с качеством 1080p.
С помощью встроенного редактора пользователи могут редактировать, обрезать, обрезать и добавлять фоновую музыку к видео. Его также можно загрузить непосредственно на платформы социальных сетей, таких как Facebook.
Особенности
- Поставляется со встроенным видеоредактором
- Может легко записывать игровые видео, онлайн-звонки, видео
- Может напрямую транслировать видео на Twitch, YouTube и Facebook
10. GamRec Games Screen Recorder
Это простое в использовании приложение для записи экрана, разработанное в основном геймерами для геймеров. Он поставляется со встроенным редактором и позволяет пользователям обрезать, поворачивать, ускорять или замедлять видеозапись.

Пользователи могут записывать видео со своими реакциями на Face Cam, редактировать эти видео в приложении и напрямую загружать видео на свои любимые платформы социальных сетей, такие как Facebook, Instagram и т. д.
Совместимость
Требуется iOS версии 11 или выше.
Функции
- Позволяет пользователям объединять игровые клипы
- Поставляется с простым, но мощным инструментом редактирования
- Позволяет пользователям добавлять видео или аудио реакции Face Cam поверх игрового процесса
- Легко поделиться на Facebook, YouTube, Twitch, Instagram и т. д.
Рекомендуемое чтение
- 8 лучших приложений для записи экрана — iPhone
- 10 лучших программ для записи экрана для записи звонков Skype (Windows/Mac)
- 10 лучших средств записи экрана для записи совещаний команд
- Топ 7 программ для записи экрана для записи Google Meet
Ищете программу для записи экрана iPhone?
Ознакомьтесь с VmakerЗапись экрана iPhone с аудиоЗапись видео игрового процесса Без водяных знаков на видео Мгновенно делитесь видео
Получить приглашение на бета-тестированиеhttps://www. vmaker.com/how-to-screen-record-on-iphone?trackId=c2luZ2xlLnBocA==
vmaker.com/how-to-screen-record-on-iphone?trackId=c2luZ2xlLnBocA==Как сделать запись экрана на iPhone со звуком [Обновление 2022]
Как сделать запись экрана на Айфон со звуком? Вот простые способы захвата экрана iPhone с помощью встроенного или стороннего средства записи экрана для iPhone 11/12/13 и т. д.
У вас возникли проблемы с записью экрана iPhone? Поскольку способ передачи информации сильно изменился, важная информация, скорее всего, содержится в видео со звуком. Таким образом, пользователям iPhone становится все более необходимо изучать как сделать запись экрана со звуком на айфоне . Это будет один из самых эффективных способов поделиться и передать ваше сообщение. Если вы хотите узнать, как делать запись экрана на iPhone (7, 8, X, XR, 11, 12, 13 или любом устройстве iOS), просто прочитайте это руководство, чтобы узнать об этом.
- Это указатель статей.
- Не вставляйте сюда текст.
- Этот индекс будет создан автоматически при отображении во внешнем интерфейсе.

- Конечно, мы все еще любим тебя.
Как сделать запись экрана на iPhone со звуком без сторонних приложений
Причина, по которой iPhone выделяется в мире, заключается в том, что он всегда предоставляет пользователям удобные возможности, которые упрощают работу. Неудивительно, что устройства iOS предоставляют пользователям удобное решение для записи экрана со звуком на iPhone . Встроенный рекордер имеет несколько функций, поэтому он может удовлетворить практически все повседневные потребности. Кроме качественной записи видео (почти оригинального качества), iPhone позволяет записывать звук с системы и микрофона. Между тем, это абсолютно бесплатно для каждого пользователя. Таким образом, он владеет чуть ли не самым большим количеством пользователей на iPhone по сравнению с другими инструментами записи. Здесь позвольте мне показать вам, как сделать запись экрана со звуком на iPhone с помощью встроенного инструмента.
Шаг 1. Включите функцию
Перейдите в «Настройки», найдите «Центр управления» и нажмите «Зеленый плюс», чтобы добавить запись экрана в «Включенные элементы управления».

Примечательно, что для записи экрана со звуком необходимо включить эту функцию, так как по умолчанию она отключена.
Шаг 2. Настройка записи
Проведите вверх от нижнего края экрана, чтобы войти в Пункт управления. (Для iPhone X или iPhone после iPhone X проведите пальцем вниз от правого верхнего края экрана) Коснитесь белого круга на несколько секунд. Если вам нужно записать свой голос, убедитесь, что Микрофон включен. Кроме того, записанное видео будет сохранено в Фото по умолчанию. Вы можете настроить место, чтобы сохранить его.
Шаг 3. Начните запись
Вы можете нажать «Начать запись» в интерфейсе последнего шага, чтобы начать запись. Или вы можете провести вверх по экрану и щелкнуть белый кружок на странице центра управления. Это даст 3 секунды на подготовку. После этого все будет записано на видео. Кроме того, вы можете сделать то же самое и щелкнуть кружок, чтобы закончить его. Затем вы можете проверить видео, которое вы только что записали, в фотопленку на вашем iPhone.

Как сделать запись экрана на iPhone со звуком: выполнимое приложение
Помимо встроенного в iOS инструмента для записи экрана, существует еще одно возможное решение , как записывать видео со звуком на экране на iPhone . Это Screen Recorder+ (RECGO), одно из лучших приложений для записи вашего экрана на iPhone, которое получает более 4,5 баллов по рейтингу 9K в App Store.
RECGO позволяет записывать игровое видео, приложения или звук экрана для учебных пособий, игр, видеодемонстраций и видеозвонков на вашем устройстве iOS. После записи экрана вы можете добавить Face Cam, чтобы сделать некоторые видео-реакции для дальнейшего улучшения вашей записи. Более того, RECGO также поддерживает мощное редактирование видео. Вот некоторые основные функции, которые вы можете использовать для редактирования видео:
- Легко кадрируйте и обрезайте видео, даже новичок может быстро начать использовать его.
- Сотни музыкальных и звуковых эффектов, чтобы сделать ваше видео более интересным.

- Интересная функция изменения голоса, которая может сделать ваше видео смешнее.
- Добавьте стикеры жестов к вашему видео.
- Поверните видео на 90 градусов.
- Добавьте текст и стикеры, чтобы разнообразить видео.
- Выберите один из нескольких фильтров для улучшения видео.
- Высокое разрешение вывода видео и публикация в социальных приложениях, таких как Facebook, YouTube, Instagram и т. д.
Как сделать запись экрана со звуком на iPhone — запись экрана +
Шаг 1. Установите Screen Recorder + на свой iPhone и запустите его.
Совет: Перед записью вы можете настроить запись. Например, вы можете настроить частоту кадров. Кроме того, вы можете установить время записи или ориентацию записи.
Шаг 2. Нажмите «Начать запись». Будет окно. Вам нужно нажать «Продолжить» и начать трансляцию. Затем экран будет записываться в течение 3 секунд.
 Вы можете нажать в любом месте белого цвета, чтобы вернуться к системному интерфейсу. Не забудьте включить микрофон, если хотите записать свой голос.
Вы можете нажать в любом месте белого цвета, чтобы вернуться к системному интерфейсу. Не забудьте включить микрофон, если хотите записать свой голос.Шаг 3. Если вы хотите остановить запись, нажмите на красное поле, где отображается время. И нажмите «Остановить трансляцию», чтобы остановить запись. Сохраненное видео можно легко найти в следующем интерфейсе. Затем вы можете использовать его напрямую или внести некоторые коррективы с помощью инструментов редактирования, которые предлагает Screen Recorder +.
Бонусный совет
Обычно премиум-функции предоставляются только на рабочем столе, где вы можете записывать видео и звук более высокого качества. Особенно, если вам необходимо записывать экран для бизнеса, вам лучше использовать программу записи экрана для ПК, чтобы убедиться, что качество видео и звука достаточно хорошее. Здесь я представляю вам несколько лучших инструментов для записи,
1. iTop Screen Recorder — последняя и полезная программа для записи экрана в Windows.

Скачать бесплатно Купить сейчас
2. OBS Studio — лучшая программа для записи экрана с открытым исходным кодом для Windows, Mac и Linux [бесплатно]
3. Camtasia — лучший видеорекордер и видеоредактор
Читайте также: Как записать свой экран в Windows 10
Суммируйте
Как сделать запись экрана со звуком на iPhone ? Как встроенную функцию записи экрана, так и сторонние приложения можно использовать для записи экрана на вашем iPhone, причем не только для записи действий на экране, но и для записи собраний Zoom, видеозвонков, потокового видео и многого другого. Кроме того, если вы ищете решение для записи экрана на ПК. iTop Screen Recorder — один из лучших вариантов. Это бесплатная запись экрана со встроенным видеоредактором, который может записывать все, что угодно на вашем рабочем столе, и поможет вам улучшить записи без каких-либо усилий.
Работает на Froala Editor
Как сделать запись экрана на iPhone
Автор:
iPhone уникален среди мобильных устройств тем, что вы можете записывать свой экран без установки стороннего приложения.
 Начиная с iOS 11, пользователи iPhone могут записывать игровой процесс, обучающие программы и все остальное на своем экране. Итак, если у вас есть iPhone 5S или более поздняя модель, вы можете записывать экран на своем устройстве.
Начиная с iOS 11, пользователи iPhone могут записывать игровой процесс, обучающие программы и все остальное на своем экране. Итак, если у вас есть iPhone 5S или более поздняя модель, вы можете записывать экран на своем устройстве.В этой статье мы ответим на вопросы «как сделать запись экрана на iPhone» и «как включить запись экрана iPhone» с помощью встроенных инструментов записи экрана iOS. Мы также рассмотрим сторонние приложения для записи iPhone, которые добавляют такие функции, как редактирование видео и совместное использование в облаке. Независимо от ваших потребностей в записи экрана, есть приложение для iPhone, которое вы можете использовать для выполнения работы.
Как включить запись экрана на iPhoneУзнайте, как включить запись экрана на iPhone, выполнив следующие простые действия:
- Перейдите в настройки iPhone.
- Нажмите на Центр управления.
- Нажмите «Настроить элементы управления».
- Нажмите на зеленую кнопку с плюсом рядом с «Запись экрана».

Теперь кнопка записи экрана будет присутствовать в вашем центре управления.
Как сделать запись экрана на iPhoneПосле того, как вы включили запись экрана и добавили функцию в свой центр управления, вы можете начать записывать свой экран на iPhone! Перейдите к тому, что вы хотите записать, затем откройте свой центр управления (вы можете сделать это, проведя пальцем вниз от правого верхнего угла экрана на новых iPhone и проведя пальцем вверх от нижней части экрана на iPhone старше iPhone X). ). В центре управления нажмите кнопку записи экрана. Кнопка станет красной и начнет запись вашего экрана. Чтобы закончить запись, нажмите кнопку еще раз.
Если вы хотите записать экран со звуком, нажмите и удерживайте кнопку записи экрана, прежде чем начать запись. Появится меню с переключателем микрофона. Просто нажмите кнопку звука микрофона, чтобы включить звук. Затем нажмите «начать запись».
Записи экрана сохраняются в приложении «Фотографии».
Лучшие приложения для записи экрана iOS Оттуда вы можете редактировать и делиться своими записями с другими.
Оттуда вы можете редактировать и делиться своими записями с другими.Несмотря на то, что предустановленная программа записи экрана iOS обладает высокой функциональностью, есть некоторые функции, которые вы можете найти только в стороннем приложении для записи iPhone. Вот 5 лучших приложений, которые вы можете использовать для записи экрана на iPhone с дополнительными функциями, такими как запись с веб-камеры, видеоаннотации, облачное хранилище и многое другое!
1.
DroplrС помощью приложения Droplr для iPhone вы можете записывать скринкасты и видео и сохранять их в своей библиотеке Droplr. Оттуда вы можете поделиться ими напрямую с другими приложениями или с помощью короткой ссылки. Вы можете вставить эту короткую ссылку на любую другую платформу, чтобы легко поделиться своей записью с другими. Вы также можете загружать и обмениваться изображениями, снимками экрана, документами и любыми другими файлами.
 Лучше всего то, что вы можете получить доступ к своим файлам с любого другого устройства, подключенного к Интернету.
Лучше всего то, что вы можете получить доступ к своим файлам с любого другого устройства, подключенного к Интернету.2.
LoomПриложение Loom для iPhone также позволяет пользователям записывать этот экран или видео. Видео автоматически передаются в вашу библиотеку Loom и могут быть быстро отправлены с помощью короткой ссылки. Когда кто-то нажимает на ваше видео, он может оставлять комментарии или смайлики. Loom включает в себя дополнительные функции редактирования видео, хотя они доступны только в веб-приложении.
3.
Techsmith CaptureCapture — это приложение Techsmith для iOS. С его помощью вы можете делать полноэкранные записи и упорядочивать их в своей библиотеке Techsmith. Вы также можете загружать другие записи в свою библиотеку. Если у вас есть учетная запись Snagit или Camtasia на рабочем столе, вы можете поделиться своими записями с этими платформами для удобного редактирования и обмена видео.
4.
 Запиши!
Запиши! Запиши! — это бесплатное приложение для записи экрана iOS, которое высоко ценится в магазине приложений. Вы также можете добавлять к своим записям аудиокомментарии и реакции на видеокамеру. После записи вы можете обрезать видео, добавлять фильтры и регулировать скорость воспроизведения. Чтобы поделиться своими видео, вы можете загрузить их непосредственно на YouTube или экспортировать через другие приложения, AirDrop или по электронной почте. Однако обратите внимание, что вам нужно будет приобрести обновление в приложении для записи видео продолжительностью более 3 минут.
5.
Screen Recorder ProScreen Recorder Pro позволяет делать неограниченное количество записей экрана с помощью одного простого в использовании приложения. Вы также можете записать свою лицевую камеру и включить ее в свое видео, чтобы подчеркнуть свою реакцию. Screen Recorder Pro также включает в себя базовые функции редактирования и обмена и позволяет вам делиться своими видео напрямую с ведущими платформами социальных сетей, такими как YouTube, Instagram, Facebook и Twitch.
Начать совместное использование записей iPhone
Вы можете начать создавать и делиться записями экрана iPhone и видео уже сегодня с помощью Droplr. Онлайн-хранилище видео Droplr сэкономит вам место на вашем iPhone и облегчит вам обмен видео с другими. Вы можете начать использовать Droplr бесплатно, чтобы записать экран вашего iPhone с 3-дневной пробной версией или запланировать демонстрацию для вас и вашего бизнеса.
Как снять видео с экрана iPhone (также iPad и iPod Touch) – DIY Video Studio
DIY Video Studio поддерживается читателями, которые используют партнерские ссылки или рекламу на этом сайте. Как партнер Amazon, я зарабатываю на соответствующих покупках. Спасибо вашей поддержке, если вы используете любую из ссылок.
Вы, наверное, уже знаете, что можете сделать снимок экрана вашего iPhone. Я делал это много раз, чтобы захватить изображения, чтобы помочь объяснить аспекты создания видео на iPhone. Но начиная с iOS 11 вы можете пойти еще дальше.
 Ваше устройство iOS может создавать видеозапись экрана вашего дисплея.
Ваше устройство iOS может создавать видеозапись экрана вашего дисплея.Как снять видео с экрана iPhone.
- Нажмите «Настройки».
- Прокрутите вниз и нажмите «Пункт управления», а затем нажмите «Настроить элементы управления».
- Прокрутите вниз до раздела «Дополнительные элементы управления» и коснитесь значка «+» рядом с записью экрана.
- Выйдите из приложения «Настройки».
- На старом iPhone проведите пальцем вверх от нижнего края. На iPhone X и более поздних версиях проведите пальцем вниз от правого верхнего угла экрана.
- Коснитесь и серого значка записи, чтобы начать запись после трехсекундного обратного отсчета.
- Чтобы остановить запись, коснитесь красной строки состояния (или красного таймера на новых iPhone) и в открывшемся окне параметров коснитесь «Стоп».
 Либо откройте Центр управления и коснитесь красной кнопки записи.
Либо откройте Центр управления и коснитесь красной кнопки записи.
После того, как запись остановится, вы найдете видеозапись экрана в приложении «Фото». Итак, давайте немного углубимся в изображения и покажем вам, как снимать экран вашего iPhone или запись экрана iOS.
Содержание
Пошаговая инструкция, как снять видео с экрана iPhone
Это видео от Apple проведет вас через процесс записи вашего экрана, так что вы можете уделить минутку, чтобы посмотреть его. Тем не менее, не стесняйтесь пропустить более подробное руководство.
Чтобы записывать и транслировать то, что отображается на экране вашего iPhone или iPad, вот что нужно сделать.

Вам необходимо, чтобы элемент управления записью экрана был доступен в Центре управления вашими устройствами.
Шаг 1. Проверьте, включена ли запись экрана в Центре управленияЧтобы проверить, есть ли он, откройте Центр управления. На старом iPhone проведите пальцем вверх от нижнего края экрана. На iPhone X и новее или iPad с iOS 12 или новее или iPadOS проведите вниз от правого верхнего угла экрана.
Значок записи экрана представляет собой закрашенный кружок, окруженный круглой линией. Если вы не видите его в Центре управления
Шаг 2. Добавьте запись экрана в Центр управленияЧтобы добавить элемент управления записью экрана в Центр управления, нажмите Настройки , прокрутите вниз и нажмите Центр управления .
На следующем экране нажмите Настройка элементов управления . Прокрутите вниз и коснитесь значка добавления («+») слева от Запись экрана .
Шаг 3. Начните запись экрана
Проведите вверх от нижнего края экрана (или вниз от верхнего правого угла), чтобы открыть Пункт управления. Вы увидите, что элемент управления записью экрана присутствует.
Вариант 1 : Если вы хотите записать звук из приложения, которое вы будете использовать (при условии, что оно поддерживает запись звука), коснитесь Запись экрана управление. Вы увидите 3-секундный обратный отсчет, затем элемент управления записью экрана замигает красным, указывая на то, что он записывает экран вашего iPhone.
Вариант 2 : Если вы хотите записывать звук с микрофона во время записи, коснитесь и удерживайте элемент управления записью экрана. Под элементом управления записью экрана есть закрашенный кружок с микрофоном. Если круг серо-голубого цвета, под ним будет отображаться « Microphone Off ». Коснитесь круга, и он станет красным, а текст изменится на «9».
 1002 Микрофон на ”. Теперь вы можете нажать «Начать запись». Вы увидите 3-секундный обратный отсчет, а затем элемент управления записью экрана замигает красным, и запись начнется.
1002 Микрофон на ”. Теперь вы можете нажать «Начать запись». Вы увидите 3-секундный обратный отсчет, а затем элемент управления записью экрана замигает красным, и запись начнется.Когда вы выйдете из Центра управления, вы увидите один из двух индикаторов того, что вы записываете экран вашего iPhone. На старых телефонах строка состояния становится красной и сначала отображает « Запись », а затем возвращается к обычному отображению, хотя и на красной полосе. На новых телефонах в верхнем левом углу экрана отображается красный овал, показывающий таймер записи.
Они могут исчезнуть, когда вы используете некоторые приложения, однако ваш экран все равно будет записываться. Если вы хотите убедиться, что вы записываете, откройте Центр управления, и вы должны увидеть красный пульсирующий элемент управления записью.
Шаг 4. Завершение записиЕсть два способа завершить запись.
Способ 1 : Когда вы будете готовы остановить запись, просто коснитесь красной строки состояния или красного овала таймера.
 Если вы не видите красную строку состояния, вам нужно использовать метод 2.
Если вы не видите красную строку состояния, вам нужно использовать метод 2.Метод 2 : Откройте Центр управления и либо коснитесь мигающего красного элемента управления записью экрана в Варианте 1 выше, либо коснитесь «Остановить запись» в Варианте 2 выше.
Когда вы закончите запись, появится сообщение «Запись экрана», которое напомнит вам, где было сохранено ваше видео. В большинстве случаев будет написано «Запись видео с экрана, сохраненное в Фото». Откройте «Фото», и вы сможете воспроизвести свою запись, или вы можете импортировать запись в приложение для редактирования видео, а когда вы закончите редактирование, поделитесь окончательным вариантом своей записи экрана.
Какие устройства iOS поддерживают запись экрана?
Если у вас есть iPhone, iPad или iPod Touch с iOS 11, 12 или 13, у вас будет доступ к записи экрана. По сути, это означает любой iPhone, начиная с 5s, так что это охватывает практически большинство iPhone, которые все еще используются.

Я подготовил таблицу устройств, совместимых с iOS 11. Если у вас есть устройство новее перечисленных, вы сможете получить доступ к записи экрана.
iPhone iPad iPod touch iPhone 5s iPad mini 2 iPod touch (6th generation) iPhone 6 iPad mini 3 iPhone 6 Plus iPad mini 4 iPhone 6S iPad (5 -е поколение) iPhone 6s плюс iPad (6th Generation) IPad (6th Generation) 9006 333.0024 iPad Air iPhone 7 iPad Air 2 iPhone 7 плюс iPad Pro (9,7-дюймовый) 334. ............... 40024 40024 4. ... 40024 4. 4.).
... 40024 4. 4.).iPhone 8 Plus 12.9-inch iPad Pro (1st generation) iPhone X 12.9-inch iPad Pro (2nd generation) Will Screen Recording record everything on my iPhone’s экран?
Будет ли он все записывать?
В значительной степени, если вы не используете приложение с защитой цифровых прав.
Вероятно, вы можете делать скриншоты видео с YouTube, но это не значит, что вы должны это делать. Во-первых, захват потоков YouTube противоречит их условиям обслуживания. Таким образом, правила YouTube запрещают загружать или записывать видео с платформы.
Однако есть несколько законных причин для записи вашего экрана, например, для создания обзоров и пошаговых руководств. Однако имейте в виду, что запись экрана будет записывать почти все, включая уведомления. Итак, прежде чем начать запись, активируйте режим «Не беспокоить», чтобы телефонные звонки и уведомления не появлялись во время записи.

Если вы не знаете, как активировать режим «Не беспокоить», нажмите Настройки , затем выберите Не беспокоить . В следующем окне нажмите кнопку рядом с Не беспокоить , затем в разделе Тишина нажмите Всегда .
Будет ли запись экрана захватывать звук?
Хотя некоторые приложения не позволяют вам записывать звук, в большинстве случаев вы получите записываемый звук приложения.
Но что, если вы хотите, чтобы запись экрана включала ваш голос за кадром вместо обычного звука приложения? Нет проблем, вы можете это сделать. Вот как.
Проведите по экрану, чтобы открыть Центр управления, затем нажмите и удерживайте кнопку записи экрана, пока не откроется мини-меню. Под мини-меню коснитесь круглого значка микрофона, чтобы включить микрофон iPhone. Круглый значок станет красным, и вместо звука приложения будет записан звук вашего микрофона.
Вы можете записывать или транслировать свой экран
Помните мини-меню, которое открывалось, когда вы нажимали и удерживали кнопку записи экрана?
Если у вас установлены приложения, поддерживающие запись экрана, они будут отображаться в мини-меню.
 Фотографии будут выбраны по умолчанию, но вы также можете выбрать один из других в мини-меню.
Фотографии будут выбраны по умолчанию, но вы также можете выбрать один из других в мини-меню.На моем iPhone доступны Фото, Skype, Screencast-O-Matic и Zoom. Итак, если я выберу Skype, Screencast-O-Matic или Zoom, текст в нижней части мини-меню изменится с «Начать запись» на «Начать трансляцию». Когда вы нажмете «Начать трансляцию», экран вашего iPhone будет доступен для приложения, которое вы выбрали в меню.
Альтернативы записи экрана iOS
Хотя запись экрана iOS — это быстро, просто и бесплатно, вам может понадобиться другой способ записи экрана. Например, красная полоса записи в верхней части экрана (на старых устройствах iOS) или красный таймер (на новых устройствах iOS) будут встроены в запись.
Конечно, вы можете обрезать запись, чтобы зрители не могли видеть красную полосу или таймер, но это скорее обходной путь, чем правильное решение.
Здесь может быть полезно дублирование экрана.
Мое любимое программное обеспечение для зеркалирования экрана для iPhone — Reflector 3 от Air Squirrels.
 Это позволяет вам без проводов отображать ваш iPhone на вашем Mac или ПК с Windows.
Это позволяет вам без проводов отображать ваш iPhone на вашем Mac или ПК с Windows.Запустите Reflector 3 на своем настольном компьютере или ноутбуке. Затем на iPhone проведите вверх от нижней части экрана и нажмите «Зеркальное отображение экрана». В появившемся мини-меню нажмите на имя вашего компьютера, и вы увидите код AirPlay, отображаемый на рабочем столе. Введите этот код в поле на вашем iPhone и нажмите OK. Все, что отображается на вашем iPhone, будет отражаться на вашем компьютере.
Теперь вы можете либо использовать Reflector 3 для записи зеркального дисплея iPhone, либо использовать приложение для записи экрана на вашем компьютере для записи зеркального дисплея.
Используйте эту ссылку для загрузки , чтобы получить Reflector 3 с веб-сайта Airsquirrels.
После установки на рабочий стол вы можете БЕСПЛАТНО протестировать приложение в течение 7 дней. Если вы уже купили лицензию, но вам нужно снова загрузить программное обеспечение, запустите программное обеспечение и введите лицензионный ключ при появлении запроса.

Похожие вопросы
Есть ли ограничение на запись экрана iPhone?
Хотя продолжительность записи экрана не ограничена, доступное место на вашем iPhone будет определять, как долго вы можете записывать. Перед началом записи на iPhone рекомендуется освободить место.
Запрещен ли показ записанных фильмов?
Поскольку незаконная загрузка или копирование фильма с таких сервисов, как YouTube или Netflix, противоречит условиям обслуживания, просмотр и хранение фильма будет незаконным. Потоковые приложения также могут заблокировать вашу попытку скопировать материал. Для легального копирования фильма вам потребуется разрешение и лицензия.
Почему на моем iPhone нет записи экрана?
Если у вас установлена iOS 11 или более поздняя версия и вы не видите программу записи экрана, коснитесь «Настройки», прокрутите вниз и коснитесь «Пункт управления». На следующем экране нажмите «Настроить элементы управления». Прокрутите вниз и коснитесь значка «+» слева от записи экрана.




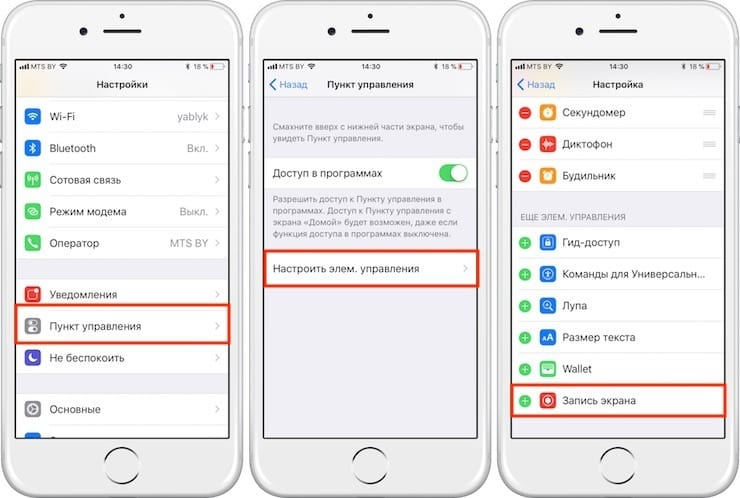


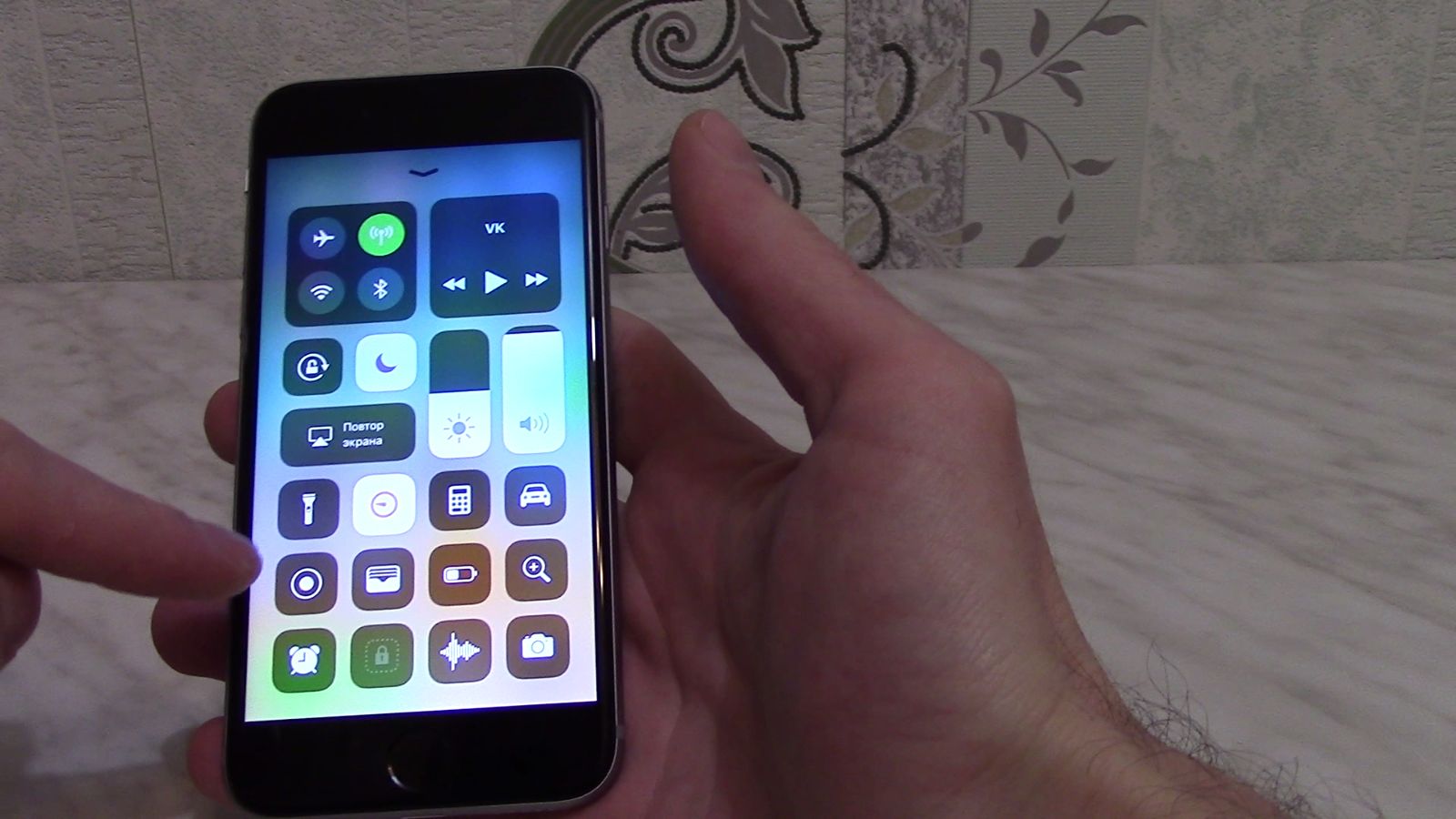


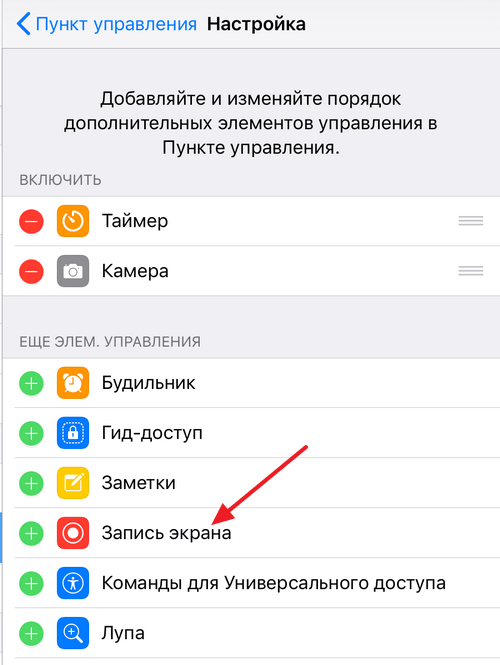 Если у вас iPhone 10, то данная версия ОС стоит по умолчанию.
Если у вас iPhone 10, то данная версия ОС стоит по умолчанию.


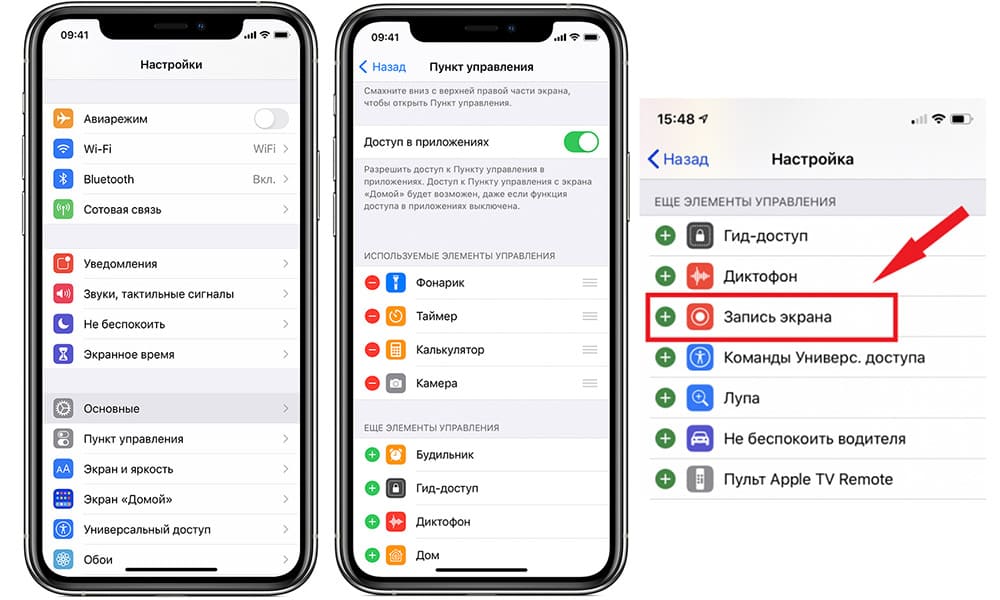
 9)
9)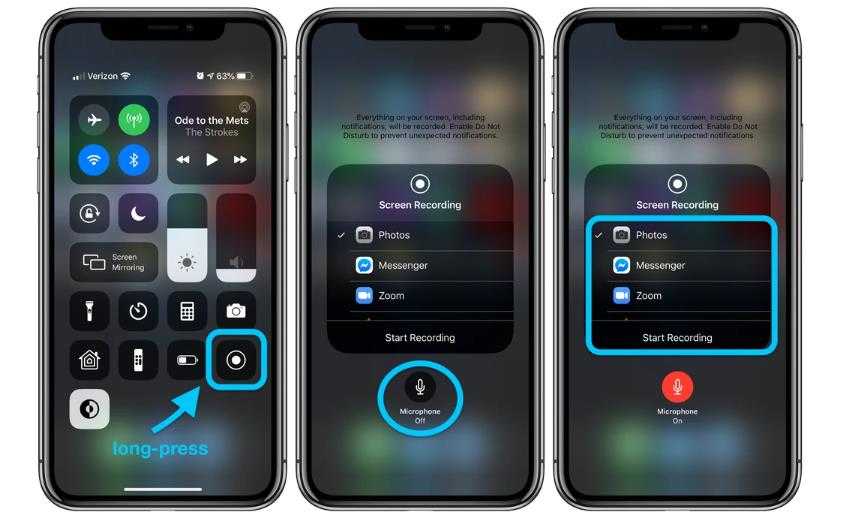 Это встроенное приложение, поэтому вам не нужно загружать и устанавливать его на свое устройство. Помимо открытия мультимедийных файлов, QuickTime Player также предлагает функцию записи экрана, которая может пригодиться для записи экрана вашего iPhone.
Это встроенное приложение, поэтому вам не нужно загружать и устанавливать его на свое устройство. Помимо открытия мультимедийных файлов, QuickTime Player также предлагает функцию записи экрана, которая может пригодиться для записи экрана вашего iPhone.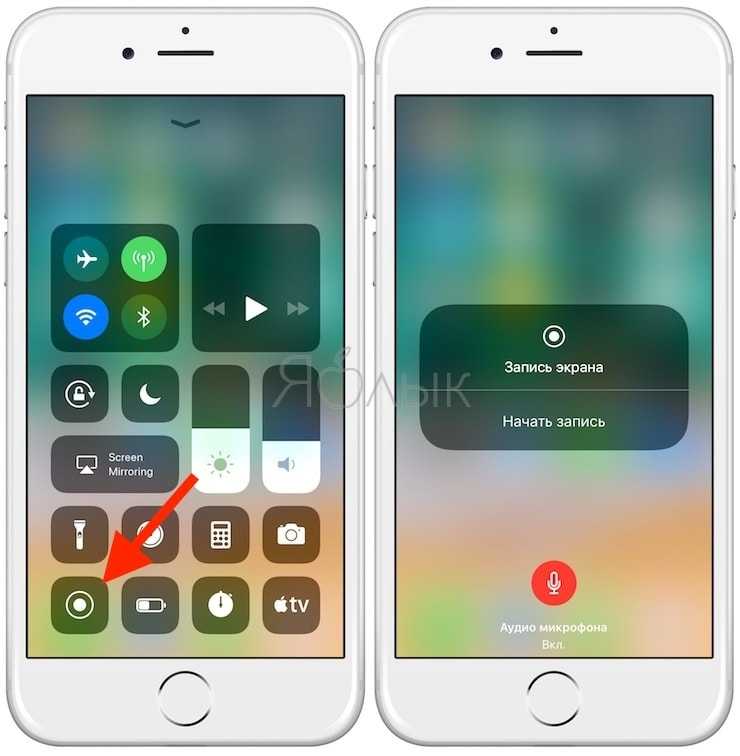
 Минусы :
Минусы :
 Это полезно, если вы можете начать в считанные секунды.
Это полезно, если вы можете начать в считанные секунды.

 изначально. Если у вас более старая версия iOS, все еще доступны параметры записи экрана, о которых мы поговорим далее.
изначально. Если у вас более старая версия iOS, все еще доступны параметры записи экрана, о которых мы поговорим далее. устройство)
устройство)
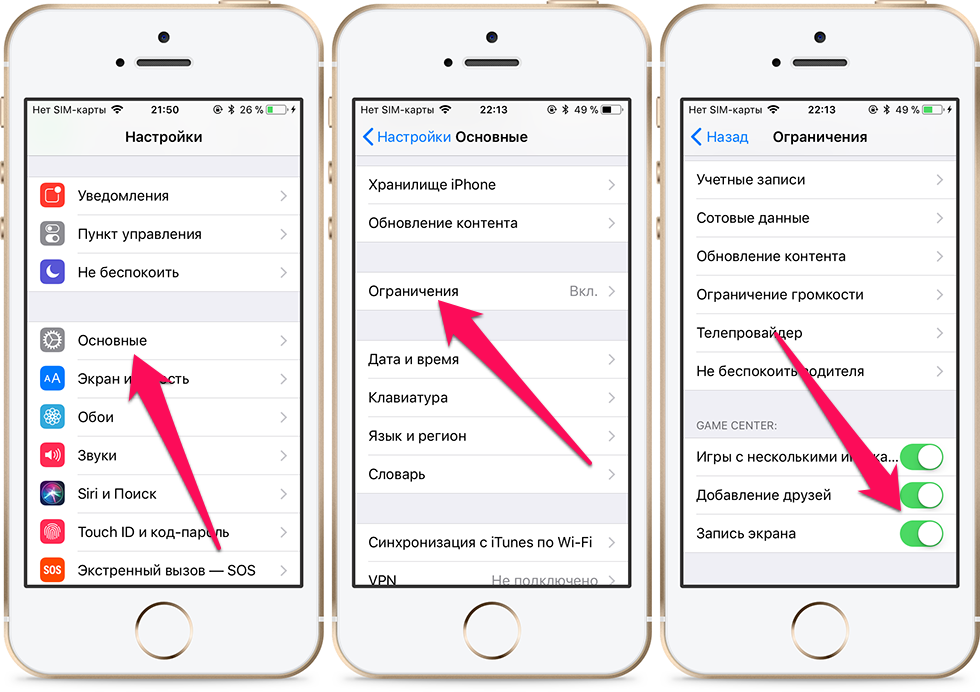 Почти все версии iOS, включая самые последние выпуски, также поддерживают запись экрана iPhone и iPad с Mac с помощью QuickTime и USB-кабеля, что очень похоже на то, как работает запись экрана Mac в QuickTime.
Почти все версии iOS, включая самые последние выпуски, также поддерживают запись экрана iPhone и iPad с Mac с помощью QuickTime и USB-кабеля, что очень похоже на то, как работает запись экрана Mac в QuickTime. , геймеры, а также с воспитателями и учителями.
, геймеры, а также с воспитателями и учителями. Если вы используете какой-либо из старых iPhone, например iPhone 5, iPhone 5c или любой из устройства iPad 3-го и 4-го поколения, вы не сможете выполнить обновление до последних версий iOS.
Если вы используете какой-либо из старых iPhone, например iPhone 5, iPhone 5c или любой из устройства iPad 3-го и 4-го поколения, вы не сможете выполнить обновление до последних версий iOS.
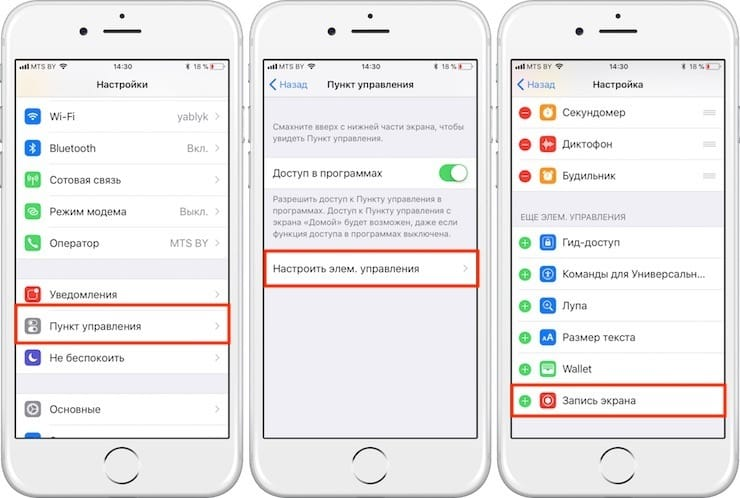 Теперь давайте подробно рассмотрим его особенности.
Теперь давайте подробно рассмотрим его особенности.
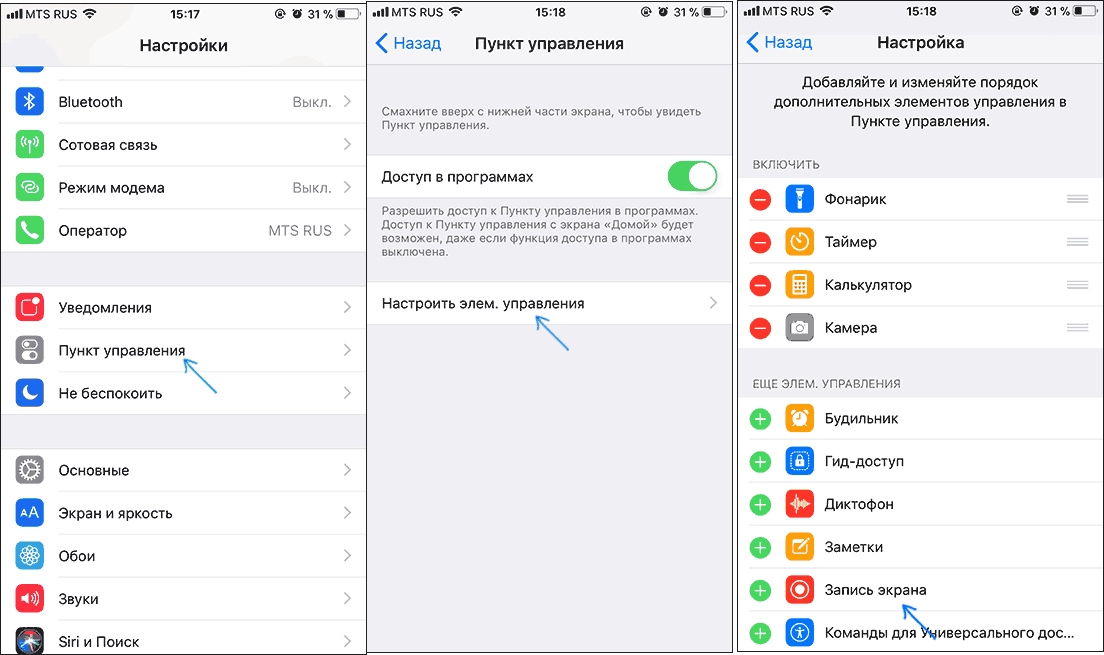 д. Пользователи также могут улучшать свои записи. с видеореакцией с помощью FaceCam.
д. Пользователи также могут улучшать свои записи. с видеореакцией с помощью FaceCam. Используя это приложение, пользователи могут записывать видеоролики с реакциями, демонстрационные видеоролики, обучающие видеоролики и т. д. Оно также позволяет пользователям добавлять комментарии к своим игровым процессам или любым другим видео.
Используя это приложение, пользователи могут записывать видеоролики с реакциями, демонстрационные видеоролики, обучающие видеоролики и т. д. Оно также позволяет пользователям добавлять комментарии к своим игровым процессам или любым другим видео. Пользователи могут записывать видео, добавлять голосовые комментарии или реакцию камеры, редактировать их и легко делиться ими на YouTube или в других социальных сетях.
Пользователи могут записывать видео, добавлять голосовые комментарии или реакцию камеры, редактировать их и легко делиться ими на YouTube или в других социальных сетях.
 DU Recorder
DU Recorder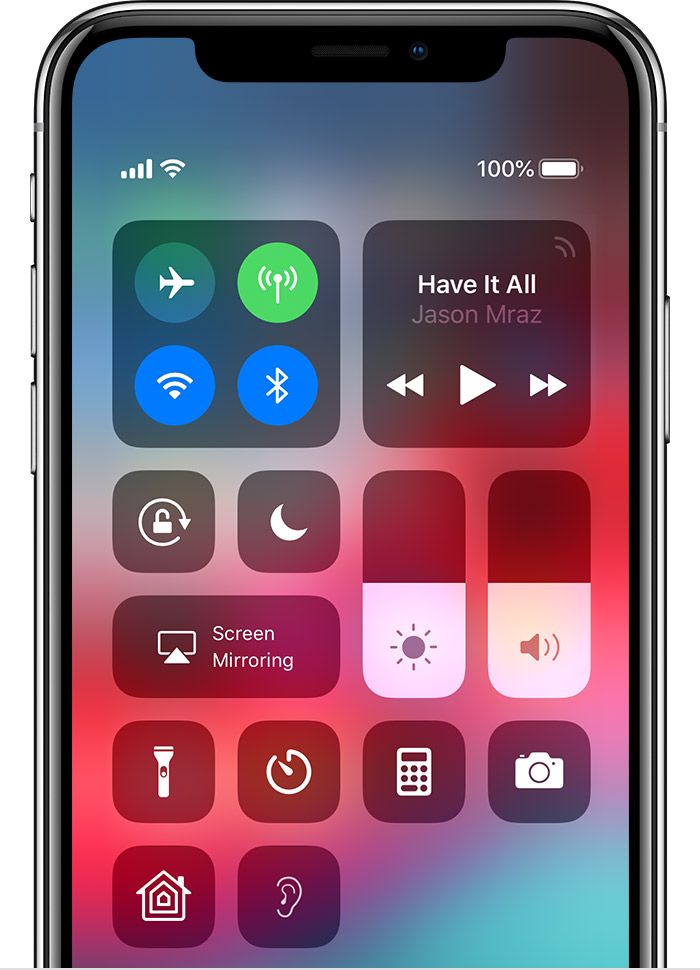
 vmaker.com/how-to-screen-record-on-iphone?trackId=c2luZ2xlLnBocA==
vmaker.com/how-to-screen-record-on-iphone?trackId=c2luZ2xlLnBocA==