Как сделать запись экрана на Apple iPhone 5S 16GB (Space Gray)
Рейтинг телефона:
- 1
- 2
- 3
- 4
- 5
(4.67 — 9 голосов)
Обладателям смартфона порой требуется сделать подсказку другому пользователю, если он не может найти ту или иную функцию. Для этого нужно сделать запись экрана Apple iPhone 5S 16GB (Space Gray). Данная функция позволяет записать все происходящее на дисплее, сохранив в конце видеоролик. Операция выполняется одним из двух способов.
Встроенные средства
Включить запись экрана на телефоне Apple iPhone 5S 16GB (Space Gray) можно без сторонних программ, так как разработчики предусмотрели специальную функцию. Она активируется через шторку уведомлений. Пользователю достаточно кликнуть по значку с изображением видеокамеры.
После клика фиксация происходящего начнется автоматически. Если этого не произошло, то понадобится нажать еще одну характерную кнопку «Rec», которая появится на дисплее. Для остановки нужно еще раз кликнуть по красному значку, но теперь он будет представлен в виде квадратика, а не кружка.
Для остановки нужно еще раз кликнуть по красному значку, но теперь он будет представлен в виде квадратика, а не кружка.
Также смартфон Apple iPhone 5S 16GB (Space Gray) позволяет точечно отрегулировать функцию. Все необходимые параметры располагаются в настройках устройства в пункте «Запись экрана». Так, есть возможность изменить частоту кадров, разрешение и способ ввода, то есть записи звука (микрофон или система).
Специальные программы
Если встроенное средство записи не работает, а зафиксировать происходящее на экране нужно здесь и сейчас, рекомендуется обратиться к помощи стороннего ПО.
AZ Screen Recorder
Простое приложение, которое обязательно нужно поставить на телефон Apple iPhone 5S 16GB (Space Gray), так как AZ Screen Recorder не только записывает происходящее на экране, но и позволяет делать скриншоты. Взаимодействие с программой происходит следующим образом:
- Установите AZ Screen Recorder через официальный магазин приложений Андроид.

- Запустите программу.
- После запуска вы не увидите привычный интерфейс Android-приложения, зато в шторке уведомлений появится функциональное окно.
- Для начала видеофиксации достаточно нажать на кнопку «Записать».
- Также из шторки уведомлений видео ставится на паузу или полностью останавливается.
По окончании записи пользователь увидит всплывающее окно, которое позволит отправить видеоролик или предварительно его отредактировать. Чтобы закрыть приложение, нужно выгрузить AZ Screen Recorder из оперативной памяти.
DU Recorder
Еще одна хорошая программа, собравшая множество положительных отзывов. Чтобы записать экран, нужно:
- Установить DU Recorder через Play Market.
- Запустить утилиту.
- Разрешить ей работать поверх других окон.
- Нажать на кнопку записи, которая высветится на экране, или сделать то же самое, но через шторку уведомлений.
- Чтобы завершить процесс, нажать на кнопку «Стоп» или поставить запись на паузу для дальнейшего продолжения.

Видеоролик автоматически сохранится и будет готов для редактирования и отправки. Все указанные операции выполняются через всплывающее окно, которое появляется по окончании записи.
Поделитесь страницей с друзьями:
Если все вышеперечисленные советы не помогли, то читайте также:
Как прошить Apple iPhone 5S 16GB (Space Gray)
Как получить root-права для Apple iPhone 5S 16GB (Space Gray)
Как сделать сброс до заводских настроек (hard reset) для Apple iPhone 5S 16GB (Space Gray)
Как разблокировать Apple iPhone 5S 16GB (Space Gray)
Как перезагрузить Apple iPhone 5S 16GB (Space Gray)
Что делать, если Apple iPhone 5S 16GB (Space Gray) не включается
Что делать, если Apple iPhone 5S 16GB (Space Gray) не заряжается
Что делать, если компьютер не видит Apple iPhone 5S 16GB (Space Gray) через USB
Как сделать скриншот на Apple iPhone 5S 16GB (Space Gray)
Как сделать сброс FRP на Apple iPhone 5S 16GB (Space Gray)
Как обновить Apple iPhone 5S 16GB (Space Gray)
Как записать разговор на Apple iPhone 5S 16GB (Space Gray)
Как подключить Apple iPhone 5S 16GB (Space Gray) к телевизору
Как почистить кэш на Apple iPhone 5S 16GB (Space Gray)
Как сделать резервную копию Apple iPhone 5S 16GB (Space Gray)
Как отключить рекламу на Apple iPhone 5S 16GB (Space Gray)
Как очистить память на Apple iPhone 5S 16GB (Space Gray)
Как увеличить шрифт на Apple iPhone 5S 16GB (Space Gray)
Как раздать интернет с телефона Apple iPhone 5S 16GB (Space Gray)
Как перенести данные на Apple iPhone 5S 16GB (Space Gray)
Как разблокировать загрузчик на Apple iPhone 5S 16GB (Space Gray)
Как восстановить фото на Apple iPhone 5S 16GB (Space Gray)
Где находится черный список в телефоне Apple iPhone 5S 16GB (Space Gray)
Как настроить отпечаток пальца на Apple iPhone 5S 16GB (Space Gray)
Как заблокировать номер на Apple iPhone 5S 16GB (Space Gray)
Как включить автоповорот экрана на Apple iPhone 5S 16GB (Space Gray)
Как поставить будильник на Apple iPhone 5S 16GB (Space Gray)
Как изменить мелодию звонка на Apple iPhone 5S 16GB (Space Gray)
Как включить процент заряда батареи на Apple iPhone 5S 16GB (Space Gray)
Как отключить уведомления на Apple iPhone 5S 16GB (Space Gray)
Как отключить Гугл ассистент на Apple iPhone 5S 16GB (Space Gray)
Как отключить блокировку экрана на Apple iPhone 5S 16GB (Space Gray)
Как удалить приложение на Apple iPhone 5S 16GB (Space Gray)
Как восстановить контакты на Apple iPhone 5S 16GB (Space Gray)
Где находится корзина в Apple iPhone 5S 16GB (Space Gray)
Как установить WhatsApp на Apple iPhone 5S 16GB (Space Gray)
Как установить фото на контакт в Apple iPhone 5S 16GB (Space Gray)
Как сканировать QR-код на Apple iPhone 5S 16GB (Space Gray)
Как подключить Apple iPhone 5S 16GB (Space Gray) к компьютеру
Как установить SD-карту на Apple iPhone 5S 16GB (Space Gray)
Как обновить Плей Маркет на Apple iPhone 5S 16GB (Space Gray)
Как установить Google Camera на Apple iPhone 5S 16GB (Space Gray)
Как включить отладку по USB на Apple iPhone 5S 16GB (Space Gray)
Как выключить Apple iPhone 5S 16GB (Space Gray)
Как правильно заряжать Apple iPhone 5S 16GB (Space Gray)
Как настроить камеру на Apple iPhone 5S 16GB (Space Gray)
Как найти потерянный Apple iPhone 5S 16GB (Space Gray)
Как поставить пароль на Apple iPhone 5S 16GB (Space Gray)
Как включить 5G на Apple iPhone 5S 16GB (Space Gray)
Как включить VPN на Apple iPhone 5S 16GB (Space Gray)
Как установить приложение на Apple iPhone 5S 16GB (Space Gray)
Как вставить СИМ-карту в Apple iPhone 5S 16GB (Space Gray)
Как включить и настроить NFC на Apple iPhone 5S 16GB (Space Gray)
Как установить время на Apple iPhone 5S 16GB (Space Gray)
Как подключить наушники к Apple iPhone 5S 16GB (Space Gray)
Как очистить историю браузера на Apple iPhone 5S 16GB (Space Gray)
Как разобрать Apple iPhone 5S 16GB (Space Gray)
Как скрыть приложение на Apple iPhone 5S 16GB (Space Gray)
Как скачать видео c YouTube на Apple iPhone 5S 16GB (Space Gray)
Как разблокировать контакт на Apple iPhone 5S 16GB (Space Gray)
Как включить вспышку (фонарик) на Apple iPhone 5S 16GB (Space Gray)
Как разделить экран на Apple iPhone 5S 16GB (Space Gray) на 2 части
Как выключить звук камеры на Apple iPhone 5S 16GB (Space Gray)
Как обрезать видео на Apple iPhone 5S 16GB (Space Gray)
Как проверить сколько оперативной памяти в Apple iPhone 5S 16GB (Space Gray)
Как обойти Гугл-аккаунт на Apple iPhone 5S 16GB (Space Gray)
Как исправить черный экран на Apple iPhone 5S 16GB (Space Gray)
Как изменить язык на Apple iPhone 5S 16GB (Space Gray)
Как открыть инженерное меню на Apple iPhone 5S 16GB (Space Gray)
Как войти в рекавери на Apple iPhone 5S 16GB (Space Gray)
Как найти и включить диктофон на Apple iPhone 5S 16GB (Space Gray)
Как совершать видеозвонки на Apple iPhone 5S 16GB (Space Gray)
Почему Apple iPhone 5S 16GB (Space Gray) не видит сим-карту
Как перенести контакты на Apple iPhone 5S 16GB (Space Gray)
Как включить и выключить режим «Не беспокоить» на Apple iPhone 5S 16GB (Space Gray)
Как включить и выключить автоответчик на Apple iPhone 5S 16GB (Space Gray)
Как настроить распознавание лиц на Apple iPhone 5S 16GB (Space Gray)
Как сделать запись экрана на других моделях телефонов
Vivo Y15a
Vertex Impress Event
GoClever Fone 570Q (Graphite)
iconBIT NetTAB THOR LX (NT-1020T)
Как делать записи видео с экрана iPhone
Оглавление
- 1 Запись экрана со звуком на айфоне
- 2 Запись видео с помощью ПК
- 3 Для компьютеров с ОС Windows
- 3.
 1 Для видеозахвата с мобильного устройства следует выполнить такие действия:
1 Для видеозахвата с мобильного устройства следует выполнить такие действия:
- 3.
- 4 Запись с экрана айфона на MacOS
При использовании более современных версий телефонов можно обойтись без установки стороннего ПО. Владельцам моделей с системой iOS 11 и выше, на которой могут работать айфоны от iPhone 5s, достаточно использовать встроенные функции. Для видеозахвата выполняют такие действия:
- Открывают настройки элементов управления.
- В списке «Еще элементы управления» выбирают пункт записи экрана, нажимая значок «плюс».
- Выходят из настроек и запускают запись из «Пункта управления» телефона.
- Выполняют все действия, которые нужно записать, и выключают работу встроенной утилиты повторным нажатием на ту же кнопку.
Быстрое нажатие на значок начала записи позволяет включать сохранение скринкаста без звука. При сильном нажатии на экране откроется меню, в котором можно включить микрофон. Ролики сохраняются в формате MP4 с высокой частотой кадров (до 50 к/сек и выше).
Запись экрана со звуком на айфоне
Благодаря функции захвата изображения со звуком вы сможете не только показывать, что происходит на экране вашего iPhone, но и описывать это голосом. Для этого даже не нужна внешняя гарнитура, потому что вся запись производится на встроенный микрофон. Главное – во время записи не закрывать область с микрофоном рукой или чем-то ещё. В противном случае на выходе звук может получиться либо слишком тихим, либо не записаться вообще. Поэтому, если у вас iPhone, держите его за боковые грани на весу, а iPad – вертикально, по возможности не зажимая нижний торец.
Запись видео с помощью ПК
Кроме использования программ, загружаемых на мобильный гаджет, есть способы, как снимать видео с экрана телефона iPhone с помощью компьютера. Причем, практически любого – даже с ОС Windows.
Важное условие для начала работы — необходимость подключения айфона и ПК к одной сети с помощью кабеля или Wi-Fi. Из-за этого для снятия ролика, скорее всего, придется находиться в одном помещении с компьютером.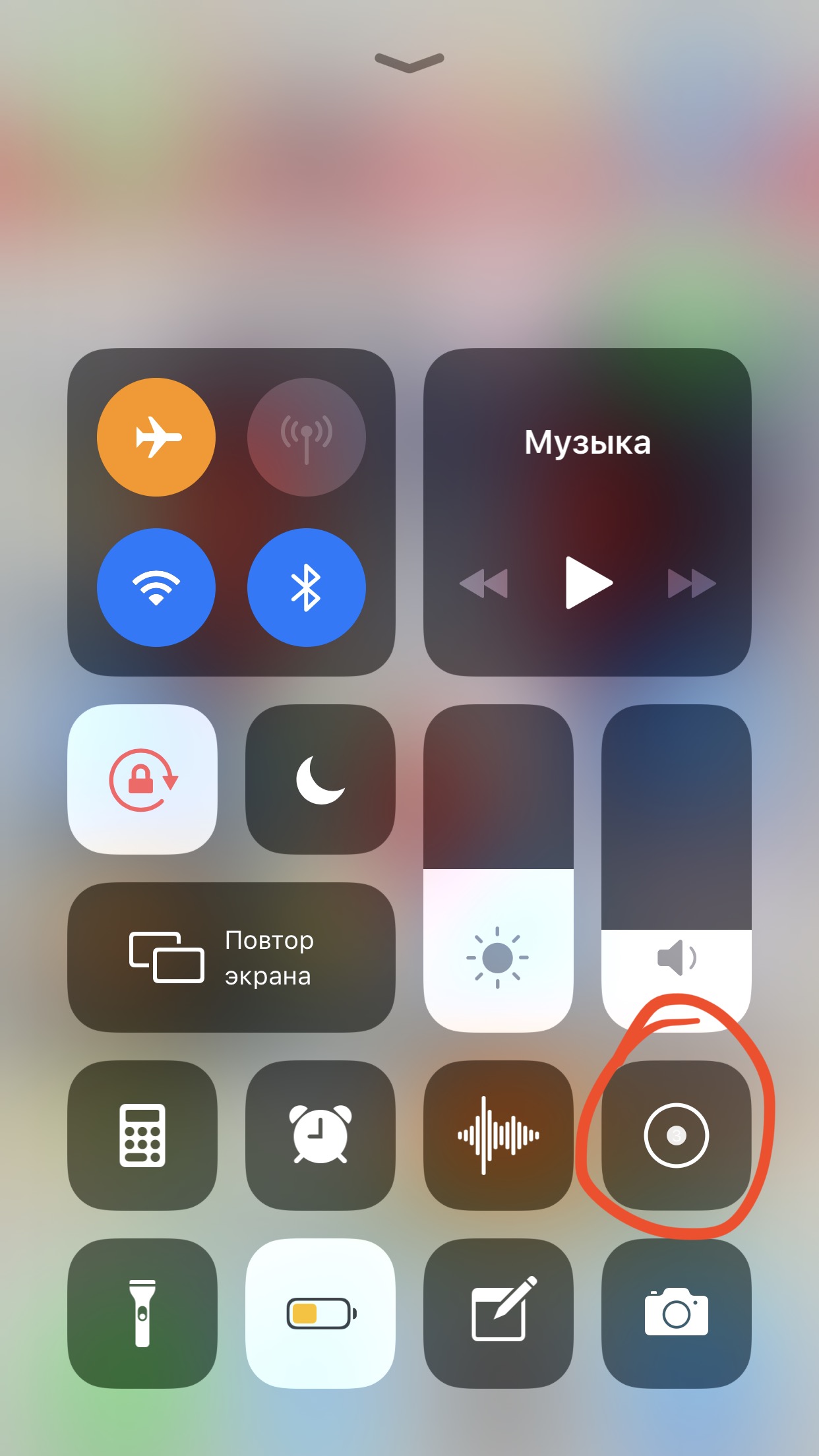 Зато не придется устанавливать дополнительное ПО, методы подходят для телефонов любой модели.
Зато не придется устанавливать дополнительное ПО, методы подходят для телефонов любой модели.
Для компьютеров с ОС Windows
Владелец ПК с Windows может сделать скрин видео с айфона, установив стороннее ПО, принимающее трансляцию через AirPlay — протокола для беспроводной передачи видео на другие устройства. Для этого можно воспользоваться, например, утилитой LonelyScreen AirPlay Receiver, работающей с современными версиями Windows (начиная с 7-й версии). Преимущества этой программы — бесплатное распространение и небольшой размер.
Для видеозахвата с мобильного устройства следует выполнить такие действия:
- Запустить программу на компьютере.
- На подключенном к той же сети айфоне перейти к «Пункту управления» и выбрать повтор экрана.
- Найти в списке доступных устройств и приложений утилиту LonelyScreen и выбрать ее для передачи видео. После этого на экране ПК будет отображаться все, что делается на iPhone.
Для того чтобы записывать видеоролики в Windows 10 проще всего воспользоваться встроенными опциями, одновременно нажав на клавиши Win+G для запуска игровой панели.
Запись с экрана айфона на MacOS
Владельцу компьютера с MacOS тоже придется воспользоваться для видеозахвата с айфона специальным приложением. Однако, в отличие от ПК с Windows, оно уже встроено в операционную систему. Порядок действий следующий:
- Подключить телефон к компьютеру с помощью кабеля, разрешив доступ к устройству.
- Запустить программу QuickTime Player, которую можно найти через поиск.
- Выбрать в меню утилиты пункт «Файл» или новую видеозапись.
- После включения запускаемой по умолчанию записи видео с веб-камеры переключиться на мобильный гаджет, нажав на небольшую стрелку.
- Выбрать качество ролика и источник звука, в качестве которого может использоваться микрофон компьютера или мобильного устройства.
- Нажать на кнопку записи, чтобы начать снимать происходящее на экране iPhone.
Записав скринкаст, следует нажать на кнопку «Стоп» в программе и выбрать место для сохранения ролика. Таким же способом можно записать только звук, включив в QuickTime Player аудиозапись и используя iPhone в качестве внешнего микрофона.
Купить iPhone в iOn по самой выгодной цене
Будьте в курсе всегда!
Подпишитесь на рассылку и узнавайте первым о новых акциях и спецпредложениях магазина!
EmailВаш email
NameВаше имя
Устройство записи экрана iOS | Захват TechSmith
{{#каждый элемент}} {{#каждый элемент}} {{#iff path ‘===’ ‘SystemExtension.shippingcalculation’}}
Доставка:
{{this.total}}
{{/iff}} {{/каждый}} {{/каждый}} {{#каждый заказ}} {{#iff taxValue «!==» 0}}
{{#taxLabel taxType ‘Налог:’ ‘НДС:’ ‘Налог на потребление:’}}{{/taxLabel}}
{{tax}}
{{/iff}}
{{itemCount this}} {{#isPlural this }} items{{else}} Item{{/isPlural}}
Итого:
{{total}}
{{/каждый}}
Запишите экран вашего iPhone, iPad или iPod*.
*Требуется iOS 13.6 или новее
TechSmith Capture предлагает мощную технологию записи экрана на ваши мобильные устройства. Вы можете легко записывать приложения и другой контент для демонстраций видео, презентаций и учебных пособий. Возможности безграничны.
Продемонстрируйте процесс
Запишите, как вы проводите кого-то через процесс. Добавьте голосовой комментарий поверх записи экрана.
Оставьте отзыв
Просматривайте документы и изображения и оставляйте отзывы прямо с мобильного устройства. TechSmith Capture использует функцию записи экрана в iOS 11, поэтому вы можете записывать свои мысли где угодно.
Создавайте видео для App Store
Создавайте превью видео для App Store, чтобы показать людям, как именно работает ваше приложение и что отличает его от других.
Запись игрового процесса
Легко записывайте свой игровой процесс и делитесь своими лучшими игровыми моментами в Интернете. Выберите, нужно ли просто записывать экран или добавлять звук с микрофона.
Шаг 1. Включите запись экрана на устройстве iOS
Начните запись, открыв приложение «Настройки» на своем устройстве
Выберите «Пункт управления» > «Настроить элементы управления»
Прокрутите вниз и щелкните значок плюса рядом с записью экрана
.
Шаг 2. Настройте устройство записи экрана
Проведите вверх от нижнего края экрана и нажмите кнопку записи экрана.
Затем выберите TechSmith Capture.
Нажмите кнопку «Звук микрофона», если хотите записать звук.
Шаг 3. Запишите свой экран
Нажмите «Начать трансляцию», когда будете готовы начать запись.
 Закройте Центр управления и выполните процесс, который хотите записать.
Закройте Центр управления и выполните процесс, который хотите записать.Если вы хотите остановить запись, проведите пальцем вверх от нижней части экрана и коснитесь кнопки «Запись экрана» или коснитесь красной строки состояния в верхней части экрана, чтобы мгновенно остановить запись.
Наконец, ваша запись сохранена и готова к публикации.
Как сделать запись экрана на Apple iPhone 5s
Apple iPhone 5s
Запись экрана вашего мобильного/мобильного телефона Apple iPhone 5s в виде видео со звуком может быть очень полезной для проведения обучающего курса или показа знакомому как выполнять выполнять определенные задачи на Apple iPhone 5s, сохранять в видеофайл, а затем отправлять или загружать на платформу, например YouTube, или в социальные сети.
Иногда мы хотели бы записать на видео со звуком историю, которую мы видели в Instagram о знакомом, телефонном звонке или видеозвонке (FaceTime) с членом семьи, чтобы сохранить его в качестве сувенира или использовать в качестве доказательства или видео TikTok.
Чтобы сделать эту запись на Apple iPhone 5s, выполните следующие действия:
Расчетное время: 2 минуты.
1- Первый шаг:
Прежде всего, нам нужно убедиться, что запись экрана активирована на нашем iPhone 5s. Если он уже включен, мы можем перейти к шагу 5. Чтобы проверить, мы можем перейти в приложение «Настройки», которое представлено значком шестеренки, который появляется на главном экране нашего Apple iPhone 5s.
2- Второй шаг:
Спускаемся по меню слева, пока не находим раздел «Центр управления» и нажимаем на него, а затем на «Настроить элементы управления».
3- Третий шаг:
Если у нас уже активировано управление записью экрана, оно появится в первом списке, который мы видим на нашем iPhone 5s в разделе «ВКЛЮЧИТЬ». Мы можем изменить порядок его появления, щелкнув три горизонтальные линии справа. элемента управления и перетащите вверх или вниз. Мы также можем удалить элемент управления, нажав на красную кнопку слева.
4- Четвертый шаг:
Если этот активированный элемент управления не появляется, мы спускаемся вниз и в разделе «БОЛЬШЕ УПРАВЛЕНИЯ» он появится, нажмите зеленую кнопку +, чтобы добавить его. Как только этот шаг будет выполнен, мы можем выйти из настроек Apple iPhone 5s.
5- Пятый шаг:
(iPhone 7 и ниже и iPad с iOS 11 или более ранней версии) На экране, где вы хотите запустить видео, проведите пальцем снизу вверх. (iPhone X, iPad с iOS 12 или iPadOS) На экране, где вы хотите запустить видео, проведите пальцем из правого верхнего угла вниз.
6- Шестой шаг:
Если вы хотите записать видео на свой Apple iPhone 5s без использования микрофона, нажмите значок записи, начнется 3-секундный обратный отсчет, а затем начнется запись, вы увидите красную линию в верхней части экрана и значок слово «Запись», которое указывает на то, что все, что происходит на экране, записывается.



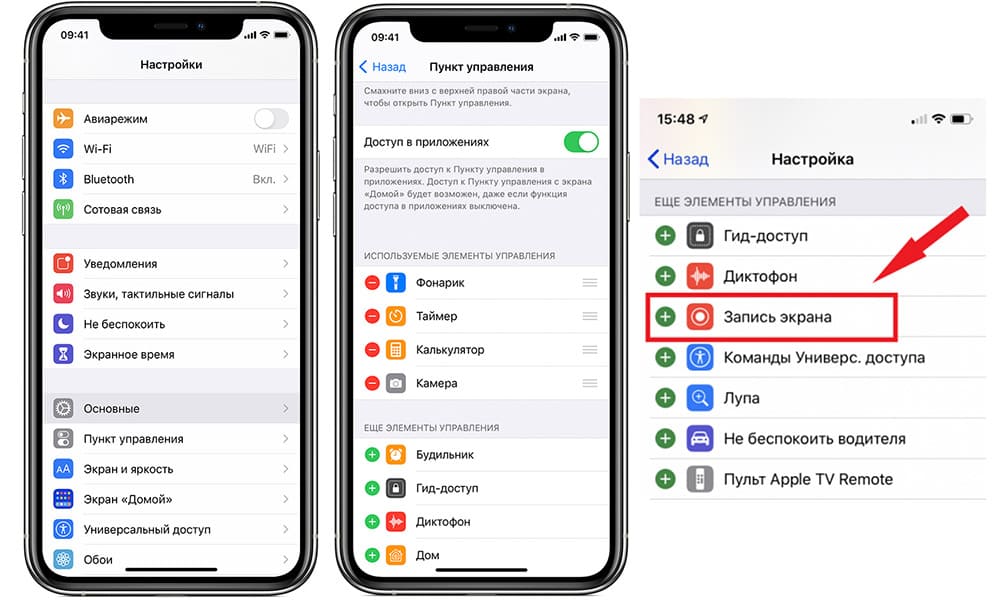
 1 Для видеозахвата с мобильного устройства следует выполнить такие действия:
1 Для видеозахвата с мобильного устройства следует выполнить такие действия: Закройте Центр управления и выполните процесс, который хотите записать.
Закройте Центр управления и выполните процесс, который хотите записать.