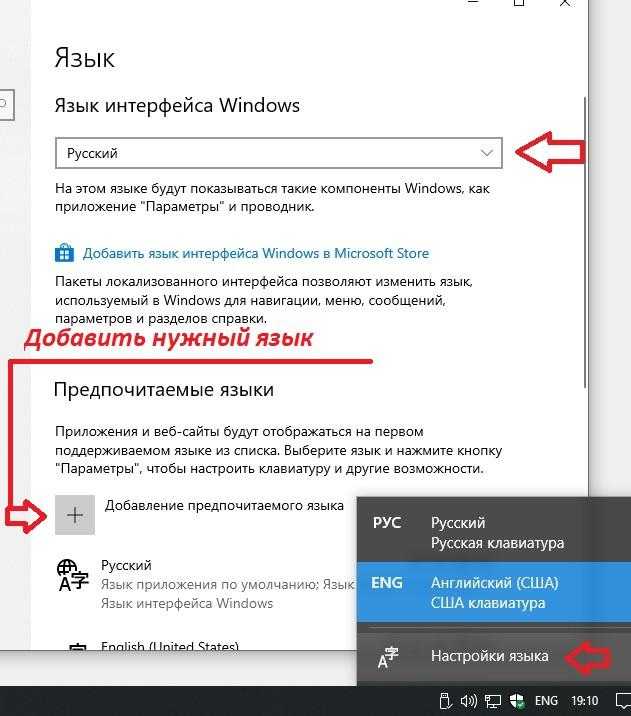Как установить Windows 7 вместо Windows 8
Как установить Windows 7 вместо Windows 8 на ноутбуке. Привет админ! Хочу рассказать свою историю, как я пытался установить Windows 7 вместо Windows 8 на новый ноутбук с БИОСом UEFI, стиль разделов жёсткого диска GPT пришлось переделать в MBR.
Примечание админа: Друзья, недавно у нас вышло ещё несколько статей на эту тему:
- Как установить на любой ноутбук с Windows 8.1 (БИОС UEFI) вторую операционную систему Windows 7 не конвертируя жёсткий диск в MBR.
- Если у вас ноутбук ASUS или HP, то Вы можете сделать это ещё проще.
- Как преобразовать GPT в MBR без потери данных или как произвести конвертацию ноутбука с БИОСом UEFI из GPT в MBR и чтобы операционная система Windows 8.1 осталась работоспособной, в дальнейшем на этот ноутбук можно установить Windows 7″
Сначала была мысль установить Windows 7 прямо на жёсткий диск GPT. Дело в том, что у меня есть ещё системный блок с БИОСом UEFI и на него я спокойно установил Windows 7 на GPT-диск. Для инструкции использовал вашу статью Как установить Windows 7 на GPT-диск. Но с ноутбуком такой номер не проходит.
Для инструкции использовал вашу статью Как установить Windows 7 на GPT-диск. Но с ноутбуком такой номер не проходит.
Если в БИОСе UEFI ноутбука включена опция «Secure Boot», и включена опция UEFI BOOT, то установка Windows 7 заканчивается в самом начале, ещё до выбора разделов, вот такой ошибкой «Boot failure — a proper digital signature was not found»
Если в БИОСе UEFI ноутбука выключена опция «Secure Boot», но включена опция UEFI BOOT, то установка Windows 7 опять зависает в самом начале ещё до выбора разделов.
Дистрибутив Windows 7 Professional 64-bit Рус. (OEM) настоящий, куплен в магазине. Перепробовал всё, перерыл весь интернет, создавал флешку UEFI, использовал ещё один дистрибутив Windows 7, но всё бесполезно. Что-то блокирует установку в самом начале!
Кстати, при покупке операционной системы в магазине мне так и сказали, что установить Windows 7 вместо Windows 8 на диск GPT не получится. Можно снести Windows 8, затем преобразовать жёсткий диск в MBR и установить Windows 7. Но мне посоветовали, прежде чем сносить Windows 8 сильно подумать, так как на новом ноутбуке, заново не получиться установить Windows 8, даже если у меня будет дистрибутив! Потому что специального ключа на днище ноутбука нет, говорят он вшит в БИОС ноутбука.
Но мне посоветовали, прежде чем сносить Windows 8 сильно подумать, так как на новом ноутбуке, заново не получиться установить Windows 8, даже если у меня будет дистрибутив! Потому что специального ключа на днище ноутбука нет, говорят он вшит в БИОС ноутбука.
Примечание: Друзья, это не совсем так, переустановить на вашем ноутбуке Windows 8 можно и очень просто. Если вам нужно узнать ключ вашей Windows 8, читайте нашу статью Как узнать ключ Windows.
Даже если я куплю Windows 8 с новым ключом, мне его просто негде будет ввести, при переустановке Windows 8, я получу ошибку ещё до ввода ключа «Введенный ключ продукта не соответствует ни одному из образов Windows».
Восстановить Windows 8 можно будет только в сервисном центре за деньги. Тоже самое мне сказали на форуме сообщества Майкрософт!
Не поможет даже отключение в БИОС опции «Secure Boot» и перевод режима UEFI в положение «Legacy OS» или «CMS OS»
Обратите внимание админ, если раньше ключ Windows был прописан на днище ноутбука, то сейчас его там нет, вам не кажется, что странные дела творятся в этом мире! Юстас.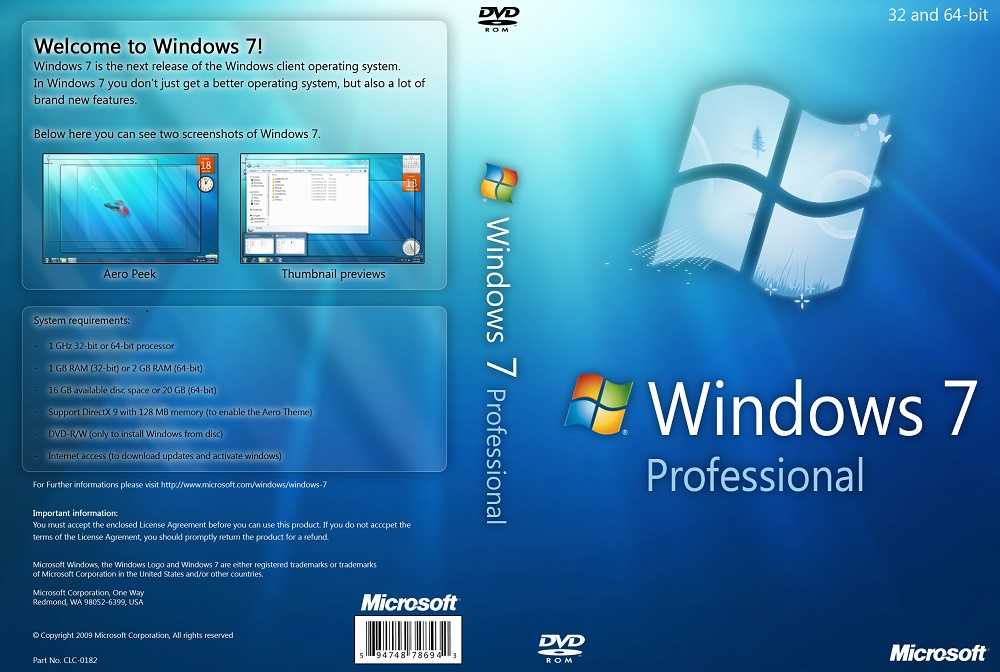
Согласен со всем сказанным выше, поэтому друзья, прежде чем установить Windows 7 вместо Windows 8 прочитайте вот эти три наши статьи, создайте бэкап Windows 8 и положите его на всякий случай на полочку, может он вам и пригодится когда-нибудь.
1) Как создать резервный образ жёсткого диска ноутбука с установленной Windows 8 во встроенной производителем программе Recovery Media Creator.
2) Как создать резервный образ Windows 8 с помощью встроенных средств архивации.
3) Создание резервной копии жёсткого диска ноутбука в программе Acronis True Image 13.
Ещё в этих статьях подробно написано, как восстановить Windows 8 в случае необходимости.
Информация для тех, кто хочет вернуть Windows 8! Если вы уже снесли Windows 8 (без создания резервного бэкапа) и установили вместо неё Windows 7, отключив на новом ноутбуке UEFI и преобразовав жёсткий диск вместо GPT в MBR, а сейчас хотите вместо Windows 7 установить обратно Windows 8, то нужно проделать такие действия:
Найти установочный диск именно с вашей версией Windows 8, скорее всего она у вас называлась Windows 8 для одного языка (Windows 8 Single Language) затем включить в БИОС UEFI и установить эту самую Windows 8 Single Language, ключ вшитый в ваш БИОС подставится автоматически.
Или вы можете установить на ноутбук Windows 8 другой версии, например Windows 8 Профессиональная, для этого нужно создать два файла конфигурации установки системы (EI.cfg) и (PID.txt) и добавить их в папку sources дистрибутива Windows 8. Всё подробно написано в нашей статье «Как переустановить Windows 8 на ноутбуке» ссылка на статью выше.
Для установки Windows 7 вместо Windows 8 предпринимаем такие шаги.
Первое, создаём загрузочную флешку Windows 7, кто не знает как это сделать, читайте нашу статью — Как создать установочную флешку Windows 7.
Второе, флешку необходимо подсоединить в порт USB 2.0, так как Windows 7 не поддерживает USB 3.0 (порты обычно закрашены синим цветом)
Третье, заходим в БИОС вкладка Security и отключаем опцию «Secure Boot» (выставить её в Disabled), именно она проверяет сертификат загрузчика операционной системы, а такой сертификат есть только у Windows 8, если вам интересно почему так, читаем нашу статью БИОС UEFI.
В БИОС во вкладке «Advanced» находим опцию «System configuration» и входим в неё,
здесь видим опцию «BOOT MODE» или «OS Mode Selection», выставляем её вместо положения UEFI OS (может быть UEFI BOOT)
в положение «CSM Boot» или «UEFI and Legacy OS», «CMS OS»
что даст нам возможность загрузить наш ноутбук с установочного диска с любой операционной системой.
После этого сохраняем наши изменения в БИОС, нажимаем F10
и загружаемся с установочного диска или флешки с Windows 7. Например на моём ноутбуке, чтобы попасть в загрузочное меню, нужно при загрузке часто жать клавишу F12,
появится меню выбираем в нём наш DVD-ROM.
При появлении на экране надписи «Press any key to boot from CD or DVD», нажимаем любую клавишу на клавиатуре, этим мы соглашаемся загрузиться с установочного диска.
Далее.
Установить.
Принимаем условия соглашения. Выбираем полную установку.
Друзья, здесь вы просто можете нажать на кнопку «Настройка диска» и удалить все имеющиеся разделы,
далее устанавливайте Windows 7 в нераспределённое пространство. Windows 7 при установке автоматически преобразует жёсткий диск в стандарт MBR.
Или вызываем командную строку, нажимаем на клавиатуре Shift + F10 и преобразуем наш жёсткий диск в стандарт MBR в командной строке, все разделы и данные на диске также будут удалены.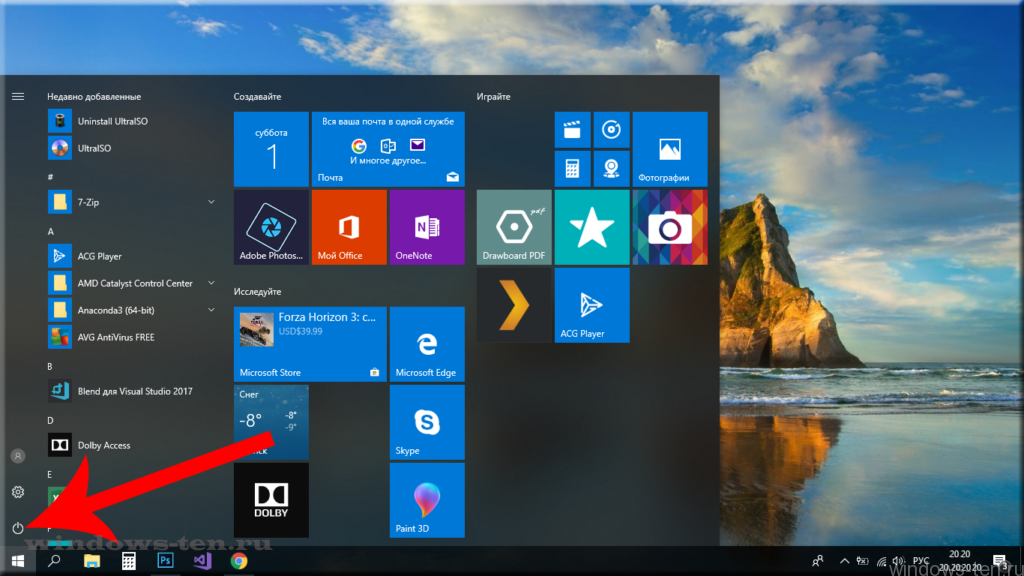 Жмём на клавиатуре Shift + F10. В командной строке последовательно вводим команды:
Жмём на клавиатуре Shift + F10. В командной строке последовательно вводим команды:
diskpart
sel dis 0
clean
convert mbr
exit
exit
Нажимаем Обновить.
Далее.
Начинается стандартная установка Windows 7, которая должна закончиться удачно.
После установки операционной системы Windows 7 идём в Управление дисками, щёлкаем правой мышью на нашем диске и выбираем Свойства,
далее Тома. Как видим, наш диск имеет стиль раздела MBR.
Ну а дальше, нам придётся искать драйвера для нашего ноутбука, можете воспользоваться нашими статьями.
Статья по этой теме: Как установить Windows 7 на новый ноутбук с Windows 10, на котором присутствуют только порты USB 3.0 и отсутствует оптический привод! Как после установки системы скачать и установить драйвера, ведь сетевой адаптер и порты USB 3.0 работать у вас не будут
Windows 10 превращается… | Windows IT Pro/RE
Пять способов заставить Windows 10 выглядеть как Windows 7 при сохранении преимуществ новой операционной системы
Очень часто пользователи задают мне вопрос, можно ли сделать так, чтобы операционная система Windows 10 на их компьютерах выглядела, например, как Windows 7 или Windows 8.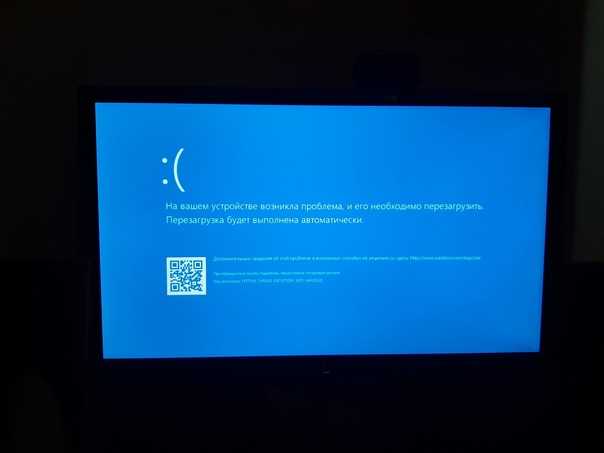 1. В частности, реально ли вернуть привычное меню «Пуск», удалить помощника Cortana и т. д. Нередко подобные пожелания можно услышать и от корпоративных пользователей, чьи компании переходят на Windows 10.
1. В частности, реально ли вернуть привычное меню «Пуск», удалить помощника Cortana и т. д. Нередко подобные пожелания можно услышать и от корпоративных пользователей, чьи компании переходят на Windows 10.
Да, это возможно, и очень легко. При этом пользователь получает, с одной стороны, преимущества улучшений системы безопасности Windows 10 и целый ряд действительно полезных функций, а с другой — внешний вид более привычной им операционной системы.
Для выполнения необходимых изменений можно воспользоваться несколькими сторонними инструментами, в частности программой Winaero Tweaker. Она собирает все настройки доступа и интерфейса, которые вы можете менять сами с помощью соответствующих ключей реестра или скрытых комбинаций клавиш.
Сразу скажу, что программу Winaero Tweaker для корректной работы необходимо запускать с правами локального администратора для установки и выбора параметров настройки, но, после того как вы закончите работу, измененные настройки будут поддерживаться и для других учетных записей.
Таким образом, для домашних или корпоративных пользователей, не принадлежащих к домену Windows, это не проблема. Для корпоративных пользователей необходимо предложить администратору предоставить им временный доступ с правами локального администратора, чтобы они могли запустить данный инструмент. А после того как соответствующие пользователи выполнят желаемые настройки, администратор может аннулировать доступ с правами локального администратора.
Необходимая для реализации реформ интерфейса программа предоставляется бесплатно, но пожертвования авторам приветствуются. Загрузить этот инструмент можно с сайта компании Winaero (или по ссылке: https://winaero. com/download. php?view.1796)
Изменение внешнего вида Windows 10
Учтите, что утилита Winaero Tweaker предоставляет около сотни настроек (экран 1). Здесь мы рассмотрим только некоторые из них.
| Экран 1. Утилита Winaero Tweaker предоставляет около сотни настроек |
- Включить тему Aero Lite.
 Тема Aero Lite скрыта в Windows 10, она имитирует вид Windows 8.1, например уровни прозрачности и непрозрачности в элементах интерфейса (это, в свою очередь, было ближе к интерфейсу Windows 7). Вы также получаете утолщенные границы окон, что полезно, если вы хотите перетащить их, изменить размер, привязать к углам и т. д. Используйте этот пункт в сочетании с функцией Colored Title Bars (под заголовком «Внешний вид»), чтобы получить операционную систему, которая будет выглядеть похоже на Windows 7.
Тема Aero Lite скрыта в Windows 10, она имитирует вид Windows 8.1, например уровни прозрачности и непрозрачности в элементах интерфейса (это, в свою очередь, было ближе к интерфейсу Windows 7). Вы также получаете утолщенные границы окон, что полезно, если вы хотите перетащить их, изменить размер, привязать к углам и т. д. Используйте этот пункт в сочетании с функцией Colored Title Bars (под заголовком «Внешний вид»), чтобы получить операционную систему, которая будет выглядеть похоже на Windows 7. - Отключить меняющиеся значки Live Tiles. «Живые плитки» — это меняющиеся значки в меню «Пуск» Windows 10, на которых отображается актуальная информация и контекст. К примеру, плитка приложения «Погода» показывает самую последнюю температуру и ваше местоположение, чтобы вы могли быстро получить эту информацию без запуска приложения. Если вы хотите сохранить новое меню «Пуск» без анимации или постоянно меняющихся «живых плиток», выберите «Отключить живые плитки» под заголовком «Рабочий стол», «Панель задач».

- Вернуть мини-приложения для рабочего стола. Мини-приложения, которые мы знаем по Windows 7, такие как календарь и часы, в Windows 8 исчезли, но вы можете вернуть их. Просто выберите Desktop Gadgets в разделе «Классические приложения».
- Восстановить классические приложения. Вы можете располагать файлы заметок на рабочем столе Windows. В разделе «Получить классические приложения» выберите «Классические заметки». Там же можно выбрать вариант «Классический калькулятор».
Редактирование положения меню «Пуск» в Windows 10
Многим не нравится стартовое меню Windows 10. Однако многие из его функций можно заменить с помощью целого ряда утилит. Рассмотрим некоторые из них.
- Компания Stardock Software разработала программу Start10 (https://www.stardock.com/products/start10/), с помощью которой вы можете вернуть практически идеальную копию стартового меню Windows 7 в Windows 10.

- Classic Shell (http://www.classicshell.net/). Данное приложение позволяет вносить изменения в меню «Пуск», восстанавливает внешний вид Windows Explorer до более старых версий, добавляет некоторые изменения для Internet Explorer и многое другое (экран 2). Приложение доступно бесплатно. Обратите внимание, что Classic Shell уже активно не разрабатывается, но было выложено в хранилище SourceForge с открытым исходным кодом в надежде, что другие будут продолжать его развивать.
| Экран 2. Меню «Пуск» в Windows 10 после использования Classic Shell |
Обновления Windows 10
Многие пользователи жалуются на Windows 10 из-за функции принудительных обновлений. Так ли она плоха на самом деле? Нельзя утверждать однозначно, ведь множество проблем и случаи заражения возникали именно из-за того, что пользователи и администраторы не могли или не хотели устанавливать обновления вовремя.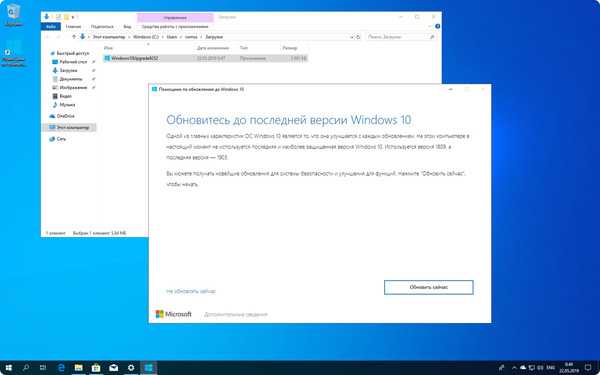 Но, с другой стороны, весьма часто после обновлений прекращалась работа каких-то служб или приложений. Естественно, некоторые пользователи предпочли бы отключить обновления на некоторое время, чтобы установить их позже, когда можно будет убедиться в том, что все работает правильно. Перечислим несколько настроек, которые могут вам помочь.
Но, с другой стороны, весьма часто после обновлений прекращалась работа каких-то служб или приложений. Естественно, некоторые пользователи предпочли бы отключить обновления на некоторое время, чтобы установить их позже, когда можно будет убедиться в том, что все работает правильно. Перечислим несколько настроек, которые могут вам помочь.
- Отметьте соединение как лимитное, чтобы обойти автоматическое обновление Windows 10. Этот трюк не позволит Windows 10 автоматически устанавливать обновления. Для этого войдите в меню «Параметры» и выберите «Сеть и Интернет», «Изменить свойства подключения», «Лимитные подключения», «Включить». Для подключения Wi-Fi — «Параметры», «Сеть и Интернет», «Беспроводная сеть». Выберите соответствующую сеть, к которой вы подключены: «Свойства», «Лимитные подключения», «Включить».
Безусловно, не стоит постоянно отключать функции обновления Windows. Для отдельных систем я бы рекомендовал пометить соединение как лимитное в течение трех месяцев, а затем ежеквартально «отключать» ваши подключения как лимитные и загружать обновления.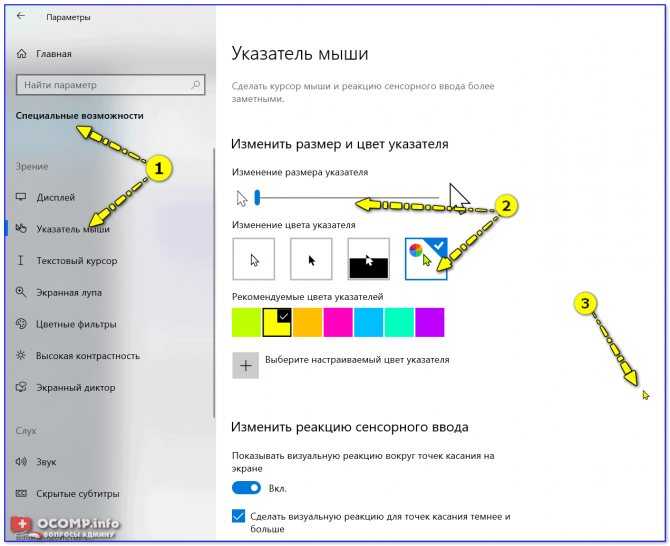
- Отключите перезагрузку после обновления. Наверное, нет ничего хуже, чем компьютер, который делает то, что вам не нравится, не давая вам возможности остановить его действия. Как известно, Windows 10 автоматически перезагружает компьютер после установки обновлений. В конце концов, перезагрузка вероятна, даже когда пользователь делает что-то очень важное. Но вы можете заранее указать время, когда стоит перезагрузить компьютер, или запретить перезагрузку после обновления вообще.
Отключение Cortana
Cortana — это прекрасная идея, которая оказалась не востребованной на практике. Аналог Amazon Alexa и Apple Siri, Cortana — голосовой помощник, пытающийся отвечать на ваши вопросы и помогать вам. К сожалению, Cortana собирает очень много личной информации, не всегда эффективна и плохо интегрируется с другими голосовыми помощниками, применяемыми гораздо большим числом пользователей. В связи с этим ее лучше просто отключить. Это можно сделать следующим образом.
- Используйте параметр Disable Cortana в программе Winaero Tweaker, который находится под заголовком Windows Apps.
- Чтобы полностью отключить Cortana и отказаться от сбора данных, пользователи должны отредактировать реестр своего компьютера. Однако, прежде чем приступить к работе, не забудьте создать резервную копию или точку восстановления системы, чтобы вернуться обратно, если что-то пойдет не так.
Для отключения Cortana выполните следующие действия:
- Откройте поле «Выполнить», нажав на клавиатуре «Windows + R», и введите команду «regedit».
- Выберите ветку реестра HKEY_LOCAL_MACHINE> SOFTWARE> Policies> Microsoft> Windows> Windows Search. Если раздел Windows Search не существует, щелкните правой кнопкой мыши в папке «Windows», выберите пункты меню «Создать», «Раздел» и назовите новый раздел Windows Search.
- В этом разделе щелкните правой кнопкой мыши и выберите в контекстном меню «Создать», «DWORD (32-разрядное значение)».

- Переименуйте параметр в правой панели в AllowCortana, дважды щелкните на его имени и установите поле «Данные значения» равным 0.
- Перезапустите компьютер, чтобы изменения вступили в силу.
Отключение экрана блокировки
Экран блокировки — это картинка, которую вы видите при первой загрузке в Windows 10 или блокировке компьютера. Вам нужно прокрутить вверх или нажать любую клавишу, чтобы получить доступ к приглашению входа в систему. Это пустая трата времени, если только вам не нравится смотреть фотографии, прежде чем выполнить какую-либо работу. Установите флажок «Отключить блокировку экрана» в разделе «Загрузка и вход в систему» в приложении Winaero Tweaker.
Windows 10 — это безопасная и грамотно сконструированная операционная система, которая несколько проигрывает от визуального беспорядка интерфейса. Используя перечисленные в статье утилиты, вы сможете настроить интерфейс Windows 10 именно так, чтобы работать, а не отвлекаться.
Как сделать резервную копию компьютера Windows 7 перед установкой Windows 10 (2 способа)
СОДЕРЖИМОЕ СТРАНИЦЫ:
- Зачем делать резервную копию Windows 7 перед установкой Windows 10
- Резервное копирование данных ПК с Windows 7 с помощью резервного копирования и восстановления
- Резервное копирование данных ПК с Windows 7 перед установкой Windows 10 с программным обеспечением
Зачем делать резервную копию Windows 7 перед установкой Windows 10
Windows 10 — это операционная система для персональных компьютеров, выпущенная Microsoft как часть семейства Windows NT. Он был выпущен 29 июля., 2015. Windows 10 представляет то, что Microsoft назвала платформой «универсальных приложений Windows» (UWP), которая позволяет разрабатывать приложения для Windows 10 и Windows 10 Mobile без необходимости их перезаписи.
Операционная система также включает новые возможности, такие как поддержка виртуальных жестких дисков, USB 3.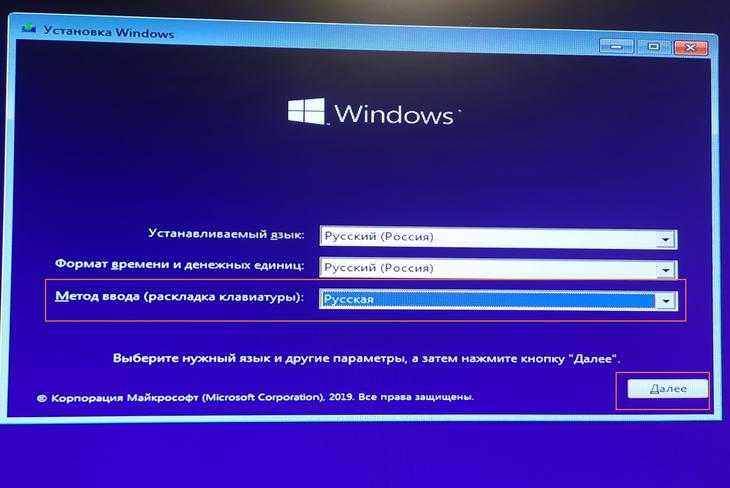 0, доверенный платформенный модуль 2.0 и связь ближнего радиуса действия. После выпуска Windows 10 получила в основном положительные отзывы. Критики высоко оценили решение Microsoft предоставить бесплатное обновление до Windows 10, ее пользовательский интерфейс и игровые функции, но раскритиковали средства контроля конфиденциальности, которые позволяют Microsoft собирать данные от пользователей.
0, доверенный платформенный модуль 2.0 и связь ближнего радиуса действия. После выпуска Windows 10 получила в основном положительные отзывы. Критики высоко оценили решение Microsoft предоставить бесплатное обновление до Windows 10, ее пользовательский интерфейс и игровые функции, но раскритиковали средства контроля конфиденциальности, которые позволяют Microsoft собирать данные от пользователей.
Напротив, Windows 7 была выпущена 22 октября 2009 г. и получила положительные отзывы, а критики хвалили ее расширенную поддержку мультимедиа и улучшенную безопасность и надежность по сравнению с ее предшественницей Windows Vista. Рецензенты беспокоились о потере данных при обновлении Windows 7 до Windows 10. Поэтому очень важно сделать резервную копию вашего компьютера перед обновлением до Windows 10 .
Резервное копирование данных ПК с Windows 7 с помощью резервного копирования и восстановления
Перед обновлением компьютера с Windows 7 до Windows 10 необходимо создать резервную копию. Таким образом, если в процессе обновления что-то пойдет не так, вы сможете восстановить свои файлы и избежать потери важных данных. К счастью, резервное копирование вашего компьютера относительно просто с помощью резервного копирования и восстановления (Windows 7). Это встроенная функция, позволяющая создавать резервные копии важных файлов и папок. Затем вы можете восстановить эти резервные копии, если вам когда-нибудь понадобится. Чтобы создать резервную копию в Windows 7 с помощью резервного копирования и восстановления, выполните следующие действия:
Таким образом, если в процессе обновления что-то пойдет не так, вы сможете восстановить свои файлы и избежать потери важных данных. К счастью, резервное копирование вашего компьютера относительно просто с помощью резервного копирования и восстановления (Windows 7). Это встроенная функция, позволяющая создавать резервные копии важных файлов и папок. Затем вы можете восстановить эти резервные копии, если вам когда-нибудь понадобится. Чтобы создать резервную копию в Windows 7 с помощью резервного копирования и восстановления, выполните следующие действия:
Подготовка:
- Внешний жесткий диск (подключите его к ПК с Windows 7)
- Ваш ПК с Windows 7
- Ваш ПК с Windows 10
Шаг 1. Нажмите кнопку «Пуск», затем выберите «Панель управления > Система и безопасность > Резервное копирование и восстановление».
Шаг 2. Нажмите «Настроить резервное копирование».
Шаг 3.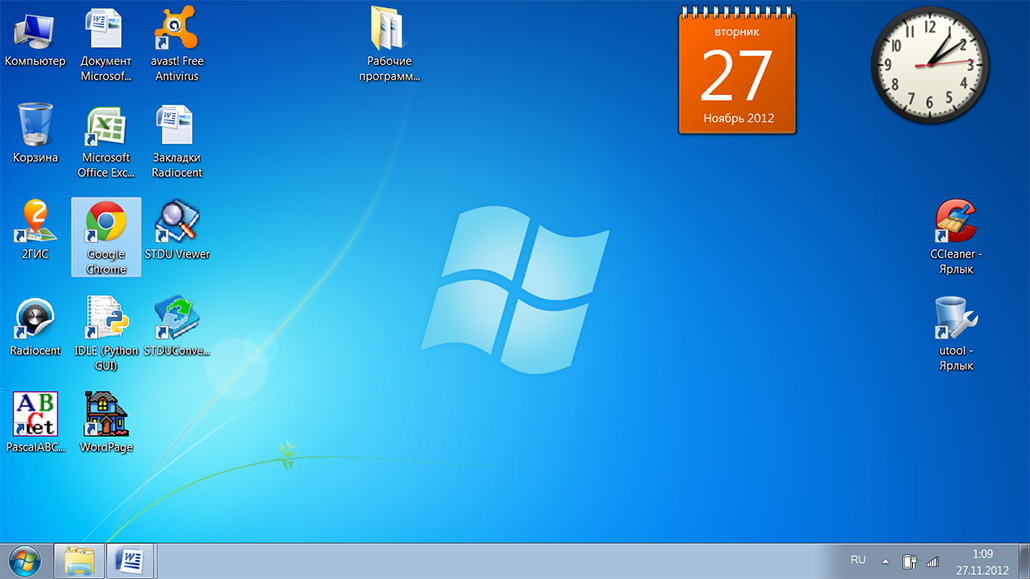 В разделе «Назначение резервного копирования» выберите внешний жесткий диск и нажмите «Далее».
В разделе «Назначение резервного копирования» выберите внешний жесткий диск и нажмите «Далее».
Шаг 4. Выберите «Позвольте мне выбрать» и нажмите «Далее».
Шаг 5. Все файлы в папках «Документы», «Музыка», «Изображения» и «Видео» будут зарезервированы по умолчанию. Следуйте инструкциям на экране, чтобы завершить процесс резервного копирования.
Чтобы восстановить резервные копии Windows 7 в Windows 10:
- Подключите внешнее запоминающее устройство, на котором вы создали резервные копии файлов, к ПК с Windows 10.
- Нажмите кнопку «Пуск», а затем выберите «Настройки».
- Выберите «Обновление и безопасность > Резервное копирование > Перейти к резервному копированию и восстановлению (Windows 7)».
- Нажмите «Выбрать другую резервную копию для восстановления файлов».
- Выберите резервную копию, созданную на ПК с Windows 7, и нажмите «Далее».

- Установите флажок «Выбрать все файлы из этой резервной копии» и нажмите «Далее».
- Выберите «Восстановить», чтобы начать восстановление файлов на ПК с Windows 10.
Резервное копирование данных ПК с Windows 7 перед установкой Windows 10 с программным обеспечением
Функция резервного копирования и восстановления в Windows 7 помогает создавать резервные копии важных данных. Однако при использовании этого инструмента следует помнить о некоторых ограничениях. Он может создавать резервные копии файлов и папок только на том же диске, что и операционная система. Это означает, что пользователям с несколькими дисками нужны инструменты резервного копирования и восстановления для резервного копирования своих данных.
EaseUS Todo Backup — это комплексный инструмент, предлагающий широкий спектр возможностей для резервного копирования ваших данных. Например, вы можете создать резервную копию определенных файлов или папок или создать резервную копию системы. Кроме того, это программное обеспечение для резервного копирования файлов позволяет создавать резервные копии по расписанию и выбирать, где хранить резервные копии. Наконец, EaseUS Todo Backup обеспечивает отличную поддержку клиентов, если у вас есть какие-либо вопросы или проблемы. В целом, это превосходное решение для резервного копирования и восстановления ваших данных. Выполните следующие действия, чтобы создать резервную копию компьютера с Windows 7 перед обновлением до Windows 10.
Кроме того, это программное обеспечение для резервного копирования файлов позволяет создавать резервные копии по расписанию и выбирать, где хранить резервные копии. Наконец, EaseUS Todo Backup обеспечивает отличную поддержку клиентов, если у вас есть какие-либо вопросы или проблемы. В целом, это превосходное решение для резервного копирования и восстановления ваших данных. Выполните следующие действия, чтобы создать резервную копию компьютера с Windows 7 перед обновлением до Windows 10.
Шаг 1. Чтобы начать резервное копирование, щелкните параметр Выбрать содержимое резервной копии.
Шаг 2. Существует четыре категории резервного копирования данных: «Файл», «Диск», «ОС» и «Почта». Щелкните «Файл» .
Шаг 3. Слева будут показаны как локальные, так и сетевые файлы. Вы можете расширить каталог, чтобы выбрать файлы резервных копий.
Шаг 4. Следуйте инструкциям на экране и выберите место для хранения резервной копии.
Нажмите Параметры , чтобы зашифровать резервную копию с помощью пароля в Параметры резервного копирования , затем нажмите Схема резервного копирования , чтобы указать расписание резервного копирования и запустить резервное копирование при определенном событии. Существуют также другие дополнительные параметры, которые вы можете выбрать, чтобы настроить процесс резервного копирования в соответствии с вашими требованиями.
Шаг 5. Резервная копия может храниться на локальном диске, в онлайн-сервисе EaseUS или в NAS.
Шаг 6. EaseUS Todo Backup позволяет клиентам выполнять резервное копирование данных на сторонний облачный диск, а также на собственный облачный диск.
Если вы хотите создать резервную копию данных на облачном диске, предоставленном третьей стороной, выберите «Локальный диск», прокрутите вниз, чтобы добавить облачное устройство, а затем добавьте и войдите в свою учетную запись.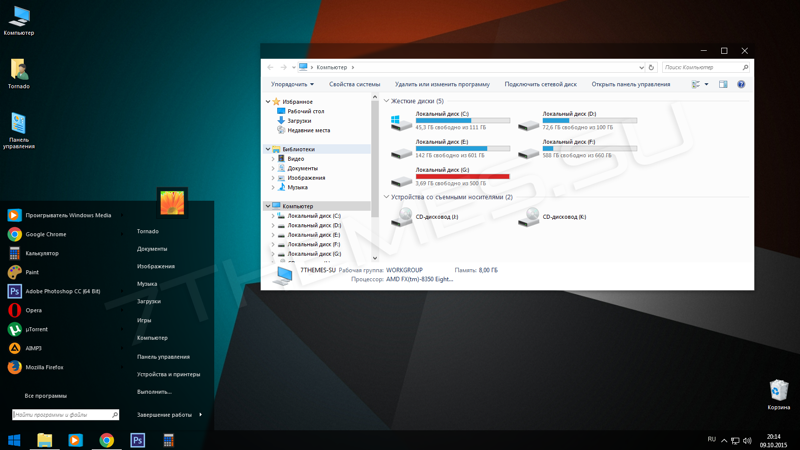
Вы также можете выбрать облачный диск EaseUS. Зарегистрируйте учетную запись EaseUS, затем нажмите EaseUS Cloud и войдите в систему.
Шаг 7. Нажмите Backup Now , чтобы начать процесс резервного копирования. Задание резервного копирования будет представлено в виде карточки в левой части панели после его завершения. Щелкните правой кнопкой мыши задание резервного копирования, чтобы продолжить его обработку.
Если вы предпочитаете видеоруководство, вы можете просмотреть это видео, чтобы изучить руководство по резервному копированию файлов в Windows 7.
- 0:00 Windows7/XP/Vista Резервное копирование файлов Введение
- 0:25 Как создать резервную копию Windows 7 с помощью EaseUS Todo Backup
- 3:47 Как восстановить резервные копии Windows 7
- 4:05 Конец
После резервного копирования файлы образов можно восстановить с помощью EaseUS Todo Backup в Windows 10.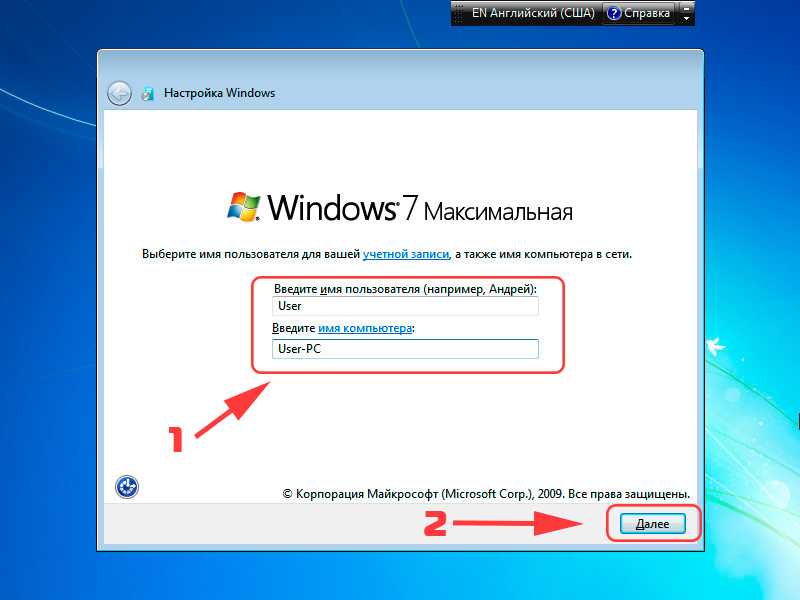
Резервное копирование компьютера Windows 7 Перед установкой Windows 10 Часто задаваемые вопросы
Вы узнали о подробном процессе резервного копирования компьютера в Windows 7 перед установкой Windows 10. Вы можете продолжить чтение, если у вас все еще есть проблемы с получением дополнительной помощи.
1. Будет ли установка Windows 10 удалять все из Windows 7?
Нет, обновление с Windows 7 или более поздней версии сохранит ваши файлы, приложения и настройки. Хотя обновление с Windows 7/8.1 до Windows 10 не приведет к потере данных, всегда полезно сделать резервную копию важных данных на случай, если обновление не пройдет корректно.
2. Сколько времени занимает обновление с Windows 7 до 10?
Это занимает от 45 минут до 1 часа. Это зависит от скорости вашего интернет-соединения и вашего компьютера.
3. Сколько стоит установка Windows 10?
Windows 10 будет стоить 119 долларов, если вы не имеете права на бесплатное обновление Microsoft.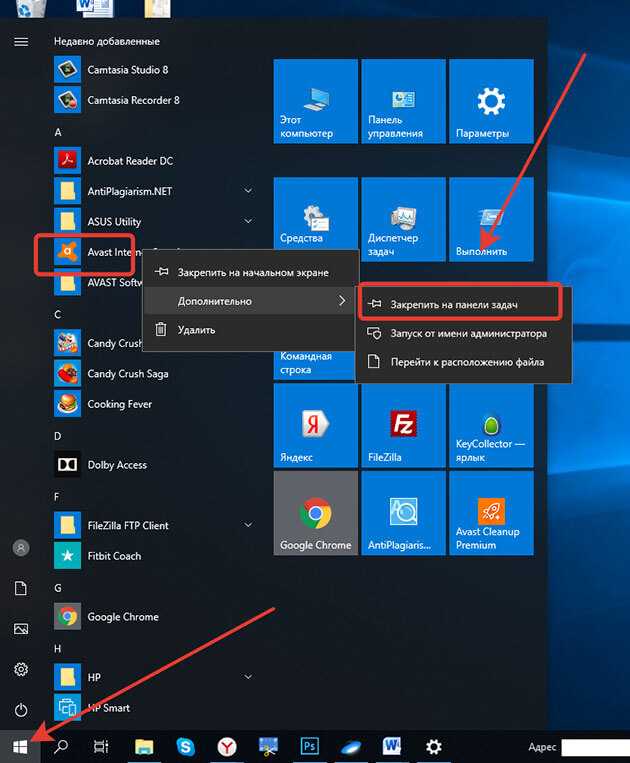 Вы также можете скачать полную версию Windows 10 бесплатно.
Вы также можете скачать полную версию Windows 10 бесплатно.
4. Могу ли я восстановить резервную копию Windows 7 в Windows 10?
Да. Чтобы восстановить резервную копию Windows 7 в Windows 10:
- Нажмите кнопку «Пуск» и выберите «Настройки».
- Выберите «Обновление и безопасность» > «Резервное копирование» > «Перейти к резервному копированию и восстановлению» (Windows 7).
- Щелкните Выбрать другую резервную копию, чтобы восстановить файлы.
- Выберите резервную копию, созданную на ПК с Windows 7, и нажмите кнопку Далее.
- Выберите все файлы из этой резервной копии и нажмите кнопку Далее.
- Нажмите «Восстановить», чтобы начать восстановление файлов на ПК с Windows 10.
Заключение
Всегда необходимо делать резервную копию данных компьютера перед внесением каких-либо изменений, особенно при обновлении операционной системы. Есть два способа создать образ резервной копии в Windows 7: встроенный инструмент резервного копирования и восстановления или стороннее программное обеспечение. Если вы используете встроенный инструмент, у вас должен быть внешний жесткий диск или DVD-рекордер. После создания образа резервной копии вы можете установить Windows 10.
Если вы используете встроенный инструмент, у вас должен быть внешний жесткий диск или DVD-рекордер. После создания образа резервной копии вы можете установить Windows 10.
Как перейти с Windows 7 на Ubuntu — установка
Установка операционной системы — непростая задача. Для большинства людей это то, чего они никогда не сделают. Подавляющее большинство людей покупают компьютеры с уже установленной операционной системой, поэтому им никогда не приходится вручную выполнять настройку системы. Процесс может быть пугающим, но мы постараемся сделать его максимально простым.
В этой статье мы хотели бы продолжить путешествие, которое мы начали на прошлой неделе, — как успешно перейти с Windows 7 на Ubuntu. В первой статье мы рассказали об этапах подготовки — различиях между Windows и Ubuntu, программном обеспечении, поддержке оборудования и резервном копировании данных перед внесением изменений. Здесь мы покажем вам, как безопасно установить Ubuntu. В последнем уроке этой серии мы познакомимся с рабочим столом Ubuntu, установим популярные приложения и узнаем, как использовать Ubuntu.
Давайте начнем с фраз, которые мы будем использовать в этом уроке. На данном этапе некоторые термины могут показаться расплывчатыми, но по мере продвижения они станут более понятными.
Установка новой операционной системы широко называется установка . Установка состоит из нескольких этапов:
- Вам необходимо загрузить установочный носитель (например, исполняемый файл в Windows для установки приложения). Установочный носитель обычно поставляется в виде файлов ISO. Например, если вы загрузите Ubuntu, вы найдете файл с именем что-то вроде ubuntu-18.04.3-desktop-amd64.iso в папке загрузки.
- Вам необходимо скопировать содержимое установочного носителя на внешнее устройство, DVD или флэш-накопитель. Это делается с помощью специального инструмента, который правильно подготовит внешнее устройство к использованию и сохранит на нем содержимое установочного носителя.
- Вам необходимо загрузить (запустить) внешнее устройство на вашем компьютере.
 Как правило, это означает подключение внешнего носителя (помещение DVD-диска в лоток или вставка флэш-накопителя в USB-порт). Далее необходимо настроить компьютер на загрузку с внешнего носителя. Некоторые компьютеры настроены на автоматическое выполнение этого действия. В других случаях вам потребуется получить доступ к настройкам вашего компьютера (обычно путем нажатия клавиш F2 или Del при включении или перезагрузке компьютера), а затем изменить параметр, называемый порядком загрузки. Мы рассмотрим это более подробно позже.
Как правило, это означает подключение внешнего носителя (помещение DVD-диска в лоток или вставка флэш-накопителя в USB-порт). Далее необходимо настроить компьютер на загрузку с внешнего носителя. Некоторые компьютеры настроены на автоматическое выполнение этого действия. В других случаях вам потребуется получить доступ к настройкам вашего компьютера (обычно путем нажатия клавиш F2 или Del при включении или перезагрузке компьютера), а затем изменить параметр, называемый порядком загрузки. Мы рассмотрим это более подробно позже. - Как только компьютер правильно определит внешний носитель, он загрузит операционную систему с этого носителя. Что это значит, теперь запустится Ubuntu. Не беспокойтесь, установка начнется не сразу. Если оставить без взаимодействия с пользователем, Ubuntu запустится в режиме реального времени, что означает, что ваше базовое оборудование (диски) не будет затронуто, и вы можете безопасно тестировать и экспериментировать с Ubuntu, прежде чем решите внести какие-либо изменения.

- В реальной среде вы можете поиграть, чтобы понять, как работает Ubuntu, попробовать приложения и убедиться, что ваше оборудование правильно инициализировано. Когда вы довольны и уверены в общем внешнем виде, вы можете приступить к установке операционной системы.
- Фактическая установка — это следующий шаг. На этом этапе операционная система предупредит вас о том, что изменения будут записаны на ваш жесткий диск, поэтому вы можете отказаться, если вы не уверены или не хотите продолжать по какой-либо причине. После завершения установки при следующей перезагрузке компьютера запустится Ubuntu. Установочный носитель0237
ISO -файл File Последовательность загрузки . только память и не касается жестких дисков; отлично подходит для неразрушающего тестирования операционной системы и программного обеспеченияУстановка Копирование установочного носителя на жесткий диск и пользовательские настройки Копирование установочного носителя на жесткий диск и настройка пользователя Создание разделов Подэтап установки, во время которого настраивается жесткий диск Подэтап установки, во время которого настраивается жесткий диск Раздел Логический раздел жесткого диска.  В Windows они обозначаются буквами дисков, например, C:\, D:\
В Windows они обозначаются буквами дисков, например, C:\, D:\Разделы в Linux используют следующие обозначения:
/dev/sdXyX — буква (a, b, c и т. количество. Если у вас есть только один жесткий диск, это будет a .Y – номер, обозначающий раздел на конкретном жестком диске. Например, /dev/sda3 обозначает третий раздел на первом жестком диске.Файловая система Логическая структура, используемая для хранения файлов на диске. По умолчанию Windows использует NTFS. По умолчанию Linux использует Ext4. Linux поддерживает многие другие файловые системы, а также может читать/записывать файловые системы Windows. Точка монтирования Логическая конечная точка, с помощью которой файловая система в конкретном разделе становится доступной для пользователя. Синоним того, как разделы отображаются пользователю в проводнике (C:\, D:\ и т. д.). В Linux существует единое дерево, содержащее все точки монтирования для всех файловых систем. 
Элемент верхнего дерева называется корневым и обозначается символом косой черты (/).
Записи в корне будут указывать на разные папки/файлы. Например:
/usr — папка, содержащая данные приложения. Его можно сопоставить с любым разделом/файловой системой (например: /dev/sda5)/home — папкой, содержащей пользовательские данные, такие как настройки приложений и документы. Его можно сопоставить с любым разделом/файловой системой (например: /dev/sdb6)Форматирование Процесс инициализации раздела с новой файловой системой. Это деструктивный процесс. Процесс инициализации раздела с новой файловой системой. Это деструктивный процесс. Существует несколько способов настройки операционных систем — это не уникально для Ubuntu; это справедливо для всех существующих операционных систем.
- A Одна операционная система на компьютере — самый типичный и распространенный сценарий. Жесткий диск содержит одну операционную систему.
 Он относительно прост в настройке и обслуживании. Большинство пользователей Windows 7 будут иметь ПК или ноутбуки, настроенные таким образом.
Он относительно прост в настройке и обслуживании. Большинство пользователей Windows 7 будут иметь ПК или ноутбуки, настроенные таким образом. - Двойная загрузка — это конфигурация, в которой на одном компьютере установлены две операционные системы. Каждая операционная система может находиться на отдельном жестком диске или обе могут быть установлены на одном жестком диске в разных разделах. В конфигурации с двойной загрузкой обычно в начале последовательности загрузки компьютера отображается меню, позволяющее пользователю выбрать, какую операционную систему он хочет запустить. На физических системах одновременно может работать только одна операционная система. Двойной загрузкой могут быть Windows 7 и Ubuntu, расположенные рядом. Затем вы можете переключаться между ними и использовать их по своему усмотрению, с перезагрузкой между каждым использованием.
- Мультизагрузка — То же, что и двойная загрузка, но имеется три или более операционных систем.

- Виртуализация — это концепция, которая позволяет запускать всю операционную систему поверх другой операционной системы . Это делается с помощью специального программного обеспечения, называемого гипервизором. Программное обеспечение гипервизора работает на вашей операционной системе host и позволяет создавать виртуальных машин , которые эмулируют аппаратное обеспечение. Затем вы можете установить гостевой операционной системы поверх этого эмулируемого оборудования и использовать их одновременно. Виртуализация не тривиальна, но это хороший способ протестировать новые операционные системы, не испытывая их на физическом оборудовании . Таким образом, вы можете попрактиковаться в использовании Linux, освоиться с этапами установки, прежде чем что-либо делать на своем ПК или ноутбуке.
Если вы решите установить Ubuntu, последовательность шагов будет немного отличаться в зависимости от выбранной вами конфигурации (одинарная загрузка, двойная загрузка и т.
 д.).
д.).Если вы хотите заменить Windows 7 на Ubuntu, вам необходимо:
- Отформатировать диск C:\ (с файловой системой Linux Ext4) как часть установки Ubuntu. Это приведет к удалению всех ваших данных на этом конкретном жестком диске или разделе, поэтому сначала вам необходимо создать резервную копию данных.
- Установите Ubuntu на только что отформатированный раздел.
Если вы хотите выполнить двойную загрузку Windows с Ubuntu — даже в качестве переходного шага, пока вы не привыкнете к использованию Ubuntu, вам нужно будет выбрать один из двух вариантов ниже:
- Разрешить установщику Ubuntu автоматически настраивать вещи — скорее всего, он сможет установить две операционные системы одновременно.
- В качестве альтернативы вам потребуется изменить структуру жесткого диска и/или раздела, чтобы появился хотя бы один новый раздел, на котором можно установить Ubuntu. Это может потребовать изменения размера существующих разделов (сжатие), чтобы освободить место для нового раздела.
 В некоторых случаях это может оказаться невозможным или у вас может не хватить места на диске. Управление разделами можно выполнять в режиме реального времени в Ubuntu с помощью инструмента под названием «Диспетчер разделов Gparted» (доступен по умолчанию в Ubuntu). Вы должны быть знакомы с жестким диском Linux и нотацией разделов, чтобы использовать это программное обеспечение. Вы также должны быть осторожны, потому что большинство операций разрушительны, поэтому, если вы удалите или отформатируете разделы, вы можете потерять свои данные или сделать ваш компьютер не загружаемым. Затем вы можете установить Ubuntu на только что созданный и отформатированный раздел.
В некоторых случаях это может оказаться невозможным или у вас может не хватить места на диске. Управление разделами можно выполнять в режиме реального времени в Ubuntu с помощью инструмента под названием «Диспетчер разделов Gparted» (доступен по умолчанию в Ubuntu). Вы должны быть знакомы с жестким диском Linux и нотацией разделов, чтобы использовать это программное обеспечение. Вы также должны быть осторожны, потому что большинство операций разрушительны, поэтому, если вы удалите или отформатируете разделы, вы можете потерять свои данные или сделать ваш компьютер не загружаемым. Затем вы можете установить Ubuntu на только что созданный и отформатированный раздел.
Обратите внимание: Этот сценарий , а не фактически перенесет вас с Windows 7 на Ubuntu. Тем не менее, это очень полезное упражнение, так как оно поможет вам познакомиться с новой операционной системой и освоиться с ней, чтобы затем вы могли выполнить настройку на физическом оборудовании и фактически заменить Windows 7.

Начнем с самого простого и самый безопасный из сценариев — мы установим VirtualBox, бесплатное программное обеспечение для виртуализации, создадим шаблон виртуальной машины Ubuntu, а затем запустим установку.
- Загрузите Ubuntu ISO. Вы можете загрузить образ LTS с пятилетней поддержкой или один из промежуточных выпусков с 9-месячным периодом поддержки и поставкой с некоторыми новыми функциями и приложениями, которые вы получаете по умолчанию в LTS. версия. Это компромисс между стабильностью и поддержкой, с одной стороны, и использованием новейшего программного обеспечения, с другой.
- Загрузите VirtualBox и установите его в Windows. Вы не ограничены местом установки программного обеспечения. Это можно сделать в любой версии Windows или даже в других операционных системах.
- Запустите VirtualBox и создайте новую виртуальную машину Ubuntu.
- Создайте виртуальный жесткий диск для Ubuntu.
- Создайте виртуальный оптический накопитель (это будет виртуальный DVD-привод).
 Из него мы будем «запускать» ISO-файл. Фактически, когда виртуальная машина запускается, она будет обрабатывать оптическое запоминающее устройство с прикрепленным к нему ISO, как если бы вы скопировали содержимое ISO на DVD или флэш-накопитель USB и загрузили его на физическом компьютере.
Из него мы будем «запускать» ISO-файл. Фактически, когда виртуальная машина запускается, она будет обрабатывать оптическое запоминающее устройство с прикрепленным к нему ISO, как если бы вы скопировали содержимое ISO на DVD или флэш-накопитель USB и загрузили его на физическом компьютере. - Следуйте указаниям мастера, чтобы установить Ubuntu. Обратите внимание на настройку жесткого диска.
Конфигурация VirtualBox
Запустите загруженный файл установки VirtualBox и следуйте инструкциям. Одна часть, на которую вам нужно обратить внимание, — это конфигурация сетевых адаптеров. По своему замыслу продукты виртуализации создают виртуальные машины (компьютеры) с собственным виртуальным оборудованием, включая сетевое. Вам нужно будет одобрить установку сетевых драйверов VirtualBox (подписанных Oracle).
Настройка новой виртуальной машины
После установки и настройки VirtualBox запустите приложение. Нажмите кнопку «Создать». Теперь вам будет задано несколько вопросов.
 Вам нужно будет указать имя для вашей виртуальной машины (ВМ). Вы можете использовать что угодно, например John или Jane, но лучше всего использовать точную версию операционной системы. Если вы введете Ubuntu, VirtualBox автоматически обнаружит, что вы пытаетесь сделать.
Вам нужно будет указать имя для вашей виртуальной машины (ВМ). Вы можете использовать что угодно, например John или Jane, но лучше всего использовать точную версию операционной системы. Если вы введете Ubuntu, VirtualBox автоматически обнаружит, что вы пытаетесь сделать.Следующий шаг — решить, сколько оперативной памяти вы хотите предоставить своей виртуальной машине. Затем вам нужно настроить виртуальный жесткий диск. После выполнения этих шагов виртуальная машина готова к запуску. Однако нам также нужно прикрепить к нему ISO-образ Ubuntu.
Щелкните Настройки. В новом окне нажмите «Хранилище». На правой панели будет указано несколько устройств хранения — подумайте о жестких дисках и лотках для DVD на физическом компьютере. Там у вас будет ваш жесткий диск (в формате .vdi) и пустой IDE-контроллер с подключенным к нему виртуальным оптическим приводом. Выберите его, а затем в раскрывающемся меню выберите «Выбрать файл на диске…» и перейдите туда, где вы загрузили ISO-образ Ubuntu (называется что-то вроде ubuntu-18.
 04.3-desktop-amd64.iso 9).0019) . После того, как вы выполните этот шаг, вы можете запустить виртуальную машину, и она должна загрузиться с «внешнего» носителя (в данном случае с виртуального лотка DVD).
04.3-desktop-amd64.iso 9).0019) . После того, как вы выполните этот шаг, вы можете запустить виртуальную машину, и она должна загрузиться с «внешнего» носителя (в данном случае с виртуального лотка DVD).После запуска виртуальной машины вы увидите запуск Ubuntu.
Живая сессия Ubuntu
При запуске Ubuntu спросит вас, что вы хотите сделать — попробовать Ubuntu или установить Ubuntu.
Если вы выберете «Попробовать Ubuntu», операционная система запустится в режиме реального времени, работая из памяти. На этом этапе ваши диски остаются нетронутыми. Вы можете поэкспериментировать, познакомиться с операционной системой и макетом рабочего стола, попробовать подключение к сети, протестировать приложения и многое другое. Когда вы будете готовы установить Ubuntu, щелкните значок на рабочем столе или ярлык установщика на вертикальной панели задач слева.
Мастер установки Ubuntu
Процесс установки выполняется с помощью пошагового мастера.
 Первый шаг — это приветственное сообщение и выбор языка программы установки.
Первый шаг — это приветственное сообщение и выбор языка программы установки.Раскладка клавиатуры
Второй шаг — выбрать раскладку клавиатуры. Вы всегда можете добавить дополнительные раскладки (и языки) после установки.
Подключение к Интернету
Необязательный третий шаг — сеть. Если вы используете настольный компьютер и имеете проводное соединение, вы, вероятно, не увидите этот шаг в программе установки. Если вы используете ноутбук с беспроводным подключением, установщик спросит вас, хотите ли вы подключиться к точке доступа. Это не обязательно, но позволяет устанавливать обновления до того, как вы попадете на рабочий стол. Кроме того, вы можете подключиться к сети с верхней панели задач (панели) через раскрывающееся меню в правом углу.
Обновления и другое программное обеспечение
Четвертый шаг — решить, какая настройка вам нравится. Большинству людей нужна обычная установка, которая поставляется с полным рабочим столом и набором приложений для повышения производительности.
 Вы также можете установить стороннее программное обеспечение, графические драйверы и медиакодеки (последний флажок). Это рекомендуется, так как это даст вам доступ к более широкому спектру приложений и вариантов использования.
Вы также можете установить стороннее программное обеспечение, графические драйверы и медиакодеки (последний флажок). Это рекомендуется, так как это даст вам доступ к более широкому спектру приложений и вариантов использования.Тип установки
В виртуальной машине ваш жесткий диск не будет содержать данных. Вот почему программа установки сообщит вам, что не может обнаружить ни одну операционную систему. Это также делает первый вариант — стереть диск и установить Ubuntu — совершенно безопасным для работы.
Часовой пояс и настройка пользователя
Теперь установка начнется в фоновом режиме. Вы сможете настроить свой часовой пояс и своего пользователя. Выбор часового пояса определит ваш языковой стандарт. Например, если вы выбрали английский (США) в качестве раскладки клавиатуры и выбрали Лондон, Великобритания в качестве часового пояса, Ubuntu будет настроен на британский английский в качестве языка интерфейса рабочего стола. Вы сможете изменить это после установки, если хотите.

Настройка пользователя не требует пояснений — выберите свое имя, имя компьютера и пароль. Вы можете автоматически войти в систему на рабочем столе или сделать так, чтобы система запросила ваши учетные данные, чтобы разрешить вам вход в систему.
Здесь мы настроим двойную загрузку. Опять же, мы еще не избавились от Windows 7. Но этот сценарий позволяет нам протестировать Ubuntu на физическом оборудовании без изменения данных Windows 7. Таким образом, мы получим дополнительные знания и практику перед фактической миграцией.
После того, как вы освоите этот шаг, вы можете повторно запустить установку и заменить Windows 7 на Ubuntu (на том же или другом компьютере, если хотите). Кроме того, вы можете просто повторно использовать раздел(ы) Windows 7 внутри Ubuntu в качестве дополнительного места для хранения.
- Загрузите Ubuntu ISO.
- Загрузите UNetbootin и запишите ISO-образ Ubuntu на DVD-диск или загрузите unetbootin и используйте его для копирования ISO-образа Ubuntu на флэш-накопитель USB.

- Вставьте установочный носитель в компьютер (лоток для DVD или порт USB), войдите в BIOS компьютера, выберите установочный носитель и загрузите его. Это запустит живую сессию Ubuntu.
Подготовьте внешний носитель
Запустите средство UNetbootin. У вас есть два варианта: 1) загрузить Ubuntu непосредственно из инструмента, а затем скопировать его на USB-накопитель 2) загрузить ранее загруженный образ ISO. Любой вариант будет работать нормально. Поскольку мы уже загрузили ISO, нажмите кнопку Diskimage и найдите файл ISO на своем диске.
Загрузите Ubuntu
Когда USB-накопитель будет готов, вставьте его в компьютер и включите его. Некоторые компьютеры автоматически настраиваются на загрузку в первую очередь с внешнего носителя. В этом случае вам не нужно будет ничего делать. Другие компьютеры требуют ручного изменения порядка запуска. Это делается путем редактирования загрузочного меню BIOS. Каждый производитель оборудования использует собственную реализацию BIOS, поэтому единого способа сделать это не существует.
 Как правило, вам нужно будет нажать клавишу (F2 или Del или аналогичную) для доступа к BIOS, а затем вам нужно будет изменить порядок загрузки или параметры загрузки, чтобы ваша система запускалась с внешнего устройства, содержащего операционную систему Ubuntu.
Как правило, вам нужно будет нажать клавишу (F2 или Del или аналогичную) для доступа к BIOS, а затем вам нужно будет изменить порядок загрузки или параметры загрузки, чтобы ваша система запускалась с внешнего устройства, содержащего операционную систему Ubuntu.Мастер установки Ubuntu (физическое оборудование)
Первые четыре шага в программе установки идентичны виртуальной машине. Настоящая разница заключается в том, хранится ли какая-либо информация на жестком диске (дисках). В виртуальной машине жесткий диск был пуст и не содержал никаких разделов (как новый компьютер). На компьютере с установленной Windows 7 программа установки покажет различные варианты.
Тип установки
Скорее всего, установщик сообщит, что нашел Windows 7 и предложит установить вместе с ней Ubuntu. По сути, установщик попытается найти наиболее подходящий раздел, позволит вам уменьшить его, создаст новый раздел в свободном пространстве после изменения размера и установит на него Ubuntu.

В качестве альтернативы, если вам ничего не нужно на жестком диске — или вам удобно полностью удалить Windows 7 — вы можете использовать второй вариант, стереть все и установить Ubuntu в качестве единственной операционной системы. Если вы сделали резервную копию своих данных из Windows 7, вы можете использовать эту опцию. Если вы не уверены, лучше всего начать с двойной загрузки, а затем, в конечном итоге, полностью заменить Windows 7, как только вы будете уверены в использовании Ubuntu.
Если вы выберете первый вариант (Ubuntu вместе с Windows 7), следующий шаг в программе установки позволит вам выделить место на диске. Вы можете перетащить разделитель, чтобы решить, насколько вы хотите изменить размер раздела Windows — Ubuntu будет установлен в оставшейся части.
Если вы знакомы с концепциями управления дисками и разделами, вы также можете использовать последний вариант — Что-то еще, где вы можете вручную вносить изменения в разделы по своему усмотрению. Это нетривиальные шаги, и они не рекомендуются для новых пользователей.

Дополнительно: создание разделов вручную
Если вы не хотите использовать вариант двойной загрузки или программа установки не может настроить его автоматически, вам потребуется настроить разделы вручную. На рабочем столе Ubuntu нажмите «Действия», введите Gparted в поле поиска, запустите приложение. Он просканирует ваши жесткие диски и покажет вам таблицу результатов.
Изображение выше взято с ноутбука с установленной Windows 7. Он имеет один жесткий диск емкостью 500 ГБ, обозначенный как /dev/sda (465,76 ГБ). Всего в нем восемь разделов:
- /dev/sda1 — это скрытый системный/загрузочный раздел Windows.
- /dev/sda2 — это фактический диск C:\ — это не сразу видно из этого списка, но вы можете сделать вывод из остальной информации, а также сравнив размер с тем, который должен быть в Windows 7.
- /dev/sda3 — это особый тип раздела. Не вдаваясь в технические подробности, это расширенный раздел — особый тип основного раздела , который может вкладывать логических разделов .
 В компьютерных системах, использующих таблицу разделов типа ms-dos , существует ограничение в четыре (основных) раздела. Чтобы обойти это ограничение, вы можете создать расширенный, чтобы охватить большую часть пространства на жестком диске, а затем создать внутри него логические разделы. Более новые системы, использующие тип gpt , не имеют этого ограничения.
В компьютерных системах, использующих таблицу разделов типа ms-dos , существует ограничение в четыре (основных) раздела. Чтобы обойти это ограничение, вы можете создать расширенный, чтобы охватить большую часть пространства на жестком диске, а затем создать внутри него логические разделы. Более новые системы, использующие тип gpt , не имеют этого ограничения. - /dev/sda5 — первый логический раздел. Здесь нет /dev/sda4, и логические разделы всегда будут иметь номер 5 и выше. Этот раздел имеет файловую систему NTFS и даже имеет ярлык «Игры», чтобы вы знали, какие данные он содержит. Метка может помочь вам предотвратить повреждение при попытке изменить разделы, содержащие важные данные.
- /dev/sda6, /dev/sda7 и /dev/sda8 — логические разделы с метками, содержащие дополнительные пользовательские данные.
Судя по данным, представленным GParted, у нас недостаточно свободного места, поэтому нам нужно будет изменить расположение разделов. Мы можем либо удалить один из разделов, отличных от C:\, либо изменить их размер.
 Последний раздел, dev/sds8 (обозначенный Downloads), выглядит как хороший кандидат. Это большой раздел, и, скорее всего, он содержит менее важные данные. Нажмите на раздел и выберите «Изменить размер» в меню. Gparted попытается запустить эту операцию, и в случае успеха у вас будет свободное место для установки Ubuntu.
Последний раздел, dev/sds8 (обозначенный Downloads), выглядит как хороший кандидат. Это большой раздел, и, скорее всего, он содержит менее важные данные. Нажмите на раздел и выберите «Изменить размер» в меню. Gparted попытается запустить эту операцию, и в случае успеха у вас будет свободное место для установки Ubuntu.В варианте Ubuntu вместе с Windows 7 установщик автоматически выбрал /dev/sda8 в качестве кандидата для установки. Если на вашем компьютере есть только один раздел (фактически это диск C:\), вам нужно будет изменить его размер. Это означает, что вам нужно достаточно свободного места, и вы должны безопасно создавать резервные копии своих данных, так как операции с жестким диском могут быть рискованными.
Настройка пользователя
Остальные этапы установки идентичны. После завершения установки и перезагрузки компьютера вы увидите текстовое меню при запуске, и вы сможете выбрать, в какую операционную систему загружаться — Ubuntu или Windows 7.
Наша установка завершена.

- A Одна операционная система на компьютере — самый типичный и распространенный сценарий. Жесткий диск содержит одну операционную систему.


 Тема Aero Lite скрыта в Windows 10, она имитирует вид Windows 8.1, например уровни прозрачности и непрозрачности в элементах интерфейса (это, в свою очередь, было ближе к интерфейсу Windows 7). Вы также получаете утолщенные границы окон, что полезно, если вы хотите перетащить их, изменить размер, привязать к углам и т. д. Используйте этот пункт в сочетании с функцией Colored Title Bars (под заголовком «Внешний вид»), чтобы получить операционную систему, которая будет выглядеть похоже на Windows 7.
Тема Aero Lite скрыта в Windows 10, она имитирует вид Windows 8.1, например уровни прозрачности и непрозрачности в элементах интерфейса (это, в свою очередь, было ближе к интерфейсу Windows 7). Вы также получаете утолщенные границы окон, что полезно, если вы хотите перетащить их, изменить размер, привязать к углам и т. д. Используйте этот пункт в сочетании с функцией Colored Title Bars (под заголовком «Внешний вид»), чтобы получить операционную систему, которая будет выглядеть похоже на Windows 7.
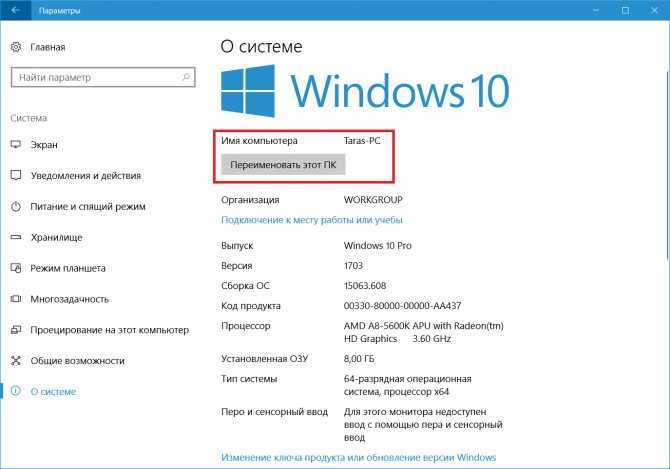

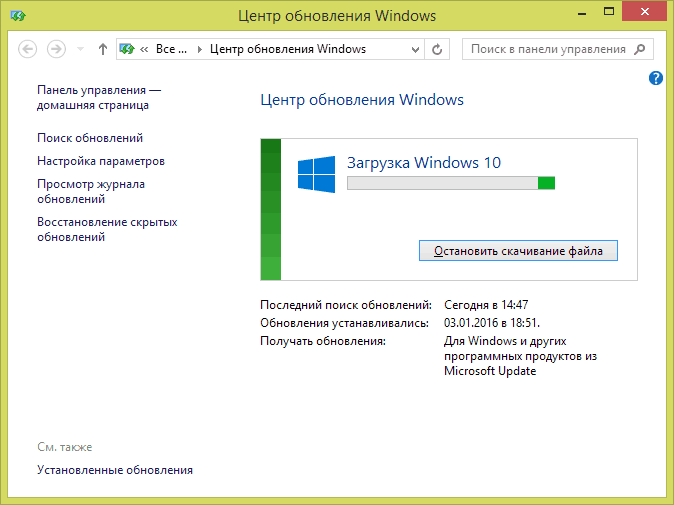
 Как правило, это означает подключение внешнего носителя (помещение DVD-диска в лоток или вставка флэш-накопителя в USB-порт). Далее необходимо настроить компьютер на загрузку с внешнего носителя. Некоторые компьютеры настроены на автоматическое выполнение этого действия. В других случаях вам потребуется получить доступ к настройкам вашего компьютера (обычно путем нажатия клавиш F2 или Del при включении или перезагрузке компьютера), а затем изменить параметр, называемый порядком загрузки. Мы рассмотрим это более подробно позже.
Как правило, это означает подключение внешнего носителя (помещение DVD-диска в лоток или вставка флэш-накопителя в USB-порт). Далее необходимо настроить компьютер на загрузку с внешнего носителя. Некоторые компьютеры настроены на автоматическое выполнение этого действия. В других случаях вам потребуется получить доступ к настройкам вашего компьютера (обычно путем нажатия клавиш F2 или Del при включении или перезагрузке компьютера), а затем изменить параметр, называемый порядком загрузки. Мы рассмотрим это более подробно позже.
 В Windows они обозначаются буквами дисков, например, C:\, D:\
В Windows они обозначаются буквами дисков, например, C:\, D:\