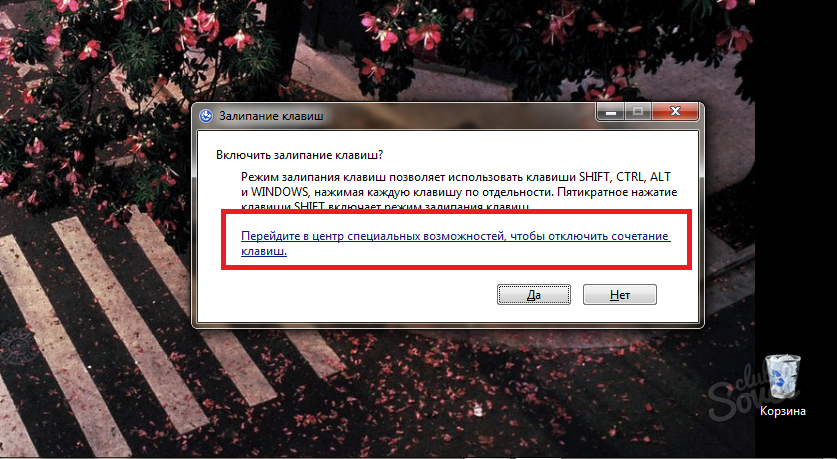Как отключить залипание клавиш в Windows 10
Залипание клавиш — одна из специальных функций в Windows 10, предназначенная для пользователей с ограниченными возможностями, не способных нажимать несколько клавиш одновременно: в режиме залипания для ввода сочетаний клавиш можно нажимать клавиши по очереди. Но обычному пользователю включение этого режима, который активируется после пятикратного нажатия клавиши «Shift», и действует на клавиши «Windows», «Shift», «Ctrl» и «Alt», может создать множество проблем. Мы рассмотрим все способы отключения режима залипания клавиш и фильтрации ввода в Windows 10. См. также: Как отключить клавиатуру на ноутбуке в Windows 10
Как отключить залипание клавиш с клавиатуры
Если вы нажмете клавишу «Shift» пять раз подряд, то услышите звуковой сигнал, а на экране появится окно с вопросом «Вы хотите включить залипание клавиш?». При нажатии кнопки «Да» или клавиши «Enter» режим будет активирован.
Windows интересуется, хотите ли вы включить залипание клавиш
Отключить функцию можно точно так же, как и включить — пять раз нажать на клавишу «Shift». Сообщение об отключении залипания не появится, но система оповестит об этом звуковым сигналом.
Сообщение об отключении залипания не появится, но система оповестит об этом звуковым сигналом.
Как отключить залипание клавиш через «Параметры Windows»
Другой способ отключения залипания клавиш в Windows 10— использование встроенного приложения «Параметры».
- Воспользуемся горячими клавишами «Windows» + «I», чтобы открыть окно «Параметры Windows», и перейдем в раздел «Специальные возможности».
Открываем раздел «Специальные возможности» в «Параметрах Windows»
- В открывшемся окне слева находим секцию настроек «Взаимодействие» и переходим в раздел «Клавиатура». Затем справа деактивируем переключатель «Использовать залипание клавиш».
Отключаем залипание клавиш
- Чтобы впредь этот режим не включался после многократного нажатия клавиши «Shift», снимаем флажок «Разрешить включение залипания клавиш с помощью сочетания клавиш».
Как отключить залипание клавиш и фильтрацию ввода в «Панели управления»
И, наконец, третий способ: отключить залипание клавиш мы можем в настройках «Панели управления».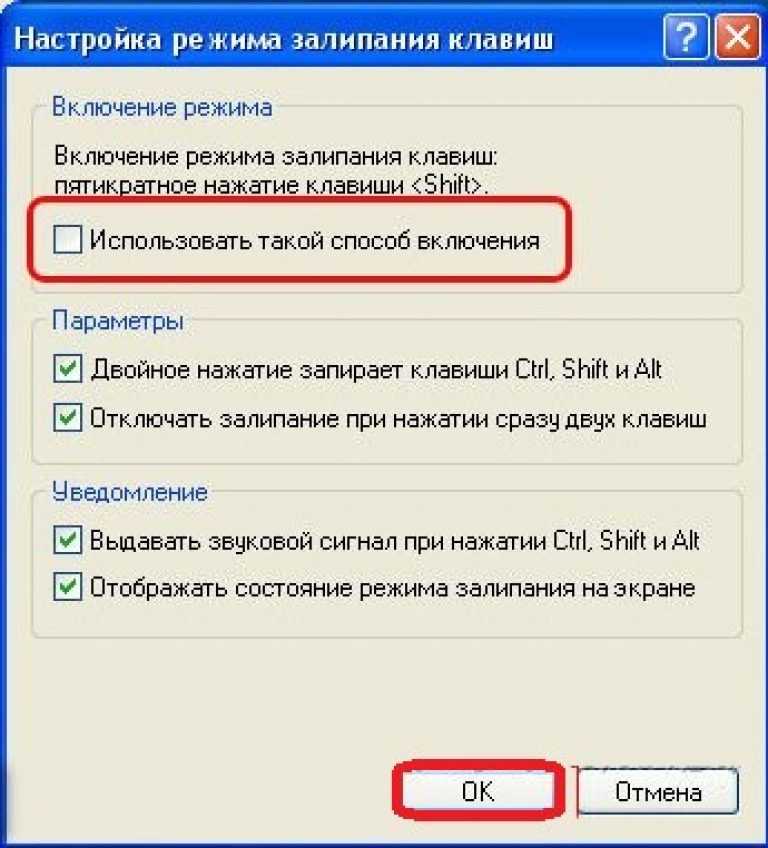
- Откроем системный поиск щелчком на иконку лупы в панели задач и напечатаем название приложения.
Ищем «Панель управления»
- Кликаем по названию найденного приложения, а затем в окне «Панель управления» переходим в категорию настроек «Специальные возможности».
Переходим в раздел «Специальные возможности»
- Далее нас интересует пункт «Изменение параметров клавиатуры».
Кликаем на ссылку «Изменение параметров клавиатуры»
- Откроется окно «Облегчение работы с клавиатурой», где в секции «Упростить набор текста» нам нужно снять галочку «Включить залипание клавиш» и нажать кнопку «ОК».
Убираем галочку «Включить залипание клавиш».
Тут же можно отключить фильтрацию ввода при удержании клавиши Shift в «Настройках фильтрации ввода».
Воспользуйтесь любым из трех вариантов отключения режима залипания клавиш в Windows 10, и он больше не будет мешать вам во время игр или при наборе текста.
Загрузка . ..
..Post Views: 1 887
Как отключить залипание клавиш на Windows: все способы
Технологии
Автор Сергей Тимофеев На чтение 3 мин Просмотров 303 Опубликовано Обновлено
В Windows существует приложение «Залипание клавиш», предназначенное для определенной категории пользователей, которые по какой-то причине не могут удерживать сразу несколько клавиш. При активации этого режима система Windows может распознавать последовательное надавливание клавиш как синхронное. Обычные пользователи практически данным режимом не пользуются, поэтому ее просто отключают.
Содержание
- Способы отключения залипания
- Отключение залипания с панели управления
- Использовать меню «Параметры»
- Выключить сочетанием клавиш
- Отключить залипание в Windows 10
Способы отключения залипания
- Использовать панель управления.

- Через меню «Параметры».
- Сочетанием нескольких клавиш.
Отключение залипания с панели управления
Отключить режим залипания при помощи Панели управления, можно двумя методами:
Найти с правой стороны панели задач кнопку с символом залипания клавиш, дважды по ней кликнуть, после чего должно открыться выпадающее окно для настройки работы клавиш.
В случае, когда на панели такая кнопка отсутствует, следует просто зайти в «Панель управления».
Зайдя в панель управления, выбрать рубрику «Специальные возможности», кликнуть по ней и открыть раздел «Управление клавиатурой», найти «Залипания клавиш», затем в квадратике против надписи «включить клавишное залипание», убрать флажок.
Чтобы функция больше не включалась автоматически, следует дополнительно выключить режим включения залипания после 5-и надавливаний клавиши SHIFT, и зафиксировать действие, кликнув кнопку «ОК».
Использовать меню «Параметры»
Отключить клавишное залипание можно через меню «Параметры».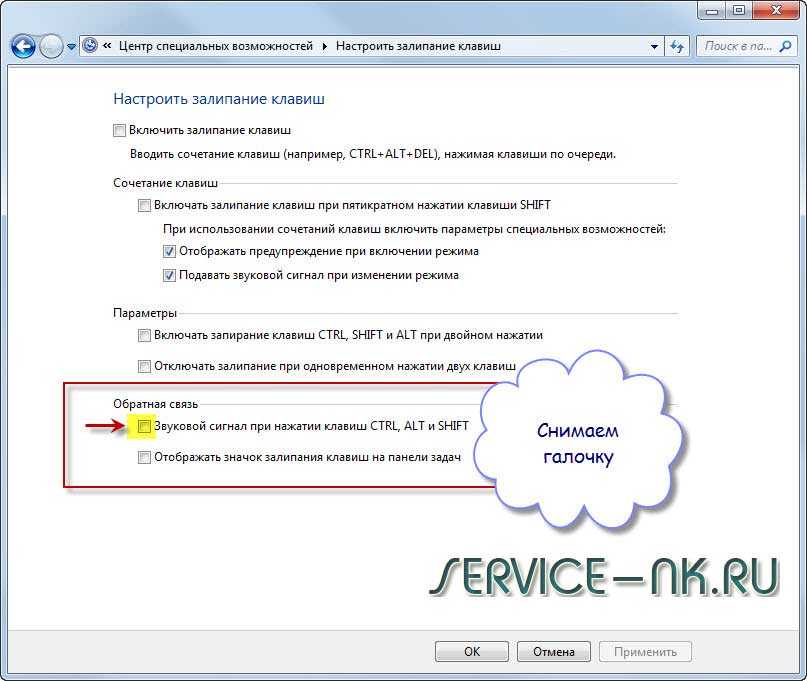 Чтобы это осуществить, следует войти в блок настроек и произвести следующие действия:
Чтобы это осуществить, следует войти в блок настроек и произвести следующие действия:
Кликнуть кнопку «Пуск» и найти раздел «Параметры».
Открыть раздел «Специальные возможности», кликнуть пункт «Клавиатура».
Кроме этого, можно 5 раз просто натиснуть кнопку Shift. После чего откроется выплывающее окно «Настройки клавиатуры», где можно деактивировать функцию залипания.
Чтобы впоследствии, после 5-и подряд нажатий на кнопку Shift система Windows автоматически не включала режим залипания, следует убрать галочку в квадратике против пункта «Разрешить включить клавишное залипание комбинацией клавиш».
Выключить сочетанием клавиш
Для осуществления быстрого отключения клавишного залипания достаточно нажать одновременно сочетание кнопок Ctrl+Alt или Shift+ Alt либо любую их них с кнопкой Win (флажок).
Правда, данный вариант не может гарантировать защиты от случайного включения опции залипания после пятикратного нажимания кнопки Shift. Поэтому лучше использовать любой, вышеописанный метод отключения.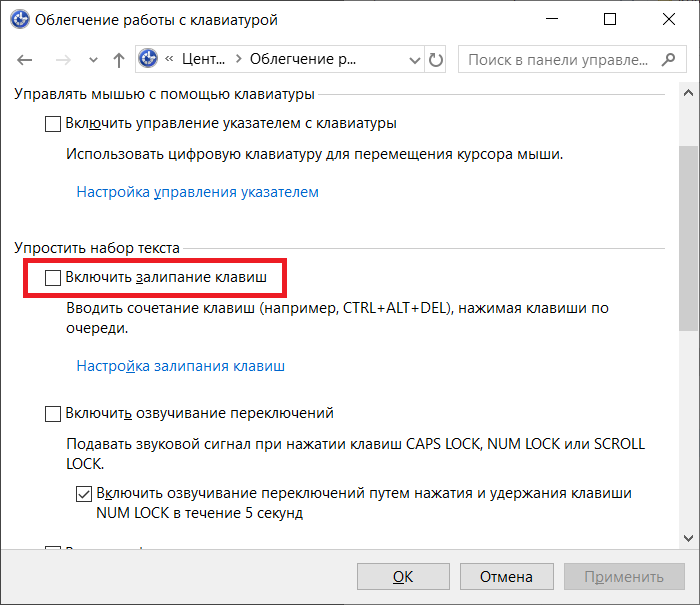
Отключить залипание в Windows 10
Практически здесь работают те же методы отключения, но дополнительно существуют свои нюансы. В новой операционной системой Windows 10 почему-то в развернутом меню «Пуск» отсутствует раздел панели управления.
Для его открытия нужно, ввести в расположенную рядом возле кнопки «Пуск» строчку поиска предложение: «Панель управления», и кликнуть по иконке лупы, после чего она откроется в новой вкладке.
Дальше выполняются все действия, описанные в главе, как отключить залипание через панель управления.
Как отключить или остановить всплывающую подсказку о залипании клавиш в Windows
Не нравится надоедливая подсказка о залипании клавиш, которая появляется при повторном нажатии клавиши Shift? Вот способ остановить запрос залипания клавиш в Windows.
При непрерывном пятикратном нажатии клавиши Shift вы увидите всплывающее окно с вопросом, хотите ли вы включить функцию залипания клавиш в Windows. Если вы не знаете, Sticky Keys — это функция специальных возможностей. Когда эта функция включена, клавиши-модификаторы, такие как Ctrl, Alt и Shift, остаются активными даже после того, как вы отпустите клавишу. Это позволяет нажимать комбинации клавиш или сочетания клавиш, не удерживая клавиши.
Например, после включения функции залипания клавиш, чтобы скопировать что-либо, вы можете нажать клавиши «Ctrl» и «C» по отдельности, а не удерживать клавишу Ctrl, а затем нажимать клавишу C. Как вы можете догадаться, это очень полезно для людей с ограниченными возможностями.
Как и эта функция, подсказка о залипании клавиш может иногда раздражать. Это особенно актуально, когда вы играете в игры, где очень часто нажимают клавишу Shift.
Хотя большинство программ и игр автоматически блокируют функцию залипания клавиш.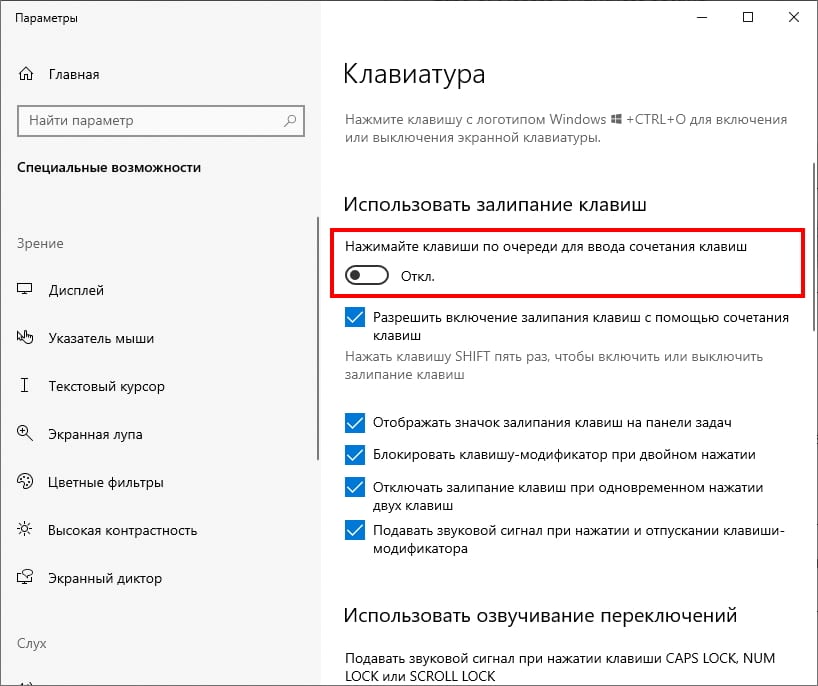 Он не идеален и не применим ко всей системе. В этих случаях вы можете использовать встроенные параметры Windows, чтобы остановить всплывающее окно с залипающими клавишами. Позвольте мне показать вам, как это сделать.
Он не идеален и не применим ко всей системе. В этих случаях вы можете использовать встроенные параметры Windows, чтобы остановить всплывающее окно с залипающими клавишами. Позвольте мне показать вам, как это сделать.
1] Останавливает запрос залипания клавиш из приложения «Параметры ПК» (Windows 10)
Если вы используете Windows 10, приложение «Параметры ПК» предоставляет простой способ навсегда отключить залипание клавиш. Все, что вам нужно сделать, это снять флажок, и все готово. Вот как.
1. Сначала откройте Центр уведомлений и нажмите кнопку «Все настройки», чтобы открыть приложение «Настройки ПК». Вы также можете нажать сочетание клавиш Win + I, чтобы открыть то же самое.
2. В приложении «Настройки» перейдите на страницу «Простота доступа».
3. Здесь нажмите на вкладку «Клавиатура» на левой панели. На правой панели переведите переключатель в разделе «Залипание клавиш» в положение «ВЫКЛ», а затем снимите флажок «Разрешить сочетание клавиш запускать залипание клавиш».
Вот и все. Отныне, независимо от того, сколько раз вы нажимаете клавишу Shift, приглашение «Залипание клавиш» не появляется.
2] Из панели управления (Windows 7 и 8)
Если вы используете Windows 7 или 8, вы можете использовать старую добрую панель управления, чтобы остановить залипание клавиш.
1. Сначала откройте меню «Пуск», найдите «Панель управления» и щелкните результат, чтобы открыть панель управления.
2. В панели управления выберите представление «Категория», а затем нажмите ссылку «Простота доступа».
3. На странице специальных возможностей щелкните ссылку «Изменить способ работы клавиатуры».
4. Теперь снимите флажок «Включить залипание клавиш» и нажмите ссылку «Настроить залипание клавиш», появившуюся прямо под ним.
5. На странице снимите флажок «Включить залипание клавиш при пятикратном нажатии SHIFT». Нажмите на кнопки «Применить» и «Ок», чтобы сохранить изменения.
Готово. Отныне приглашение Sticky Keys не будет открываться при повторном нажатии клавиши Shift.
Надеюсь, это поможет. Если вы застряли или вам нужна помощь, оставьте комментарий ниже, и я постараюсь помочь как можно больше. Если вам понравилась эта статья, узнайте, как отключить клавишу блокировки CAPS и некоторые из наиболее полезных сочетаний клавиш Windows 10.
Как отключить залипание клавиш на компьютере с Windows
Около десяти лет назад я преподавал компьютеры ученикам начальной школы. У них был уникальный талант включать залипание клавиш и сеять хаос на своих клавиатурах, и в результате я потратил слишком много времени, пытаясь отменить то, что они сделали, отключив залипание клавиш и вернув их клавиатуру в нормальное состояние.
Так делают не только дети. Любой может случайно нажать клавишу Shift слишком много раз и открыть эту функцию, даже не пытаясь. Если вы когда-либо несколько раз нажимали клавишу Shift , думая о своем следующем предложении, возможно, вы тоже сталкивались с этим.
Что такое залипание клавиш?
Залипание клавиш — это функция Ease of Access, которую Windows предоставляет людям, у которых возникают проблемы с использованием сочетаний клавиш при одновременном нажатии двух клавиш.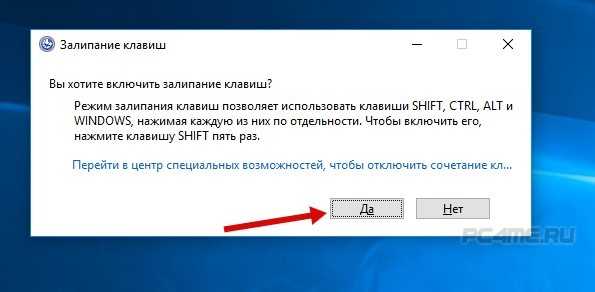 Используя Sticky Keys, пользователь может нажать клавишу-модификатор, например 9.0047 Shift , Ctrl , Alt или клавиша Win , и она останется активной, пока они нажимают любую другую клавишу.
Используя Sticky Keys, пользователь может нажать клавишу-модификатор, например 9.0047 Shift , Ctrl , Alt или клавиша Win , и она останется активной, пока они нажимают любую другую клавишу.
Например, если вы хотите открыть меню «Выполнить», вы одновременно нажимаете Win + R . С помощью Sticky Keys вы можете касаться их по одной, сначала Win , а затем R .
Эта функция удобна для людей, которые страдают от различных заболеваний, таких как повторяющиеся перенапряжения. Однако иногда пользователь может случайно активировать залипание клавиш, нажав кнопку 9.0047 Клавиша Shift пять раз подряд. Проблема в том, что вы не можете отключить его таким же образом.
Отключение залипания клавиш
Если вы знаете, что не хотите использовать залипание клавиш, вы можете отключить их в источнике, чтобы избежать случайного включения.
Вот несколько способов сделать это.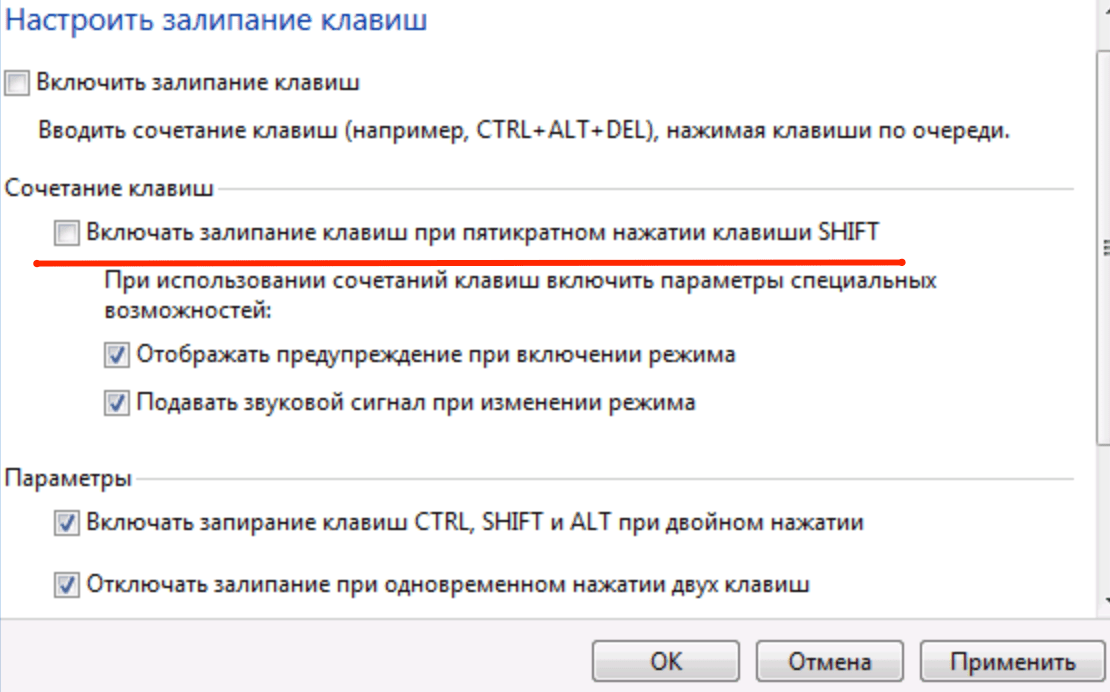
Использование панели управления
1. Откройте панель управления.
2. Нажмите «Удобство доступа».
3. Нажмите «Изменить способ работы клавиатуры».
4. Снимите флажок «Включить залипание клавиш».
Использование настроек Windows 10
1. Откройте «Настройки».
2. Нажмите «Удобство доступа».
3. Прокрутите вниз и нажмите Клавиатура в левой части окна.
4. Щелкните тумблер в разделе «Использовать залипание клавиш».
Чтобы избежать запуска залипания клавиш пятью касаниями Shift, снимите флажок «Разрешить запуск залипания клавиш с помощью сочетания клавиш».
Конечно, если у вас возникают проблемы с одновременным нажатием двух клавиш, вы можете использовать эти же настройки для включения залипания клавиш. Вы можете дополнительно настроить залипание клавиш несколькими способами.
- , чтобы отобразить значок залипания клавиш на панели задач.

- , чтобы заблокировать клавишу-модификатор при двойном нажатии подряд. Эта опция удерживает клавишу активной до тех пор, пока вы не нажмете ту же клавишу в третий раз.
- включить отключение залипания клавиш при одновременном нажатии двух клавиш вместо повторного входа в настройки, чтобы отключить его
- воспроизводить звук при нажатии и отпускании клавиши-модификатора.
Если залипание клавиш кажется вам полезным или даже нет, вы можете включить другие параметры специальных возможностей, которые сделают вашу работу с компьютером Windows более удобной.
Связанный:
- Как наилучшим образом использовать экранную клавиатуру Windows 10
- Как управлять курсором мыши с помощью клавиатуры в Windows 10
Трейси Розенбергер
Трейси Розенбергер провела 26 лет, обучая учащихся начальной школы, используя технологии для улучшения обучения.