что делать если залипают, почему такое происходит, инструкции со скриншотами и видео
Бывает во время работы за компьютером вы нажимаете несколько раз на определённую кнопку и потом страдаете от не самых приятных звуков. Или же сталкиваетесь с системным окном, которое предлагает включить залипание клавиш. Можно просто нажать нет и продолжить работу, но лучше давайте разберёмся почему этот режим включается, для чего он нужен и как нам полностью отключить его.
Для чего нужен этот режим?
Этот режим, который может включаться от пятикратного нажатия клавиши Shift, необходим для людей с ограниченными возможностями. Как нетрудно догадаться из описания, он создаёт некоторую задержку после нажатия клавиш. Нужно это для того, чтобы не имея возможности нажать несколько кнопок одновременно, инвалид мог активировать их поочерёдно и введённая последовательно клавиш была распознана компьютером как их одновременное сочетание.
Например, вызов диспетчера задач сочетанием Ctrl+Alt+Del или даже обычная смена языка нажатием Alt+Shift может стать не самой простой задачей для людей с ограниченными возможностями. Но залипание клавиш позволит им просто нажать требуемые кнопки одну за другой.
Впрочем, большинству пользователей эта функция не нужна. Но так вызов залипания включён в системе по умолчанию время от времени вы будете случайно сталкиваться с надоедливым окном запуска залипания клавиш, или даже также случайно включать его. Поэтому разберёмся, как отключить залипание клавиш в системе.
Почему залипание клавиш срабатывает непроизвольно во время игр
Дело в том, что игры порой требуют от нас нажать одну и туже кнопку несколько раз подряд. И если это оказывается кнопка, которая при повторном нажатии используется для включения режима залипания клавиш, это заканчивается тем, что игра сворачивается и появляется соответствующее окно. Разумеется, это очень неприятно и из-за этого может потерять свой игровой прогресс (если при сворачивании игра не включила паузу).
Как отключить залипание клавиш на клавиатуре в операционной системе Windows
Как убрать на Windows XP
В этой уже далеко не самой современной операционной системе отключить залипание клавиш довольно просто. Делаем следующие действия:
- Намеренно вызываем окно, предлагающее включить залипание клавиш. Для этого достаточно нажать пятикратно клавишу Shift.
- И в этом окне, мы видим что, кроме опции о включении залипания, или отказа от него, имеется функция «Параметры», которая и позволит нам настроить залипание клавиш. Нажимаем на эту кнопку.

 Нажимаем кнопку «Параметры»
Нажимаем кнопку «Параметры» - В первой же вкладке будет раздел «Залипание клавиш», который предлагает настроить сочетания для своего этого режима. Заходим в настройки.

 Нажимаем кнопку «Настройка»
Нажимаем кнопку «Настройка» - И, наконец, снимаем галочку с опции «использовать такой способ включения». Это полностью отключит возможность быстрого вызова залипания клавиш в Windows XP

 Снимаем галочку с пункта «Использовать такой способ включения»
Снимаем галочку с пункта «Использовать такой способ включения» - Нажимаем OK и после закрытия этого окна перезагружаем компьютер.
Как выключить на Виндовс 7
В этой операционной системе отключить залипание клавиш будет чуть сложнее. Делаем следующее:
- В панели управления, находим раздел, в котором находятся специальные возможности, упрощающие работу с компьютером. В этом же разделе настраиваются условия для работы за компьютером людей с ограниченными возможностями. Открываем его.

 Выбираем «Центр специальных возможностей»
Выбираем «Центр специальных возможностей» - Находим пункт, который позволят произвести настройку параметров клавиатуры и открываем его.

 Выбираем «Облегчение работы с клавиатурой»
Выбираем «Облегчение работы с клавиатурой» - Далее, снимаем все флажки из раздела «Упростить набор текста».

 Снимаем галочки со всех пунктов в разделе «Упростить набор текста»
Снимаем галочки со всех пунктов в разделе «Упростить набор текста» - Затем, заходим в раздел настроек на этом же экране.

 Открываем пункт «настройка залипания клавиш»
Открываем пункт «настройка залипания клавиш» - Убеждаемся, что пункт «Включить залипание клавиш» отключён. Если это не так, то вам стоит убрать галочку рядом с ним. И также можно выключить воспроизведение звукового сигнала при нажатии клавиш, чтобы избавиться от надоедливых звуков.

 Снимаем галочку с пункта «Включить залипание клавиш»
Снимаем галочку с пункта «Включить залипание клавиш» - После того как все настройки будут закончены, перезагружаем компьютер.
На Windows 8 и её версиях
Способ отключения залипания клавиш в Windows 8 и всех её версиях полностью повторяет способ, что мы использовали в Windows 7. Тем не менее в этой операционной системе есть ещё один способ, который может показаться вам проще и удобнее. Итак, делаем следующие шаги:
- Проводим мышкой или пальцем (если речь про сенсорное устройство) вдоль правого края экрана.

 Заходим в «Параметры»
Заходим в «Параметры» - В меню, которое появилось, выбираем параметры, а затем заходим в настройки специальных возможностей.

 Открываем «Специальные возможности»
Открываем «Специальные возможности» - Далее, переходим в настройки клавиатуры.
- Сдвигаем ползунок, который отвечает за залипание клавиш в левое положение.

 Сдвигаем ползунок в разделе «Клавиатура»
Сдвигаем ползунок в разделе «Клавиатура»
Как отключить залипание клавиш на Виндовс 10
Вот мы и добрались до самой новой операционной системы. Изменений в отключении залипания клавиш тут минимум, но они все же имеются. Делаем следующее:
- Нажимаем Win+X и выбираем «Панель управления».
- В ней, так же как и раньше заходим в раздел «Облегчение работы с клавиатурой», что находится в центре специальных возможностей.
- Листаем страницу вниз, пока не доходим до раздела «Упростить набор текста». В этом разделе вы сразу увидите функцию которая вас интересует. Снимаем соответствующую галочку, в этой версии Windows открывать настройки совсем необязательно.

 Снимаем галочку с пункта «Включит залипание клавиш»
Снимаем галочку с пункта «Включит залипание клавиш» - После этого, рекомендуется выполнить перезагрузку компьютера для принятия изменений.
После выполнения этих инструкций залипание клавиш в Windows 10 будет отключено.
Видео: отключение залипания клавиш
Теперь вы знаете для чего используется функция залипания клавиш в компьютере, а также как отключить её. Больше эта функция, бесполезная для большинства пользователей, не будет вас отвлекать и утилита предназначенная для включения залипания не побеспокоит вас во время работы или развлечения.
Как отключить режим залипания клавиш на Windows 7, 8 и 10
Режим залипания клавиш — стандартная функция всех версий Windows, включающаяся при пятикратном нажатии клавиши Shift. Отключить режим залипания можно в Центре специальных возможностей в Панели управления, в разделе Облегчение работы с клавиатурой.
Многие пользователи не понимают, зачем нужно залипание клавиш на клавиатуре. Оно мешает в играх и не дает привычным образом использовать систему и приложения.
В реальности это очень нужный режим, созданный для людей с ограниченными возможностями. Для таких пользователей может оказаться проблемой одновременной нажатие комбинаций вроде Ctrl+Alt+Del. Залипание клавиш создает задержку, в рамках которой Windows распознает последовательные нажатия клавиш как одновременные. Остальные пользователи без вреда для себя могут этот режим отключить.
Режим залипания клавиш убирается в несколько кликов:
Windows 10
В Windows 10 залипание клавиш отключается в Центре специальных возможностей, в разделе
- Нажать Пуск или комбинацию клавиш Win+X.
- Открыть Панель управления.
- Перейти в раздел Центр специальных возможностей.
- Открыть вкладку Облегчение работы с клавиатурой.
- Пролистать до раздела Упростить набор текста, снять галочку Включить залипание клавиш.
- Нажать Применить, затем Ок.
Можно закрыть окно настроек и проверить, включается ли залипание после 5-кратного нажатия Shift. Если продолжает включаться, нужно перезагрузить устройство для вступления изменений в силу.
Второй вариант отключения режима: нажать Win + I или открыть Параметры, открыть Специальные возможности -> Клавиатура
и передвинуть чекбокс на пункте Залипание клавиш в положение Откл.После этого откроется страница дополнительных настроек, где при необходимости можно внести изменения в работу службы. Настроек у залипания клавиш достаточно много, но при отключенной службе они все тоже должны быть отключены.
Windows 8/8.1
В Windows 8 и её разновидностях залипание клавиш убирается проще всего — в несколько кликов.
- Использовать боковое меню (где Пуск), выбрать Параметры.
- В открывшейся вкладке выбрать Изменение параметров компьютера.
- Во вкладке параметров перейти в Специальные возможности.
- Открыть раздел Клавиатура.
- Найти Полезные клавиши и перевести Залипание клавиш в положение Откл.
Для вступления изменений в силу может потребоваться перезагрузка компьютера.
Windows 7
В Windows 7 недостаточно просто отключить залипание клавиш в Панели управления. Нужно убрать еще одну галочку, чтобы залипание не включалось обратно после пятикратного нажатия клавиши Shift.
- Нажать Пуск, перейти в Панель управления.
- В правом верхнем углу выбрать Вид -> Крупные значки.
- Открыть Центр специальных возможностей (его также можно найти через поиск).
- Перейти в раздел Облегчение работы с клавиатурой.
- Убрать галочки Включить залипание клавиш и Включить фильтрацию ввода.
Чтобы функция не активировалась заново, нужно нажать Настройка залипания клавиш. На этой странице нужно убрать галочку с пункта Включать залипание клавиш при пятикратном нажатии клавиши Shift. Нажать Применить и ОК для сохранения изменений, после чего перезагрузить компьютер.
Отключение через реестр
Если стандартный способ отключения функции залипания клавиш не помог, можно воспользоваться запасным: реестром Windows. Следует помнить, что внесение изменений в реестр без понимания своих действий может привести к поломке Windows.
- Нажать Win+R, ввести в окошко regedit и нажать Enter.
- Желательно: в меню реестра выбрать Файл -> Экспорт и сохранить резервную копию.
- Открыть ветку HKEY_CURRENT_USER \Control Panel \Accessibility \StickyKeys.
- Два раза кликнуть по файлу Flags.
- Изменить значение со старого 510 на новое 506, нажать ОК.
- Аналогично открыть путь HKEY_USERS \ _DEFAULT \Control Panel \Accessibility \StickyKeys, найти файл Flags и сменить значение на 506.
После изменения значения Flags в двух местах реестр можно закрывать. Изменения вступят в силу после перезагрузки устройства.
Режим залипания клавиш: включение, отключение и применение | IT S.W.A.T.

Приветствую, друзья. Сегодня поговорим о режиме залипания клавиш. Наверняка со многими из вас случалась такая ситуация, когда в потёмках (или просто не глядя) жмёшь вроде на Enter для подтверждения чего-либо, а выходит полная ерунда. Мало того что операция не подтверждается, так и после очередного нажатия компьютер начинает издавать странные звуки и клавиатура неадекватно реагирует на команды. Дело в том, что по невнимательности человек промахивается мимо нужной клавиши и вместо Enter попадает на Shift, пятое подряд нажатие которой включает то самое злополучное залипание. О его активизации и сигналит компьютер, издавая звуки, малоприятные для ушей. Давайте разбираться, что это такое режим залипания клавиш, для чего он присутствует в системе Windows и зачем нужен рядовому пользователю.
Что есть режим залипания клавиш и для чего он нужен
Моя многолетняя практика показала, что чаще всего незапланированное залипание клавиш наблюдается на ноутбуке. Мне думается, что это из-за особенностей расположения и формы Shift и Enter. На клавиатуре стационарного компьютера кнопка Enter большого размера и имеет особенную форму в виде загнутой стрелки. На ноутбуке же она выполнена в виде прямоугольника, как и Shift, и лишь слегка отличается в размерах. Поэтому достаточно легко промахнуться и в запале ударить 5, а то и 10 раз подряд по Shift, активируя режим залипания клавиш, а что это такое – сейчас объясню.

Залипание – это замечательная функция, нужная людям, неспособным нажать одновременно более одной клавиши на клавиатуре, например, инвалидам или старикам. Вспомните, для перехода в меню системы и вызова диспетчера задач, например, чтобы завершить процесс или закрыть программу при зависании компьютера, нужно одновременно задействовать сразу три кнопки – CTRL, DEL и ALT, что для людей с ограниченными возможностями является непосильной задачей. Рассматриваемая опция при включении работает следующим образом – она сохраняет активной управляющую кнопку (SHIFT, CTRL или ALT) так, как будто пользователь продолжает держать на ней палец. Остаётся только нажать следующую кнопку.

Включение и отключение режима залипания клавиш
Включить режим залипания клавиш совсем просто – достаточно нажать 5 раз Shift. Если обозначенный метод не работает, то делаем следующее:
- Заходим в «Специальные возможности» через «Панель управления» компьютера.
- Находим пункт «Облегчение работы с клавиатурой».
- Ставим галочку напротив команды включения.
Случайная активация залипания клавиш доставляет пользователю массу проблем, так как он не знает, что это и как им пользоваться, а потому становится очень актуальным вопрос как отключить данный режим. Вот несколько способов:
- Проходим по тому же пути и убираем галочку с команды включения.
- Повторно нажимаем 5 раз на Shift.
- Нажимаем в паре любые две из приведённых клавиш – Shift, Ctrl, Windows (плывущее окно) и Alt.
Где, как и что можно настроить?

Данная опция имеет свои настройки, увидеть и изменить которые можно всё в том же разделе «Облегчение работы с клавиатурой». Здесь можно задать такие параметры, как наличие звука, опции активации и деактивации, появление значка залипания на основной панели внизу экрана и предупреждающего диалогового окна перед включением. Всё вышеперечисленное настраивается добавлением или снятием галочек на соответствующих пунктах.

Заканчиваю повествование. Обязательно напишите в комментариях, пригодилась ли вам информация, приведённая в этой статье. Всем пока.
Залипание клавиш — как отключить
Очень много геймеров и копирайтеров жалуются на одну функцию, которая по умолчанию присутствует в операционной системе Windows XP и ее последующих версиях – залипание клавиш. Как отключить ее в системах ряда Windows – XP, 7, 8|8.1, 10 – мы поясним отдельно для каждой ОС со всеми необходимыми подробностями и иллюстрациями.
Залипание клавиш – как отключить в Windows XP
- Для начала вызываем искусственно утилиту залипания – 5 раз подряд нажимаем «Shift».
- В следующем окне мы должна нажать «Параметры» для перехода в меню настроек:
- Там, где вы увидите информацию о залипании, необходимо нажать кнопку «Настройка», чтобы перейти в более подробное меню:
- В следующем окне мы один раз и навсегда (только если вам снова не захочется воспользоваться данной специальной возможностью) освобождаем функционал системы от «залипания»:
- Подтверждаем наши намерения и закрываем все окна.
Перезагружаемся и радуемся.
Залипание клавиш – как отключить в Windows 7
- Переходим в панель управления:
- Выбираем из списка нужный нам пункт, который обеспечивает настройку облегчения работы с клавиатурой:
- В этом окне нам необходимо снять галочки (если они есть) с пунктов включения залипания, озвучивания переключений и фильтрации ввода.
- Чтобы по полной программе убрать все то, что связано с залипанием, требуется войти в «настройку залипания …»:
- Тут вы можете регулировать настройку это специально возможности, а также регулировать звуки по нажатию клавиш
Теперь вы знаете, как отключить залипание клавиш в Windows 7 и XP.
В следующей части статьи, мы покажем вам способ отключения залипания для NT систем, таких как Windows 8|8.1 и Windows 10. Поскольку по оболочке метода отключения этой возможности для упрощения ввода они похожи, мы объединили эти три системы в одну общую категорию
Залипание клавиш – как отключить в Windows 8|8.1
Хотим отметить, что первый способ отключения залипания не отличается никак от способа с Windows 7, поэтому мы решили представить для вас второй, более удобный для таких систем метод, как избавиться от залипания. Что для этого нужно сделать:
- Заходим в боковое меню:
- Далее переходим в «Параметры» и в появившемся меню выбираем пункт «Изменение параметров компьютера».
- Далее выбираем пункт «Специальные возможности», а потом пункт «Клавиатура»:
- Поскольку нам необходимо отключить залипание, то необходимо сделать так, чтобы положение ваших ползунков соответствовал тем, которые на скриншоте.
Залипание клавиш – как отключить в Windows 10
С выходом новой операционной системы в мир, появилась необходимость разобраться в том, как отключить залипание клавиш в Windows 10. Сделать это довольно легко — просто повторяйте действия инструкции.
Итак, для начала нам нужно попасть в «Центр специальных возможностей». Для этого необходимо в «поиск Windows» прописать соответствующий запрос. После поиска вы попадёте в такое окно:
Далее вам необходимо прокрутить с помощью ползунка окно вниз и найти «Облегчение работы с клавиатурой». Кликаем по этой ссылке и попадаем сюда:
В этом окне, для того, чтобы отключить залипание клавиш, нужно убрать флажок с «Включить залипание». Туда и показывают вспомогательные стрелочки.
Всё, после этого вы можете пользоваться клавиатурой как пожелаете и залипание вам теперь не станет на пути.
Похожие записи

Как отключить SuperFetch
SuperFetch – известная технология, связанная с ReadyBoost в операционных системах Windows 7, Vista и также 8|8.1. Суть ее состоит в том, что она ускоряет работу программ посредство использования кэша оперативной памяти, с которым вы часто проводите операции….

UAC в windows 7 — как отключить?
Наверное, вы очень часто замечали и продолжаете замечать, как вам при установке, удалении, внесении изменений и открытии какого-то приложение, открывается надоедливое диалоговое окно UAC в Windows 7. Как отключить его, чтобы оно больше не…

Trustedinstaller как отключить
Пользователи семёрки столкнулись с таким интересным явлением при работе со скрытыми файлами, которое не дает возможности изменять или редактировать файл системы – Trustedinstaller. Как отключить эту блокировку доступа быстро и надёжно –…
Как отключить залипание клавиш?

Для тех, кто пока еще не в курсе — функция залипания клавиш была создана для тех пользователей, которым трудно или попросту невозможно удерживать несколько клавиш. К примеру, если вы хотите скопировать текст с помощью клавиатуры, то есть нажав на сочетание клавиш CTRL+C, то можете просто последовательно нажать на них, если данная функция включена.
Чаще всего включение функции залипания клавиш происходит случайно — для этого, например, можно несколько раза нажать на клавишу Shift. В принципе, ничего бы плохого в этом не было, если бы не одна деталь — компьютер при этом издает ужасный писк, который никому не нравится. И если включается функция проще простого, то вот выключается не так просто.
Как отключить залипание клавиш на Windows 7
- Для того, что бы отключить залипание клавиш, необходимо несколько раз (5) нажать на клавишу Shift. В случае, если это не помогло, попробуйте удерживать клавишу Shift нажатой на протяжении 10 секунд — перед вами должно появиться окно с разделом «Центр специальных возможностей». Если и это не помогло, тогда действуем следующим образом.
- Открываем панель управления с помощью кнопки «Пуск». И находим раздел «Центр специальных возможностей».
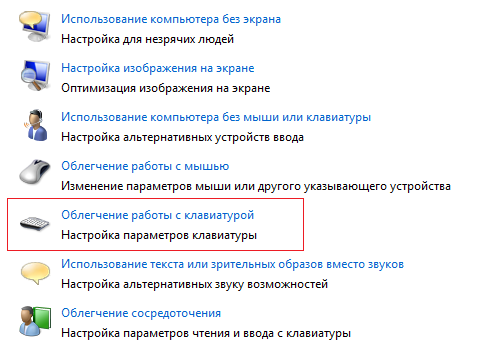
- Открылось окно с различными параметрами. В данный момент нас интересует только один параметр — «Облегчение работы с клавиатурой».
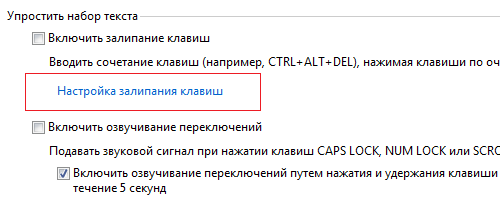
- Открывается еще одно окно. Здесь ищем ссылку «Настройка залипания клавиш», остальное не трогаем.
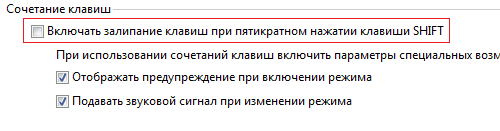
- А вот теперь мы снимаем галочку рядом с пунктом «Включать залипание клавиш при пятикратном нажатии клавиши Shift».
- После этого не забываем нажать на кнопку ОК, что бы подтвердить свои намерения.
Как отключить залипание клавиш Windows XP
В случае, если вы используете операционную систему Windows XP, отключить залипание будет ничуть не сложнее, а скорее даже легче.
- Первым делом нажимаем на Shift пять раз.
- Перед вами появится окно, в котором будет написано, что: «Пятикратное нажатие клавиши Shift включает режим залипания клавиш…». Выбираем пункт «Параметры».
- Открылось окно настройки «Специальных возможностей», только в отличии от Windows 7 оно будет несколько иным. Это не важно.
- Во вкладке «Клавиатура» рядом с пунктом «Залипание клавиш» выбираем «Настройки» и в новом окне снимаем галочку рядом с пунктом «Использовать такой способ включения».
- Обязательно нажимаем на кнопку ОК для сохранения изменений.
Вот, собственно, и все. Проблема решена.
P.S. Скриншоты для Windows XP будут добавлены по возможности.
Несколько способов, как отключить залипание клавиш :: SYL.ru
Многие пользователи ПК сталкивались с проблемой, когда во время работы за компьютером или во время игрового процесса вдруг выскакивало сообщение о залипании клавиш. Хоть это и мелочь, на первый взгляд, но чем чаще она проявляется, тем больше раздражает. В сегодняшнем материале мы расскажем о нескольких способах, как отключить залипание клавиш на компьютере под управлением ОС «Виндовс». Поехали!
Способ 1: через окошко с предупреждением
Итак, первый способ, как отключить залипание клавиш, довольно простой и подойдет практически для любой редакции ОС «Виндовс». Необходимо начать нажимать на клавишу Shift до тех пор, пока на экране не появится окошко с предупреждением. Можно особо внимательно не вчитываться в текст сообщения, поскольку оно не так важно в данный момент. Куда важнее не нажать на одну из кнопок «Да» или «Нет», иначе придется заново вызывать нажатиями предупреждающее окошко.
Что же нужно делать с появившимся окном «залипания клавиш»? Все просто, необходимо нажать на кнопочку «Параметры», если таковая имеется, или же выбрать вариант «Перейти в центр…». Откроется еще одно окошко.
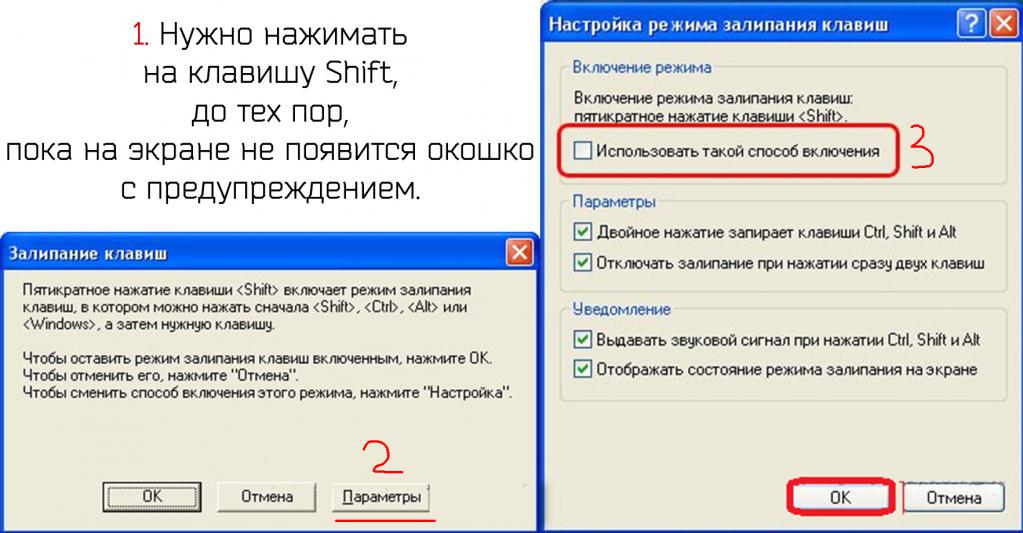
Порядок действий для каждой операционной системы может быть разный. На ранних версиях Window, типа ХР или Vista, нужно будет нажать в окошке кнопку «Настройки» в разделе «Залипание клавиш». В открывшемся подменю снимаем все галочки и нажимаем на кнопку ОК.
В более поздних версиях ОС «Виндовс» порядок действий будет немного другой и более упрощенный. В открывшемся окне достаточно убрать все галочки и нажать «Применить», после чего ОК.
Отключение через «Панель управления»
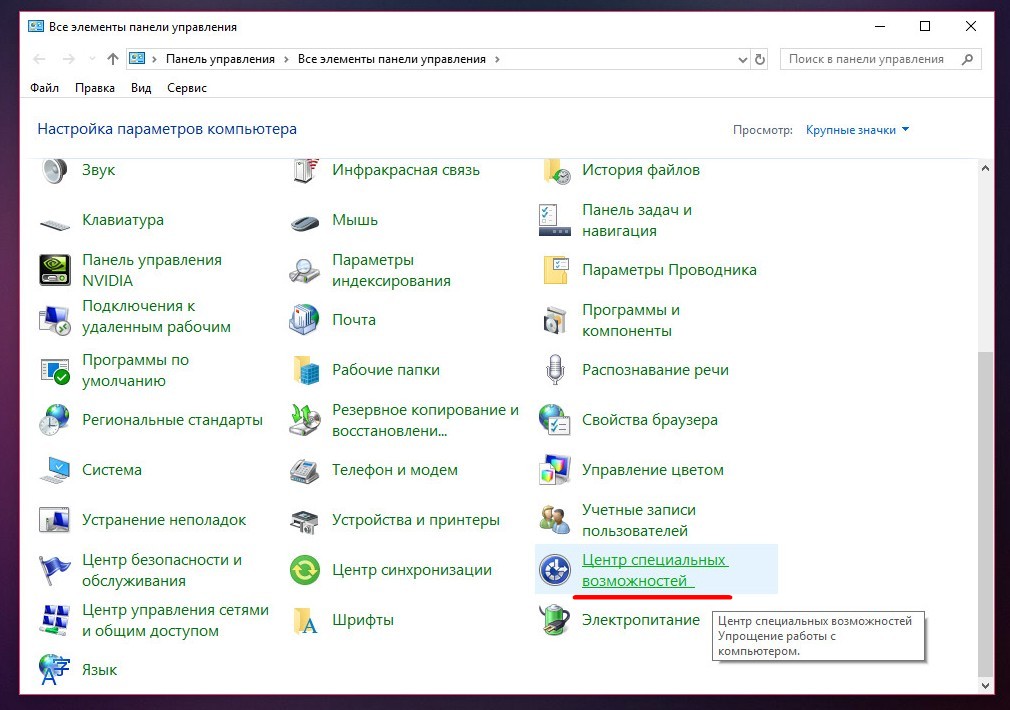
Следующий способ, как отключить залипание клавиш, – через «Панель управления». Данный способ также подойдет для всех версий ОС. Первое, что нужно сделать – нажать на «Пуск» и выбрать пункт «Панель управления». В открывшемся окне ищем параметр «Специальные возможности». Как правило, он находится почти в самом низу. Если в «Панели управления» слишком мало значков и найти нужный не получается, то следует нажать на переключатель сверху и выбрать «Крупные значки».
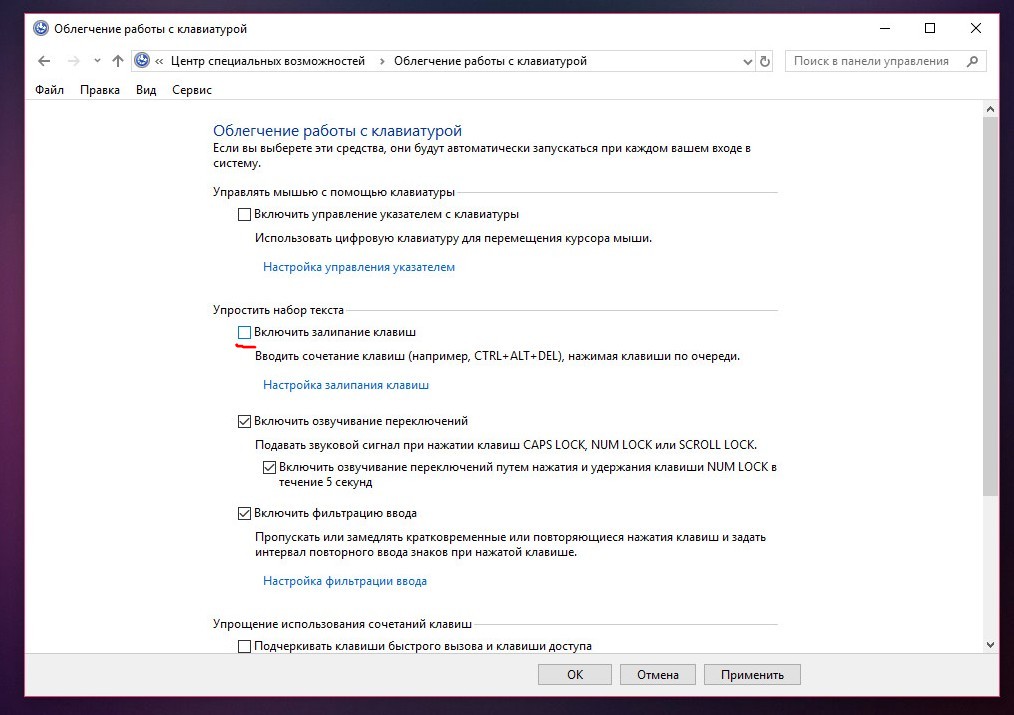
Итак, когда пункт спец. возможностей будет найден, его нужно открыть, просто нажав по иконке. Далее в открывшемся окне пролистываем экран немного вниз и выбираем из списка пункт «Облегчение работы с клавиатурой». Откроется подменю. В данном подменю интерес представляет только раздел «Упростить набор текста». Все, что нужно сделать дальше, – снять все галочки в этом разделе, нажать «Применить», а затем кнопку ОК.
Упрощенный способ
Третий способ, как отключить залипание клавиш, достаточно простой и быстрый. Больше всего этот способ подойдет для современных операционных систем по типу «Виндовс 8» и «Виндовс 10».
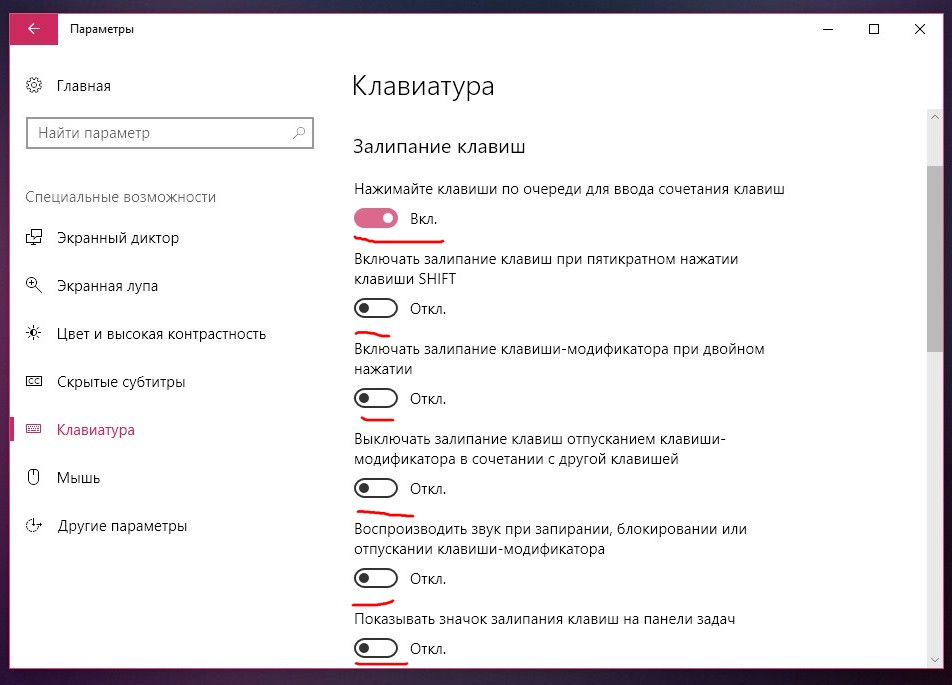
Порядок действий тут следующий:
- Нажимаем на меню «Пуск».
- Теперь нужно кликнуть по изображению шестеренки, чтобы открылись параметры системы.
- В открывшемся окне пролистываем экран немного вниз и нажимаем на пункт «Специальные возможности».
- В появившемся подменю с левой стороны нажимаем на раздел «Клавиатура».
- В данном разделе отключаем все переключатели, которые относятся к пункту «Залипание клавиш».
- Готово.
Как отключить залипание клавиш на «Виндовс 10»
Теперь коротко о том, как отключить залипание на операционной системе «Виндовс 10». В принципе, тут работают все те же способы, что были описаны выше, однако есть свои но. Как известно, в «десятке» нет пункта «Панель управления», который обычно располагается в меню «Пуск». Некоторые могут подумать, что в таком случае способ № 2 из статьи для «Виндовс 10» не подойдет, но это не так.
Чтобы открыть «Панель управления», нажимаем на иконку лупы рядом с меню «Пуск» и пишем в строке поиска «Панель управления». Будет выдан единственный результат, который мы и выбираем. Готово, «Панель управления» открыта.
Также в некоторых редакциях «десятки» можно одновременно нажать кнопки Win+X. Откроется небольшое меню, в котором сразу же можно выбрать пункт «Панель управления».
Вот, собственно, и все, что касается Windows 10. Дальнейший порядок действий по отключению залипания повторно описывать нет смысла, все, что нужно делать, указано выше.
Отключение залипания клавиш через реестр
Ну, и последний способ, как отключить режим залипания клавиш, – воспользоваться системным реестром. Если ни один из способов выше не помогает, то этот поможет на все 100 %.
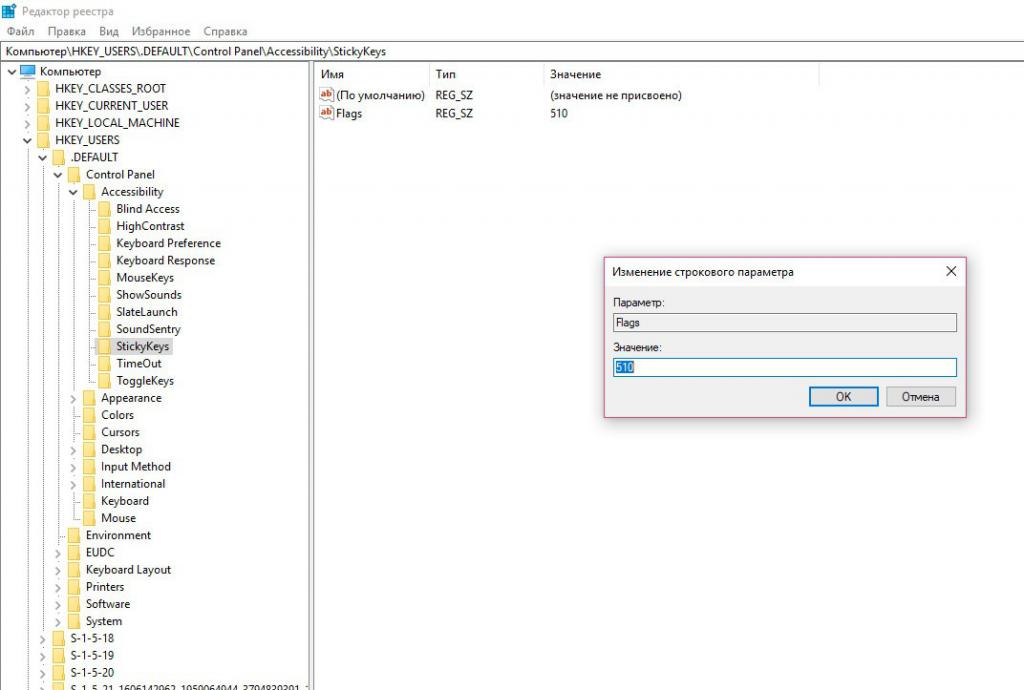
Инструкция:
- Нажимаем одновременно на клавиатуре кнопки Win+R. На раб. столе появится окошко, в котором нужно написать regedit и нажать Enter.
- Откроется окно управления системным реестром.
- В данном окне слева вверху раскрываем ветку
HKEY_CURRENT_USER\Control Panel\Accessibility\StickyKeys. - В папке StickyKeys лежит файл Flags. Нажимаем на него 2 раза и меняем значение 510 на 506, после чего жмем ОК.
- Теперь таким же образом редактируем файл Flags в еще одной ветке реестра
HKEY_USERS\ _DEFAULT\Control Panel\Accessibility\StickyKeys. Параметр также меняем с 510 на 506. - После того как все будет изменено, нужно обязательно перезагрузить ПК, чтобы изменения вступили в силу.
Вот, собственно, и все, что касается отключения залипания через реестр.
Как отключить залипание клавиш – инструкция [2019]
 Виталий Солодкий 31.05.2019 0
Виталий Солодкий 31.05.2019 0 Загрузка…
Загрузка…Нажав Shift, Ctrl или Alt пять и более раз подряд, а также зажав их на определенное время, операционная система отобразит окно, в котором задаст вопрос о включении специального режима. Его появление может мешать при работе за компьютером или в играх. В статье рассмотрим процесс отключения опции «Залипание клавиш» в разных версиях операционной системы Windows.
Что такое «Залипание клавиш»
Функция предназначена для людей с ограниченными возможностями, которые не в состоянии нажать определенное сочетание кнопок. Например, одновременно удержать Ctrl+Alt+Del для вывода системного меню с одной рукой будет очень не просто.


Всем остальным пользователям операционной системы эта опция не нужна, а зачастую приносит определенные неудобства. Появление окна с запросом может прервать игру или мешать при вводе текста. Отключение функции выполняется довольно просто, но расположение настроек изменяется в зависимости от версии ОС.
Как отключить «Залипание клавиш» в Windows 10
Существует два основных метода отключения функции: через новое меню «Параметры» и путем посещения стандартной панели управления. Рассмотрим пошагово применение каждого из них.
Отключение через «Параметры»
Последовательность действий, которую должен выполнить пользователь будет следующей:
- Используя меню пуск, открыть раздел «Параметры».
- Выбрать пункт «Специальные возможности».
- Пролистать боковое меню вниз, кликнуть на «Клавиатура».
- Выключить опцию «Использовать залипание».




Будет полезным
Попасть в раздел можно альтернативным путем: в строке поиска вписать «залипание», кликнуть по строке «Открыть» в правой части меню.
Отключение через панель управления
Более тонкая настройка функции выполняется так:
- Открыть главное окно панели управления, используя меню «Пуск».
- Перейти в раздел «Центр специальных возможностей».
- Открыть пункт «Облегчение работы с клавиатурой».
- Кликнуть по строке «Настройка» в графе «Упростить набор текста».
- Снять флажки напротив первых двух строк.
- Применить изменения.


Видео
Как отключить залипание клавиш в Windows 10
Как отключить «Залипание клавиш» в Виндовс 8 и 8.1

 Загрузка …
Загрузка …В двух предыдущих версиях операционной системы аналогичным образом можно воспользоваться панелью управления. А вот в плане раздела «Параметры» есть небольшие изменения, которые касаются расположения элементов. Инструкция:
- Передвинуть мышь в крайнее правое положение на экране. В отобразившемся боковом меню кликнуть по строке «Параметры».
- Отобразится окно, где нужно нажать на «Изменение параметров».
- Перейти в раздел «Специальные возможности», затем «Клавиатура».
- В правой части окна отобразятся знакомые настройки, осталось передвинуть ползунок влево, чтобы отключить их.


Как отключить «Залипание клавиш» на Виндовс 7
В отношении «семерки» указания аналогичны тем, что даны для Windows 10. Потребуется открыть панель управления и посетить соответствующий раздел, где включаются настройки для людей с ограниченными возможностями.


Окно «Облегчение работы с клавиатурой» выглядит идентично. Дополнительно в нем включается или отключается альтернативное управление мышью, озвучивание переключений Caps Lock, Num Lock и Scroll Lock, фильтрация ввода.


Обратите внимание
Перейти в нужный пункт получится сразу из уведомления – достаточно кликнуть соответствующую ссылку, расположенную над кнопками «Да» и «Нет».
Отключение функции в Windows XP
В данном случае последовательность действий будет существенно отличаться от описанных выше. Рассмотрим пошагово, что делать, когда залипают клавиши на клавиатуре в Windows XP:
- Нажать Shift на клавиатуре 5 раз.
- Отобразится окно-уведомление о включении опции. В нем дано краткое описание опции, а также варианты дальнейших действий: кнопка «ОК» включает функцию, «Отмена» отключает, «Параметры» – открывает дополнительные настройки. Следует кликнуть на последнюю.
- Откроется окно «Специальные возможности». По умолчанию активна вкладка «Клавиатура». Нажать на кнопку «Настройка», справа от опции «Залипание».
- Блок «Включение режима» – снять галочку напротив строки «Использовать такой способ включения».
- Кликнуть «Ок», затем «Применить».


Опция отключена и больше не будет тревожить в неподходящий момент. Если возникнет необходимость разобраться, как включить залипание клавиш, то представленные выше инструкции будут актуальны – потребуется лишь выполнить противоположные действия, активировав функцию.
 Виталий Солодкий
Виталий Солодкий












