Как исправить ошибки проводника в Windows 7, 8, 10
Windows 10 Windows 7 Windows 8 Ошибки и неисправности КомментироватьЗадать вопросНаписать пост
Проводником называется программа, с помощью которой создается графический интерфейс для доступа пользователя к файлам и папкам, лежащим на компьютере. В большинстве случаев это единственная утилита, которая всегда работает исправно. Но все-таки иногда случаются сбои.
Основные причины прекращения работы проводника
Причинами, которые вызывают ошибку «прекращена работа программы проводник» в Windows 7, 8, 10 могут стать не только отдельные программы, но и следующие неисправности:
- неисправность в видеокодеке;
- вирусы;
- интегрированные элементы контекстного меню;
- проблемы с драйвером видеокарты.
Все эти неисправности могут привести к полному прекращению работы проводника.
Установка обновлений
Если проводник постоянно перезапускается, не отвечает или некорректно отображает файлы и папки, то решение может находится в обновлении системы. Для того, чтобы запустить обновление необходимо выполнить следующие шаги:
- Зайти в панель управления и найти в ней пункт «Центр обновления Windows».
- Кликнуть по нему. В открывшемся окне найти кнопку «Поиск обновлений».
- После того, как система найдет все обновления, их нужно установить. Теперь пользователь должен кликнуть на кнопку «
- После установки рекомендуется перезагрузить компьютер.
Обновить драйвера для видеокарты
Для обновления драйверов видеокарты, если не помог метод с обновлением, можно использовать следующий способ:
- Кликнуть правой кнопкой мыши на рабочем столе на «Мой компьютер».
- Нажать на пункт «Свойства».

- Найти и открыть «Диспетчер устройств».
- Открыть вкладку «Видеоадаптеры». Если на компьютере две видеокарты, то выбрать внешнюю.
- Зайти на вкладку «Драйвер».
- Найти пункт «Обновить».
Скопировать файл explorer.exe в system 32
Чтобы система нормально работала следует поработать с файлом explorer.exe:
- Сохранить этот файл на диск D, предварительно сделав резервную копию.
- Выбрать папку Windows и найти файл explorer.
- Нажать правой кнопкой мыши (ПКМ) по файлу и открыть «Свойства». Пользователю нужно дать права, чтобы можно было удалить его и загрузить новый.
- Зайти во вкладку «Безопасность» и выбрать пункт «Дополнительно». Кликнуть по вкладке «Владелец».
- Нажать на кнопку «Изменить», выбрав при этом учетную запись администратора.

- Теперь остается только нажимать «Ок» во всех окнах.
- Затем скачать чистый файл из интернета, проверенный на вирусы.
- Удалить старый explorer и закинуть в папку System 32 новый файл.
Проверить целостность системы
Если предыдущие способы не помогают, то нужно проверить целостность системы. Это делается программой scannow или chkdsk.
Шаги проверки утилитой scannow:
- Одновременно нажать на клавиатуре кнопки Win и R.
- Откроется окно поиска, в котором необходимо набрать команду cmd.exe.
- Откроется командная строка. В ней необходимо прописать «sfc /scannow» и выбрать «Enter».
- Когда проверка закончится необходимо перезагрузить компьютер или ноутбук.
- Теперь можно открывать проводник.

Проверить на наличие ошибок можно и утилитой chkdsk:
- Открыть «Мой компьютер». Найти локальный диск «С».
- Кликнуть правой кнопкой мыши по нему и выбрать «Свойства».
- В открывшемся окне перейти на вкладку «Инструменты».
- В появившемся окне кликнуть по кнопке «Сheck now».
- Поставить галку на пункте «Проверить и восстановить поврежденные сектора».
- Нажать на «Старт».
- Обычно диск С используется. Поэтому откроется окно с предупреждением. В появившемся окне необходимо выбрать команду расписания проверки диска.
- Теперь следует закрыть все программы, которые были открыты и перезагрузить компьютер.
- После перезагрузки начнется проверка диска.
- Результаты появятся на мониторе сразу после проверки диска.

Тоже самое можно сделать через командную строку, достаточно ввести chkdsk
Чистая загрузка Windows
В случае ошибки проводника может помочь чистая загрузка системы, которая производится следующим образом:
- Пользователь должен зайти в Виндоус под учетной записью системного администратора.
- Открыть «Пуск». В строке поиска ввести «msconfig».
- Выбрать «Конфигурация» после того, как окончится поиск.
- В открывшемся окне выбрать вкладку «Службы».
- Поставить галку в этой вкладке на пункте «Не отображать службы Майкрософт».
- Выбрать вкладку «Автозагрузка». Выбрать «Открыть диспетчер задач» (для Windows 8 и 10 можно сразу открывать Диспетчер задач.
 В Windows 7 службы размещены в окне конфигурации).
В Windows 7 службы размещены в окне конфигурации). - В открывшемся окне выбрать «Отключить» возле каждой задачи.
- Теперь следует закрыть диспетчер. А на вкладке «автозагрузка» кликнуть по кнопке «Ок».
- Перезагрузить ноутбук или ПК.
- Теперь следует перезапустить или переустановить проводник в чистой системе. После этого необходимо снова перезагрузить компьютер.
Также в окне конфигурации системы, на вкладку «Общие» можно выбрать «Диагностический запуск«, что приведет к тому же результату и чистой загрузке.
Проверить на вирусы
Постоянные вылеты и ошибки проводника может провоцировать вирусная атака. Чтобы проверить компьютер на вирусы следует установить антивирус, открыть его и просканировать систему. Если антивирус найдет скрытые троянские программы, он их удалит, и после проверки эксплорер заработает в обычном режиме.
Проблемы с оперативной памятью
Проводник может не открываться и не отвечать из-за загруженности оперативной памяти (ОЗУ). Чтобы проверить ее на загруженность необходимо зажать следующие кнопки «ctrl+alt+del» и открыть диспетчер задач.
Затем следует:
- Открыть вкладку «Приложения».
- Посмотреть на процент загруженности физической памяти внизу окна.
- Если проблема с ОЗУ и она загружена на 100 процентов, а на компьютере не выполняются никакие задачи, нужно зайти в панель управления – система и безопасность – администрирование.
- Во вкладке «Администрирование» кликнуть по пункту «Диагностика памяти».
- В открывшемся окне кликнуть по «Выполнить перезагрузку и проверку».
- После того, как проверится ОЗУ компьютер перезагрузится.
 А пользователь сможет просмотреть результаты тестирования в просмотре событий. Для этого нужно открыть меню пуск и набрать «eventvwr.exe».
А пользователь сможет просмотреть результаты тестирования в просмотре событий. Для этого нужно открыть меню пуск и набрать «eventvwr.exe». - Открыть « Просмотр событий». Затем открыть «Журналы Windows» и вкладку «Система».
- ПКМ кликнуть по окну системы и в окошке поиска прописать «MemoryDiagnostickresults».
- Кликнуть «Найти далее».
- Во вкладке просмотра событий кликнуть по MemoryDiagnostics-Results. Появится сообщение, которое расскажет пользователю – все ли в порядке в ОЗУ.
Откат к точке восстановления
Исправить плохую работу проводника поможет откат к точке восстановления. Для этого нужно сделать следующие шаги:
- Выбрать «Пуск» и прописать в строке поиска «Восстановление».
- Кликнуть по пункту «Восстановление системы».
- В открывшемся окне нажать «далее».

- Отметить точку восстановления. Нажать на «далее».
- Нажать «
- При появлении предупреждения нужно нажать кнопку «Да».
После восстановления появится окно с сообщением, что система успешно восстановлена.
Отключить ненужные компоненты
Чтобы исправить баги с эксплорером, можно скачать программу ShellExView.
- Установить и запустить утилиту.
- Отметить ненужные работающие компоненты из всех, которые выявит программа и нажать на них правой кнопкой мыши.
- В открывшемся меню нажать на «Disable Selected Elements».
Таким образом explorer очистится от лишних приложений, которые создавали нагрузку на него.
На главную
Reader Interactions
Закрывается Проводник, при правом нажатии кнопкой мыши по любой папке из быстрого доступа.
Данный совет, применим для ОС Windows 7/8/8.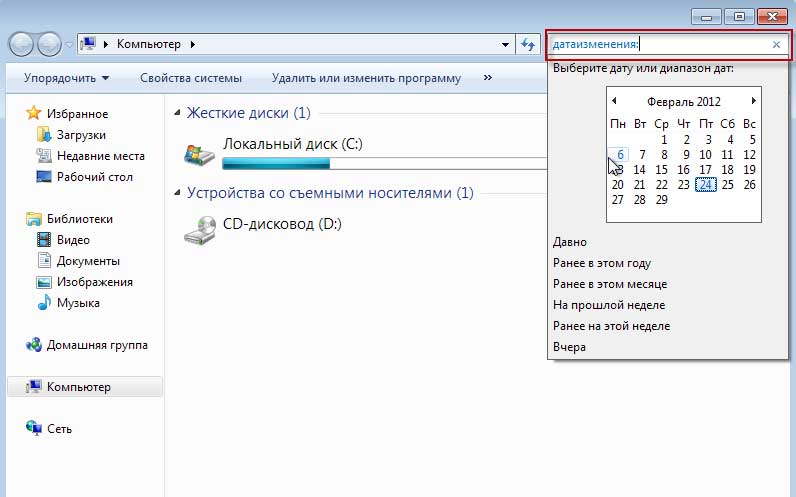 1/10.
Актуальность (применимость/эффективность) для ОС Windows XP/Vista, не
гарантируется.
1/10.
Актуальность (применимость/эффективность) для ОС Windows XP/Vista, не
гарантируется.
Столкнулся с проблемой, когда при нажатии по любой из папок из быстрого доступа, Проводник полностью зависал и закрывался. В моём случае, виновником была программа Format Factory, которая с ошибкой прописалась в параметры контекстного меню. Выяснить, мне это удалось из журнала событий, где было указана причина аварийного закрытия Проводника с указанием на сбойный dll-файл «ShellEx64_103.dll».
Теперь, хочу привести один из вариантов решения проблемы, когда Проводник закрывается при попытке нажать правой кнопкой мыши по папкам из быстрого доступа (и не только) для выбора параметра «Свойства». Если причина именно в сбойном параметре контекстного меню одной из установленных программ, нижеприведённый вариант, Вам должен помочь.
Скачиваем с официального сайта программу CCleaner и устанавливаем её.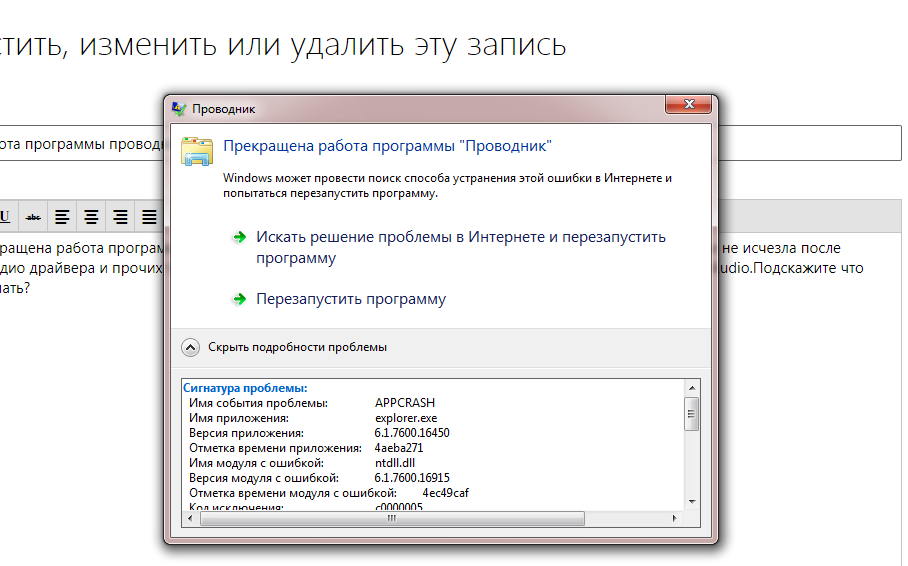
Проверьте систему на наличие вирусов, следующими утилитами:
Kaspersky Virus Removal Tool
Malwarebytes Free
Часто, причиной постоянной перезагрузки Проводника, кроется в наличии вирусов.
Попробуйте проанализировать конфликты со сторонними программами (более надежный альтернативный способ, вместо использования CCleaner).
Скачайте бесплатную программу ShellExView с официального сайта. Ссылка на загрузку находятся ближе к концу страницы.
Прямые ссылки на загрузку (если не работают ссылки, проверяйте на оф. сайте):
сайте):
Download ShellExView for x64
Download ShellExView in Zip file x86
На той же странице есть файл перевода программы: скачайте его и распакуйте в папку с ShellExView, чтобы получить русский язык интерфейса (ссылки на загрузку находятся ближе к концу страницы).
Ссылки на загрузку русского языка (если не работает ссылка, проверяйте на оф. сайте): https://www.nirsoft.net/utils/trans/shexview_russian.zip.
После распаковки утилиты и добавления языкового файла ,у вас в папке должно быть примерно так:
Запустите утилиту (дважды щелкните левой кнопкой мыши по файлу: shexview.exe).
В настройках утилиты, включите отображение 32-разрядных расширений и скройте все расширения Майкрософт (обычно, причина проблемы не в них, хотя случается, что зависание вызывает пункты, связанные с «Портфелем» Windows).
Все оставшиеся в списке расширения, были установлены сторонними программами и могут, теоретически, вызывать проблему с зависанием проводника.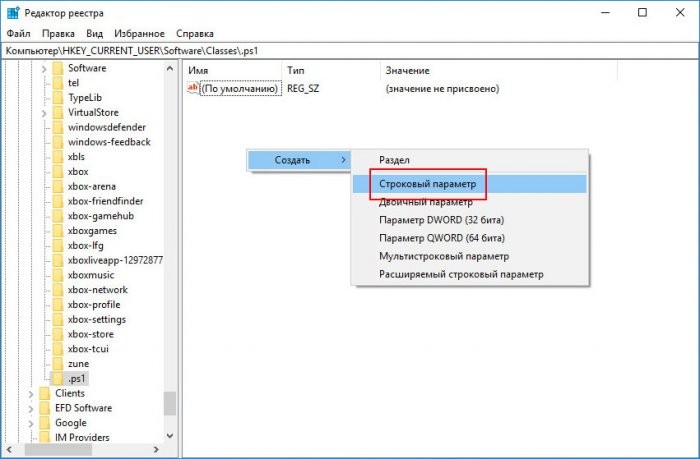 Выделите все эти расширения и нажмите по кнопке «Деактивировать» (красный кружок или из контекстного меню), подтвердите деактивацию.
Выделите все эти расширения и нажмите по кнопке «Деактивировать» (красный кружок или из контекстного меню), подтвердите деактивацию.
Откройте «Настройки» и нажмите «Перезапустить проводник».
Вы можете перезапустить проводник через Диспетчер задач:
Проверьте, сохранилась ли проблема с зависанием. С большой вероятностью, она будет исправлена. Если нет — придется попробовать отключить и расширения от Майкрософт, которые мы скрыли на 2-м шаге.
Теперь вы можете по одному снова активировать расширения в ShellExView, каждый раз перезапуская проводник. До тех пор, пока не выясните, активация какой из записей приводит к зависанию.
После того, как вы выяснили, какое расширение проводника вызывает зависание при нажатии правой кнопки мыши, вы можете либо оставить его отключенным, либо, если программа не является необходимой, удалить программу, установившую это расширения.
Добавлено 31.08.2020
Пожалуйста, ознакомьтесь с новой заметкой «При первом клике на любой области панели задач сразу вешается «не отвечает» процесс explorer. exe»
exe»
Tags: СТАТЬИ НА РУССКОМ SOFT
Проводник Windows 10 продолжает падать? Вот 10 решений
Что вы будете делать, если проводник Windows 10 продолжит сбой? Если вы не знаете, как избавиться от этой проблемы, то этот пост от MiniTool подскажет вам ответ. Здесь вы можете найти несколько методов.
Проводник Windows, также называемый проводником файлов, является одним из наиболее часто используемых приложений на компьютерах с ОС Windows. Но иногда вы можете столкнуться с серьезными проблемами, связанными с этим, например, проводник не отвечает, и необходимо перезапустить проводник Windows.
Этот пост посвящен проблеме сбоя проводника Windows 10. И есть несколько причин, по которым проводник Windows продолжает сбой из-за ошибки Windows 10: неправильные настройки системы, несовместимое стороннее программное обеспечение, проблемы с разрешениями и некоторые другие причины.
Совет: Если вы потеряете некоторые важные данные из-за того, что Проводник продолжает сбой Windows 10, то для восстановления данных рекомендуется использовать MiniTool Power Data Recovery.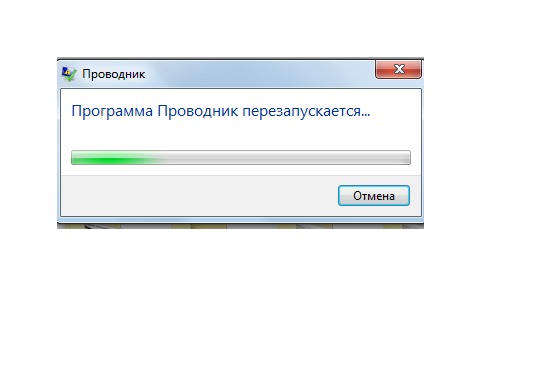
10 решений проблем, связанных с постоянным сбоем Проводника Windows 10
Как решить проблему сбоя проводника Windows 10? Есть 10 полезных методов для вас.
Примечание: Перед тем, как попробовать описанные ниже методы, вам необходимо убедиться, что у вас есть стабильный интернет и войти в свой компьютер как администратор.
Краткое видеоруководство:
Решение 1. Поддерживайте Windows в актуальном состоянии
Первое и самое простое решение, которое вы можете попытаться решить, — это поддерживать Windows в актуальном состоянии. Своевременное обновление операционной системы может решить многие проблемы, связанные с системой.
Но если вы не можете убедиться, что ваша система Windows обновлена, следуйте приведенным ниже инструкциям, чтобы проверить наличие обновлений:
Шаг 1: Нажмите одновременно клавиши Win + I , чтобы открыть Настройки и затем выберите Обновление и безопасность .
Шаг 2: Выберите Центр обновления Windows и нажмите Проверить наличие обновлений на правой панели.
Шаг 3: Если есть доступные обновления, Windows начнет их автоматическую загрузку. После успешной загрузки обновлений перезагрузите компьютер, чтобы выполнить процесс установки.
После того, как вы установили последнюю версию операционной системы, посмотрите, продолжает ли сбой Windows 10 File Explorer. Если да, попробуйте следующие методы.
Решение 2. Отключите миниатюры
Миниатюры могут быть причиной сбоя проводника Windows 10, особенно если в папке есть несколько изображений. Таким образом, отключение миниатюр может быть полезным решением проблемы, из-за которой Windows 10 Explorer продолжает падать. Вот краткое руководство:
Шаг 1: Введите Панель управления на панели Поиск и нажмите Панель управления .
Совет: Если вы не можете найти панель поиска, вы можете прочитать этот пост — Панель поиска Windows 10 отсутствует? Вот 6 решений.
Шаг 2: Установите Вид: Крупные значки и нажмите Параметры проводника .
Шаг 3: Перейдите на вкладку Просмотр и установите флажок Всегда показывать значки, а не эскизы . Нажмите Применить и OK для сохранения изменений.
После отключения миниатюр проблема, из-за которой Windows 10 Explorer продолжает падать, должна быть решена.
Решение 3. Очистите историю проводника
Очистка истории проводника может помочь решить проблему, из-за которой постоянно происходит сбой проводника Windows 10. Для этого выполните следующие действия:
Шаг 1: Откройте Параметры проводника и перейдите на вкладку Общие .
Шаг 2: Нажмите Очистить в разделе Конфиденциальность . Затем история File Explorer будет очищена за считанные секунды.
Решение 4. Запуск Windows с папками в отдельном процессе
По умолчанию все окна проводника запускаются в процессе explorer. exe. Поэтому, если произойдет сбой одного из окон проводника, появится проблема, из-за которой продолжает сбой проводник Windows.
exe. Поэтому, если произойдет сбой одного из окон проводника, появится проблема, из-за которой продолжает сбой проводник Windows.
Для решения проблемы необходимо включить настройку «Запускать окна папок в отдельном процессе». Вот краткое руководство:
Шаг 1: Откройте Параметры проводника и перейдите на вкладку Просмотр .
Шаг 2: Отметьте Запустить окна папки в отдельном процессе , а затем нажмите Применить и ОК , чтобы сохранить изменения.
Решение 5. Запустите сканирование CHKDSK и SFC
Вы также можете попробовать запустить сканирование CHKDISK и SFC, чтобы решить проблему, из-за которой Windows 10 Explorer постоянно аварийно завершает работу.
Выполнение проверки жесткого диска
Шаг 1: Введите cmd в поле Поиск , а затем щелкните правой кнопкой мыши Командная строка , чтобы выбрать Запуск от имени администратора . Нажмите Да .
Нажмите Да .
Шаг 2: Введите в окне chkdsk /f /r и нажмите Введите .
Шаг 3: Нажмите клавишу Y , чтобы подтвердить, что вы хотите запустить проверку жесткого диска при следующем запуске системы, и Введите клавишу . Затем выйдите из окна командной строки.
Теперь перезагрузите компьютер, чтобы Windows выполнила проверку жесткого диска. Затем проверьте, решает ли это проблему, из-за которой Windows 10 Explorer продолжает падать.
Совет: Вам может быть интересен этот пост — Как исправить ошибку жесткого диска с помощью утилиты Windows 10 CHKDSK?
Выполнить проверку системных файлов
Если запуск CHKDSK не работает, вы можете попробовать выполнить проверку системных файлов.
Шаг 1. Откройте командную строку от имени администратора.
Шаг 2: Введите sfc /scannow в окне и нажмите Введите .
Затем подождите, пока Windows обнаружит, повреждены ли системные файлы. Если они есть, Windows исправит их автоматически.
Теперь перезагрузите компьютер, чтобы проверить, продолжает ли сбой проводника Windows 10. Если да, попробуйте следующие методы.
Совет: Если SFC не работает, вам следует прочитать этот пост — Быстрое исправление — SFC Scannow не работает (сосредоточьтесь на 2 случаях).
Решение 6. Внесите изменения в драйвер видеокарты
Устаревшие драйверы видеокарты могут вызвать ошибку, из-за которой Windows 10 Explorer продолжает сбой, поэтому вам следует обновить или переустановить драйвер видеокарты. Вот инструкция по переустановке драйвера видеокарты:
Шаг 1: Нажмите одновременно клавиши Win + X , чтобы выбрать Диспетчер устройств .
Шаг 2: разверните Видеоадаптеры в новом всплывающем окне, затем щелкните правой кнопкой мыши графическую карту, чтобы выбрать Удаление устройства .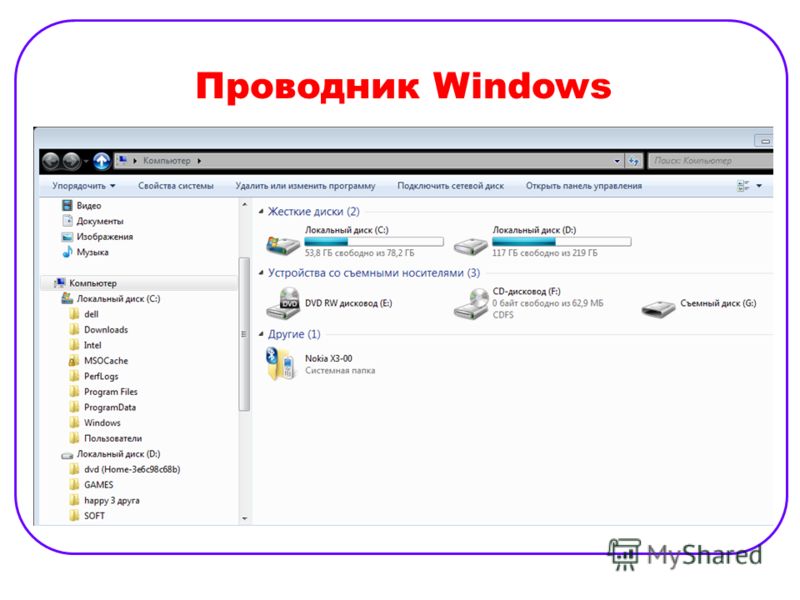
Шаг 3: Отметьте Удалите драйвер для этого устройства и нажмите Удалить .
Шаг 4: Перезагрузите компьютер, ваша система автоматически переустановит видеокарту.
Шаг 5. Если Windows не переустанавливает драйвер видеокарты, вам следует посетить веб-сайт производителя видеокарты, чтобы загрузить последнюю версию драйвера для вашего устройства.
Шаг 6: Откройте Диспетчер устройств еще раз, нажмите Действие вверху, чтобы выбрать Сканировать аппаратные изменения .
После завершения процесса перезагрузите компьютер, чтобы проверить, продолжает ли сбой проводника Windows 10. Если да, попробуйте следующие.
Решение 7. Проверьте установленные надстройки
Причиной сбоя Проводника Windows 10 могут быть установленные надстройки. Ряд приложений устанавливают надстройки в проводнике Windows. Эти надстройки очень удобны, но они также могут замедлять или вызывать сбой проводника Windows.
Таким образом, вы должны увидеть, установлены ли надстройки для проводника Windows. Если есть установленные надстройки, то следует отключить или удалить все сторонние надстройки. И если это решение работает, то вы можете повторно включить надстройки одну за другой, чтобы найти виновника.
Вы можете использовать сторонний для просмотра подробной информации, а затем использовать его для отключения установленных надстроек.
Решение 8. Запустите Netsh Winsock Reset
Запуск Netsh Winsock Reset может помочь вам решить проблему, из-за которой Windows 10 Explorer продолжает падать. Для этого выполните следующие действия:
Шаг 1. Откройте командную строку от имени администратора.
Шаг 2: Введите Netsh Winsock Reset в окне и нажмите Enter .
Шаг 3. Перезагрузите компьютер и проверьте, продолжает ли сбой Windows 10 Explorer.
Решение 9. Проверьте разрешение учетной записи
Если вы заметили, что проводник Windows 10 продолжает давать сбой при попытке доступа к определенной папке, вам лучше проверить, есть ли у вас полные права доступа к этой папке.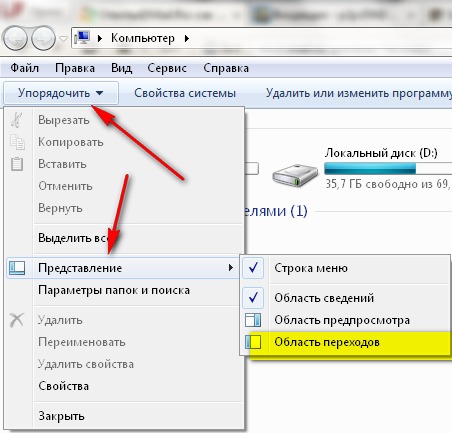 Для этого следуйте инструкциям ниже:
Для этого следуйте инструкциям ниже:
Шаг 1: Откройте Проводник , затем щелкните правой кнопкой мыши папку, в которую хотите внести изменения, и выберите Свойства .
Шаг 2. Перейдите на вкладку Security и выберите Advanced .
Шаг 3: Нажмите Изменить рядом с Владелец , а затем введите администратор (ваша учетная запись пользователя) в поле под Введите имя объекта, чтобы выбрать раздел . Щелкните Check Names , чтобы убедиться, что имя указано правильно. Нажмите OK для выхода Выберите пользователя или группу и нажмите OK для сохранения изменений.
Шаг 4: В окне User Properties перейдите на вкладку Security и нажмите Edit… для изменения разрешений.
Шаг 5. В разделе Разрешение для администраторов установите флажок Разрешить полный доступ и нажмите OK , чтобы сохранить изменения.
После того, как вы получите полное разрешение на доступ к папке, проверьте, продолжает ли Windows 10 Explorer падать.
Решение 10. Отключите Быстрый доступ и установите для параметра «Открыть проводник» значение «Этот компьютер».
В большинстве случаев Быстрый доступ упрощает и ускоряет открытие папки. Однако это может быть причиной сбоя проводника Windows 10. Поэтому вы можете попробовать отключить Быстрый доступ, чтобы решить проблему. Вот руководство:
Шаг 1: Откройте Параметры Проводника и перейдите на вкладку Общие .
Шаг 2. Установите «Открыть проводник» на «Этот компьютер» вместо Быстрый доступ .
Шаг 3. Снимите оба флажка: Показать недавно использованные файлы в Быстром доступе и Показать часто используемые папки в Быстром доступе в разделе Конфиденциальность . Нажмите Применить и OK , чтобы сохранить изменения.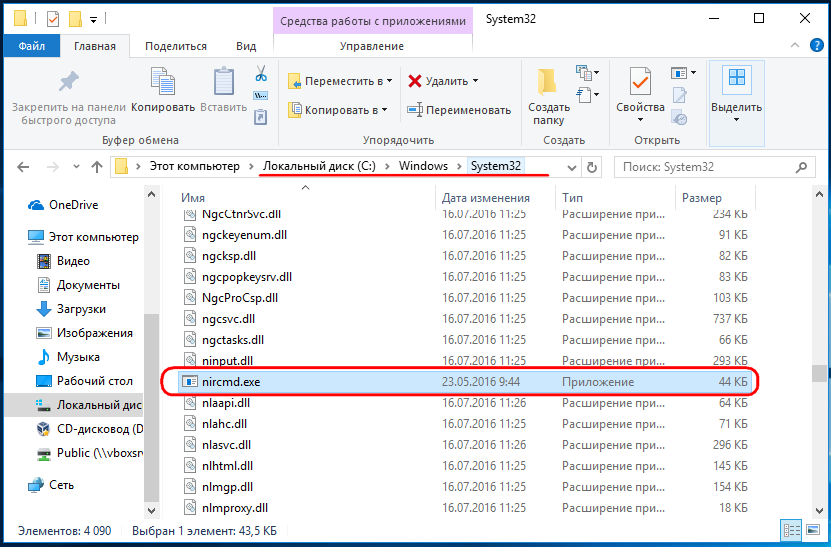
Нажмите, чтобы твитнуть
Полезное предложение
При использовании компьютера может произойти сбой Windows 10 Explorer, как и ваша система. Поэтому, чтобы быстро восстановить свой компьютер при сбое проводника Windows 10 или сбое системы, вам лучше создать образ системы s, когда ваш компьютер работает нормально.
Для создания образа системы настоятельно рекомендуется использовать MiniTool ShadowMaker — фантастическую профессиональную программу для резервного копирования и восстановления. Резервное копирование и восстановление вашей системы довольно просто и безопасно.
Помимо резервного копирования операционной системы, вы также можете использовать MiniTool ShadowMaker для резервного копирования файлов и папок, дисков и разделов. И вы также можете выполнить универсальное восстановление, кроме восстановления вашей системы на исходный компьютер.
Более того, MiniTool ShadowMaker позволяет синхронизировать файлы и папки в других местах и использовать Функция Disk Clone для создания загрузочного внешнего жесткого диска. Что еще лучше, вы можете использовать его бесплатно в течение 30 дней, так что просто скачайте его и попробуйте.
Что еще лучше, вы можете использовать его бесплатно в течение 30 дней, так что просто скачайте его и попробуйте.
Бесплатная загрузка
Вот инструкции по созданию образа системы с помощью MiniTool ShadowMaker:
Шаг 1: Загрузите и запустите MiniTool ShadowMaker, затем нажмите Keep Trial .
Шаг 2: Нажмите Подключить в разделе Этот компьютер , чтобы войти в основной интерфейс.
Шаг 3: Перейдите на страницу Backup . MiniTool ShadowMaker создает резервную копию операционной системы и выбирает место назначения по умолчанию. Так что вам просто нужно нажать Создать резервную копию сейчас , чтобы начать создание образа системы.
Совет: Если вы нажмете Создать резервную копию позже , вам нужно нажать Создать резервную копию сейчас , чтобы начать задачу резервного копирования на странице Управление .
Шаг 4: Подождите, пока MiniTool ShadowMaker завершит резервное копирование операционной системы.
Примечание: Лучше заранее создать загрузочный носитель, чтобы загрузить компьютер и выполнить некоторые действия по восстановлению в случае сбоя системы.
Final Words
Подводя итог, если вы хотите найти какие-то возможные решения, чтобы избавиться от проблемы сбоя проводника Windows 10, попробуйте методы, упомянутые выше в этом посте. Кроме того, регулярное резервное копирование вашей системы может помочь вам защитить вашу систему и файлы.
Если у вас есть другие решения для решения проблемы, связанной с постоянным сбоем проводника Windows 10, или вы не уверены в решениях, оставьте комментарий ниже или отправьте электронное письмо по адресу [email protected].
- Твиттер
- Линкедин
- Реддит
Проводник Windows 7 всегда дает сбой, открывает маленькое окно «Персональные настройки»
Мой настольный ПК с Windows 7, собранный мной, начал вести себя очень странно в последние пару дней. Пользуюсь довольно часто, примерно половину времени через TeamViewer. Проводник аварийно завершал работу и перезапускался случайным образом, почти всегда через TeamViewer. Это заставило меня заподозрить, что проблема была в TeamViewer, но я несколько раз воспроизводил ее с TeamViewer и без него. Кажется, единственный способ избежать этой проблемы — загрузиться в безопасном режиме.
Пользуюсь довольно часто, примерно половину времени через TeamViewer. Проводник аварийно завершал работу и перезапускался случайным образом, почти всегда через TeamViewer. Это заставило меня заподозрить, что проблема была в TeamViewer, но я несколько раз воспроизводил ее с TeamViewer и без него. Кажется, единственный способ избежать этой проблемы — загрузиться в безопасном режиме.
Я использовал CCleaner и Malwarebytes, чтобы убедиться, что это не ошибка реестра или вредоносное ПО, вызвавшее проблему, и я попробовал исправить здесь, по-видимому, связанную проблему, а также все другие исправления, которые я нашел в Интернете, включая удаление обновлений безопасности KB980408. и KB2926765, а также использование «sfc /scannow» и множество других вещей, которые я не могу вспомнить.
Совсем недавно, когда я пытаюсь запустить проводник, появляется небольшое окно с надписью «Персональные настройки» вверху, но оно совершенно пустое и мгновенно вылетает. Единственный способ заставить его исчезнуть — убить процесс explorer.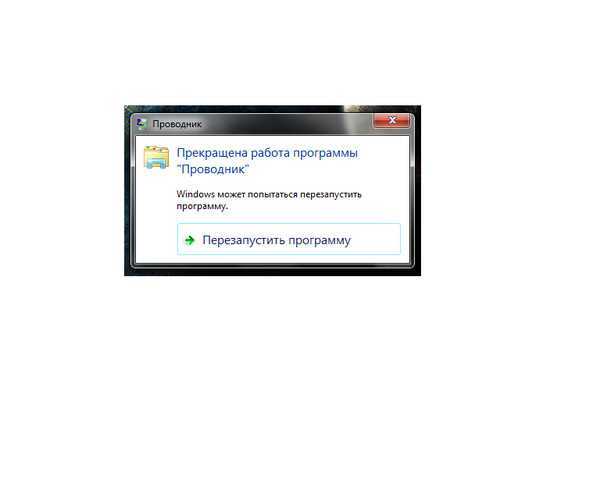 exe. Я хотел бы сделать скриншот, но я не могу открыть краску или даже найти exe. Я попытался перезапустить его, я попытался запустить его, когда было открыто окно персональных настроек.
exe. Я хотел бы сделать скриншот, но я не могу открыть краску или даже найти exe. Я попытался перезапустить его, я попытался запустить его, когда было открыто окно персональных настроек.
Я придумал два списка процессов, первый — это список активных процессов, когда я загружаюсь в безопасный режим и проводник работает нормально. Второй — это список процессов, до которых я могу сузить его при обычной загрузке и при этом воспроизвести проблему. Есть один процесс, который я не могу закрыть. NisSrv.exe, который описывается как «Служба проверки сети Microsoft в реальном времени». При попытке закрыть процесс NisSrv.exe пишет «Операция не может быть завершена. Отказано в доступе». Когда я пытаюсь закрыть связанную службу, она дает то же сообщение.
Имя изображения Имя сеанса PID Номер сеанса Использование памяти ================================================== = ========== ============ System Idle Process 0 Службы 0 24 K Службы системы 4 0 2 660 тыс. smss.exe 304 Службы 0 1 196 Кб csrss.exe 408 Службы 0 4 156 К wininit.exe 444 Службы 0 4 608 КБ csrss.exe 452 Консоль 1 8 700 тыс. services.exe 492 Услуги 0 7 700 тыс. winlogon.exe 524 Консоль 1 5 756 КБ lsass.exe 536 Службы 0 10 644 КБ lsm.exe 544 Службы 0 4 316 КБ svchost.exe 652 Службы 0 8 976 КБ MsMpEng.exe 804 Службы 0 40 696 КБ explorer.exe 1332 Консоль 1 85 220 КБ ctfmon.exe 1376 Консоль 1 3680 КБ dllhost.exe 1624 Консоль 1 8 656 КБ chrome.exe 1408 Консоль 1 98 504 К WmiPrvSE.exe 2352 Службы 0 6 472 КБ chrome.exe 1744 Консоль 1 65 116 тыс. taskmgr.exe 372 Консоль 1 14 948 КБ cmd.exe 2776 Консоль 1 2 960 КБ conhost.exe 1816 Консоль 1 3580 тыс. tasklist.exe 2308 Консоль 1 5 868 КБ
И список процессов, до которого я его сузил.
Имя изображения Имя сеанса PID Номер сеанса Использование памяти ================================================== = ========== ============ System Idle Process 0 Службы 0 24 K Службы системы 4 0 2 808 тыс. smss.exe 316 Службы 0 1 216 К csrss.exe 484 Службы 0 4 532 КБ wininit.exe 596 Услуги 0 4 604 тыс. csrss.exe 604 Консоль 1 23 676 КБ services.exe 652 Службы 0 11 344 К lsass.exe 668 Службы 0 12 692 КБ lsm.exe 676 Службы 0 4 464 КБ MsMpEng.exe 972 Службы 0 68 436 КБ winlogon.exe 168 Консоль 1 7 784 КБ svchost.exe 496 Услуги 0 19 140 тыс. NisSrv.exe 3176 Службы 0 808 K svchost.exe 1684 Службы 0 11 260 КБ taskmgr.exe 4524 Консоль 1 20 696 КБ cmd.exe 4764 Консоль 1 7 224 КБ conhost.exe 4772 Консоль 1 6 916 КБ sublime_text.exe 2340 Консоль 1 45 012 КБ dllhost.exe 4476 Консоль 1 8 736 КБ список задач.exe 3796 Консоль 1 5 768 тыс. WmiPrvSE.exe 1768 Службы 0 6 344 КБ
Вот данные события xml из средства просмотра событий для ошибки, которую я получаю.
<Данные События> <Данные>explorer.exe <Данные>6.1.7601.17567 <Данные>4d672ee4 <Данные>vrfcore.dll <Данные>6.3.9600.16384 <Данные>5215f8f5 <Данные>80000003 <Данные>0000000000003a00 <Данные>12e4 <данные>01cfb84fa70f89DC <Данные>C:\Windows\system32\explorer.exe <Данные>C:\Windows\SYSTEM32\vrfcore.dll e5957093-2442-11e4-9f8a-94de806ed9cb
Я снова просмотрел журнал событий и нашел это, возможно, связанное с
<Данные>runonce.exe <Данные>6.1.7601.17514 <Данные>4ce7a253 <Данные>MSVCR100.dll <данные>10.0.40219.325 <Данные>4df2bcac <Данные>c0000005 <Данные>000000000003c145 <Данные>670 <Данные>01cfb8dabbd85942 <Данные>C:\Windows\system32\runonce.exe <Данные>C:\Windows\system32\MSVCR100.dll fa6f82b9-24cd-11e4-80a8-94de806ed9cb
Общие сведения об ошибке
Имя сбойного приложения: Explorer.EXE, версия: 6.1.7601.17567, отметка времени: 0x4d672ee4 Имя сбойного модуля: vrfcore.dll, версия: 6.3.9600.16384, отметка времени: 0x5215f8f5 Код исключения: 0x80000003 Смещение ошибки: 0x00000000000003a00 Идентификатор сбойного процесса: 0xc38 Время запуска сбойного приложения: 0x01cfb84e5e852c5f Путь сбойного приложения: C:\Windows\Explorer.EXE Путь сбойного модуля: C:\Windows\SYSTEM32\vrfcore.dll Идентификатор отчета: 9dc19e6d-2441-11e4-9f8a-94de806ed9cb
Еще одна, вероятно, не связанная с этим ошибка, которую я получаю довольно часто.
Фильтр событий с запросом «SELECT * FROM __InstanceModificationEvent WITHIN 60 ГДЕ TargetInstance ISA "Win32_Processor" И TargetInstance.LoadPercentage > 99 дюймов не удалось повторно активировать в пространстве имен "//./root/CIMV2" из-за ошибки 0x80041003. События не могут быть доставлены через этот фильтр, пока проблема не будет устранена.
Моя вкладка проводника в Autoruns показана ниже вместе с ошибкой, когда я пытаюсь что-то снять. Я должен добавить, что, похоже, я могу отключить расширения оболочки с помощью ShellExView, но я все еще не могу заставить проводник запускаться правильно.
ОБНОВЛЕНИЕ ОБОЛОЧКИ EXPLORER — см. снимок экрана ниже
Я могу получить доступ к контекстному меню проводника через загруженный файловый менеджер под названием NexusFile, но все равно не удается запустить проводник.
Еще одна серия ошибок, которые я получаю относительно службы поиска Windows
Служба поиска обнаружила поврежденные файлы данных в индексе {id=4700}.
Служба попытается автоматически исправить эту проблему, перестроив индекс.
Подробности:
Каталог индекса содержимого поврежден. (РЕЗУЛЬТАТ: 0xc0041801) (0xc0041801)
, за которым следует
Служба поиска Windows останавливается из-за проблемы с
indexer: Каталог поврежден.
Подробности:
Каталог индекса содержимого поврежден. (РЕЗУЛЬТАТ: 0xc0041801) (0xc0041801
и
Надстройка вне может быть инициализирована. Контекст: приложение Windows, каталог SystemIndex Подробности: Каталог индекса содержимого поврежден. (РЕЗУЛЬТАТ: 0xc0041801) (0xc0041801)
и
Объект сборщика не может быть инициализирован.
Контекст: приложение Windows, каталог SystemIndex
Подробности:
Каталог индекса содержимого поврежден. (РЕЗУЛЬТАТ: 0xc0041801) (0xc0041801)
и
Служба поиска Windows не может загрузить информацию о хранилище свойств.






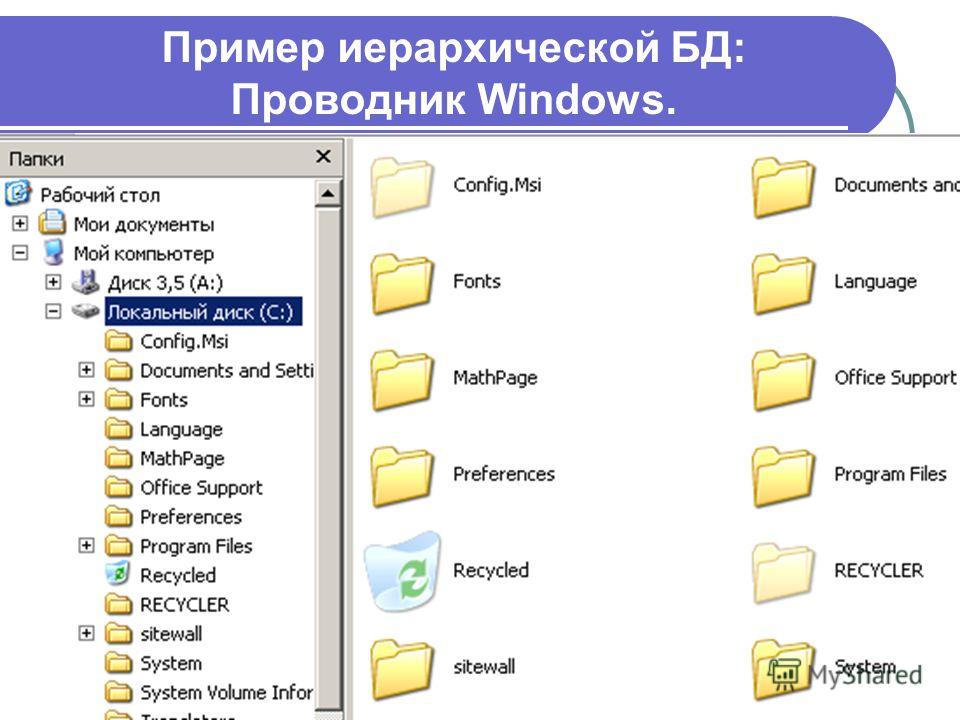 В Windows 7 службы размещены в окне конфигурации).
В Windows 7 службы размещены в окне конфигурации). А пользователь сможет просмотреть результаты тестирования в просмотре событий. Для этого нужно открыть меню пуск и набрать «eventvwr.exe».
А пользователь сможет просмотреть результаты тестирования в просмотре событий. Для этого нужно открыть меню пуск и набрать «eventvwr.exe».
 exe 304 Службы 0 1 196 Кб
csrss.exe 408 Службы 0 4 156 К
wininit.exe 444 Службы 0 4 608 КБ
csrss.exe 452 Консоль 1 8 700 тыс.
services.exe 492 Услуги 0 7 700 тыс.
winlogon.exe 524 Консоль 1 5 756 КБ
lsass.exe 536 Службы 0 10 644 КБ
lsm.exe 544 Службы 0 4 316 КБ
svchost.exe 652 Службы 0 8 976 КБ
MsMpEng.exe 804 Службы 0 40 696 КБ
explorer.exe 1332 Консоль 1 85 220 КБ
ctfmon.exe 1376 Консоль 1 3680 КБ
dllhost.exe 1624 Консоль 1 8 656 КБ
chrome.exe 1408 Консоль 1 98 504 К
WmiPrvSE.exe 2352 Службы 0 6 472 КБ
chrome.exe 1744 Консоль 1 65 116 тыс.
taskmgr.exe 372 Консоль 1 14 948 КБ
cmd.exe 2776 Консоль 1 2 960 КБ
conhost.exe 1816 Консоль 1 3580 тыс.
tasklist.exe 2308 Консоль 1 5 868 КБ
exe 304 Службы 0 1 196 Кб
csrss.exe 408 Службы 0 4 156 К
wininit.exe 444 Службы 0 4 608 КБ
csrss.exe 452 Консоль 1 8 700 тыс.
services.exe 492 Услуги 0 7 700 тыс.
winlogon.exe 524 Консоль 1 5 756 КБ
lsass.exe 536 Службы 0 10 644 КБ
lsm.exe 544 Службы 0 4 316 КБ
svchost.exe 652 Службы 0 8 976 КБ
MsMpEng.exe 804 Службы 0 40 696 КБ
explorer.exe 1332 Консоль 1 85 220 КБ
ctfmon.exe 1376 Консоль 1 3680 КБ
dllhost.exe 1624 Консоль 1 8 656 КБ
chrome.exe 1408 Консоль 1 98 504 К
WmiPrvSE.exe 2352 Службы 0 6 472 КБ
chrome.exe 1744 Консоль 1 65 116 тыс.
taskmgr.exe 372 Консоль 1 14 948 КБ
cmd.exe 2776 Консоль 1 2 960 КБ
conhost.exe 1816 Консоль 1 3580 тыс.
tasklist.exe 2308 Консоль 1 5 868 КБ
 exe 484 Службы 0 4 532 КБ
wininit.exe 596 Услуги 0 4 604 тыс.
csrss.exe 604 Консоль 1 23 676 КБ
services.exe 652 Службы 0 11 344 К
lsass.exe 668 Службы 0 12 692 КБ
lsm.exe 676 Службы 0 4 464 КБ
MsMpEng.exe 972 Службы 0 68 436 КБ
winlogon.exe 168 Консоль 1 7 784 КБ
svchost.exe 496 Услуги 0 19 140 тыс.
NisSrv.exe 3176 Службы 0 808 K
svchost.exe 1684 Службы 0 11 260 КБ
taskmgr.exe 4524 Консоль 1 20 696 КБ
cmd.exe 4764 Консоль 1 7 224 КБ
conhost.exe 4772 Консоль 1 6 916 КБ
sublime_text.exe 2340 Консоль 1 45 012 КБ
dllhost.exe 4476 Консоль 1 8 736 КБ
список задач.exe 3796 Консоль 1 5 768 тыс.
WmiPrvSE.exe 1768 Службы 0 6 344 КБ
exe 484 Службы 0 4 532 КБ
wininit.exe 596 Услуги 0 4 604 тыс.
csrss.exe 604 Консоль 1 23 676 КБ
services.exe 652 Службы 0 11 344 К
lsass.exe 668 Службы 0 12 692 КБ
lsm.exe 676 Службы 0 4 464 КБ
MsMpEng.exe 972 Службы 0 68 436 КБ
winlogon.exe 168 Консоль 1 7 784 КБ
svchost.exe 496 Услуги 0 19 140 тыс.
NisSrv.exe 3176 Службы 0 808 K
svchost.exe 1684 Службы 0 11 260 КБ
taskmgr.exe 4524 Консоль 1 20 696 КБ
cmd.exe 4764 Консоль 1 7 224 КБ
conhost.exe 4772 Консоль 1 6 916 КБ
sublime_text.exe 2340 Консоль 1 45 012 КБ
dllhost.exe 4476 Консоль 1 8 736 КБ
список задач.exe 3796 Консоль 1 5 768 тыс.
WmiPrvSE.exe 1768 Службы 0 6 344 КБ
 exe
<Данные>C:\Windows\SYSTEM32\vrfcore.dll
e5957093-2442-11e4-9f8a-94de806ed9cb
exe
<Данные>C:\Windows\SYSTEM32\vrfcore.dll
e5957093-2442-11e4-9f8a-94de806ed9cb
 EXE
Путь сбойного модуля: C:\Windows\SYSTEM32\vrfcore.dll
Идентификатор отчета: 9dc19e6d-2441-11e4-9f8a-94de806ed9cb
EXE
Путь сбойного модуля: C:\Windows\SYSTEM32\vrfcore.dll
Идентификатор отчета: 9dc19e6d-2441-11e4-9f8a-94de806ed9cb
