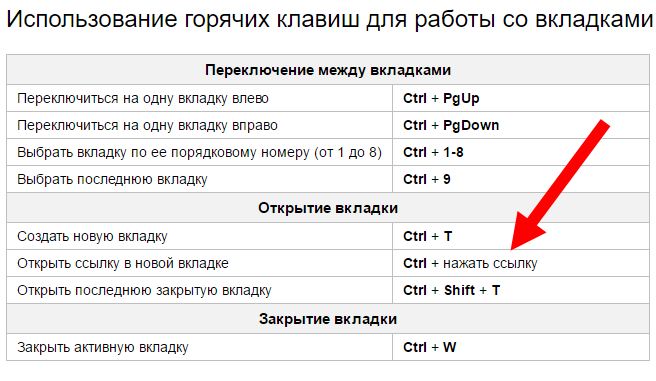Узнаем как закрыть вкладку клавиатурой: сочетание, советы и рекомендации
Почти каждый пользователь ПК хотя бы раз работал с интернет-обозревателями. Эти утилиты необходимы для серфинга в Сети. В них обязательно будет участвовать элемент под названием «вкладка». Без него браузер ни при каких обстоятельствах не позволит воспользоваться своими опциями. Далее постараемся выяснить, как закрыть вкладку клавиатурой. В действительности существуют различные варианты развития событий. Обо всех них будет рассказано ниже. Освоить навыки завершения работы с вкладками сможет даже школьник или начинающий ПК-пользователь.
Варианты завершения
Как клавишами закрыть вкладку? Однозначного ответа на этот вопрос нет. Сочетания клавиш зависят от используемого браузера, операционной системы и от результата, которого хочется добиться.
На практике можно завершить работу:
- с открытыми вкладками;
- с браузером;
- с конкретной страничкой.
На самом деле справиться со всем этим не так уж и трудно. Главное — запомнить несколько элементарных сочетаний.
Главное — запомнить несколько элементарных сочетаний.
Текущая страница и Windows
Как закрыть вкладку клавиатурой? Первый вариант развития событий — это завершение работы с текущей страничкой. Такой прием позволяет быстро закрыть открытый веб-ресурс.
Чтобы справиться с поставленной задачей, необходимо нажать одновременно Ctrl + W. Это самая известная комбинация, закрыть вкладку благодаря которой можно без труда. Если несколько раз воспользоваться ей, можно быстро завершить работу со всеми открытыми в браузере страницами.
Важно: данный прием прекрасно работает с браузерами для Windows. Например, в «Опере», «Мозиле» или «Хроме». Проблем быть не должно.
MacOS и текущие страницы
А еще как клавишами закрыть вкладку? Второй вариант — это завершение работы с открытой страницей в MacOS. С этой операционной системой приходится запоминать новые комбинации.
В нашем случае для воплощения задумки в жизнь предстоит:
- Открыть браузер на MacOS.
- Перейти на страницу, которую хочется закрыть.

- Нажать одновременно Command + W.
Вот и все. Данное сочетание работает по аналогии с ранее предложенной комбинацией. Никаких затруднений быть не должно.
Завершение работы браузера
Сочетание клавиш «закрыть вкладку» мы уже изучили. Теперь рассмотрим способы завершения работы со всеми открытыми в интернет-обозревателями страничками. Начнем с самого простого расклада.
Речь идет об обычном закрытии браузера. Для того, чтобы справиться с этой задачей, нужно зажать на клавиатуре Alt + F4. После проделанных действий юзер завершит работу с интернет-обозревателем. Далее в зависимости от настроек ПО при открытии браузера будет либо выводиться стартовая/пустая страница, либо восстановятся все вкладки из прошлой сессии.
Меню и закрытие браузера
Есть еще один вариант, позволяющий закрыть вкладку клавиатурой? Это вызов функционального меню, в котором можно выбрать опцию «Закрыть браузер». Таким образом юзер завершит работу со всеми открытыми вкладками. Это очень удобно!
Это очень удобно!
Для вызова функционального меню достаточно при работе с интернет-обозревателем нажать на Alt + пробел. В выпавшем списке остается кликнуть по строчке «Закрыть». Сделать это можно либо при помощи стрелок на клавиатуре и клавиши Enter, либо посредством курсором мыши.
Свернуть все
Но и это еще не все. Иногда пользователи задумываются не о том, как закрыть вкладку клавиатурой, а о том, каким образом можно скрыть ее. Например, свернуть.
Эксперты часто рекомендуют запомнить сочетание клавиш Win + M. Оно сворачивает все окна, открытые на рабочем столе. Таким образом пользователь свернет браузер и его вкладки, но в самой программе сайты останутся открытыми. Можно в любой момент приступить к работе с ними.
Прочие способы завершения работы
Мы выяснили, как закрыть вкладку клавиатурой в том или ином случае. Рассмотрим оставшиеся способы завершения работы с открытой страницей.
Для закрытия вкладки можно:
- Кликнуть левой кнопкой мыши по крестику, расположенному справа от выбранной вкладки.
 Это действие закроет ту или иную страницу.
Это действие закроет ту или иную страницу. - Нажать на крестик в правом верхнем углу браузера. Операция приведет к завершению работы браузера.
- Кликнуть ПКМ по текущей странице и выбрать подходящую опцию. Например, «Закрыть все справа», «Закрыть другие» или «Закрыть вкладку». В зависимости от выбранного параметра будет меняться обрабатываемая процедура.
Теперь понятно, как закрыть вкладку клавиатурой и не только. Это одно из самых простых действий, выполняемых в браузере. Все предложенные приемы работают безотказно.
Сочетания клавиш и жесты в приложении Safari на компьютере Mac
Поиск по этому руководству
В Safari на Mac можно быстро выполнять многие действия, используя сочетания клавиш или жесты. Сочетания клавиш и жесты указаны ниже, а также в различных меню Safari в строке меню. В меню приложения сочетания клавиш представлены с помощью символов.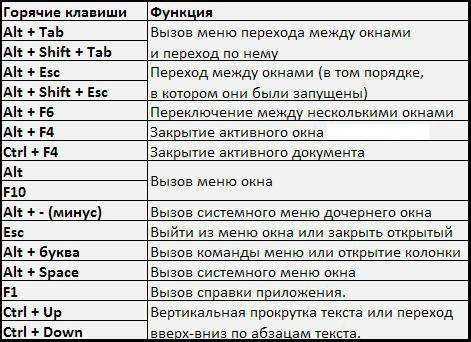
Примечание. Сочетания клавиш в приложениях могут зависеть от языка и раскладки клавиатуры, которые используются на Mac. Если приведенные ниже сочетания клавиш работают не так, как ожидалось, посмотрите правильные сочетания в меню приложения в строке меню. Текущую раскладку клавиатуры, также называемую источником ввода, можно посмотреть в панели «Клавиатура».
Открыть Safari
Прокрутка
Действие | Сочетание клавиш или жест |
|---|---|
Прокрутить вверх, вниз, влево, вправо | Нажатие клавиш со стрелками. |
Прокрутка с большим шагом | Удерживайте клавишу Option, нажимая клавишу со стрелкой. |
Прокрутить вниз на один экран | Page Down Пробел |
Прокрутить вверх на один экран | Page Up Shift–пробел |
Прокрутить к левому верхнему или левому нижнему углу веб-страницы | Command–стрелка вверх Command–стрелка вниз |
Текущая веб-страница
Действие | Сочетание клавиш или жест |
|---|---|
Поиск на текущей веб-странице | Command-F |
Выделить следующее поле или всплывающее меню на веб-странице | Tab Tab также выделяет кнопки и другие объекты управления, если в настройках клавиатуры включена клавиатурная навигация. Открыть настройки раздела «Клавиатура» |
Выделить следующее поле, всплывающее меню или объект, который можно нажимать (например, ссылку), на веб-странице | Option–Tab Сочетание клавиш Option-Tab также выделяет кнопки и другие объекты управления, если в настройках клавиатуры включена клавиатурная навигация. Открыть настройки раздела «Клавиатура» Чтобы взаимно поменять поведение клавиши Tab и сочетания Option-Tab, включите параметр «При нажатии Tab объекты страницы выделяются последовательно» в панели «Дополнения» в настройках Safari. |
Восстановить адрес текущей веб-страницы после ошибочного ввода текста в поле смарт-поиска | Esc |
Выбрать поле смарт-поиска | Command-L |
Напечатать текущую веб-страницу | Command-P |
Скопировать выбранный объект | Command-C |
Вставить последний скопированный объект | Command-V |
Вкладки
Действие | Сочетание клавиш или жест |
|---|---|
Показать обзор вкладок | Shift-Command-\ |
Открыть веб-страницу в новой вкладке | Нажмите ссылку, удерживая Command Нажмите закладку, удерживая Command Нажмите Command–клавиша «Ввод» после ввода запроса в поле смарт-поиска. |
Открыть веб-страницу в новой вкладке и выбрать эту вкладку | Нажмите ссылку, удерживая Shift-Command Нажмите закладку, удерживая Shift-Command Нажмите Shift–Command–клавиша «Ввод» после ввода запроса в поле смарт-поиска. |
Перейти к следующей вкладке | Control–Tab или Shift–Command–] |
Перейти к предыдущей вкладке | Control–Shift–Tab или Shift–Command–[ |
Выбрать одну из первых девяти вкладок | С Command–1 по Command–9 |
Закрыть активную вкладку | Command-W |
Закрыть все вкладки кроме одной | Удерживая клавишу Option, нажмите кнопку закрытия на вкладке, которую Вы хотите оставить открытой |
Вновь открыть последнюю закрытую вкладку | Shift-Command-T |
Настройки
Действие | Сочетание клавиш или жест |
|---|---|
Перейти на домашнюю страницу | Shift-Command-H |
Изменить настройки Safari | Command-, |
История
Действие | Сочетание клавиш или жест |
|---|---|
Вернуться к предыдущей веб-странице | Command-[ |
Перейти к следующей веб-странице | Command-] |
Просмотреть список названий последних посещенных веб-страниц | Нажмите кнопку «Назад» или «Вперед» и удерживайте ее, пока не появится список |
Просмотреть список адресов (URL) последних посещенных веб-страниц | Нажмите кнопку «Назад» или «Вперед», удерживая Option, и удерживайте их, пока не появится список |
Изменение масштаба
Действие | Сочетание клавиш или жест |
|---|---|
Выйти из полноэкранного просмотра | Esc |
Изменить масштаб всей страницы | Нажмите Command-плюс (+) или Command-минус (-). |
Изменить масштаб текста | Удерживая Option, выберите пункт меню «Вид» > «Увеличить текст» или «Вид» > «Уменьшить текст» |
Загрузки
Действие | Сочетание клавиш или жест |
|---|---|
Загрузить файл по ссылке | Нажмите ссылку, удерживая Option |
Открыть загруженный файл | Дважды нажмите файл в списке загрузок |
Окно
Действие | Сочетание клавиш или жест |
|---|---|
Переключиться на другое окно Safari | Command-` (над клавишей Tab) |
Вновь открыть последнее закрытое окно | Shift-Command-T |
Список для чтения
Действие | Сочетание клавиш или жест |
|---|---|
Показать или скрыть боковое меню списка для чтения | Control-Command-2 |
Добавить текущую веб-страницу | Shift-Command-D |
Добавить веб-страницу по ссылке | Нажмите ссылку на веб-страницу, удерживая Shift. |
Удалить веб-страницу | Удерживая клавишу Control, нажмите краткое описание веб-страницы в боковом меню, затем выберите «Удалить объект». Можно также смахнуть влево по краткому описанию веб-страницы, а затем нажать «Удалить». Либо смахните влево до конца, пока краткое описание веб-страницы не исчезнет. |
Открыть режим «Для чтения» | Shift–Command–R |
Закрыть режим «Для чтения» | Esc |
Закладки
Действие | Сочетание клавиш или жест |
|---|---|
Добавить закладку в строку «Избранное» | Нажмите в поле смарт-поиска, чтобы отобразить полный адрес веб-страницы и ее значок, затем перетяните значок в строку «Избранное» |
Открыть все закладки, находящиеся в определенной папке в строке «Избранное» | Нажмите папку в строке «Избранное», удерживая Command |
Переместить закладку в строке «Избранное» | Перетяните закладку влево или вправо |
Удалить закладку из строки «Избранное» | Перетяните закладку за пределы верхней границы панели |
Закладки в боковом меню и страница с закладками
Действие | Сочетание клавиш или жест |
|---|---|
Показать или скрыть боковое меню закладок | Control-Command-1 |
Выбрать закладки или папки в боковом меню | Нажмите каждую закладку или папку, удерживая Command Чтобы расширить область выбора, нажмите, удерживая Shift |
Выбрать следующую закладку или папку | Стрелка вверх или стрелка вниз |
Открыть выбранную закладку | Пробел |
Открыть выбранную папку | Пробел или стрелка вправо |
Закрыть выбранную папку | Пробел или стрелка влево |
Изменить название или адрес закладки | Выберите закладку и нажмите Return Можно также нажать закладку с усилием |
Отменить изменение названия закладки в боковом меню | Esc |
Закончить редактирование имени закладки | Клавиша «Ввод» |
Создать в боковом меню папку, содержащую выбранные закладки и папки на странице с закладками | Удерживая Option, нажмите кнопку «Новая вкладка» в правом верхнем углу |
Удалить закладку | Нажмите закладку при нажатой клавише Control, затем выберите «Удалить» |
См.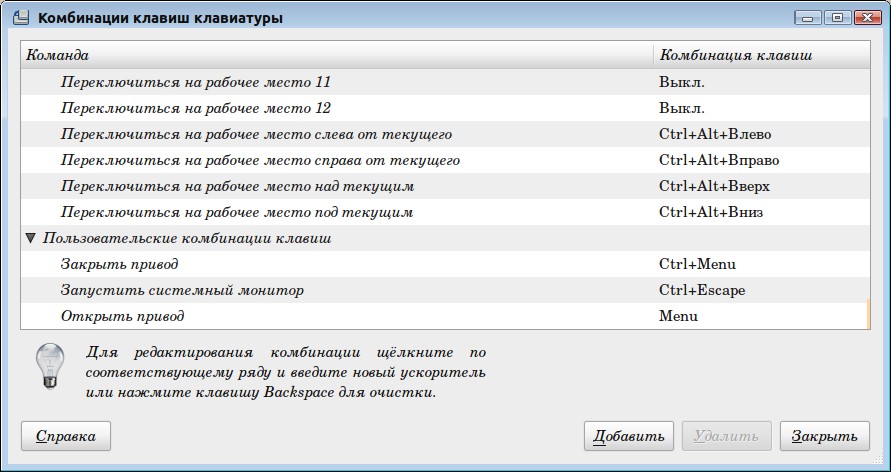 такжеСтатья службы поддержки Apple: Сочетания клавиш MacСоздание снимков экрана и записей экрана на MacСоздание сочетаний клавиш для приложений на MacИзменить настройки Safari на Mac
такжеСтатья службы поддержки Apple: Сочетания клавиш MacСоздание снимков экрана и записей экрана на MacСоздание сочетаний клавиш для приложений на MacИзменить настройки Safari на Mac
Максимальное количество символов: 250
Не указывайте в комментарии личную информацию.
Максимальное количество символов: 250.
Благодарим вас за отзыв.
Ярлык закрытия вкладки для Chrome, Firefox, Windows, Mac
- Миниинструмент
- Центр новостей MiniTool
- Ярлык закрытия вкладки для Chrome, Firefox, Windows, Mac
Алиса | Подписаться | Последнее обновление
Вы можете использовать ярлык закрытия вкладки, чтобы быстро закрыть вкладку, несколько вкладок или все вкладки/окна в Chrome, Firefox, Windows, Mac и т. д. Подробности см. в посте ниже. Программное обеспечение MiniTool, ведущий разработчик программного обеспечения, предлагает вам бесплатное программное обеспечение для восстановления данных, бесплатный менеджер разделов диска, бесплатный инструмент для резервного копирования ПК, бесплатный инструмент для создания фильмов и многое другое.
Как быстро закрыть вкладку или окно с помощью сочетания клавиш? В этом посте представлен ярлык для закрытия вкладки в Chrome, Firefox, Edge, Windows, Mac и т. д. Также проверьте ярлык для закрытия окна.
Ярлык для закрытия вкладки
Ярлык для закрытия вкладки Chrome немного отличается на разных устройствах.
- Для Windows/Linux: нажмите Ctrl + W или Ctrl + F4 , чтобы закрыть текущую вкладку.
- Для Mac: нажмите Command + W , чтобы закрыть активную вкладку.
Если вы по ошибке закрыли вкладку, вы можете снова открыть ее, нажав Ctrl + Shift + T
Чтобы закрыть текущее окно в Chrome, нажмите Ctrl + Shift + W или Alt + F4 сочетание клавиш в Windows или нажмите Command + Shift + W на Mac. Это также ярлык для закрытия всех вкладок Chrome/Firefox. Вы также можете щелкнуть значок X в правом верхнем углу, чтобы закрыть текущее окно.
Это также ярлык для закрытия всех вкладок Chrome/Firefox. Вы также можете щелкнуть значок X в правом верхнем углу, чтобы закрыть текущее окно.
Ярлык закрытия вкладки/окна для браузера Firefox аналогичен ярлыку закрытия вкладки Chrome.
Связано: 30 полезных сочетаний клавиш Google Chrome, которые вы должны знать
Как закрыть другие вкладки, кроме выбранной, в Chrome
щелкните вкладку, которую вы хотите сохранить, и выберите параметр Закрыть другие вкладки , чтобы реализовать эту задачу.
Как видите, после того, как вы щелкнете правой кнопкой мыши по выбранной вкладке в Chrome, вы увидите меню, содержащее набор действий, связанных с вкладками Chrome. Вы можете выбрать Закрыть вкладки справа чтобы закрыть все вкладки, расположенные справа от текущей вкладки. Выберите параметр Новая вкладка , чтобы открыть новую вкладку справа от выбранной вкладки.
Ярлык для закрытия всех запущенных программ в Windows
Чтобы закрыть окно в Windows 10, вы также можете нажать Ctrl + W или Alt + F4 ярлык. Если вы хотите закрыть все запущенные программы в Windows, вы можете нажать Alt + F4 на рабочем столе, появится окно с вариантами выключения компьютера. Вы можете закрыть все программы и выключить или перезагрузить компьютер.
Если вы хотите закрыть все запущенные программы в Windows, вы можете нажать Alt + F4 на рабочем столе, появится окно с вариантами выключения компьютера. Вы можете закрыть все программы и выключить или перезагрузить компьютер.
Если вы не хотите выключать или перезагружать компьютер, вы можете попробовать другой способ убить сразу несколько запущенных программ, а именно с помощью диспетчера задач. Вы можете нажать Ctrl + Shift + Esc , чтобы открыть Диспетчер задач, и выберите программу, которую хотите закрыть, и нажмите кнопку Завершить задачу . Выберите программы одну за другой, чтобы закрыть их.
Связано: 4 решения для исправления слишком большого количества фоновых процессов в Windows 10
Заключение
Хотите знать, как закрыть вкладку с помощью ярлыка в Chrome? Вы можете проверить ярлыки закрытия вкладок в этом посте, чтобы закрыть вкладку/окно/программу. Тем не менее, если вы не можете закрыть программу в Windows, вы можете узнать, как принудительно закрыть программу.
- Твиттер
- Линкедин
- Реддит
Об авторе
Комментарии пользователей:
Сочетания клавиш и жесты в Safari на Mac
Искать в этом руководстве
В приложении Safari на Mac вы можете быстро выполнять множество задач с помощью сочетаний клавиш и жестов. См. сочетания клавиш и жесты ниже, а также сочетания клавиш в меню Safari в строке меню. В меню приложений сочетания клавиш представлены символами.
Примечание. Сочетания клавиш в приложениях могут различаться в зависимости от языка и раскладки клавиатуры, которые вы используете на своем Mac. Если приведенные ниже сочетания клавиш не работают должным образом, загляните в меню приложений в строке меню, чтобы увидеть правильные сочетания клавиш.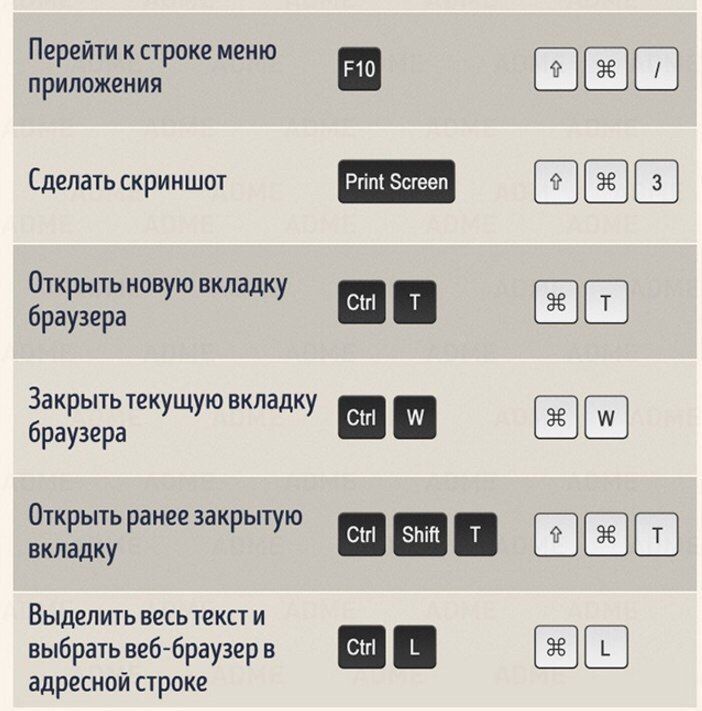
Открыть Safari для меня
Прокрутка
Действие | Ярлык или жест |
|---|---|
Прокрутка вверх, вниз, влево или вправо | Нажимайте клавиши со стрелками. |
Прокрутка с большим шагом | Нажмите Option, удерживая нажатой клавишу со стрелкой. |
Прокрутите вниз по экрану | Page Down Пространственная полоса |
Вверх по экрану | |
Вверх по экрану | |
Вверх по экрану | |
Вверх.0016 | |
Scroll to the top-left or bottom-left corner of the webpage | Command–Up Arrow Command–Down Arrow |
Current webpage
Action | ярлык или жест |
|---|---|
Поиск на текущей веб-странице | Command-F | . | Вкладка Вкладка также выделяет кнопки и другие элементы управления, если в настройках клавиатуры включена навигация с помощью клавиатуры. Открыть настройки клавиатуры для меня |
Выделить следующее поле, всплывающее меню или интерактивный элемент (например, ссылку) на веб-странице и другие элементы управления, если навигация с помощью клавиатуры включена в настройках клавиатуры. Открыть настройки клавиатуры для меня Чтобы поменять поведение Tab и Option-Tab, включите «Нажимайте Tab, чтобы выделить каждый элемент на веб-странице» на панели «Дополнительно» в настройках Safari. | |
. Во время печати в поле Smart Search восстановите текущий адрес веб-страницы | ESC |
Отключить поле Smart Seak Field | 9|
| . текущая веб-страница | Command-P |
Copy the selected item | Command-C |
Paste the most recently copied item | Command-V |
Tabs
Action | Ярлык или жест | |
|---|---|---|
Показать обзор вкладок | Shift-Command-\ 6 1233 | Command-щелчок по ссылке Command-щелчок по закладке Command-Return после ввода в поле Smart Search. |
Открыть веб-страницу в новой вкладке и сделать эту вкладку активной | Shift-Command-щелкнуть ссылку в поле интеллектуального поиска. | |
Перейти к следующей вкладке | Control-Tab or Shift-Command-] | |
Go to the previous tab | Control-Shift-Tab or Shift-Command -[ | |
Select one of your first nine tabs | Command-1 to Command-9 | |
Close the active tab | Command-W | |
Close all tabs except for one | Клютк на кнопку «Закрыть» на вкладке Вы хотите оставить Open | |
Повторно откройте последнюю вкладку. | Сетка или жест | |
Перейти на свою домашнюю страницу | Shift-Command-H | Shift-Command-H | . | Command-, |
History
Action | Shortcut or gesture |
|---|---|
Go back to the previous webpage | Command-[ |
Перейти к следующей веб-странице | Command-] |
Просмотреть список недавно посещенных веб-страниц по имени | Удерживайте кнопку «Назад» или «Вперед», пока не появится список. Список появляется |
Zoom
Действие | SORTCUT или GESTURE | Esc |
|---|---|
Zoom website content | Press Command-Plus Sign (+) or Command-Minus Sign (-) |
Zoom website text | Press Option while выберите Вид > Увеличить текст или Вид > Уменьшить текст |
Загрузки
Действие | Ярлык или жест |
|---|---|
| . |
Окно
Действие | Ярлык или жест |
|---|---|
| 9 Переключиться на другое окно Safari6 0139 | Command- `(над ключом TAB) |
Повторное открытие последнего окна. | Ярлык или жест |
Показать или скрыть боковую панель списка для чтения | Control-Command-2 |
Shift-Command-D | |
Добавить связанную веб-страницу | Щелкните ссылку на веб-страницу, удерживая клавишу Shift. |
Удалить веб-страницу | Удерживая клавишу Control, щелкните сводку веб-страницы на боковой панели, затем выберите «Удалить элемент». Также можно смахнуть влево по сводке веб-страницы и нажать «Удалить». Или проведите пальцем влево до конца, пока сводка веб-страницы не исчезнет. |
Open Reader | Shift-Command-R |
Close Reader | Esc |
Bookmarks
Action | Shortcut or gesture |
|---|---|
Добавить закладку на панель избранного | Щелкните поле интеллектуального поиска, чтобы отобразить полный адрес веб-сайта и его значок, затем перетащите значок на панель избранного |
Открыть все закладки из папки в фаворитах. | |
Удалить закладку из панели избранного | Перетащите закладку за верхнюю часть панели |
Боковая панель закладок и закладки
Action | Shortcut or gesture |
|---|---|
Show or Hide the Bookmarks sidebar | Control-Command-1 |
Select bookmarks and folders in the sidebar | Щелкните каждую закладку и папку, удерживая клавишу Command Щелкните, удерживая клавишу Shift, чтобы расширить выделение |
Выберите следующую закладку или папку | Up Arrow or Down Arrow |
Open the selected bookmark | Space bar |
Open the selected folder | Space bar or Right Arrow |
Закрыть выбранную папку | Пробел или стрелка влево |
Изменить имя или адрес закладки | Выберите закладку, затем нажмите Return You can also force click the bookmark |
Cancel editing a bookmark name in the sidebar | Esc |
Finish editing a bookmark name | Return |
Создайте папку, содержащую выбранные закладки и папки в режиме закладок | Удерживая нажатой клавишу Option, нажмите кнопку «Новая папка» в правом верхнем углу |
Удалить закладку | Щелкните закладку, удерживая клавишу Control, затем выберите «Удалить». |


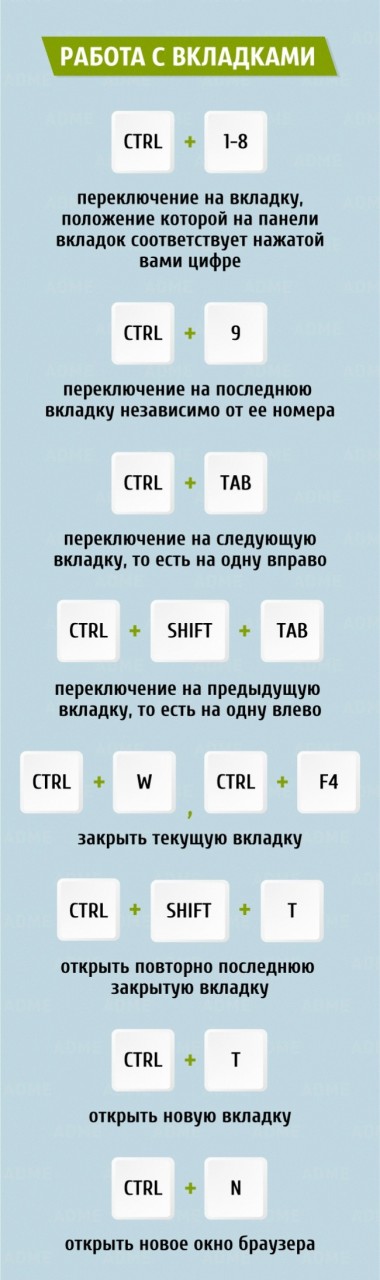
 Это действие закроет ту или иную страницу.
Это действие закроет ту или иную страницу.


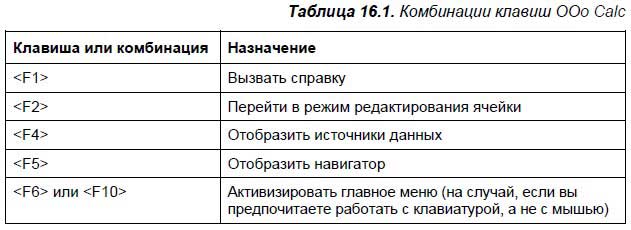
 0016
0016
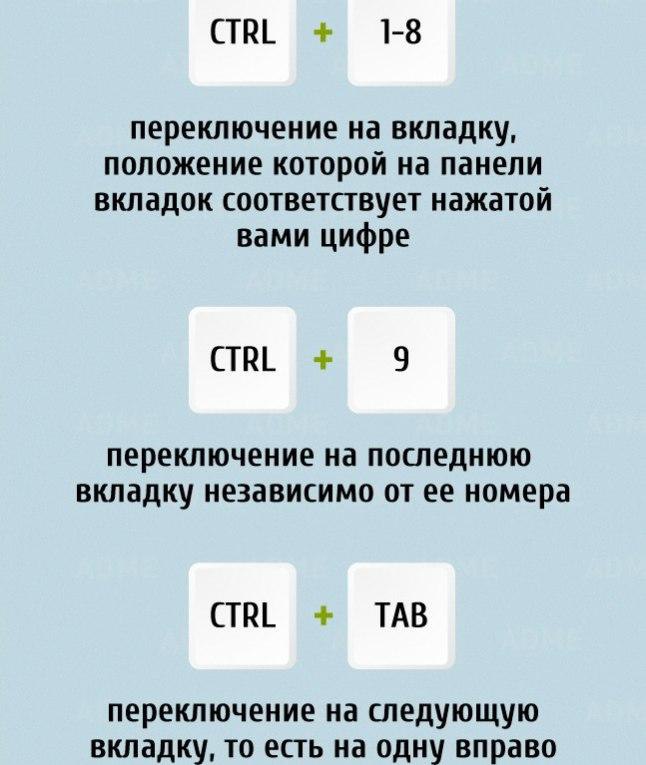 0016
0016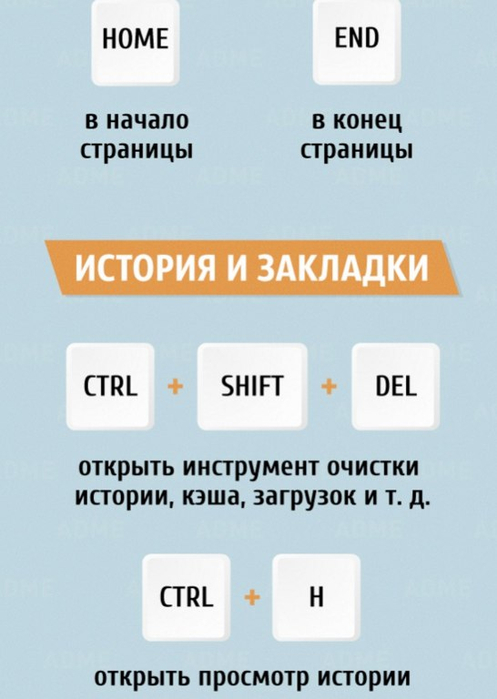 0016
0016
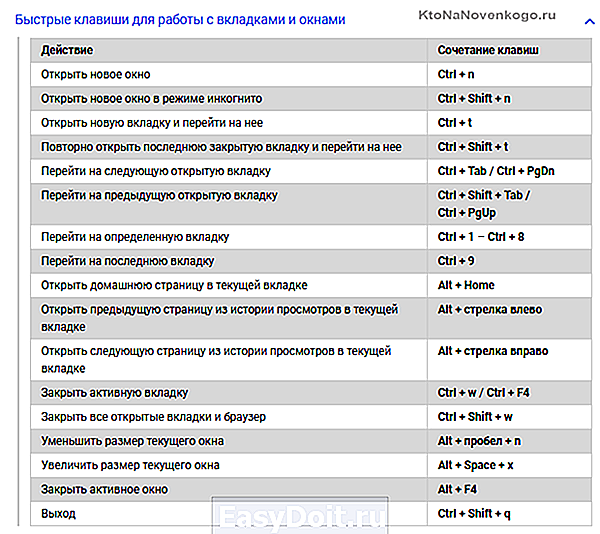 или вправо
или вправо