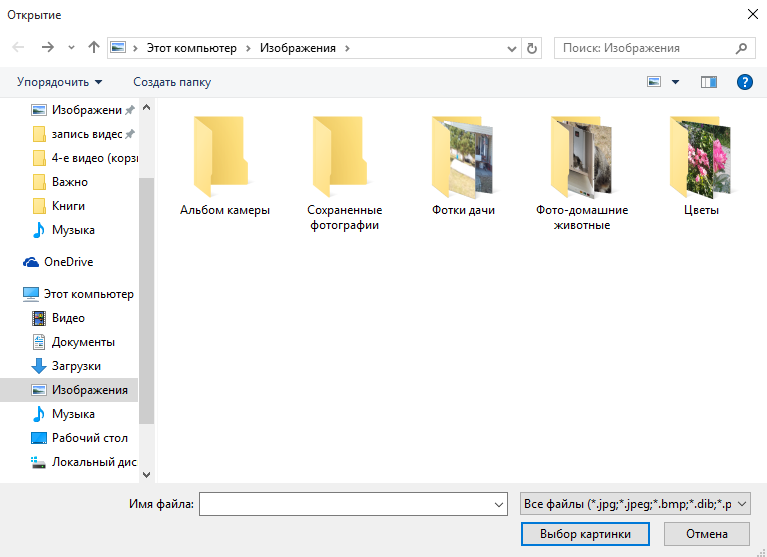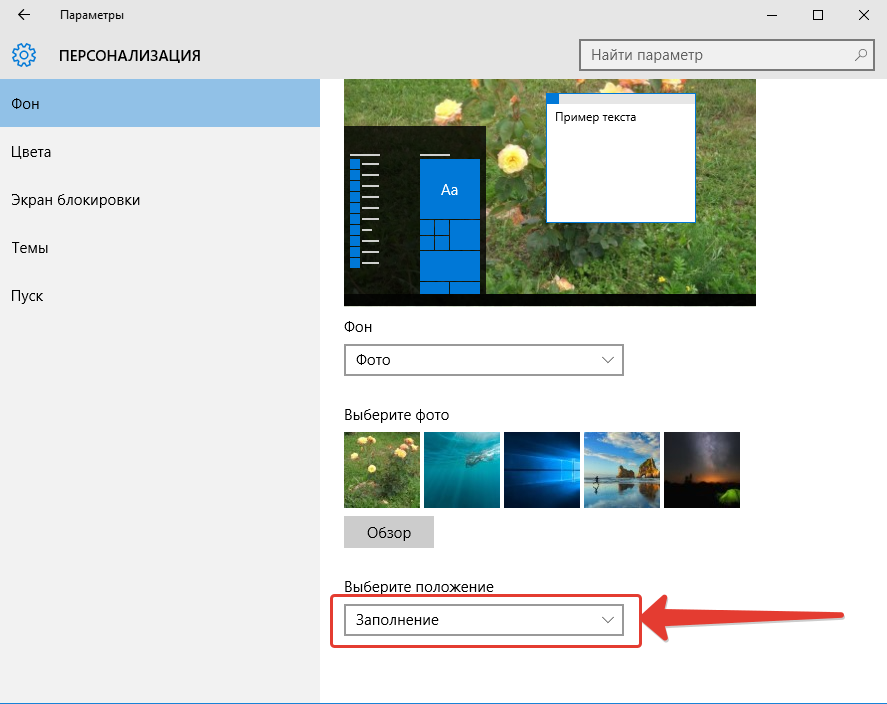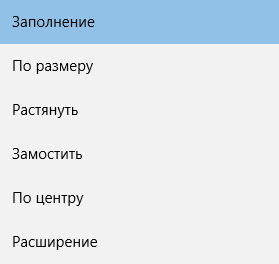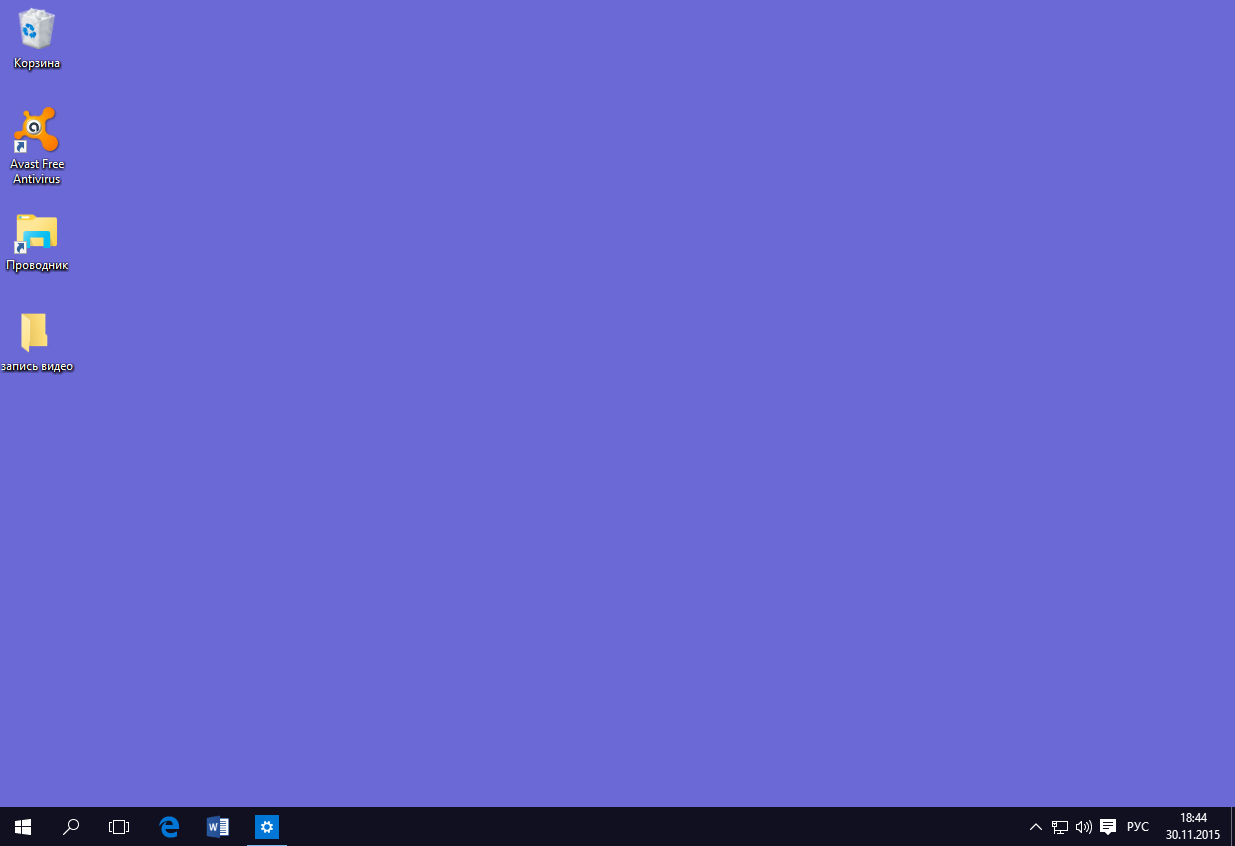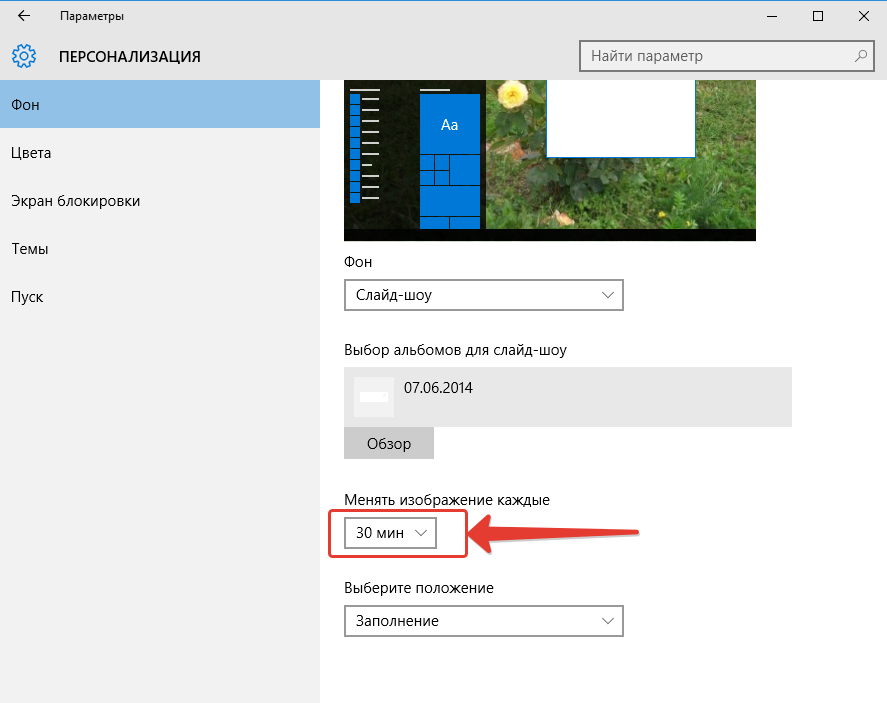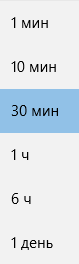Значки, ярлыки не перемещаются на рабочем столе Windows 7, 8
Пользователь индивидуально для своего удобства сортирует, группирует значки рабочего стола. Так наводится порядок, и нужные файлы, папки находятся в заданном месте. Бывает, что значки, ярлыки не перемещаются на рабочем столе Windows 7, 8, и при попытке перетаскивания в другую (пустую) область возвращаются в исходное положение. При такой ситуации ярлыки сдвигаются к левому краю и как бы прилипают друг к другу, если мышкой сдвинуть один элемент в сторону другого, они просто поменяются местами. Эта ситуация очень раздражает.
Решение проблемы кроется в изменении настроек Windows, правке реестра и иных факторах. Давайте досконально рассмотрим загвоздку с перемещением ярлыков рабочего стола и пути решения.
Отключение опции автоматического упорядочивания значков
Часто проблемы с перетаскиванием ярлыков связаны с активной опцией Windows автоматического упорядочивания. Отключить ее очень просто, достаточно щелкнуть правой кнопкой по пустому пространству рабочего стола. Подвести курсор к «вид», в результате выскочит меню, в котором отмечен пункт «упорядочить значки автоматически». Далее нажмите на него, затем попробуйте переместить ярлыки.
Если значки перемещаются на рабочем столе не равномерно, тогда обратите внимание на опцию ниже, которая создает невидимую сетку, и каждый ярлык занимает в ней свою позицию. Уберите опцию, чтобы расположить значки в хаотичном порядке, или включите для соблюдения строгого расположения.
Сменить параметры можно и напрямую в реестре. Они расположены в разделе Desktop (путь на скриншоте). Запустите реестр Windows 8, 7, найдите ключ FFlags, откройте его, дважды кликнув левой кнопкой.
В области «значение» будет число 40200225 (необязательно это). В данном случае совокупность чисел 40200225 означает активность двух опций: автоматического упорядочивания и выравнивание по сетке. Выставите значение 40200220, чтобы отключить опции или 40200224, чтобы первая отключилась, а вторая включилась.
Затем кликните OK. Перезагрузите ПК. Вы увидите тот же эффект, как и в первом способе.
Правка реестра, если не помог способ выше
Если не помог метод с отключением опций, и не перемещаются значки на рабочем столе Windows 7, 8, тогда придется править реестр. Сразу же создайте точку восстановления системы, так как если произойдет серьезная ошибка, Вы восстановите систему без трудностей.
1. Вызовите реестр Виндовс 7, 8.
2. Нажмите сочетание Ctrl + F, это позволит вызвать окошко поиска. Введите или скопируйте NoSaveSettings (параметр DWORD). В настройках поиска оставьте «имена параметров», нажмите «найти далее». Поиски могут занять несколько минут. Если параметр найден, щелкните на него мышкой (правой кнопкой), выберите удалить, подтвердите удаление.
Повторяйте поиск, пока Вас не проинформируют, что ничего не найдено. Обычно NoSaveSettings прячется в 4 разделах, удалите во всех местах эти параметры, но не удивляйтесь, если Вы их не найдете.
Перезапустите ПК. Попробуйте перетащить ярлыки, если проблема осталась, выполняйте 3 пункт.
3. Посетите раздел CLSID (путь на картинке). Удалите подраздел, имеющий название длинного набора символов, заключенных в фигурные скобки (смотрите скриншот).
Примечание: данного подраздела Вы можете не увидеть, тогда не предпринимайте никаких действий, ничего не удаляйте.
Перезапустите компьютер.
Другие проблемы связанные с перемещением значков
В ОС Windows может возникнуть множество проблем и ошибок, произошедших из-за действий вирусов, иных факторов. Вот некоторые пути их решения:
Сделайте восстановление системы.
Установите оригинальный образ ОС, если у Вас установлена сборка.
Создайте другую учетную запись администратора.
На одном из форумов пользователь, перепробовал всевозможные способы. Оказалось, что загвоздка крылась в некорректной работе мышки, подключая ее к разным ноутбукам, пользователь сталкивался с проблемой перемещения значков на рабочем столе и в папках. Подключите другую мышку.
Надеюсь, помог в ответе на вопрос, почему ярлыки на рабочем столе не перемещаются в Windows 7, 8. Эту неприятность можно считать незначительной по сравнению с тем, когда у Вас пропали значки с рабочего стола Windows 7, 8, эта проблема куда серьезнее.
Посмотрите еще статьи:
Вы можете пропустить чтение записи и оставить комментарий. Размещение ссылок запрещено.
Как добавить значок «Компьютера» на рабочий стол Windows 7
Сразу после установки оригинальной операционной системы Windows 7 любой разрядности на рабочем столе будет отображаться только один значок – «Корзина». По умолчанию значок «Компьютер» на рабочем столе не отображается, зато на панели задач закреплён значок «Проводника» в виде полуоткрытой жёлтой папки, с помощью которого можно открыть, переименовать, удалить или скопировать любой файл с Вашего жёсткого диска. Но у каждого свои привычки, и, возможно, кому-то удобнее пользоваться значком «Компьютер» или, как его все запомнили с операционных систем старых версий, «Мой компьютер». Но как добавить значок «Компьютера» на рабочий стол в операционной системе Windows 7? Рассмотрим два основных способа.
Начнём, пожалуй, с самого простого метода добавления значка «Компьютера» на рабочий стол Windows 7. Откройте меню «Пуск», нажав на значок Microsoft, расположенный в левом углу на панели задач системы, левой клавишей мыши. Вы увидите меню «Пуск», которое визуально разделено на две половины. В правом столбце найдите пункт меню «Компьютер» и нажмите на нём один раз правой клавишей мыши. Появится окошко контекстного меню, в котором одним щелчком левой клавиши мыши выберите пункт «Отображать на рабочем столе».
Теперь значок «Компьютер» будет отображаться на рабочем столе Windows 7. Вам останется только выбрать место, где он будет располагаться – классически в левом верхнем углу или где-нибудь ещё. Ничего сложного в этом способе нет – справятся даже дошколята. Удалять значок и снова добавлять его на рабочий стол можно сколько угодно раз. Операционной системе это не навредит.
Теперь рассмотрим ещё один способ, воспользовавшись которым ярлык «Компьютера» станет доступным для использования на рабочем столе операционной системы Windows 7. Для этого на свободном от значков месте рабочего стола щёлкните правой клавишей мыши, чтобы вызвать контекстное меню, из которого нам потребуется пункт «Персонализация». По нему и кликаем левой клавишей мыши.
Тут же откроется окно настроек оформления и персонализации системы. В левом столбце меню найдите пункт «Изменение значков рабочего стола», после чего щёлкните по нему левой клавишей мыши.
Запустится ещё одно небольшое окошко, называющееся «Параметры значков рабочего стола». Чтобы значок «Компьютер» отображался на рабочем столе, поставьте галочку напротив одноимённого пункта. Здесь Вы также сможете добавить и другие значки на рабочий стол, например, «Панель управления», «Корзина», «Сеть» и другие. Для сохранения внесённых изменений необходимо нажать кнопку «Применить» в нижней части окна, а затем кнопку «Ок», чтобы окошко настроек закрылось. Оставшееся открытым окно персонализации Вы можете тоже закрыть, оно нам больше не понадобится.
Значок «Компьютера» теперь отображается на рабочем столе, чего мы и добивались. Каким именно способом Вы воспользуетесь, чтобы обогатить рабочий стол Windows 7 дополнительным значком, решать Вам. Если всё же что-то оказалось непонятным, не стесняйтесь спрашивать в форме комментариев к статье. Будьте с компьютером на «ты»!
Панель быстрого запуска
Внешний вид панели задач в Windows 7 отличается от панели задач в Windows XP. В Windows 7 она имеет элегантный, полупрозрачный вид.

Однако, отдельной панели быстрого запуска, как в Windows XP, в Windows 7 нет. Ярлыки программ размещаются прямо на панели задач, вместе с вкладками открытых программ. А разместить на панели задач ярлык программ, которыми вы пользуетесь каждый день, не представляет сложности.
Щелкаете левой кнопкой мыши на значке нужной программы на рабочем столе, и, не отпуская кнопку мыши, тянете значок вниз, на панель задач (показано красной стрелкой). Потом отпускаете, и ярлык останется на панели задач, став доступным в любой момент.
Когда же, ярлык на панели задач становится не нужным — нажимаете на него, не отпуская левую кнопку мыши тянете ярлык вверх и «бросаете» его на рабочий стол. С панели задач ярлык тут же исчезнет.
Потренируйтесь — с первого раза может не получиться. Иногда панель задач ускользает, если в настройках указано: Автоматически скрывать панель задач. Кстати, вы сами можете настроить панель задач, как вам нравится. Подскажу, как это сделать.

Правой кнопкой мыши нажимаете на кнопке Пуск. Откроется контекстное меню, в котором выбираете ссылку Свойства.

Откроется окно Свойства панели задач и меню «Пуск». Если вы хотите, чтобы панель задач (полоска внизу экрана), все время была на виду и никуда не исчезала — тогда поставьте галочку перед Закрепить панель задач, а галочку перед Автоматически скрывать панель задач — уберите.
Если вы хотите, чтобы панель задач появлялась только при подведении курсора к нижнему краю экрана (рабочего стола), тогда наоборот — уберите галочку перед «Закрепить панель задач», и поставьте галочку перед «Автоматически скрывать панель задач». Остальные настройки панели задач менее важны, поэтому я на них останавливаться не буду.
Как установить панель быстрого запуска в Windows XP
Вы говорите: а у меня нет такой панели! Значит она не активирована.
Для того, чтобы активировать панель быстрого запуска, в любом месте на панели задач, (но щелкаете правой кнопкой мыши. Откроется контекстное меню панели задач. Выберите пункт Свойства.
Откроется окно Свойства панели задач.
Здесь ставите галочку напротив Отображать панель быстрого запуска. Если галочка не стоит, значит панель у вас отключена.
галочку (флажок) напротив Отображать панель задач поверх остальных окон.
И еще я ставлю галочку напротив Автоматически скрывать панель задач. Если не поставите, значит она будет все время торчать в низу экрана. Я считаю, удобнее, когда она скрывается, только к этому нужно приноровиться.
Остальные пункты этой вкладки не так важны и понятны без объяснений. Если уберете галочку напротив Отображать часы — значит у вас пропадут часы, и т.д..
Только не забудьте, чтобы активировать все галочки, которые вы установили, нажмите кнопку Применить, а потом ОК.
Как добавить ярлык (значок) на панель быстрого запуска в Windows XP

Чтобы добавить значок на панель быстрого запуска, наводите курсор на нужный значок на рабочем столе, нажимаете левую кнопку мыши и тащите значок на панель задач. Когда появится вертикальная черная черта кнопку отпускаете и значок появляется на панели.
Если вы решите переместить значки относительно друг друга, то также захватываете значок курсором и тащите вдоль панели быстрого запуска, а вертикальная черта будет перемещаться и показывать место, на котором окажется значок, если вы отпустите кнопку мыши. Таким образом вы можете разместить значки в том порядке, который вам нравится.
Конечно, вам могут понравиться удобства, которые предоставляет панель быстрого запуска и вы начнете тащить туда значки в неограниченном количестве. В итоге, значки могут заполнить всю панель задач, а это никуда не годится!
Но из этого положения есть выход! Можно скрыть часть значков. Для этого наводите курсор на разделитель (обведен красным карандашом на рис. 5). При этом курсор превратится в стрелки, указывающие влево-вправо. В этот момент нажимаете левую кнопку мыши и тащите разделитель влево. По мере перемещения разделителя значки начнут скрываться. Я обычно оставляю видимыми 4-5 значков.
За скрывшиеся значки можете не бояться — они никуда не денутся! Достаточно нажать на стрелочку (обведена красным карандашом на рис. 6) и все скрытые значки появятся перед вашими глазами.Нажимаете любой значок и программа запускается!
Вас, также, может заинтересовать:
Закрепление папок и программ на панели задач Windows 7 ‹ Windows 7 — Впечатления и факты
Закрепление папок и программ на панели задач Windows 7
11.09.2009 12:05
Вместо панели быстрого запуска в Windows 7 появилась удобная функция закрепления любых элементов на панели задач.
Мы уже рассказывали о закреплении значка Flip 3D и Корзины на панели задач. В этой статье мы расскажем вам, как закрепить папки и программы, чтобы они не сбрасывались после перезагрузки компьютера, даже если используется беспарольный вход в Windows 7.
Закрепление программы на панели задач Windows 7
Чтобы прикрепить значок программы к панели задач Windows 7, щелкните по исполняемому файлу (.exe) или по ярлыку программы правой кнопкой мыши и в появившемся контекстном меню выберите пункт
Также значок программы можно закрепить на панели задач, если просто перетащить мышкой исполняемый файл программы или её ярлык на панель задач.
Закрепление папки на панели задач Windows 7
Предположим, папка называется «Музыка» и находится она в корне диска C (адрес папки в этом случае – C:\Музыка). Чтобы закрепить эту папку на панели задач Windows 7, нужно выполнить четыре шага:
1. Щелкните правой кнопкой мыши на рабочем столе и выберите Создать -> Ярлык.
2. В поле Расположение объекта введите: %windir%\explorer.exe C:\Музыка (вместо C:\Музыка введите фактический адрес прикрепляемой папки).
3. В поле Имя ярлыка введите название папки (в нашем случае это Музыка) и нажмите Готово.
4. Щелкните правой кнопкой по созданному ярлыку и в появившемся контекстном меню выберите пункт Закрепить на панели задач.
Примечание. Каждая закрепленная папка будет открываться в отдельном процессе. При недостатке оперативной памяти это может привести к временному снижению производительности системы. После закрытия папки, процесс, в котором она была запущена, автоматически завершится в течение нескольких секунд.
Открепление значков
Чтобы открепить папку или программу от панели задач, щелкните по значку правой кнопкой мыши и в появившемся меню выберите Изъять программу из панели задач.
Закрепить значки на рабочем столе. Часть 2.
Сентябрь 30th, 2010 AdminТему запоминания расположения ярлыков на рабочем столе я уже подымал. Решался этот вопрос с помощью программы Icon Protector.
Но хотелось бы еще раз упомянуть об этом, и дополнить. Итак наводим порядок на рабочем столе посредством группирования, назначения и закрепления ярлыков на своих местах.
Fences — программа которая поможет Вам не только закрепить значки на нужных позициях экрана, но создавать для них группы. Программа создает специальные области которым можно давать названия по желанию пользователя и переносить туда соответствующие файлы. Эта программа под Windows, альтернатива виртуальным рабочим столам Nix-систем или MacOS X – Spaces.
Принцип программы заключается в следующем. Fenсes – выводит на экран несколько полупрозрачных окон. Окна свободно трансформируются и располагаются в любом месте вашего рабочего стола. Есть возможность дать им названия или сэкономить место и оставить окна безымянными. Таким образом, можно разделить пространство экрана на несколько частей.
При установке программы она предложит использовать уже готовые шаблоны либо создать все с нуля.
Далее при выборе «Приступить к использованию Fances», будет предложено создать всего два окна, либо на основании значков Вашего рабочего стола создать области автоматом.
Далее рабочий стол приобретает формы сгенерированные программой. Но если Вы хотите немного настроить его, нужно вызвать настойки Fances, кликнув ПКМ (правой кнопкой мыши) на рабочем столе и выбрав одноименный пункт.
Так выглядит главное меню программы для создания схем расположения значков рабочего стола Fances. В котором можно выбрать один из нескольких готовых макетов расположения окон. Также можно хранить снимки экрана, т.е. резервные копии различных схем расположения ярлыков.
Интересный момент — по двойному щелку содержимое рабочего стола исчезает (и снова появляется при повторении двойного щелка на столе). Очень полезная вещь, когда ворох файлов мешает смотреть на заставку.
Вот так примерно выглядит программа для упорядочивания ярлыков на рабочем столе Fences.
Программа является бесплатной и ее можно без проблем скачать с официального сайта.
Помимо бесплатной версии, есть платная версия, главное отличие которой в наличии функции автоматической группировки по разным признакам (типу, дате, размеру, имени, и рядом других).
Смотрите полезное по теме:
на Ваш сайт.
Как закрепить перемещающиеся значки на рабочем столе Windows 10 »
В последних версиях Windows 10, включая Fall Creators Update (Redstone 3), присутствует баг, влияющий на расположение значков (ярлыков) на рабочем столе. Кто сталкивался – знает, что попытки переместить нужный значок в левую часть экрана обычно заканчиваются неудачей – в момент «приземления» он мгновенно возвращается на прежнее место. Тема «аномальной зоны» многократно поднималась на компьютерных форумах, читайте ниже советы по решению проблемы от экспертов популярных IT-порталов Deskmodder и gHacks.
Вначале приведу простой лайфхак от команды Deskmodder.de. Они заметили, что при перетаскивании ярлыка удача гораздо чаще улыбалась тем, кто помещал указатель мыши в его левую часть.
Один из авторов статей и основатель посещаемого сайта gHacks.net Мартин Бринкманн (Martin Brinkmann) дал развернутое решение проблемы «прыгающих значков» в Windows 10. Ничего сложного: надо включить функцию «Выровнять по сетке», известную со времен Windows XP. Для этого щелкните правой кнопкой мыши по свободному месту на столе и выберите «Вид» («View») → далее, озвученное «Выровнять значки по сетке» («Align icons to grid»).
После закрепления элементов рабстола возможно появление еще одной «неприятности» – большое расстояние между ними.
Сие не решить посредством настроек операционной системы по причине отсутствия опции, но интервал легко регулируется через системный реестр. Чтобы изменить расстояние между значками (ярлыкам) рабочего стола:
- нажмите на клавишу с логотипом Windows (WinKey) → в поле поиска введите regedit.exe → «Enter«;
- в редакторе реестра раскройте ветвь HKEY_CURRENT_USER\Control Panel\Desktop\WindowMetrics;
- в разделе WindowMetrics параметр IconSpacing определяет горизонтальное расстояние между значками (значение по умолчанию – «-1725», в Windows 8.1 / 7 дефолтное значение равнялось «-1125», т.е. ярлыки были ближе по горизонтали), установите его значение в интервале от «-480» до «-2730»;
- параметр IconVerticalSpacing определяет вертикальное расстояние между значками (значение по умолчанию – «-1725»), имеет те же минимальные и максимальные значения, что и IconSpacing.
Выставив оптимальное расстояние между элементами рабочего стола, перезагрузите компьютер или принудительно закройте и вновь запустите Проводник. О том, как это реализовать на практике я писал в статье «Как восстановить расположение ярлыков на рабочем столе Windows 10 / 8 / 7«: через комбинацию клавиш «Win + R» откройте окно «Выполнить» и впишите cmd → «ОК» → в консоли наберите taskkill /IM explorer.exe /F → «Enter» (для запуска Проводника выполните в консоли команду explorer → «Enter«). Финал!
Дмитрий dmitry_spb Евдокимов
Как настроить оформление Windows! Ярлыки, фон рабочего стола, тема
В Windows есть множество различных функций, позволяющих настроить оформление под свой вкус. Как минимум сюда входит: настройка расположения и размеров ярлыков на рабочем столе; настройка фона рабочего стола; изменение темы оформления Windows.
Так или иначе, ведь мы пользователи все разные и у каждого свои предпочтения, касающиеся комфортности работы в системе 🙂 Рассмотрим ниже основные инструменты оформления Windows (на примере Windows 10), о которых я упомянул выше…
Настройка иконок на рабочем столе
Расположение иконок на рабочем столе можно настроить. По умолчанию иконки автоматически размещаются по левому краю рабочего стола друг за другом и вы не можете взять и вручную перетянуть какие-то иконки, например, в правую часть рабочего стола. Если попытаетесь переместить любую иконку на рабочем столе куда-нибудь в другой угол, она мигом вернётся назад 🙂 Это всё из-за того, что в настройках рабочего стола включена опция, выравнивающаяся значки автоматически.
Чтобы открыть настройки рабочего стола, нажмите ПКМ в любом свободном месте рабочего стола (т.е. нужно жать правую кнопку мыши не по какой-либо иконке, а именно по свободному пространству!).
Откроется меню, в котором перейдите на вкладку «Вид» и откроется ещё одно подменю:

В этом подменю увидите опцию «Упорядочить значки автоматически»:
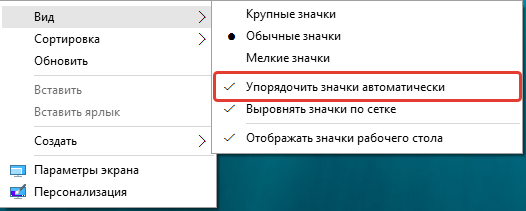
Вот именно эта опция и отвечает за автоматическое выравнивание значков по правой стороне рабочего стола. Опция включена если рядом с ней стоит галочка. Если вы хотите иметь возможность размещать ярлыки на рабочем столе вручную, например, перетаскивать некоторые значки в правый верхний угол, то отключите эту опцию, нажав по ней левой кнопкой мыши.
Теперь вы сможете располагать значки на рабочем столе как угодно, например:

В том же самом меню вы можете настроить и размер иконок рабочего стола:

Стандартно у вас будет установлен размер «Обычный». Вы можете выбрать левой кнопкой мыши (ЛКМ) любой другой размер, например, мелкий или крупный в зависимости от того как вам удобно. Вот пример крупных иконок на рабочем столе:

Также размер иконок на рабочем столе вы можете быстро менять при помощи клавиши Ctrl и колёсика мыши. Если нужно уменьшить размер иконок, нажмите Ctrl и не отпуская кнопку крутите колёсико вниз (на себя), а если хотите увеличить размер иконок, удерживая туже кнопку крутите колёсико вверх.
Настройка фона рабочего стола
Вы можете настроить оформление Windows по своему вкусу. Что значит оформление? Это значит – фон рабочего стола, фон экрана блокировки, цвета рамок окон Windows, параметры контрастности и многое другое. Сейчас я покажу, как настроить оформление Windows.
Для того чтобы перейти к настройкам оформления Windows, нажмите правой кнопкой мыши по свободному месту на рабочем столе и из меню выберите пункт «Персонализация»:
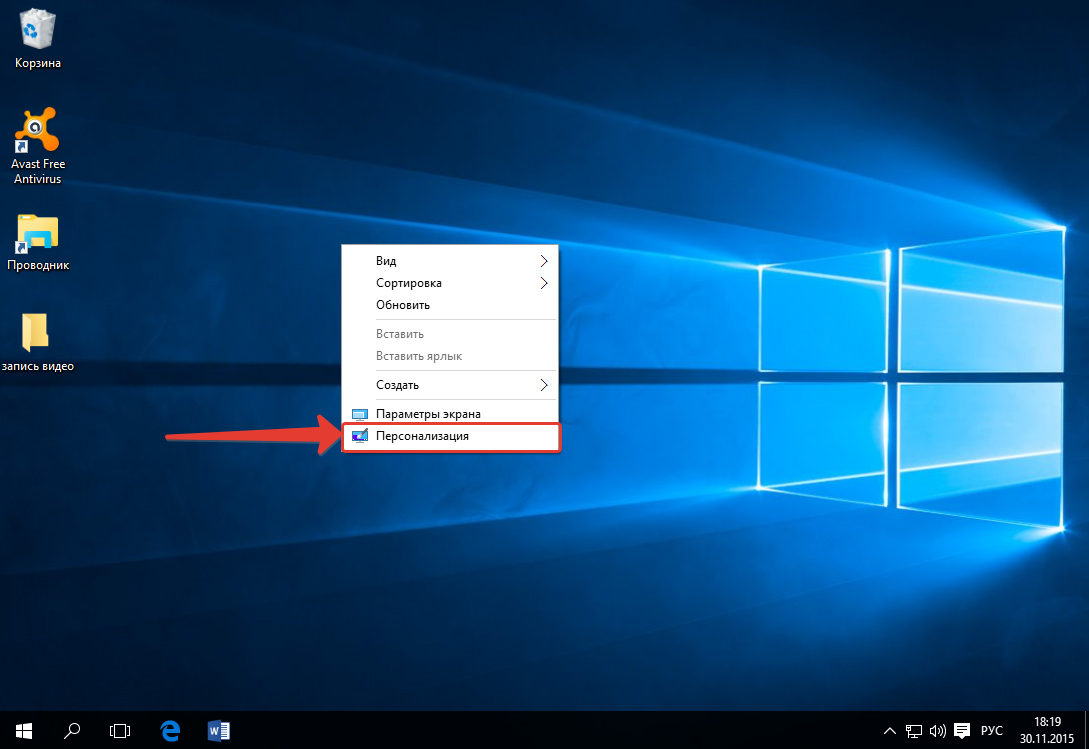
Откроется окно с несколькими вкладками слева. При помощи настройках на этих вкладках вы можете менять оформление Windows.
После того как вы открыли «Персонализация», откройте слева раздел «Фон» (1) и далее справа под надписью «Фон» (2) выберите тип фона:
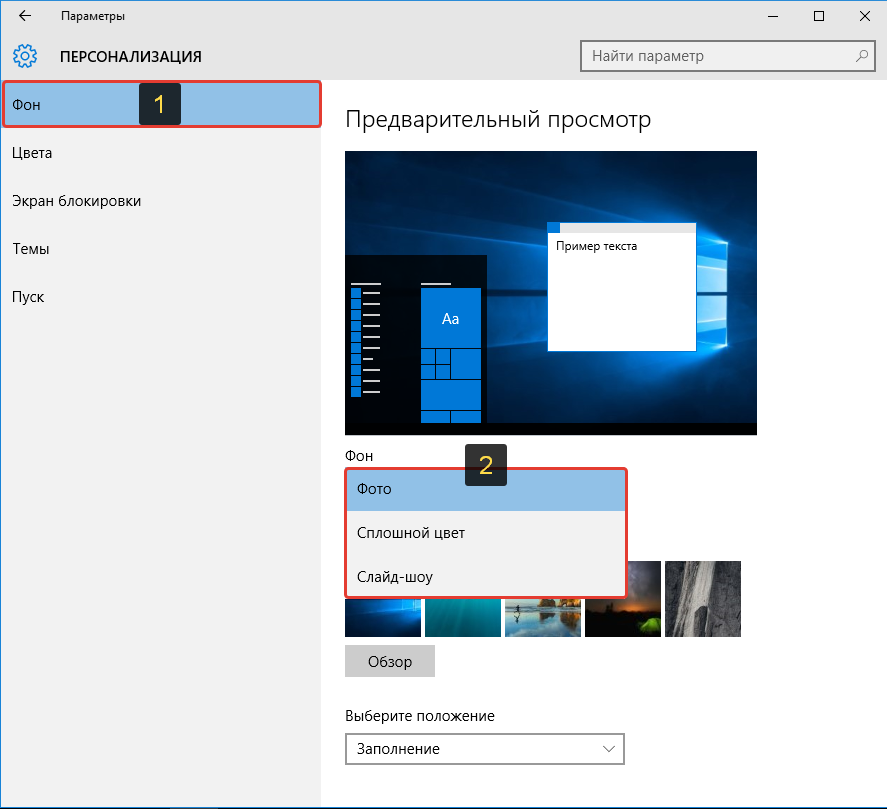
Их всего 3:
Фото.
Это значит, что в качестве фона рабочего стола вы можете установить любую картинку. Если вы хотите чтобы фоном рабочего стола была картинка и выбрали этот вариант, то теперь вам нужно выбрать саму картинку.
Под надписью «Выберите фото» (1) вы можете выбрать одину из уже имеющихся стандартных фоновых картинок. Чтобы выбрать, просто нажмите на понравившуюся картинку ЛКМ и она сразу же отобразится в качестве фона рабочего стола.
Если же вы хотите поставить в качестве фона любую фотографию или картинку со своего компьютера (например, сделанную вами фотографию), то нужно нажать кнопку «Обзор» (2).

После того как вы нажмёте «Обзор», откроется программа проводник:

Вам нужно выбрать через проводник ту папку, в которой хранится нужное вам изображение, т.е. какая-то картинка или фотография, которую вы хотели бы поставить в качестве фона рабочего стола. По умолчанию в проводнике будет открыта папка с изображениями, поскольку именно там удобнее всего содержать все ваши фотографии и картинки. Если картинка расположена в другой папки, то выберите её. Затем выберите саму картинку при помощи ЛКМ и нажмите внизу кнопку «Выбор картинки».
Пример:

Выбранная картинка сразу же установится в качестве фона рабочего стола. Пример:

Иногда загруженная вами картинка может отображаться на рабочем столе не совсем правильно. В таком случае можно попытаться исправить это при помощи выбора расположения картинки. Раскройте ЛКМ список под надписью «Выберите положение»:

Попробуйте выбирать различные варианты из предложенных в списке:

Выбрав один вариант расположения, проверьте, как изменился фон вашего рабочего стола. Таким образом, перебирая варианты, добейтесь максимально правильного расположения фона.
Максимально качественно фон будет смотреться в том случае, если загруженная вами картинка имеет размер равный разрешению экрана вашего монитора. К примеру монитор имеет разрешение «1920 х 1080». Значит, чтобы картинка смотрелась максимально качественно, нужно чтобы её размер был тоже был 1920 на 1080.
Сплошной цвет.
В качестве фона будет просто однотонный цвет, выбранный вами. Если в качестве фона вы выбрали сплошной цвет, то всё что вам нужно – указать ЛКМ один из предложенных в списке цветов:

Фон рабочего стола в таком случае получится однотонным, соответственно. Пример:

Слайд-шоу.
В качестве фона будут меняющиеся через заданный вами интервал картинки, которые вы выберите. Если вы выбрали этот вариант, то в первую очередь вам нужно выбрать папку с изображениям, которые будут поочерёдно меняться на рабочем столе. Для этого нажмите кнопку «Обзор»:

Откроется проводник Windows, в котором вам нужно выбрать ту папку, где хранятся нужные изображения. Чтобы выбрать папку, откройте её.
Не обращайте внимания на то, что в открытой через проводник папке не будут отображаться ваши изображения, так и должно быть!
Вам осталось нажать внизу кнопку «Выбор этой папки»:

Теперь картинки из выбранной папки будут поочерёдно меняться в качестве фона рабочего стола.
Но это ещё не все возможности слайд-шоу. Вы можете настроить временной интервал смены картинок и их расположение.
Для того чтобы задать временной интервал смены картинок, раскройте ЛКМ список под надписью: «Менять изображения каждые»:

Из списка выберите нужный вам интервал смены картинок из доступных вариантов:

К примеру, если поставите интервал в 30 минут, то одна картинка будет установлена в качестве фона рабочего стола ровно на 30 минут, затем картинка поменяется на другую, которая находится в той же папке и снова будет установлена на 30 минут и так далее.
И, наконец, если какие-то картинки отображаются не правильно, то вы можете установить другое положение картинок на экране.
В таком случае можно попытаться исправить это при помощи выбора расположения картинки. Раскройте ЛКМ список под надписью «Выберите положение»:

Попробуйте выбирать различные варианты из предложенных в списке:

Выбрав один вариант расположения, проверьте, как изменился фон вашего рабочего стола. Таким образом, перебирая варианты, добейтесь максимально правильного расположения фона.
Вот таким образом вы можете изменить фон вашего рабочего стола.
Изменение цветового оформления Windows
Вы можете поменять цветовое оформление Windows вручную или же включить автоматическую смену цветов. Изменение цветов будет видно в различных меню Windows, например, в окнах настроек параметров системы:

Как видите, сейчас у меня в примере всё в сероватых тонах.
Или, например, иконки (ярлыки) в меню «Пуск»:
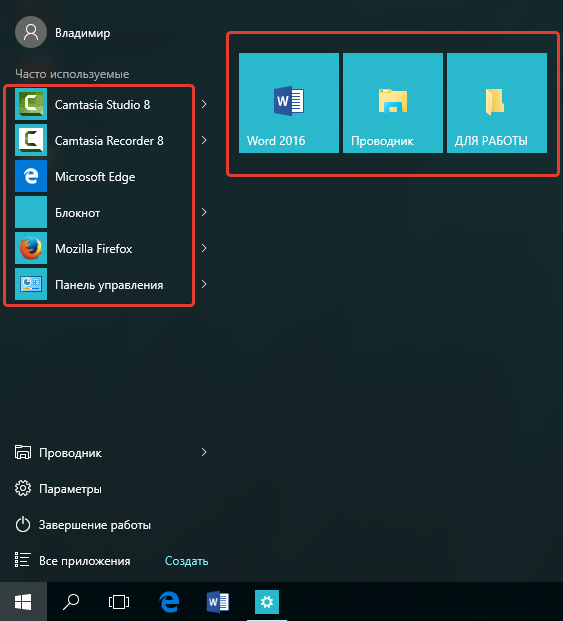
Тоже такой же цвет…
И вот это цветовое оформление системы, которое я продемонстрировал на примере 2-х изображений выше, можно менять на свой вкус или же ставить автоматическое изменение цвета, чтобы он менялся самостоятельно через определённое время.
Все цвета настраиваются во вкладке «Цвет» раздела «Персонализация»:

Перейдя в этот раздел, вы увидите несколько опций. По умолчанию, если вы используете Windows 10, у вас будет скорее всего включена опция «Автоматический выбор главного цвета фона», т.е. цвет будет меняться произвольно через определённые промежутки времени. Для того, чтобы установить свой постоянный цвет оформления, отключите эту опцию, щёлкнув по ней:
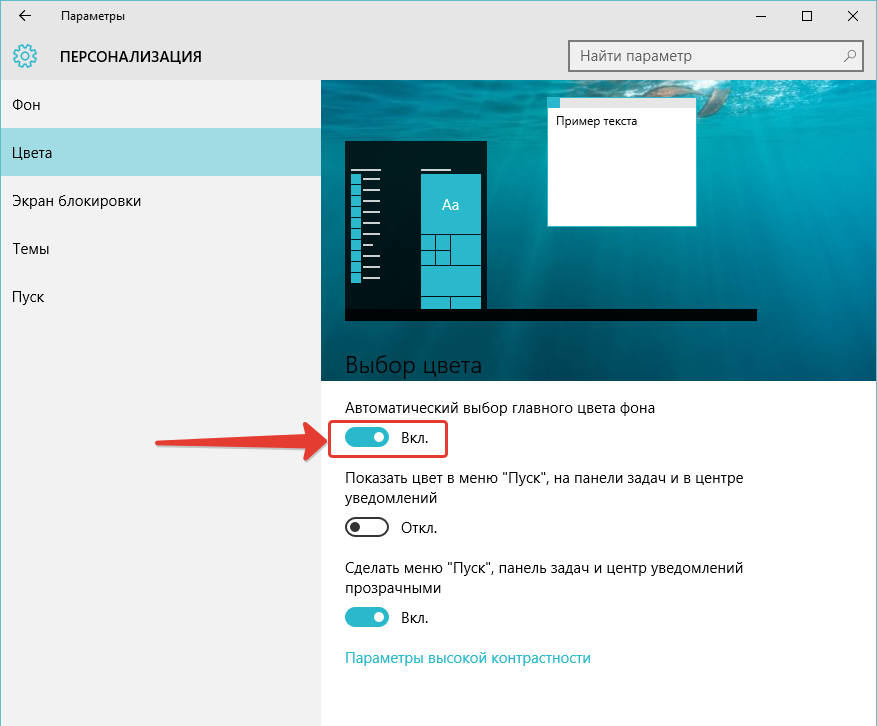
Теперь появится возможность выбрать один из представленных в списке цветов для постоянного оформления Windows:

Достаточно просто кликнуть левой кнопкой мыши по выбранному цвету.
Следующая опция на этой же вкладке позволяет показывать цветовое оформление ещё и на панели задач Windows, в качестве фона меню «Пуск» и в центре уведомлений. По умолчанию эта опция в Windows 10 выключена:

Сравните 2 изображения ниже.
Вот здесь данная опция выключена:

А вот здесь – включена:

Как видим, при включении этой опции, цветовое оформление распространяется дополнительно ещё на другие области Windows.
Последняя опция для оформления Windows – включение и отключение прозрачности меню «Пуск», панели задач и центра уведомлений:

Если эта опция включена, панель задач Windows, меню «Пуск» и центр уведомлений будут немного прозрачными. Если же данную опцию отключить, прозрачности видно не будет совсем. На мой взгляд, красивее прозрачное оформление, но на вкус и цвет товарищей нет 🙂
Также в той же вкладке «Цвета» в самом низу имеется ссылка «Параметры высокой контрастности». Если кликните по этой ссылке, то вас перебросит в другой раздел – «Специальные возможности», для настройки различных параметров оформления для людей с ограниченными возможностями, например, с нарушением зрения. Но это уже отдельная тема…
Заключение
Конечно далеко не всем хочется заморачиваться с настройками оформления, что-то подгонять под себя. Кому-то это просто и не нужно, поскольку вполне устраивает стандартный вид (по умолчанию). Но тем не менее, я, например, произвожу некоторые настройки, поскольку мне просто с ними комфортнее работать.
А вы меняете что-то в оформлении Windows или работаете с начальными настройками? 🙂 Буду рад обратной связи! 🙂