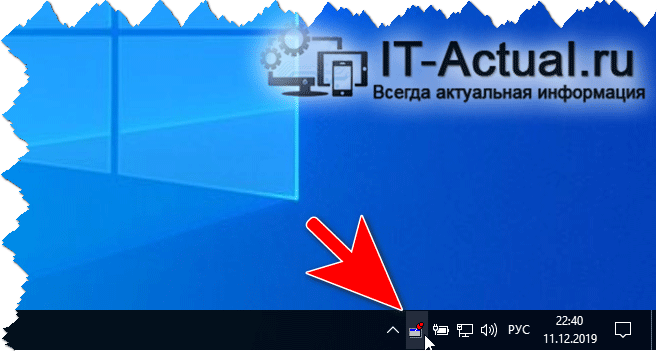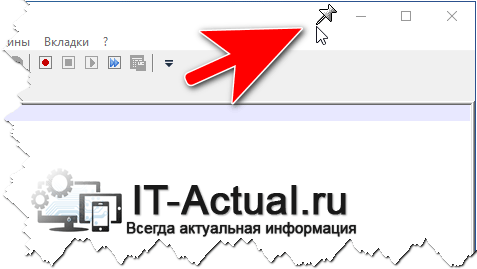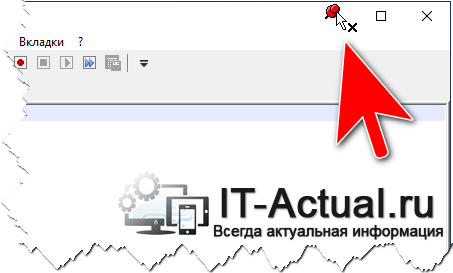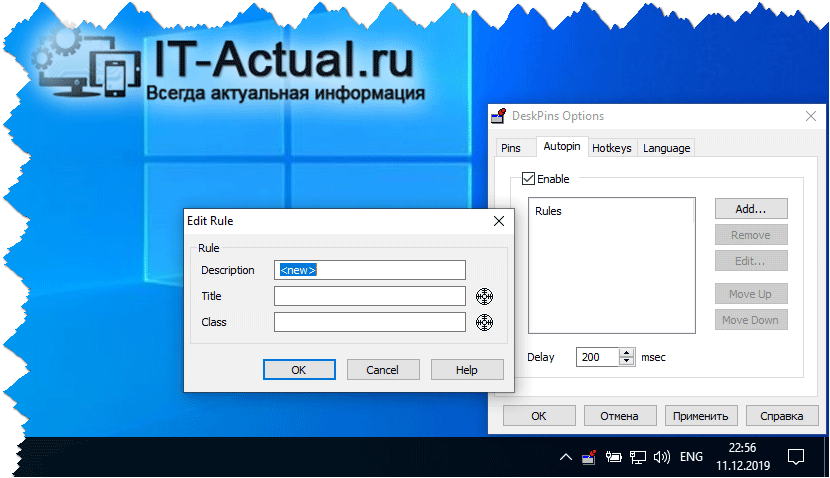Приложение поверх всех окон windows 10. Обзор решений для крепления окон Windows поверх других. Программы закрепления поверх всех окон в Windows
Обзор программ для крепления окон приложений Windows поверх других – Always On Top Maker, TurboTop, DeskPins. Также рассматриваются нестандартные решения – Chrome-расширение для выноса в мини-плеер видео на YouTube и UWP-приложение (для Windows 10) Always on Top.
Актуальные версии Windows предусматривают ряд возможностей для удобного расположения активных приложений на экране. Это команды размещения окон рядом, стопкой или каскадом, реализованные в контекстном меню панели задач, а также функция Snap – «приклеивание» окон к граням экрана. Однако до сих пор почему-то в среде системы нет куда более полезной фичи – крепления окон нужных приложений поверх всех других активных окон, опции, известной как «Always on top». Эта фича реализована в некоторых сторонних программах, но их меньшинство. Как же реализовать такую возможность для любых окон Windows? Рассмотрим ниже несколько решений.
Простейшее решение для реализации в среде Windows возможности крепить одни окна поверх других – портативная бесплатная утилита Always On Top Maker. У неё нет никаких дополнительных функций, нет настроек, более того – нет даже интерфейса. О работе утилиты можем узнать только из диспетчера задач.
Управляется она горячими клавишами. Чтобы закрепить окно активного приложения поверх других, необходимо нажать Ctrl+Alt+T. Эти же клавиши нужно жать и для открепления окна. Для закрытия утилиты предусмотрены клавиши Ctrl+Alt+Q. Как видим, всё очень просто, зато чётко и по делу. Потребляет утилита лишь 800 Кб памяти, самое то для слабых компьютеров.
2. TurboTop
Ещё одно простенькое решение – бесплатная утилита TurboTop. Правда, на этот раз у нас будет хоть какой-то визуальный доступ к управлению. Утилита работает из системного трея. При нажатии на её значок увидим перечень окон активных приложений. Установка галочки для нужного окна закрепит его поверх других, снятие галочки – соответственно, уберёт эту привилегию.

TurboTop потребляет немногим больше 1 Мб оперативной памяти и так же, как и предыдущая рассмотренная утилита, никак не скажется на работе слабых компьютерных устройств.
3. DeskPins
DeskPins тоже можно было бы назвать простенькой утилитой, но на фоне двух своих альтернатив, рассмотренных выше, она смотрится как полноценная программа. У неё есть не только интерфейс, но даже настройки. Поселяется DeskPins в системном трее. Её значок в трее – это кнопка крепления окон приложений поверх других. Кликаем на значок, активируем канцелярскую кнопку и буквально прикалываем этой кнопкой нужное нам окно.

Канцлерская кнопка будет постоянно отображаться на закреплённом окне. Убирается крепление поверх других окон нажатием на крестик, он появится при наведении мыши на канцелярскую кнопку.

В настройках утилиты можно сменить цвет канцелярской кнопки, настроить правила автоматического крепления для отдельных программ, выбрать свои горячие клавиши.
Выше мы рассмотрели стандартные решения для крепления окон Windows поверх других. Но обзор хотелось бы разнообразить ещё и нестандартными решениями – креплением поверх других окон мини-плеера видео на YouTube и заметок из страниц сайтов.
4. Chrome-расширение для YouTube-видео
Чтобы смотреть видеоролик на YouTube параллельно с другими выполняемыми на компьютере задачами, не нужно крепить поверх других приложений целый браузер и играться с размерами его окна. Можно просто установить в Google Chrome или иной браузер с поддержкой контента из его магазина расширение для перемещения в отдельное окошко YouTube-видео – Floating for YouTube Extension. Видео в отдельном небольшом окошке можно помещать в любую зону экрана и крепить спереди других окон. Для этого на выносном плеере имеется кнопка в виде канцелярской.

5. UWP-приложение для Windows Always on Top
Наконец, самое неоднозначное, но
Закрепление окна поверх других окон в Windows – инструкция
 Приветствую!
Приветствую!
Возникают задачи, когда необходимо расположить то или иное окно непосредственно поверх всех других, дабы его всегда было можно наблюдать на экране. Однако в Windows таковая штатная возможность отсутствует, что, впрочем, не исключает реализации данного функционала в конкретном используемом приложении.
Но далеко не все разработчики приложений думают о реализации данной возможности в своих творениях. А Windows в этом плане вовсе обделена. Однако не спешите огорчаться, ведь существует действенное решение, которое поможет наделить любое окно, что отображается в системе, возможностью стать главным, т.е. быть закреплённым при любых обстоятельствах, дабы его не перекрывали никакие другие окна.
Давайте перейдём к рассмотрению этого замечательного решения, которое поможет в работе с окнами, а именно окажет посильную помощь в закреплении желаемого окна в Виндовс.
Программа, о которой пойдёт речь далее, является бесплатной. Она имеет англоязычный интерфейс, что, впрочем, не является проблемой (всё интуитивно понятно).
Осуществляем закрепление необходимого открытого окна поверх всех остальных
- Первым делом программу необходимо скачать с официального сайта и установить в систему.
- Теперь её надо запустить. При установке она не размещает свой ярлык на рабочем столе, однако оный помещается в меню Пуск, к списку с остальными программами. Найдите её там и запустите.
- После запуска в области уведомлений появится значок приложения.

Кликнув по нему левой клавишей мышки, рядом с курсором появится канцелярская кнопка серого цвета. В этот момент необходимо подвести курсор мышки к тому окну, которое должно быть закреплено. Как только подведёте – осуществите клик левой клавишей мышки. После этого в заголовке окна отобразится канцелярская скрепка красного цвета, что означает, что окно закреплено поверх всех.

- Задача выполнена. Если вы захотите открепить окно, то сделать это достаточно просто. Наведите курсор мышки на отображающуюся в заголовке окна канцелярскую скрепку. Высветится пиктограмма крестика. Если нажать в этот момент клавишу мышки, то произойдёт открепление окна.

- Стоит отметить, что закрепление окон Metro приложений не поддерживается. Если вы желаете закреплять окна данного типа приложений, то это можно сделать с помощью утилиты аналогичного назначения.
- При необходимости, вы можете в настройках программы включить автоматическое закрепление того или иного окна. Определение окна, которое необходимо закрепить осуществляется по заголовку и \ или присвоенному классу.

В свою очередь, Вы тоже можете нам очень помочь.
Просто поделитесь статьей в социальных сетях с друзьями.
Поделившись результатами труда автора, вы окажете неоценимую помощь как ему самому, так и сайту в целом. Спасибо!
Опрос: помогла ли вам эта статья?(cбор пожертвований осуществляется через сервис Яндекс Деньги)
На что пойдут пожертвования \ реквизиты других платёжных систем
Привет.Не секрет, что в экономике ныне дела обстоят не лучшим образом, цены растут, а доходы падают. И данный сайт также переживает нелёгкие времена 🙁
Если у тебя есть возможность и желание помочь развитию ресурса, то ты можешь перевести любую сумму (даже самую минимальную) через форму пожертвований, или на следующие реквизиты:
Номер банковской карты: 5331 5721 0220 5546
Кошелёк Яндекс Деньги: 410015361853797
Кошелёк WebMoney: P865066858877
PayPal: [email protected]
QIWI кошелёк: +79687316794
BitCoin: 1DZUZnSdcN6F4YKhf4BcArfQK8vQaRiA93
Оказавшие помощь:
Сергей И. — 500руб
<аноним> — 468руб
<аноним> — 294руб
Мария М. — 300руб
Валерий С. — 420руб
<аноним> — 600руб
Полина В. — 240руб
Деньги пойдут на оплату хостинга, продление домена, администрирование и развитие ресурса. Спасибо.
С уважением, создатель сайта IT-Actual.ru
как разместить окно поверх остальных в Windows
Работая за компьютером, пользователи, как правило, держат сразу открытыми несколько окон. И достаточно часто возникает необходимость, чтобы одно из них располагалось поверх остальных. С помощью системных средствWindows сделать это не получится, однако есть сторонние приложения, которые отлично справятся с этой задачей.
Содержание статьи:
4t Tray Minimizer
Это приложение представляет собой диспетчер окон, который отлично подойдет пользователям, привыкшим работать с большим количеством окон. После его установки на верхней панели каждого окна появится дополнительный набор кнопок, с помощью которых вы сможете:
- Минимизировать любое приложение в системный трей;
- Свернуть любое окно в заголовок;
- Сделать окно полупрозрачным и разместить его поверх остальных;
- Спрятать системный трей.


Платная версия программы имеет несколько дополнительных функций.
AquaSnap
Приложение AquaSnap кроме закрепления окна поверх остальных, позволит выполнить следующее:
- Стыковка окон. Если вы перетащите окно к углу или к боку экрана, его размер будет автоматически изменен так, чтобы окно занимало половину или четверть рабочего стола.
- Одновременное изменение размера окон, открытых рядом.
- Привязка окон друг к другу («магнитные» окна).
- Растяжение окон в один клик.
- Одновременное перемещение по экрану группы открытых окон и др.


Для того чтобы закрепить окно поверх остальных, нужно взять его мышкой и «встряхнуть».
DeskPins
Приложение DeskPins имеет очень простой принцип работы. После его инсталляции и запуска в области уведомления появляется иконка с булавкой. Берем эту иконку мышкой и перетаскиваем на заголовок того окна, которое мы хотим видеть поверх остальных.

TurboTop
И в заключение рассмотрим самую маленькую утилиту TurboTop. После загрузки и установки щелкаем на ее иконку в панели уведомлений, и нам открывается список окон, в котором выбираем нужное, и оно будет расположено поверх остальных. Чтобы вернуть статус-кво, щелкаем по окну еще раз.


Возможности отдельных приложений
Возможность отображения окна программы поверх других реализована и в некоторых приложениях (в основном в проигрывателях). В Daum PotPlayer переключиться в данный режим вы можете с помощью кнопки на заголовке окна.


А в VLC Player опция «Поверх всех окон» находится в меню «Видео».


Вместо послесловия
Мы рассмотрели с вами несколько приложений, с помощью которых можно расположить окно с открытой программой поверх остальных в Windows. Может быть, с очередным обновлением «десятки» эта возможность станет функцией операционной системы.
поделитесь с друзьями:
ВКонтакте
OK
Урок 14. Окна в Windows 10. Секреты работы с окнами
Окна в Windows 10. Если вы знаете английский язык, то уже давно поняли, что название операционной системы Windows , переводится на русский, как Окна. И это неспроста. Дело в том, что все процессы, которые мы запускаем на компьютере с операционной системой Windows, происходят в графическом интерфейсе в виде окна. Благодаря этому работать во всех программах стало намного легче и удобнее. Достаточно запомнить самые необходимые элементы таких окон, и вы быстро сможете сориентироваться даже в незнакомой для вас программе.
Окна в Windows 10

Основные элементы окон в Windows 10
Давайте рассмотрим основные элементы окон на примере программы Microsoft Word, которая наверняка есть на компьютере у всех вас.

У всех окон, которые вы открываете на своем компьютере, есть основные элементы:
- Строка заголовка
- Кнопка «Свернуть»
- Кнопка «Развернуть »
- Кнопка «Закрыть»
- Вертикальная прокрутка
- Горизонтальная прокрутка
- Строка состояния
- Рабочая область программы
Предназначение элементов окон Windows 10
Строка заголовка есть в большинстве программ. В этой строке обычно пишется название документа (файла), который открыт в данный момент.
Кнопка «Свернуть окно» позволяет быстро свернуть окно в Панель задач. Окно не будет закрыто. Просто оно исчезнет с

Кнопка «Развернуть» позволяет развернуть окно программы на весь экран. Так же развернуть окно можно, дважды кликнув правой кнопкой мыши по строке заголовка. Если это же действие повторить в уже полностью открытом окне, то оно примет тот вид, который был до этого. Если в окне нет кнопки «Развернуть», то такой номер у вас не получится.
Если окно не раскрыто на весь экран, то вы можете раздвигать его границы при помощи мышки. Для этого наведите указатель мыши на любую границу окна, или на любой его уголок, и когда указатель мыши измениться на двунаправленную стрелку, нажмите на левую кнопку мыши , и не отпуская кнопки, перетяните указатель мыши в любом направлении.
Но опять же, такой способ подходит только для тех окон, у которых есть кнопка «Развернуть».
Кнопка «Закрыть» закрывает окно программы, а так же закрывается и сама программа. В программах настройки операционной системы может присутствовать только эта кнопка, т.к. кнопки сворачивания и разворачивания окон там не нужны.
Полоса прокрутки может быть вертикальной или горизонтальной. Они обычно появляются только тогда, когда содержимое окна не умещается на одном экране. Для того, чтобы просмотреть содержимое окна, которое находится за пределами видимости, необходимо захватить левой кнопкой мыши за эту полосу прокрутки и не отпуская переместить в нужном направлении.
Если на вашей мышке есть колесико, то для вертикальной прокрутки лучше воспользоваться для этой цели им. Нужно просто установить курсор мыши в окно и просто вращать колесико в нужном направлении. Такой способ пролистывания страницы называется скроллингом.
Строка состояния носит информативный характер и бывает не у всех окон.
Рабочая область окна у всех программ разная. Обычно в ней находятся инструменты запущенной программы.
Секреты окон Windows 10
И напоследок еще пару секретов с окнами.
- Окна можно не только сворачивать и разворачивать, но можно их и передвигать. Для того, чтобы переместить окно, необходимо навести курсор мыши на строку заголовка, нажать левую кнопку мыши, и не отпуская ее переместить мышку. Вместе с указателем мыши будет перемещаться и окно. Как только вы отпустите кнопку мыши, так окно и останется в том месте, где вы ее отпустили.
- Можно открыть несколько окон одной или разных программ, но только то окно, которое находится на переднем плане, будет активным. Для того, чтобы сделать активным другое окно, вам необходимо кликнуть левой кнопкой мыши по любой видимой части другого окна, или кликнуть по иконке другого окна на Панели задач.
- Если захватить окно за строку заголовка и переместить его к верхней границе экрана, то окно раскроется на весь экран.
- Если перетащить окно к левому или правому углу экрана, то оно раскроется ровно на половину экрана.
- Если у вас открыто много окон, а вам необходимо только одно из них, которое в данную минуту активно, т.е. находится поверх всех окон, то захватите мышкой активное окно за строку заголовка, и потрясите его (быстро поводите мышкой из стороны в сторону. Все окна свернуться в Панель задач, а останется только активное окно. Повторное встряхивание вернет все окна в исходное положение.
- Можно разместить все открытые окна на рабочем столе одновременно. Для этого откройте окна программ или одной программы, затем кликните правой кнопкой мыши внизу рабочего стола на свободном месте Панели задач. Откроется контекстное меню, в котором вы должны кликнуть по ссылке «Расположить окна каскадом», «Расположить окна стопкой», или «Расположить окна рядом». Попробуйте все три варианта и посмотрите, как это будет выглядеть.
 Вот такие функции выполняют окна в Windows 10. Почти все то же самое можно проделывать с окнами и в других операционных системах Windows.
Вот такие функции выполняют окна в Windows 10. Почти все то же самое можно проделывать с окнами и в других операционных системах Windows.
Предыдущий урок
Следующий урок
На главную
Это тоже интересно!
Понравилась статья — нажмите на кнопки: