Где закладки в Яндекс браузере на телефоне – INFO-EFFECT
 Яндекс
ЯндексНа чтение 1 мин. Опубликовано
Привет! Сегодня я покажу вам где находятся закладки в приложении Яндекс браузер на телефоне. Вы можете очень просто и быстро сделать и посмотреть свои закладки. Смотрите инструкцию далее и пишите комментарии, если у вас есть вопросы. Поехали!)
Откройте на своём смартфоне приложение. На главной странице, в поле поиска справа, нажмите на значок с количеством открытых вкладок.
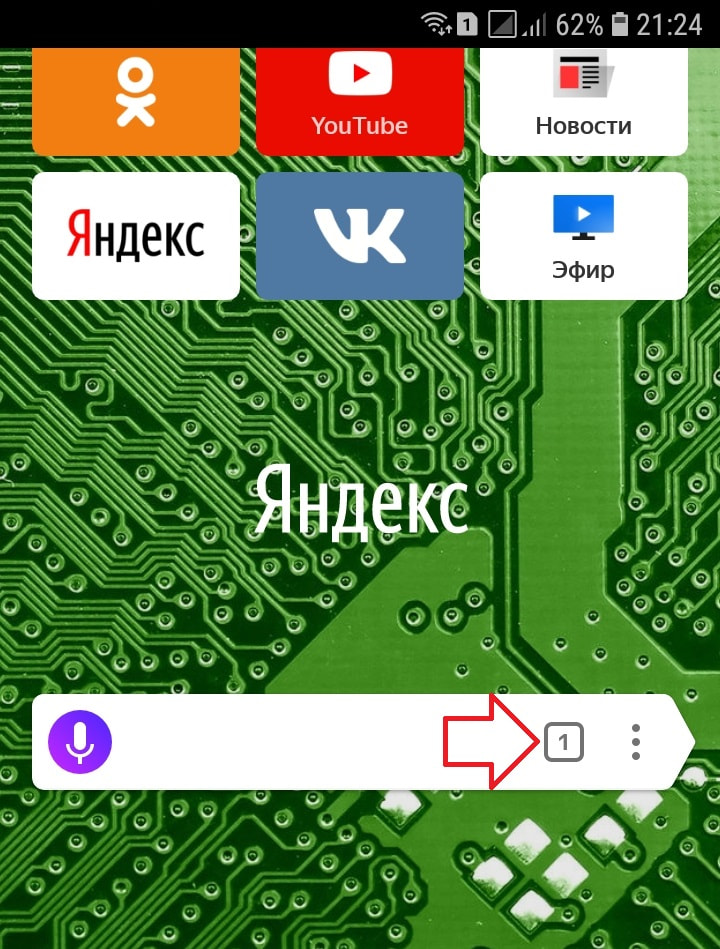
Далее, у вас откроется страница с вкладками ранее просмотренных страниц. Внизу слева нажмите на значок в виде звезды.
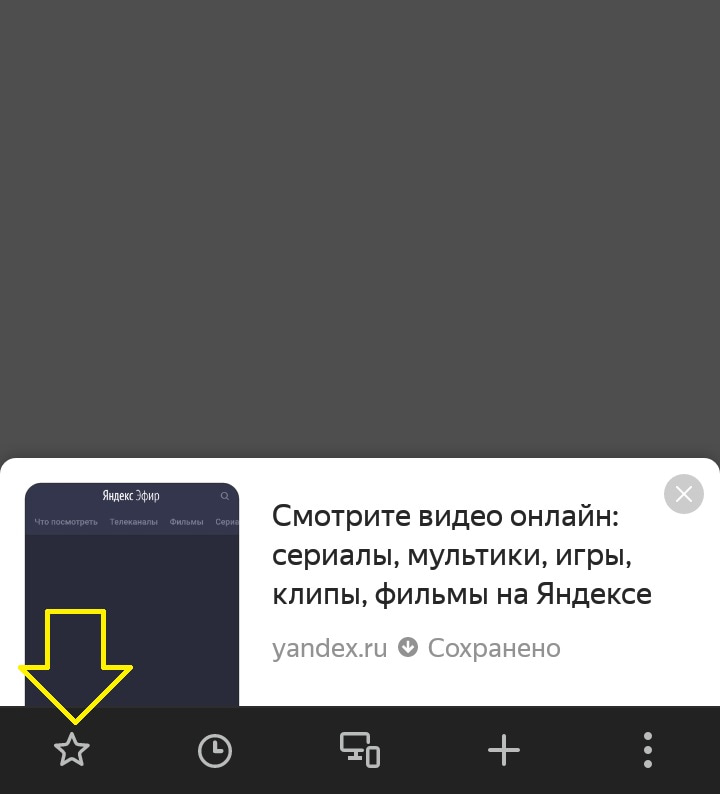
Далее, у вас откроется страница Закладки. Здесь будут отображаться все избранные страницы.

Смотрите, если у вас не сохранились просмотренные страницы, либо у вас их просто не было, в поле поиска будет отображаться кнопка меню (три полоски). Нажмите на неё и у вас сразу откроются закладки.
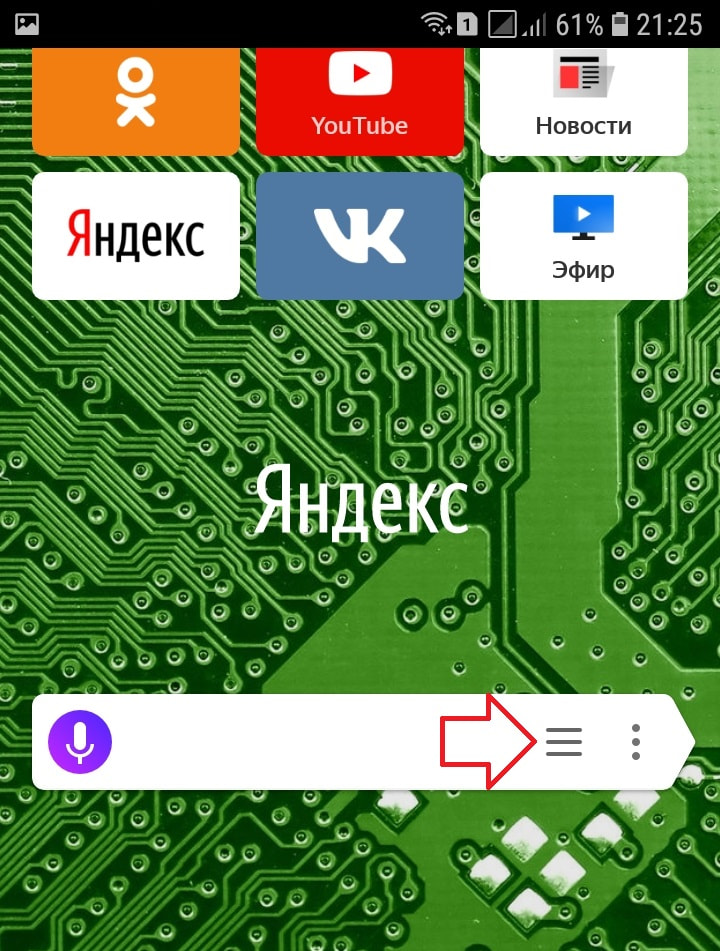
Как добавить закладку в Яндексе на телефоне
Откройте любой сайт. Внизу справа нажмите на кнопку Свойства (три точки).
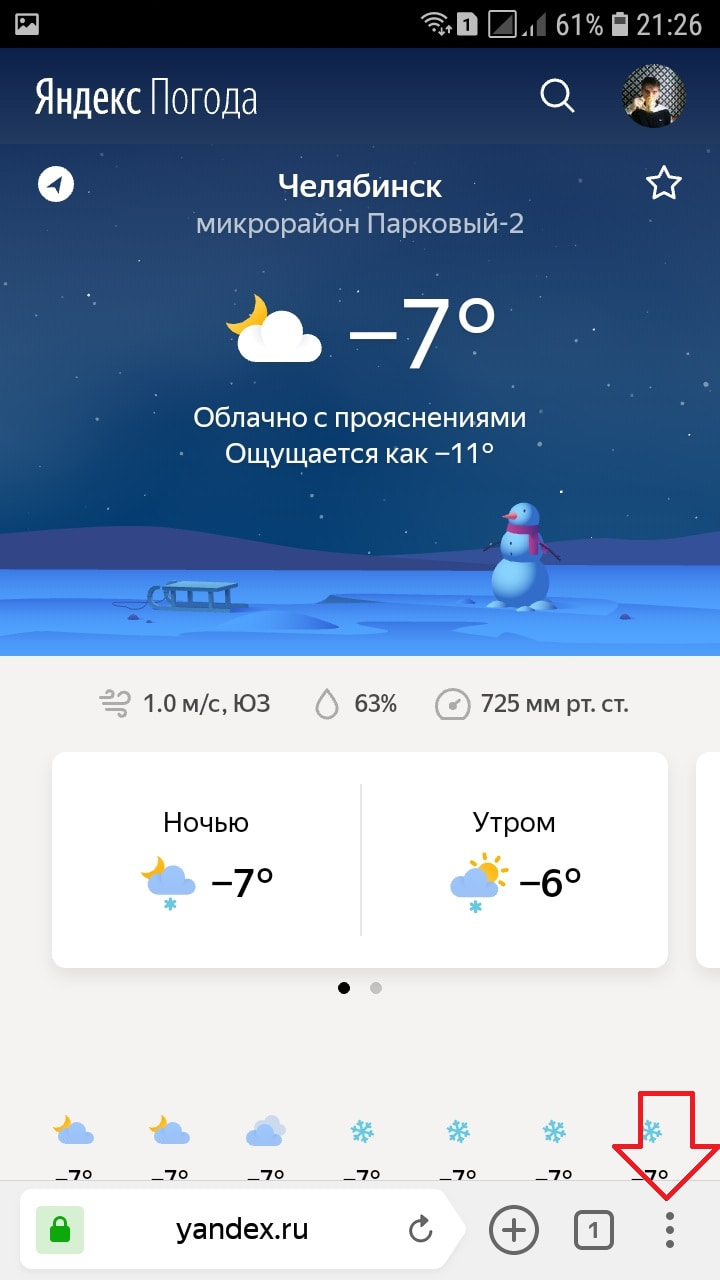
В открывшемся окне нажмите на вкладку Добавить в закладки.
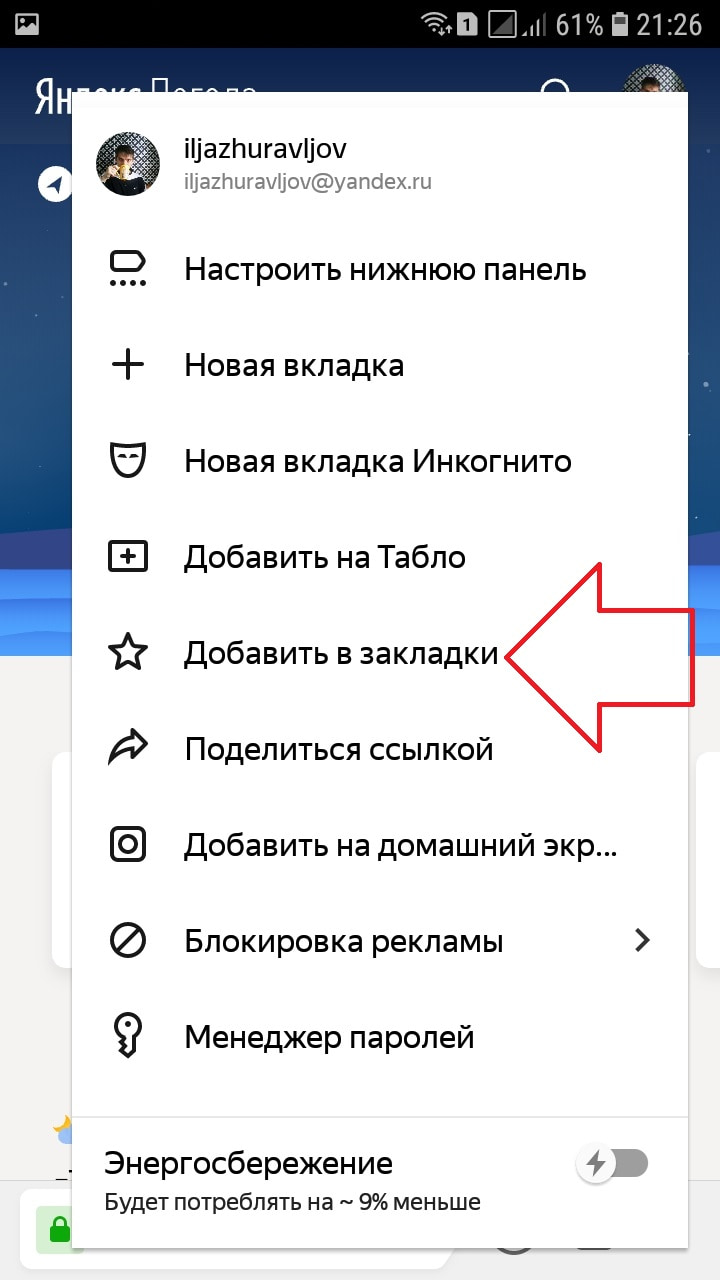
Всё готово. Теперь вы можете быстро открывать данный сайт прямо из закладок.
Остались вопросы? Напиши комментарий! Удачи!
Закладки в Яндекс Браузере (Андроид): как создать и удалить
 Закладки – удобная функция, предоставленная разработчиками браузера в помощь для поиска информации в понравившихся интернет-ресурсах .
Закладки – удобная функция, предоставленная разработчиками браузера в помощь для поиска информации в понравившихся интернет-ресурсах .
Некоторые пренебрегают ею, отговариваясь тем, что «некогда им в закладки добавлять» и прочее. Но на самом деле все намного проще и быстрее.
Закладки помогут вам посвящать поиску меньше времени и больше – работе. Поэтому нужно хорошо разобраться в их функциях.
Она предоставлена пользователям Яндекс.Браузера для того, чтобы сэкономить как можно больше времени на поиск информации и легко попасть на понравившуюся интернет площадку. Для подробного понятия рассмотрим ситуацию:
Девушка любит готовить разнообразные блюда, поэтому почти каждый день ищет рецепты блюд в сети. На некоторых сайтах она встречает удачные рецепты, а на некоторых размещены совсем не годные. 
Чтобы не попадать на такие «неподходящие» сайты и получать все время нормальные рецепты, ей нужно добавить в закладки сайт с удачными рецептами. В следующий раз ей не нужно будет несколько раз вбивать поисковую фразу и переходить на множество страниц.
Аналогичных ситуаций множество, поэтому добавление в закладки очень важно, оно:
- помогает экономить время;
- облегчает поиск;
- позволяет за несколько секунд попадать на нравящийся сайт.
Как создать закладку на Андроиде?
 На верхнем правом углу экрана есть иконка в виде трех точек или горизонтальных параллельных полосок, нажмите на нее (это быстрое меню). Если вы ее не видите, можете нажать на меню телефонного корпуса.
На верхнем правом углу экрана есть иконка в виде трех точек или горизонтальных параллельных полосок, нажмите на нее (это быстрое меню). Если вы ее не видите, можете нажать на меню телефонного корпуса.- После нажатия на меню выйдет перечень, из которого вам необходимо выбрать опцию «Добавить в закладки».
- Название сайта, добавляемого в закладки, не всегда запоминающееся, возможно, оно слишком длинное, и его будет тяжело узнать среди других. По этой причине введена функция изменения имени или адреса закладки. Вы можете ею воспользоваться при добавлении.
- После редакции названия (если вы решили это сделать) необходимо нажать на кнопку «Сохранить».
Как попасть в список закладок?
Нужно нажать на значок пять, взятый под две горизонтальные прямые, так вы перейдете в режим навигации по окнам. Там нужно будет нажать звезду.
Можно ли удалить закладку в Яндексе?
- Для этого нужно открыть список имеющихся закладок.
- Найдите закладку, которую желаете удалить, и удерживайте ее.
- Затем появится сообщение об удалении, подтвердите его.
Где находятся закладки в Яндекс.Браузере на телефоне Андроид?

Как и любой другой веб-обозреватель, Яндекс.Браузер для смартфонов на базе Android позволяет добавлять сайты в закладки. Допустим, добавили вы некий сайт в закладки — как найти раздел с закладками в браузере, когда они понадобятся? Сейчас увидите. Для примера в закладки мы добавили сайт ВКонтакте.
Запустите Яндекс.Браузер с помощью иконки на рабочем столе.

Далее тапните по указанной на скриншоте ниже кнопке.

Раздел «Закладки» обозначен звездочкой. Здесь вы увидите сохраненные закладки.

Чтобы добавить в закладки какой-либо сайт, сначала откройте его и нажмите на указанную кнопку.
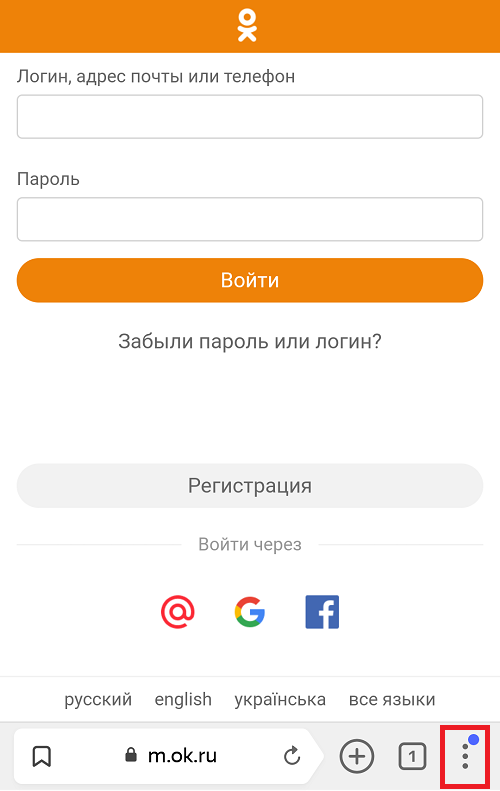
Появится меню. Тапните по иконке «Добавить в закладки».

Сайт был сохранен в закладках.

Так и есть:

Кстати, обратите внимание, что с некоторых пор в Яндекс.Браузере появилась темная тема.
Друзья! Если наш сайт помог вам или просто понравился, вы можете помочь нам развиваться и двигаться дальше. Для этого можно:
- Оставить комментарий к статье.
Спасибо!
как найти, добавить и открыть
Изобретение браузерных закладок существенно облегчило жизнь множеству пользователей. Теперь нет необходимости всякий раз искать нужную страницу и перелопачивать множество материалов в поиске, ища именно тот, который когда-то пришёлся по душе. Ныне открытие нужных материалов производится за пару секунд, нужно лишь знать, где находится панель закладок в вашем веб-навигаторе. В данной статье мы разберём, где находятся закладки в популярном Яндекс.Браузере на Андроид, разъясним, как их найти, добавить и открыть.

Преимущества закладок в веб-навигаторе
Как известно, под закладками понимают сохранённые ссылки на нужные страницы в сети. Функция закладок была создана разработчиками браузеров для упрощения доступа к нужным страницам, позволяя существенно экономить время при их открытии.
Среди преимуществ закладок в Яндекс.Браузере можно выделить следующие:
| № | Опция | Особенность |
|---|---|---|
| 1 | Закладки создаются самими пользователями в ходе серфинга в сети | Те пользователи, которые пренебрегают созданием закладок, вынуждены тратить дополнительное время на поиск ранее отмеченных ими страниц, что замедляет эффективность работы с сетью. |
| 2 | Функция синхронизации закладок | Сохранённые закладки в стационарной версии браузера будут доступны и в мобильной версии веб-навигатора этого же разработчика. Очень удобно. |
Читайте также: как просмотреть сохранённые вами пароли в веб-браузере от Яндекс.
Как добавить закладку в Яндекс.Браузер на Андроид
Добавление любой закладки в Яндекс.Браузере по своей схематике похоже на общий алгоритм добавления закладок в веб-навигаторах на ОС Android.
Выполните следующее:
- Перейдите на нужную страницу, которую вы хотите внести в закладки в Яндекс.Браузере;
- Внизу справа тапните на кнопку с тремя точками»;

 Нажмите на упомянутую кнопку
Нажмите на упомянутую кнопку - В появившемся меню выберите «Добавить в закладки»;

 Выберите указанную опцию
Выберите указанную опцию - Ваш навигатор подтвердит добавление сообщением «Страница добавлена в закладки».
Теперь вы сможете в любой момент открыть данную закладку и просмотреть содержимое понравившейся интернет-страницы.
Каким образом найти и открыть сохраненные ранее URL-страницы
Людям, привыкшим работать со стационарной версией браузера Яндекс, может быть непросто сразу найти закладки на своем Андроид. Давайте разберёмся, где хранятся сохраненные страницы в Yandex.Браузере, и как их можно просмотреть.
Выполните следующее:
- Запустите ваш Яндекс на Android на начальной странице;
- Справа поиска нажмите на кнопку с тремя горизонтальными линиями. Если же на вашем сайте уже открыты какие-либо вкладки, то на месте данных линий будет отображаться количество открытых вкладок в квадратике;

 Нажмите на упомянутую кнопку
Нажмите на упомянутую кнопку - Если у вас не открыты какие-либо вкладки, то откроется страничка с закладками. Если же вкладки есть, нажмите здесь на звёздочку, размещённую внизу слева;
- Откроется перечень всех закладок, которые вы сохраняли в вашем Яндекс.Браузере;

 Перечень закладок вашего браузера
Перечень закладок вашего браузера - Открытие закладки делается путём тапа на закладку в данном списке. После этого откроется нужная интернет-страница, и вы сможете просмотреть имеющийся на ней контент.
Как отредактировать сохранённую закладку в Yandex.Браузер на Andoird
При работе с сохранёнными закладками в браузере Яндекса может возникнуть необходимость в их редактировании. К примеру, мы хотим переименовать нашу закладку или изменить ссылку на неё.
Для редактирования закладки в Yandex на Андроид необходимо выполнить следующее:
- Перейдите в меню ваших закладок как было описано выше;
- Найдите там нужную вкладку, которую вы собираетесь отредактировать;
- Выполните длительный тап (нажатие) на неё до тех пор, пока на экране не появится меню;
- Выберите опцию «Изменить»;

 Нажмите на «Изменить» для изменения закладки
Нажмите на «Изменить» для изменения закладки - Измените имя (или адрес) вашей ссылки, после чего нажмите на «Сохранить». Закладка будет изменена.
Это полезно знать: как активировать ВПН в Яндекс браузере.
Заключение
В нашем материале мы разобрали, каким образом можно найти, добавить и открыть закладки в веб-навигаторе Яндекс.Браузер на гаджетах на Андроиде. А также как при необходимости изменить сохранённые ранее страницы. Пользуйтесь закладками как удобным инструментом для быстрого доступа к необходимым вам интернет-страницам, что позволит сэкономить время для поиска нужных материалов в сети.
Как создать закладки на главном экране Android
Наверх- Рейтинги
- Обзоры
- Смартфоны и планшеты
- Компьютеры и ноутбуки
- Комплектующие
- Периферия
- Фото и видео
- Аксессуары
- ТВ и аудио
- Техника для дома
- Программы и приложения
- Новости
- Советы
- Покупка
- Эксплуатация
- Ремонт
- Подборки
- Смартфоны и планшеты
- Компьютеры
- Аксессуары
- ТВ и аудио
- Фото и видео
- Программы и приложения
- Техника для дома
- Гейминг
- Игры
- Железо
- Еще
- Важное
- Технологии
- Тест скорости
Где хранятся и как добавить закладки в яндекс браузере на андроид
Яндекс браузер для андроид — простой в использовании и предлагает множество полезных опций для требовательных пользователей в частности функцию закладки, благодаря которой быстро можно найти сохраненные сайты, добавить новые и даже произвести импорт и импорт.
У него несложный, минималистический интерфейс, благодаря которому подавляющая часть экрана занята просматриваемой нами страницей.
Приложение также включает функцию Turbo, которая сжимает данные для улучшения скорости сайта, а благодаря функции SmartBox вы можете ввести критерии поиска в специальное окно, и система подсказок позволит вам быстрее найти необходимый контент и исправить любые орфографические ошибки.
Браузер яндекс автоматически импортирует настройки (закладки, историю просмотров и другие) и вам не нужно беспокоиться о вирусах — сайты проверяются системой безопасности с помощью антивируса Касперского.
Приложение позволяет осуществлять перевод иностранных сайтов и поддерживает девять языков, таких как английский, немецкий, французский, польский, украинский, итальянский, испанский, турецкий и русский.
Интересным дополнением также являются красочные виджеты, представляющие текущую информацию, в том числе погоду и пробки.
Как добавить закладки в браузер яндекс на телефоне или планшете андроид
Начнем с того что вам нужно вначале войти в учетную запись яндекса – иначе добавить закладки не получится, так как вы будете находится в режиме инкогнито.
Затем, после входа отрываете любой сайт, который хотите добавить в заклад и внизу с правой снизу нажмите на вертикальное троеточие.
Откроется раздел с настройками. Там вы должны найти пункт: «Добавить в закладки» и нажать на эту строку.
Вот таким простым способом можете быстро и легко добавить закладку в яндекс браузере для андроид (см. картинку выше).
Как найти и открыть закладки в яндекс браузере андроид
Как найти закладки яндекс брауз
6 приложения к Резервному Bookmarks на телефоне Android
Часть 2: Top 3 приложения к Резервным закладкам браузера на облака / PC
Кроме того, Android телефона, вы можете, как синхронизировать или резервное копирование закладки браузера на компьютере, чтобы облако. Вы можете легко получить их обратно. В этой части я расскажу вам 3 способа для синхронизации закладок браузера.
1. Google Chrome Sync
Если вы установили Google Chrome на компьютере, и телефонах Android, вы можете использовать его для резервного копирования с Android закладки на компьютер. Это создаст резервную копию закладок браузера с данными с вашей собственной учетной записи Google. Для настройки синхронизации в вашем хромом нажмите пункт меню Chrome и выберите Войти в Chrome. Откройте окно настроек и нажмите кнопку Дополнительные настройки синхронизации после того, как войти в систему, вы можете контролировать данные браузера. С его помощью можно синхронизировать:
- Программы
- Автоматическое заполнение данных
- история
- ID Пароль
- настройки
- Темы
- закладки
Затем выберите в меню хрома в верхнем правом углу и выберите Закладки. Нажмите Диспетчер закладок> Упорядочить> Экспорт закладок в HTML-файл. Вы можете сохранить закладки как HTML-файл. Затем, вы можете импортировать закладки в другой браузер.
2. Firefox Sync
Если вы пользователь Firefox, и имеют установить Firefox как на Android телефон и компьютер, вы можете использовать Firefox Sync для резервного копирования закладок на Android с настольным Firefox и компьютером. Firefox синхронизации используется в Firefox для синхронизации данных браузера. До этого он был использован отдельно для синхронизации. Теперь это суммирование Firefox. Для того, чтобы использовать Firefox синхронизация идет в официальном браузер Firefox и выберите значок синхронизации и использовать опцию.
Firefox Sync синхронизирует:
- закладки
- 60 дней истории
- Открытые вкладки
- ID с паролями
Кроме того, это приложение также:
- Создание и редактирование закладки
- Резервное копирование закладки в файл
- Импорт закладок из вашего Android-браузера
Нажмите Закладки> Показать все закладки, чтобы открыть окно библиотеки. В окне библиотеки, выберите Импорт и резервное копирование> Резервное копирование ….
3. относительно
Xmarks является простым в использовании дополнение к синхронизации и резервного копирования закладок браузера в Google Chrome, Firefox, Safari, Internet Explorer и многое другое. Просто зарегистрируйте свой счет Xmarks, то все закладки браузера будут сохранены. Таким образом, вы можете использовать закладки на нескольких компьютерах.
Просто зайдите на официальный сайт Xmarks и нажмите Установить> Скачать Xmarks, чтобы добавить его в свой браузер.
Затем загрузите и установите Xmarks для премиум — клиентов на ваш телефон. Войдите в свою учетную запись Xmarks использовать закладки , сохраненные в службе. Затем можно создавать резервные копии закладок, синхронизации с Android браузера. Кроме того, вы можете также добавлять или удалять закладки. Тем не менее, это всего лишь 14-дневная бесплатная пробная версия, а затем вам нужно потратить $ 12 / год Xmarks Премиум подписку впоследствии.


 На верхнем правом углу экрана есть иконка в виде трех точек или горизонтальных параллельных полосок, нажмите на нее (это быстрое меню). Если вы ее не видите, можете нажать на меню телефонного корпуса.
На верхнем правом углу экрана есть иконка в виде трех точек или горизонтальных параллельных полосок, нажмите на нее (это быстрое меню). Если вы ее не видите, можете нажать на меню телефонного корпуса.



