Высокоскоростной браузер от Apple. Как пользователям Mac и IPhone импортировать закладки из Chrome в Safari* — FONAR.TV
Многие пользователи IPhone и Mac работают в скоростном браузере Safari, разработанном компанией Apple. Он значительно экономит заряд и сохраняет больше свободной оперативной памяти. Однако некоторые пользователи техники Apple ранее отдавали предпочтение Chrome, и имеют в этом браузере важные сохранённые данные, например, историю посещений или много закладок. Перечисляем самые простые способы, как правильно импортировать закладки из Chrome в Safari на Mac и IPhone, не делая это вручную.
VPN-расширение
Многие пользователи, выбирая основной браузер для постоянного использования, руководствуются тем, насколько легко там будет использовать VPN. Также их беспокоит наличие VPN-расширения, которое иногда может быть встроено в сам браузер как, например, в Opera.
VPN — это безопасное подключение, позволяющее скрывать все ваши действия в сети и сохранять максимальную конфиденциальность. Для этих целей гораздо эффективнее использовать одинаковый IP-адрес при каждом подключении — эта функция VPN-сервиса позволит вам получить выделенный IP-адрес и пользоваться абсолютно всеми преимуществами, которые может предложить виртуальная частная сеть. Из-за того, что Google Chrome поддерживает VPN-расширение, многие продолжают использовать его даже после перехода на технику Apple. Однако сейчас эти функции доступны и в браузере Safari.
Для этих целей гораздо эффективнее использовать одинаковый IP-адрес при каждом подключении — эта функция VPN-сервиса позволит вам получить выделенный IP-адрес и пользоваться абсолютно всеми преимуществами, которые может предложить виртуальная частная сеть. Из-за того, что Google Chrome поддерживает VPN-расширение, многие продолжают использовать его даже после перехода на технику Apple. Однако сейчас эти функции доступны и в браузере Safari.
Первый способ импортировать закладки из Chrome в Safari
Есть два простых и быстрых способа импортировать закладки в браузер Safari для тех, кто не хочет делать этого вручную. Для начала нужно запустить Safari на устройстве Mac и открыть меню «Файл» в верхней панели браузере. Далее следует нажать в выбранном меню на строку «Импортировать из», выбрать название браузера, в нашем случае — Google Chrome и нажать на кнопку «Импортировать».
Фото предоставлено рекламодателем
Второй способ
Если по каким-то причинам первый способ вам не подошёл, можно воспользоваться другим.
После выполнения всех указанных действий вы увидите, что теперь все ваши любимые сайты находятся в закладках Safari, и вы без труда будете иметь к ним быстрый доступ, как и в прежнем браузере.
Правила импорта закладок на iPhone
Также пользователей наверняка волнует, как импортировать закладок из Chrome в Safari на iPhone. Здесь имеет смысл использовать другой способ — синхронизация данных на устройствах Apple. Сделать это можно всего в два действия. Нужно лишь открыть на устройстве Mac «Системные настройки», выбрать iCloud, затем выбрать браузер Safari.
Игорь Резанов
Читайте также
- Белгородских предпринимателей не будут заставлять менять уличные вывески чаще одного раза в пять лет
- Белгородская область стала первой в антирейтинге ЦФО по количеству цензуры в интернете
#реклама #новости компаний #новости компании
Нашли опечатку? Выделите текст и нажмите Ctrl + Enter.
Как сделать резервную копию и экспортировать закладки из Chrome на Mac?
Большую часть времени мы часто используем наши браузеры для поиска чего-либо в Интернете или для связи с нашими друзьями и семьей через учетные записи социальных сетей. Однако большинство имеющихся у нас браузеров на самом деле не содержат слишком много важных данных, включая ваши файлы cookie, истории и многое другое. Хотя закладки у вас разные. Вот почему в этой статье мы покажем вам, как вы можете экспорт закладок из Chrome на Mac.
Хотя закладки у вас разные. Вот почему в этой статье мы покажем вам, как вы можете экспорт закладок из Chrome на Mac.
Содержание: Часть 1. Краткое введение в закладкиЧасть 2. Способы использования закладок в Google ChromeЧасть 3. Как импортировать или экспортировать закладки из браузера Google Chrome на MacЧасть 4. Как очистить Google Chrome на MacЧасть 5. Вывод
Часть 1. Краткое введение в закладки
Закладки считаются вашими избранными или вашими ярлыками в Интернете. После того, как у вас есть определенный веб-сайт, добавленный в закладки в вашем браузере, вы сможете получить к нему доступ, не вводя веб-сайт. Все, что вам нужно сделать, это щелкнуть закладку, и тогда вы автоматически перейдете на этот веб-сайт. Вот почему большинство браузеров позволяют экспортировать закладки в HTML .
Иногда вы действительно можете сделать это изначально. Но некоторым может потребоваться дополнительное расширение или даже сторонняя программа для этого. Большинство ваших браузеров также позволяют импортировать имеющиеся у вас HTML-файлы. Таким образом, вы сможете использовать его, чтобы иметь возможность перемещать свои закладки в некоторые другие браузеры, которые у вас есть.
Таким образом, вы сможете использовать его, чтобы иметь возможность перемещать свои закладки в некоторые другие браузеры, которые у вас есть.
Часть 2. Способы использования закладок в Google Chrome
Здесь, прежде чем показать вам, как экспортировать закладки из Chrome на Mac, мы собираемся показать вам, как использовать ваши закладки в Google Chrome.
Метод №1: добавление закладок в Google Chrome
- Идите вперед и запустите веб-сайт, который вы хотите добавить в закладки.
- А затем ищите значок звезды рядом с полем URL или адресной строкой браузера Google Chrome.
- Затем нажмите на звездочку. И тогда вы сможете увидеть всплывающее окно, которое появится на вашем экране.
- Оттуда выберите имя для закладки. Если вы собираетесь оставить это поле пустым, он будет отображать только значок того веб-сайта, который вы пытаетесь добавить в закладки.
- Затем выберите папку, которую вы хотите сохранить в ней. После того, как вы добавили его на панель закладок, он автоматически добавится на серую полосу, которую можно просмотреть на странице новой вкладки.

- После этого нажмите кнопку «Готово», как только вы закончите.
Метод 2: редактирование закладки в Google Chrome
- Идите вперед и нажмите закладку, которую вы хотите изменить в браузере Google Chrome.
- Затем нажмите на золотую звезду, расположенную в правом верхнем углу экрана. Это рядом с полем URL или адресной строкой.
- Оттуда, продолжайте и измените его на все, что захотите. Если вы хотите выполнить расширенное редактирование, все, что вам нужно сделать, это нажать на «Редактировать».
- Затем продолжайте и нажмите кнопку «Готово», когда закончите редактировать закладку.
Метод № 3: удаление закладки в Google Chrome
- Идите вперед и нажмите на свою закладку, которую вы хотите удалить из браузера Google Chrome.
- После этого продолжайте и нажмите на значок звезды расположен в правом верхнем углу экрана рядом с адресной строкой или строкой URL.
- И, наконец, нажмите кнопку «Удалить».
 Таким образом, вы сможете удалить закладку из вашего Google Chrome.
Таким образом, вы сможете удалить закладку из вашего Google Chrome.
Часть 3. Как импортировать или экспортировать закладки из браузера Google Chrome на Mac
Как я могу экспортировать закладки из Chrome на другой компьютер? Здесь мы собираемся показать вам, как вы можете импортировать или экспортировать свои закладки из любого браузера, который у вас есть на вашем Mac, особенно в вашем Google Chrome.
Чтобы вы могли импортировать или экспортировать свои закладки в Google Chrome, все, что вам нужно сделать, это выполнить шаги, указанные ниже.
Шаг 1. Запустите Google Chrome на Mac.
Шаг 2. Щелкните значок меню Chrome, расположенный в правом верхнем углу экрана браузера.
Шаг 3: Затем просто нажмите «Закладки», а затем нажмите «Диспетчер закладок». Другой способ сделать это — просто нажать на Control + Shift + O.
Шаг 4: Затем диспетчер закладок откроет новую вкладку в вашем браузере. Оттуда все, что вам нужно сделать, это нажать на «Организовать».
Шаг 5: Затем нажмите «Экспорт закладок в файл HTML».
Шаг 6: Затем в диалоговом окне «Сохранить как» Google Chrome автоматически предоставит вам HTML-файл с определенным именем, который содержит текущие данные.
Шаг 7: Затем перейдите в папку, в которой вы хотите сохранить файл. Вы также можете изменить имя файла, если хотите.
Шаг 8: Если вы собираетесь импортировать файл закладок HTML, выберите файл HMTL в диалоговом окне «Сохранить как». Таким образом, закладки, которые вы собираетесь импортировать из файла HTML, будут непосредственно помещены в папку с именем «Импортировано». Затем, после этого, закройте Диспетчер закладок, нажав кнопку закрытия (X).
Часть 4. Как очистить Google Chrome на Mac
С тех пор мы уже упоминали ранее, что данные, которые у вас есть в вашем браузере, на самом деле не так важны, как ваш кеш, файлы cookie и история. Тогда пришло время избавиться от них. Это связано с тем, что в течение длительного времени они будут в вашем браузере, затем придет время, когда у вас могут возникнуть проблемы с использованием вашего браузера.
Теперь, чтобы сделать это, вам понадобится мощный инструмент, который может вам помочь. Таким образом, вам не придется просматривать свои материалы один за другим. Это займет целую вечность! Что ж, не волнуйтесь, потому что у нас есть совершенное и мощное, что вы можете использовать. А это iMyMac PowerMyMac.
Получите бесплатную пробную версию прямо сейчас!
Его функция конфиденциальности считается отмеченным наградами средством очистки браузера, которое есть сегодня. Это один из самых прекрасных инструментов, который вы можете использовать, чтобы улучшить вашу работу с браузером. Это потому, что он может очистите весь мусор, который есть в вашем браузере.
Это может помочь вам в очистка вашего мусора, такого как куки и твоя история. Это также может помочь вам устранить любые причины замедления и очистить все ваши следы конфиденциальности. Таким образом, вы сможете защитить все конфиденциальные файлы, хранящиеся на вашем Mac.
И самое лучшее в iMyMac PowerMyMac — это то, что он очень безопасен, прост и быстр в использовании.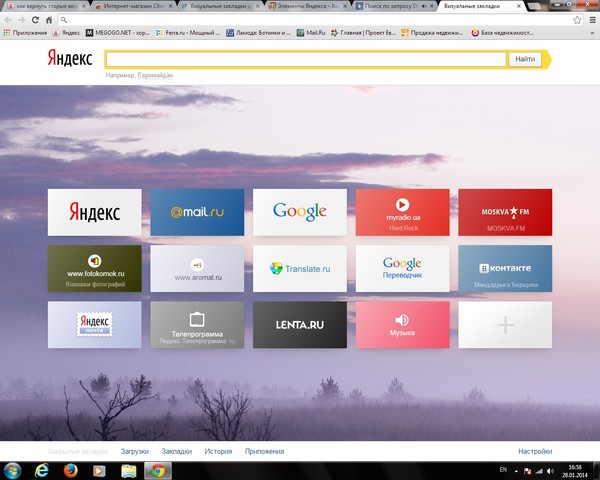 Итак, если вы готовы начать очистку своего Google Chrome на своем Mac, просто продолжайте и следуйте приведенному ниже руководству.
Итак, если вы готовы начать очистку своего Google Chrome на своем Mac, просто продолжайте и следуйте приведенному ниже руководству.
Шаг 1. Скачайте и установите PowerMyMac бесплатно
Скачайте iMyMac PowerMyMac с нашего официального сайта. После того, как вы загрузили программу, продолжайте и установите ее на свой Mac.
Шаг 2. Запустите iMyMac PowerMyMac
После того, как iMyMac PowerMyMac будет полностью установлен на вашем Mac, запустите программу. Теперь в главном интерфейсе iMyMac PowerMyMac вы сможете проверить состояние системы вашего Mac, такое как его память, процессор и жесткий диск.
Шаг 3. Выберите модуль конфиденциальности
А затем в левой части экрана вы увидите список модулей, которые может выполнять PowerMyMac. Из этого списка выберите «Конфиденциальность».
Шаг 4: запуск процесса сканирования
Затем просто нажмите кнопку «Сканировать». Затем он начнет сканировать все ненужные файлы, которые есть в каждом браузере на вашем Mac. Это может занять некоторое время, так что просто подождите терпеливо.
Это может занять некоторое время, так что просто подождите терпеливо.
Шаг 5: Выберите браузер, который хотите очистить
После завершения процесса сканирования программа Privacy начнет показывать вам все браузеры, которые вы установили на свой Mac. Отсюда, продолжайте и нажмите Google Chrome.
ПРИМЕЧАНИЕ: Вы также можете выбрать другой веб-браузер, который хотите очистить.
Шаг 6. Выберите данные для очистки в браузере
Затем, как только вы нажмете на браузер Google Chrome из списка, Конфиденциальность покажет вам список папок, которые есть у вас в Google Chrome. Это включает в себя ваш История посещений, История загрузок, Файлы загрузок, История поиска, Файлы cookie и многое другое. В этом списке нажмите на файлы, которые вы хотите удалить из браузера Google Chrome.
Получите бесплатную пробную версию прямо сейчас!
Шаг 7. Очистка браузера завершена
Как только вы уже выбрали все файлы, которые хотите удалить с вашего Mac, нажмите кнопку «Очистить».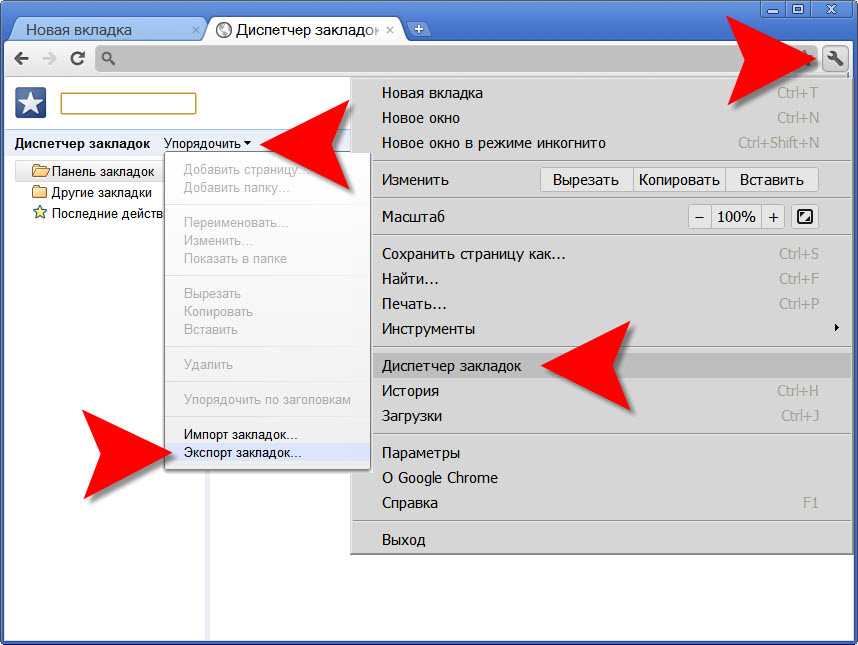
После этого начнется процесс очистки. Этот процесс может занять некоторое время в зависимости от размера имеющихся у вас файлов. Отсюда все, что вам нужно сделать, это набраться терпения и дождаться завершения процесса очистки. И как только процесс очистки будет завершен, Privacy уведомит вас.
ПРИМЕЧАНИЕ: Вы также можете выполнить тот же процесс, если хотите очистить другие браузеры, установленные на вашем Mac. Или, если вы хотите удалить еще несколько ненужных файлов из браузера Google Chrome на вашем Mac. Вот и все! Вот как легко и быстро использовать конфиденциальность PowerMyMac. Ничего сложного, правда?
Люди также читают:Как изменить по умолчанию браузер на Mac?How-To Guide: Удаление истории браузера на вашем устройстве Mac
Часть 5. Вывод
Экспорт закладок из браузера Google Chrome на Mac действительно очень легко сделать. Все, что вам нужно сделать, это выполнить все шаги, которые мы вам предоставили. Кроме того, для вас отличная идея — время от времени очищать браузер Google Chrome.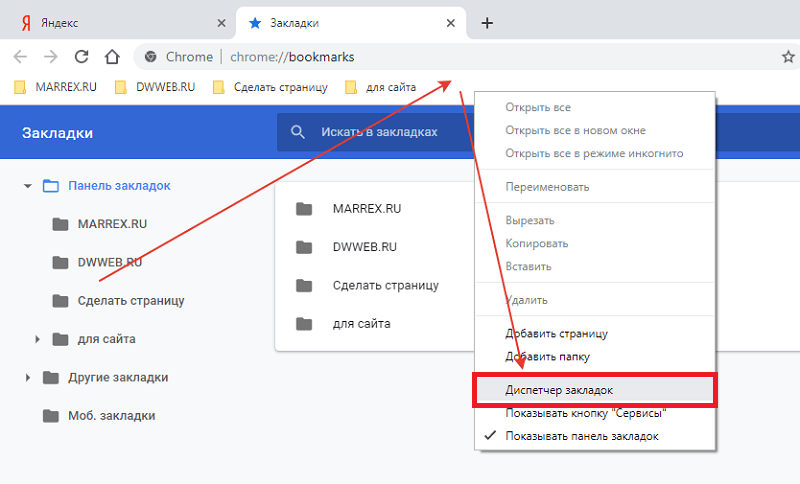 Таким образом, у вас будет больше возможностей пользоваться Интернетом и делать все, что вам нравится.
Таким образом, у вас будет больше возможностей пользоваться Интернетом и делать все, что вам нравится.
И для этого только Конфиденциальность PowerMyMac это идеальный инструмент, который можно использовать. Использование этого инструмента, без сомнения, является самым простым и быстрым способом удалить все ненужные файлы, которые есть в вашем браузере Google Chrome. Это связано с тем, что PowerMyMac может удалять все нежелательные данные, которые есть в вашем браузере.
Получите бесплатную пробную версию прямо сейчас!
Еще одна замечательная особенность PowerMyMac заключается в том, что он работает не только с вашим браузером Google Chrome, но также может работать с любым другим браузером, который у вас есть. Сюда входит ваш браузер Safari, Mozilla Firefox и некоторые другие браузеры, установленные на вашем Mac.
Ultimate Руководство по закладкам Chrome | 🧘🏻 Digital zen
Ниже приводится руководство по всему, что связано с браузером Chrome на рабочем столе.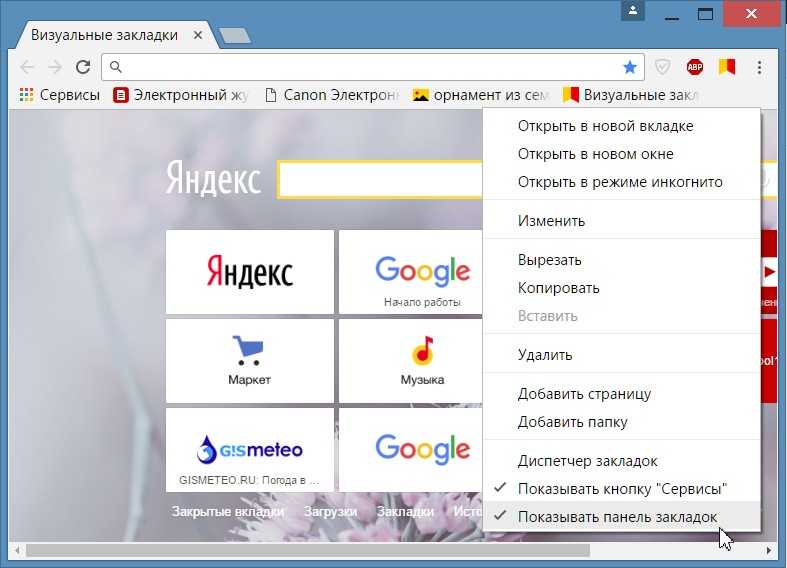
- 🏁 Основы
- Создать закладку
- Нажмите на звездочку
- Сохранить с помощью ярлыка
- Быстро открыть закладку
- Диспетчер закладок Chrome
- Редактировать закладку
- Выберите диапазон закладок с помощью Shift
- Выберите сразу несколько закладок по отдельности
- Создать закладку
- 👁️ Панель закладок
- 🗃 Как упорядочить закладки
- Ограничить количество папок верхнего уровня
- Используйте теги
- Сортировка закладок с расширением
- Удаление мертвых ссылок
- Удаление дубликатов
- 🗂️ Управление вкладками
- ➡️ Импорт
- ⬅️ Экспорт
Создать закладку
Щелкните значок звездочки
- Откройте браузер Chrome.
- Перейдите к URL-адресу, который вы хотите добавить в закладки.

- Щелкните значок звездочки в правом углу адресной строки.
Сохранить с помощью сочетания клавиш
Вы также можете создать закладку в Chrome, используя следующие сочетания клавиш:
Mac: Команда + д
Окна: Контроллер + d
Быстро открыть закладку
Чтобы быстро открыть закладку, используйте дерево списка:
- Щелкните значок с тремя вертикальными точками в правом верхнем углу.
- Прокрутите вниз до закладок.
- Ваши закладки появятся слева.
Диспетчер закладок Chrome
Для реорганизации и редактирования закладок используйте диспетчер закладок Chrome:
- Щелкните Закладки в верхней части навигации.
- Прокрутите вниз до Диспетчер закладок и нажмите.
Диспетчер закладок Chrome выглядит следующим образом:
Диспетчер закладок Chrome 💡 Совет для профессионалов: для более быстрого доступа к диспетчеру закладок перетащите URL-адрес диспетчера закладок (chrome://bookmarks/) на панель закладок .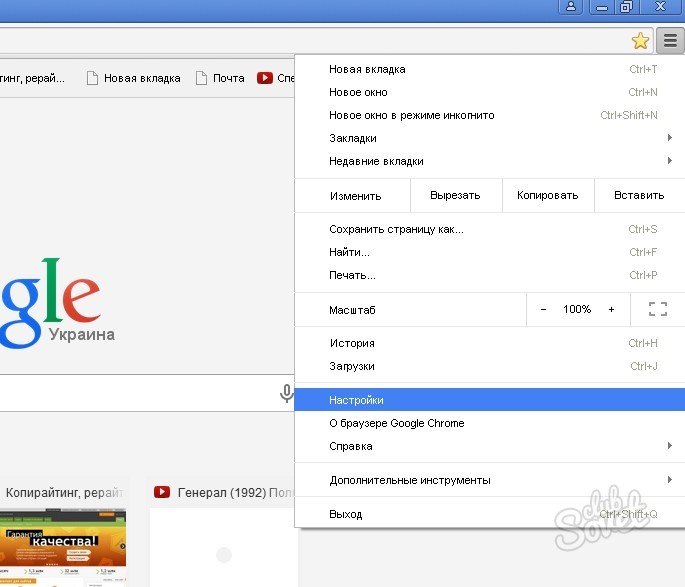
Редактировать закладку
Когда диспетчер закладок открыт, вы можете щелкнуть закладку правой кнопкой мыши и выбрать Редактировать .
Выбрать диапазон закладок со сдвигом
Вы можете выбрать сразу несколько закладок в диспетчере закладок. После выбора нескольких вы можете открыть их, удалить или переместить.
Чтобы выбрать диапазон закладок, щелкните первую закладку, которую хотите выбрать, прокрутите вниз до последней, удерживайте Shift и щелкните. Будут выбраны все закладки от первой до последней.
Выбрать сразу несколько закладок по отдельности
Вы также можете выбрать группу закладок, удерживая нажатой
Панель закладок появляется прямо под адресной строкой и содержит ярлыки закладок, которые можно щелкнуть для быстрого доступа. Чтобы просмотреть панель закладок:
- Щелкните параметр View в главном меню Chrome.

- Щелкните Всегда показывать панель закладок .
💡 Совет для профессионалов: удалите имена на панели закладок, чтобы закладки поместились на панели закладок. Смотри ниже.
Использование только фавиконов на панели закладок💡 Совет для профессионалов: используйте папки на панели закладок для быстрого доступа к папкам. Смотри ниже.
Использование папок на панели закладок Организация закладок Chrome — это непрерывный процесс. Нет панацеи, чтобы сделать это за вас. Подобно обрезке дерева, вам нужно предпринимать активные действия с течением времени. Ниже приведены некоторые методы, которые могут помочь.Ограничение количества папок верхнего уровня
Поддержание числа самых верхних родительских папок на уровне менее 10 может уменьшить беспорядок. Вы можете использовать общие папки с другими папками внутри.
Например, Материалы или Разное Папки могут содержать папки и элементы, которые не связаны друг с другом и используются недостаточно, чтобы быть одним из 10
папки верхнего уровня.
Использовать теги
Диспетчер закладок Chrome не имеет встроенной функции тегов, но есть способ сделать это самостоятельно с помощью хэштегов:
- Нажмите на звездочку, чтобы сохранить закладку.
- Нажмите клавишу со стрелкой вправо, чтобы переместить курсор вправо до упора.
- Добавьте свой тег в качестве хэштега. Пример: #к прочтению, #важно, #молочный коктейль
Теперь вы можете искать эти теги в адресной строке Chrome, и ваши закладки появятся внизу:
Теги поиска в ChromeСортировка закладок с расширением
Эта бесплатная версия Sprucemarks — лучший вариант для сортировки ваших закладок. Менеджер закладок Chrome позволяет сортировать только по Имя , но это расширение позволяет сортировать по Имя , Дата добавления и URL . Он также позволяет по-разному сортировать панель закладок и другие папки по отдельности.
Со временем ваши закладки могут перестать работать из-за закрытия веб-сайта или изменения URL-адреса. Очистка этих
мертвые ссылки должны быть частью вашего процесса обрезки, поскольку нет смысла управлять закладками, которые больше не работают.
Очистка этих
мертвые ссылки должны быть частью вашего процесса обрезки, поскольку нет смысла управлять закладками, которые больше не работают.
Отличное расширение Chrome для поиска этих мертвых ссылок и их удаления — это очистка закладок. расширение. Это расширение сделает запрос к каждой из ваших закладок и покажет, какие из них больше не работают и почему.
Удаление дубликатов
Со временем у вас обязательно будут накапливаться повторяющиеся закладки. Закладки очищаются расширение также является отличным вариантом для устранения дубликатов.
Если вы активный пользователь Chrome, у вас часто будет открыто до 50 вкладок одновременно. В этих случаях лучше всего сохраните все эти вкладки в Session . Таким образом, вы можете уменьшить объем памяти вашего компьютера и уменьшить беспорядок.
OneTab
отличный вариант для менеджера вкладок. Это позволяет сохранить все текущие вкладки в список. Вы можете повторно заказать
списки и легко сортировать их с помощью перетаскивания.
- Нажмите «Закладки» в главном меню и выберите «Диспетчер закладок».
- Нажмите на 3 точки вверху справа.
- Нажмите Импорт закладок .
- Нажмите «Закладки» в главном меню и выберите «Диспетчер закладок».
- Нажмите на 3 точки вверху справа.
- Нажмите Экспорт закладок .
Как навсегда удалить закладки из браузера Google Chrome
Почти каждый веб-браузер предоставляет быстрый и простой способ сохранения страниц и веб-сайтов с помощью закладок. Иногда наши закладки могут отображать личную и конфиденциальную информацию, к которой мы не хотим, чтобы кто-либо имел доступ. Чтобы навсегда удалить закладки Chrome, вы можете просто воспользоваться помощью специального инструмента для удаления данных. Несмотря на то, что Chrome предоставляет различные способы удаления закладок из собственного интерфейса, позже их можно восстановить. В этом посте мы сообщим вам, как удалить закладки из Chrome разными способами и навсегда.
В этом посте мы сообщим вам, как удалить закладки из Chrome разными способами и навсегда.
Часть 1. Как безвозвратно удалить закладки в Google Chrome
Chrome — один из наиболее широко используемых веб-браузеров, изначально разработанный Google. Этот легкий браузер имеет множество расширенных функций. Однако навсегда удалить закладки Chrome из родного интерфейса нельзя. Для этого вам нужно воспользоваться помощью специального инструмента. Stellar BitRaser для файла — это идеальный сторонний инструмент для удаления данных, который может навсегда удалить файлы данных, действия в Интернете, системные трассировки, приложения и многое другое без возможности восстановления. Он предоставляет широкий спектр безопасных алгоритмов и даже генерирует сертификат стирания в конце.
Загрузить Версия для Windows Купить сейчас
- С помощью автоматизированного инструмента можно запланировать процесс удаления данных.
- Безвозвратно удаляет файлы данных, действия в Интернете, приложения, системные трассировки и многое другое.

- Он работает со всеми основными веб-браузерами, такими как Chrome, Firefox, Safari и другими.
- Инструмент предоставляет различные алгоритмы и имеет простой в использовании интерфейс.
- После завершения процесса создается сертификат стирания.
- Совместим со всеми ведущими версиями Windows .
Поскольку Stellar BitRaser чрезвычайно прост в использовании, удалить закладки из Chrome можно одним щелчком мыши. Он также работает с другими веб-браузерами и может безвозвратно удалять файлы любого формата с диска (или внешнего диска). Чтобы узнать, как удалить закладки Chrome, выполните следующие действия:
Шаг 1: Загрузите файл Stellar BitRaser на свой компьютер с Windows и запустите его.
Шаг 2: Чтобы удалить закладки из Chrome, вы можете получить доступ к его функциям на левой панели. Из всех предложенных вариантов нажмите «Интернет-действия».
Шаг 3: Появится список всех браузеров, установленных в вашей системе. Выберите Google Chrome и нажмите кнопку «Стереть сейчас».
Выберите Google Chrome и нажмите кнопку «Стереть сейчас».
Шаг 4: Все веб-данные, связанные с Google Chrome, будут навсегда удалены. После удаления закладок, файлов cookie, данных кеша и т. д.
Выполнив следующие действия, вы можете легко удалить закладки Chrome навсегда. Вы также можете удалять закладки в Firefox. Несмотря на то, что это обеспечит надежное решение, вы можете выполнить несколько проходов, чтобы получить гарантированные результаты. Вы можете выполнить одно и то же упражнение два или три раза, чтобы убедиться, что ваши закладки Chrome были удалены без возможности восстановления.
Часть 2. Как удалить закладки в Google Chrome
С помощью Stellar BitRaser вы можете навсегда удалить закладки из Chrome. Тем не менее, вы также можете воспользоваться помощью собственного интерфейса Chrome, чтобы сделать это. Тем не менее, это не удалит закладки навсегда. После выполнения операции восстановления данных любой может без особых проблем получить ваши сохраненные закладки.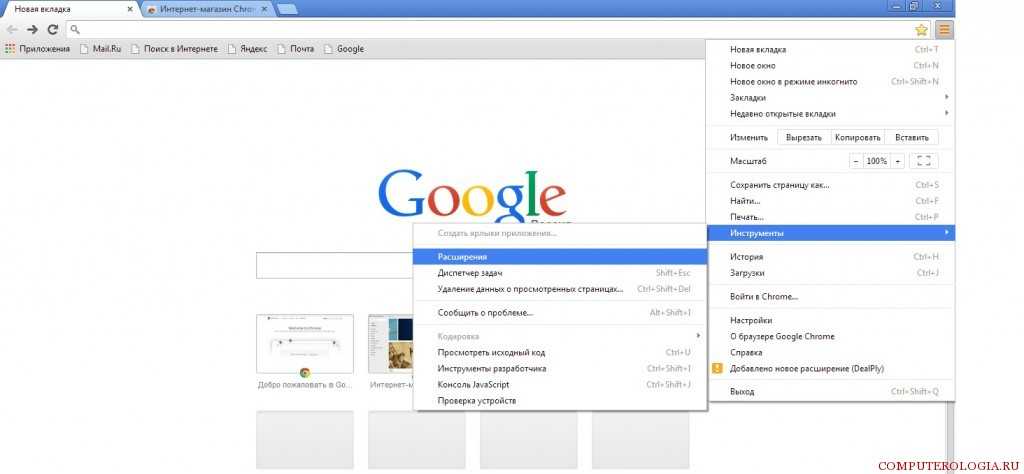 Вы можете использовать различные методы для удаления закладок Chrome. Мы перечислили все из них прямо здесь.
Вы можете использовать различные методы для удаления закладок Chrome. Мы перечислили все из них прямо здесь.
Способ 1. Удаление из диспетчера закладок
Google Chrome имеет специальный инструмент управления закладками, который можно использовать для доступа, добавления и удаления закладок. Открыв интерфейс менеджера закладок, вы также можете получить доступ ко всем сохраненным закладкам в одном месте. Чтобы просмотреть его, запустите Chrome и щелкните значок гамбургера (три вертикальные точки). Отсюда перейдите в «Закладки» > «Диспетчер закладок».
Это предоставит список всех сохраненных закладок. Просто выберите закладку, которую хотите удалить, и щелкните ее правой кнопкой мыши. Теперь нажмите на опцию «Удалить». Вы также можете найти конкретную закладку в строке поиска и довольно легко удалить закладки Chrome.
Способ 2. Удаление закладок из списка закладок
Вместо запуска диспетчера закладок вы также можете получить доступ к сохраненным закладкам из его специального списка. Чтобы удалить закладки из Chrome, просто перейдите в его меню, щелкнув значок гамбургера или три вертикальные точки. Отсюда перейдите в раздел «Закладки», чтобы получить список всех сохраненных закладок. Щелкните правой кнопкой мыши закладку, которую хотите удалить, и нажмите кнопку «Удалить».
Чтобы удалить закладки из Chrome, просто перейдите в его меню, щелкнув значок гамбургера или три вертикальные точки. Отсюда перейдите в раздел «Закладки», чтобы получить список всех сохраненных закладок. Щелкните правой кнопкой мыши закладку, которую хотите удалить, и нажмите кнопку «Удалить».
Это удалит выбранную закладку из Chrome. Однако вам нужно вручную выполнить тот же шаг для всех других закладок, которые вы хотите удалить.
Способ 3. Перейдите на страницу с закладками и щелкните значок звездочки
Это, несомненно, самый быстрый и простой способ удалить закладки из Chrome. Если у вас всего несколько закладок, вы можете посетить их вручную, чтобы удалить.
Просто запустите страницу, которую вы добавили в закладки. Вы сможете увидеть выделенный знак звезды в правом верхнем углу. Как только вы нажмете на нее, вы получите опцию закладки. Отсюда нажмите кнопку «Удалить», чтобы удалить страницу с закладкой.
Как видите, воспользовавшись родным интерфейсом Google Chrome, нужно потратить много времени и сил.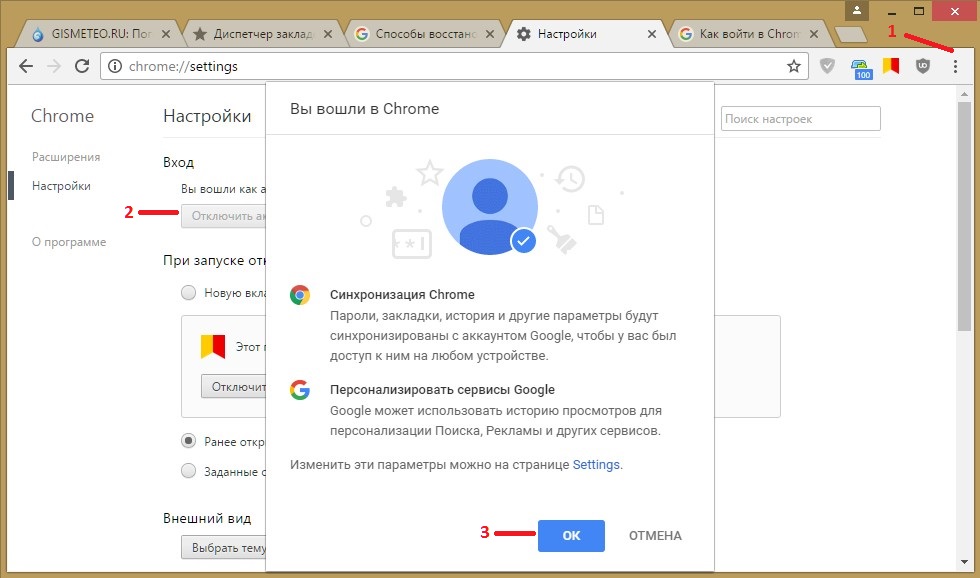


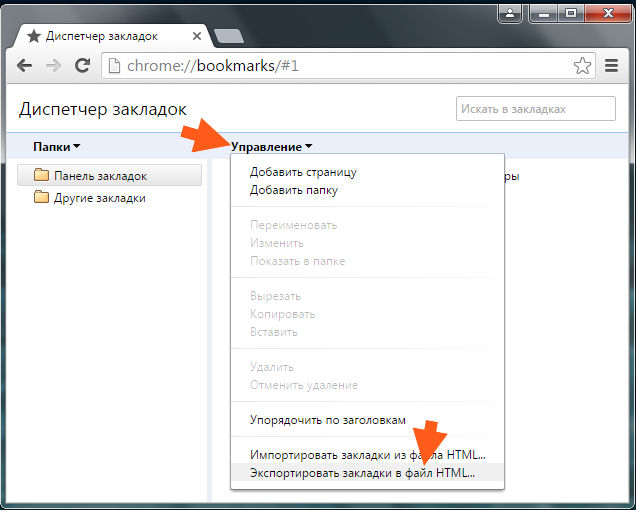
 Таким образом, вы сможете удалить закладку из вашего Google Chrome.
Таким образом, вы сможете удалить закладку из вашего Google Chrome.

