Я не могу войти в свой аккаунт или cбросить пароль! – Справочный центр Duolingo
ПРЕДУПРЕЖДЕНИЕ: Недавно мы обнаружили две причины, по которым пользователи не могут войти в свои аккаунты:
а) Ошибка «Слишком много запросов» обычно появляется, если вы пользуетесь не поддерживаемыми пользовательскими криптами. Попробуйте отключить их или зайти в свой аккаунт в другом браузере.
б) Если вы присоединяетесь к классу Duolingo, ваш учитель получает доступ к вашему аккаунту и право редактировать в нем всю информацию. Пожалуйста, не присоединяйтесь к классам незнакомых пользователей. При приглашении в класс от вашего знакомого, свяжитесь с ним напрямую и уточните, приглашал ли он вас или его аккаунт был взломан. Duolingo не берет ответственности за потерю прогресса и изменения вашего аккаунта, произошедших после присоединения к классу. Если вы знаете кого-то, кто злоупотребляет статусом учителя, пожалуйста, отравьте «Отчет об ошибке» с детальной информацией (имя того, кто вас пригласил, название класса, его имя пользователя, ссылки и скриншоты).
Если два вышеизложенных примера не применимы к вашей ситуации, читайте дальше:
Если вы забыли свой пароль и его не удается сбросить – возможно вы не получаете электронные письма от Duolingo. В этом случае, пожалуйста, следуйте инструкции:
0. Прежде всего, если у вас возникают проблемы с запуском сайта или функционированием отдельных разделов, пожалуйста, прочтите эту статью «Работает ли сейчас Duolingo?» чтобы проверить, нет ли неполадок с сервером с нашей стороны.
1. Попробуйте войти на Duolingo.com и выберите «Забыли пароль». Мы отправим вам письмо с инструкциями на электронную почту, привязанную к вашему аккаунту. (Это будет адрес эл. почты, который вы использовали при регистрации. Если вы производили регистрацию с помощью Google or Facebook, эл. письмо будет отправлено на электронную почту, связанную с аккаунтом соцсети.)
2. Если вы не получили письмо, проверьте папку со спамом, возможно, письмо попало туда. Убедитесь, что письма от Duolingo не помечены как спам!
Если вы не получили письмо, проверьте папку со спамом, возможно, письмо попало туда. Убедитесь, что письма от Duolingo не помечены как спам!
Пожалуйста, обратите внимание: если при создании своего аккаунта вы ввели некорректный или неверный адрес электронной почты, мы не сможем переустановить ваш пароль. Вам придется создать новый аккаунт с действительным адресом эл. почты.
3. Если вы испробовали все возможные из описанных выше способов, и вам кажется, что эл. письма от Duolingo по какой-то причине до вас не доходят, отправьте нам отчет об ошибке (выберите пункт «Я не могу войти в свой аккаунт» из выпадающего списка). Мы попробуем исправить неполадки, блокирующие отправку с нашей стороны.
Как войти в аккаунт Гугл на Андроид телефоне?
Когда вы первый раз включаете свое устройство, будь это смартфон или планшет, система спросит вас об аккаунте Google, данные от которого будет предложено ввести. Если этого не сделать сразу, данные можно будет добавить позже. Как именно? Есть несколько способов и самый простой из них — с помощью приложения Google Play Market. С него и начнем.
Если этого не сделать сразу, данные можно будет добавить позже. Как именно? Есть несколько способов и самый простой из них — с помощью приложения Google Play Market. С него и начнем.
Первый способ
Первым делом подключите интернет, причем желательно бесплатный Wi-Fi, поскольку при первом запуске Play Market может начаться обновление приложений после введения данных от аккаунта Google. Если вы воспользуетесь мобильным интернетом, с вашего мобильного счета может списаться энная сумма средств за расходование трафика, так что будьте внимательны. Если тариф подразумевает безлимитный мобильный интернет, можете не заморачиваться.
Найдите на своем устройстве приложение Play Market, выглядит оно вот так:
Запустите приложение. Вам будет предложено войти в аккаунт, нажмите на кнопку «Войти».
Введите логин от своего Google-аккаунта, который имеет вид логин[собака]gmail.com и нажмите «Далее» ([собака]gmail.com вводить не обязательно, можно обойтись только логином).
На следующей странице система попросит вас ввести пароль от аккаунта. Вводите и нажимаете «Далее».
Если пароль верный, вам предложат привязать номер телефона к аккаунту. Можете отказаться — это можно сделать в нижней части страницы.
Далее идет информация о сервисах Google. Прочтите и примите условия использования (если не принять, аккаунт не будет привязан к смартфону).
Укажите, нужно ли нужно ли сохранять резервную копию.
Вуаля, открылась главная страница Play Marlet, а это значит, что устройство привязано к вашему аккаунту — вы успешно вошли в него.
Обращаем ваше внимание на то, что в зависимости от версии операционной системы Android дизайн интерфейса может меняться, однако сам процесс практически не меняется.
Видеоинструкция
Второй способ
Войти в аккаунт можно и через меню настроек.
Зайдите в «Настройки».
Найдите раздел «Аккаунты», «Учетные записи» или «Пользователи и аккаунты» как в нашем случае.
Нажмите «Добавить аккаунт».
Выберите аккаунт Google.
Укажите логин.
Далее задайте пароль.
При необходимости можете привязать аккаунт к номеру своего телефона.
Примите правила использования сервисов Гугл.
Решите, надо ли сохранять резервную копию на Диске Гугл.
Вы вошли в свой аккаунт Гугл.
Свои вопросы вы можете задавать с помощью комментариев.
Как войти в свой аккаунт Dropbox и выйти из него
Чтобы пользоваться Dropbox на сайте dropbox.com, в программе Dropbox для компьютера или в мобильном приложении Dropbox, необходимо войти в аккаунт. Если у вас еще нет аккаунта, можно его создать.
Когда вы входите в аккаунт через программу для компьютера или мобильное приложение на каком-либо устройстве, это устройство добавляется в список устройств на странице «Безопасность» в настройках вашего аккаунта.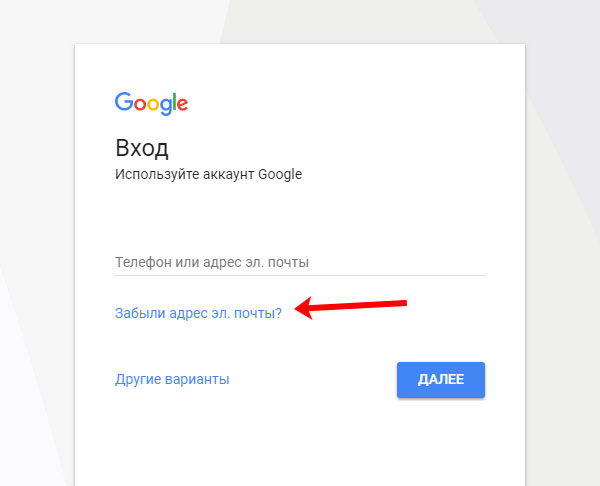
Подробнее о списке устройств и о том, как выполнить удаленный выход из аккаунта на устройстве…
Зайдите со своим логином и паролем на сайт dropbox.com.
Откройте сайт dropbox.com в браузере. Вы увидите несколько вариантов входа в аккаунт Dropbox: с помощью адреса электронной почты и пароля, через Google или через Apple. Если у вас еще нет аккаунта, нажмите
Вход в аккаунт через программу для компьютера
После установки программы Dropbox для компьютера, если вы еще не вошли в аккаунт, вам будет предложено сделать это, как только вы откроете программу. Вы увидите несколько вариантов входа в аккаунт Dropbox: с помощью адреса электронной почты и пароля, через Google или через Apple. Если у вас еще нет аккаунта, нажмите Зарегистрироваться.
Если вы вошли в один аккаунт и у вас есть еще один связанный аккаунт, в который вы тоже хотите войти:
- Откройте параметры программы Dropbox для компьютера.
- Перейдите на вкладку Аккаунт.
 Вы увидите адрес электронной почты связанного аккаунта.
Вы увидите адрес электронной почты связанного аккаунта. - Нажмите Войти рядом со связанным аккаунтом.
Вход в аккаунт через мобильное приложение
После установки мобильного приложения Dropbox, если вы еще не вошли в аккаунт, вам будет предложено сделать это, как только вы откроете приложение. Вы увидите несколько вариантов входа в аккаунт Dropbox: с помощью адреса электронной почты и пароля, через Google или через Apple. Если у вас еще нет аккаунта, нажмите Зарегистрироваться.
Если вы вошли в один аккаунт и у вас есть еще один связанный аккаунт, в который вы тоже хотите войти:
- Откройте мобильное приложение Dropbox.
- Откройте настройки приложения.
- На устройствах Android нажмите на значок меню (горизонтальные линии) в левом верхнем углу, а затем на «Настройки».
- На iPhone или iPad нажмите на значок аккаунта (с человеком) в нижнем правом углу, а затем на значок шестеренки в верхнем левом углу.
3. Нажмите <b»>Войти</b»> под подсоединенным аккаунтом.
Нажмите <b»>Войти</b»> под подсоединенным аккаунтом.
Выход из аккаунта на сайте dropbox.com
На сайте dropbox.com нажмите на свой аватар (фото профиля или инициалы), а затем нажмите
Выход из аккаунта в программе для компьютера
- Откройте параметры программы Dropbox для компьютера.
- Перейдите на вкладку Аккаунт.
- Нажмите Выйти.
- Если у вас есть связанные аккаунты, нажмите Выйти рядом с тем аккаунтом, из которого вы хотите выйти. Аккаунты останутся связанными, и из другого аккаунта вы не выйдете.
- Для подтверждения нажмите Выйти еще раз.
Выход из аккаунта в мобильном приложении
- Откройте мобильное приложение Dropbox.
- Откройте настройки приложения.
- На устройствах Android нажмите значок меню (горизонтальные линии) в левом верхнем углу, а затем — Настройки.
- На iPhone или iPad нажмите значок аккаунта (человек) в нижнем правом углу, а затем — значок шестеренки в верхнем левом углу.

- Если у вас два связанных аккаунта, то вы должны при этом находиться в мобильных настройках именно того аккаунта, из которого хотите выйти. Если вы находитесь не в том аккаунте, переключитесь на нужный аккаунт.
- Если у вас два связанных аккаунта, то вы должны при этом находиться в мобильных настройках именно того аккаунта, из которого хотите выйти. Если вы находитесь не в том аккаунте, переключитесь на нужный аккаунт.
3. Нажмите «Выйти из этого аккаунта».
Как войти в аккаунт Google на Android телефоне или планшете
Давайте сейчас посмотрим как войти на телефоне Андроид в аккаунт Google, чтобы получить доступ ко всем функциям устройства (синхронизация контактов, Play Market, возможность обновлять прошивку по воздуху и прочее).
Данная статья подходит для всех брендов, выпускающих телефоны на Android 10/9/8/7: Samsung, HTC, Lenovo, LG, Sony, ZTE, Huawei, Meizu, Fly, Alcatel, Xiaomi, Nokia и прочие. Мы не несем ответственности за ваши действия.
Внимание! Вы можете задать свой вопрос специалисту в конце статьи.
Входим в аккаунт Google через настройки гаджета
Для входа в аккаунт Гугл на планшете или телефоне существует несколько способов. Начнем с наиболее банального, где осуществляется вход в несколько этапов. Выполняем следующие шаги:
Начнем с наиболее банального, где осуществляется вход в несколько этапов. Выполняем следующие шаги:
После выполнения инструкции аккаунт будет добавлен. Даже начинающие пользователи смогут все сделать за 2 – 3 минуты при кропотливом вводе пароля. Теперь рассмотрим ситуацию, когда на устройстве Андроид необходимо войти в новый Гугл аккаунт.
Читайте Как удалить аккаут Google с телефона Android
Как запустить Android без Google аккаунта
Входим в другой Google аккаунт
Если необходимо из старого Гугл аккаунта выйти и войти в другой, то вначале следует с гаджета удалить старый аккаунт.
После удаления аккаунта у вас появится возможность войти в иной Гугл аккаунт. Сделать это можно по вышеописанной инструкции.
Как создать аккаунт в Google на Android с телефона
Входим на Андроиде в Плей Маркет при помощи Google
- Запускаем Гугл Плей, стандартный значок в главном меню или на главном экране.

- Нажимаем на значок «бар» (имеет вид трех полосок) в верхнем левом углу экрана. Там появится меню Плей Сторе. Будет отображено имя, изображение профиля и адрес Gmail, в котором магазин зарегистрирован.
- Просмотрите разные способы входа. Нажмите на стрелку вниз, располагающуюся от адреса Gmail справа. В виде выдвижного меню отобразится список меток, связанных с гаджетом. Чтобы необходимый аккаунт именно здесь появился, сначала нужно его добавить через «Настройки».
- Нажимаем «Вход». Любые покупки и загрузки в Гугл Плей теперь будут сохраняться в выбранной сетке.
Как удалить второй аккаунт Google на телефоне Android
Вход на Андроид при помощи Gmail
- Запускаем app Gmail. Находим в меню приложений или на главном экране значок Gmail (конверт с изображением буквы «G»). Нажимаем для запуска.
- В верхнем левом углу экрана нажимаем на значок «бар», после чего будет открыто выдвижное меню программы. В первом пункте меню перечисляются все аккаунты, которые связаны с вашим девайсом Андроид.

- Нажимаем на текущую учетную запись, которую хотите применять для приложения Gmail. Если синхронизация не проводилась, нажимаем «Синхронизировать сейчас». Данная процедура может занять много времени, в зависимости от объема писем, которые будут синхронизироваться.
Не получается войти в Гугл аккаунт
Если вы не можете войти в Гугл аккаунт, то используйте следующие советы:
- Убедитесь, что вводите правильный логин, пароль. При необходимости к аккаунту Google можно восстановить доступ.
- Проверьте подключение к интернету. Запустите веб-браузер, чтобы проверить, загружаются ли сайты. Если страницы сайтов не открываются, то вначале необходимо решить проблемы с доступом в интернет.
- Возможно, на девайсе что-то зависло, поэтому вы не можете войти в аккаунт. Перезагрузите гаджет, чтобы данная проблема была решена.
- Если проблема не решается, то выполните сброс настроек. Важно помнить, что после сброса будет с девайса удалена вся пользовательская информация.

АвторМастер Николай
Инженер по ремонту мобильной и компьютерной техники в специализированном сервисном центре, г. Москва. Непрерывный опыт работы с 2010 года.
Есть вопросы? Задавайте в комментариях к статье. Отвечать стараюсь максимально быстро вам на указанную почту. Каждый случай индивидуален и поэтому очень важно, чтобы вы максимально расписали свою проблему и какая у вас модель устройства.
Genshin Impact Как войти в свой аккаунт Google Play или GameCenter на ПК
Одной из ключевых особенностей, которые отличают Genshin Impact от других игр, является её кроссплатформенность, на работе или в дороге вы можете играть в неё на смартфоне, а вернувшись домой без труда переключиться на свой игровой ПК и развернуть игру в 4К-разрешении. Но если первый вход вы осуществили с помощью мобильной учетной записи (Android или iOS), могут возникнуть вопросы, как начать играть на компьютере. В этой статье я расскажу, как это сделать.
Я не зря не упоминал PS4, так как если вы играете на консоли – перенести игру на другое устройство не получится, использование такой учётной записи возможно только в экосистеме Sony.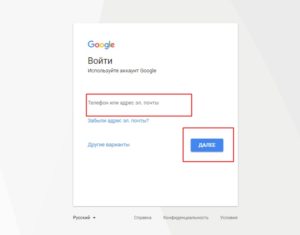
Вот алгоритм действий, чтобы переключиться с мобильной версии на ПК:
1. Откройте на своём смартфоне «настройки учетной записи» в игре.
2. В этом меню откройте «настройки пользователя».
3. В настройках пользователя вам предложат связать учетные записи, но это особенности перевода, на самом деле вы создадите альтернативный способ входа в игру.
4. Создайте новую учетную запись с другой электронной почтой, которая отличается от аккаунта вашего мобильного устройства, почту необходимо будет подтвердить по стандартной процедуре перехода по ссылке из письма.
5. После того как дополнительная учётная запись создана и активирована, её можно использовать на ПК.
Возможно, что в дальнейшем кроссплатформенность будет работать и с Nintendo Switch, так как выход игры анонсирован и на эту платформу.
И что немаловажно, вне зависимости от платформы, будь это смартфон от Apple, любой Android-смартфон или игровой компьютер, вы сможете играть вместе со своими друзьями одновременно на разных устройствах, в правом нижнем углу экрана всегда отображается ваш идентификатор пользователя, которым можно поделиться со своими друзьями и наоборот, таким образом найдя друг друга в игровом мире.
python — Как зайти в аккаунт Google с помощью Selenium?
Так как Python устанавливает HTTP подключение с сервером, Google не разрешает ему авторизоваться (это может быть опасно для ваших данных от аккаунта, когда они передаются в не зашифрованном виде). Далеко не все компании так делают (например, Яндекс не блокирует доступ).
И если вы всё же уверены, что вам это нужно — напрямую через Google авторизоваться вряд ли получится. Вы постоянно будете получать ошибку «Этот браузер или приложение небезопасны».
Но это можно обойти. Если вы авторизуетесь в любом приложении, которое считается безопасным и поддерживает вход через аккаунт Google, то вы сможете пройти авторизацию (вход через другие приложения не блокируется даже для небезопасных браузеров). Можно использовать, например, авторизацию через Stack Overflow
Ну и зачем мне это приложение? Мне нужен мой аккаунт Google
Когда вы авторизуетесь в приложении, вы также останетесь в своём Google аккаунте, даже когда закроете сайт, через который проходила авторизация.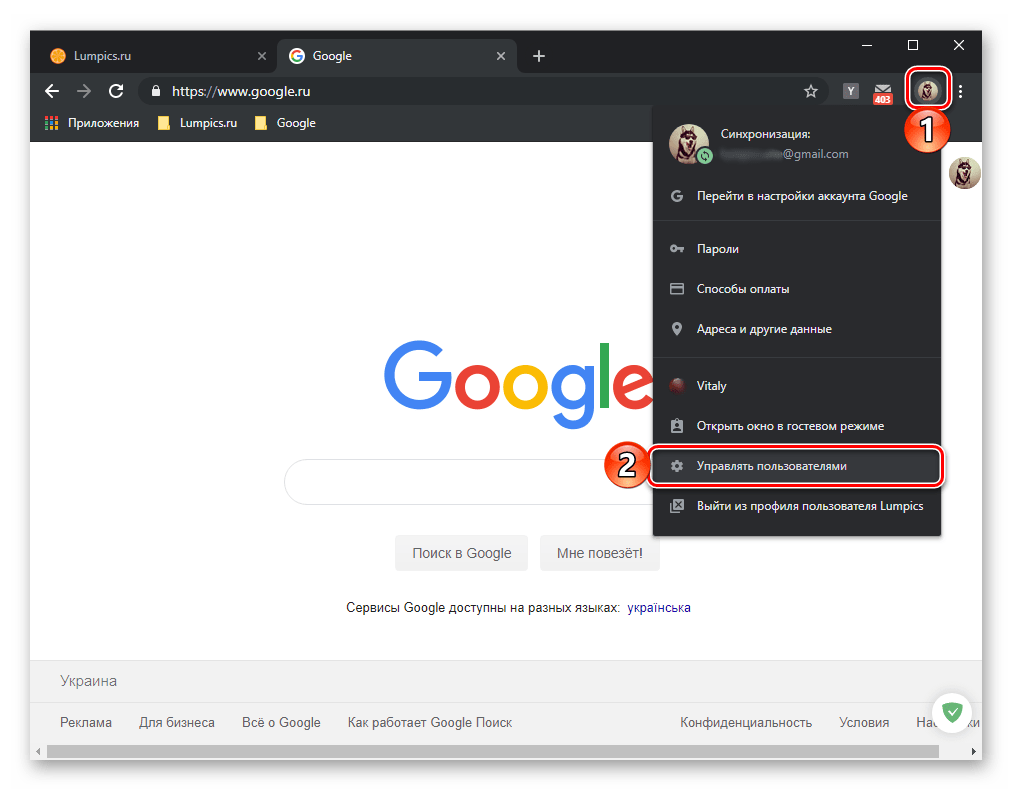 Можете отрыть тот же
Можете отрыть тот же google.com и проверить.
Вот простой пример авторизации:
from selenium import webdriver
import time
driver = webdriver.Chrome(r"path\to\chromedriver.exe")
driver.get('https://accounts.google.com/signin/oauth/identifier?client_id=717762328687-iludtf96g1hinl76e4lc1b9a82g457nn.apps.googleusercontent.com&scope=profile%20email&redirect_uri=https%3A%2F%2Fstackauth.com%2Fauth%2Foauth3%2Fgoogle&state=%7B%22sid%22%3A1%2C%22st%22%3A%2259%3A3%3ABBC%2C16%3A9b15b0994c6df9fc%2C10%3A1591711286%2C16%3A66b338ce162d6599%2Ca78a0c663f0beb12c0559379b61a9f5d62868c4fbd2f00e46a86ac26796507a1%22%2C%22cdl%22%3Anull%2C%22cid%22%3A%22717762328687-iludtf96g1hinl76e4lc1b9a82g457nn.apps.googleusercontent.com%22%2C%22k%22%3A%22Google%22%2C%22ses%22%3A%22921f8f04441041069683cc2377152422%22%7D&response_type=code&o2v=1&as=NCQvtBXI4prkLLDbn4Re0w&flowName=GeneralOAuthFlow')
time.sleep(3)
email = driver.find_element_by_id('identifierId')
email. send_keys('LOGIN')
nextBtn = driver.find_element_by_id('identifierNext')
nextBtn.click()
time.sleep(2)
passwd = driver.find_element_by_name('password')
passwd.send_keys('PASSWORD')
nextBtn = driver.find_element_by_id('passwordNext')
nextBtn.click()
print("Login completed!")
send_keys('LOGIN')
nextBtn = driver.find_element_by_id('identifierNext')
nextBtn.click()
time.sleep(2)
passwd = driver.find_element_by_name('password')
passwd.send_keys('PASSWORD')
nextBtn = driver.find_element_by_id('passwordNext')
nextBtn.click()
print("Login completed!")
Та длинная ссылка — это страница авторизации через Google от сайта Stack Overflow. Вы, скорее всего получите ошибку авторизации на SO (запросы похожи на автоматические), но в аккаунт Google вы всё равно попадёте.
Почему не заходит в аккаунт Гугл на Андроид: причины, что делать?
На пользовательских форумах размещено много вопросов об использовании Google профиля. Наиболее частый запрос «не могу войти в аккаунт Гугл на Андроид». Люди постоянно сталкиваются с проблемами подключения и запуска аккаунта. Причин может быть много. Разобраться и найти пути решения поможет статья.
После сброса до заводских настроек не могу войти в аккаунт Google?
Не заходит в аккаунт Гугл на Андроиде после сброса настроек? Данная проблема – явление достаточно распространённое. Каждый второй пользователь Андроид сталкивался с подобной ситуацией. Это связано с перебоями в программном обеспечении. Система планшета или телефона может также глючить из-за попадания вируса в смартфон. В таком случае рекомендуется сбросить настройки самого профиля. Для этого выполните следующие шаги:
- запустите смартфон, предварительно вставив сим-карту;
- активируйте устройство и откройте папку «Настройки»;
- осуществите звонок на этот телефон и удерживайте кнопку «Домой»;
- на экране высветится специальная строка поиска для открытия настроек;
- кликните на неё, и сбросьте информацию о персональном профиле;
- после перезагрузки гаджета, проблема исчезнет.
После прошивки телефона не могу войти в аккаунт гугл и создать новый
Прошили телефон и не можете зайти в профиль Гугл? Каждый второй пользователь сталкивается с подобным сбоем. Причина заключается в том, что вся персональная информация с гаджета удаляется. Необходимо заново вводить логин и пароль. Если эти данные недоступны попробуйте создать новую страницу. Воспользуйтесь кнопкой хард резет. Пройдите регистрацию и активируйте новый профиль.
Забыли пароль
Пользователи устройств часто не записывают пароли от учётных записей. При повторном входе возникают проблемы и ошибки. Разработчики создали несколько вариантов решения такой неурядицы. Восстановить пароль легко. Используйте подобный метод, как при восстановлении электронной почты Джимейл. Для начала скачайте сервис Google Account Recovery. Он быстро и качественно откроет доступ к персональной странице. Следуйте дальнейшим рекомендациям:
Чтобы избежать подобной ситуации в будущем, запишите пароль на листке или в телефоне. Таким образом, не потеряете доступ к аккаунту.
Проблемы при восстановлении логина
Не входит в аккаунт Гугл на Андроид после обновления? Для открытия аккаунта запрашивает логин или имя email. Наверняка, многие пользователи сталкивались с подобной неурядицей. Одна неверная буква или цифра не позволит открыть учетную запись. Система предложит восстановить логин. Что для этого делать?
При выполнении шагов, быстро откроете доступ к системе.
Помните имя пользователя и пароль, но не можете войти в аккаунт
Причина такого сбоя достаточно банальна. Проверьте подключение к сети интернет. Google аккаунт работает при доступе к всемирной паутине. Для начала откройте любой сайт в браузере. Страница недоступна и выбивает ошибку? Тогда перезагрузите роутер и заново осуществите подключение. Если используете мобильный интернет, проверьте активна ли функция «Передача данных». Несколько раз включите и выключите ее. Возможно на счету нет денег или произошел сбой в «Настройках». В таком случае необходимо очистить кэш или загрузки. Сделать это возможно через папку «Приложения». Попробуйте также перезагрузить устройство. Дождитесь пару минут и включите мобильный заново. Устраните неполадку и вводите данные заново.
Вы считаете, что вашим аккаунтом пользуется кто-то ещё?
Если думаете, что аккаунт взломали и используют в своих целях, тогда откройте вкладку с быстрым восстановлением профиля. В открывшимся окне будет список вопросов. Отвечайте на каждый из них с максимальной точностью. Воспользуйтесь устройством, с которого заходите в профиль постоянно. Смените пароль и логин, а также активируйте сервис «Защитник пароля». Можно также воспользоваться функцией двухэтапной аутентификации, а также скачать антивирусник на гаджет или компьютер.
Проблемы с двухэтапной аутентификацией
Данная опция значительно уменьшает шанс на взлом аккаунта. Подключите ее и будьте в безопасности. Однако, если телефон попал в руки злоумышленников, они могут воспользоваться персональной информацией. Потеряли телефон или он был украден? В таком случае, рекомендуем быстро аннулировать все логины и пароли для входа. Обезопасьте персональные данные от посторонних. Чтобы избежать проблем с этой функцией, выполните следующие рекомендации:
- откройте страницу в Google, введите данные и пройдите двойную проверку;
- теперь уберите старый ключ со своей страницы;
- создайте новый код и активируйте его;
- не забудьте записать информацию на другой носитель.
Недействительное имя и пароль
Подобная ошибка – следствие зависания гаджета Huawei, Honor, Samsung, Xiaomi или Meizu. Попробуйте выключить и заново запустить гаджет. Более радикальный способ – сброс настроек мобильного. В таком случае вся информация на смартфоне уничтожается. Для сохранения данных рекомендуем перекинуть музыку, изображения и Документы на отдельный носитель. Используйте виртуальное «облако» или флешку. После сброса заново попробуйте войти.
Не удается восстановить пароль с помощью кода, полученного по SMS.
В подобной ситуации рекомендуем запросить код еще раз. Нажмите на клавишу «Получить заново». Введите цифры в отдельном поле. Подтвердите, что являетесь владельцем страницы. Ответьте на вопросы, которые предлагают система.
Вы используете аккаунт Google в организации или учебном заведении
Используете корпоративный аккаунт G Suite? Тогда адрес ячейки должен иметь название рабочей организации. Для восстановления доступа выполняются такие действия. Обратитесь напрямую к владельцу домена. Он деактивирует двухэтапную проверку. Пользователь войдет в профиль без дополнительных данных. Далее быстро смените персональную информацию и закройте доступ к общей системе.
Если у Вас остались вопросы или есть жалобы — сообщите нам
Не удается войти в аккаунт Google ребенка младше 13 лет
Из-за ограничений по возрасту сброс пароля осуществляют родители со своего аккаунта. У них должна быть установлена платформа Family Link. Она дает возможность следить за профилем ребенка и отслеживать его действия. Родитель заходит в свой профиль и через меню «Настройки» получает доступ к аккаунту ребёнка.
Сохранение файлов cookie отключено
В случае подобной ошибки шаги достаточно простые. Пользователю необходимо активировать сохранения куки-файлов. Чтобы включить опцию в Гугл Хроме необходимо открыть окно для входа в аккаунт. Теперь нажимаем на значок «замка». Он находится возле поисковой строки. Далее нажимайте на пункт «Настройки файлов куки». Выбираем файл и кликаем на кнопку «Разрешить». После этого подтверждаем операцию и перезагружаем страницу.
Аккаунт заблокирован
При открытии страницы выдаёт сообщения с текстом «Аккаунт заблокирован»? Скорее всего профиль попал под атаку злоумышленников. Рекомендуем быстро восстановить доступ к профилю. Для этого воспользуйтесь нашими советами. Сначала включите профиль, и выберите пункт «Восстановить доступ». Выполняйте поочередно шаги, чтобы достигнуть результат.
Дополнительные рекомендации
Изучите гаджет на наличие вредоносных файлов. Многие пользователи сталкиваются с вирусами на смартфонах. Достаточно скачать картинку или музыку с интернета, чтобы запустить вирус. Установите платформу для отслеживания подобных файлов. Она блокирует вирусы во время загрузки.
Перезагрузка
Наиболее быстрый и простой метод решения проблемы. Зажмите клавишу «Блокировки» и «Домой». В течение нескольких минут телефон включится заново. Такой способ подходит для решения любых проблем. Он быстро обновляет гаджет и запускает работу.
Сброс настроек
Параметры плей-маркета и кэш также влияют на работу. Для исправления ситуации рекомендуем открыть папку с установками. После этого требуется перейти в раздел с различными платформами и выбрать «Плей маркет». Открываем информацию о программе и кликаем на строку «Удалить данные». Не забудьте также очистить загрузки и отказаться от встроенных обновлений.
Устанавливаем и удаляем сервисы Google
Сбои в функционировании возникают из-за неправильной настройки приложений. Как исправить положение? Для этого переходим в пункт меню «Settings», далее следуем в раздел «Приложения». Открываем две папки под названием «Google Services Framework» и «Сервисы Google Play». После чего жмём на принудительную остановку и очистку данных. Рекомендуем также отказаться от обновлений и перезагрузить гаджет.
Включаем «Аккаунты Google»
В работе какой системы бывают сбои. Функция «Аккаунты Гугл» может быть отключена или заблокирована. Для активации потребуется выполнить следующие шаги:
- открываем папку «Настройки»;
- далее кликаем на «Приложения»;
- кнопка «Все», ищем строку «Аккаунты Google» и запускаем;
- нажимаем на клавишу «Включить».
Работает ли синхронизация
Проверяем также включение синхронизации профиля от Гугл. Переходим в раздел с настройками. Изучаем функционал и находим папку с профилями. Здесь размещены все аккаунты в различных социальных сетях. Открываем нужную папку и просматриваем синхронизацию. При необходимости тут же включаем.
Проверяем «Диспетчер загрузки»
Изучите раздел «Диспетчер загрузки». Для этого перейдите в папку приложения и программы. В списке отыщите пункт с соответствующим названием. Откройте его и посмотрите включена ли опция. Активируйте нажатием кнопки «Вкл».
Работаем с файлом hosts (нужны root-права)
«Права суперпользователя» позволяют удалять системные программы и приложения. Если не разбираетесь в Android, обратитесь к специалисту. Неправильное использование root-прав может привести к непоправимым поломкам. Google аккаунт перестает функционировать из-за элемента hosts. Воспользуйтесь проводником и перейдите в раздел «система». После этого откройте пункт «etc». Далее отыщите кнопку «hosts». Запустите его для редактирования и проверьте правильность написания строки.
Заблокированы из вашего аккаунта Google?
Урок 4: Ваш аккаунт Google заблокирован?
/ ru / googleaccount /standing-google-privacy / content /
Ваш аккаунт Google заблокирован?
Бывают случаи, когда вы заходите в Gmail, Документы Google или любой другой сайт Google и не можете вспомнить адрес электронной почты или пароль, которые вы использовали при создании учетной записи. К счастью, Google позволяет легко восстановить информацию о вашей учетной записи.
Однако вам понадобится некоторая информация для восстановления вашей учетной записи, будь то ваш адрес электронной почты , дата создания вашей учетной записи или ваш номер телефона .
Для восстановления вашего имени пользователя:
Если вы не используете свой адрес электронной почты часто или никогда не записывали его, однажды вы можете обнаружить, что забыли его. Google упрощает восстановление вашего имени пользователя.
- Перейдите на страницу входа в Google и щелкните Нужна помощь? под полем входа в систему.
- Нажмите Найти мою учетную запись .
- Выберите Введите адрес электронной почты для восстановления или Введите номер телефона для восстановления , затем введите свое имя и снимите флажок рядом с Я не робот .Щелкните Отправить .
- Google отправит вам электронное письмо или текстовое сообщение, содержащее ваше имя пользователя.
Для восстановления пароля:
Если вы знаете свое имя пользователя, но не можете вспомнить пароль, вы можете сбросить свой пароль на другое значение.
- Перейдите на страницу входа в Google и щелкните Нужна помощь? под полем входа в систему.
- Введите свой адрес электронной почты, затем нажмите Далее .
- Введите последний пароль, который вы можете запомнить, затем нажмите Далее .Если вы не можете вспомнить ни одного, нажмите Попробуйте другой вопрос . Будут доступны и другие варианты, в том числе ввести месяц и год , когда вы создали учетную запись, или отправив проверочный код на ваш резервный адрес электронной почты.
- Если у вас есть резервный адрес электронной почты, вам будет отправлен код подтверждения для сброса пароля. Если вы этого не сделаете, вам будет предложено ввести адрес электронной почты или номер телефона, по которому вы можете получить код.
- Получив код, введите его и нажмите Далее .
- Откроется новая страница. Введите новый пароль в первое поле, затем введите его еще раз во втором. Нажмите Изменить пароль .
- Ваш пароль будет изменен.
Если вы пробовали эти методы, но по-прежнему не можете войти в свой аккаунт, мы считаем, что эта страница наиболее полезна для решения проблем с Google.
5 советов по обеспечению безопасности вашей учетной записи Google: Ким Командо
Ким Командо | Специально для США СЕГОДНЯ
Я нашел несколько интересных фактов из недавнего отчета Digital Shadows.В Интернете доступно около 15 миллиардов украденных паролей учетных записей из более чем 100 000 утечек данных. Пароли продаются по цене около 15 долларов за штуку. Банковские и финансовые учетные данные стоят гораздо дороже, как и следовало ожидать, — 70 долларов.
Есть сайт, который поддерживает регулярно обновляемую базу данных украденных адресов электронной почты и паролей. Введите свой адрес электронной почты, и, скорее всего, вы увидите свой пароль вместе с ним. Коснитесь или щелкните здесь, чтобы узнать, продаются ли ваш адрес электронной почты и пароль в Dark Web.
Ваш адрес электронной почты также может быть использован для рассылки спама хакерам и мошенникам без вашего ведома. К счастью, другой сайт сообщит вам, используется ли ваш адрес электронной почты или домен для этой гнусной цели. Коснитесь или щелкните здесь, чтобы проверить это.
гугл аккаунтов востребованы по понятным причинам. Думаю об этом. Скорее всего, ваш единый вход откроет целый мир не только вашему Gmail, но и вашим контактам, календарю, документам, файлам, фотографиям и многому другому, хранящимся в Google.
Пройдите бесплатную проверку безопасности
Служба проверки безопасности Google дает вам быстрый обзор безопасности вашей учетной записи и устройств, на которых в данный момент выполнен вход в вашу учетную запись.Это отличное место для начала. Вы хотите видеть все зеленые галочки.
Google предупредит вас о любых потенциальных проблемах безопасности, таких как взломанные пароли, недавние проблемы безопасности, приложения, которые могут получить доступ к вашим данным, и многое другое. Обратите особое внимание на раздел «Ваши устройства». Вы можете обнаружить, что вошли в несколько мест, которые давно не использовали, или к вашей учетной записи все еще привязано старое устройство.
КОНФИДЕНЦИАЛЬНОСТЬ: Удалите все, что Google отслеживает о вас, за несколько шагов.
Определенно стоит потратить время, чтобы проверить каждый раздел и следовать рекомендациям Google по исправлению. Когда я запустил проверку, Google порекомендовал мне включить Дополнительную защиту.
Хотя это и неудобно, дополнительная защита моей учетной записи стоит двух дополнительных секунд, которые потребуются для входа в систему. Теперь мне нужно подтвердить подлинность любого нового входа в мою учетную запись Google, нажав «Да» на моем телефоне. Подробнее об этом в следующем шаге. Начнем с всемогущего пароля.
1. Разберитесь с другим надоедливым паролем
Я бы упустил возможность не подчеркнуть важность наличия сложного уникального пароля для каждой из ваших учетных записей в Интернете.Запустите эту проверку Google для паролей своей учетной записи, чтобы узнать, не были ли они взломаны, насколько они надежны и использовали ли вы их более одного раза.
Вы знаете пароль. Сделайте это 15 или более символов и включите цифры, заглавные буквы, знаки препинания или символы. Не используйте свое имя, числа дней рождения или какую-либо личную информацию.
Нажмите или щелкните здесь, чтобы узнать больше о создании небьющихся паролей.
Не забудьте также настроить двухфакторную аутентификацию (2FA).Таким образом, вы получите текстовое сообщение с кодом, отправленное на ваш телефон, когда вы войдете в систему с другого устройства, браузера или из другого места. Коснитесь или щелкните здесь, чтобы настроить 2FA Google.
Google предсказывает, что в этот праздничный сезон ожидаются 7 подарков.
Это несколько подарков, которые, по прогнозам Google, ваши близкие захотят найти под елкой в рождественское утро.
США СЕГОДНЯ
2. Настройте более надежный метод 2FA
Есть еще более надежный способ подтвердить вашу личность: Google Authenticator.Это приложение, которое генерирует коды 2FA. Поэтому вместо того, чтобы получать код 2FA на свой телефон, вы откроете приложение, чтобы получить код.
Это приложение необходимо, если вы получаете текстовые сообщения на свой телефон и другое устройство. Получить код двухфакторной аутентификации, необходимый для входа в вашу учетную запись, относительно просто.
Вот как это настроить:
• Сначала загрузите приложение Google Authenticator для iOS и Android.
• Перейдите на страницу управления учетной записью Google и щелкните Security .
• В разделе «Вход в Google» нажмите Двухэтапная аутентификация .
• В разделе «Добавить вторые шаги, чтобы подтвердить, что это вы» найдите «Приложение Authenticator» и нажмите «Настроить». Затем следуйте инструкциям на экране.
• Выберите свое устройство, затем щелкните Далее , чтобы открыть сканируемый QR-код.
• Теперь откройте приложение Google Authenticator на своем телефоне и коснитесь значка «+», чтобы создать новую учетную запись.
• Выберите Отсканируйте штрих-код , затем отсканируйте QR-код, отображаемый в браузере, с помощью камеры.На вашем телефоне будет сгенерирован шестизначный код.
• Вернувшись в веб-браузер, щелкните Далее .
• Введите 6-значный код в качестве кода 2FA в веб-браузере, затем щелкните Проверить .
Готово.
ПОДКАСТ: Послушайте эту интернет-тайну о мертвом человеке, Аппалачскую тропу и 3,5 тысячи долларов наличными.
3. Убедитесь, что вы можете вернуться в свою учетную запись.
Затем установите параметры восстановления на случай, если вы забудете пароль или переключите устройство.Таким образом вы возвращаетесь в свою учетную запись Google или меняете пароль, если вы его забыли, кто-то другой использует вашу учетную запись или вы заблокированы по какой-либо другой причине.
Выполните следующие действия, чтобы добавить, изменить или удалить номер телефона для восстановления.
На Android:
На телефоне или планшете Android откройте приложение «Настройки » > Google > Управление учетной записью Google .
Вверху нажмите Безопасность .
В разделе «Способы подтверждения личности» нажмите Телефон для восстановления . Возможно, вам потребуется войти в систему.
На iPhone или iPad:
На iPhone или iPad откройте приложение Gmail.
Коснитесь трехстрочного меню > Настройки > ваша учетная запись > Управление учетной записью Google . Если вы не пользуетесь Gmail, перейдите на myaccount.google.com.
Вверху нажмите Безопасность .
В разделе «Способы подтверждения личности» нажмите Телефон для восстановления .Возможно, вам потребуется войти в систему.
Со своего компьютера:
Перейдите в свою учетную запись Google.
На левой панели навигации щелкните Личные данные .
В разделе «Контактная информация» нажмите Добавить телефон для восстановления , чтобы обеспечить безопасность вашей учетной записи.
4. Просмотрите устройства, на которых выполнен вход в вашу учетную запись.
Google записывает каждое устройство, на которое вы в данный момент вошли. Вы когда-нибудь пользовались компьютером друга? Если вы забыли выйти из системы, любой сможет подглядывать.К счастью, удаленно выйти из системы легко.
Быстро проверьте, какие устройства подключены к вашей учетной записи:
Перейдите в свою учетную запись Google.
На левой панели навигации выберите Безопасность .
На панели «Ваши устройства» выберите Управление устройствами .
Вы увидите устройства, на которых вы в данный момент вошли в свой аккаунт Google. Для получения дополнительных сведений выберите устройство.
Вы можете выйти из системы одним щелчком мыши. Это одна угроза безопасности, уничтоженная.
5. Используйте программу расширенной защиты Google
Программа расширенной защиты — это самый надежный уровень безопасности Google. Расширенная защита рекомендуется всем, кто подвержен риску целевых сетевых атак, например журналистам, активистам, бизнес-лидерам и ИТ-администраторам. Однако использовать его может любой желающий.
Advanced Protection требует Android 7.0 или выше или iPhone с iOS 10.0+. Вы также можете использовать физический ключ через свой компьютер.
Чтобы добавить эту защиту в свой аккаунт, посетите страницу поддержки Google Advanced Protection.
НИКОГДА НУЖНА ТЕХНИЧЕСКАЯ ПОМОЩЬ? Опубликуйте свои технические вопросы, чтобы получить конкретные ответы от меня и других технических специалистов. Посетите мой форум вопросов и ответов и получите техническую помощь прямо сейчас.
Узнайте обо всех последних технологиях на шоу Ким Командо, крупнейшем в стране ток-шоу на радио выходного дня. Ким отвечает на звонки и дает советы по сегодняшнему цифровому образу жизни — от смартфонов и планшетов до конфиденциальных данных в Интернете и взлома данных. Чтобы получить ее ежедневные советы, бесплатные информационные бюллетени и многое другое, посетите ее веб-сайт в Komando.com.
Как переместить контент YouTube в новую учетную запись Google
У вас есть несколько учетных записей Google, старая и новая. Вы хотите отказаться от старого и использовать только новый. Это означает, что вам нужно передать кучу предметов от одного к другому. Мы уже рассмотрели процесс объединения двух отдельных учетных записей Gmail. Но как насчет всего вашего контента на YouTube, принадлежащем Google?
Возможно, вы подписались на каналы YouTube, чтобы смотреть свои любимые видео. Или, возможно, вы публикуете видео на YouTube через свой собственный канал.В любом случае вам необходимо переместить все свои подписки, каналы и видео YouTube из старой учетной записи в новую.
К сожалению, Google не упрощает перенос информации из одной учетной записи в другую. Если цель состоит в том, чтобы переместить или воссоздать ваши подписки, плейлисты, каналы и видео YouTube из старой учетной записи в новую, приготовьтесь запачкать руки.
На данный момент опытные пользователи и создатели контента должны будут выполнять большую часть переноса данных вручную.Процесс требует нескольких шагов и некоторых усилий, но это выполнимо.
Переместите свои подписки
Первая задача, которую вы, возможно, захотите предпринять, — это переместить все ваши подписки на каналы YouTube из старой учетной записи в новую. Раньше было несколько способов автоматизировать процесс экспорта и импорта, но эти методы больше не работают.
Вы можете сделать это вручную, щелкнув значок Подписки , а затем щелкнув Управление , чтобы просмотреть список всех ваших подписок.Затем вы можете открыть другой браузер, войти в свою новую учетную запись и просмотреть список, повторно подписавшись на каждую запись.
Другой вариант — использовать Google Takeout для экспорта списка подписок в виде файла CSV со ссылками для каждой подписки, которую вы можете открыть в своей новой учетной записи. Чтобы сделать это на YouTube под своей старой учетной записью, щелкните значок своего профиля в правом верхнем углу и выберите Ваши данные на YouTube , затем щелкните Загрузить данные YouTube под заголовком панели инструментов YouTube.
На странице Архиватора Google выберите данные, которые нужно добавить. Щелкните Все данные YouTube включены , затем снимите выделение со всего в списке, кроме Подписки . Щелкните ОК , а затем щелкните Следующий шаг . Убедитесь, что частота установлена на Экспорт один раз , а затем нажмите кнопку Создать экспорт .
Поскольку вы экспортируете только свои подписки, этот процесс займет всего несколько секунд. Нажмите кнопку Загрузить и затем сохраните ZIP-файл на свой компьютер.
Распакуйте загруженный ZIP-файл. Просмотрите все папки, пока не найдете файл subscriptions.csv в папке подписок. Откройте этот файл в Excel и увеличьте ширину столбцов. Второй столбец содержит URL-адреса для каждой из ваших подписок.
Войдите в свою новую учетную запись Google в браузере. Скопируйте и вставьте каждый URL из файла CSV в адресное поле браузера. Затем вы можете нажать кнопку «Подписаться » для каждого канала.
Перемещение списка воспроизведения
Вы можете перенести видео, сохраненные под вашей старой учетной записью YouTube.Для этого эти видео должны быть сохранены как плейлист. Щелкните любую из категорий в меню слева, например «Библиотека», «История», «Посмотреть позже» и «Понравившиеся видео». Затем вы можете щелкнуть трехточечный значок рядом с видео, которое вы хотите сохранить в плейлист, и выбрать Сохранить в плейлист .
Создайте новый список воспроизведения или используйте существующий, затем выберите список воспроизведения, который хотите использовать. На странице списка воспроизведения щелкните стрелку раскрывающегося списка, чтобы выбрать для списка воспроизведения значение «Не в списке» или «Общедоступный (не частный)».Щелкните значок Share и скопируйте URL-адрес своего списка воспроизведения.
Откройте другой браузер и войдите в свою новую учетную запись YouTube. Вставьте URL-адрес из списка воспроизведения в поле адреса. Щелкните значок Сохранить список воспроизведения , и ваш список воспроизведения будет сохранен под вашей новой учетной записью.
Перенесите свой канал YouTube
Если вы являетесь создателем контента с видео, размещенными на вашем собственном канале, вы можете перейти в учетную запись бренда, а затем передать право собственности на новую учетную запись Google.Настройте это под своей старой учетной записью YouTube, щелкнув значок своего профиля и выбрав Настройки .
В разделе «Учетная запись » на странице «Настройки» щелкните ссылку «Добавить канал (ы)» или управлять ими, затем нажмите кнопку « Создать канал» .
Введите имя для вашего нового канала бренда, затем установите флажок под полем имени и нажмите кнопку Create .
Снова войдите на YouTube, используя свою старую учетную запись Google.Перейдите в «Настройки »> «Дополнительные настройки », затем нажмите « Переместить канал в учетную запись бренда ».
На следующем экране убедитесь, что новая учетная запись бренда отображается в нижней части экрана учетной записи, и нажмите кнопку Заменить .
Во всплывающем окне вас попросят подтвердить удаление вашей старой учетной записи. Установите флажок, затем нажмите Удалить канал . В следующем окне выберите опцию Move Channel .
Выйдите из YouTube, а затем снова войдите в свою старую учетную запись.В окне с предложением выбрать канал щелкните только что созданную учетную запись бренда.
Перейдите в «Настройки »> «Учетная запись » и щелкните ссылку « Добавить или удалить менеджера (ов) », чтобы начать процесс подключения вашей новой учетной записи к новой учетной записи бренда.
Нажмите кнопку «Управление разрешениями» , затем щелкните значок Пригласить новых пользователей в правом верхнем углу. Затем вы можете ввести адрес электронной почты вашей новой учетной записи Google в поле.Выберите роль в раскрывающемся меню и установите для нее значение Владелец . Щелкните Пригласить , затем щелкните Готово .
Проверьте свою электронную почту с помощью новой учетной записи Google и найдите сообщение с приглашением. В этом сообщении щелкните Принять приглашение . На странице «Принять приглашение» нажмите кнопку Принять .
Ваш следующий шаг — сделать вашу новую учетную запись основным владельцем, хотя Google заставит вас подождать семь дней, прежде чем вы сможете это сделать. По истечении семи дней войдите на страницу учетной записи бренда для своей новой учетной записи Google.Выберите свою учетную запись внизу страницы и нажмите кнопку «Управление этой учетной записью» .
Щелкните Manage Permission , затем щелкните стрелку раскрывающегося списка рядом с новой учетной записью и измените роль на Primary Owner . Щелкните Передача > Готово , чтобы выполнить задачу.
Передача видео
Ваш последний шаг — перенести видео, которые вы опубликовали через свой канал, из старого аккаунта в новый.Есть несколько способов сделать это, но проще всего просто загрузить их из своей старой учетной записи Google и загрузить в новую. К сожалению, вам придется загружать их по одному.
В старой учетной записи выберите Ваши видео , чтобы перейти в YouTube Studio. Щелкните значок с тремя точками рядом с каждым видео, выберите Скачать и сохраните их на свой компьютер.
Войдите в свою новую учетную запись Google и выберите Ваши видео , чтобы перейти в YouTube Studio.Нажмите кнопку Загрузить видео , затем нажмите кнопку Выбрать файлы и выберите все видео или просто перетащите их в окно загрузки. Ваши видео будут загружаться по одному.
После того, как видео загружены, они все еще находятся в режиме черновика, что означает, что вам нужно добавить к ним определенные сведения, прежде чем они будут опубликованы. Щелкните ссылку Edit Draft рядом с каждым видео. Просмотрите каждый экран, чтобы заполнить всю необходимую информацию, такую как описание, аудитория и режим просмотра (частный, частный или общедоступный).Нажмите Сохранить , и ваша миссия завершена.
Нравится то, что вы читаете?
Подпишитесь на информационный бюллетень Tips & Tricks , чтобы получать советы экспертов, которые помогут вам максимально эффективно использовать свои технологии.
Этот информационный бюллетень может содержать рекламу, предложения или партнерские ссылки. Подписка на информационный бюллетень означает ваше согласие с нашими Условиями использования и Политикой конфиденциальности. Вы можете отказаться от подписки на информационные бюллетени в любое время.
Чем занималась ваша учетная запись Google в последнее время?
Как человек, управляющий учетными записями G Suite вашей компании, ваша ИТ-команда знает, что потеря данных может произойти по многим причинам.Вот почему так важно спросить: чем занималась ваша учетная запись Google в последнее время? Надеюсь, немного. Но вы можете — и должны — проверить.
Человеческая ошибка, атаки программ-вымогателей и защита себя с помощью новых мер соответствия могут стоить вам драгоценного времени и ресурсов. Только инструмент резервного копирования G Suite может предотвратить потерю данных для вас и ваших пользователей.
Если вы впервые изучаете эту тему, некоторые логины могут вас удивить. Я обнаружил учетные записи в системах, которые, вероятно, должны были быть системами, в которые был выполнен «временный» вход, например в настольном компьютере в конференц-зале, личном ноутбуке и планшете супруга.В других случаях я обнаруживал, что аккаунты активны в ранее принадлежащих системах. Время от времени появляется доступ к сторонним приложениям.
Чтобы восстановить полный контроль над логинами, вы можете предпринять несколько действий. Начните с отзыва входа в учетную запись из всех других мест: доступ в других системах потребует аутентификации. Вы также можете изменить свой пароль или включить двухфакторную аутентификацию. (Если вы уже используете двухфакторную аутентификацию, проверьте пароли для конкретных приложений.) Дополнительные сведения см. На страницах справки учетной записи Google.
Вы можете избежать многих проблем с доступом к учетной записи, просто отслеживая активность своей учетной записи. Все пользователи Google должны проверять логины и ежемесячную активность учетной записи, а администраторы могут просматривать множество подробных отчетов. Последовательный просмотр приведенной ниже информации помогает снизить вероятность несанкционированного доступа к учетной записи.
Все пользователи
Логины
- Для просмотра последних действий с учетной записью Gmail из браузера, войдите в Gmail со своего ноутбука (или настольного компьютера).
- Прокрутите страницу вниз , чтобы найти «Последние действия с учетной записью», затем нажмите «Подробности». Вы увидите в списке свежую информацию о доступе к Gmail.
- Чтобы просмотреть дополнительную активность, например, какие устройства и сторонние приложения имеют доступ к вашей учетной записи Google, перейдите на страницу https://myaccount.google.com/security и войдите в систему.
- Вы увидите:
- Последние действия по безопасности
- Ваши устройства
- Сторонние приложения с доступом к учетной записи
- Параметры двухэтапной проверки
- Параметры для проверки того, что вы вошли в систему
- И многое другое
Я бы посоветовал большинству ИТ-администраторов Google проверять эту активность входа в систему не реже одного раза в месяц.Настройте повторяющуюся встречу в календаре Google, чтобы заблокировать время для этого обзора.
Администраторы
Неудачный и подозрительный вход в систему
Если вы администратор G Suite, вы можете просматривать множество отчетов об активности в аккаунте. Чтобы получить доступ к отчетам, войдите в домен своей организации на странице https://admin.google.com/, затем выберите «Отчеты».
По данным службы поддержки Google, администраторы могут видеть множество обновлений от пользователей и администраторов, например:
- Оповещение о сбоях приложений — новые, обновленные или устраненные сбои на панели состояния G Suite (только G Suite)
- Добавлен новый пользователь
- Государственная атака
- Активизирован заблокированный пользователь
- Подозрительные действия при входе в систему
- Пользователь удален
- Пользователю предоставлены права администратора
- Пользователь заблокирован
- Права администратора пользователя отозваны
- Пароль пользователя изменен
- Обновление устройства для взлома
- Подозрительная мобильная активность (любые изменения модели устройства, серийного номера, MAC-адреса Wi-Fi, приложения политики устройства права, производитель, марка устройства, оборудование устройства или версия загрузчика на устройстве пользователя)
- Изменены настройки календаря (только G Suite)
- Изменены настройки Диска (только G Suite)
- Изменены настройки Gmail (только G Suite)
- Изменены настройки мобильного устройства (изменены любые настройки управления мобильным устройством)
- Ошибка ведения журнала Exchange
- Smart host fa ilure
- Ошибка TLS
- Ограничение скорости входящей почты
- SMTP relay spam
В частности, я рекомендую всем администраторам проверить активность входа (в отчетах выберите «Аудит», затем «Вход»).Используйте раскрывающееся меню в правом верхнем углу, чтобы отфильтровать логины. Посмотрите как на «Неудачные», так и на «Подозрительные» входы. «Неудачный» вход может указывать на то, что пользователь неправильно ввел пароль, хотя повторный «Неудачный» или «Подозрительный» вход может указывать на потенциальную проблему. Повторные сбои заслуживают дополнительного расследования.
Хранилище
Я предлагаю вам также просмотреть пользовательское хранилище. Внезапные изменения в использовании хранилища пользователем могут указывать на потенциальную проблему. Значительные увеличения или уменьшения могут потребовать дополнительного рассмотрения.
В разделе «Отчеты» выберите «Активность учетной записи», затем выберите «Использованное хранилище%», чтобы просмотреть сводную информацию об активности хранилища по пользователям.
В большинстве случаев проверки логинов и хранилища раз в месяц должно быть достаточно.
Хотите узнать больше? Прочтите об организационных единицах и разрешениях в G Suite.
Не торопитесь: сделайте обзор
Легко занять себя и пропустить такие простые проверки безопасности. Если проблем не было, актуальность этих обзоров снижается.
Независимо от того, являетесь ли вы пользователем или администратором, вам необходимо следить за действиями в своем аккаунте Google. Поэтому проведите проверку, чтобы сохранить свою учетную запись Google и данные в безопасности.
Помимо отслеживания деятельности вашей компании в G Suite, очень важно обеспечить безопасность ваших данных. ИТ-командам, которые хотят защитить данные G Suite, сократить расходы на лицензионные сборы и оптимизировать управление жизненным циклом пользователей, рассмотрите возможность запроса бесплатной демонстрации, чтобы узнать, как Backupify упрощает восстановление критически важных данных.
* Примечание. Backupify больше не доступен для покупки конечным пользователям.
Как (надеюсь) восстановить свою учетную запись Gmail, если вы потеряете доступ
Потеря доступа к учетной записи Google / Gmail может быть очень неприятной и неприятной. Изучая эту статью, я наткнулся на несколько учетных записей людей, которые были заблокированы из своих учетных записей после того, как забыли свои пароли, и несколько, которые все еще не могли вернуться, даже через несколько недель.
Google предоставляет список методов, которые можно попробовать, если вы были заблокированы из своей учетной записи — либо из-за того, что вы забыли свой пароль, либо из-за того, что кто-то взломал вашу учетную запись и изменил ее. Иногда они работают.
Ваши возможности, выходящие за рамки предложений Google, могут быть ограничены, поэтому лучше подготовиться заранее. Вот несколько советов, которые помогут вам получить свои вещи как можно лучше.
Регулярно выполняйте резервное копирование учетной записи
Если вы когда-либо (постучите по дереву) потеряете доступ к своей учетной записи, это будет менее серьезным ударом — и с меньшей вероятностью поднимется ваше кровяное давление — если у вас есть недавняя резервная копия ваших данных.Google предоставляет вам средство загрузки ваших данных, которое он называет Takeout. Вы можете загрузить все данные из всех ваших приложений Google, или из некоторых из них, или только из одного приложения, такого как Gmail.
Форматы загрузки различаются в зависимости от типа данных. Ваша электронная почта будет загружена в формате MBOX, который затем можно будет загрузить в другую учетную запись Gmail или в большинство других почтовых служб или приложений.
Сохраните свой старый пароль
Один из способов, которым Google проверяет вашу личность, если вы теряете пароль, — это попросить вас ввести свой предыдущий пароль.Если с тех пор, как вы изменили свой пароль, прошло некоторое время (при условии, что вы когда-либо действительно его меняли), может быть трудно (или невозможно) вспомнить прежний пароль. Поэтому, когда вы меняете свой пароль Google (а менять его регулярно — неплохая идея), храните свой старый пароль в надежном месте.
Хорошая стратегия здесь — использовать свой менеджер паролей — вы его используете, верно? — отслеживать старые пароли. Большинство менеджеров паролей предложат обновить существующую запись для приложения при создании нового пароля; если возможно, вы можете вместо этого создать новую запись, а затем вернуться и отредактировать старую, указав что-то вроде «Gmail — старый пароль.”
Если вы не используете менеджер паролей (и если вы потеряли свой пароль, велика вероятность, что это не так), то, возможно, вы можете сохранить список старых паролей в зашифрованном файле. На всякий случай.
Проверьте, какие данные для восстановления доступны
Рекомендуется заранее предоставить Google столько информации для восстановления, сколько вам удобно, чтобы у вас был выбор, если вам когда-нибудь понадобится подтвердить свою личность.
Рекомендуется указать несколько способов подтверждения вашей учетной записи.- Перейдите на страницу своей учетной записи Google и нажмите «Безопасность» в левом столбце.
- Прокрутите вниз до раздела «Способы подтверждения вашей личности».
- Вы увидите, зарегистрировали ли вы резервный номер телефона или резервный адрес электронной почты. (Примечание: если вы когда-либо ранее вводили ответ на секретный вопрос, вы также увидите его в списке; однако, если вы нажмете на него, вы получите уведомление о том, что Google больше не поддерживает безопасность. вопросы.)
- Если вы не заполнили ни один из них, возможно, стоит заполнить хотя бы один.Если вы хотите быть действительно осторожными, введите свои данные. Вот как.
Настроить резервную учетную запись электронной почты
Ваша резервная учетная запись электронной почты может быть другой учетной записью Gmail, другой учетной записью электронной почты из другой службы или даже учетной записью родственника или друга. (Убедитесь, что родственник или друг разбираются в вопросах безопасности.)
- Перейдите в раздел «Способы подтверждения личности» (см. Выше) и нажмите «Резервный адрес электронной почты».
- Введите выбранный вами резервный адрес электронной почты и нажмите «Подтвердить».”
- Google отправит шестизначный проверочный код на введенный вами адрес электронной почты. Перейдите на свою электронную почту, скопируйте код и вернитесь на страницу восстановления, чтобы ввести код. (У вас есть 24 часа, прежде чем вы должны будете получить еще один код.)
- Должно появиться небольшое всплывающее окно, указывающее, что ваш резервный адрес электронной почты подтвержден.
Укажите номер телефона для восстановления:
- Перейдите в раздел «Способы подтверждения личности» (см. Выше) и нажмите «Резервный адрес электронной почты».”
- Нажмите «Добавить телефон для восстановления» и введите номер телефона во всплывающем окне.
- Google отправит вам текст подтверждения на этот номер телефона. Введите его во всплывающем окне.
Помните, когда вы запускали аккаунт
Если ничего не помогло, Google может спросить вас примерно, когда вы создали учетную запись.Лично я понятия не имею, когда я запустил большинство своих учетных записей Gmail; Если вы хотите проверить, когда вы начали свой, вероятно, самый простой способ — найти свои самые ранние сообщения Gmails (теперь, когда у вас есть доступ к вашей учетной записи) и сохранить эту информацию в безопасном месте. (Это, конечно, предполагает, что вы недостаточно эффективно удалили все свои старые электронные письма; в этом случае это не поможет.)
- В своей учетной записи Gmail перейдите в левое меню, найдите «Вся почта» и щелкните по нему.
- Посмотрите в правом верхнем углу количество писем, которые у вас есть.(Будет написано что-то вроде «1–50 из 2 000».) Щелкните по нему и выберите «Самый старый».
- Теперь ваша электронная почта будет отсортирована в порядке от самых старых; Если вы (как и я) не очень хорошо удаляли электронную почту, это должно дать вам некоторое представление о том, когда вы запустили учетную запись.
Google предлагает и другие советы для тех, у кого возникают проблемы с восстановлением своих веб-сайтов, включая отправку всей информации, которую вы можете использовать на своем обычном компьютере, в то же место, где вы обычно выполняете вычисления, и с помощью обычного браузера.
Восстановить пароль
Так что, если вы действительно потеряете свой пароль или не можете войти в свой аккаунт по другой причине? Итак, вы переходите на страницу восстановления Google и начинаете отвечать на эти вопросы.
К сожалению, когда я попробовал его на тестовой учетной записи, я понял, что мои возможности действительно ограничены. Сначала у меня спросили последний пароль, который я использовал, затем код подтверждения из альтернативного адреса электронной почты, код подтверждения с моего телефона и ответ на мой секретный вопрос (несмотря на то, что Google утверждает, что он больше не использует секретные вопросы).Когда я заявил, что ничего из этого у меня нет, последний экран просто побуждал меня попробовать еще раз. Я снова прошел через всю эту чушь — и снова меня уговорили «Попробовать еще раз». Альтернативы не было.
Вы также можете попробовать перейти на страницу «Не удается войти в свою учетную запись Google» и выбрать один или несколько предложенных вариантов, чтобы узнать, есть ли другие предлагаемые варианты.
Решение одной из этих проблем может помочь вам восстановить учетную запись.Но имейте в виду, что даже если вы можете ввести информацию, которую запрашивают боты Google, этого может быть недостаточно. Еще в 2017 году технический журналист Рон Миллер был заблокирован в своей учетной записи Google; в статье он описал свои немалые страдания.
Так что же делать? Если вы действительно хотите, чтобы ваши электронные письма — и другие данные Google — были доступны, убедитесь, что у вас есть как можно больше способов восстановить аккаунт, и не забудьте на всякий случай сделать резервную копию. В противном случае, попробовав все, что вы можете, вам, возможно, придется сделать то, что Google предлагает в нижней части страницы «Советы по выполнению шагов по восстановлению учетной записи», и создать новую учетную запись.
gmail — Как изменить адрес электронной почты для входа в учетную запись Google?
Как заявили в Службе поддержки Google.
Измените имя пользователя
Если вы используете Gmail со своей учетной записью Google , , в настоящее время невозможно изменить свое имя пользователя Gmail после регистрации, если вы не хотите удалить Gmail из своей учетной записи и использовать для своей учетной записи Google другой адрес, отличный от Gmail. . Вы также можете создать другую учетную запись Google с другим именем пользователя Gmail.
Если вы, , не используете Gmail со своей учетной записью Google , вы можете в любой момент изменить имя пользователя своей учетной записи на другой адрес электронной почты. Ваше имя пользователя — это полный адрес электронной почты, который вы использовали для создания учетной записи.
Чтобы изменить адрес электронной почты в своей учетной записи, просто выполните следующие действия:
- Посетите главную страницу Аккаунтов Google.
- Войдите в свою учетную запись.
- Щелкните Измените в разделе Адреса электронной почты .
- Введите свой новый адрес электронной почты и текущий пароль.
- Нажмите Сохранить адрес электронной почты .
После сохранения изменения вы должны получить подтверждающее сообщение на только что введенный адрес электронной почты. Чтобы завершить изменение, вам необходимо щелкнуть ссылку подтверждения в этом сообщении. Вы также должны получить сообщение на свой старый адрес электронной почты, подтверждающее, что мы зарегистрировали изменение в вашей учетной записи. Если вы не получили письмо с подтверждением, проверьте папки со спамом или запросите новое письмо.
Примечание:
- Вы не можете изменить адрес электронной почты в своей учетной записи на существующий Адрес Gmail, но мы приглашаем вас добавить новый адрес Gmail в свой Аккаунт Google.
- Вы не можете изменить адрес электронной почты в своей учетной записи на электронную почту адрес, который уже связан с учетной записью Google.
- Если вы хотите сделать свой альтернативный адрес электронной почты новым основным адрес, сначала вам нужно удалить дополнительный адрес электронной почты со счета.
- Имя пользователя учетной записи, которое вы выбираете, должно быть активным, действительным адрес электронной почты, к которому у вас есть доступ.
Удалите Gmail из своего аккаунта Google
Обратите внимание, что при этом вы потеряете доступ к своему почтовому ящику и больше не сможете входить в систему со своим именем пользователя Gmail. Если вы захотите повторно добавить Gmail в эту учетную запись Google в будущем, вам придется повторно использовать свое старое имя пользователя Gmail. Узнайте, как удалить Gmail из своей учетной записи.
Как мне восстановить старую учетную запись Google, к которой мне теперь нужен доступ?
Мы все иногда забываем пароли.Такое случается. Если вы используете менеджер паролей, это вообще не должно быть проблемой — на самом деле, я ожидаю, что вы не сможете запомнить свои длинные и сложные пароли. Я точно не знаю. Но есть много людей, которые не используют менеджеры паролей, а это означает, что они рискуют потерять доступ к старым учетным записям, если их пароли (и методы резервного копирования) не работают.
Это именно тот сценарий, который нам отправил читатель Lifehacker Ребекка . Она пишет:
«Моя учетная запись Google была заблокирована как минимум 2-3 года, но она все еще подключена к моему почтовому ящику Yahoo, поэтому я все еще могу отправлять и получать электронные письма от него через мою ссылку Yahoo, но У меня есть несколько вещей в моем идентификаторе диска Google, как и в прошлом.Я не помню свой пароль, и у меня больше нет своего старого номера телефона, вы можете мне помочь? » вы надеялись сделать. Сначала эта проблема немного сбивает с толку, но давайте рассмотрим возможные варианты.
Во-первых, я предполагаю, что вы не знаете пароль своей учетной записи Google. Все пути ведут к инструменту восстановления учетной записи Google, даже если вы, , не знаете, адрес Gmail, связанный с учетной записью, но это еще больше усложнит вам восстановление учетной записи.Например, вам нужно сначала предоставить информацию, которую вы, возможно, даже не знаете, поскольку вы, вероятно, уже использовали любой из вариантов для восстановления своей учетной записи в первую очередь:
Снимок экрана: Дэвид Мерфи
G / O Media может получить комиссия
Введите свой номер телефона и, в идеале, ваше имя, и Google отправит текстовое сообщение на этот номер, чтобы подтвердить, что вы являетесь именно вами. Однако в вашем случае это не поможет, поскольку у вас нет доступа к этому старому номеру. И если вы вспомнили свой резервный адрес электронной почты, то то же самое; Google отправит проверочное сообщение на это, и вы начнете процесс восстановления учетной записи таким образом.
Скриншот: Дэвид Мерфи
Проблема? Это все просто, чтобы помочь вам вспомнить, какой была ваша учетная запись Google. Вам нужно будет сбросить пароль для и еще для , что может оказаться проблематичным. Вот что я имею в виду. Вы начнете с ввода своего адреса электронной почты (поскольку у вас больше нет доступа к вашему номеру телефона):
Снимок экрана: Дэвид Мерфи
Вам нужно будет ввести свое имя, что должно быть достаточно легко, а затем вы введите свой адрес электронной почты (его можно узнать в Yahoo).Вы получите код подтверждения, который вам нужно будет ввести в процессе восстановления аккаунта, как и раньше.
В моем случае меня попросили ввести пароль, который я не знаю, и указал как таковой. Затем Google попросил меня ввести последний пароль, который я когда-либо знал для этой учетной записи. Полагаю, вы этого тоже не знаете. (Я бы не стал.) Если это так, вам придется нажать «Попробовать другой способ», и в моем случае Google засыпал меня другими вопросами, например, спрашивал первый номер телефона, который я когда-либо связывал с учетной записью, месяц и год, когда я создал свою учетную запись, и так далее.
Это громоздкий процесс? Абсолютно. К сожалению, это лучшее, что вы можете сделать; Google не предоставляет никакой дополнительной поддержки, кроме своего инструмента восстановления учетной записи, независимо от того, сколько отдельных статей вы читали о людях, которые находят какой-то волшебный номер службы поддержки клиентов (например, что они получают, если подписываются на план Google One, например), которые они могут вызовите дополнительную помощь. Не беспокойся. Если инструмент не может это исправить, значит, это не может быть исправлено.
Хотелось бы, чтобы это было не так, но я как бы понимаю, что Google строго придерживается этого правила.Это вопрос безопасности. Если все, что его инструмент восстановления просит вас , по-прежнему недостаточно, чтобы доказать, что вы действительно являетесь владельцем рассматриваемой учетной записи, слезливая история по телефону не должна убедить Google впустить вас. Что мешает другому человеку придумать какой-нибудь умный способ убедить агента службы поддержки в том, что это действительно вы (и что его нужно впустить в вашу учетную запись)?
В любом случае, я надеюсь, что инструмента Google будет достаточно, чтобы помочь вам. Если нет, вы застряли. Я бы продолжал думать о способах подтверждения того, что вы являетесь вами — возможно, например, одно из ваших самых первых сообщений Gmail находится где-то в вашем почтовом ящике Yahoo, и это может помочь вам определить, когда вы запустили учетную запись (чтобы ответить на проверочный вопрос ).Возможно, вы использовали свой старый пароль Gmail в другом сервисе, и проверка некоторых из ваших общих паролей, которые вы используете повсюду, — если вы это делаете — может помочь вам войти в свою учетную запись Google.
Снимок экрана: Дэвид Мерфи
Если или когда вы войдете в систему, я рекомендую зайти в настройки своей учетной записи и настроить новый номер телефона и адрес электронной почты для восстановления, а также изменить секретный вопрос, если вы его тоже забыли. И оставайтесь на вершине этого в последующие годы; последнее, что вам нужно сделать, это постараться снова войти в свой аккаунт Google, если ваша информация для восстановления устарела.Кроме того, подумайте об использовании менеджера паролей для хранения всей вашей информации для входа в систему, чтобы вам больше не приходилось беспокоиться о том, чтобы когда-либо снова забыть.
У вас есть технические вопросы, которые мешают вам спать по ночам? Устали искать и устранять неполадки в Windows или Mac? Ищете совет по приложениям, расширениям браузера или служебным программам для выполнения конкретной задачи? Дайте нам знать! Расскажите нам в комментариях ниже или напишите по электронной почте david.


 Вы увидите адрес электронной почты связанного аккаунта.
Вы увидите адрес электронной почты связанного аккаунта.

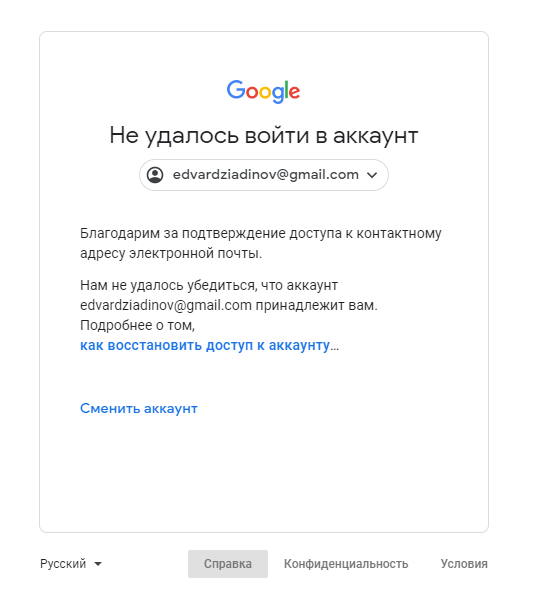

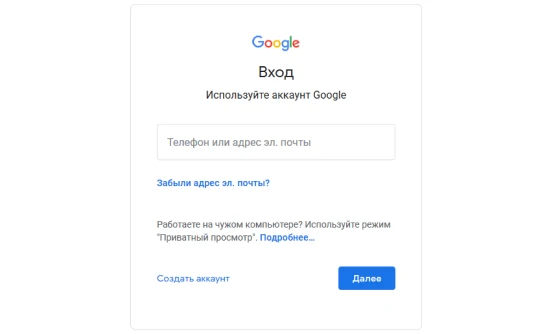 send_keys('LOGIN')
nextBtn = driver.find_element_by_id('identifierNext')
nextBtn.click()
time.sleep(2)
passwd = driver.find_element_by_name('password')
passwd.send_keys('PASSWORD')
nextBtn = driver.find_element_by_id('passwordNext')
nextBtn.click()
print("Login completed!")
send_keys('LOGIN')
nextBtn = driver.find_element_by_id('identifierNext')
nextBtn.click()
time.sleep(2)
passwd = driver.find_element_by_name('password')
passwd.send_keys('PASSWORD')
nextBtn = driver.find_element_by_id('passwordNext')
nextBtn.click()
print("Login completed!")