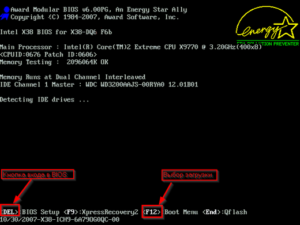Как попасть в биос через командную строку
Использование компьютера или ноутбука рано или поздно приводит к необходимости переустановки системы. Среднестатистический пользователь при попытке загрузки системы с внешнего носителя сталкивается с таким понятием, как БИОС. В инструкции сказано, что нужно войти в БИОС, но многие пользователи компьютеров даже не знают, что значит эта аббревиатура, и какой смысл она несёт.
BIOS расшифровывается как «Basic Input Output System», то есть «Базовая Система Ввода-Вывода». БИОС – это набор программ для ввода и вывода данных для управления системой. Современные компьютеры перешли на более усовершенствованный вид базовой системы, которая носит название UEFI. Однако суть её использования не поменялась.
Стандартные способы запустить БИОС
Без особой необходимости заходить в БИОС человеку, не разбирающемуся в компьютерных системах, не желательно, так как это может привести к плачевным последствиям. При входе у человека появляется доступ ко многим параметрам системы. Их изменение может негативно сказаться на работе компьютера. Поэтому если вы не понимаете значение изменяемых настроек, лучше их не трогать.
Самая распространённая причина, по которой у обычного пользователя появляется необходимость входа в БИОС, связана с изменением последовательности инициализации устройств и принудительной установки загрузки с флешки или диска. Есть несколько способов входа в БИОС. Для этого нужна клавиатура, однако есть также способы входа в БИОС без клавиатуры.
Для того, чтобы войти в БИОС, нужно следовать указанной схеме. На самом деле войти в bios не составит никакого труда. Другой вопрос – как эти настройки менять и использовать.
Схема входа в БИОС:
- Перезагрузить систему или включить компьютер.
- Найти внизу экрана надпись на начальном этапе включения. Перед тем, как она исчезнет, и компьютер продолжит загрузку, нужно нажать кнопку «Delete». Это действительно для многих моделей, однако если ничего не происходит, нужно пробовать нажать кнопки « F1» или «F2». Другие варианты выхода в БИОС встречаются реже, их можно найти в таблице ниже.

- Обратите внимание на то, что надпись внизу быстро исчезает, поэтому нужно «словить» момент и быстро нажать кнопку «Delete». Нажимать нужно до тех пор, пока не войдёте в БИОС или UEFI в зависимости от установленной материнской платы.
Иногда строка всплывает очень быстро и человек не успевает войти в БИОС. Это не проблема, нужно дождаться включения компьютера и перезагрузить его. При включении снова повторить указанные действия.
Клавиши и комбинации по версиям bios
| Производитель Биос | Клавиши |
| ALR Advanced Logic Research, Inc. | F2, Ctrl+Alt+Esc |
| AMD (Advanced Micro Devices, Inc.) BIOS | F1 |
| AMI (American Megatrends, Inc.) BIOS | Del, F2 |
| Award BIOS | Del, Ctrl+Alt+Esc |
| DTK (Dalatech Enterprises Co.) BIOS | Esc |
| Phoenix BIOS | Ctrl+Alt+Esc, Ctrl+Alt+S, Ctrl+Alt+Ins |
Клавиши и комбинации по производителям компьютеров и ноутбуков
| Производитель ПК | Клавиши |
| Acer | F1, F2, Ctrl+Alt+Esc |
| AST | Ctrl+Alt+Esc, Ctrl+Alt+Del |
| Compaq | F10 |
| CompUSA | Del |
| Cybermax | Esc |
| Dell 400 | F3, F1 |
| Dell Dimension | F2, Del |
| Dell Inspiron | F2 |
| Dell Latitude | F2, Fn+F1 |
| Dell Optiplex | Del, F2 |
| Dell Precision | F2 |
| eMachine | Del |
| Gateway | F1, F2 |
| HP (Hewlett-Packard) | F1, F2 |
| Lenovo | F2 |
| IBM | F1 |
| IBM E-pro Laptop | F2 |
| IBM PS/2 | Ctrl+Alt+Ins, Ctrl+Alt+Del |
| IBM Lenovo Thinkpad | из Windows: Programs > Thinkpad CFG |
| Intel Tangent | Del |
| Micron | F1, F2 или Del |
| Packard Bell | F1, F2 или Del |
| Roverbook | Del |
| Sony VAIO | F2, F3 |
| Tiget | Del |
| Toshiba | Esc, F1 |
Как зайти в биос другими способами
Для стандартного способа входа в меню ввода-вывода нужна клавиатура. Однако существуют некоторые способы входа без её использования. Обычно такая необходимость возникает, если клавиатура сломана или изменены настройки, из-за чего обычным способом войти в БИОС не получается.
При помощи специальной кнопки без клавиатуры
 Специальная кнопка для входа в БИОС есть на некоторых компьютерных моделях, например, Lenovo. Для её использования не нужно перезагружать компьютер. Она активна в любом случае и позволяет сразу же войти в нужную нам систему.
Специальная кнопка для входа в БИОС есть на некоторых компьютерных моделях, например, Lenovo. Для её использования не нужно перезагружать компьютер. Она активна в любом случае и позволяет сразу же войти в нужную нам систему.
Недостаток этого способа в том, что не во всех компьютерах есть такая кнопка, но именно она позволяет войти в БИОС, совершенно никак не задействовав клавиатуру.
Сброс настроек БИОСа
 Этот способ позволяет сбросить настройки для входа в БИОС обычным способом. Для этого находим под корпусом системного блока найти перемычку «Clear CMOS», меняем её положение и возвращаем обратно. Таким образом, настройки будут сброшены, а, значит, удастся зайти в БИОС стандартным способом с помощью клавиатуры.
Этот способ позволяет сбросить настройки для входа в БИОС обычным способом. Для этого находим под корпусом системного блока найти перемычку «Clear CMOS», меняем её положение и возвращаем обратно. Таким образом, настройки будут сброшены, а, значит, удастся зайти в БИОС стандартным способом с помощью клавиатуры.
Если джампер отсутствует
, то можно вытянуть батарейку БИОСа на 20-30 секунд и снова ее поставить. Ее найти несложно. Она достаточно крупная и других батареек на материнской плате нет.Использование PS/2 клавиатуры
Проблема, по которой не получается зайти в меню ввода-вывода, может скрываться в клавиатуре. Это бывает на старых компьютерах. Выход в том, чтобы использовать клавиатуру с PS/2-разъемом.
Как загрузить bios через командную строку
Один из простых и доступных способов, понятных каждому среднестатистическому пользователю, заключается во входе в БИОС с использованием командной строки. Сущность метода в том, чтобы запустить всего лишь одну команду и легко и быстро войти в БИОС.
Пошаговый процесс входа в БИОС через командную строку:
1 шаг. Зажмите клавиши Windows и R. В появившемся окне вписываем «сmd», как показано на скриншоте. 2 шаг. Ожидаем появление окна командной строки.
2 шаг. Ожидаем появление окна командной строки.

После осуществления этих простых действий компьютер начнёт перезагружаться. При включении будет открыто меню различных способов запуска. Там будет указана комбинация клавиш для простейшего и быстрого входа в БИОС.
Можно ли зайти в биос без перезагрузки
Если ни один из указанных способов не помог зайти в БИОС, следует обратиться за помощью к специалисту. Войти в БИОС без перезагрузки нельзя, так как именно при включении меню ввода и вывода активно, при запущенном компьютере БИОС уже не работает.

БИОС – это базовая система или набор микропрограмм необходимая для настройки оборудования на материнской плате (BIOS), чаще всего используется для настройки загрузки устройств, установки времени, настройки процессора, охлаждения, памяти, отключения и включения некоторых устройств. Задача БИОСа подготовить и проверить оборудование к последующей загрузке операционной системы или устройства, на котором есть программа установки или загрузки операционного окружения (такая себе операционная система на диске).
Как войти в БИОС на компьютере
Под обычным способом зайти в BIOS понимается: нажатие определённой клавиши или сочетания клавиш на клавиатуре во время включения или перезагрузки, до старта самой операционной системы Виндовс. Следует упомянуть что в новых версия операционных системы (если они установлены в режиме UEFI, Windows 8, 8.1, 10), есть возможность зайти в БИОС уже после загрузки операционной системы.
Что бы войти в БИОС обычно нужно:
- Посмотреть сочетание клавиш к своей материнской плате. В интернете можно найти электронное руководство к своей материнской плате.
- Или обычно при включении компьютера или при перезагрузке, на экране всплывают подсказки касаемо, клавиш входа в БИОС. Если сразу стартует загрузка операционной системы, то ниже в статье написано, как отключить быструю загрузку или зайти в БИОС из операционной системы, не используя клавиатуру и сочетание клавиш при входе.
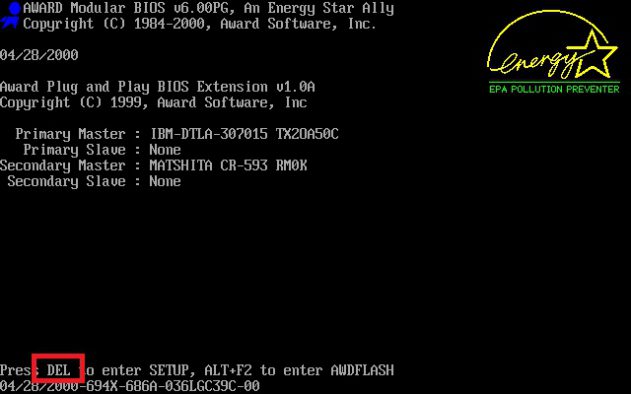
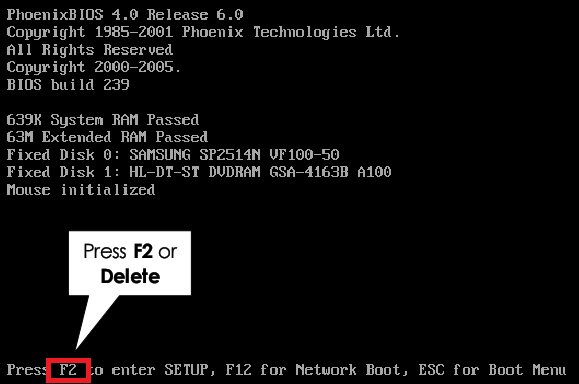
Чаще всего в БИОС используется клавиши такие как Delete, реже Ctrl+Alt+Esc, F2 чаще на ноутбуках, Delete.

Как зайти через Windows
Как раньше упоминалось в новых версиях операционной системы Windows (Виндовс), есть возможность зайти в БИОС из самой системы. Да-да, Вы все правильно поняли. Можно зайти в базовую систему ввода-вывода уже после загрузки операционной системы без клавиатуры не при включении компьютера, а уже после загрузки операционной системы.
Для этого необходимо:
- Windows 10, Windows 8, 8.1, Windows Server 2012, Windows Server 2012 R2 должна быть установлена в режиме UEFI (обычно это ПО умолчанию).
- Зайти в настройки через меню пуск. Или аналогичное в других версиях Windows (Примеры на Windows 10)
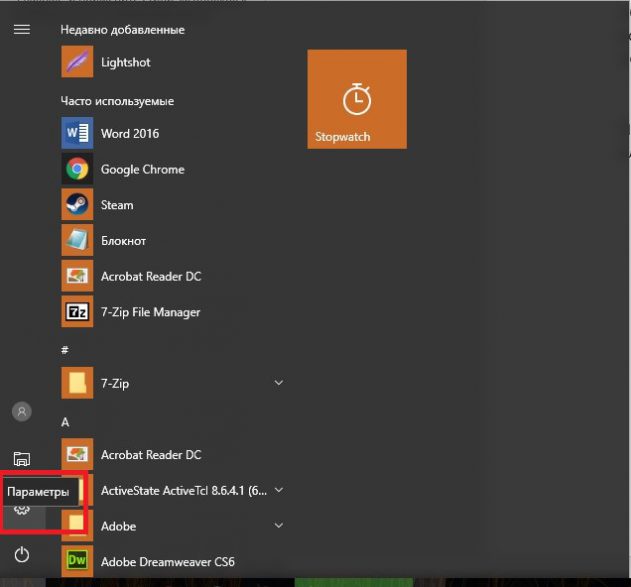
Дальше выбрать «Обновления и безопасность Центр обновления Безопасность»
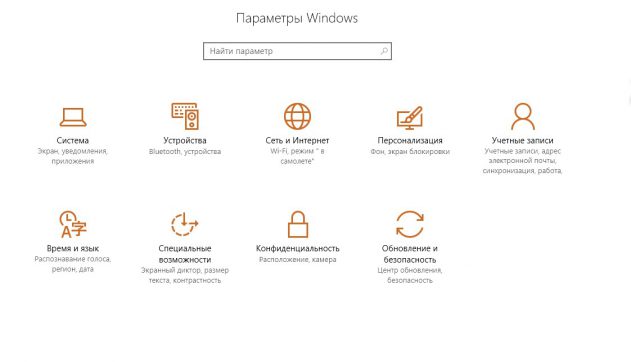
В следующем меню «Параметры» операционной системы Виндовс. Следует выбрать вкладку восстановления, левая часть окна. В открывшейся вкладке «Восстановление». Найти «Особые варианты загрузки» и ниже клавиша «Перезагрузить сейчас»
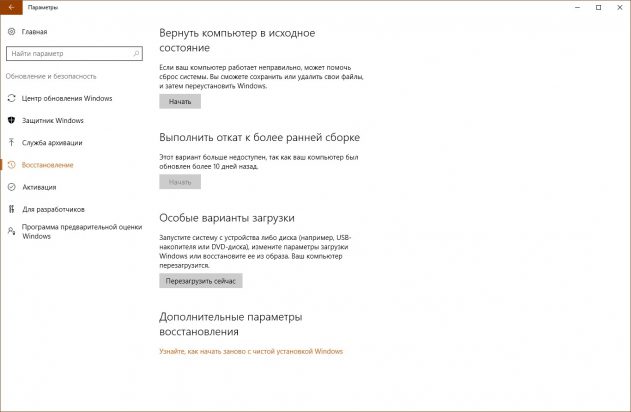
После проделанных действий завершиться работа Windows и появиться окно «Выбора действий». В данном синем окне выбираете «Диагностика Восстановление компьютера, возврат компьютера в исходное состояние или использование дополнительных средств.»

Выбираем параметры встроенного программного обеспечения UEFI, далее выбираем перезагрузку и после перезагрузки вместо загрузки в Виндовс покажется БИОС. Напомню, что пункт меню «Параметры встроенного программного обеспечения (ПО) UEFI» будет доступен если Windows установлена в режиме UEFI.

Вход в БИОС с помощью командной строки
Если у кого-то возникал вопрос: «Как с помощью командной строки зайти в БИОС?», то хочу немного поправить. С командной строки лишь можно вызвать, то синее меню, которое, указано выше, в предыдущем пункте нашей статьи и то, если соответствующим образом установлена операционная система для этого необходимо запустить командную строку.
Для этого можно ввести «cmd» или же «командная строка», можно вводить не полностью.
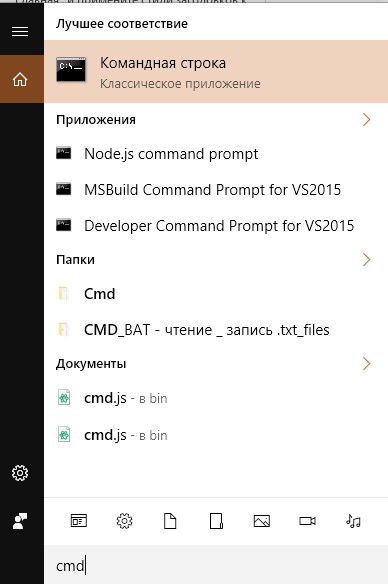
Нажимает Enter и открывается окно командной строки.
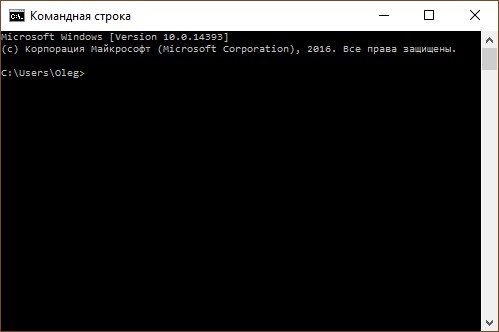
Скопировать вот такое название исполняемого файла в системных папках (если не указан конкретный путь к исполняемому файлу) программу или ввести его вручную:
shutdown.exe /r /o
Если интересно что значат ключи /r и /o. (Ключи — это параметры к программе, которую запускают через командную строку написанные через косую черту, в данном случае ключ «r» и «o»)
Если хотите узнать, что это за ключи введите «help shutdown». После ввода данной команды в командной строке и нажатия клавиши Enter на клавиатуре появиться подсказка с объяснением как командой shutdown пользоваться.
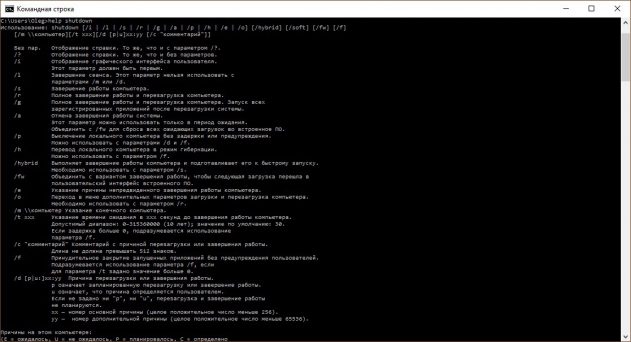
Из которой мы узнает например что параметр /o это переход в меню дополнительных параметров загрузки и перезагрузка компьютера. И также что этот параметр необходимо использовать с параметром /r.
Таким образом это просто альтернативный способ открыть синее меню о котором говорилось в предыдущем пункте. Только для этого буде использоваться не пуск и графический интерфейс панелей инструментов, а командная строка и приложение shutdown c параметрами.
Что делать если не получается зайти в БИОС?
Из за чего может возникнуть причина невозможности войти в БИОС (UEFI – на самом деле должна называться, но по привычке все пользуются словом «БИОС»).
1. В первую очередь, это быстрый старт операционной системы Windows 10, который можно отключить, из-за него не успевают нажать быстро клавишу входа в БИОС. Для обладателей твердотельных жестких дисков эта функция очень удобна, позволяет быстро включать компьютер, после нажатия клавиши питания, но вот если необходимо зайти в БИОС, то придется либо отключить, либо зайти через Виндовс.
В поиске возле пуска набираете «Электропитание»
Нажимаете Enter. Переходите на вкладку «Действия кнопок питания» И если стоит галочка «Включить быстрый запуск», то убираете ее. Теперь у вас появиться время для нажатия кнопки входа в БИОС.

2. Другими причинами могут быть не правильная кнопка для входа или сочетание клавиш.
3. Если компьютер не запускается из-за параметров, установленных ранее в БИОС, то его можно сбросить, вытянув батарейку, на некоторое время. Это сбросит настройки биос до заводских параметров и возможно даст доступ к нему.
4. Если при первом включении монитор долго не отображает картинку, за это время может пройти экран BIOS и начаться загрузка Windows.
Открыть БИОС посредством особых вариантов загрузки операционной системы
Исходя из того, что в последние годы материнские платы на базе устаревшего BIOS выпускаются все меньше, и им на замену приходят новые системные платы со спецификацией UEFI, рассмотрим варианты, как попасть в меню конфигурации обеих загрузчиков компьютеров. UEFI хоть и стала заменой устаревшему набору микросхем, но кардинально отличается от предшественника как процедурой загрузки, так и алгоритмами взаимодействия с операционной системой.
Главные отличия UEFI от старшего брата:
Если в «семерке», чтобы зайти в параметры конфигурации базовой системы ввода/вывода, потребуется всего лишь нажать определенную клавишу («F2», «F9» или «Delete») во время включения ПК, то с UEFI и Windows 8 ситуация оказывается немного сложнее. При включении компьютера может и не появиться предложение нажать клавишу для входа в настройки. Пользователи жмут привычную клавишу, но ничего не происходит Многочисленные поисковые запросы: «не получается зайти в БИОС» не приводят к решению проблемы и, зачастую, не выдают какой-либо содержательной информации. Попытаемся решить проблему и посмотрим, как правильно вызывать меню BIOS в Windows 8.
Зайти в БИОС на ноутбуке можно через меню параметров загрузки Windows 8.
Команда сопровождается перезагрузкой компьютера, после которой сможете войти в БИОС.

Для внесения изменений в его параметры конфигурации остановитесь на варианте «Диагностика». В появившемся окне останавливаем выбор на кнопке: «Дополнительные параметры».

Как зайти в БИОС иными методами: через командную строку и другие методы
Посредством командной строки можно войти в БИОС на ноутбуке и компьютере. Для этого запускаем командный интерпретатор и вводим команду вызова меню конфигурации базовой системы ввода/вывода.
Посредством командной строки можно войти в БИОС на ноутбуке и компьютере
Перезагрузка устройства с параметрами
Этот вариант включить БИОС на ноутбуке аналогичен предыдущему с той разницей, что вместо командной строки команда и ее параметры задаются в графическом интерфейсе Windows.
Отметим, что выше приведённые способы решения проблемы действуют только при использовании новой системной платы с интерфейсом UEFI при установленной операционке Windows 8.
При эксплуатации старенькой материнской платы в компьютере, которым управляет новая операционная система от Microsoft, необходимо использовать описанные в самом начале статьи клавиши «F2» или «Delete» для входа в меню конфигурации системы ввода-вывода. Нажимаются они сразу же после завершения инициализации и тестирования железа (перед тем, как передать управления загрузчику Windows).
Кроме вышеупомянутых, клавишей вызова BIOS может быть и другая. В любом случае, информация об этом содержится в документации к материнской плате или на экране загрузки БИОСа.
Зайти в bios через командную строку
Использование компьютера или ноутбука рано или поздно приводит к необходимости переустановки системы. Среднестатистический пользователь при попытке загрузки системы с внешнего носителя сталкивается с таким понятием, как БИОС. В инструкции сказано, что нужно войти в БИОС, но многие пользователи компьютеров даже не знают, что значит эта аббревиатура, и какой смысл она несёт.
BIOS расшифровывается как «Basic Input Output System», то есть «Базовая Система Ввода-Вывода». БИОС – это набор программ для ввода и вывода данных для управления системой. Современные компьютеры перешли на более усовершенствованный вид базовой системы, которая носит название UEFI. Однако суть её использования не поменялась.
Стандартные способы запустить БИОС
Без особой необходимости заходить в БИОС человеку, не разбирающемуся в компьютерных системах, не желательно, так как это может привести к плачевным последствиям. При входе у человека появляется доступ ко многим параметрам системы. Их изменение может негативно сказаться на работе компьютера. Поэтому если вы не понимаете значение изменяемых настроек, лучше их не трогать.
Самая распространённая причина, по которой у обычного пользователя появляется необходимость входа в БИОС, связана с изменением последовательности инициализации устройств и принудительной установки загрузки с флешки или диска. Есть несколько способов входа в БИОС. Для этого нужна клавиатура, однако есть также способы входа в БИОС без клавиатуры.
Для того, чтобы войти в БИОС, нужно следовать указанной схеме. На самом деле войти в bios не составит никакого труда. Другой вопрос – как эти настройки менять и использовать.
Схема входа в БИОС:
- Перезагрузить систему или включить компьютер.
- Найти внизу экрана надпись на начальном этапе включения. Перед тем, как она исчезнет, и компьютер продолжит загрузку, нужно нажать кнопку «Delete». Это действительно для многих моделей, однако если ничего не происходит, нужно пробовать нажать кнопки «F1» или «F2». Другие варианты выхода в БИОС встречаются реже, их можно найти в таблице ниже.
- Обратите внимание на то, что надпись внизу быстро исчезает, поэтому нужно «словить» момент и быстро нажать кнопку «Delete». Нажимать нужно до тех пор, пока не войдёте в БИОС или UEFI в зависимости от установленной материнской платы.
Иногда строка всплывает очень быстро и человек не успевает войти в БИОС. Это не проблема, нужно дождаться включения компьютера и перезагрузить его. При включении снова повторить указанные действия.
Клавиши и комбинации по версиям bios
| Производитель Биос | Клавиши |
| ALR Advanced Logic Research, Inc. | F2, Ctrl+Alt+Esc |
| AMD (Advanced Micro Devices, Inc.) BIOS | F1 |
| AMI (American Megatrends, Inc.) BIOS | Del, F2 |
| Award BIOS | Del, Ctrl+Alt+Esc |
| DTK (Dalatech Enterprises Co.) BIOS | Esc |
| Phoenix BIOS | Ctrl+Alt+Esc, Ctrl+Alt+S, Ctrl+Alt+Ins |
Клавиши и комбинации по производителям компьютеров и ноутбуков
| Производитель ПК | Клавиши |
| Acer | F1, F2, Ctrl+Alt+Esc |
| AST | Ctrl+Alt+Esc, Ctrl+Alt+Del |
| Compaq | F10 |
| CompUSA | Del |
| Cybermax | Esc |
| Dell 400 | F3, F1 |
| Dell Dimension | F2, Del |
| Dell Inspiron | F2 |
| Dell Latitude | F2, Fn+F1 |
| Dell Optiplex | Del, F2 |
| Dell Precision | F2 |
| eMachine | Del |
| Gateway | F1, F2 |
| HP (Hewlett-Packard) | F1, F2 |
| Lenovo | F2 |
| IBM | F1 |
| IBM E-pro Laptop | F2 |
| IBM PS/2 | Ctrl+Alt+Ins, Ctrl+Alt+Del |
| IBM Lenovo Thinkpad | из Windows: Programs > Thinkpad CFG |
| Intel Tangent | Del |
| Micron | F1, F2 или Del |
| Packard Bell | F1, F2 или Del |
| Roverbook | Del |
| Sony VAIO | F2, F3 |
| Tiget | Del |
| Toshiba | Esc, F1 |
Как зайти в биос другими способами
Для стандартного способа входа в меню ввода-вывода нужна клавиатура. Однако существуют некоторые способы входа без её использования. Обычно такая необходимость возникает, если клавиатура сломана или изменены настройки, из-за чего обычным способом войти в БИОС не получается.
При помощи специальной кнопки без клавиатуры
Специальная кнопка для входа в БИОС есть на некоторых компьютерных моделях, например, Lenovo. Для её использования не нужно перезагружать компьютер. Она активна в любом случае и позволяет сразу же войти в нужную нам систему.
Недостаток этого способа в том, что не во всех компьютерах есть такая кнопка, но именно она позволяет войти в БИОС, совершенно никак не задействовав клавиатуру.
Сброс настроек БИОСа
Этот способ позволяет сбросить настройки для входа в БИОС обычным способом. Для этого находим под корпусом системного блока найти перемычку «Clear CMOS», меняем её положение и возвращаем обратно. Таким образом, настройки будут сброшены, а, значит, удастся зайти в БИОС стандартным способом с помощью клавиатуры.
Если джампер отсутствует, то можно вытянуть батарейку БИОСа на 20-30 секунд и снова ее поставить. Ее найти несложно. Она достаточно крупная и других батареек на материнской плате нет.
Использование PS/2 клавиатуры
Проблема, по которой не получается зайти в меню ввода-вывода, может скрываться в клавиатуре. Это бывает на старых компьютерах. Выход в том, чтобы использовать клавиатуру с PS/2-разъемом.
Как загрузить bios через командную строку
Один из простых и доступных способов, понятных каждому среднестатистическому пользователю, заключается во входе в БИОС с использованием командной строки. Сущность метода в том, чтобы запустить всего лишь одну команду и легко и быстро войти в БИОС.
Пошаговый процесс входа в БИОС через командную строку:
1 шаг. Зажмите клавиши Windows и R. В появившемся окне вписываем «сmd», как показано на скриншоте.2 шаг. Ожидаем появление окна командной строки.3 шаг. В появившемся окне вводим команду вызова перезагрузки системы «shutdown.exe /r /o», как это показано на картинке, и нажимаем Enter:
После осуществления этих простых действий компьютер начнёт перезагружаться. При включении будет открыто меню различных способов запуска. Там будет указана комбинация клавиш для простейшего и быстрого входа в БИОС.
Можно ли зайти в биос без перезагрузки
Если ни один из указанных способов не помог зайти в БИОС, следует обратиться за помощью к специалисту. Войти в БИОС без перезагрузки нельзя, так как именно при включении меню ввода и вывода активно, при запущенном компьютере БИОС уже не работает.
Открыть БИОС посредством особых вариантов загрузки операционной системы
Исходя из того, что в последние годы материнские платы на базе устаревшего BIOS выпускаются все меньше, и им на замену приходят новые системные платы со спецификацией UEFI, рассмотрим варианты, как попасть в меню конфигурации обеих загрузчиков компьютеров. UEFI хоть и стала заменой устаревшему набору микросхем, но кардинально отличается от предшественника как процедурой загрузки, так и алгоритмами взаимодействия с операционной системой.
Главные отличия UEFI от старшего брата:
Если в «семерке», чтобы зайти в параметры конфигурации базовой системы ввода/вывода, потребуется всего лишь нажать определенную клавишу («F2», «F9» или «Delete») во время включения ПК, то с UEFI и Windows 8 ситуация оказывается немного сложнее. При включении компьютера может и не появиться предложение нажать клавишу для входа в настройки. Пользователи жмут привычную клавишу, но ничего не происходит Многочисленные поисковые запросы: «не получается зайти в БИОС» не приводят к решению проблемы и, зачастую, не выдают какой-либо содержательной информации. Попытаемся решить проблему и посмотрим, как правильно вызывать меню BIOS в Windows 8.
Зайти в БИОС на ноутбуке можно через меню параметров загрузки Windows 8.
Команда сопровождается перезагрузкой компьютера, после которой сможете войти в БИОС.
Для внесения изменений в его параметры конфигурации остановитесь на варианте «Диагностика». В появившемся окне останавливаем выбор на кнопке: «Дополнительные параметры».
Как зайти в БИОС иными методами: через командную строку и другие методы
Посредством командной строки можно войти в БИОС на ноутбуке и компьютере. Для этого запускаем командный интерпретатор и вводим команду вызова меню конфигурации базовой системы ввода/вывода.
Посредством командной строки можно войти в БИОС на ноутбуке и компьютере
Перезагрузка устройства с параметрами
Этот вариант включить БИОС на ноутбуке аналогичен предыдущему с той разницей, что вместо командной строки команда и ее параметры задаются в графическом интерфейсе Windows.
Отметим, что выше приведённые способы решения проблемы действуют только при использовании новой системной платы с интерфейсом UEFI при установленной операционке Windows 8.
При эксплуатации старенькой материнской платы в компьютере, которым управляет новая операционная система от Microsoft, необходимо использовать описанные в самом начале статьи клавиши «F2» или «Delete» для входа в меню конфигурации системы ввода-вывода. Нажимаются они сразу же после завершения инициализации и тестирования железа (перед тем, как передать управления загрузчику Windows).
Кроме вышеупомянутых, клавишей вызова BIOS может быть и другая. В любом случае, информация об этом содержится в документации к материнской плате или на экране загрузки БИОСа.
БИОС – это базовая система или набор микропрограмм необходимая для настройки оборудования на материнской плате (BIOS), чаще всего используется для настройки загрузки устройств, установки времени, настройки процессора, охлаждения, памяти, отключения и включения некоторых устройств. Задача БИОСа подготовить и проверить оборудование к последующей загрузке операционной системы или устройства, на котором есть программа установки или загрузки операционного окружения (такая себе операционная система на диске).
Как войти в БИОС на компьютере
Под обычным способом зайти в BIOS понимается: нажатие определённой клавиши или сочетания клавиш на клавиатуре во время включения или перезагрузки, до старта самой операционной системы Виндовс. Следует упомянуть что в новых версия операционных системы (если они установлены в режиме UEFI, Windows 8, 8.1, 10), есть возможность зайти в БИОС уже после загрузки операционной системы.
Что бы войти в БИОС обычно нужно:
- Посмотреть сочетание клавиш к своей материнской плате. В интернете можно найти электронное руководство к своей материнской плате.
- Или обычно при включении компьютера или при перезагрузке, на экране всплывают подсказки касаемо, клавиш входа в БИОС. Если сразу стартует загрузка операционной системы, то ниже в статье написано, как отключить быструю загрузку или зайти в БИОС из операционной системы, не используя клавиатуру и сочетание клавиш при входе.
Чаще всего в БИОС используется клавиши такие как Delete, реже Ctrl+Alt+Esc, F2 чаще на ноутбуках, Delete.
Как зайти через Windows
Как раньше упоминалось в новых версиях операционной системы Windows (Виндовс), есть возможность зайти в БИОС из самой системы. Да-да, Вы все правильно поняли. Можно зайти в базовую систему ввода-вывода уже после загрузки операционной системы без клавиатуры не при включении компьютера, а уже после загрузки операционной системы.
Для этого необходимо:
- Windows 10, Windows 8, 8.1, Windows Server 2012, Windows Server 2012 R2 должна быть установлена в режиме UEFI (обычно это ПО умолчанию).
- Зайти в настройки через меню пуск. Или аналогичное в других версиях Windows (Примеры на Windows 10)
Дальше выбрать «Обновления и безопасность Центр обновления Безопасность»
В следующем меню «Параметры» операционной системы Виндовс. Следует выбрать вкладку восстановления, левая часть окна. В открывшейся вкладке «Восстановление». Найти «Особые варианты загрузки» и ниже клавиша «Перезагрузить сейчас»
После проделанных действий завершиться работа Windows и появиться окно «Выбора действий». В данном синем окне выбираете «Диагностика Восстановление компьютера, возврат компьютера в исходное состояние или использование дополнительных средств.»
Выбираем параметры встроенного программного обеспечения UEFI, далее выбираем перезагрузку и после перезагрузки вместо загрузки в Виндовс покажется БИОС. Напомню, что пункт меню «Параметры встроенного программного обеспечения (ПО) UEFI» будет доступен если Windows установлена в режиме UEFI.
Вход в БИОС с помощью командной строки
Если у кого-то возникал вопрос: «Как с помощью командной строки зайти в БИОС?», то хочу немного поправить. С командной строки лишь можно вызвать, то синее меню, которое, указано выше, в предыдущем пункте нашей статьи и то, если соответствующим образом установлена операционная система для этого необходимо запустить командную строку.
Для этого можно ввести «cmd» или же «командная строка», можно вводить не полностью.
Нажимает Enter и открывается окно командной строки.
Скопировать вот такое название исполняемого файла в системных папках (если не указан конкретный путь к исполняемому файлу) программу или ввести его вручную:
shutdown.exe /r /o
Если интересно что значат ключи /r и /o. (Ключи — это параметры к программе, которую запускают через командную строку написанные через косую черту, в данном случае ключ «r» и «o»)
Если хотите узнать, что это за ключи введите «help shutdown». После ввода данной команды в командной строке и нажатия клавиши Enter на клавиатуре появиться подсказка с объяснением как командой shutdown пользоваться.
Из которой мы узнает например что параметр /o это переход в меню дополнительных параметров загрузки и перезагрузка компьютера. И также что этот параметр необходимо использовать с параметром /r.
Таким образом это просто альтернативный способ открыть синее меню о котором говорилось в предыдущем пункте. Только для этого буде использоваться не пуск и графический интерфейс панелей инструментов, а командная строка и приложение shutdown c параметрами.
Что делать если не получается зайти в БИОС?
Из за чего может возникнуть причина невозможности войти в БИОС (UEFI – на самом деле должна называться, но по привычке все пользуются словом «БИОС»).
1. В первую очередь, это быстрый старт операционной системы Windows 10, который можно отключить, из-за него не успевают нажать быстро клавишу входа в БИОС. Для обладателей твердотельных жестких дисков эта функция очень удобна, позволяет быстро включать компьютер, после нажатия клавиши питания, но вот если необходимо зайти в БИОС, то придется либо отключить, либо зайти через Виндовс.
В поиске возле пуска набираете «Электропитание»
Нажимаете Enter. Переходите на вкладку «Действия кнопок питания» И если стоит галочка «Включить быстрый запуск», то убираете ее. Теперь у вас появиться время для нажатия кнопки входа в БИОС.
2. Другими причинами могут быть не правильная кнопка для входа или сочетание клавиш.
3. Если компьютер не запускается из-за параметров, установленных ранее в БИОС, то его можно сбросить, вытянув батарейку, на некоторое время. Это сбросит настройки биос до заводских параметров и возможно даст доступ к нему.
4. Если при первом включении монитор долго не отображает картинку, за это время может пройти экран BIOS и начаться загрузка Windows.
American megatrends bios как войти
Использование компьютера или ноутбука рано или поздно приводит к необходимости переустановки системы. Среднестатистический пользователь при попытке загрузки системы с внешнего носителя сталкивается с таким понятием, как БИОС. В инструкции сказано, что нужно войти в БИОС, но многие пользователи компьютеров даже не знают, что значит эта аббревиатура, и какой смысл она несёт.
BIOS расшифровывается как «Basic Input Output System», то есть «Базовая Система Ввода-Вывода». БИОС – это набор программ для ввода и вывода данных для управления системой. Современные компьютеры перешли на более усовершенствованный вид базовой системы, которая носит название UEFI. Однако суть её использования не поменялась.
Стандартные способы запустить БИОС
Без особой необходимости заходить в БИОС человеку, не разбирающемуся в компьютерных системах, не желательно, так как это может привести к плачевным последствиям. При входе у человека появляется доступ ко многим параметрам системы. Их изменение может негативно сказаться на работе компьютера. Поэтому если вы не понимаете значение изменяемых настроек, лучше их не трогать.
Самая распространённая причина, по которой у обычного пользователя появляется необходимость входа в БИОС, связана с изменением последовательности инициализации устройств и принудительной установки загрузки с флешки или диска. Есть несколько способов входа в БИОС. Для этого нужна клавиатура, однако есть также способы входа в БИОС без клавиатуры.
Для того, чтобы войти в БИОС, нужно следовать указанной схеме. На самом деле войти в bios не составит никакого труда. Другой вопрос – как эти настройки менять и использовать.
Схема входа в БИОС:
- Перезагрузить систему или включить компьютер.
- Найти внизу экрана надпись на начальном этапе включения. Перед тем, как она исчезнет, и компьютер продолжит загрузку, нужно нажать кнопку «Delete». Это действительно для многих моделей, однако если ничего не происходит, нужно пробовать нажать кнопки «F1» или «F2». Другие варианты выхода в БИОС встречаются реже, их можно найти в таблице ниже.

- Обратите внимание на то, что надпись внизу быстро исчезает, поэтому нужно «словить» момент и быстро нажать кнопку «Delete». Нажимать нужно до тех пор, пока не войдёте в БИОС или UEFI в зависимости от установленной материнской платы.
Иногда строка всплывает очень быстро и человек не успевает войти в БИОС. Это не проблема, нужно дождаться включения компьютера и перезагрузить его. При включении снова повторить указанные действия.
Клавиши и комбинации по версиям bios
| Производитель Биос | Клавиши |
| ALR Advanced Logic Research, Inc. | F2, Ctrl+Alt+Esc |
| AMD (Advanced Micro Devices, Inc.) BIOS | F1 |
| AMI (American Megatrends, Inc.) BIOS | Del, F2 |
| Award BIOS | Del, Ctrl+Alt+Esc |
| DTK (Dalatech Enterprises Co.) BIOS | Esc |
| Phoenix BIOS | Ctrl+Alt+Esc, Ctrl+Alt+S, Ctrl+Alt+Ins |
Клавиши и комбинации по производителям компьютеров и ноутбуков
| Производитель ПК | Клавиши |
| Acer | F1, F2, Ctrl+Alt+Esc |
| AST | Ctrl+Alt+Esc, Ctrl+Alt+Del |
| Compaq | F10 |
| CompUSA | Del |
| Cybermax | Esc |
| Dell 400 | F3, F1 |
| Dell Dimension | F2, Del |
| Dell Inspiron | F2 |
| Dell Latitude | F2, Fn+F1 |
| Dell Optiplex | Del, F2 |
| Dell Precision | F2 |
| eMachine | Del |
| Gateway | F1, F2 |
| HP (Hewlett-Packard) | F1, F2 |
| Lenovo | F2 |
| IBM | F1 |
| IBM E-pro Laptop | F2 |
| IBM PS/2 | Ctrl+Alt+Ins, Ctrl+Alt+Del |
| IBM Lenovo Thinkpad | из Windows: Programs > Thinkpad CFG |
| Intel Tangent | Del |
| Micron | F1, F2 или Del |
| Packard Bell | F1, F2 или Del |
| Roverbook | Del |
| Sony VAIO | F2, F3 |
| Tiget | Del |
| Toshiba | Esc, F1 |
Как зайти в биос другими способами
Для стандартного способа входа в меню ввода-вывода нужна клавиатура. Однако существуют некоторые способы входа без её использования. Обычно такая необходимость возникает, если клавиатура сломана или изменены настройки, из-за чего обычным способом войти в БИОС не получается.
При помощи специальной кнопки без клавиатуры
 Специальная кнопка для входа в БИОС есть на некоторых компьютерных моделях, например, Lenovo. Для её использования не нужно перезагружать компьютер. Она активна в любом случае и позволяет сразу же войти в нужную нам систему.
Специальная кнопка для входа в БИОС есть на некоторых компьютерных моделях, например, Lenovo. Для её использования не нужно перезагружать компьютер. Она активна в любом случае и позволяет сразу же войти в нужную нам систему.
Недостаток этого способа в том, что не во всех компьютерах есть такая кнопка, но именно она позволяет войти в БИОС, совершенно никак не задействовав клавиатуру.
Сброс настроек БИОСа
 Этот способ позволяет сбросить настройки для входа в БИОС обычным способом. Для этого находим под корпусом системного блока найти перемычку «Clear CMOS», меняем её положение и возвращаем обратно. Таким образом, настройки будут сброшены, а, значит, удастся зайти в БИОС стандартным способом с помощью клавиатуры.
Этот способ позволяет сбросить настройки для входа в БИОС обычным способом. Для этого находим под корпусом системного блока найти перемычку «Clear CMOS», меняем её положение и возвращаем обратно. Таким образом, настройки будут сброшены, а, значит, удастся зайти в БИОС стандартным способом с помощью клавиатуры.
Если джампер отсутствует, то можно вытянуть батарейку БИОСа на 20-30 секунд и снова ее поставить. Ее найти несложно. Она достаточно крупная и других батареек на материнской плате нет.
Использование PS/2 клавиатуры
Проблема, по которой не получается зайти в меню ввода-вывода, может скрываться в клавиатуре. Это бывает на старых компьютерах. Выход в том, чтобы использовать клавиатуру с PS/2-разъемом.
Как загрузить bios через командную строку
Один из простых и доступных способов, понятных каждому среднестатистическому пользователю, заключается во входе в БИОС с использованием командной строки. Сущность метода в том, чтобы запустить всего лишь одну команду и легко и быстро войти в БИОС.
Пошаговый процесс входа в БИОС через командную строку:
1 шаг. Зажмите клавиши Windows и R. В появившемся окне вписываем «сmd», как показано на скриншоте. 2 шаг. Ожидаем появление окна командной строки.
2 шаг. Ожидаем появление окна командной строки. 3 шаг. В появившемся окне вводим команду вызова перезагрузки системы «shutdown.exe /r /o», как это показано на картинке, и нажимаем Enter:
3 шаг. В появившемся окне вводим команду вызова перезагрузки системы «shutdown.exe /r /o», как это показано на картинке, и нажимаем Enter:
После осуществления этих простых действий компьютер начнёт перезагружаться. При включении будет открыто меню различных способов запуска. Там будет указана комбинация клавиш для простейшего и быстрого входа в БИОС.
Можно ли зайти в биос без перезагрузки
Если ни один из указанных способов не помог зайти в БИОС, следует обратиться за помощью к специалисту. Войти в БИОС без перезагрузки нельзя, так как именно при включении меню ввода и вывода активно, при запущенном компьютере БИОС уже не работает.
В большинстве случаев, вход BIOS не составляет особого труда – нужно всего лишь сделать многократное нажатие клавиши Delete или F2. Но это лишь в большинстве случаев.
Не редко возникают ситуации, когда вышеуказанные варианты не работают. Очень часто это явление можно встретить в ноутбуках, так как производители ноутбуков, почему-то хотят так неординарно выделиться. Тогда начинается панический подбор клавиш и их сочетаний, чтобы избежать этого, ниже будет приведен целый список вариантов входа в BIOS, у разных производителей, как микросхем BIOS, так и ноутбуков.

Для начала вспомним, что же такое BIOS:
BIOS (Basic Input-Output System) – это базовая система ввода-вывода, которая выполняет запуск и настройку всего оборудования еще до загрузки операционной системы. Также, с ее помощью выполняется ряд проверок состояния устройств, например, начальное тестирование выполняется поверкой POST. Иногда может понадобится сброс настроек BIOS , ведь их сбой может привести к полной потере работоспособности.
Но темой данной статьи, является не рассмотрение принципов функционирования базовой системы ввода-вывода, а ответ на вопрос «как войти в биос». Поэтому, как и обещалось – приведём список основных клавиш и комбинаций клавиш, для входа в БИОС у разных производителей:
Как зайти в BIOS
У Вас есть загрузочный CD-DVD диск и Вы хотите установить на компьютер операционную систему, для того чтобы это сделать нужно будет настроить соответствующим образом BIOS и загрузиться с диска. Так же можем воспользоваться выбором устройств в загрузочном меню, но такая функция присутствует не всегда, напр. на старых материнских платах. Так же нет и какой либо универсальной кнопки для входа в BIOS или загрузочное меню. У многих производителей материнских плат для этой цели назначаются разные клавиши.
Самый верный способ определить такие клавиши — это прочитать документацию к этому ноутбуку или компьютеру, но какая бы клавиша ни была, нажимать её нужно всегда в самом начале загрузки ПК. Как только Вы включили свой компьютер, в нём автоматически запускается, находящаяся в BIOS программа BOOT-ROUTINE, которая в свою очередь вызывает подпрограмму POST (англ. Power-On Self Test), она проверяет процессор, оперативную память (RAM), жёсткий диск(HDD), элементы материнской платы и другую основную периферию. Один короткий сигнал говорит о том, что такая самопроверка выполнена успешно. Примерно так может выглядеть проход POST:

Самая распространённая клавиша для входа в BIOS — DEL, другие варианты мы приведём ниже. На экране Вы видите такое приглашение: «Press DEL to run Setup«, т.е. нажмите клавишу DEL чтобы выполнить вход в BIOS. Так же во время прохождения POST может отбражаться графическая заставка, на которой указано имя производителя компьютера или материнской платы.
Список самых распространённых клавиш для входа в загрузочное меню:
Acer — Esc или F12 или F9; Asrock — F11; Asus — Esc или F8; Compaq — Esc или F9; Dell — F12; ECS — F11; Fujitsu Siemens — F12; Gigabyte — F12; HP — Esc или F9; Intel — F10; Lenovo — F12; MSI (Micro-Star) — F11; Packard Bell — F8; Samsung — Esc; Sony Vaio — F11; Toshiba — F12
Меню для выбора загрузочных устройств выглядит примерно следующим образом:

Нужно лишь выбрать из списка нужное устройство и нажать Enter.
Список самых распространённых клавиш для входа в BIOS Setup : ABIT — Del; Acer (Aspire, Altos, Extensa, Ferrari, Power, Veriton, TravelMate) — F2 или Del; Acer (старые модели) — F1 или Ctrl+Alt+Esc; ASRock — F2 или Del; ASUS — Del; BIOSTAR — Del; Chaintech — Del; Compaq (Deskpro, Portable, Presario, Prolinea, Systempro) — F10; Compaq (старые модели) — F1, F2, F10 или Del; Dell (Dimension, Inspiron, Latitude, OptiPlex, Precision, Vostro, XPS) — F2; Dell (старые модели) — Ctrl+Alt+, или Fn+Esc, или Fn+F1, или Del, или Reset дважды; ECS (Elitegroup) — Del или F1; eMachines (eMonster, eTower, eOne, S-Series, T-Series) — Tab или Del; eMachines (некоторые старые модели) — F2; Foxconn — Del; Fujitsu (Amilo, DeskPower, Esprimo, LifeBook, Tablet) — F2; GIGABYTE — Del; Hewlett-Parkard (HP Alternative, Tablet PC) — F2 или Esc, или F10, или F12; Hewlett-Parkard (OmniBook, Pavilion, Tablet, TouchSmart, Vectra) — F1; Intel — F2; Lenovo (3000 Series, IdeaPad, ThinkCentre, ThinkPad, ThinkStation) — F1 или F2; Lenovo (старые модели) — Ctrl+Alt+F3, Ctrl+Alt+Ins или Fn+F1; MSI (Micro-Star) — Del; Pegatron — F2, F10 или Del; Samsung — F2; Sony (VAIO, PCG-Series, VGN-Series) — F1, F2 или F3; Toshiba (Portege, Satellite, Tecra) — F1 или Esc.
AMI BIOS — изменение приоритета загрузки устройств.
При изменении параметров и навигации в меню BIOS используйте клавишы Enter, +/- и стрелки на клавитуре. Переместитесь стрелочками на вкладку Boot и выберите Boot Device Priority:

Здесь мы увидим последовательность загрузки: сначала флоппи дисковод (Floppy Drive), затем жёсткий диск (Hard Drive), а третье устройство выключено (Disabled). Если Вы хотите загрузиться с диска, то Вам нужно, чтобы первым устройством в этом списке стал CD-DVD-привод. Переключитесь с помощью стрелок на первое устройство (1st Boot Device), нажмите клавишу Enter и в появившемся меню выберите CDROM. Загрузка с флешкипроизводится аналогично.

Чтобы выйти из BIOS с сохранением сделанных настроек (Save and Exit), нажимаем клавишу F10 и подтверждаем (Ok) клавишей Enter.

Phoenix-Award BIOS — изменение приоритета загрузки устройств
Выбираем в меню Advanced BIOS Features и входим (Enter).

Здесь, если мы хотим произвести загрузку с дисковода, нужно сделать так чтобы это устройство стало первым в списке. Переключитесь стрелочками на первое загрузочное устройство (First Boot Device) и поменяйте на CDROM. Далее выходите с сохранением сделанных настроек (Save and Exit), нажав F10.

Звуковые сигналы ошибок при проходе Post
При начальном самотестировании системы (проход Post) могут возникнуть ошибки. Если они не критичны, то после вывода определённого сообщения загрузка компьютера продолжится. Если же будут обнаружены серьёзные ошибки, компьютерная система попытается сообщить о них пользователю, однако часто такую информацию вывести на экран бывает невозможно.
В таком случае, нужно будет руководствоваться звуковыми сигналами (они подаются системным динамиком, спикером, по завершению процедуры Post). С помощью них система сообщает о результатах самотестирования. Ниже приведён список таких сигналов для разных версий БИОСа (BIOS). Поэтому, если ваш компьютер «пищит», то вы сможете легко определить неисправность ПК.
Сигналы AWARD BIOS:
Сигналов нет — неисправен или не подключен к материнской плате блок питания.
Непрерывный звуковой сигнал — неисправен блок питания.
1 короткий — ошибок не обнаружено.
2 коротких — обнаружены незначительные ошибки.
3 длинных — ошибка контроллера клавиатуры.
1 длинный и 1 короткий — проблемы с оперативной памятью.
1 длинный и 2 коротких — проблема с видеокартой.
1 длинный и 3 коротких — возникла ошибка инициализации клавиатуры.
1 длинный и 9 коротких — возникла ошибка при чтении данных из микросхемы постоянной памяти.
1 длинный повторяющийся — неправильно установлены модули памяти.
1 короткий повторяющийся — проблемы с блоком питания.
Сигналы AMI BIOS:
Сигналов нет — неисправен или не подключен к материнской плате блок питания.
1 короткий — ошибок не обнаружено.
2 коротких — ошибка четности оперативной памяти.
3 коротких — возникла ошибка при работе первых 64 Кб основной памяти.
4 коротких — неисправен системный таймер.
5 коротких — неисправен центральный процессор.
6 коротких — неисправен контроллер клавиатуры.
7 коротких — неисправна материнская плата.
8 коротких — неисправна видеопамять.
9 коротких — ошибка контрольной суммы содержимого микросхемы BIOS.
10 коротких — невозможно произвести запись в CMOS-память.
11 коротких — неисправна внешняя cache-память (установленная в слотах на материнской плате).
1 длинный и 2 коротких — неисправна видеокарта.
1 длинный и 3 коротких — неисправна видеокарта.
1 длинный и 8 коротких — проблемы с видеокартой или не подключен монитор.
Сигналы PHOENIX BIOS:
1-1-3 — ошибка записи/чтения данных CMOS.
1-1-4 — ошибка контрольной суммы содержимого микросхемы BIOS.
1-2-1 — неисправна материнская плата.
1-2-2 — ошибка инициализации контроллера DMA.
1-2-3 — ошибка при попытке чтения/записи в один из каналов DMA.
1-3-1 — ошибка регенерации оперативной памяти.
1-3-3 — ошибка при тестировании первых 64 Кб оперативной памяти.
1-3-4 — ошибка при тестировании первых 64 Кб оперативной памяти.
1-4-1 — неисправна материнская плата.
1-4-2 — ошибка тестирования оперативной памяти.
1-4-3 — ошибка системного таймера.
1-4-4 — ошибка обращения к порту ввода/вывода.
3-1-1 — ошибка инициализации второго канала DMA.
3-1-2 — ошибка инициализации первого канала DMA.
3-1-4 — неисправна материнская плата.
3-2-4 — ошибка контроллера клавиатуры.
3-3-4 — ошибка тестирования видеопамяти.
4-2-1 — ошибка системного таймера.
4-2-3 — ошибка линии A20. Неисправен контроллер клавиатуры.
4-2-4 — ошибка при работе в защищенном режиме. Возможно, неисправен центральный процессор.
4-3-1 — ошибка при тестировании оперативной памяти.
4-3-4 — ошибка часов реального времени.
4-4-1 — ошибка тестирования последовательного порта. Ошибка может быть вызвана устройством, использующим данный порт.
4-4-2 — ошибка при тестировании параллельного порта. Ошибка может быть вызвана устройством, использующим данный порт.
4-4-3 — ошибка при тестировании математического сопроцессора.
Рекомендуем к прочтению
Запуск биос через командную строку
Использование компьютера или ноутбука рано или поздно приводит к необходимости переустановки системы. Среднестатистический пользователь при попытке загрузки системы с внешнего носителя сталкивается с таким понятием, как БИОС. В инструкции сказано, что нужно войти в БИОС, но многие пользователи компьютеров даже не знают, что значит эта аббревиатура, и какой смысл она несёт.
BIOS расшифровывается как «Basic Input Output System», то есть «Базовая Система Ввода-Вывода». БИОС – это набор программ для ввода и вывода данных для управления системой. Современные компьютеры перешли на более усовершенствованный вид базовой системы, которая носит название UEFI. Однако суть её использования не поменялась.
Стандартные способы запустить БИОС
Без особой необходимости заходить в БИОС человеку, не разбирающемуся в компьютерных системах, не желательно, так как это может привести к плачевным последствиям. При входе у человека появляется доступ ко многим параметрам системы. Их изменение может негативно сказаться на работе компьютера. Поэтому если вы не понимаете значение изменяемых настроек, лучше их не трогать.
Самая распространённая причина, по которой у обычного пользователя появляется необходимость входа в БИОС, связана с изменением последовательности инициализации устройств и принудительной установки загрузки с флешки или диска. Есть несколько способов входа в БИОС. Для этого нужна клавиатура, однако есть также способы входа в БИОС без клавиатуры.
Для того, чтобы войти в БИОС, нужно следовать указанной схеме. На самом деле войти в bios не составит никакого труда. Другой вопрос – как эти настройки менять и использовать.
Схема входа в БИОС:
- Перезагрузить систему или включить компьютер.
- Найти внизу экрана надпись на начальном этапе включения. Перед тем, как она исчезнет, и компьютер продолжит загрузку, нужно нажать кнопку «Delete». Это действительно для многих моделей, однако если ничего не происходит, нужно пробовать нажать кнопки «F1» или «F2». Другие варианты выхода в БИОС встречаются реже, их можно найти в таблице ниже.
- Обратите внимание на то, что надпись внизу быстро исчезает, поэтому нужно «словить» момент и быстро нажать кнопку «Delete». Нажимать нужно до тех пор, пока не войдёте в БИОС или UEFI в зависимости от установленной материнской платы.
Иногда строка всплывает очень быстро и человек не успевает войти в БИОС. Это не проблема, нужно дождаться включения компьютера и перезагрузить его. При включении снова повторить указанные действия.
Клавиши и комбинации по версиям bios
| Производитель Биос | Клавиши |
| ALR Advanced Logic Research, Inc. | F2, Ctrl+Alt+Esc |
| AMD (Advanced Micro Devices, Inc.) BIOS | F1 |
| AMI (American Megatrends, Inc.) BIOS | Del, F2 |
| Award BIOS | Del, Ctrl+Alt+Esc |
| DTK (Dalatech Enterprises Co.) BIOS | Esc |
| Phoenix BIOS | Ctrl+Alt+Esc, Ctrl+Alt+S, Ctrl+Alt+Ins |
Клавиши и комбинации по производителям компьютеров и ноутбуков
| Производитель ПК | Клавиши |
| Acer | F1, F2, Ctrl+Alt+Esc |
| AST | Ctrl+Alt+Esc, Ctrl+Alt+Del |
| Compaq | F10 |
| CompUSA | Del |
| Cybermax | Esc |
| Dell 400 | F3, F1 |
| Dell Dimension | F2, Del |
| Dell Inspiron | F2 |
| Dell Latitude | F2, Fn+F1 |
| Dell Optiplex | Del, F2 |
| Dell Precision | F2 |
| eMachine | Del |
| Gateway | F1, F2 |
| HP (Hewlett-Packard) | F1, F2 |
| Lenovo | F2 |
| IBM | F1 |
| IBM E-pro Laptop | F2 |
| IBM PS/2 | Ctrl+Alt+Ins, Ctrl+Alt+Del |
| IBM Lenovo Thinkpad | из Windows: Programs > Thinkpad CFG |
| Intel Tangent | Del |
| Micron | F1, F2 или Del |
| Packard Bell | F1, F2 или Del |
| Roverbook | Del |
| Sony VAIO | F2, F3 |
| Tiget | Del |
| Toshiba | Esc, F1 |
Как зайти в биос другими способами
Для стандартного способа входа в меню ввода-вывода нужна клавиатура. Однако существуют некоторые способы входа без её использования. Обычно такая необходимость возникает, если клавиатура сломана или изменены настройки, из-за чего обычным способом войти в БИОС не получается.
При помощи специальной кнопки без клавиатуры
Специальная кнопка для входа в БИОС есть на некоторых компьютерных моделях, например, Lenovo. Для её использования не нужно перезагружать компьютер. Она активна в любом случае и позволяет сразу же войти в нужную нам систему.
Недостаток этого способа в том, что не во всех компьютерах есть такая кнопка, но именно она позволяет войти в БИОС, совершенно никак не задействовав клавиатуру.
Сброс настроек БИОСа
Этот способ позволяет сбросить настройки для входа в БИОС обычным способом. Для этого находим под корпусом системного блока найти перемычку «Clear CMOS», меняем её положение и возвращаем обратно. Таким образом, настройки будут сброшены, а, значит, удастся зайти в БИОС стандартным способом с помощью клавиатуры.
Если джампер отсутствует, то можно вытянуть батарейку БИОСа на 20-30 секунд и снова ее поставить. Ее найти несложно. Она достаточно крупная и других батареек на материнской плате нет.
Использование PS/2 клавиатуры
Проблема, по которой не получается зайти в меню ввода-вывода, может скрываться в клавиатуре. Это бывает на старых компьютерах. Выход в том, чтобы использовать клавиатуру с PS/2-разъемом.
Как загрузить bios через командную строку
Один из простых и доступных способов, понятных каждому среднестатистическому пользователю, заключается во входе в БИОС с использованием командной строки. Сущность метода в том, чтобы запустить всего лишь одну команду и легко и быстро войти в БИОС.
Пошаговый процесс входа в БИОС через командную строку:
1 шаг. Зажмите клавиши Windows и R. В появившемся окне вписываем «сmd», как показано на скриншоте.2 шаг. Ожидаем появление окна командной строки.3 шаг. В появившемся окне вводим команду вызова перезагрузки системы «shutdown.exe /r /o», как это показано на картинке, и нажимаем Enter:
После осуществления этих простых действий компьютер начнёт перезагружаться. При включении будет открыто меню различных способов запуска. Там будет указана комбинация клавиш для простейшего и быстрого входа в БИОС.
Можно ли зайти в биос без перезагрузки
Если ни один из указанных способов не помог зайти в БИОС, следует обратиться за помощью к специалисту. Войти в БИОС без перезагрузки нельзя, так как именно при включении меню ввода и вывода активно, при запущенном компьютере БИОС уже не работает.
БИОС – это базовая система или набор микропрограмм необходимая для настройки оборудования на материнской плате (BIOS), чаще всего используется для настройки загрузки устройств, установки времени, настройки процессора, охлаждения, памяти, отключения и включения некоторых устройств. Задача БИОСа подготовить и проверить оборудование к последующей загрузке операционной системы или устройства, на котором есть программа установки или загрузки операционного окружения (такая себе операционная система на диске).
Как войти в БИОС на компьютере
Под обычным способом зайти в BIOS понимается: нажатие определённой клавиши или сочетания клавиш на клавиатуре во время включения или перезагрузки, до старта самой операционной системы Виндовс. Следует упомянуть что в новых версия операционных системы (если они установлены в режиме UEFI, Windows 8, 8.1, 10), есть возможность зайти в БИОС уже после загрузки операционной системы.
Что бы войти в БИОС обычно нужно:
- Посмотреть сочетание клавиш к своей материнской плате. В интернете можно найти электронное руководство к своей материнской плате.
- Или обычно при включении компьютера или при перезагрузке, на экране всплывают подсказки касаемо, клавиш входа в БИОС. Если сразу стартует загрузка операционной системы, то ниже в статье написано, как отключить быструю загрузку или зайти в БИОС из операционной системы, не используя клавиатуру и сочетание клавиш при входе.
Чаще всего в БИОС используется клавиши такие как Delete, реже Ctrl+Alt+Esc, F2 чаще на ноутбуках, Delete.
Как зайти через Windows
Как раньше упоминалось в новых версиях операционной системы Windows (Виндовс), есть возможность зайти в БИОС из самой системы. Да-да, Вы все правильно поняли. Можно зайти в базовую систему ввода-вывода уже после загрузки операционной системы без клавиатуры не при включении компьютера, а уже после загрузки операционной системы.
Для этого необходимо:
- Windows 10, Windows 8, 8.1, Windows Server 2012, Windows Server 2012 R2 должна быть установлена в режиме UEFI (обычно это ПО умолчанию).
- Зайти в настройки через меню пуск. Или аналогичное в других версиях Windows (Примеры на Windows 10)
Дальше выбрать «Обновления и безопасность Центр обновления Безопасность»
В следующем меню «Параметры» операционной системы Виндовс. Следует выбрать вкладку восстановления, левая часть окна. В открывшейся вкладке «Восстановление». Найти «Особые варианты загрузки» и ниже клавиша «Перезагрузить сейчас»
После проделанных действий завершиться работа Windows и появиться окно «Выбора действий». В данном синем окне выбираете «Диагностика Восстановление компьютера, возврат компьютера в исходное состояние или использование дополнительных средств.»
Выбираем параметры встроенного программного обеспечения UEFI, далее выбираем перезагрузку и после перезагрузки вместо загрузки в Виндовс покажется БИОС. Напомню, что пункт меню «Параметры встроенного программного обеспечения (ПО) UEFI» будет доступен если Windows установлена в режиме UEFI.
Вход в БИОС с помощью командной строки
Если у кого-то возникал вопрос: «Как с помощью командной строки зайти в БИОС?», то хочу немного поправить. С командной строки лишь можно вызвать, то синее меню, которое, указано выше, в предыдущем пункте нашей статьи и то, если соответствующим образом установлена операционная система для этого необходимо запустить командную строку.
Для этого можно ввести «cmd» или же «командная строка», можно вводить не полностью.
Нажимает Enter и открывается окно командной строки.
Скопировать вот такое название исполняемого файла в системных папках (если не указан конкретный путь к исполняемому файлу) программу или ввести его вручную:
shutdown.exe /r /o
Если интересно что значат ключи /r и /o. (Ключи — это параметры к программе, которую запускают через командную строку написанные через косую черту, в данном случае ключ «r» и «o»)
Если хотите узнать, что это за ключи введите «help shutdown». После ввода данной команды в командной строке и нажатия клавиши Enter на клавиатуре появиться подсказка с объяснением как командой shutdown пользоваться.
Из которой мы узнает например что параметр /o это переход в меню дополнительных параметров загрузки и перезагрузка компьютера. И также что этот параметр необходимо использовать с параметром /r.
Таким образом это просто альтернативный способ открыть синее меню о котором говорилось в предыдущем пункте. Только для этого буде использоваться не пуск и графический интерфейс панелей инструментов, а командная строка и приложение shutdown c параметрами.
Что делать если не получается зайти в БИОС?
Из за чего может возникнуть причина невозможности войти в БИОС (UEFI – на самом деле должна называться, но по привычке все пользуются словом «БИОС»).
1. В первую очередь, это быстрый старт операционной системы Windows 10, который можно отключить, из-за него не успевают нажать быстро клавишу входа в БИОС. Для обладателей твердотельных жестких дисков эта функция очень удобна, позволяет быстро включать компьютер, после нажатия клавиши питания, но вот если необходимо зайти в БИОС, то придется либо отключить, либо зайти через Виндовс.
В поиске возле пуска набираете «Электропитание»
Нажимаете Enter. Переходите на вкладку «Действия кнопок питания» И если стоит галочка «Включить быстрый запуск», то убираете ее. Теперь у вас появиться время для нажатия кнопки входа в БИОС.
2. Другими причинами могут быть не правильная кнопка для входа или сочетание клавиш.
3. Если компьютер не запускается из-за параметров, установленных ранее в БИОС, то его можно сбросить, вытянув батарейку, на некоторое время. Это сбросит настройки биос до заводских параметров и возможно даст доступ к нему.
4. Если при первом включении монитор долго не отображает картинку, за это время может пройти экран BIOS и начаться загрузка Windows.
Открыть БИОС посредством особых вариантов загрузки операционной системы
Исходя из того, что в последние годы материнские платы на базе устаревшего BIOS выпускаются все меньше, и им на замену приходят новые системные платы со спецификацией UEFI, рассмотрим варианты, как попасть в меню конфигурации обеих загрузчиков компьютеров. UEFI хоть и стала заменой устаревшему набору микросхем, но кардинально отличается от предшественника как процедурой загрузки, так и алгоритмами взаимодействия с операционной системой.
Главные отличия UEFI от старшего брата:
Если в «семерке», чтобы зайти в параметры конфигурации базовой системы ввода/вывода, потребуется всего лишь нажать определенную клавишу («F2», «F9» или «Delete») во время включения ПК, то с UEFI и Windows 8 ситуация оказывается немного сложнее. При включении компьютера может и не появиться предложение нажать клавишу для входа в настройки. Пользователи жмут привычную клавишу, но ничего не происходит Многочисленные поисковые запросы: «не получается зайти в БИОС» не приводят к решению проблемы и, зачастую, не выдают какой-либо содержательной информации. Попытаемся решить проблему и посмотрим, как правильно вызывать меню BIOS в Windows 8.
Зайти в БИОС на ноутбуке можно через меню параметров загрузки Windows 8.
Команда сопровождается перезагрузкой компьютера, после которой сможете войти в БИОС.
Для внесения изменений в его параметры конфигурации остановитесь на варианте «Диагностика». В появившемся окне останавливаем выбор на кнопке: «Дополнительные параметры».
Как зайти в БИОС иными методами: через командную строку и другие методы
Посредством командной строки можно войти в БИОС на ноутбуке и компьютере. Для этого запускаем командный интерпретатор и вводим команду вызова меню конфигурации базовой системы ввода/вывода.
Посредством командной строки можно войти в БИОС на ноутбуке и компьютере
Перезагрузка устройства с параметрами
Этот вариант включить БИОС на ноутбуке аналогичен предыдущему с той разницей, что вместо командной строки команда и ее параметры задаются в графическом интерфейсе Windows.
Отметим, что выше приведённые способы решения проблемы действуют только при использовании новой системной платы с интерфейсом UEFI при установленной операционке Windows 8.
При эксплуатации старенькой материнской платы в компьютере, которым управляет новая операционная система от Microsoft, необходимо использовать описанные в самом начале статьи клавиши «F2» или «Delete» для входа в меню конфигурации системы ввода-вывода. Нажимаются они сразу же после завершения инициализации и тестирования железа (перед тем, как передать управления загрузчику Windows).
Кроме вышеупомянутых, клавишей вызова BIOS может быть и другая. В любом случае, информация об этом содержится в документации к материнской плате или на экране загрузки БИОСа.
Как зайти в БИОС при загрузке компьютера?
Содержание
- 1 Как зайти в БИОС (BIOS) на ноутбуке или компьютере
- 2 Windows 10 как зайти в BIOS компьютера
- 3 Как зайти в БИОС на windows (виндовс) XP, 7, 8, 10, на компьютере или ноутбуках hp, Lenovo, asus, dexp: сочетания клавиш и различные способы
- 4 Как зайти в БИОС на любом компьютере
- 5 Какую клавишу нажать, чтобы зайти в биос моего компьютера?
- 6 Как зайти в БИОС на компьютере и ноутбуке?
- 7 Как зайти в биос на компьютере
- 8 Как войти в БИОС на компьютерах и ноутбуках +видео
- 9 Как зайти в BIOS на ноутбуках и стационарных ПК
- 10 Как войти в БИОС на компьютерах и ноутбуках
- 11 Как войти в БИОС (BIOS)?
- 12 Как зайти в БИОС на компьютере или ноутбуке на Windows 7 или 10?
- 13 Как зайти в БИОС. Способы войти в BIOS
- 14 Как зайти в Биос в Виндовс (Windows) 7, 8, 10
- 15 Как зайти (войти) в БИОС на компьютере или ноутбуке под управлением Windows 7 или 10
Как зайти в БИОС (BIOS) на ноутбуке или компьютере

По статистике каждый третий пользователь компьютера или ноутбука рано или поздно сталкивается с тем, что ему приходится восстанавливать операционную систему либо вообще переустанавливать её. Без разницы какую — будь то Windows, Linux, BSD или что-то ещё.
В большинстве случаев необходимо заставить компьютер загружаться со внешнего носителя — CD/DVD-диска или USB флешки. Во всех инструкцияю написано «надо зайти в БИОС(BIOS)» компьютера.
И вот тут среднестатистический пользователь задаёт вопрос — а как это сделать? Всё очень просто, но давайте разберемся во всем по порядку.
Что такое BIOS?
Аббревиатура BIOS расшифровывается как «Basic Input Output System». На русский это переводится как «Базовая Система Ввода-Вывода». Её работу мы с вами можем увидеть в явном виде при старте компьютера — черный экран с белыми буквами и цифрами.
На современных компьютерах это уже не совсем BIOS а его более продвинутый потомок — UEFI. В любом случае это самая близкая к физическому уровню (т.е. непосредственно к железу) микропрограмма.
Если говорить «в двух словах», при включении компьютера она проводит тестирование вверенных ей подсистем, после чего управление передаётся загрузчику ОС и уже потом самой операционной системе.
А зачем туда лезть?
Если Вы начинающий пользователь, то лишний раз туда лучше не лазить, ибо изменение параметров БИОС без четкого понимания своих действий ни к чему хорошему не приведет. Если Вы не знаете значения каких-либо параметров системы ввода-вывода, то просто их не трогайте.
Иначе это может плохо закончится для Вашего компьютера, а значит пострадает и Ваш кошелек.
Чаще всего зайти в БИОС нужно для изменения последовательности инициализации устройств и принудительной установки загрузки с флешки или диска.
Хотя на современных материнских платах меню выбора загрузочного устройства можно вызвать с помощью нажатия специальной кнопки. Главное внимательно читать надписи внизу экрана при загрузке.
Как войти в БИОС (BIOS) на обычном компьютере
Фактически, последовательность действий простейшая: — включаем компьютер
— смотрим на надписи внизу экрана. Нас интересует что-то на подобие «Press Del to Enter Setup».
На 90% материнских плат, что мне встречались для того чтобы войти в БИОС надо нажать кнопку [Del]. На некоторых моделях — [F1] или [F2].
Иных вариантов на простых стационарных компьютерах мне не встречалось.
— быстро несколько раз нажимаем указанную кнопку и попадаем в BIOS или UEFI — всё зависит от Вашей материнской платы:
Если Вы пропустили момент и началась загрузка (что на современном компьютере с SSD неудивительно — через 10 секунд имеем уже работающую ОСь), то просто перезагрузитесь и повторите действия.
Как зайти в БИОС (BIOS) ноутбука, нетбука или ультрабука
В мобильных устройствах всё немного сложнее, но я подчеркиваю — немного. Принцип всё тот же — при загрузке надо нажать на нужную кнопку. Причем какая операционная система на ноутбуке не стояла бы Windows 7 или Windows 8 — разницы никакой.
Единственная сложность, которая можеть Вас подстерегать — это быстрая загрузка устройства. То есть пока Вы будете читать надписи и думать какую кнопку нажать — ноутбук уже начнёт грузить операционку.
В некоторых моделях для приостановки загрузки системы может помочь нажатие кнопки [Pause]:
Опять же, чаще всего пользователи лезут в БИОС ноутбука для выбора источника загрузки чтобы выставить первой флешку. На современных моделях для выбора устройства, с которого будет идти дальше загрузка, есть отдельная клавиша. Чаще всего это [F2], [F10] или [F12].
Очень редко, но встречаются случаи, когда для входа надо нажать комбинацию клавиш — [Ctrl]+[Esc], [Ctrl]+[Ins], [Ctrl]+[Alt]+[S], [Ctrl]+[Alt]+[Esc], [Ctrl]+[Alt]+[Ins] или [Ctrl]+[S]. Другие варианты практически не встрачаются.
Вход в UEFI BIOS (УЕФИ) — есть ли разница?!
В плане доступа — нет, всё одинаково. UEFI это современная версия ПО для компьютеров, заменяющая уже морально устаревший во всех отношениях BIOS и выполняющая его функции. Чтобы зайти в его параметры надо точно так же нажимать кнопку при запуске компьютера или ноутбука.
На всякий случай приведу список производителей и используемые ими кнопки для входа в БИОС и UEFI BIOS:
Acer (Aspire, Power, Veriton, Extensa, Ferrari, TravelMate, Altos): Нажать [F2] или [Del]Acer (старые ПК): Нажать [F1] или [Ctrl]+[Alt]+[Esc]AMI (American Megatrends AMIBIOS, AMI BIOS): Нажать [Delete]AMI (American Megatrends AMIBIOS, AMI BIOS) – старые версии: Нажать [F1] или [F2]Award BIOS (AwardBIOS): Нажать кнопку [Del]ALR: Нажать [Ctrl]+[Alt]+[Esc] или [Ctrl]+[Alt]+[Del] при загрузке
ARI: Нажать [Ctrl]+[Alt]+[Esc] или [Ctrl]+[Alt]+[Del] при загрузке
AST Advantage: Нажать [Ctrl]+[Alt]+[Esc] во время загрузки
Compaq (Presario, Prolinea, Deskpro, Systempro, Portable): Нажать [F10] при отображении логотипа
Compaq (старые компьютеры): Нажать кнопку [F1], [F2], [F10], или [Del]Cybermax: Нажать кнопку [Esc]Dell (XPS, Dimension, Inspiron, Latitude. OptiPlex, Precision, Vostro): Нажать F2 про появлении логотипа Dell
Dell (старые модели 486): Нажать [Ctrl]+[Alt]+[Enter]Dell (некоторые модели): Нажать кнопку Reset дважды
Dell (Старые модели ноутбуков) : Нажать [Fn]+[Esc] или [Fn]+[F1]DTK (Datatech Enterprises): Нажать [Esc] кнопку сразу после включения.
EISA Computer: Нажать комбинацию клавиш [Ctrl]+[Alt]+[Esc] или [Crtl]+[Alt]+[S] сразу как начнется тест ОЗУ
eMachines (eMonster, eTower, eOne, S-Series, T-Series): Нажать [Tab] или [Del]eMachine (Some Older Computers): Нажать [F2]Fujitsu (LifeBook, Esprimo, Amilo, Tablet, DeskPower): Нажать [F2] When Fujitsu Logo Is Appearing.
Hewlett-Parkard (HP Pavilion, TouchSmart, Vectra, OmniBook, Tablet): Нажать [F1] во время появления логотипа HP
Hewlett-Parkard (HP Alternative): Нажать [F2] или [Esc]Hewlett-Parkard (HP) Tablet PC: Нажать [F10] или [F12]IBM ThinkPad на IBM BIOS (старые модели): Нажать [Ctrl]+[Alt]+[Ins] когда курсок в верхнем правом углу экрана
IBM ThinkPad на IBM BIOS (новые модели): Нажать и держать [F1] при влючении
IBM ThinkPad на Phoenix BIOS: Нажать [Ctrl]+[Alt]+[F11] из командной строки DOS
IBM (PC, XT, AT): Нажать [F1] сразу после включения
IBM (Старые комппьютеры и ноутбуки): Нажать [F2]Lenovo (ThinkPad, IdeaPad, 3000 Series, ThinkCentre, ThinkStation): Нажать [F1] или [F2]Lenovo (старые модели): Нажать [Ctrl]+[Alt]+[F3], [Ctrl]+[Alt]+[Ins] или [Fn]+[F1].
Microid Research MR BIOS: Нажать [F1]Micron (MPC Computers ClientPro, TransPort): Нажать [F1], [F2] или [Del]NEC (PowerMate, Versa, W-Series): Нажать кнопку [F2]NEC Versa Notebook: Зажать и держать [F1] во время включения ПК
Olivetti PC Pro: Нажать [Ctrl]+[Alt]+[Shift]+[Del] на цифровой клавитуре
Packard Bell (8900 Series, 9000 Series, Pulsar, Platinum, EasyNote, imedia, iextreme): Нажать [F1], [F2], или [Del].
Packard Bell (старые модели 386 и 486): Нажать комбинацию [Ctrl]+[Alt]+[S]Phoenix BIOS (Phoenix-Award BIOS): Нажать [Del] во время самотестирования системы
Phoenix BIOS (Phoenix-Award BIOS) – старые версии: Нажать [Ctrl]+[Alt]+[S], [Ctrl]+[Alt]+[Esc], [Ctrl]+[Alt]+[Ins] или [Ctrl]+[S] сразу после включения
Sharp (Notebook Laptops, Actius UltraLite): Нажать [F2]Shuttle (Glamor G-Series, D’vo, Prima P2-Series, Workstation, X Mini XPC, Surveillance): Нажать [F2] или [Del]Sony (VAIO, PCG-Series, VGN-Series): Нажать [F1], [F2] или [F3]Sony Vaio 320 Series: Нажать [F2] во время загрузки
Tandon и Tandon 386: Нажать [Ctrl]+[Shift]+[Esc]Toshiba (Portege, Satellite, Tecra): кнопка [Esc] при загрузке
Toshiba (Portege, Satellite, Tecra на Phoenix BIOS): кнопка [F1]при загрузке
Zenith, Phoenix: Нажать комбинацию [Ctrl]+[Alt]+[Ins]
Источник: https://nastroisam.ru/enter-bios-setup/
Windows 10 как зайти в BIOS компьютера

Прежде чем перейти к запуску Bios и его настройкам, необходимо ответить на один вопрос — Что такое Bios?
BIOS — от англ. Basic Input-Output system, или на русском — базовая система ввода-вывода. Это низкоуровневое программное обеспечение, если точнее, набор микропрограмм, расположенных в отдельном чипе на материнской плате компьютера.
BIOS запускается, когда вы включаете компьютер или ноутбук, и отвечает за запуск и управление компонентами ПК, такими, как центральных процессор, видеокарта, жесткий диск и другие, проверяет их работоспособность и в конце концов даёт добро на загрузку операционной системы. Для более широкой аудитории, BIOS больше известен за набор различных параметров, которые пользователь может изменить на своём компьютере.
На данный момент существуют две разновидности BIOS — это, так называемый Legacy BIOS, который всё еще установлен на множестве компьютеров и новый UEFI.
Основной проблемой с пользовательской точки зрения в старом биосе была неудобность его настройки, вызванная несколькими факторами, такими, как невозможность использовать мышь и весьма сложно структурированное меню.
Также за разработку нового BIOS сказалось и распространения среди пользователей нового оборудования, которое не могло хорошо поддерживаться на моральной устаревшей технологии.
К примеру, на компьютер с Legacy BIOS нельзя загрузиться с помощью жесткого диска размером более 2Тб, когда накопители на несколько терабайт стали вполне обыденной вещью даже для рядового домашнего пользователя.
Каковы отличия между BIOS и UEFI?
UEFI полностью заменяет собой традиционный BIOS. Уже, как несколько лет, все современные ПК выпускаются именно на основе этой технологии. UEFI убирает все ранее известные проблемы и ограничения старого биос, с помощью него можно использовать для загрузки накопители с объёмом более 2Тб, в теории до 9 зеттабайт.
Это было достигнута за счет использования новой системы разметки таблицы разделов — GPT, которая пришла на смену устаревшей MBR.
В отличии от Legacy BIOS, который работал в 16-битном режиме, UEFI поддерживает 32-битную и 64-битную разрядность, что способствует более быстрой загрузке, а также даёт возможность использования 2D графики и мыши в настройках.
Производители материнских плат также стали способны изменять окно настроек UEFI, добавляя в него свои настройки, графику и делая интерфейс удобнее для конечного пользователя.
Стоит упомянуть еще одно важное новшество — технология Secure Boot, которая позволяет проверить, что операционная система не была скомпрометирована путём различных троянов и червей.
По сути — UEFI это миниатюрная операционная система в одном чипе, способная на большее, чем было описано выше, но для конечного пользователя. выигрывает именно за счет описанных нововведений.
Как зайти в UEFI/BIOS?
Существует два способа, как попасть к настройкам биос — это при включении ПК, путем горячих клавиш или же зайти в биос из операционной системы windows 10. Рассмотрим оба варианта подробнее.
При включении компьютера
- Перезагрузите или выключите ваш ПК;
- Первые секунды после запуска, посмотрите на экран, скорее всего там появится краткая справка о том, какой клавишей зайти в BIOS, ищите на экране нечто похожее на:
- Press [клавиша] to enter setup;
- Press [клавиша] to run BIOS setup;
- Enter BIOS by pressing [клавиша].
Горячие клавиши напрямую зависят от производителя вашей материнской платы или ноутбука, чтобы узнать точнее, воспользуйтесь руководством к вашему ноутбуку или плате. Чаще всего горячи клавишами для входа в биос являются Del, F2, F10 или F12.
Если на вашем компьютере или ноутбуке включен режим быстрой загрузки, что вероятнее всего, если вы работаете на Windows 10, то для использования метода выше, вам понадобится его отключить, так как быстрая загрузка минует некоторые этапы предварительной инициализации:
- Воспользуйтесь классической панелью управления, где найдите пункт «Электропитание»;
- Выберите пункт «Действие кнопок питания»;
- В параметрах завершения работы отключите быстрый запуск, предварительно разблокировав данный пункт меню, нажав на текст напротив иконки щита.
Но можно пойти и вторым путём, чтобы и далее продолжать использовать быстрый запуск, можно просто воспользоваться встроенной в Windows 10 функцией загрузки в BIOS, рассмотрим её.
Вход в UEFI через настройки Windows 10
Так как в компании Microsoft знают, что старый способ входа в настройки биоса мог вызвать некоторые трудности у простых пользователей, начиная с Windows 8 они добавили новую утилиту, позволяющую напрямую из ОС перейти к биосу, данный способ работает лишь с UEFI.
- В меню «Пуск» найдите пункт «Настройки\Параметры».
- Выберите последний пункт, «Обновление и безопасность», данный пункт будет отмечен иконкой крутящейся стрелки.
- Выберите в левой части окна вкладку «Восстановление».
- Под строкой «Особые варианты загрузки», нажмите на кнопку «Перезагрузить сейчас».
- Есть еще несколько возможностей загрузки операционной системы Windows 10 в меню диагностики:
- Зайти в биос из командной строки, используя команду shutdown /r /o /t 0. Ключ /o произведет загрузку меню диагностики операционной системы.
- Комбинация клавиш Shift + Перезагрузка. Нажимаем кнопку «Пуск» далее «Выключение» удерживаем на клавиатуре кнопку Shift и выбираем пункт «Перезагрузка».
- Спустя несколько секунд, перед вами будет экран голубого цвета с несколькими плитками, выберите плитку «Диагностика\Поиск и устранение неисправностей»;
- Далее плитку «Дополнительные параметры».
- Из появившегося списка выберите пункт «Настройка UEFI \ Параметры встроенного ПО UEFI» и далее кнопку «Перезагрузить».
После этого система перезагрузится к настройкам UEFI, где вы сможете произвести необходимые вам изменения. После выхода из настроек, система загрузится обычным путём.
Источник: https://yakadr.ru/windows/nastrojka/kak-zajti-v-bios.html
как зайти в командную строку через биос?
НИКАК! вот тебе инфа что есть биос! BIOS (англ. Basic Input-Output System — базовая система ввода-вывода, БСВВ) — небольшая программа, находящаяся в ПЗУ и отвечающая за самые базовые функции интерфейса и настройки оборудования, на котором она установлена. Наиболее широко среди пользователей компьютеров известна BIOS материнской платы, но BIOS присутствуют почти у всех компонентов компьютера: у видеоадаптеров, сетевых адаптеров, модемов, дисковых контроллеров, принтеров. Обозначение подобного базового ПО термином «BIOS» присуще для персональных компьютеров на базе процессоров с архитектурой x86. Для компьютеров на базе процессоров других типов для обозначения ПО, выполняющего подобные функции, используются другие термины, например, базовое ПО машин с процессором архитектуры SPARC называется PROM. Назначение BIOS материнской платы Главная функция BIOS материнской платы — инициализация устройств, подключённых к материнской плате, сразу после включения питания компьютера. BIOS проверяет работоспособность устройств (т. н. самотестирование, англ. POST — Power-On Self Test), задаёт низкоуровневые параметры их работы (например, частоту шины центрального микропроцессора) , и после этого ищет загрузчик операционной системы (англ. Boot Loader) на доступных носителях информации и передаёт управление операционной системе. Операционная система по ходу работы может изменять большинство настроек, изначально заданных в BIOS. Многие старые персональные компьютеры, которые не имели полноценной операционной системы, либо её загрузка не была необходимой пользователю, вызывали встроенный интерпретатор языка Бейсик. В некоторых реализациях BIOS позволяет производить загрузку операционной системы через интерфейсы, изначально для этого не предназначенные, в том числе USB и IEEE 1394. Также возможна загрузка по сети (применяется, например, в т. н. «тонких клиентах») . Также BIOS содержит минимальный набор сервисных функций (например, для вывода сообщений на экран или приёма символов с клавиатуры) , что и обусловливает расшифровку её названия: Basic Input-Output System — Базовая система ввода-вывода. В некоторых BIOS’ах реализуется дополнительная функциональность (например, воспроизведение аудио-CD или DVD-дисков) , поддержка встроенной рабочей среды (например, интерпретатор языка Basic) и др. С развитием компьютерных систем BIOS как технология морально устаревает из-за ряда ограничений, прежде всего — из-за своей разрядности (16 бит) и адресуемого объема памяти (1 Мб) ; для принципиальной замены BIOS рядом производителей вычислительных систем предложена и внедряется технология UEFI. [править] Настройка BIOS материнской платы В зависимости от версии BIOS и модели материнской платы, функции настройки BIOS могут меняться, а также в разных версиях одни и те же функции могут иметь разные названия. Справочную информацию по настройке можно найти в инструкции к материнской плате или в сети Интернет. Настройка BIOS производится через специальный интерфейс. Настройка BIOS должна проводиться обученным персоналом. Неверное вмешательство может нарушить работу компьютера
никак. это компонент системы
при запуске компа сразу жми несколько раз F8 далее откроется меню загрузки выбирай безопасный режим с поддержкой командной строки (Safe mode with command prompt)
войти в командную строку chkdsk c:/f/r
Советовали тут уже, используй windowsfix.ru
Обсуждали тут уже, юзай mwfix <img src=»//otvet.imgsmail.ru/download/u_2c13cf0b8811be3b6ae265176d3a6be3_800.png» data-lsrc=»//otvet.imgsmail.ru/download/u_2c13cf0b8811be3b6ae265176d3a6be3_120x120.png»>
Всем доброго. Во время установки W7 как зайти в BIOS для изменения параметров? Возможно ли через командную строку ?
дополни, ты с 8 винды на 7 переходишь, если да то измени его структуру джи би ти на м б р
В принципе, можно поменять значения регистров в BIOS не заходя в него. Но, только не из программы установки — для этого грузятся в режиме MS DOS (или другую ось запускают) и при помощи специальных программ меняют содержимое ячеек ПЗУ — только, нужно чётко представлять, что делаешь, иначе, можешь получить неработающий компутер и прогуляться в сервис на перепрошивку.
Для начала проверь как режим загрузки винтов стоит, если AHCI То ставь IDE) Если не помогло вот ответ с форума: В командной строке набери bcdedit /set {globalsettings} advancedoptions true После перезагрузки должен получить меню с возможностью работы с загрузчиком. Отключение данного режима bcdedit /deletevalue {globalsettings} advancedoptions Команда bcdedit /set {default} bootmenupolicy legacy даст тебе штатный загрузчик Win7 отмена этого bcdedit /set {default} bootmenupolicy standard Посмотри что и как. Но скорей всего это не поможет. Причина у тебя, скорей всего в том, что ты не можешь нормально войти в БИОС. Тебе нужно войти всё-таки в БИОС, прочитай, как это сделать в инструкции к своему ноуту. В UEFI-БИОС ноута наверняка активирован пункт «UEFI-boot» (также нужно обратить внимание на пункт «Secure boot» или пункты с похожими названиями) . Активация «UEFI-boot» позволяет создавать служебный UEFI-раздел на целевом накопителе с GPT (GUID Partiton Table) оглавлением. Windows 7, в отличие от Windows 8, не поддерживает установку на накопители с GPT-оглавлением. Поэтому вышеуказанный пункт UEFI-boot (и/или Secure-boot) в БИОС материнской платы ноута нужно деактивировать (выбрать «Disabled»). Далее, предустановленные Windows 8 чаще всего установлены на накопители с GPT-оглавлением, а чтобы установить Windows 7, накопитель должен быть преобразован к традиционной главной загрузочной области MBR (Master Boot Record). Осуществить преобразование GPT в MBR можно во время установки Windows 7, а именно: в тот момент, когда мастер установки предлагает выбрать накопитель/раздел для установки операционной системы, нужно нажать клавиши Shift + F10, в результате чего откроется командная строка. В командной строке: diskpart В приглашении команды diskpart определи какие диски есть list disk Запиши номер диска, который ты будешь преобразовать в MBR диск. Далее выбор диска для работы select disk (где — номер диска) Очистка диска и удаление всех разделов clean Преобразование диска convert mbr Выход exit В окне выбора накопителя для установки Windows 7 необходимо нажать клавишу «Обновить». После этого можно продолжать установку Windows. В ноутах ASUS есть проблемы Сначала необходимо зайти в БИОС, в разделе «Security» отключить «Secure boot», затем в разделе «Boot» включить «Launch CSM» — перевести из «Disabled» в «Enabled» (Launch CSM — активация режима совместимости) ) . После этого сохранить настройки и выйти из БИОС. Затем нужно снова зайти в БИОС и в разделе «Boot» изменить приоритет загрузки — выбрать в качестве «First boot device» (первого загрузочного устройства) оптический привод. В БИОС выбери вариант 1.CSM OS или 3.CSM and UEFI OS (последний вариант будет нужен, если ты будешь делать две оси на ноуте) . И потом начинай установку Windows 7.
для входа в биос при старте компа-зависит от материнки. клавиши для входа на старых компах или f2 или delete,на новых f9,f8,f11 или delete